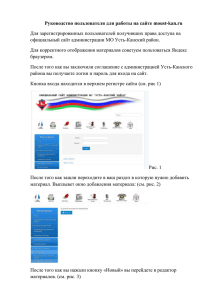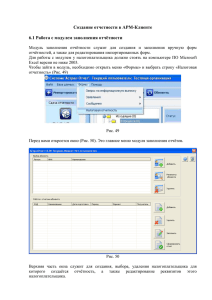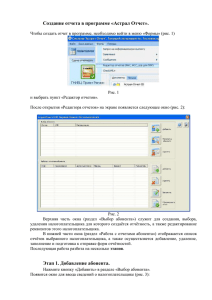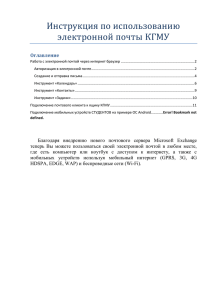Руководство по установке ПК «АСОП
реклама

ООО «ТМК-Центр» ЗАО «Энергетические технологии» ПРОГРАММНЫЙ КОМПЛЕКС для автоматизированного обучения и проверки знаний персонала АСОП-ЭКСПЕРТ (версия 2.1) Руководство по установке Новочеркасск - Москва 2010 3 Содержание Введение............................................................................................................................... 4 1 Общие технические требования ....................................................................................... 5 2 Порядок установки............................................................................................................ 7 2.1 Установка клиентских модулей ............................................................................... 9 2.2 Установка драйвера электронных ключей ............................................................ 15 2.3 Установка сервера базы данных ............................................................................ 18 2.4 Установка административных модулей ................................................................ 26 2.5 Установка сервера электронных ключей............................................................... 27 2.6 Установка баз данных ............................................................................................ 29 2.7 Установка библиотеки ........................................................................................... 30 3 Порядок удаления ........................................................................................................... 31 4 Введение Программный комплекс (ПК) для автоматизированного обучения и проверки знаний персонала "АСОП-Эксперт" представляет собой набор программ, работающих с базами данных по технологии “клиент-сервер”. Для работы программного комплекса также необходим доступ к электронной библиотеке нормативных документов. Функционально ПК "АСОП-Эксперт" состоит из трех основных частей: - клиентской части; - серверной части; - общедоступной папки с электронной библиотекой. Клиентская часть состоит из: - трех основных программных модулей: ASOP_K.exe – "Конструктор", ASOP_O.exe – "Обучение", ASOP_T.exe – "Тестирование"; - INI-файлов к этим модулям; - модуля клиента СУБД FireBird - gds32.dll. Клиентская компьютере. часть устанавливается на каждом клиентском Серверная часть состоит из: - СУБД FireBird; - трех баз данных в виде файлов: ASOP_BTZ.fdb – БД тестовых заданий и программ, ASOP_Person.fdb – БД сотрудников, ASOP_Prot.fdb – БД протоколов; - дополнительного программного модуля ASOP_A.exe – "Администратор"; - INI-файла к этому модулю; - модуля клиента СУБД FireBird - gds32.dll. Серверная часть устанавливается на любом компьютере в сети, лучше всего на выделенном сервере. Желательно запретить прямой доступ пользователей к файлам базы данных. Общедоступная папка содержит каталог Lib с электронной библиотекой. Эта папка должна быть доступна любому клиенту в сети на чтение. Лучше всего ее расположить на выделенном сервере. 5 1 Общие технические требования Для установки ПК "АСОП-Эксперт" необходимо наличие на компьютере операционной системы Microsoft Windows 2000/XP/2003/ Vista/2008/Windows 7. Внимание! Для установки всех частей программного комплекса в Windows 2000/XP/2003/Vista/2008/Windows 7 необходимы права администратора. Замечание Если предполагается работа с ПК "АСОП-Эксперт" пользователей с минимальными правами (группа Users), то администратор должен настроить пути доступа к базам данных и библиотеке самостоятельно для каждого клиента. Все настройки хранятся в соответствующих каждому модулю INI-файлах, а они будут недоступны для изменения обычным пользователям. Либо необходимо установить соответствующие права доступа на INIфайлы. Настройку можно выполнить для одного клиента, а затем скопировать INI-файлы на другие компьютеры. Для полноценной сетевой работы программного комплекса требуется наличие сети с поддержкой протокола TCP/IP и Winsock 2. Возможна также установка всех трех частей программного комплекса на один компьютер для локальной работы, но наличие сетевых протоколов все равно обязательно. Для работы клиентской части ПК "АСОП-Эксперт" необходимо наличие электронного ключа. Электронными ключами защищены модули "Конструктор", "Тестирование" и "Обучение". Электронный ключ подключается к USB–порту и может быть локальным или сетевым. Локальный ключ подключается непосредственно к тому компьютеру, на который устанавливается клиентская часть программного комплекса, сетевой ключ устанавливается на любой компьютер в сети и с помощью специальной программы "Сервер электронных ключей" позволяет клиентским частям подключаться для авторизации к этому ключу, при этом на компьютерах с клиентской частью ключи не нужны. Для работы электронного ключа необходимо установить драйвер электронного ключа непосредственно на том компьютере, к которому подключается электронный ключ. 6 Для работы с электронной библиотекой необходимо наличие на компьютере браузера Internet Explorer 6 и выше. Для установки ПК "АСОП-Эксперт" дисковое пространство (примерно): - клиентская часть – 25Мб; - серверная часть – 100Мб; - электронная библиотека – 500Мб. требуется следующее 7 2 Порядок установки Программный комплекс "АСОП-Эксперт" поставляется на лазерном диске. Процесс установки может выполняться как непосредственно с лазерного диска, так и с жесткого диска (локального или сетевого), если содержимое инсталляционного лазерного диска заранее скопировать на жесткий диск. При установке лазерного диска в привод, если включена опция автозагрузки, автоматически загрузится главная форма. Если автозагрузка не включена, то надо перейти в проводнике в корневую папку лазерного диска и запустить файл autorun.exe. Выбор кнопки "Документация" вызывает одноименную форму с кнопками для просмотра документации по установке и работе с программным комплексом "АСОП-Эксперт". 8 Вся документация поставляется в формате Adobe Acrobat, при необходимости Adobe Reader можно установить, выбрав кнопку "Установка Adobe Reader". Для установки программного комплекса необходимо выбрать кнопку "Установка", появится одноименная форма с кнопками для установки различных частей программного комплекса. 9 2.1 Установка клиентских модулей Нажатие кнопки "Установка клиентских модулей" вызывает мастер установки клиентских модулей ПК "АСОП-Эксперт". 10 Нажатие кнопки "Информация". "Далее>" открывает диалоговое окно Нажатие кнопки "Далее>" открывает диалоговое окно "Выбор папки установки". 11 В этом окне можно выбрать папку, в которую будет установлена программа. Нажатие кнопки "Далее>" открывает диалоговое окно "Выбор компонентов". 12 В этом окне можно выбрать устанавливаемые компоненты. Нажатие кнопки "Далее>" открывает диалоговое окно "Выберите папку в меню «Пуск»". В этом окне можно выбрать название папки в меню «Пуск», либо отказаться от ее создания. В этой папке будут находиться ярлыки для установленных модулей. Нажатие кнопки "Далее>" открывает диалоговое окно "Выберите дополнительные задачи". 13 В этом окне можно отказаться от дополнительных ярлыков на рабочем столе компьютера. Нажатие кнопки "Далее>" открывает диалоговое окно "Все готово к установке". 14 Нажатие кнопки "Установить" начинает процесс установки. В процессе установки, в зависимости от выбранных компонентов, будут выдаваться различные информационные сообщения. После успешного окончания процесса установки будет выдано диалоговое окно "Завершение Мастера установки". 15 Нажатие кнопки "Завершить" завершает процесс установки. В результате в меню «Пуск» появится группа ASOP-Expert (либо с другим названием, выбранным пользователем). Состав группы зависит от выбранных пользователем компонентов. 2.2 Установка драйвера электронных ключей Нажатие кнопки "Установка драйвера электронных ключей" вызывает мастер установки "Драйверы Guardant" ПК "АСОПЭксперт". Замечание Если при установке клиентских модулей был выбран компонент "Драйвер ключа", то драйвер уже установлен вместе с клиентскими модулями. Установка производится стандартно, нажатием кнопки "Далее>". 16 17 Процесс установки завершается нажатием кнопки "Закрыть". 18 2.3 Установка сервера базы данных Нажатие кнопки "Установка сервера базы данных" вызывает мастер установки "Firebird". Замечание. На платформах, имеющих сервисы – Microsoft Windows 2000/XP/2003/Vista/2008/Windows 7 – сервер FireBird инсталлируется по умолчанию для запуска как сервис. Сервис инсталлируется и запускается автоматически по окончании процедуры инсталляции, а также при первоначальной загрузке серверной машины. Остановка и запуск сервера вручную как сервиса производится стандартными средствами Windows. Кроме того, сервер FireBird может работать как приложение, защищенное программой Guardian. Если приложение сервера будет по разным причинам аварийно завершено, Guardian постарается заново запустить его. Наилучшим вариантом работы FireBird считается работа как сервис. Вначале появляется окно выбора языка установки. В этом окне выбирается язык установки и для продолжения установки нажимается кнопка "ОК", появляется диалоговое окно "Вас приветствует Мастер установки Firebird". 19 Для продолжения установки нажимается кнопка "Далее>", и появляется диалоговое окно "Лицензионное Соглашение". 20 В этом окне нужно выбрать переключатель "Я принимаю условия соглашения" и нажать кнопку "Далее>", появиться окно "Информация". Нажать кнопку "Далее>". Появится диалоговое окно "Выбор папки установки", для выбора папки, в которую будет произведена установка системы. 21 Этот диалог позволяет задать требуемую для установки папку либо прямым набором в строке, либо выбором устройства и папки в окнах стандартного диалога нажатием кнопки "Обзор…". После выбора папки нажимается кнопка "OK" и происходит возврат в диалоговое окно "Выбор папки установки". В этом окне нажимается кнопка "Далее>" и появляется следующее окно – "Выбор компонентов". 22 В этом окне проверяем, чтобы установки были, как на рисунке выше и нажимаем кнопку "Далее>", появляется следующее окно – "Выберите папку в меню «Пуск»". Соглашаемся с предложением и нажимаем кнопку "Далее>", появляется следующее окно – "Выберите дополнительные задачи". 23 В этом окне проверяем, чтобы установки были, как на рисунке выше (замечания по поводу включать или нет Guardian см. выше) и нажимаем кнопку "Далее>", появляется следующее окно – "Всё готово к установке". Нажимаем кнопку "Установить", "Установка…", а затем "Информация". появляется окно – 24 Нажимаем кнопку "Далее>", появляется окно – "Завершение…". Нажатие кнопки "Завершить" завершает установку и запускает сервер БД FireBird. 25 Управлять сервером FireBird можно как с помощью стандартных средств для работы с сервисами, так и с помощью апплета "FireBird 2.1 Server Manager" находящимся на панели управления: После запуска апплета появится окно с настройками сервера FireBird. 26 2.4 Установка административных модулей Нажатие кнопки "Установка административных модулей" вызывает мастер установки административных модулей ПК "АСОПЭксперт". Процесс установки административных модулей полностью аналогичен установки клиентских модулей, за исключением устанавливаемых компонентов. 27 В результате в меню «Пуск» появится группа ASOP-Admin (либо с другим названием, выбранным пользователем). Состав группы зависит от выбранных пользователем компонентов. 2.5 Установка сервера электронных ключей Нажатие кнопки "Установка сервера электронных ключей" вызывает мастер установки сервера электронных ключей ПК "АСОПЭксперт". 28 Процесс установки сервера электронных ключей полностью аналогичен установки клиентских модулей, за исключением устанавливаемых компонентов. 29 В результате в меню «Пуск» появится группа ASOP_Key_Srv (либо с другим названием, выбранным пользователем). Состав группы зависит от выбранных пользователем компонентов. 2.6 Установка баз данных Нажатие кнопки "Установка БД" вызывает мастер установки баз данных ПК "АСОП-Эксперт". В диалоговом окне необходимо указать папку назначения и нажать кнопку "Извлечь". Базы данных будут извлечены в указанную папку. 30 2.7 Установка библиотеки Нажатие кнопки "Установка библиотеки" вызывает мастер установки электронной библиотеки ПК "АСОП-Эксперт". Замечание. Для доступа к электронной библиотеке требуется папка с общим доступом. Эта папка должна быть доступна любому клиенту ПК "АСОП-Эксперт" в сети на чтение. Лучше всего ее расположить на выделенном сервере. Сначала необходимо создать специальную папку на общедоступном ресурсе, а затем установить в нее библиотеку. В диалоговом окне необходимо указать папку назначения и нажать кнопку "Извлечь". Электронная библиотека будут извлечена в указанную папку. 31 3 Порядок удаления Перед удалением ПК "АСОП-Эксперт" необходимо выполнить следующие действия: 1. Отключить всех пользователей системы "АСОП-Эксперт" и остановить СУБД FireBird; 2. Сделать резервную копию баз данных; 3. Сделать резервные копии INI-файлов. Внимание! Для удаления всех частей программного комплекса в Windows 2000/XP/2003/Vista/2008/Windows 7 необходимы права администратора. Удаление всех частей ПК "АСОП-Эксперт" (кроме баз данных и электронной библиотеки) выполняется стандартным для Windows способом, а именно необходимо открыть "Панель управления" Windows, выбрать апплет "Установка и удаление программ" и запустить в нем удаление необходимого компонента ПК "АСОП-Эксперт". Удаление баз данных и электронной библиотеки производится вручную. С помощью проводника удаляется каталог с базами данных или электронной библиотекой соответственно.