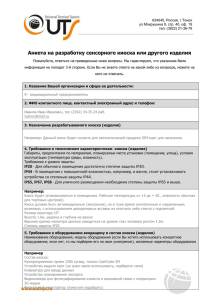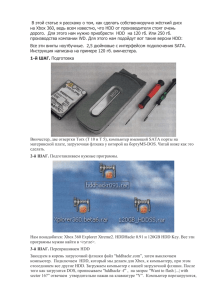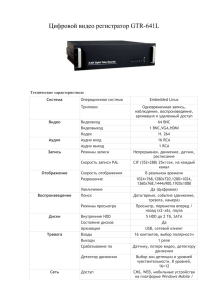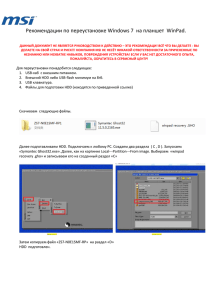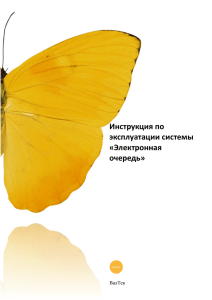Инструкцию обновления системы
реклама
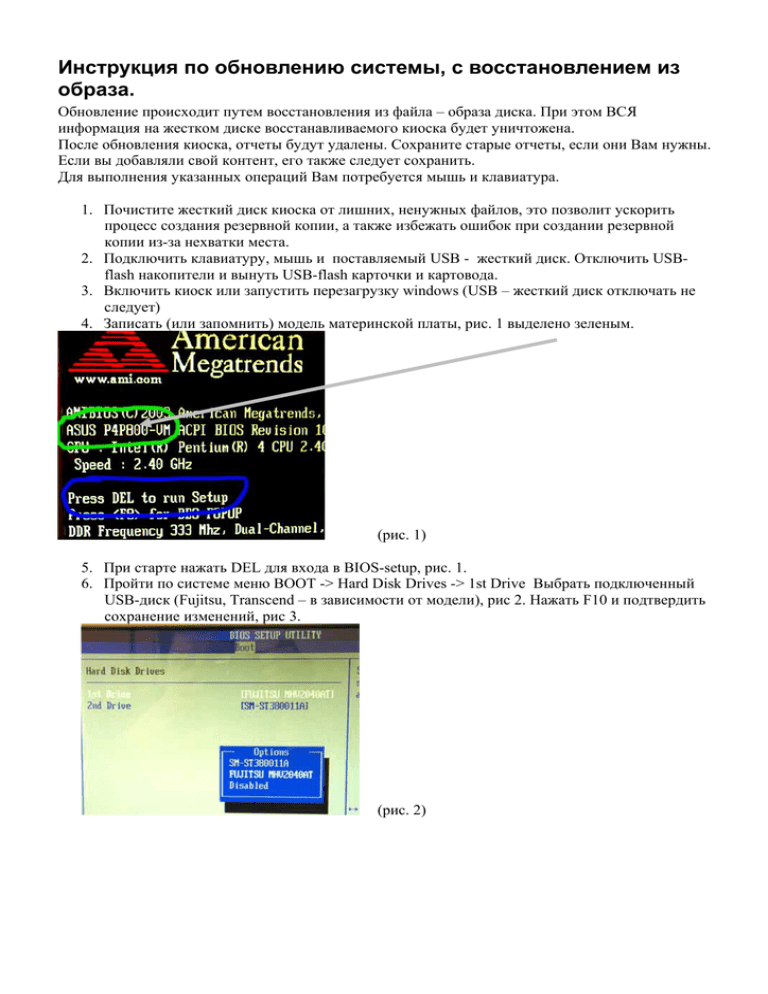
Инструкция по обновлению системы, с восстановлением из образа. Обновление происходит путем восстановления из файла – образа диска. При этом ВСЯ информация на жестком диске восстанавливаемого киоска будет уничтожена. После обновления киоска, отчеты будут удалены. Сохраните старые отчеты, если они Вам нужны. Если вы добавляли свой контент, его также следует сохранить. Для выполнения указанных операций Вам потребуется мышь и клавиатура. 1. Почистите жесткий диск киоска от лишних, ненужных файлов, это позволит ускорить процесс создания резервной копии, а также избежать ошибок при создании резервной копии из-за нехватки места. 2. Подключить клавиатуру, мышь и поставляемый USB - жесткий диск. Отключить USBflash накопители и вынуть USB-flash карточки и картовода. 3. Включить киоск или запустить перезагрузку windows (USB – жесткий диск отключать не следует) 4. Записать (или запомнить) модель материнской платы, рис. 1 выделено зеленым. (рис. 1) 5. При старте нажать DEL для входа в BIOS-setup, рис. 1. 6. Пройти по системе меню BOOT -> Hard Disk Drives -> 1st Drive Выбрать подключенный USB-диск (Fujitsu, Transcend – в зависимости от модели), рис 2. Нажать F10 и подтвердить сохранение изменений, рис 3. (рис. 2) (рис. 3) 7. Начнется загрузка с USB-диска и появится меню состоящее из следующих пунктов, рис. 4: 1. Save HDD to a file and restore from another one for ... 2. Save HDD image to a file "Original.gho" 3. Restore HDD from image file "Original.gho" 4. Select motherboard and an image to restore HDD from ... 5. Restore your fotokiosk, if it possible 6. GHost ineractive mode 7. Dos + Volkov Commander (рис. 4) Пункт 1. Save HDD to a file and restore from another one for ... – Рекомендуется: выберите этот пункт для того что бы сохранить в образ на USB-диске текущее состояние жесткого диска Вашего киоска (резервная копия). Если на USB-диске не будет хватать места будет предложено выбрать алгоритм сжатия, укажите “High”. После сохранения образа, автоматически начнется обновление системы. Остальные разделы меню предназначены для выполнения отдельных операций по раздельности или вручную. Пункт 2. Save HDD image to a file "Original.gho" – сохранение текущего состояния жесткого диска киоска в файл-образ на внешнем USB-диске. Пункт 3. Restore HDD from image file "Original.gho" – восстановление состояние жесткого диска из ранее сохраненного образа. Пункт 4. Select motherboard and an image to restore HDD from ... – обновление системы на жестком диске киоска из образа на внешнем USB диске. Пункт 5. – пока не реализовано. Пункт 6. GHost ineractive mode – запуск программы восстановления/сохранения образов (GHost) в интерактивном режиме (для опытных пользователей) Пункт 7. Dos + Volkov Commander – запуск DOS с файловым менеджером Volkov Commander. При выполнении пунктов 1 или 4 Вам будет предложено указать модель материнской платы которую Вы записали (запомнили) ранее. Выполнение пунктов 1, 2, 3, 4, 5 может занять достаточно много времени от нескольких минут до нескольких часов, это зависит от модели материнской платы и объема информации на жестком диске киоска, рис.5. рис. 5. 8. После завершения процесса восстановления, отключите внешний USB-диск и перегрузите компьютер. 9. После загрузки запустится обнаружение-установка драйверов. Минут через 5 компьютер попросит перезагрузиться. Подтверждаем перезагрузку нажатием кнопки Ок. 10. Если экран неправильно реагирует на нажатия, то требуется переустановка драйвера touch screen (см раздел Установка драйвера TouchScreen). Либо можно попереключать USBкабель TouchScreen в разные гнезда USB, возможно TouchScreen заработает. 11. Подключаем внешний USB-диск. Заходим на нем в папку \Дистрибутивы\Без реестра, и запускаем программу инсталлятор phd-1169nn.exe. Если Вы собираетесь устанавливать программу по продаже мелодий/картинок и т.п. для мобильных телефонов, подключите также USB-falsh накопитель. 12. Выбираем диск и каталог для установки d:\PHD. 13. Выбираем из списка программы необходимые для установки. • Общие файлы – все файлы необходимые для функционирования всех программ. Обязательно ставим. • ЦРС Фотка – установка программы печати фотографий • Мобилка – установка программы по продаже мелодий/картинок и т.п. для мобильных телефонов • GPRS – установка программы по отправке отчетов о работе киоска через GPRS соединение. Требуется только при наличие GSM модуля и договора с Фотодрайв о предоставлении подобной услуги. • Отправка SMS – установка программы по отправке отчетов о работе киоска по SMS. Требуется только при наличие GSM модуля и договора с Фотодрайв о предоставлении подобной услуги. • Платилка – установка программы по приему оплаты операторам мобильной связи. • IrDA SP3 – установка патча от Microsoft для работы windows с инфракрасным портом. Рекомендуется установить. • Hybrid – программа заставка (динамическая демонстрация) и подмена рабочего стола windows. Обязательно ставим. • EWF – программа защиты системного раздела диска от записи. Ставим. • Планировщик календарей – программа создания календарей, ставится на отдельный компьютер. На киоск ставить не надо. • Просмоторщик отчетов – ставится на отдельный компьютер. На киоск ставить не надо. Если у Вас не куплена какая-то из программ, например «платилка», то ставить ее не следует, т.к. она все равно работать не будет. 14. По ходу установки будут заданы вопросы на которые необходимо будет ответить. Один из вопросов будет требование ключа безопасности рис.6. (привязка программы к оборудованию) рис. 6. На это требование отвечаем, что у нас есть ключ. Переписываем «Идентификатор компьютера», рис 7. и отправляем его в «Фотодрайв» на e-mail [email protected] сообщаем по тел 8(499)726-00-01, 8(499)726-00-02. Также в письме необходимо представиться. рис.7. В ответ Фотодрайв высылает «Ключ». Введите его в поле «Ключ», а также запишите на бумаге и сохраните. Это позволит в случае переустановки программ больше не обращаться в Фотодрайв. На данном этапе можно нажать кнопку «Отменить» и продолжить установку. Если Вы откажетесь от ввода ключа, то при попытке запуска одной из программ (фотки, мобилки или платилки) запрос будет выдан снова. Программы работать не будут до ввода ключа. 15. Выньте USB-flash накопитель, если Вы устанавливали «мобилку» 16. По окончании установки, Вы можете выполнить необходимые настройки Windows. Запустить через меню «Пуск» - «Программы» - «Фотодрайв» - «Настройки». Прописать тарифы и прочие настройки установленных программ. 17. Запустите программу «фотка» D:\PHD\Photka\3.8\Photo38.exe. Если вы ранее отказались от ввода ключа будет выдан запрос на регистрацию программы см. выше. Ответьте брэндмауеру Windows. Если вы не используете «сетевую кнопку». То можно запретить выходить фотке в сеть. Проверяем работу программы. 18. Запускаем ярлык на рабочем столе «Мобифотка заставка». 19. Когда убедитесь, что все нормально, входим в панель управления заставкой – настройки – общие настройки – пароль. Задаем пароль администратора. Отключаем диспетчер задач. 20. Пусть киоск поработает несколько дней. Зайдите в настройки заставки, поставьте галочку «Рабочий стол». После запуска рабочего стола (примерно 3 сек) нажимаем кнопку «Выход в Windows». Далее запрещаем вносить изменения на диск С. Для этого выполняем команду Пуск->Программы->Фотодрайв-> «Закрыть диск С:». Перезагружаем компьютер. После этого писать не диск C: нельзя. Все что вы запишите на C: будет утрачено, диск C: вернется в первоначальное состояние. Установка драйвера TouchScreen 1. Запустить программу c:\Distr\GeneralTouch\GTDRV1230U1_Win\setup.exe 2. Согласиться со всеми предложениями во время установки. Перегрузить компьютер. 3. После перезагрузки открываем панель управления Windows, General Touch Touchscreen. Нажимаем на кнопку «Калибровка» (кнопка с изображением компьютера над кнопкой отмена). 4. Последовательно касаемся экрана в областях отмеченных красными кругами. 5. После четырех касаний подтверждаем калибровку кнопкой Yes 6. Закрываем окно настроек Touch Screen кнопкой Ok. Закрываем панель управления.