руководство пользователя ЕГАИС
реклама
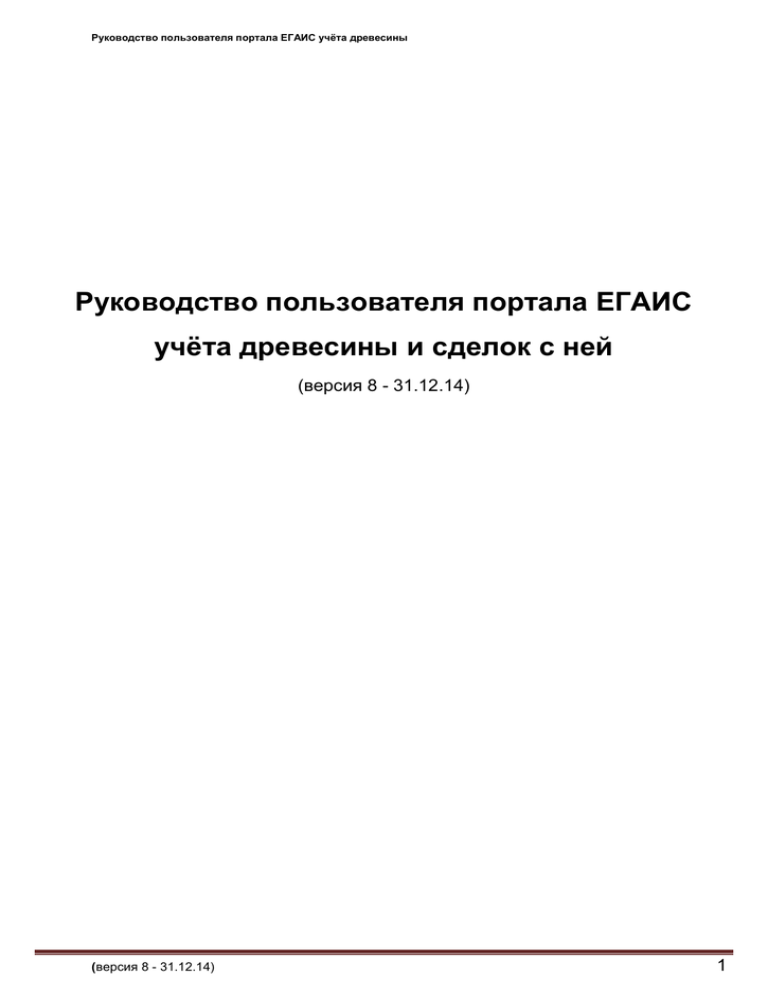
Руководство пользователя портала ЕГАИС учѐта древесины Руководство пользователя портала ЕГАИС учѐта древесины и сделок с ней (версия 8 - 31.12.14) (версия 8 - 31.12.14) 1 СОДЕРЖАНИЕ 1. Первая страница ..............................................................................................3 1.1. Меню первой страницы ................................................................................3 1.2. Вход пользователей .....................................................................................4 2. Пользователь «Сотрудник ФТС России» ......................................................5 3. Пользователь «Сотрудник МВД России» ......................................................7 4. Пользователь «Сотрудник Рослесхоза» .......................................................9 4.1. Форма пользователя «Сотрудник Рослесхоза» ........................................9 4.2. Договоры аренды ........................................................................................10 4.3. Добавление новой лесной декларации ....................................................11 5. Лесопользователь ..........................................................................................12 5.1 Регистрация Лесопользователя .................................................................12 5.2. Форма для работы пользователя .............................................................13 5.3. Создание новой декларации .....................................................................14 5.4. Маркировка ..................................................................................................15 версия 8 - 31.12.14 2 1. Первая страница 1.1. Меню первой страницы При первом посещении портала браузер отобразит страницу с новостями Федерального агентства лесного хозяйства России, в верхней части страницы расположено меню, как показано на рисунке 1. Рисунок 1 Меню на главной странице позволяет перейти к просмотру разделов НПА (нормативно-правовые акты), Техническая поддержка и Руководство. ! ВАЖНО - Если при работе с элементами портала вы заметили, что информация отображается некорректно нажмите клавишу «F5» на клавиатуре. При этом произойдет обновление настроек отображения и проблема может исчезнуть. Если проблема не исчезла обратитесь в службу технической поддержки. версия 8 - 31.12.14 3 1.2. Вход пользователей Для того, чтобы войти в разделы портала ЕГАИС учета древесины необходимо пройти авторизацию, для этого необходимо нажать кнопку «Вход» в верхней правой части портала, после этого откроется меню авторизации, показанное на рисунке 2. Рисунок 2 Портал предполагает работу следующих категорий пользователей: – Сотрудник ФТС России; – Сотрудник МВД России; – Сотрудник Рослесхоза; – Лесопользователь. В открывшемся окне, показанном на рисунке 2, необходимо ввести свой логин в поле «Имя пользователя» и свой пароль в поле «Пароль», после этого нажать кнопку «Вход». Для деавторизации (выхода из системы) пользователю необходимо нажать кнопку «Выход» в верхней правой части портала. версия 8 - 31.12.14 4 2. Пользователь «Сотрудник ФТС России» Форма для работы сотрудника Федеральной таможенной службы (ФТС России), представленная на рисунке 3, позволяет проверить маркировку экспортируемой древесины, а также отследить некоторые, возможные случайные ошибки сотрудника при заполнении сведений (опечатки в ИНН и пр.), а также выявить не зарегистрированные в ЕГАИС учета древесины декларации. Для проверки сведений необходимо заполнить соответствующие поля: – поле «3. Сведения о собственнике» (обязательно для заполнения) – в поле необходимо корректно ввести ИНН, записанный в декларации; – поле «Номер бревна» (обязательно для заполнения); – поле «11. Сведения о видовом (породном) и сортиментном составе, объѐме древесины». Рисунок 3 версия 8 - 31.12.14 5 После заполнения всей необходимой информации нажмите кнопку «Проверить», показанную на рисунке 3. После этого введенные данные будут проверены по данным базы ЕГАИС учета древесины и результаты проверки отобразятся на экране. Возможные результаты проверки, для случая: – некорректного ввода ИНН, на экране отобразится сообщение «Недопустимая длина ИНН»; – отсутствующего в базе лесопользователей ИНН, на экран будет выведено сообщение «Выявлено нарушение 415 ФЗ!»; – ИНН введена корректно, на экране отобразится сообщение «Нарушений 415 ФЗ не выявлено». При возникновении ошибок в работе портала на форме для работы сотрудника ФТС имеется вкладка «Техподержка», которая позволяет проинформировать об ошибках службу технической поддержки. версия 8 - 31.12.14 6 3. Пользователь «Сотрудник МВД России» Форма для работы сотрудника Министерства внутренних дел (МВД России) представлена на рисунке 4. Представленная форма позволяет проверить корректность сопроводительных документов и законность перевозки древесины. Форма позволяет отследить некоторые, возможные случайные ошибки сотрудника при заполнении сведений (опечатки в ИНН и пр.), а также выявить поддельные декларации. Для проверки деклараций необходимо заполнить поля, относящиеся к декларации: – поле «3. Сведения о собственнике» – ИНН, адрес собственника, имя, отчество, фамилию; – поле «7. Номер декларации о сделках с древесинной» (обязательно для заполнения) – в поле необходимо ввести номер декларации. После заполнения всей необходимой информации необходимо нажать кнопку «Проверить», показанную на рисунке 4. После этого введенные данные будут проверены по данным базы ЕГАИС учета древесины и результаты проверки отобразятся на экране. версия 8 - 31.12.14 7 Рисунок 4 Возможные результаты проверки, для случая: – некорректного ввода ИНН, на экране отобразится сообщение «Недопустимая длина ИНН». – отсутствующего в базе лесопользователей ИНН, на экран будет выведено сообщение «Выявлено нарушение 415 ФЗ!». Если ИНН введена корректно, на экране отобразится сообщение «Нарушений 415 ФЗ не выявлено». При возникновении ошибок в работе портала на форме для работы сотрудника МВД имеется вкладка «Техподержка», которая позволяет проинформировать об ошибках службу технической поддержки. версия 8 - 31.12.14 8 4. Пользователь «Сотрудник Рослесхоза» 4.1. Форма пользователя «Сотрудник Рослесхоза» Форма для работы сотрудника Рослесхоза представлена на рисунке 5. Для работы сотрудника Рослесхоза доступны следующие формы ЕГАИС учета древесины: – Договоры аренды; – Договоры купли-продажи; – Государственные контракты; – Лесные декларации; – Права постоянного (бессрочного) пользования; – Отчеты об использовании леса; – Маркировка; – Сделки с древесиной. Рисунок 5 При возникновении ошибок в работе портала на форме для работы сотрудника Рослезхоза имеется вкладка «Техподержка», которая позволяет проинформировать об ошибках службу технической поддержки. версия 8 - 31.12.14 9 4.2. Договоры аренды Выберете вкладку «Договоры аренды» для создания новых или просмотра существующих договоров. При необходимости получения развернутых сведений о выбранном объекте, необходимо нажать кнопку «Сведения». Для создания новых договоров необходимо выбрать вкладку, обозначающую орган государственной власти. Например, для Ханты-Мансийскго автономного округа Югра, входящего в Уральский федеральный округ, таким органом будет Служба по контролю и надзору в сфере охраны окружающей, среды, объектов животного мира и лесных отношений Ханты-Мансийского автономного округа Югра. Для регистрации необходимо нажать кнопку «Новый договор», после этого должна открыться форма для заполнения, представленная на рисунке 6. Рисунок 6 После заполнения всех необходимых полей. Обязательные для заполнения отмечены символом звездочкой - *. Для регистрации договора необходимо нажать кнопку «Сохранить», показанную на рисунке 6. версия 8 - 31.12.14 10 4.3. Добавление новой лесной декларации Для добавления новой лесной декларации необходимо нажать вкладку «Лесные декларации». После этого откроется окно, представленное на рисунке 7. Окно добавления новой лесной декларации имеет следующие поля: – ИНН; – Номер декларации; – Дата начала; – Номер основного договора; – Надел. После заполнения всех полей необходимо нажать кнопку «Добавить», показанную на рисунке 7. Рисунок 7 версия 8 - 31.12.14 11 5. Лесопользователь 5.1 Регистрация Лесопользователя Для того, чтобы зарегистрироваться в качестве Лесопользователя необходимо нажать кнопку «Зарегистрироваться». Откроется форма регистрации, показанная на рисунке 8. Рисунок 8 версия 8 - 31.12.14 12 Поля, обязательные для заполнения отмечены символом звездочкой - *. Пароль для регистрации должен иметь следующую форму: – первый символ должен иметь верхний регистр; – заканчиваться он должен цифрой. Пример пароля: Wertut6 Для окончания регистрации необходимо нажать кнопку «Регистрация». 5.2. Форма для работы пользователя Лесопользователь имеет для работы форму, представленную на рисунке 9. Данная форма позволяет обрабатывать (добавлять) договора, декларации и маркировку деревьев. Рисунок 9 Необходимая информация сопровождается отображением картографической информации, для этого необходимо нажать кнопку «Карта». При необходимости получения развернутых сведений о выбранном объекте, необходимо нажать кнопку «Сведения». При возникновении ошибок в работе портала на форме для работы Лесопользователя имеется вкладка «Техподержка», которая позволяет проинформировать об ошибках службу технической поддержки. версия 8 - 31.12.14 13 5.3. Создание новой декларации Для внесения сведений о новой лесной декларации необходимо перейти к вкладке «Декларации» и нажать кнопку «Новая декларация», показанную на рисунке 10. Рисунок 10 Откроется окно, представленное на рисунке 11. После заполнения сведений о новой декларации необходимо нажать кнопку «Добавить». версия 8 - 31.12.14 14 Рисунок 11 5.4. Маркировка Для внесения сведений о новой маркировке или для внесения изменений в зарегистрированную, необходимо перейти к вкладке «Маркировка». Откроется окно, представленное на рисунке 12. Для внесения сведений о новой маркировке необходимо нажать кнопку «Добавить маркировку». Рисунок 12 версия 8 - 31.12.14 15 Откроется окно, представленное на рисунке 13. Окно содержит следующие поля для заполнения: – Тип древесины; – Объем; – Марка; – Дата; – Номер договора. Поля, обязательные для заполнения отмечены символом звездочкой - *. После заполнения сведений необходимо нажать кнопку «Сохранить». Рисунок 13 Для внесения изменений в зарегистрированную маркировку необходимо нажать кнопку «Внести изменения», показанную на рисунке 14. версия 8 - 31.12.14 16 Рисунок 14 Откроется окно аналогичное окну добавления новой маркировке. После внесения изменений необходимо нажать кнопку «Сохранить». версия 8 - 31.12.14 17



