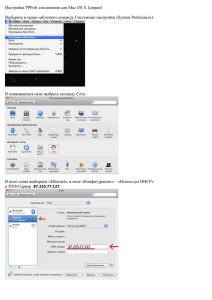“5 øàãîâ ê îïòèìèçàöèè Windows XP” Уменьшение установленной
реклама

Áåñïëàòíûé ýëåêòðîííûé êóðñ 5 øàãîâ ê îïòèìèçàöèè Windows XP Àâòîð: Äìèòðèé Íåãîäîâ www.pc-user.ru Часть 4 Уменьшение установленной Windows XP Довольно часто при работе компьютера приходится наблюдать ситуацию: компьютер начинает ощутимо «тормозить», а затем появляются сообщения о нехватке места на системном диске. Увеличивать размер системного раздела в силу ряда причин не хочется или «не можется» :) Что можно сделать в подобных случаях? Существует несколько вариантов безболезненного решения этой проблемы. Можно попробовать что-нибудь одно. А можно и все в комплексе. Автор курса: Дмитрий Негодов www.pc-user.ru 1. Использовать «Мастер очистки диска». Если Вы не отреагировали на автоматически предложенную очистку дисков, то мастер очистки можно запустить вручную. Открываем «МОЙ КОМПЬЮТЕР», выбираем раздел, на котором установлена Windows, и нажимаем на нём правую кнопку мыши. Во всплывшем меню выбираем «СВОЙСТВА». -1- ●●● Óâåðåííûé ïîëüçîâàòåëü ÏÊ | www.pc-user.ru Обращаем внимание на объем свободной памяти для того, чтобы в дальнейшем его можно было сравнить с объемом свободной памяти после очистки диска, и убедиться в том, что все Ваши действия не были напрасными :) В появившемся окне выбираем «ОЧИСТКА ДИСКА». Ждем какое-то время, пока выполняется оценка возможных высвобождаемых объемов памяти на диске. -2- ●●● Óâåðåííûé ïîëüçîâàòåëü ÏÊ | www.pc-user.ru Затем, просмотрев список удаляемых файлов (обычно это временные файлы Интернета и Windows) нажимаем кнопку «ОК», и подтверждаем запрос на удаление, нажав кнопочку «ДА». И ждем, пока выполняется очистка диска. -3- ●●● Óâåðåííûé ïîëüçîâàòåëü ÏÊ | www.pc-user.ru Еще раз открыв «СВОЙСТВА» диска, можно увидеть объем свободной памяти после очистки диска. Как видим, в результате (в моем случае) высвободилось 1,31 Гб места на диске. Если результат Вас не удовлетворяет – можно перейти ко второму этапу. -4- ●●● Óâåðåííûé ïîëüçîâàòåëü ÏÊ | www.pc-user.ru 2. Удаляем неиспользуемые точки восстановления Как проделывали ранее, запускаем в свойствах диска «ОЧИСТКА ДИСКА», переходим на вкладку «ДОПОЛНИТЕЛЬНО», где в разделе «ВОССТАНОВЛЕНИЕ СИСТЕМЫ» нажимаем «ОЧИСТИТЬ», чтобы «...освободить дополнительное место на диске удалив все, кроме самих последних контрольных точек восстановления». Подтверждаем выбранное действие, нажав на кнопку «ДА». Затем нажимаем «ОК» в окошке «ОЧИСТКА ДИСКА» и подтверждаем выполнение этих действий. -5- ●●● Óâåðåííûé ïîëüçîâàòåëü ÏÊ | www.pc-user.ru И ожидаем, пока удаляются ненужные файлы. Таким образом мы освободили на диске еще 450 Мб. -6- ●●● Óâåðåííûé ïîëüçîâàòåëü ÏÊ | www.pc-user.ru 3. Удаляем кэш драйверов и системных библиотек Если вы уверены, что система у вас настроена, все оборудование работает и для всех устройств установлены драйвера, можно смело удалить содержимое двух каталогов : кэш драйверов – WINDOWS\Driver Cache\i386\ и кэш библиотек DLL - WINDOWS\System32\dllcache\. Боятся удалять эти каталоги не нужно. Кэш драйверов – набор драйверов, входящих в комплект поставки Windows. Первое время пользователей удивляло, как это Windows XP автоматически определяет все установленные в компьютере устройства. А все оказалось достаточно просто: в состав операционной системы входят драйвера для очень большого количества устройств. Поэтому если у вас установлены ВСЕ драйвера можно смело удалять эту папку. Если Вы в будущем добавите какое-нибудь устройство в Ваш компьютер – нужно будет просто, по требованию операционной системы, вставить в дисковод диск с драйверами. Кэш библиотек DLL – это кэш системных библиотек, который служит резервным хранилищем файлов, нужных операционной системе. В случае их удаления или повреждения, файлы восстанавливаются из кэша. Не стоит удивляться, что через некоторое время размер папки DLLCACHE снова станет большим. Просто он через время снова заполнится. Размер данной папки Вы можете регулировать самостоятельно командой (Пуск-Выполнить) sfc /cachesize=X, где X-это размер кэша библиотек в Мегабайтах. Искать эти папки нужно в каталоге с установленной Windows XP. Например, в моём случае это C:\WINDOWS\Driver Cache\i386 и c:\WINDOWS\System32\dllcache\. Выполненные действия помогут вам избавиться от лишнего груза, в некоторых случаях, «весом» до 600Мб. На что следует обратить внимание, так это на то, что папка «Driver Cache\i386» без проблем видна в Проводнике. Выделяем все элементы, нажав одновременно две клавиши «Сtrl» и «A». И удаляем все, минуя Корзину, нажав одновременно «Shift» и «Del». А вот папку «System32\dllcache\» в Проводнике не видно, даже, если включить в свойствах папки «Просмотр скрытых и системных файлов». Поэтому для удаления файлов в «System32\dllcache\ » нужно использовать файловый менеджер, например, Far Manager или Total Commander, в которых в настройках обязательно должен быть включен режим просмотра скрытых файлов и папок. -7- ●●● Óâåðåííûé ïîëüçîâàòåëü ÏÊ | www.pc-user.ru Чтобы включить в Far Manager режим просмотра скрытых файлов и папок, выполняем ряд несложных действий: 1. Нажимаем функциональную клавишу F9 для того, чтобы попасть в «Меню»; 2. Перемещаемся стрелками управления курсором(влево-вправо) и выбираем пункт меню «ПАРАМЕТРЫ»; 3. Установив указатель на меню «ПАРАМЕТРЫ», жмем ENTER (или стрелку вниз) либо выбираем мышкой; 4. Мышкой либо стрелочками «вверх-вниз» выбираем «НАСТРОЙКИ ПАНЕЛИ» и жмем ENTER; 5. Стрелками устанавливаем курсор в квадратных скобках напротив пункта «Показывать скрытые и системные файлы» и нажимаем Пробел, чтобы в квадратных скобках появился значок «Х». Эти же действия можно проделать мышкой; 6. Нажимаем либо ENTER на клавиатуре, либо жмем мышкой на «ПРОДОЛЖИТЬ»; -8- ●●● Óâåðåííûé ïîëüçîâàòåëü ÏÊ | www.pc-user.ru 7. Если нужно, сохраняем изменения настроек нажав одновременно Shift и F9. Благодаря выполненным действиям, папка «dllcache» теперь нам доступна для обозрения в файловом менеджере. Выделяем все файлы (нажав последовательно «+» на цифровой клавиатуре и ENTER). И жмем DEL. Правда. потом надо будет почистить Корзину. Чтобы удалить файлы, не помещая их в Корзину – при удалении нажимаем одновременно Shift и DEL. Подтверждаем запрос на удаление, нажатием ENTER – и все. -9- ●●● Óâåðåííûé ïîëüçîâàòåëü ÏÊ | www.pc-user.ru Если Вы пользуетесь файловым менеджером Total Commander, то включить режим просмотра скрытых файлов и папок можно следующим образом: 1. Заходим мышкой в меню «КОНФИГУРАЦИЯ» – «НАСТРОЙКА»; 2. Переходим в меню «СОДЕРЖИМОЕ ПАНЕЛЕЙ» и ставим галочку возле пункта «Показывать скрытые/системные файлы (только для опытных)». Далее жмем кнопку ПРИМЕНИТЬ и ОК. - 10 - ●●● Óâåðåííûé ïîëüçîâàòåëü ÏÊ | www.pc-user.ru Теперь нам видна папка «dllcache» и мы можем удалить ее содержимое. Для этого жмем на цифровой клавиатуре «+» и ENTER, после чего жмем DEL. Таким образом, мы освободили еще 455 Мб на системном диске. - 11 - ●●● Óâåðåííûé ïîëüçîâàòåëü ÏÊ | www.pc-user.ru 4. Удаляем содержимое папки C:\WINDOWS\TEMP Зайдя при помощи файлового менеджера в каталог «с:\Windows\Temp», можно удалить все содержимое этой паки. Отмечаем все файлы и папки – и без сожаления жмем Del. Если появится предупреждение о невозможности удалить некоторые файлы – не пугайтесь: ведь Ваша операционная система в данный момент с некоторыми из них работает. Просто выберите «ПРОПУСТИТЬ» этот файл. Это же можно сделать и через «Мой компьютер». Для этого нужно зайти в папку, выделить все, нажав одновременно Ctrl+A и удалить все, минуя Корзину, нажав одновременно Shift и Del. Но нужно иметь ввиду, что когда в первый раз заходите в папку Windows, нужно будет разрешить отображать содержимое этой папки. Удалять файловым менеджером предпочтительнее, потому что при сбое он предложит пропустить несколько файлов, занятых в данный момент операционной системой. А при удалении вторым способом может произойти отмена Ваших действий где-нибудь в процессе операции удаления. Таким образом, мы освободили еще 32 Мб на системном диске, ну а в общем, в результате всех этих шагов мы очистили диск на 2,3 Гб. - 12 - ●●● Óâåðåííûé ïîëüçîâàòåëü ÏÊ | www.pc-user.ru На этом четвертая часть нашего курса подошла к концу. Завтра, как обычно в это же время, Вы получите пятую часть нашего курса. В ней мы поговорим о такой возможности Windows, как «Дамп памяти», отключив которую можно сократить время «оживания» системы во время сбоев. До встречи! С уважением, Дмитрий Негодов www.pc-user.ru - 13 - ●●● Óâåðåííûé ïîëüçîâàòåëü ÏÊ | www.pc-user.ru