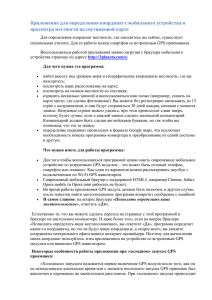Программное обеспечение для контроля подвижных и
реклама

Программное обеспечение для контроля подвижных и стационарных объектов NAVIgard GPS MAP Версия 3.5.5.03 Руководство пользователя г.Калининград 2008г. NAVIgard NAVIgardGPS 2050/291 MAP Уважаемый пользователь программы NVGpsMap! Перед использованием программы прочтите настоящее руководство, а также используйте все рекомендации по использованию. ! Программа NV GPS MAP для отображения объектов на карте использует дополнительное ПО, которое Вам потребуется установить! Для отображения на электронной карте местности подвижных объектов Вам потребуется установить: 1. Программу OziExplorer версии не ниже v.3.95.4m (рекомендуется). Дистрибутив DEMO*версии программы находится на диске вместе с NVGpsMap. 2. Электронные карты местности. (*map). Набор карт также находится на диске вместе с NVGpsMap. Они устанавливаются в папку ‘Maps’ программы OziExplorer. Для альтернативного отображения на электронной карте местности подвижных объектов Вы можете установить: Программу Google Earth. Программа бесплатная, и дистрибутив программы находится на диске вместе с NVGpsMap. Для отображения на электронной карте местности подвижных и стационарных объектов потребуется установить: 1. Программу OziExplorer и/или Google Earth. 2. Электронные карты местности. 3. Программный комплекс WinSAMM. (Дистрибутив DEMO* версии программы находится на диске вместе с NVGpsMap). ! Программы OziExplorer и/или Google Earth нужно устанавливать до установки ПО NVGpsMap ! Дистрибутивы программ находятся на диске вместе с NVGpsMap. * На диске представлены дистрибутивы DEMO версий программ: OziExplorer и WinSAMM. Использование данных программ будет ограничено. Подробнее см. п.10 Ограничения использования программного обеспечения. 2 NAVIgard NAVIgardGPS 2050/291 MAP Содержание 1. Общее описание. 2. Каналы и форматы получения информации. 3. Системные требования. 4 4 5 4. Установка программы. 6 5. Первый запуск программы. 7 6. Работа с программой - Быстрый старт. 8 3.1. Требования к составу дополнительного ПО 5.1. Создание учетной записи для подвижных объектов. 5.2. Добавление электронных карт местности. 6.1. Поиск подвижных объектов 6.2. Заполнение базы данных подвижных объектов 6.3. Создание стационарных объектов 6.4. Заполнение базы данных стационарных объектов 7. Отображение полученных данных от объектов. 7.1. Основной режим отображения полученных данных. 7.2. Альтернативный режим отображения полученных данных. 7.3. Дополнительный режим отображения полученных данных. 5 7 7 8 9 10 11 12 12 13 13 8. Работа с GPS-GPRS модемом NV 2058. 9. Меню программы. 10. Ограничения использования программного обеспечения. 14 16 19 11.Техническая поддержка 20 10.1. Ограничения использования ПО NV GPS MAP. 10.2. Ограничения использования дополнительного ПО. 3 19 20 NAVIgard GPS MAP 1. Общее описание. 2. Каналы и форматы получения информации для отображеня местоположеня объектов. Программа NVGpsMap может получать информацию по 3 видам каналов: 1.Основной: Из интернет напрямую (ADSL модем,Dial-Up модем или др.).(для моб. объектов) Форматы: GPS GPRS. 2.Альтернативный: От универсального GSM-GPRS модема NV 2058. (для моб. объектов) Форматы: GPS DATA, GPS SMS, GPS GPRS. 3.Дополнительный: Через ПО WinSAMM. (для стационарных объектов) Форматы: Коммуникационный протокол WinSAMM (MCDI, Surgard и др.) 4 NAVIgard NAVIgardGPS 2050/291 MAP 3. Системные требования. Windows 2000/NT/XP процессор с частотой 1,5 ГГц (рекомендуется 2,4 ГГц) 512 Мб ОЗУ видеокарта с 64 Мб ОЗУ (рекомендуется 128 Мб) привод CD/DVD-ROM 1 Гб свободного места на жестком диске клавиатура мышь Дополнительно: подключение к Internet (необходимо для отображения подвижных объектов) 3.1. Требования к составу дополнительного ПО ! Программа NV GPS MAP при отсутствии дополнительного ПО обеспечивает получение информации и ее отображение только в табличной форме. Для использования всех возможностей данного ПО Ваш компьютер должен иметь возможность подключения к сети Internet для получения (обновления) информации о положении и состоянии подвижных объектов, а также установленные программы для визуализации полученных данных: OziExplorer версии не ниже v.3.95.4m (рекомендуется) и/или Google Earth (GogleEarth+). Для работы со стационарными объектами необходимо установить программу WinSAMM. DEMO версии дополнительных программ находятся на диске в комплекте поставки. Отображение данных в окне программы Google Earth является вспомогательным неполнофункциональным режимом отображения данных. В данном случае не поддерживается отображение дополнительной информации при щелчках на подвижных и стационарных объектах. 5 NAVIgard NAVIgardGPS 2050/291 MAP 4. Установка программы. Процесс установки инициируется запуском инсталляционного файла NVGpsMapInstall.exe. После запуска данного файла следуйте инструкциям, выдаваемым пользователю в процессе установки. Выберите язык для установки, нажмите OK Место установки оставьте по умолчанию (рекомендуется): C:\NAVIGARD\NVGPSMAP, нажмите далее. В процессе установки программа добавит информацию в реестр. Нажмите OK. По окончании установки программа предложит Вам установить набор карт с CD диска. Вы также можете установить их вручную позже. 6 NAVIgard NAVIgardGPS 2050/291 MAP 5. Первый запуск программы. 5.1 Создание учетной записи для подвижных объектов. На вкладке ‘Опции->Общие’ заполните поле ‘Логин (E-mail)’, и ‘Пароль’ В поле ‘Логин (E-mail)’ введите почтовый ящик на который Вы получите письмо с ‘Паролем’ для доступа к GPS серверу. Далее нажмите ‘Создать аккаунт’ ! В поле ‘Логин (E-mail)’ необходимо ввести почтовый ящик который Вы вводили при программировании модуля NV GPS 2 ! В случае если хотя бы один из Ваших модулей NV GPS 2 уже использутся, и в своем описании имеет e-mail, совпадающий с Вашим аккаунтом , то в момент создания аккаунта программа выдаст сообщение: “Невозможно создать аккаунт. Учетная запись уже существует”. Это означает, что письмо с паролем уже было отправлено Вам в момент первого включения NV GPS 2. После успешного создания аккаунта на почтовый ящик к Вам поступит письмо, с паролем для доступа к GPS серверу. Введите полученный пароль в поле ‘Пароль’, и нажмите OK. Для стационарных объектов создавать аккаунт не требуется. 5.2 Добавление электронных карт местности. На вкладке ‘Опции->Карты’ наполните список ‘Список используемых карт’ путем использования кнопок ‘Добавить’ и ‘Удалить’. (файлы карт для OziExplorer при установке программы по умолчанию находятся в папке C:\OziExplorer\Maps). Карты в списке расположатся в выбранном Вами порядке приоритета их использования. Менять порядок расположения карт в данном списке можно кнопками ‘Вверх’, ‘Вниз’. После создания аккаунта и добавленя карт перезапустите программу. 7 NAVIgard NAVIgardGPS 2050/291 MAP 6. Работа с программой - Быстрый старт. Большинство настроек программы, обеспечивающее повседневную работу с программой, устанавливается по умолчанию при инсталляции программы. 6.1. Поиск подвижных объектов Запустите программу NV GPS MAP. Выберите пункт ‘Старт‘. Программа автоматически инициирует опрос GPS сервера на наличие всех подвижных объектов (модулей GPS 2), которые в своем описании имеют e-mail, совпадающий с Вашим аккаунтом. (п.5.1) Описание модуля NV GPS 2 вносится при его программировании с помощью программы NV GPS PRO в разделе ‘ информация о модуле’. Подробную инструкцию по программированию самого модуля NV GPS 2 Вы найдете на диске к модулю. В процессе опроса GPS сервера, программа будет обнаруживать подвижные объекты (NV GPS 2) и предложит Вам по мере их нахождения, заносить в базу данных об объектах. Нажмите кнопку ‘Да’. В запросе на подтверждение будет указано имя модуля NV GPS 2 (8 цифр). Это уникальный номер модуля (IMEI) NV GPS 2, который находится также в паспорте модуля. При работе с NV GPS MAP он будет отображаться как номер объекта. 8 NAVIgard NAVIgardGPS 2050/291 MAP 6.2. Заполнение базы данных подвижных объектов При заполнении БД поле ‘Номер объекта’ совпадает с именем модуля NV GPS 2 (8 цифр), и его изменять не требуется. ! ‘Номер объекта’ заполняется программой автоматически и должен быть уникальным! (не должен повторяться) Выберите ‘Тип объекта‘ - подвижный. Для поля ‘Псевдоним объекта’ выбирайте символическое название объекта, которое более удобно для восприятия пользователем программы. ! Значения данного поля также должны быть уникальны, количество символов должно быть не более 25, запрещается использование символа ‘_’ (подчеркивание)! Далее заполните остальные поля, которые носят информативный характер, и могут быть заполнены позднее. Эти данные Вы сможете видеть при работе на электронной карте. Выберите цвет путевых точек: данные точки местоположения объекта Вы будете видеть на электронной карте, при получении данных от объекта. Выберите цвет трэка: все путевые точки будут связаны между собой временными отрезками, которые Вы будете видеть на электронной карте. В окне подтверждение также выберите ‘Да’ По окончании заполнения нажмите База данных объектов (БД объектов) после инсталляции содержит 2 демонстрационных объекта: подвижный объект с именем “000001”, и стационарный объект с именем “000002”. Данные объекты включены в БД для получения навыков заполнения БД и манипуляции с объектами БД, и впоследствии могут быть удалены из БД при ее заполнении информацией о реальных объектах. 9 NAVIgard NAVIgardGPS 2050/291 MAP 6.3. Создание стационарных объектов. Выберите пункт ‘Опции‘> ‘СВЯЗЬ С WinSAMM’. В Поле ‘Текущая папка событий WinSamm’ – выберите папку, из которой программа будет получать данные о состоянии стационарных объектов. Обычно программа WinSamm хранит события в папке следующего вида: C:\Samm\ГГГГММ.EVT, где ГГГГ – текущий год (например, 2008), ММ – номер текущего месяца (например, 01). Тогда в качестве примера путь к папке событий WinSamm будет выглядеть следующим образом: C:\Samm\200801.EVT в январе 2008года,C:\Samm\200802. EVT в феврале 2008г. и т.д. Если программа WinSamm была установлена в другую папку, необходимо явным образом указать её расположение, с помощью кнопки, находящейся справа от поля ‘Текущая папка событий WinSamm’. Данная кнопка запускает стандартный диалог выбора папки. Далее выберите формат данных WinSAMM. Этот формат (протокол) был Вами указан в программе WS Reciever, и в настройках мониторингово приёмника. Таблица ‘Описание событий WinSamm’ – позволяет создавать однозначное соответствие между кодами событий, получаемых из программы WinSamm и их описанием (трактовкой), а также позволяет задавать цвет фона сообщения, которое будет отображаться рядом со стационарным объектом на карте OziExplorer (Google Earth) при получении информации о произошедшем событии на данном объекте. Кнопки ‘Добавить’ и ‘Удалить’ позволяют работать со строками вышеописанной таблицы (добавлять новые события с их описаниями, удалять события, редактировать поля таблицы, назначать цвета сообщениям о событиях). По умолчанию в таблице находятся наиболее распространенные и используемые коды и события. Далее нажмите кнопку OK. 10 NAVIgard NAVIgardGPS 2050/291 MAP Для продолжения необходима информация о местонахождении стационарных объектов. Точное месторасположение Вы должны выбрать на карте OziExplorer или Google Earth : Нажмите ‘показать на карте’, или ‘Google’ Выберите курсором место нахождения объекта, и запишите координаты широты и долготы. 6.4. Заполнение базы данных стационарных объектов. ! При заполнении БД поле ‘Номер объекта’ должно совпадать с номером аккаунта (Account Number) объекта программы WinSamm! ‘Номер объекта’ заполняется Вами вручную и должен быть уникальным! (не должен повторяться) Для поля ‘Псевдоним объекта’ выбирайте символическое название объекта, которое более удобно для восприятия пользователем программы. ! Значения данного поля также должны быть уникальны, количество символов должно быть не более 25, запрещается использование символа ‘_’ (подчеркивание)! Выберите ‘Тип объекта‘ - стационарный. Далее укажите точное месторасположение объекта в поле широта и долгота: Градусы, минуты (целое число), минуты дробное число. Далее заполните остальные поля, которые носят информативный характер, и могут быть заполнены позднее. Эти данные Вы сможете видеть при работе на электронной карте. По окончании заполнения нажмите В окне подтверждение также выберите ‘Да’ 11 NAVIgard NAVIgardGPS 2050/291 MAP 7. Отображение полученных данных от объектов 7.1. Основной режим отображения полученных данных. Как ранее отмечалось, основным режимом работы программы является отображение полученных данных на карте в окне программы OziExplorer. Данная программа запускается по нажатию кнопки ‘Показать на карте’. Нажимать указанную кнопку необходимо один раз – при запуске программы, либо после первого обновления данных. При этом в окне программы OziExplorer будет загружена текущая карта, указанная в выпадающем списке ‘Текущая карта’. В случае необходимости для смены текущей карты нажмите кнопку ‘Сменить карту’ (для выбора следующей в списке используемых карт), либо кнопку ‘…’ для ручного выбора необходимой карты из списка используемых карт (список используемых карт корректируется на вкладке ‘Опции - Карты’). Перемещатьcя по карте, изменять масштаб карты можно стандартными средствами программы OziExplorer. В качестве дополнительной возможности используется центрирование используемой карты по последней точке подвижного объекта. Если последняя точка подвижного объекта находится вне карты, программа перемещает указатель в ту часть карты, на продолжении которой ожидается отображение, и оповещает пользователя о необходимости сменить карту. 12 NAVIgard NAVIgardGPS 2050/291 MAP 7.2. Альтернативный режим отображения полученных данных. В качестве альтернативного средства отображения полученной информации может быть использована программа Google Earth. Данная программа запускается по нажатию кнопки ‘Google’. Отображение данных в окне программы Google Earth является вспомогательным неполнофункциональным режимом отображения данных. В данном случае не поддерживается получение дополнительной информации при щелчках на объектах. 7.3. Дополнительный режим отображения полученных данных. Программа NV GPS MAP обеспечивает получение информации и ее подробное отображение в виде таблицы, с укаанием Даты, Времени, Широты, Долготы, Скорости (V в узлах), азимута (P) и время получения координаты от спутника (T), а также различной информации о состоянии подвижного объекта: состояние IN-входов (1....4) и OUT-выходов (3...4), а также функция ‘угон’ (IN 5) модуля NV GPS 2. Если вход (выход) активен то Вы это увидите в таблице ‘Примечание’. Пример: IN=01000 OUT=01. Это значит, что вход №2 активен и выход №4 включен. Соответственно 0 - неактивен (выключен), 1 - активен (включен) По умолчанию программа выполняет обновление информации в автоматическом режиме с интервалом 180 секунд. Вы можете также самостоятельно изменить любые параметры. (см. п.9 Меню Программы) Получение информации о стационарных объектах выполняется в моменты времени, совпадающие с попыткой получения информации для подвижных объектов. Даже при отсутствии возможности получить данные с сервера, информация о состоянии стационарных объектов программа NV GPS MAP будет получать из файловой системы программы WinSAMM. 13 NAVIgard NAVIgardGPS 2050/291 MAP 8. Работа с GPS-GPRS модемом NV 2058. В качестве альтернативного канала получения информации от подвижных объектов может использоваться информация, полученная через универсальный GSM-GPRS модем NV 2058 подключенный через COM(USB)-порт компьютера. Форматы получения информации модемом: 1. 2. 3. Выберите в меню пункт ‘GSM-модем > Открыть’, далее выбрите COM порт к которому подключен универсальный GSM-GPRS модем NV 2058. Далее в списке ’Набираемый номер’ выберите номер телефона интересуемого объекта (модуля NV GPS 2) (поле заполняется из базы данных объектов, но можно изменить значение набираемого номера путем редактирования данного поля с помощью клавиатуры) ! Далее перед использованием: Убедитесь, что универсальный GSM-GPRS модем NV 2058 включен, и находится в сети GSM! Убедитесь, что что для используемой SIM карты включены услуги передачи данных (для DATA-запроса) и прописан номер SMS центра (для SMS-запроса)! Убедитесь, что телефонный номер используемой SIM карты находится в списке используемых номеров интересуемого модуля NV GPS 2! Убедитесь, что телефонный номер начинается с +7! 14 NAVIgard NAVIgardGPS 2050/291 MAP Для получения информации о состоянии объекта с помощью SMS-запроса нажмите кнопку SMS-запрос. В процессе работы на форму выводятся комментирующие сообщения, помогающие пользователю использовать данный режим работы. Через некоторое время (не более минуты) поступит ответ: В ответе будет информация об одной (последней) координате и состоянии объекта. Эта информация будет добавлена в программу автоматически. Для получения информации о состоянии объекта с помощью DATA-запроса нажмите кнопку DATA-запрос. Через некоторое время (может занять до 3-х минут) поступит ответ: В ответе будет информация о всех координатах и состоянии объекта, кроме тех, которые уже были успешно отправлены на GPS сервер. Эта информация также будет добавлена в программу автоматически. В GPS Data запросе передается информация, не переданная на GPS сервер по той или иной причине, поэтому ее актуальность может быть низкой, а в SMS-запросе передается самая последняя координата. Вы можете также использовать универсальный GSM-GPRS модем NV 2058 для выхода в интернет с помощю услуги GPRS. Данный режим работы позволяет получать данные с GPS сервера также как через ADSL модем, Dial-Up и др. Подробная информация по подключению находится на диске к NV 2058. 15 NAVIgard NAVIgardGPS 2050/291 MAP 9. Меню программы. Описание. ФАЙЛ > ОТКРЫТЬ. - запускает диалог выбора файла, содержащего сохраненную информацию о положении подвижных объектов. В комплект поставки включен демо-файл Example.bin. ФАЙЛ > СОХРАНИТЬ. - запускает диалог выбора имени файла, в который сохранится информация о положении подвижных объектов текущей сессии работы с программой. ФАЙЛ > ВЫХОД. - завершение работы программы. БД ОБЪЕКТОВ > ОТКРЫТЬ. - открывает форму заполнения и редактирования базы данных объектов. См. п.6.2, 6.4. GSM-МОДЕМ > ОТКРЫТЬ. Работа с GSM-модемом NV 2058. См. п.8. СПРАВКА > ПОЛУЧИТЬ КОД АКТИВАЦИИ. Для регистрации NV GPS MAP См. п.10. ОПЦИИ > ОБЩИЕ. ОБРАБАТЫВАТЬ ЩЕЛЧКИ ПО ОБЪЕКТАМ. - разрешает выводить дополнительную информацию при щелчках по объектам, расположенным на карте. ОТКРЫВАТЬ КАРТОЧКУ ОБЪЕКТА ПО ЩЕЛЧКУ НА ОБЪЕКТЕ. - при разрешенном предыдущем флажке выводит подробную информацию об объекте, на котором произведен щелчок мышью на карте OziExplorer. ЦЕНТРОВАТЬ КАРТУ ПО ПОДВИЖНОМУ ОБЪЕКТУ. - разрешает на карте OziExplorer перемещаться вместе с объектом. ЗАГРУЗИТЬ АРХИВ. - позволяет загружать архив данных о положении подвижных объектов с GPS сервера. ОПЦИИ > ОБНОВЛЕНИЕ ДАННЫХ. ПЕРИОДИЧЕСКИЙ РЕЖИМ ОПРОСА ПО КНОПКЕ СТАРТ. - устанавливает периодический режим обновления данных с периодом, выбираемым комбинированным полем ПЕРИОД ОПРОСА СЕРВЕРА. Если флажок не выбран, то используется режим работы программы, при котором для обновления данных необходимо нажимать кнопку СТАРТ. БИНАРНЫЙ/СИМВОЛЬНЫЙ ФОРМАТ ВХОДНЫХ ДАННЫХ. - для модулей NV GPS 2, используется БИНАРНЫЙ формат данных (символьный формат используется для совместимости со старыми версиями модулей:NV GPS 1). 16 NAVIgard NAVIgardGPS 2050/291 MAP ИСПОЛЬЗОВАТЬ ТОЛЬКО ВАЛИДНЫЕ КООРДИНАТЫ - запрещает вывод данных, помеченных модулем как ‘некорректные’. ПРИ ОТСУТСТВИИ ДАТЫ ИСПОЛЬЗОВАТЬ ТЕКУЩУЮ - - используется только на серверах, не позволяющих получить информацию о дате. СОРТИРОВАТЬ ВХОДНЫЕ ДАННЫЕ ПО ВРЕМЕНИ - - разрешает сортировку входных по времени программой, если серверная часть не позволяет выполнить данную сортировку данных. ФИЛЬТРОВАТЬ ПОВТОРЯЮЩИЕСЯ ТОЧКИ - запрещает вывод информации точек, поле ‘Время фиксации координаты’ которых одинаково. ОПЦИИ > ОТОБРАЖЕНИЕ ДАННЫХ. ОТОБРАЖАТЬ ПОСЛЕДНИЕ N ТОЧЕК - совместно с комбинированным списком N позволяют исключить эффект ‘паутины’ на карте OziExplorer при плотном расположении подвижных объектов. Не рекомендуется выставлять значение параметра N более 20-50. ОГРАНИЧЕНИЕ ПО ВРЕМЕНИ - позволяют просмотреть информацию о положении объектов за определенный временной интервал; СЧИТАТЬ ЗА СТОЯНКУ ОТЛИЧИЕ КООРДИНАТ МЕНЕЕ ... совместно с комбинированным полем позволяет не загромождать карту информацией о подвижных объектах, которые не передвигаются в данный момент. ОПЦИИ > КАРТЫ. На данной вкладке находятся элементы управления картами OziExplorer, которые используются для визуализации данных. ОПЦИИ > СВЯЗЬ С WinSAMM. На данной вкладке находятся элементы управления событиями поступающими от программного комплекса WinSAMM. См. п.6.3. ОПЦИИ > ОТОБРАЖЕНИЕ СТАЦ. ОБЪЕКТОВ. ОТОБРАЖАТЬ ОПИСАНИЕ ВСЕХ СТАЦ. ОБЪЕКТОВ. - Описание всех стац. объектов будет отображено на карте, рядом с объектом. ОТОБРАЖАТЬ ОПИСАНИЕ СОБЫТИЙНЫХ СТАЦ. ОБЪЕКТОВ. - Описание стац. объектов будет отображено на карте, рядом с объектом, только если на них происходили события. НЕ ОТОБРАЖАТЬ ОПИСАНИЕ ОБЪЕКТОВ. - Описание стац. объектов не будет отображено на карте. Вы сможете смотреть описание только при щелчках по объектам. 17 NAVIgard NAVIgardGPS 2050/291 MAP 10. Ограничения использования программного обеспечения. 10.1. Ограничения использования ПО NV GPS MAP. Использование ограничено DEMO версией (период 60 дней), а также возможностями: - невозможность работы более чем с одним подвижным объектом из учетной записи. - удаление базы данных подвижных и стационарных объектов через 60 дней. - невозможность работы со старыми учетными записями. - отсутствие архивации отчетов. Для приобретения полнофункциональной платной версии ПО NV GPS MAP: обращайтесь к официальным дилерам NAVIgard (www.navigard.ru/dealers) или отправьте запрос на [email protected], или заполните форму на сайте: www.navigatorgrp.ru/contacts/ После приобретения программы и получения серийного номера, пользователю необходимо выбрать в программе пункт «О программе» - «Получить код активации». Содержимое формы:Заполните поле «Название организации» Выберите из списка – «Количество подвижных объектов» – 5, 25, 50, неограниченное (в соответствие с приобретенным количеством). Заполните поле «серийный номер программы» (Введите номер полученный в результате запроса) Нажмите «сгенерировать». После нажатия заполнятся поля «Ключ авторизации» и «Регистрационный код». Нажмите кнопку «E-mail». сформируется письмо и Вам останется только нажать кнопку «отправить сейчас» в почтовой программе. активации может занять несколько дней! Во избежании ! Процедура удаления введенных данных приобретайте продукт минимум за 10 дней до окончания DEMO версии! В ответ будет отправлено письмо с кодом активации программы. Введите код и нажмите активировать. Программа будет работать в соответствии с заданным функционалом: количество поддерживаемых объектов, возможность выбора сервера (только для количества 50 и выше). Дистрибутив DEMO версии программы находится на диске. Также вы можете скачать программу с официального сайта: www.navigard.ru 18 NAVIgard NAVIgardGPS 2050/291 MAP 10.2. Ограничения использования дополнительного ПО. Программы входящие в востав дополнительного ПО: Программный комплекс WinSAMM. Ограничения: Использование ограничено полнофункциональной DEMO версией: (период 60 дней). Перед использованием Вам необходимо приобрести программу. По вопросам приобретения обращайтесь в службу технической поддержки NAVIgard (п.11) Дистрибутив DEMO версии программы находится на диске. Также вы можете скачать программу с официального сайта: www.navigard.ru Программа OziExplorer. Приемущества: - для работы не требуется. постоянный доступ к интернету. - поддерживается отображение дополнительной информации при щелчках на объектах. - высокая детализация. Ограничения: Использование ограничено DEMO версией: недоступно отображение объектов на карте местности. Перед использованием Вам необходимо приобрести программу. По вопросам приобретения обращайтесь к дилерам OziExplorer в России или в службу технической поддержки NAVIgard (п.11) Дистрибутив DEMO версии программы а также набор карт находится входит в комплект поставки и находится на диске.В случае если нужной Вам карты не оказалось в наборе Вы можете её запросить в службе технической поддержки NAVIgard (п.11). Также вы можете скачать программу с официального сайта: http://www.oziexplorer.com/ Программа Google Earth. Приемущества: - распространяется бесплатно. - не требуются карты местности. - высокая детализация. - язык интерфейса: русский. Ограничения: Использование не ограничено. Дистрибутив программы входит в комплект поставки и находится на диске . Также вы можете скачать программу с официального сайта: http://earth.google.com/ 19 NAVIgard NAVIgardGPS 2050/291 MAP 11. Техническая поддержка. Вопрос-ответ. Вопрос: Программа не запоминает введенные мною данные в БД и при закрытии программы выдает ошибку. Ответ: Программа установлена в папку или на диск отличающийся от : C:\NAVIGARD\NVGPSMAP (см. п.4.). Переустановите программу. Вопрос: После создания аккаунта для подвижных объектов и ввода пароля программа не находит мои подвижные объекты. Интернет есть. Соединение с GPS сервером есть. Ответ: В ваших модулях NV GPS 2 прописан e-mail отличный от того который Вы создали с помощю NV GPS MAP (см. п.5.1). Вопрос: Описание кода события при отображении стационарных объектов на карте не соответствует описанию кода события в программе WinSAMM. Ответ: Программа NV GPS MAP поддерживает только одно описание кода для всех объектов. В случае если на разных объектах один и тот же код имеет разное описание в WinSAMM, то в NV GPS MAP один и тот же код будет иметь одно и то же описание для всех объектов. Совет: Пропишите в программе NV GPS MAP (связь с WinSAMM) описание кода которое подходит для всех объектов. Техническая поддержка: Тел./факс: (4012) 71-68-66 доб.108 (4012) 38-68-66 E-mail: [email protected] Website: www.navigard.ru 20