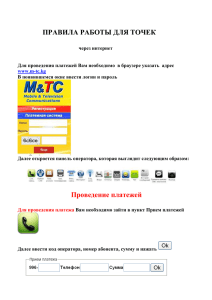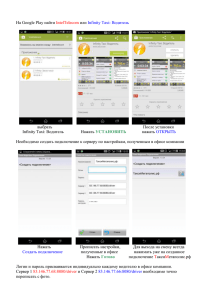Руководство по установке и Эксплуатации программного
реклама
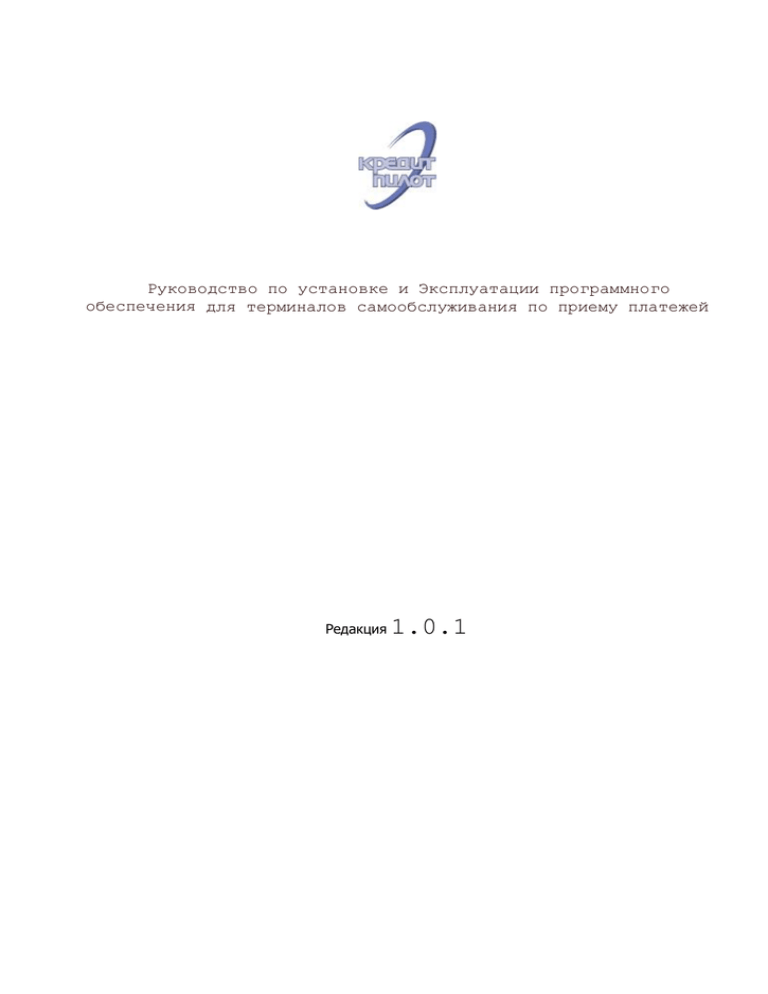
Руководство по установке и Эксплуатации программного обеспечения для терминалов самообслуживания по приему платежей Редакция 1.0.1 Руководство по установке и эксплуатации программного обеспечения для терминалов самообслуживания по приему платежей R 1.0.1 УСЛОВНЫЕ ОБОЗНАЧЕНИЯ, ПРИНЯТЫЕ В НАСТОЯЩЕМ РУКОВОДСТВЕ ПОЛЬЗОВАТЕЛЯ Внимание. Описание ситуаций, связанных с повышенным вниманием пользователя, опасность возникновения ошибок и т.п. Заголовок примечания: примечание о назначении, полезный совет. [- 2 -] Руководство по установке и эксплуатации программного обеспечения для терминалов самообслуживания по приему платежей R 1.0.1 ОГЛАВЛЕНИЕ УСЛОВНЫЕ ОБОЗНАЧЕНИЯ, ПРИНЯТЫЕ В НАСТОЯЩЕМ РУКОВОДСТВЕ ПОЛЬЗОВАТЕЛЯ ..................... - 2 ОГЛАВЛЕНИЕ ................................................................................................................................................. 3 ВВЕДЕНИЕ ..................................................................................................................................................... 5 1. УСТАНОВКА ПРОГРАММНОГО ОБЕСПЕЧЕНИЯ ТЕРМИНАЛА САМООБСЛУЖИВАНИЯ ............................ 6 1.1 Регистрации точки в «TERMINAL MONITORING CLIENT» .................................................................. 6 1.2 Установка и запуск PPSKIOSK ............................................................................................................ 8 2. СЕРВИСНОЕ ОБСЛУЖИВАНИЕ ТЕРМИНАЛОВ ........................................................................................ 24 2.1 Сервисное меню.................................................................................................................................. 24 2.2 Возможности сервисного меню ..................................................................................................... 25 2.3 Настройка терминального программного обеспечения ............................................................... 26 3. НАСТРОЙКА ПРОФИЛЕЙ ........................................................................................................................ 27 3.1 Изменение профилей терминалов ..................................................................................................... 27 3.1.1 Операторы ........................................................................................................................................ 27 3.1.2 Меню ................................................................................................................................................ 28 3.1.3 Настройки ......................................................................................................................................... 29 3.1.4 Чеки................................................................................................................................................... 30 3.1.5 Дополнительная комиссия (комиссия с терминалов) .................................................................... 33 3.6 Доступные операторы ......................................................................................................................... 35 3.7 Отправка профилей (логотипов операторов) ..................................................................................... 36 4. СУБДИЛЕРЫ ........................................................................................................................................... 38 4.1 Добавление субдилеров ................................................................................................................ 38 4.2 Добавление точек субдилеру ......................................................................................................... 39 4.3 Дерево субдилеров ........................................................................................................................ 39 4.4 Особенности дерева субдилеров................................................................................................... 40 4.4.1 Удаление субдилера ........................................................................................................................ 40 5 УПРАВЛЕНИЕ ПОЛЬЗОВАТЕЛЯМИ (ПЕРСОНАМИ) ........................................................................................ 41 6 УПРАВЛЕНИЕ ТОЧКАМИ ..................................................................................................................... 42 6.1 Возможности мониторинга ................................................................................................................. 42 6.2 Редактирование данных точки ....................................................................................................... 43 7 КОНСТРУКТОР ОТЧЕТОВ .......................................................................................................................... 44 7.1 Принцип работы .................................................................................................................................. 44 7.2 Отчет «Расхождения в файлах конфигурации» ............................................................................. 47 8 ПРОСМОТР ИНКАССАЦИЙ ...................................................................................................................... 48 9 ДОПОЛНИТЕЛЬНЫЕ ВОЗМОЖНОСТИ .................................................................................................... 49 9.1 Просмотр платежей предпроцессинга........................................................................................... 49 9.2 Действия с платежами .................................................................................................................... 52 9.3 Журнал команд ............................................................................................................................... 53 9.4 Создание групп .................................................................................................................................... 53 9.5 Расширенный фильтр .......................................................................................................................... 55 9.6 Создание платежа предпроцессинга ............................................................................................. 55 9.7 Перепроводка платежа предпроцессинга ..................................................................................... 57 9.8 Удаление старых статусов оборудования ...................................................................................... 58 9.9 Удаленная загрузка рекламы на терминал ........................................................................................ 59 9.10 Обновление терминального ПО..................................................................................................... 60 9.11 Безопасный вход зарегистрированных польвателей .................................................................... 61 9.12 Веб-доступ к статистике .................................................................................................................. 62 9.13 Локальная генерация ключа для точки .......................................................................................... 63 9.14 Новости ........................................................................................................................................... 65 [3] Руководство по установке и эксплуатации программного обеспечения для терминалов самообслуживания по приему платежей R 1.0.1 9.15 Заявки на отчеты ............................................................................................................................. 67 10. СПИСОК ПОДДЕРЖИВАЕМОГО ОБОРУДОВАНИЯ ............................................................................... 68 11. ПРОБЛЕМЫ И ИХ РЕШЕНИЕ ................................................................................................................. 69 11.1 Не проигрываются флеш-ролики наверху и в кнопке «Информация» ............................................ 69 11.2 Как производить инкассация? .......................................................................................................... 69 11.3 Как правильно перевести точки с одного субдилера на другого? ................................................... 71 ПОЛЕЗНАЯ ИНФОРМАЦИЯ ........................................................................................................................ 72 [4] Руководство по установке и эксплуатации программного обеспечения для терминалов самообслуживания по приему платежей R 1.0.1 ВВЕДЕНИЕ Данный документ представляет собой руководство по установке и настройке программного обеспечения терминалов самообслуживания (далее ПО) и мониторинга. В документе описаны основные процедуры обслуживания терминала: установка ПО; первоначальная настройка терминала; дальнейшее сервисное обслуживание в процессе его эксплуатации; использование ПО. [5] Руководство по установке и эксплуатации программного обеспечения для терминалов самообслуживания по приему платежей R 1.0.1 1. УСТАНОВКА ПРОГРАММНОГО ОБЕСПЕЧЕНИЯ ТЕРМИНАЛА САМООБСЛУЖИВАНИЯ 1.1 Регистрации точки в «TERMINAL MONITORING CLIENT» 1. 2. Запустить «Terminal Monitoring Client». В меню «Действия» раздела «Точки» нажать «Добавить точку». 3. Выбрать субдилера (по умолчанию ADMIN), ввести имя точки, код точки, адрес точки, комментарий и выбрать профиль по умолчанию. Нажать «ОК». POS/PModule служит для POS-терминалов и программы «Модуль платежей». Дополнительно меню, если есть в данном разделе, считается тем меню, которым можно дополнить основное меню при условии, что данный провайдер активирован в профиле «Операторы». 4. В разделе «Точки» появится новая точка. 5. 6. Выделить точку. В меню «Действия», нажать «Информация о точке», выбрать «Удаленная генерация ключа». [6] Руководство по установке и эксплуатации программного обеспечения для терминалов самообслуживания по приему платежей 7. Пароль техника сгенерируется автоматически, но можно ввести свой шестизначный пароль. URL-сервер вводить необязательно, данный адрес берется из профиля. Данный пароль понадобится в пп 10 раздела 1.3. 8. R 1.0.1 Нажать «Создать ключ». На указанную точку отправиться команда генерации ключа. [7] Руководство по установке и эксплуатации программного обеспечения для терминалов самообслуживания по приему платежей 1.2 R 1.0.1 Установка и запуск PPSKIOSK 1. Для того чтобы установить PPSKiosk, требуется запустить PPSKioskInstall.exe. PPSKioskInstall.exe позволяет импортировать настройки WEBCLIENT’a, удалять ярлыки программ WEBCLIENT и maratl. Если PPSKioskInstall.exe отсутствует , PPSKiosk на диске С:\ уже установлен, то требуется воспользоваться PPSKioskSetup.exe в директории С:\PPSKiosk, и перейти на пп 9 данного раздела. Нажать «Далее» для продолжения работы Мастера. [8] Руководство по установке и эксплуатации программного обеспечения для терминалов самообслуживания по приему платежей R 1.0.1 2. Выбрать путь для установки PPSKiosk на локальный диск C:\ (рекомендуется использовать путь по умолчанию). Нажать «Далее». 3. Выбрать путь установки ПО в меню Пуск (рекомендуется использовать путь по умолчанию). Нажать «Далее». [9] Руководство по установке и эксплуатации программного обеспечения для терминалов самообслуживания по приему платежей 4. R 1.0.1 Обязательно поставить галочку «Создать значок в Автозагрузке». Если имеется установленный PPSKiosk на диске с:\, то новые файлы конфигурации и чека по умолчанию переименовываются в вид NEW_XXX (new_config.xml, new_operators.xml), старый config.xml, operators.xml остаются без изменений. 5. Нажать «Установить» для установки ПО. [10] Руководство по установке и эксплуатации программного обеспечения для терминалов самообслуживания по приему платежей 6. R 1.0.1 Если ранее пользовалась программа WebClient, то можно копировать содержимое указанных папок в соответствующие директории. 6.1 Для этого требуется поставить галочку(и) в нужном месте. Нажать «Далее». [11] Руководство по установке и эксплуатации программного обеспечения для терминалов самообслуживания по приему платежей R 1.0.1 6.2 Указать расположение папки WebClient с помощью кнопки «Обзор» (по умолчанию диск C:). Нажать «Далее». 6.3 После копирования нужных файлов требуется убедиться, что в Автозагрузке нет ярлыка WebClient. Нажать «Далее». [12] Руководство по установке и эксплуатации программного обеспечения для терминалов самообслуживания по приему платежей 7. R 1.0.1 Нажать «Завершить», чтобы выйти из установки и запустить «Программу настройки терминала» - PPSKioskSetup.exe. Повторная установка PPSKioskInstall.exe проигнорирует пп 5 данного раздела. Для его появления требуется сначала удалить PPSKiosk: ПУСК/ПРОГРАММЫ/PPS/PPSKIOSK/UNISTALL PPSKIOSK и повторить установку PPSKioskInstall.exe. [13] Руководство по установке и эксплуатации программного обеспечения для терминалов самообслуживания по приему платежей 8. R 1.0.1 Выбрать GPRS-соединение из списка, установить необходимые параметры соединения. Для подключения GPRS-соединения нажать «Подключить». Для автоматической установки соединения поставить галочку «Автодозвон». Нажать «Сохранить» для сохранения данных в файл конфигурации. [14] Руководство по установке и эксплуатации программного обеспечения для терминалов самообслуживания по приему платежей 9. R 1.0.1 Прописать адрес сервера мониторинга, указать порты и поставить галочку «Использовать адрес сервера мониторинга для всех адресов». Нажать «Сохранить» для сохранения данных в файл конфигурации. U Если PPSKioskInstall отсутствует, но PPSKiosk на диске С:\ уже установлено, то требуется воспользоваться PPSKioskSetup.exe из директории C:\ PPSKiosk для осуществления дальнейших настроек. Если было повторно запущено приложение или адреса серверов уже прописаны – данные считаются их конфигурации и новое их указание не требуется, нажать «Пропустить». [15] Руководство по установке и эксплуатации программного обеспечения для терминалов самообслуживания по приему платежей R 1.0.1 10. Ввести код точки и шестизначный пароль техника, полученный при удаленной генерации ключа в «Terminal Monitoring Client», и нажать «Далее». Для перехода на другое поле воспользоваться кнопкой «Далее», для удаления неверных данных нажать DEL на клавиатуре. Наличие созданного и запущенного GRPS-соединения строго обязательно. Если уже есть полученные ключи, то можно генерировать новые. Старые ключи будут удалены и заменены. [16] Руководство по установке и эксплуатации программного обеспечения для терминалов самообслуживания по приему платежей R 1.0.1 11. Если все данные верны, то после получения команды с «Terminal Monitoring Client» (см. пп 1.2), ключи будут получены. Нажать «Далее». В целях безопасности полученный ключи шифруются. Их можно использовать только на данном терминале. Любое копирование ключей и файла конфигурации для использования их на другом терминале или в другом ПО приведут к ошибки подписи. 12. В мониторинге точка станет бирюзового цвета. Точка участвует в предпроцессинге. [17] Руководство по установке и эксплуатации программного обеспечения для терминалов самообслуживания по приему платежей R 1.0.1 13. Выбрать оператора, ввести номер телефона и пароль для входа в сервисное меню. Для перехода на другое поле использовать кнопку «Далее», для удаления неверных данных нажать DEL на клавиатуре. Данные параметры в дальнейшем можно изменить через профиль «Настройки» [18] Руководство по установке и эксплуатации программного обеспечения для терминалов самообслуживания по приему платежей R 1.0.1 14. Ввести номер или название терминала (номер может быть отличным от кода точки). Для печати номера или название в чеке, поставить галочку «Печатать в чеке». При желании можно поставить значение параметров раздела «Платежи» либо оставить значения по умолчанию: «Время на проведение платежа» - сколько часов платежи будут пытаться отправиться в платежную систему (ПС). «Время хранения платежей» - сколько дней будут храниться непроведенные (ошибочные или непрошедшие по причине отсутствие связи/денег на расчетном счету в ПС) платежи. Указать номер телефона службы технической поддержки, адрес электронной почты, отображающиеся на экране монитора. После указания всех необходимых параметров воспользоваться кнопкой «Далее». Данные параметры в дальнейшем можно изменить через профиль « Настройки» [19] Руководство по установке и эксплуатации программного обеспечения для терминалов самообслуживания по приему платежей R 1.0.1 15. Для осуществления поиска и определения устройств, необходимо нажать «Выполнить». [20] Руководство по установке и эксплуатации программного обеспечения для терминалов самообслуживания по приему платежей 16. Поиск и определение устройств может занять несколько секунд. [21] R 1.0.1 Руководство по установке и эксплуатации программного обеспечения для терминалов самообслуживания по приему платежей 17. После поиска и определения всех устройств, требуется нажать «Завершить». [22] R 1.0.1 Руководство по установке и эксплуатации программного обеспечения для терминалов самообслуживания по приему платежей R 1.0.1 18. Выводится итоговый отчет о ключах и найденном оборудовании. Нажать «Выход» для запуска ПО PPSKiosk. После запуска PPSKiosk в течение 2 минут следует дождаться отклика в разделе «Точки» и при необходимости отправить профиль (см. раздел 3). [23] Руководство по установке и эксплуатации программного обеспечения для терминалов самообслуживания по приему платежей R 1.0.1 2. СЕРВИСНОЕ ОБСЛУЖИВАНИЕ ТЕРМИНАЛОВ 2.1 Сервисное меню 1. Выбрать оператора и ввести номер телефона, который был задан при настройке, и нажать «Вперед». 2. Ввести пароль, который был задан при настройке, и нажать « YES ». U [24] U Руководство по установке и эксплуатации программного обеспечения для терминалов самообслуживания по приему платежей 2.2 R 1.0.1 Возможности сервисного меню Инкассация – возможность произвести инкассацию и распечатать чек с обнулением счѐтчика купюр; Баланс – печатает чек с информацией по купюрам, находящимся в купюроприѐмнике, без обнуления счетчика купюр. Z-отчет – печать z-отчета для принтеров в фискальном режиме. Тест принтера – тестовые чек для проверки работоспособности принтера. Перезагрузка терминала – перезагрузка ОС на терминале. Перезагрузка ПО – перезагрузка PPSKiosk. НАСТРОЙКА ПО – НАСТРОЙКА ФАЙЛА КОНФИГУРАЦИИ PPSKIOSK. Связь с платежной системой – проверка связи с ПС. Связь с сервером мониторинга – проверка связи с сервером мониторинга. Выход – прекращение работы PPSKiosk. Свернуть окно – сворачивается окно PPSKiosk и показывает рабочий стол. Генерация ключей вручную – для генерации ключей терминала в ПС Cyberplat; Генерация ключей по команде сервера – для удаленной генерации ключей по команде сервера мониторинга. Просмотр Logs – просмотр журнала событий PPSKiosk. Печать ненапечатанных чеков – возможность печати ненапечатанных чеков (параметр выставляется в меню «Настройка ПО»). Тестирования TouchScreen – возможность проверки touchscreen. Деинкассация хоппера – возможность инкассации монетосдатчика. Провести все платежи - платежи из папки \outbound\payments\temp отправляются в мониторинг. Белый список – список номеров мобильной связи, с которых можно взимать любую комиссию (от 0 до 100%). [25] Руководство по установке и эксплуатации программного обеспечения для терминалов самообслуживания по приему платежей 2.3 R 1.0.1 Настройка терминального программного обеспечения Для изменения настроек необходимо нажать «Настройки ПО». Данное меню позволяет: Настроить адреса сервера мониторинга. Управлять историей платежей. Настроить устройства, PROXY, отправку почты, SMS-сообщений. Выбрать скин интерфейса. Прописать информацию о владельце терминала. Задать параметры для входа в сервисное меню. Настроить области проверки тач-скрина и т.д. Для сохранения настроек ПО в конфигурационный файл, требуется: установить нужный параметр; нажать «ОК»; нажать «Сохранить»; нажать «Закрыть»; перезапустить PPSKiosk, нажатием «Перезагрузка ПО» в противном случае не сохраняется все вышеперечисленные возможности можно сделать удаленно с помощью профилей (см. раздел 3). [26] Руководство по установке и эксплуатации программного обеспечения для терминалов самообслуживания по приему платежей R 1.0.1 3. НАСТРОЙКА ПРОФИЛЕЙ Данный раздел позволяет настроить: операторов; настройки; меню; доп. комиссию; чеки; шлюзы; доступных операторов. В каждом разделе можно создавать, копировать, удалять профили. Здесь и далее ID – это порядковый номер созданного раздела. Свободный доступ – будет ли виден данных раздел другим субдилерам. Если галочка стоит, то субдилеры смогут только видеть/копировать, но не смогут редактировать главного дилера. При отсутствии галочки, раздел недоступен в любой форме. Назначить доступ можно выборочно к любому разделу. «Только свои профили» позволяет отобразить профили текущего субдилера и вышестоящих субдилеров. 3.1 Изменение профилей терминалов Выбрать «Профили». 3.1.1 Операторы 1. Выбрать раздел «Операторы» (1). 2. Выбрать профиль раздела «Операторы» (2) либо создать новый профиль, нажав «Создать новый профиль» (3). Выбор других шаблонов чеков и комиссий будет только после их сохранения в соответствующих разделах. [27] Руководство по установке и эксплуатации программного обеспечения для терминалов самообслуживания по приему платежей 3. R 1.0.1 В появившемся окне внести необходимые изменения: задать название профиля (4) – название редактируемого профиля; указать ответственного субдилера (5) – субдилер, которому принадлежит данный профиль; в окне провайдеров необходимо проставить признак наличия; выбрать адрес сервера процессинга, тип проверки, шаблон чека, шаблон чека ошибки (если требуется), шаблон доп. комиссии; выбрать терминалы (6), для присвоения данного профиля. 4. Для сохранения внесенных изменений нажать «Сохранить профиль» (7). 3.1.2 Меню 1. 2. 3. Выбрать раздел «Меню» (1). Выбрать профиль раздела «Меню» (2) В появившемся окне внести необходимые изменения: задать название профиля (3) – название редактируемого профиля; указать ответственного субдилера (4) – субдилер, которому принадлежит данный профиль; выбрать нужных провайдеров (5); выбрать терминалы (6), для присвоения данного профиля. 4. Для сохранения внесенных изменений нажать «Сохранить меню» (7). Генерация меню происходит СТРОГО согласно выбранному ранее профилю Оператор. Для импорта имеющегося меню, нажать «Импортировать Меню» (8). В данном разделе можно производить: [28] Руководство по установке и эксплуатации программного обеспечения для терминалов самообслуживания по приему платежей R 1.0.1 редактировать текущее меню терминала; импортировать интерфейс из имеющегося файла operators.xml; перемещать операторов в меню с помощью нажатой левой кнопки мыши; копировать/перемещать/отменять перемещения операторов в меню с помощью нажатой правой кнопки мыши; удалять операторов (только из меню). Для добавления операторов в меню необходимо выделить оператора и нажать: «Отображать ТОЛЬКО операторов меню» позволяет отображать ВСЕХ операторов, которые есть в профиле «Операторы». Обозначения цветовых иконок: зеленый – провайдер включен в текущем профиле и в меню; красный - один или несколько провайдеров в этой группе отсутствуют в шаблоне меню; синий - провайдер выключен в текущем профиле «Операторы», но есть в профиле «Меню», для добавления данного провайдера в меню необходимо проставить признак наличия. 3.1.3 Настройки 1. 2. 3. Выбрать раздел «Настройки» (1). Выбрать профиль раздела «Настройки» (2) либо создать новый профиль, нажав «Создать новый профиль» (3). В появившемся окне внести необходимые изменения: задать название профиля (4) – название редактируемого профиля; указать ответственного субдилера (5) – субдилер, которому принадлежит данный профиль; выбрать терминалы (6), для присвоения данного профиля; в окне адрес сервера (7) указать один или несколько (через ;) адресов сервера процессинга в виде http://IP:PORT ( http://IP:PORT; http://IP1:PORT1); H H H в окне редактирования конфигурационных файлов (8) внести необходимые изменения; указать шаблон чека инкассации (9); НЕОБХОДИМЫЕ параметры: основной адрес сервера мониторинга (ip:port), номер телефона для выхода в сервисное меню, номер (id) оператора, используемого для входа в сервисное меню. 4. Для сохранения внесенных изменений нажать «Сохранить настройки» (10). [29] Руководство по установке и эксплуатации программного обеспечения для терминалов самообслуживания по приему платежей R 1.0.1 Для импорта имеющихся настроек, нажать «Импортировать настройки» (11) и в появившемся окне выбрать нужный файл config.xml. Для немедленной загрузки профиля на терминал нажать «Отправить профиль…» (12). В появившемся окне выбрать нужные терминалы и нажать « ОК » для подтверждения отправки. Профиль будет отправлен на терминал. Для отправки профиля на все терминалы, котором этот профиль привязан, нажать «Отправить профиль всем» (13) или воспользоваться «Действие/Задачи/Отправить профиль» (см. пп 3.7). U U Для выполнения проверки получившегося профиля необходимо выполнить следующие действия: 5. нажать «Проверить профиль» (14); 6. в открывшемся окне выбрать config.xml требуемой точки; 7. выбрать из списка требуемую точку; 8. нажать «Сохранить»; В результате в папке с установленной программой «Terminal Monitoring Client» (например: C:\Program Files\Terminal Monitoring Client\tem\profile_test_DD-M YYYY_HH-MM-SS) будут созданы файлы config.xml, operators.xml, и папка templates с шаблонами чеков). Их можно копировать в PPSKiosk и запустить. Отправить готовый профиль можно с любого раздела («Операторы», «Меню», «Настройки»). Для этого требуется нажать «Отправить профиль…» (12). Существует возможность сохранять и загружать шаблоны настроек файла конфигурации. Для загрузки шаблонов с локального компьютера необходимо в окне редактирования профилей нажать «Задать шаблон настроек» (15) (появится окно загрузки шаблона). Указать файл config_profile.xml, нажать «Сохранить настройки» (10) и появятся новые поля в окне редактирования конфигурационных файлов (8), выделенные красным цветом. В окне редактировании профилей нажать «Получить шаблон настроек» (12) (появится диалоговое окно сохранения шаблона config_profile.xml). При этом текущий шаблон настроек будет загружен с сервера мониторинга и сохранен в указанной папке локального компьютера. 3.1.4 Чеки [30] Руководство по установке и эксплуатации программного обеспечения для терминалов самообслуживания по приему платежей 1. 2. 3. R 1.0.1 Выбрать раздел «Чеки» (1). Выбрать профиль раздела «Чеки» (2) либо создать новый профиль, нажав «Создать новый профиль» (3). В появившемся окне внести необходимые изменения: задать название профиля (4) – название редактируемого профиля; если надо указать ответственного субдилера (5) – субдилер, которому принадлежит данный профиль; 4. Для сохранения внесенных изменений нажать «Сохранить чек» (7). Для импорта имеющегося чека, нажать «Импортировать чек» (6). [31] Руководство по установке и эксплуатации программного обеспечения для терминалов самообслуживания по приему платежей Название параметров %INT_DEALER_NAME% R %INT_DEALER_ADDRESS% %INT_DEALER_INN% %INT_DEALER_PHONE% %INT_POINT_ADDRESS% %INT_RECIPIENT_NAME% %INT_RECIPIENT_INN% %INT_CONTRACT_NUMBER% %INT_BANK_NAME% %INT_BANK_BIK% %INT_BANK_PHONE% %INT_CURRENCY% Обозначение параметров наименование дилера адрес дилера ИНН дилера контактный номер дилера адрес точки приема платежей наименование оператора ИНН оператора номер договора с платежной системой наименование кредитной организации БИК кредитной организации контактный номер кредитной организации наименование валюты R 1.0.1 Пример чека платежа ----------------------------------ООО ТЕСТ ИНН 12341234 Москва, ул. Третья, д.13 Служба поддержки: + 7 495 9876532 Адрес: ул. Тестовая ----------------------------------Дата Время Терминал 21.12.2008 8:11:27 131313 Номер сессии : 2112080811220681213X Сумма : 11,00 руб. Комиссия: 0,00 руб. Зачислено: 11,00 руб. Оператор: МТС ЕСПП Получатель: ОАО "Мобильные ТелеСистемы" ИНН: 7740000076 Номер телефона: 8 (234) 123-41-23 ----------------------------------Номер договора: 4532452435 Кредитная организация: ООО "Банк" БИК 013241234 Тел. +7(495) 111-11-11 ----------------------------------СПАСИБО, СОХРАНЯЙТЕ ЧЕК Платежная система ООО «ПС» Желательно заполнить все параметры чека, если какой-либо параметр не используется, то его можно удалить. Например, не требуется телефон кредитной организации, тогда следует удалить строку Тел. %INT_BANK_PHONE%. Кроме адреса точки приема платежей, данные берутся из окна редактирования конфигурационных файлов (8), а не в данном шаблоне. Данный шаблон является лишь структурой чека и не подлежит написанию данных дилера. Шаблон можно редактировать по усмотрению пользователя. Адрес точки берется из поля «Адрес» в «Деталях» точки. Пример чека DEFAULT при заполнении соответствующих полей в окне редактирования конфигурационных файлов (8) Номер терминала пишется в зависимости от настроек файла конфигурации. Чек инкассации Пример чека инкассации ----------------------------------%CHQ_TYPE% терминала №%TERMNUMBER% %INT_DEALER_NAME% %INT_DEALER_ADDRESS% Адрес: %INT_POINT_ADDRESS% ----------------------------------За период с: %BEGINDATETIME% по: %ENDDATETIME% Валюта: %INT_CURRENCY% ----------------------------------№ чека: %CHQNUMBER% Баланс на счете: %AMOUNTSTRING% Кассета: %CASSETTEID% ----------------------------------%BILLS_DESCRIPTION% ----------------------------------Итого: %TOTALBILLS:8R% %TOTALMONEY:15R% ----------------------------------- Инкассация терминала №1 Адрес: Москва, Красная площадь, 1 ----------------------------------За период с: 1Ч.1Ч.2008 17:06:23 по: 2Ч.1Ч.2008 12:18:44 Валюта: RUR ----------------------------------№ чека: 29 Баланс на счете: не получен Кассета: 0 ----------------------------------Купюры 100: 39. Сумма: 3900 Купюры 500: 3. Сумма: 1500 ----------------------------------Итого: 42 5400 ----------------------------------- [32] Руководство по установке и эксплуатации программного обеспечения для терминалов самообслуживания по приему платежей R 1.0.1 3.1.5 Дополнительная комиссия (комиссия с терминалов) 1. 2. 3. Выбрать раздел «Доп. комиссия» (1). Выбрать профиль раздела «Доп. комиссия» (2) либо создать новый профиль, нажав «Создать новый профиль» (3). В появившемся окне внести необходимые изменения: задать название профиля (4) – название редактируемого профиля; если надо указать ответственного субдилера (5) – субдилер, которому принадлежит данный профиль; указать комиссию (6); выставить тип «%» или «ден.ед» (руб.) (7); если тип «ден.ед», то нажать «Применить изменения» (8); если тип «%», то следует указать Мин.Комиссия (10) и Макс.Комиссия (11). 4. Для сохранения внесенных изменений нажать «Сохранить комиссию» (9). Для выставления процентной комиссии, но не менее фиксированной суммы, требуется, например, 5%, но не менее 3руб.: указать комиссию (6) - 5%; выставить тип «%»(7); указать в Мин.Комиссия (10) – 3; нажать «Применить изменения» (8); автоматически появится еще одна строка комиссии: Существует возможность редактировать размер комиссии по дням недели и времени суток, также устанавливать ступенчатую комиссию. Для установки ступенчатой комиссии требуется: нажав «Создать новый профиль» в поле «Время с» написать вместо 0:00 требуемое время, например, 08:00; установить размер комиссии, например, 3 в поле «Комиссия»; в поле «Тип» указать комиссии Ден. (комиссия в рублях) или % (комиссия в процентах); [33] Руководство по установке и эксплуатации программного обеспечения для терминалов самообслуживания по приему платежей R 1.0.1 нажать «Применить изменения»; появится новая строка; в графе №2 указать в поле «Сумма от» максимальную сумму взимаемой комиссии, например, 500; нажать «Применить изменения»; появится новая строка; проставить желаемое время, сумму и размер комиссии; нажать «Применить изменения»; нажать «Сохранить комиссию» Можно воспользоваться разделом ПРОВЕРКА: указать сумму, время и день недели; в поле «Комиссия» отобразится требуемый результат. ИТОГОВАЯ КОМИССИЯ: ежедневно с 00:00 по 08:00 с любой суммы взимается комиссия 10%, с 08:00 до 0:00 с суммы до 100 взимается комиссия 10 рублей, от 100 рублей до 499 рублей – 2,5%, после 500 рублей включительно – 3%. [34] Руководство по установке и эксплуатации программного обеспечения для терминалов самообслуживания по приему платежей R 1.0.1 3.6 Доступные операторы Доступные операторы предназначены для отображения пользователям только нужных провайдеров в профилях, при перепроводках и создания платежей, в координаторе. Для выбора доступных операторов требуется: 1. Выбрать раздел «Доступные операторы» (1). 2. Нажать «Создать новый профиль» (2). 3. В появившемся окне внести необходимые изменения: задать название профиля (3) – название редактируемого профиля; указать ответственного субдилера (4); 4. Для сохранения внесенных изменений нажать «Сохранить Профиль» (6). Сохраненный профиль шлюза выбирается в разделе « Субдилеры» при редактировании/добавлении субдилера. При назначении «Доступных операторов» субдилеров в профилях и координаторе будут доступны только те операторы, которые выделены в данном профиле. [35] Руководство по установке и эксплуатации программного обеспечения для терминалов самообслуживания по приему платежей R 1.0.1 3.7 Отправка профилей (логотипов операторов) Для отправки профилей необходимо: 2. Настроить «Операторы», «Меню», «Настройки», «Шаблоны чеков», «Доп. комиссия». Присвоить «Операторы», «Меню», «Настройки» к необходимым терминалам. 3. 4. 5. Выделить требуемые терминалы. Выбрать Задачи/Отправить профиль. В «Журнале команд» появиться три команды: 6. 7. Сервер с терминала запросит текущий файл config_packet.7z (внутри только config.xml). После того, как config.xml придет на сервер, то генерируется профиль и начинается отправка нового файла config_packet.7z (внутри config.7z и operators.7z1 ): 1. F F 8. После получение файла config_packet.7z задача считается выполненной. 9. PPSKiosk распаковывает config_packet.7z и перезагружается. Профиль применен. При перемещении файла в нужную директорию терминал блокируется. Если профиль пришел на терминал в момент осуществления абонентом услуги оплаты, то блокировка (применения профиля) происходит только после завершения платежа. Если логотипы операторов изменились или добавился новый оператор (логотипы храниться строго в C:\Program Files\PPS\MonitoringServer20\files\public\logo\i\op\*.gif), то после получения профиля PPSKiosk отправляет на сервер список логотипов с указанием времени, имеющиеся на 1 в config_packet.7z хранятся чеки, которые используются в профиле. [36] Руководство по установке и эксплуатации программного обеспечения для терминалов самообслуживания по приему платежей R 1.0.1 терминале (terminfo.xml). Сервер ищет наличие логотипов и изменение времени файлов, если эти критерии присутствуют, то сервер отправляет команду на терминал с файлом missing_logos.7z.upload: Так же отсутствующие логотипы можно посмотреть, выделив точку и нажав «Дополнительную информацию о терминале», нажатием на […] Отображаться будут все запущенные процессы и отсутствующие логотипы: Если изменился логотип, то можно отправить его без отправки профиля. Для этого надо: 1. Положить требуемый логотип на C:\Program Files\PPS\MonitoringServer20\files\public\logo\ в папки i или i/op в зависимости от того, где надо отображать. 2. Перезагрузить терминал или 3. Выбрать «Задачи/Запросить информацию о терминале». 4. После получения missing_logos.7z.upload терминал не осуществит перезагрузку, а после перехода на главную страницу (например, после платежа) новые логотипы появятся. Перезагружать серверную часть не требуется. [37] Руководство по установке и эксплуатации программного обеспечения для терминалов самообслуживания по приему платежей R 1.0.1 4. СУБДИЛЕРЫ 4.1 Добавление субдилеров С субдилерами возможны следующие операции: создание / удаление субдилера; редактирование свойств субдилера; назначение профиля шлюза; назначение координатора; назначение меню перепроводок; назначение доступных (видимых) операторов; назначение терминалов субдилеру (собственность); просмотр оборота средств за день. 1. 2. В разделе «Субдилеры». Для добавления/редактирования субдилера необходимо выполнить следующие действия: выбрать дилера, к которому будет принадлежать субдилер. нажать «Добавить»; в появившемся окне ввести имя субдилера; выбрать схему комиссии (если требуется) 2 ; выбрать профиль шлюза (наличие его строго обязательно, см. раздел 3 пп 3.3); выбрать координатор (если требуется); F F выбрать меню перепроводки (то меню, которым будет пользоваться субдилер при перепроводке и создания платежа, меню берется из профилей, присвоенных точкам субдилера либо меню с флагом свободного доступа); 2 установка галочки «Активная комиссия» позволяет добавлять или списывать средства с виртуального счета за прошедший день в зависимости от значения «комиссии за день» [38] Руководство по установке и эксплуатации программного обеспечения для терминалов самообслуживания по приему платежей R 1.0.1 выбрать доступные операторы (если требуется); для подтверждения нажать «ОК». Для проводки платежа наличие ПРОФИЛЯ ШЛЮЗА строго обязательно, иначе платежи не будут проводить в платежные системы. После указания ПРОФИЛЯ ШЛЮЗА субдилеру данная строка станет бирюзового цвета. 4.2 Добавление точек субдилеру Если требуется назначить точки другому субдилеру: 4.3 1. В разделе «Субдилеры» выделить нужного субдилера. 1. 2. 3. В блоке «Собственность» нажать на . В появившемся окне «Выберите точки» выбрать требуемые терминалы. Для подтверждения нажать « ОК ». U U Дерево субдилеров В системе мониторинга существует возможность формирования дерева субдилеров в виде - ГЛ .СУБ (ADMIN): - Суб_01 - Суб_02: - ПодСуб_02_1 - ПодСуб_02_2 - Суб_03: - ПодСуб_03_1 - ПодСуб_03_2: - ПодПодСуб_03_2_1 - ПодПодСуб_03_2_2 - ПодПодСуб_03_2_3 [39] Руководство по установке и эксплуатации программного обеспечения для терминалов самообслуживания по приему платежей R 1.0.1 Обозначения: Имя – имя субдилера. Код субдилера – код субдилера в базе данных (задается при создании, изменению не подлежит). Точек – количество точек, принадлежащих субдилеру. Пользователей – количество пользователей, зарегистрированных под данным субдилером. 4.4 Особенности дерева субдилеров 4.4.1 Удаление субдилера Для удаления требуется: 1. Отсутствие точек у данного субдилера. 2. Выделить нужного субдилера. 3. Нажать «Удалить». При удалении субдилера происходит удаление UВСЕХU присвоенных к данному субдилеру профилей, пользователей, шлюзов, отчетов и т.д., поэтому, если необходимо, требуется переназначить необходимые данные UДРУГОМУU ответственному субдилеру. [40] Руководство по установке и эксплуатации программного обеспечения для терминалов самообслуживания по приему платежей R 1.0.1 5 УПРАВЛЕНИЕ ПОЛЬЗОВАТЕЛЯМИ (ПЕРСОНАМИ) В системе мониторинга существует возможность разграничения прав доступа для пользователей. В разделе можно добавить, удалить, редактировать, заблокировать/разблокировать пользователя, создать/удалить ЭЦП к пользователю, выбрать права доступа к точкам/провайдерам (операторам). Для назначения прав доступа необходимо в разделе «Пользователи» выполнить следующие действия: 1. 2. Нажать «Добавить». В появившемся окне выбрать субдилера, под которым будет работать пользователь; 3. 4. Задать имя, логин, пароль пользователя; Выбрать «Права» (см. пп 3.5). При редактировании пользователя нельзя поменять субдилера, которому он был назначен при добавлении. [41] Руководство по установке и эксплуатации программного обеспечения для терминалов самообслуживания по приему платежей R 1.0.1 6 УПРАВЛЕНИЕ ТОЧКАМИ 6.1 Возможности мониторинга Для терминалов возможны следующие операции: генерация ключей для терминала (локальная, удаленная); удаление терминалов из базы данных системы мониторинга; перезагрузка терминала; выключение терминала; блокирование/разблокирование терминала; получение/отправка файлов конфигурации терминала; получение информации об операционной системе, оборудовании, запущенных процессов на терминале; отправка обновлений на терминал; получение журнала событий с терминалов; отменить все (отмена всех ранее заданных команд); отправка профилей; перепроводка платежей; проводка всех текущих платежей терминала; отправка ключей ПС (Cyberplat, OSMP) на терминал; подсчет трафика удаленное скачивание логотипов и иных картинок; возможно участие в лотерее. Чтобы воспользоваться этими возможностей необходимо выделить точку(и), выбрать «Задачи » и указать желаемые действия. Возможности «Terminal Monitoring»: предпроцессинг; просмотр платежей; просмотр инкассаций; просмотр технического состояния терминала; субдилерская система; изменение параметров терминала; редактирование списка провайдеров терминала; определение комиссии для каждого терминала; определение внутренней комиссии для каждого провайдера; изменение шаблонов чека; перепроводка платежей; возврат (не учет) платежей; создание платежа в ПП; создание прав пользователей. создание групп (вкладок); удаленная перезагрузка сервера; возможность менять название разделов по своему усмотрению; просмотр веб-статистики; просмотр пользователем только требуемых провайдеров; различные виды поиска платежей. [42] Руководство по установке и эксплуатации программного обеспечения для терминалов самообслуживания по приему платежей 6.2 R 1.0.1 Редактирование данных точки Для редактирования данных терминала требуется: 1. 2. Выделить точку. В разделе «Действия», выбрать «Информация о терминале», «Изменить параметры терминала». 3. В открывшемся окне можно редактировать данные точки: имя; код точки; адрес; комментарий; профиль. 4. Для сохранения изменений нажать «ОК». Если точки участвуют в предпроцессинге, то менять код НЕЛЬЗЯ. [43] Руководство по установке и эксплуатации программного обеспечения для терминалов самообслуживания по приему платежей R 1.0.1 7 КОНСТРУКТОР ОТЧЕТОВ Можно пользоваться как готовыми отчетами, так и создавать собственные. 7.1 Принцип работы Для получения отчетов требуется: 1. 2. Перейти в раздел «Конструктор отчетов». Выбрать нужный критерий получения отчета в разделе «Действия» нажатием «Создать новый отчет» и выбрать отчет для создания либо воспользоваться имеющимся отчетом, выбрав из выпадающего меню, необходимый: [44] Руководство по установке и эксплуатации программного обеспечения для терминалов самообслуживания по приему платежей 3. R 1.0.1 Выбрать один из вариантов отчетов: предпоцессинг (платежи предпроцессинга); платежи (платежи мониторинга); инкассации; статистика по терминалам (техническое состояние терминалов за 2-3 дня до текущей даты); субдилеры; суточные обороты (суточные обороты субдилеров); терминалы; команды; расхождения в файлах конфигурации; сверка с ПС (позволяет осуществить сверху прошедших в Cyberplat, OSMP платежей за предыдущие дни); перепроводки (корректировки платежей); журнал событий (журнал всех событий клиента мониторинга: добавление/удаление/редактирование разделов/точек/пользователей и т.д.); профили. [45] Руководство по установке и эксплуатации программного обеспечения для терминалов самообслуживания по приему платежей 4. R 1.0.1 Задать название отчета: 5. Задать ответственного субдилера. 6. Выбрать нужный критерий в меню «Показать заголовки», «Рассчитываемые данные», «Дополнительные условия». 7. Можно сгруппировать по полю строки и/или столбцы, либо сделать это после получения отчета. 7. После указания основного критерия требуется выбрать новый заголовок. При желании можно изменить рассчитываемые данные и дополнительные условия. Если требуется выбрать нужного субдилера, наименование точки, оператора или «Сортировать по столбцу» нажатием правой кнопки мыши нужных строк «Показать заголовки», «Рассчитываемые данные». Пример: если нажать один раз на «Наименование терминала», то будет сортировка по убыванию: Если нажать второй раз – по возрастанию: Если нажать третий раз – сортировка пропадет: При указании определенного субдилера автоматически выбираются ВСЕ его точки [46] Руководство по установке и эксплуатации программного обеспечения для терминалов самообслуживания по приему платежей R 1.0.1 8. Указать временной диапазон. 9. Нажать «Получить отчет». Для сохранения отчета и дальнее его использования как шаблона необходимо нажать «Сохранить отчет». После сохранение пользователь имеет право осуществить выбор в «Выборе отчета». При необходимости можно экспортировать отчет в Exel. Кнопка «Только свои отчеты» позволяет отображать отчеты текущего пользователя и в свободном доступе. 7.2 Отчет «Расхождения в файлах конфигурации» Данный отчет сравнивает профиль, привязанный к терминалам, с текущими файлами конфигурации терминала. Для получения данного отчета требуется: 4. 4. 5. 6. Перейти во вкладку «Конструктор отчетов». Выбрать в разделе «Действия» нажатием « Расхождения в …». Задать название отчета: Выбрать нужный критерий в меню « Показать заголовки », где U U ОПЕРАТОРЫ: СОВПАЛО ОПЕРАТОРЫ: НЕ СОВПАЛО ОПЕРАТОРЫ: ВСЕГО РАСХОЖДЕНИЙ МЕНЮ: СОВПАЛО МЕНЮ: НЕ СОВПАЛО КОНФИГ: СОВПАЛО КОНФИГ: НЕ СОВПАЛО 7. 8. 9. U U Кол-во Кол-во Кол-во Кол-во Кол-во Кол-во Кол-во совпавших операторов не совпавших операторов расхождений в параметрах совпавших операторов в меню не совпавших операторов в меню совпавших config.xml не совпавших config.xml Кликнуть левой кнопкой мыши на строку нужного терминала/ Откроется папка \MonitoringClient\temp\diffReport\К0д_Терминала на локальном компьютере с получившимися файлами: config.html и operators.html Открыть данные файлы, где цветом будет выделено: красный – значение параметра на терминале не совпадают со значением в профиле; синий – данный параметр присутствует на терминале, но в профиле отсутствует; фиолетовый зачеркнутый – данный параметр отсутствует на терминале, но в профиле присутствует (обратное от предыдущего цвета). [47] Руководство по установке и эксплуатации программного обеспечения для терминалов самообслуживания по приему платежей R 1.0.1 8 ПРОСМОТР ИНКАССАЦИЙ Данный раздел отображает инкассации терминалов. Поле Обозначение дата инкассации время сервера сумма купюрника сумма всех платежей сумма проведенных платежей дата инкассации на терминале дата получения инкассации на сервере совпадает с суммой, что снял инкассатор сумма всех платежей МОНИТОРИНГА все платежи МОНИТОРИНГА, прошедшие (статус = 7) в предпроцессинг разница между суммами (в идеале равно 0) разница сумм Обозначение цветов Цвет Обозначение розовый красный серый фиолетовый сумма купюрника больше суммы проведенной сумма купюрника не совпадает ни с одной суммой все суммы совпадают идет подсчет полученной инкассации и принятых/проведенных платежей, при этом нет данных по сумме платежей. При проблемных инкассациях требуется: 1. Выделить инкассацию. 2. Нажать «Пересчитать данные» Это требуется, если был сбой в проведении платежей с терминала в предпроцессинг, а после инкассации он был устранен. Если после пересчета инкассация осталась проблемной, то требуется нажать на ней левой кнопкой мышки два раза, появится отображение всех платежей во временном диапазоне между последней и предпоследней инкассациях. Возможность, часть платежей не проведено. [48] Руководство по установке и эксплуатации программного обеспечения для терминалов самообслуживания по приему платежей R 1.0.1 9 ДОПОЛНИТЕЛЬНЫЕ ВОЗМОЖНОСТИ 9.1 Просмотр платежей предпроцессинга Для просмотра платежей ПП в «Фильтр» разделе «Платежи» выбрать: 1. «Платежи предпроцессинга»: 2. Нажать на зеленую иконку фильтра. При необходимости можно сделать поиск по номеру/счету с запросом к базе данных (поставить галочку «Поиск по номеру/счету»): и поиск по имеющейся таблице (поставишь галочку «Поиск по таблице»): [49] Руководство по установке и эксплуатации программного обеспечения для терминалов самообслуживания по приему платежей R 1.0.1 Так же можно осуществить поиск по статусу платежа: и по времени проведения платежа: Начало платежа позволяется найти платеж по дате его появления (поле Начало платежа) в ПП. Платеж проведен позволяется найти платеж по дате проведения (поле Платеж проведен) в ПП. [50] Руководство по установке и эксплуатации программного обеспечения для терминалов самообслуживания по приему платежей Платежи Статус Цвет Обозначение Ожидание проведения Ожидание проведения с ошибкой 0 ПРОБЛЕМНЫЕ УСПЕШНЫЕ ПОСТОЯННАЯ ОШИБКА В ПРОЦЕССЕ ОБРАБОТКИ ОРИГИНАЛЬНЫЕ ПЕРЕПРОВЕДЕННЫЕ ВСЕ ПЛАТЕЖИ R 1.0.1 1 2 3 4 5 6 100 101 102 103 104 106 107 108 109 110 900 7 100 101 102 0 1 2 3 4 5 6 103 104 106 Платежа не было Платеж проводится Платеж проводится Платеж проводится Платеж проводится Платеж проводится Платеж не проведен Статус не определен Платеж отменен вручную Запрос на ручную отмену платежа Запрос на отмену платежа по таймауту Оригинальный перепроведенный платеж Платеж был перепроведен Платеж проведен вручную Запрос на отмену в ПС Отменен в ПС У точки отсутствует ключ Платеж завершен 111 200 Неучитываемый платеж Платеж авторизован Платежи со Статус=200 (Платеж авторизован) свидетельствуют о существовавшей проблемы связи между терминалом и сервером при проведении платежа. Данный платеж носит информационный характер и через 24 часа исчезает, в действительности в ПС проводится СТРОГО ОДИН платеж. [51] Руководство по установке и эксплуатации программного обеспечения для терминалов самообслуживания по приему платежей 9.2 R 1.0.1 Действия с платежами С платежами можно проделать следующие действия: Отменить (отмена платежа со статусом 0). Создать (создание платежей с нуля только в предпроцессинге, см. пп 8.6). Перепровести (корректировка платежа с изменением данных, перепровести можно только 1 платеж со статусами 100, 102, 100, 900). Провести (проводка платежей без изменения данных, провести можно n-количество платежей со статусами 100, 102, 100, 900). Провести вручную (если платежи были проведены другим способом, платежи со статусами 100, 102, 100, 900, деньги с Виртуального счета списываются). Не учитывать (при возврате денег клиенту, деньги возвращаются на Виртуальный счет субдилера, при условии наличия у платежа статус = 7). Платежи со Статус=200 (Платеж авторизован) свидетельствуют о существовавшей проблемы связи между терминалом и сервером при проведении платежа. Данный платеж носит информационный характер и через 24 часа исчезает, в действительности в ПС проводится СТРОГО ОДИН платеж Для выполнения данных действий требуется: 1. 2. Выделить платеж(и). Выбрать требуемого действие в разделе «Действие». Любые действия с платежами фиксируются в «Журнале команд» (см. пп 8.3) точки: [52] Руководство по установке и эксплуатации программного обеспечения для терминалов самообслуживания по приему платежей 9.3 R 1.0.1 Журнал команд В журнале команд отображается список всех команд, созданных различными пользователями. Команду(ы) можно удалить. Возможен просмотр команд нескольких терминалов и за разный временной диапазон. Команды имеют идентификатор и разные статусы: Статус Цвет Обозначение статуса Получена Отменена Выполнена Создана Желтый Розовый Зеленый Фиолетовый Команда Команда Команда Команда получена терминальным ПО 3 отменена пользователем выполнена создана и отправлена на терминал F «Только активные команды» позволяет отфильтровать только текущие активные команды. 9.4 Создание групп Существует возможность создания групп (вкладок) в разделах «Точки», «Субдилеры », «Пользователи». Для создания группы необходимо: 1. 2. Зайти в нужный раздел; Нажать правую кнопку мыши на группу ВСЕ: 3. В появившемся окне выбрать нужные данные и задать наименование группы и нажать «ОК». 3 На данный момент не все команды терминального ПО имеют обратную связь, поэтому нет четкого ответа выполнена команда или нет. [53] Руководство по установке и эксплуатации программного обеспечения для терминалов самообслуживания по приему платежей 4. R 1.0.1 Появится новая группа: Добавление новых точек/субдилеров/пользователей в группе будет отображаться в группу ВСЕ. Группу можно добавить/удалить/изменить название нажатием правой кнопки мыши на название группы: При новом запуске «Terminal Monitoring Client» группы сохраняются. [54] Руководство по установке и эксплуатации программного обеспечения для терминалов самообслуживания по приему платежей R 1.0.1 9.5 Расширенный фильтр Существует возможность использования «Расширенный фильтр» в разделах «Точки», «Платежи», «Субдилеры», «Пользователи». Фильтр может быть применен и для групп. Принцип действия: 1. Нажать «Расширенный фильтр». 2. Ввести нужные данные. Нажать « ОК ». 3. «Расширенный фильтр» станет нажатой: U U Для отключения фильтра, необходимо в «Расширенный фильтр» нажать «Сброс». «Отмена» служил для выхода из окна ввода данных, но НЕ ДЛЯ сброса ранее заданного фильтра. Имеется возможность поиска «По первой букве» в разделах «Точки» (отображает название точки), «Субдилеры» (отображает название субдилеров), «Пользователи» (отображает название логина). При применении данного фильтра «По первой букве» будет нажатой: 4. 5. 9.6 Создание платежа предпроцессинга Для создания платежа предпроцессинга с нуля требуется: 1. 2. 3. 4. 5. Указать необходимому пользователю право «Платежи: Отмена/перепроводка» (см. пп 3.5). Зайти в «Платежи» ТРЕБУЕМОЙ ТОЧКИ и только одной. Нажать «Платежи предпроцессинга». Нажать «Создать платеж». В верхнем левом углу необходимо выбрать , какой файл operators.xml использовать. При нажатии на кнопку происходит загрузка профиля, привязанного к терминалу с учетом меню и комиссии. 6. 7. При нажатии на кнопку происходит загрузка МЕНЮ ПЕРЕПРОВОДОК, указанного в субдилерах, без учета комиссии, если меню отсутствует, то отображается ошибка «У субдилера не выбрано меню перепроводки». Выбрать требуемого оператора и ввести номер телефона/счета. Нажать «Вперед». [55] Руководство по установке и эксплуатации программного обеспечения для терминалов самообслуживания по приему платежей R 1.0.1 8. В окне указать нужную сумму, которая должна быть больше, чем минимальная сумма, комиссию (присваивается с терминала, которому привязан профиль). Комиссию можно изменить по своему усмотрению или, ЕСЛИ ТРЕБУЕТСЯ, в Профиль точки выбрать профиль, с которого можно взять другую комиссию, а в Комиссия оператора выбрать оператора, чья комиссия пойдет в созданный платеж. 9. Нажать «Оплатить». Произойдет создание платежа предпроцессинга. 10. В случае верного указания реквизитов платеж получит Статус=7 (Платеж завершен). [56] Руководство по установке и эксплуатации программного обеспечения для терминалов самообслуживания по приему платежей 9.7 R 1.0.1 Перепроводка платежа предпроцессинга Для перепроводки платежа предпроцессинга требуется: 1. 2. 3. 4. 5. 6. Указать необходимому пользователю право «Платежи: Отмена/перепроводка платежей» (см. пп 3.5). Зайти в «Платежи». Нажать «Платежи предпроцессинга ». Выбрать платеж розового цвета, имеющий статус 100, 101, 102. Нажать «Перепровести платеж». В верхней части экрана отображается оператор, номер телефона/счета. U 7. 8. 9. Выбрать нужного оператора и ввести номер телефона/счета. Нажать «Вперед». В окне указать комиссию (присваивается с терминала, которому привязан профиль) или оставить ее без изменений. Комиссию можно изменить по своему усмотрению или, ЕСЛИ ТРЕБУЕТСЯ, в Профиль точки выбрать профиль, с которого можно взять другую комиссию, а в Комиссия оператора выбрать оператора, чья комиссия пойдет в созданный платеж. 10. Нажать «Оплатить» 11. Появиться новый платеж со Статус=0 (Ожидание проведения). 12. Старый платеж станет болотного цвета Статус=106 (Оригинальный перепроведенный платеж) Ошибка= код ошибки ПС 13. При успешном прохождении исправленного платежа, он становиться зеленого цвета со Статус=7 (Платеж завершен). Прошедший платеж появляется датой, когда создается НОВЫЙ перепроведенный платеж. Дата исходного платежа может отличаться от даты перепроведенного. U U В случае указания неверного номера платеж не проводится и приобретает Статус=100 (платеж не проведен). Данный платеж вновь можно перепроводить. При перепроводке списание средства с Виртуального счета происходит только после получения платежа Статус=7 (Платеж завершен). [57] Руководство по установке и эксплуатации программного обеспечения для терминалов самообслуживания по приему платежей 9.8 R 1.0.1 Удаление старых статусов оборудования Если в разделе «Точки» есть старые состояния оборудования, которое уже не установлено на терминале. Для просмотра достаточно навести курсор мыши на иконку устройства: то его можно удалить. Для этого необходимо: 1. Выделить требуемую точку, где старое состояние оборудования. 2. Справа, в разделе «Детали» найти «Устройства» и кликнуть мышью на данное оборудование. 3. Нажать на правую клавишу мышки и выбрать « Удалить ». U 4. U Ошибка исчезнет. Ошибочное удаление работающего оборудования не повлияет на их работоспособность. При следующем обращении к устройствам, их состояние вновь появятся. [58] Руководство по установке и эксплуатации программного обеспечения для терминалов самообслуживания по приему платежей R 1.0.1 9.9 Удаленная загрузка рекламы на терминал Для удаленной загрузки рекламы необходимо перейти в раздел «Реклама». 1. Нажать «Добавить файлы». 2. Указать файлы, по умолчанию: banner swf - страница с 3-я кнопками; banner1.swf – главное меню; banner2.swf - выбор оператора группы; banner3.swf - страница ввода номера; banner4.swf - страница внесение денег; banner5.swf - страница печати чека. 3. 4. 5. Нажать «Отправить обновление». Из списка выбрать требуемые терминалы. После обработки команды сервером появится окно с подтверждением об отправки n-файлов на m-терминалов. В «Журнале команд» появится отравляемая команда: Полученные файлы сохраняются строго в …\interface\adv\ При отправке файлов с другим названием требуется удалить старый список файлов нажатием «Убрать файлы». [59] Руководство по установке и эксплуатации программного обеспечения для терминалов самообслуживания по приему платежей 9.10 R 1.0.1 Обновление терминального ПО Существует возможность удаленного обновления терминального ПО через архивы *.7z и *.sfx4 . Через самораспаковывающиеся архивы *.sfx можно отправить любой файл в любую директорию жесткого диска терминала. В архиве *.7z требуется указать файлы, которые будут лежать в папке PPSKiosk, т.е. если надо обновить C:\PPSKiosk\interface\skins\omega\skp.js, то надо архивировать F F interface\skins\omega\skp.js. Для удаленного обновления терминального ПО необходимо: 1. Выделить точку(и). 2. Выбрать «Задачи» и указать «Отправить обновление Kiosk…». 3. В открывшемся окне выбрать требуемые файлы *.7z или *.sfx. Нажать « Открыть ». U U 4. В разделе «Точки» появится команда: 5. 6. Как только иконка исчезнет - обновление терминалом принято. На терминале запускается PPSKiosk\KioskUpdate\updater.exe, который делает backup данных и осуществляет обновление. На мониторе появляется подпись: 7. , а в «Журнале команд» терминала будет отправляемая U «Терминал временно не работает. Идет обновление ПО». 8. После завершения обновления возникает главная страница терминального ПО. Если обновление пришло на терминале в момент осуществления абонентом услуги оплаты, то блокировка (применения обновления) происходит только после завершения платежа . В случае если обновление не пройдет, то в разделе «Детали» /«Устройства» будет ошибка терминального ПО: Рекомендуется обновлять терминальное ПО до/после рабочего дня . 4 sfx-архив можно создать с помощью WinRAR или 7-Zip. [60] U Руководство по установке и эксплуатации программного обеспечения для терминалов самообслуживания по приему платежей 9.11 R 1.0.1 Безопасный вход зарегистрированных польвателей Для безопасного входа разных пользователей можно создать ЭЦП. Для этого требуется: 1. В разделе «Пользователи» выделить нужного пользователя. 2. Нажать «Создать ЭЦП». 3. Появиться окно с созданными ключами. 4. В разделе «Пользователи» строка пользователя становится бежевого цвета. 5. 6. Для безопасного входа пользователю потребуется ввести логин и пароль, Для использования ключей на другом компьютере требуется наличие ключей в ..\MonitoringClient\Keys\Accounts\Имя пользователя, иначе будет ошибка входа. Чтобы не использовать ЭЦП, требуется выбрать нужного пользователя и нажать «Удалить ЭЦП». [61] Руководство по установке и эксплуатации программного обеспечения для терминалов самообслуживания по приему платежей 9.12 R 1.0.1 Веб-доступ к статистике Веб-доступ позволяет пользователям осуществлять мониторинг терминалов через веб-браузер или мобильное устройство. Для просмотра статистики требуется: 1. 2. Запустить на сервере «Terminal Monitoring Client». В разделе «Настройки» в меню «Доп. Настройки» поставить галочку Web-доступ к статистике и указать порт (по умолчанию 80). U Требуется убедиться, что желаемый порт открыт. При установке нового порта необходимо нажать «Применить» и перезапустить программу. 3. Пользователям, которые будут осуществлять вход, требуется наличие прав (см. пп 3.5): Точки: просмотр Инкассации: просмотр Пользователи: управление Веб-доступ к статистике Для веб-доступа в «Правах пользователей» указание видимых столбцов не повлияет на их отображение в HTML. 4. 5. Запустить веб-браузер/мобильное устройство, ввести адрес в виде http://address:port Осуществить вход вводом логина и пароля. Для входа с мобильного устройства поставить нужную галочку. Нажать « ОК » HU U U [62] U Руководство по установке и эксплуатации программного обеспечения для терминалов самообслуживания по приему платежей R 1.0.1 Нельзя осуществлять вход в веб-статистику под главным Администратором (ADMIN). 6. Откроется окно с возможностью просмотра технического состояния терминалов и инкассации. 7. Для обновления данных нажать « Обновить ». U U При каждом нажатии на «Обновить» происходит обновление раздела точки/инкассации «Terminal Monitoring Client» на сервере. Если при входе есть надпись U Can't establish connection to monitoring server! то необходимо обновить страницу нажатием на F5. 9.13 Локальная генерация ключа для точки 1. Выделить точку. 2. В меню «Действия», нажать «Информация о точке», выбрать «Локальная генерация ключа». 3. Пароль закрытого ключа сгенерируется автоматически, но можно ввести пароль закрытого ключа в любом виде и нажать «Создать ключ». [63] Руководство по установке и эксплуатации программного обеспечения для терминалов самообслуживания по приему платежей R 1.0.1 4. Откроется папка на локальном компьютере с ключами. 5. 6. Данные ключи требуется скопировать в папку C:\PPSKiosk\keys Код точки и пароль закрытого ключа прописать в конфигурационном файле config.xml: <keys id="0"> <hasp>0</hasp> <SD>0</SD> <AP>1</AP> <OP>0</OP> <TermInfo/> <serial_no>10000</serial_no> <pub_key>.\keys\pubkeys.key</pub_key> <sec_password>q2i84378fq</sec_password> <sec_key>.\keys\secret.key</sec_key> </keys> 7. В мониторинге точка станет бирюзового цвета. Точка участвует в предпроцессинге. Параметр SERIAL_NO должен быть 10000. При повторной процедуре создания ключа платежи не будут проводится пока данных ключ не окажется на точке. [64] Руководство по установке и эксплуатации программного обеспечения для терминалов самообслуживания по приему платежей 9.14 R 1.0.1 Новости Данный раздел помогает субдилеру видеть статистические данные, свою контактную информацию, рубрики новостей. Для добавления новости необходимо: 1. 2. 3. 4. 5. 6. Выставить в «Правах пользователей» право Новости: Управление. Зайти в раздел «Новости». Нажать вкладку «Редактирование новостей». Нажать «Добавить». Указать Заголовок, Текст, выбрать Рубрику. Нажать «ОК»: 7. В данной вкладке появится новость: 8. 9. Данную новость можно удалить, редактировать, нажатием соответствующих кнопок. Для просмотра всех новостей надо зайти во вкладку «Общие сведения» [65] Руководство по установке и эксплуатации программного обеспечения для терминалов самообслуживания по приему платежей R 1.0.1 10. Для фильтрации рублик необходимо указать требуемую рубрику (1,2) и нажать на фильтр (3): Данный фильтр работает и в «Редактирование новостей». Так же можно отображать новости по следующему фильтру Страницы, рубрики так же учитываются: [66] Руководство по установке и эксплуатации программного обеспечения для терминалов самообслуживания по приему платежей 9.15 R 1.0.1 Заявки на отчеты Данная функция упрощает получение отчетов и позволяет оформить заявку на получение нескольких отчетов, повторить выполнение отчета без выборки данных. Принцип работы: 1. Зайти в «Конструктор отчетов». 2. Выбрать нужный отчет и нажать «Получить отчет». 3. При выполнении отчета появится надпись 4. Если не нажимать «Не ждать», то тогда будет стандартная логика выполнения отчета. 5. Если нажать «Не ждать», то следует перейти в «Заявки на отчеты» и нажать фильтр или F5. 6. Сформируется список заявок: 7. Требуемая заявка будет в статусе СОЗДАН (фиолетовый). 8. Далее В ОБРАБОТКЕ (желтый). 9. Конечный итог: ВЫПОЛНЕНА (зеленый). 10. Выделить требуемую заявку. 11. Нажать «Получить отчет». 12. Будет переход обратно в «Конструктор отчетов» с готовыми результатами. Заявку можно отменить, перезапустить, повысить/понизить приоритет. Если будет ошибка в отчете (например, неверная условия выборки), то в поле КОММЕНТАРИЙ заявки отобразится ошибка, и статус будет НЕ ВЫПОЛНЕНА (красный). [67] Руководство по установке и эксплуатации программного обеспечения для терминалов самообслуживания по приему платежей R 1.0.1 10. СПИСОК ПОДДЕРЖИВАЕМОГО ОБОРУДОВАНИЯ Тип оборудования Купюроприемники Термопринтеры ККМ Модели CashCode (протокол ID003) CashCode (протокол CCNET) ICT (протокол ICT004) JCM (протокол ID003) NV9 (протокол CCNET) MEI (protocol - произольный) Принтер по умолчанию, требуются драйвера (печать осуществляется на любой принтер, установленный в Windows по умолчанию) Citizen CBM 1000 Citizen CBM 2000 Citizen PPU 700 Citizen PPU 231 Citizen PPU 232 Citizen CPP 8001 Citizen AV 268 Custom VKP 80 Star Micronics TSP700 Star Micronics TUP900 Star Micronics TSP100 Swecoin TTP 2010 Epson 422 WP-T833 Штрих в режиме киоска Штрих в фискальном режиме Прим 21К в режиме киоска Прим 08ТК в режиме киоска Штрих в фискальном режиме с возможностью записи в буфер на 5 смен Прим 21К в Прим 21К в фискальном режиме с возможностью записи в буфер Прим 08ТК в фискальном режиме Прим 08ТК в фискальном режиме с возможностью записи в буфер Фискальные регистраторы PAY (VKP80, PPU700K, CTS2000K) Alarm Alniko ОСМП ОСМП2 NewGT Platix Ldog Fairpay SOBAKA2 osmp-2sim Искра Ktek Сторожевые таймеры Клавиатура Считыватель пластиковых карт Монетосдатчик Модемы ModemSiemensMC35i Сканер штрих-кодов Quantum Metrologic IS3480 Штрих Lexim [68] Руководство по установке и эксплуатации программного обеспечения для терминалов самообслуживания по приему платежей R 1.0.1 11. ПРОБЛЕМЫ И ИХ РЕШЕНИЕ 11.1 Не проигрываются флеш-ролики наверху и в кнопке «Информация» Если после установки терминального ПО не проигрывается флеш-ролики, то необходимо установить C:\PPSHelp\flashplayer_10_ax_debug.exe 11.2 Как производить инкассация? Существует два способа инкассации: с входом в сервисное меню (stacker_open_command=1) и без входа в сервисное меню (stacker_open_command=0). В первом случае требуется: открыть купюроприемник; снять кассету с купюроприемника; появится окно с сервисным меню (см пп. 2.2); нажать «Баланс» для проверки печати чека; нажать «Инкассация» для инкассирования, появится окно если номер кассеты не задан, то поле набора номер не активно и требуется нажать «YES» в случае инкассации или «NO» в случае отказа от инкассации; при нажатии на «YES» будет произведена инкассация, напечатан инкассационный чек, счет купюр терминал обнулиться, а пакет с инкассацией уйдет в мониторинг; надеть кассету в купюроприемник; нажать «НАЗАД». Во втором случае требуется: открыть купюроприемник; снять кассету с купюроприемника; появится окно [69] Руководство по установке и эксплуатации программного обеспечения для терминалов самообслуживания по приему платежей R 1.0.1 если номер кассеты не задан, то поле набора номер не активно и требуется нажать «YES» в случае инкассации или «NO» в случае отказа от инкассации; при нажатии на «YES» если не будет бумаги в принтере, то после нажатия «YES» выйдет окно при нажатии на «YES» будет произведена инкассация, напечатан инкассационный чек, счет купюр терминал обнулиться, а пакет с инкассацией уйдет в мониторинг; при нажатии на «NO» инкассация произведена не будет; надеть кассету в купюроприемник; нажать «НАЗАД». [70] Руководство по установке и эксплуатации программного обеспечения для терминалов самообслуживания по приему платежей R 1.0.1 11.3 Как правильно перевести точки с одного субдилера на другого? 1. В «Правах пользователей» необходимо выставить флаг Субдилеры: Назначение точек в собственность. 2. В разделе «Субдилеры» выделить субдилера, КОТОРОМУ надо перевести точки. 3. Нажать […] в «Собственность»: 4. Выбрать из списка требуемые точки. 5. Нажать «ОК». 6. Выбранные точки перейдут в выделенному субдилеры вместо с историей работы точки. [71] Руководство по установке и эксплуатации программного обеспечения для терминалов самообслуживания по приему платежей R 1.0.1 ПОЛЕЗНАЯ ИНФОРМАЦИЯ Архиватор 7-zip Net Framework 2.0 Net Framework 3.5 MSSQL Sever 2005 Express Edition http://www.7-zip.org/download.html http://download.microsoft.com/download/5/6/7/567758a3-759e-473e-bf8f52154438565a/dotnetfx.exe http://download.microsoft.com/download/2/0/e/20e90413-712f-438c988e-fdaa79a8ac3d/dotnetfx35.exe http://download.microsoft.com/download/7/c/3/7c38a019-d926-474499fb-UHUaed7e777fdc8/SQLEXPR32_RUS.EXE [72]