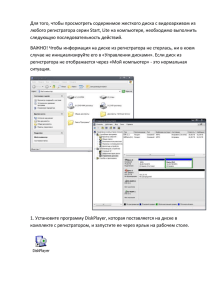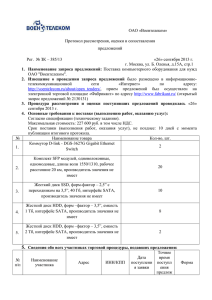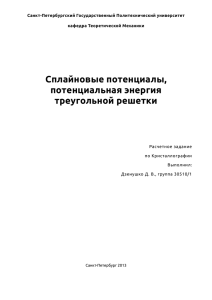СКАЧАТЬруководство Diskplayer
реклама
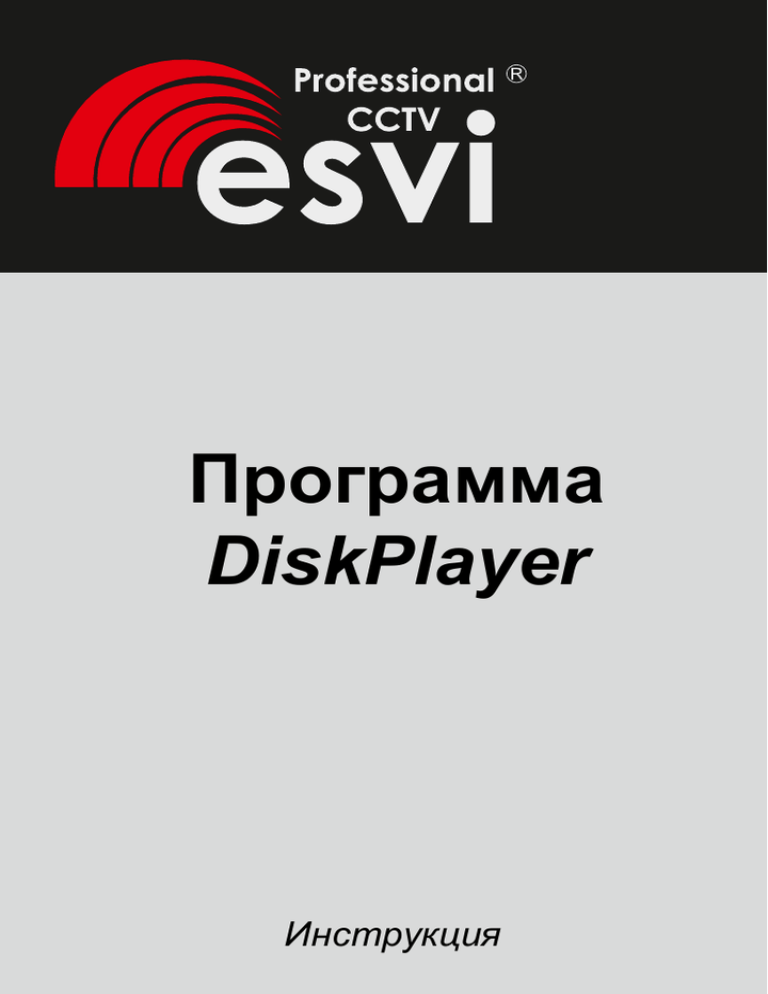
Программа DiskPlayer Инструкция DiskPlayer Существует возможность просмотра на компьютере содержимого жесткого диска с видеоархивом, записанным на любом регистраторе серии F. Данная инструкция покажет как это сделать. Внимание: Ни в коем случае не инициализируйте жесткий диск средствами Windows, когда диск будет подключен к компьютеру (мы имеем ввиду средство «Управление дисками»). В противном случае вся информация на диске будет уничтожена. В нормальной ситуации диск из регистратора не должен отображаться в окне «Мой компьютер». 1 DiskPlayer 1.Установите программу DiskPlayer, которая поставляется на диске в комплекте с регистратором, и запустите ее, кликнув мышью по соответствующему ярлыку на рабочем столе. 2.При запуске программы появится окно с запросом логина и пароля. Используйте логин и пароль учетной записи, которой Вы регистрировались на видео регистраторе. 2 DiskPlayer 3.Если жесткий диск из видео регистратора уже подключен к компьютеру, то он будет автоматически найден программой и будет отображен в открывшемся окне. 3 DiskPlayer 4.Двойной клик левой клавишей мышки на любом из отрезков видеоархива позволяет запустить его просмотр прямо в окне программы. Клик правой клавишей мышки на нужном отрезке откроет меню, в котором можно выбрать два варианта копирования файла на жесткий диск вашего компьютера (пункты “Copy to…” и “Cut File”). 4 DiskPlayer 5.При выборе пункта “Copy to…” открывается окно “Select Target Path” («Выберите целевой каталог»), в котором при нажатии кнопки “File Path” Вы можете выбрать путь для сохранения необходимого отрезка видеоархива. 6.После того, как Вы выберете каталог для сохранения и нажмете «ОК», запустится процесс копирования. Дождитесь его окончания. 5 DiskPlayer 7.Открыв в проводнике Windows ту папку, которую вы назначали для сохранения файлов, вы обнаружите файл с расширением *.h264. Это и есть сохраненный отрезок видеоархива. 8.Если у вас на компьютере уже установлен плеер с диска, которым комплектовался видео регистратор, то вы сможете сразу же просмотреть содержимое сохраненного файла. Вы можете конвертировать полученный файл в формат AVI при помощи конвертера, также идущего на диске в комплекте с видео регистратором. 6 DiskPlayer 9.При выборе другого способа копирования (“Cut File”), выбранный фрагмент будет вырезан из архива видео (жесткий диск регистратора). Откроется окно с выбором формата конечного файла и пути его сохранения. 10.При нажатии на кнопку “Cut File” начинается процесс копирования, сопровождающийся ползунком степени завершенности задания. 7 DiskPlayer 11.По завершении сохранения отрезка видео на жесткий диск компьютера, будет показано окно “Cut Success” («Вырезано успешно»). 12.Видеофайл вы можете найти в каталоге назначения. 8 Официальное представительство ESVI в России и странах СНГ: 107553, г.Москва, Окружной проезд, д.8 тел.: 8 (495) 258-04-26 многоканальный www.esvi.su [email protected]