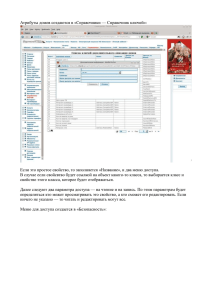Продолжение изучения среды Visual C++ Г
advertisement
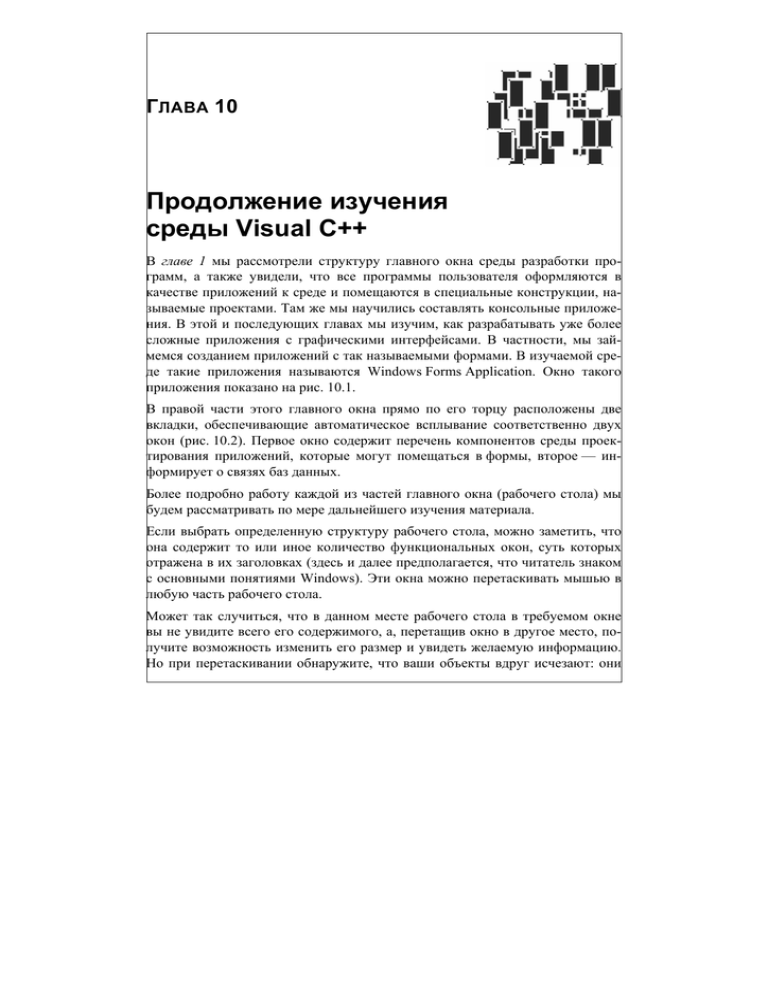
ГЛАВА 10
Продолжение изучения
среды Visual C++
В главе 1 мы рассмотрели структуру главного окна среды разработки программ, а также увидели, что все программы пользователя оформляются в
качестве приложений к среде и помещаются в специальные конструкции, называемые проектами. Там же мы научились составлять консольные приложения. В этой и последующих главах мы изучим, как разрабатывать уже более
сложные приложения с графическими интерфейсами. В частности, мы займемся созданием приложений с так называемыми формами. В изучаемой среде такие приложения называются Windows Forms Application. Окно такого
приложения показано на рис. 10.1.
В правой части этого главного окна прямо по его торцу расположены две
вкладки, обеспечивающие автоматическое всплывание соответственно двух
окон (рис. 10.2). Первое окно содержит перечень компонентов среды проектирования приложений, которые могут помещаться в формы, второе — информирует о связях баз данных.
Более подробно работу каждой из частей главного окна (рабочего стола) мы
будем рассматривать по мере дальнейшего изучения материала.
Если выбрать определенную структуру рабочего стола, можно заметить, что
она содержит то или иное количество функциональных окон, суть которых
отражена в их заголовках (здесь и далее предполагается, что читатель знаком
с основными понятиями Windows). Эти окна можно перетаскивать мышью в
любую часть рабочего стола.
Может так случиться, что в данном месте рабочего стола в требуемом окне
вы не увидите всего его содержимого, а, перетащив окно в другое место, получите возможность изменить его размер и увидеть желаемую информацию.
Но при перетаскивании обнаружите, что ваши объекты вдруг исчезают: они
Глава 10
232
захватываются другими окнами и становятся их пленниками. Хотя впервые
это и неприятно для начинающего, но в этом свойстве захвата есть определенные удобства: вы можете объединять различные окна в единые образования, в подзаголовочной части которых появятся вкладки. Нажимая на эти
вкладки, вы получите доступ к необходимому окну. Но можно и освободиться от захвата, зацепившись за заголовок "пойманного" окна и вытащив его в
удобное для вас место рабочего стола. Похожее свойство окон наблюдается и
в среде известной программы Photoshop. Это свойство называется свойством
причаливания (Docked — от слова Dock — причал). "Разбросанные в беспорядке" и собранные в одно, функциональные окна рабочего стола показаны
на рис. 10.3. Кстати, увидеть окна можно с помощью опции View меню среды
разработки.
Рис. 10.1. Вид главного окна
для приложений типа Windows Forms Application
Продолжение изучения среды Visual C++
23
3
Рис. 10.2. Окно вкладок Toolbox и Database Explorer
Создание проекта
Чтобы приступить к разработке новой программы (т. е. приложения), надо
выполнить команду File|New|Project. Откроется диалоговое окно для выбора
типа приложения, где нужно произвести пронумерованные действия
(рис. 10.4).
После нажатия на кнопку ОК на рабочем столе появится объект, который называется формой (рис. 10.5).
Если окна Properties по каким-то причинам на экране нет, надо открыть контекстное меню формы и в нем выполнить команду (опцию) Properties. Окно
свойств формы появится на экране.
Новый проект можно создать и с помощью кнопки быстрого вызова New
Project (первая слева в строке, расположенной ниже строки с опциями главного меню).
Глава 10
234
Рис. 10.3. Перемещение и захват окон на рабочем столе
Итак, в результате действий по созданию приложения, мы увидим на экране
объект, называемый формой, — это экземпляр класса Form. Одновременно с
этими действиями среда IDE автоматически создает файлы проекта (структура проекта видна в окне Solution Explorer) и среди них — программный модуль-заготовку для помещения в него программ-обработчиков событий компонентов, которые будут размещены в форме.
Чтобы увидеть этот модуль, надо открыть контекстное меню формы и выполнить в нем команду View Code (показать код). При этом в верхней части
окна проектирования, где находится форма, и которое уже содержит вкладку
Form1.h (Design), появится новая вкладка Form1.h. Если откроете эту вкладку и увидите программный модуль, то заметите, что экземпляр класса Form,
который виден на рабочем столе, действительно является наследником класса
Form и получил имя Form1. Кроме того, класс Form1 имеет квалификатор ref,
Продолжение изучения среды Visual C++
23
5
говорящий о том, что приложение будет работать в среде CLR, т. е. с автоматическим сборщиком мусора.
Форма — это главное действующее лицо при создании проекта в среде VC++.
Это главный контейнер, в котором размещаются компоненты самой среды. С
помощью этих компонентов и реализуется конкретный алгоритм определенной задачи.
Рис. 10.4. Диалоговое окно для выбора типа приложения
Глава 10
236
Рис. 10.5. Загрузка формы на рабочий стол
Все построено именно так, что сначала надо открыть пустую форму: либо
при первоначальном создании проекта, либо, добавляя новую пустую форму
к уже существующим формам проекта, если этого требует алгоритм решения
задачи. Но без открытия пустой формы не обойтись.
Когда форма появится на экране, в нее в соответствии с имеющимся алгоритмом задачи помещают необходимые компоненты из палитры (т. е. из набора
компонентов среды), придают свойствам компонентов необходимые значения
и определяют реакции на события компонентов. Реакции задаются в программах, которые называются обработчиками событий. Все программыобработчики событий компонентов, расположенных в данной форме, помещаются в тот же программный модуль, который создается вместе с появлением формы на экране (Form1.h, например).
Итак, мы получили на экране пустую форму. Поскольку по правилам проектирования в дальнейшем в форму надо будет помещать компоненты (а их мы
будем брать из палитры компонентов, расположенных в окне вкладки
Toolbox), то может потребоваться изменение размеров формы. Это делается
Продолжение изучения среды Visual C++
237
протяжкой формы за анкерные точки — небольшие квадратики, выделенные
по углам и сторонам формы. Кроме того, зацепившись за заголовки окон,
можно перетащить окна в удобное для вас место рабочего стола.
Когда вы создадите проект, его надо сохранить (вообще по мере разработки
его тоже периодически надо сохранять) командой Save All (подменю опции
File главного меню), после чего проект следует откомпилировать и построить
(нажав клавишу <F7> или выполнив команду Build|Build Solution главного
меню), а затем проект следует выполнить, воспользовавшись командами опции Debug (клавишами <Ctrl>+<F5> или <F5>).
Некоторые файлы проекта
Язык VC++ в момент создания проекта (приложения) создает массу различных файлов. Но не все файлы, которые создает среда разработки, включаются
в тот или иной проект. Это зависит от типа создаваемого проекта и от тех опций, которые вы выбираете, когда пользуетесь Мастером создания проекта.
Изучая предыдущий материал, вы, наверное, заметили, что при создании
проекта только отвечали на вопросы, делая тот или иной выбор. Это работала
специальная программа, которая и называется Мастером.
В табл. 10.1 приведены собственно проектные файлы. Следует отметить, что
не все проектные файлы отражены в Solution Explorer (точнее сказать, там
отражен только самый минимум).
Таблица 10.1. Собственно проектные файлы
Имя файла
Описание
Solname.sln
Этот файл относится к категории группы проектов, объединенных в одно Решение. Он организует все элементы проекта (проектов) в одно общее Решение
Projname.suo
Это файл опций Решения. Хранит все пользовательские режимы, задаваемые при создании Решения
Projname.vcproj
Этот файл хранит специфическую информацию проекта (такой
файл создается для каждого из проектов общего Решения)
Projname.idl
Содержит код описания интерфейса для управления библиотекой типов (он используется для генерации такой библиотеки). Эта библиотека выставляет интерфейс компонента другим клиентам
Глава 10
238
Таблица 10.1 (окончание)
Имя файла
Описание
Projname.ncb
Это некомпилируемый файл. Содержит информацию, генерируемую специальной программой — синтаксическим анализатором, которая используется классом View (просмотр
информации). Если этот файл случайно удален, то он автоматически регенерируется
Readme.txt
В этом файле описываются некоторые файлы созданного
проекта
На рис. 10.6 приведен пример файла Readme.txt для проекта, который создался, когда мы поместили на рабочий стол всего одну пустую форму (рабочий
стол показан на рис. 10.7).
Рис. 10.6. Содержание файла Readme.txt
Продолжение изучения среды Visual C++
23
9
Помимо собственно проектных файлов среда разработки создает и файлы
предварительной компиляции проекта StdAfx.h, StdAfx.cpp.
Эти файлы используются для создания предварительно компилируемого заголовочного файла Projname.pch и объектного файла Stdafx.obj.
Необходимо дать некоторые сведения и о ресурсных файлах.
Ресурсы — это интерфейсные элементы, которые обеспечивают пользователя
информацией (к ним относятся графические битовые изображения, пиктограммы, линейки инструментов, курсоры и др.). В табл. 10.2 перечислены
такие файлы.
Рис. 10.7. Проект с одной пустой формой
Таблица 10.2. Ресурсные файлы
Имя файла
Описание
Projname.rc
Этот файл содержит информацию, зависящую от типа проекта.
Например, это могут быть линейки инструментов, меню по
умолчанию, таблицы строк, диалоговые окна по умолчанию,
файл пиктограмм, информация о версиях проекта, битовые
изображения, HTML-файлы
Resource.h
В этом файле содержатся определения ресурсов, используемых в проекте
Глава 10
240
Таблица 10.2 (окончание)
Имя файла
Описание
Projname.rc2
Здесь содержатся дополнительные ресурсы, используемые в
проекте
Projname.def
Здесь хранятся имя и описание компонента, размер занимаемой им памяти во время исполнения проекта
Projname.ico
Файл пиктограмм для проекта или компонента
Toolbar.bmp
Графический файл, представляющий приложение или компонент на линейке инструментов или в палитре компонентов
Окно сведений об объекте
Любой объект, находящийся на рабочем столе, обладает какими-то свойствами.
Рис. 10.8. Окно сведений об объекте
Например, файл из Solution Explorer имеет такое свойство, как путь к папке, в
которой он расположен, компонент из палитры компонентов (например,
Продолжение изучения среды Visual C++
24
1
кнопка) характеризуется своим именем, видимостью в момент исполнения, координатами в форме и т. д.
Все свойства активного объекта (т. е. того, на котором в данный момент произведен щелчок мыши) мгновенно отражаются в специальном окне под названием Properties (свойства). Это окно может быть видимо или нет. Сделать
окно видимым можно, открыв контекстное меню любого объекта в форме
(или самой формы) и выполнив в нем опцию Properties. Вид этого элемента
рабочего стола показан на рис. 10.8. В окне имеется 5 вкладок:
— упорядочивает содержимое окна по категориям информации;
— упорядочивает содержимое окна по алфавиту;
— показывает перечень свойств (это видно на рисунке);
— показывает перечень событий, связанных с объектом;
— выводит на экран так называемые "страницы свойства".
Вкладка Events
Вкладка Events (события) содержит список возможных событий, которые могут происходить с компонентом. Она позволяет связывать каждое событие с
программой-обработчиком этого события: если дважды щелкнуть мышью на
окне с кнопкой рядом с именем события, то VC++ создаст в модуле формы, в
которую помещен компонент, программу-обработчик этого события. Это будет
функция с заголовочной частью, но с пустым телом — не программа, а заготовка программы. В это пустое тело заготовки вы должны вписать свои команды, которые будут определять реакцию компонента на данное событие с учетом передаваемых функции фактических значений ее параметров. Вид пустого
обработчика события OnClick кнопки Button1 будет таким:
private: System::Void button1_Click(System::Object^
System::EventArgs^ e)
sender,
{
}
Вид окна Properties объекта для этого случая показан на рис. 10.9.
Событие OnClick означает, что произошла реакция на щелчок мыши на кнопке. В созданной заготовке программы-обработчика вы можете написать реакцию объекта Button1 на событие OnClick.
Глава 10
242
Рис. 10.9. Вид окна Properties
объекта с событием OnClick
Допустим, мы хотим, чтобы реакция на нажатие кнопки была такой: в форме
должен быть нарисован красный круг (это уже будет делаться с помощью
другого компонента). При создании обработчика идет автоматическое переключение системы на вызов редактора кода, который установит курсор на
начало обработчика, чтобы вы могли вводить команды программы. Кстати,
создать обработчик события для кнопки можно было бы более простым способом — дважды щелкнуть на кнопке.
В верхней части окна Properties объекта расположена кнопка раскрывающегося (выпадающего) списка (с треугольной стрелкой). В этом списке находятся не только имена всех компонентов, помещенных в форму, но и имя активной в данный момент формы. С помощью этого списка мы можем выбирать
любой компонент, помещенный в форму, и работать с ним. Для этого надо
только щелкнуть на имени нужного компонента мышью, который сразу станет помеченным (т. е. активным) и в окне Properties появятся данные уже по
этому (активному) компоненту. Таким образом, в списке можно легко переключаться с одного компонента на другой.
Заранее скажем, что приложение может содержать и более одной формы. Для
каждой из них создается свой программный модуль, имя которого высвечивается на вкладке страниц проекта. Вкладки расположены в заголовочной
части окна, в которое помещается форма. Переключая вкладки модулей, мы
тем самым переключаемся с одной формы на другую.
Продолжение изучения среды Visual C++
24
3
Вкладка Property Pages
Это интерфейсный элемент (т. е. элемент, обеспечивающий общение между
средой разработки и пользователем), который позволяет задавать установки
элементов проекта. Когда мы дважды щелкаем на этой вкладке (если она доступна для данного объекта), то открывается диалоговое окно, в котором можно задавать определенные настройки.
Чтобы открыть диалоговое окно для проекта, проще войти в опцию Project
главного меню рабочего стола и выполнить в выпавшем меню команду
Properties. Диалоговое окно вкладки Property Pages показано на рис. 10.10.
Рис. 10.10. Диалоговое окно для настройки свойств проекта
Управление окнами документов
Среда разработки приложений (IDE) предоставляет различные инструменты
для работы по позиционированию и перемещению между окнами документов.
Глава 10
244
Рис. 10.11. Диалоговое окно для выбора режима работы с окнами документов
Рис. 10.12. Вид рабочего стола в режиме Multiple documents
Продолжение изучения среды Visual C++
24
5
Для этого существуют два режима: режим свободных документов
(Multiple documents) и режим связанных документов (Tabbed documents).
Английский вариант режимов здесь приводится потому, что в настройке на
заданный режим используются именно английские названия. В режиме
Multiple documents среда предоставляет одно общее (родительское) окноконтейнер, в рамках которого происходит перемещение и объединение окон
(см. следующий раздел). А режим Tabbed documents объединяет все окна документов в единое с вкладками-окнами документов. Каждый документ располагается на отдельной вкладке. Между вкладками можно переключаться.
Переход от режима к режиму задается опцией Tools|Options, в результате
чего открывается диалоговое окно, в котором и выбирается необходимый режим. Диалоговое окно показано на рис. 10.11. Вид рабочего стола в режиме
Multiple documents показан на рис. 10.12, в режиме Tabbed documents — на
рис. 10.13.
Рис. 10.13. Вид рабочего стола в режиме Tabbed documents
Глава 10
246
Работа с окном сведений об объекте
Ширину столбцов в окне Properties можно менять, перетаскивая мышью разделительные линии (как и само окно можно перетаскивать в любое место экрана по обычным правилам перетаскивания окон в Windows). Окно
Properties имеет свое контекстное меню, которое, как и любое контекстное
меню Windows, открывается с помощью щелчка правой кнопки мыши (предварительно надо поместить курсор мыши в поле окна) и содержит следующие
команды:
Floating — если выбрать эту опцию, то отключится опция Dockable, и
наоборот — если выбрать опцию Dockable, отключится опция Floating.
Опция Floating дает возможность окну перемещаться протягиванием
мыши по экрану, но при этом окно теряет способность причаливания к
другому окну и способность захвата другого окна со свойством причаливания;
Dockable — команда (опция), обеспечивающая активизацию свойства
причаливания. Обеспечивает перемещение окна по экрану, а также предоставляет возможность захвата другому окну, у которого это свойство
включено. Естественно, что и само это окно тоже может захватывать другие окна со свойством причаливания;
Tabbed Document — эта команда создает для документа вкладку и под-
ключает ее вместе с документом к документу рабочего стола, на котором
(со своими вкладками) уже находится ваш проект.
Таким образом, если вам неудобно работать с документами, постоянно
перекрывающимися другими окнами (когда приходится какой-то документ постоянно перемещать в удобное для обозрения место экрана), то
лучше прикрепить его к общему документу проекта вкладкой и работать
с ним, переключаясь на его вкладку.
Но если вам требуется обращаться к документу во время работы с другими вкладками проекта, то это свойство должно быть отключено и документ тогда будет постоянно на виду.
Чтобы избавиться от этого свойства, надо снова (уже на вкладке) открыть
контекстное меню документа и переключить документ на другое свойство, например, на Dockable;
Hide — эта команда делает документ невидимым на экране. Чтобы снова
увидеть документ (в частности, его свойства), надо открыть контекстное
Продолжение изучения среды Visual C++
24
7
меню (например, формы) и выбрать команду Properties. Для документа Solution Explorer надо выполнить команду с таким же названием в опции View главного меню проекта.
Редактор кода, h-модуль и режим дизайна
(проектирования)
Под редактором кода мы понимаем программное средство, обеспечивающее
работу с текстом программного модуля. Когда говорят "программный код"
или "код программы", имеют в виду программу, написанную на каком-либо
языке программирования, т. е. текст, закодированный на конкретном языке.
Часто можно встретить эквивалентное понятие "текст программы".
Когда открывается новая форма, к ней создается специальный программный
модуль с именем формы и расширением h. В этом модуле находится описание формы и здесь же располагаются обработчики событий компонентов,
участвующих в проекте. Попасть в программный модуль после загрузки проекта (когда на экране появится форма) можно с помощью комбинации клавиш <Ctrl>+<Alt>+<0> (нажмите вместе первые две клавиши и, не отпуская
их, нажмите клавишу <0> на основной клавиатуре). Вы попадете в окно редактора кода, позволяющего набирать команды в будущих обработчиках событий. Можно воспользоваться и командой Code в опции View. На документе, у которого в начале была вкладка Form1[Design], появится новая вкладка
Form1.h. Имея эти две вкладки, можно переключаться из одного режима
проектирования в другой. Из режима работы с модулем в режим дизайна
можно переключиться комбинацией клавиш <Shift>+<F7>.
Посмотрим на h-файл. Интересно, как среда VC++ формирует программуприложение. Главным при создании приложения является форма. С нее все
начинается. Она первой вставляется в проект, а в нее уже помещаются другие
компоненты. Когда создается новое приложение, форма, вставленная в проект, "рождается" довольно оригинально. С одной стороны, эта форма должна
быть наследником класса Form, чтобы в нее в результате наследования попали
все члены класса Form, а с другой стороны, она впоследствии должна вместить в себя другие компоненты, из которых будет строиться приложение.
Кроме того, приложение может содержать несколько форм с компонентами, и
этот факт надо учитывать.
Разработчики VC++ вышли из этого положения следующим образом. Первая
форма, вставляемая в проект, получает имя Form1. Это делается для того,
чтобы отразить тот факт, что вставляемая в проект форма будет связана с на-
Глава 10
248
следником класса Form. Вторая и последующие формы добавляются к проекту с помощью выполнения опций Project|Add New Item, в результате чего
появляется диалоговое окно (рис. 10.14), где мы и задаем самостоятельно имя
новой формы.
Если посмотреть внимательно на программный модуль, то все обработчики
событий станут формироваться в рамках одного класса-формы. Поэтому и
обращение к членам класса будет идти через указатель на экземпляр этого
класса. В данном случае это указатель this. Он всегда содержит ссылку на
текущий объект. Если нам надо обратиться, например, к свойству Visible
метки Label1, помещенной в форму, то это обращение будет выглядеть так
(мы находимся в объекте Label1, адрес которого помещен в указатель this):
this->Label1->Visible=true;
Это говорит о том, что имена экземпляров компонентов (Label1 — это имя
экземпляра класса Label) формируются как указатели на экземпляры.
Рис. 10.14. Диалоговое окно для подключения к проекту новой формы
Продолжение изучения среды Visual C++
24
9
Контекстное меню редактора кода
У редактора кода программы, как и у каждого объекта, есть свое контекстное
меню, которое, как и все контекстные меню, открывается правой кнопкой
мыши. Контекстное меню редактора кода показано на рис. 10.15.
Некоторые команды из этого меню:
View Designer — открывает окно дизайна, в котором находится форма и
ее компоненты;
Сall Browser — здесь в целях отладки можно задавать в коде программы
создание схемы вызова той или иной функции для просмотра схемы. Для
этого надо установить курсор мыши на имя этой функции в коде модуля
и открыть ее контекстное меню, в котором выбрать и выполнить одну из
подопций опции Сall Browser. Схема (граф) выбранной функции появится в окне Сall Browser (его вкладка находится в самом низу слева Рабочего стола);
Outlining — использование этой опции позволяет свертывать/развер-
тывать код модуля, переключаться между этими режимами, делать выбранный участок невидимым и др.
Рис. 10.15. Контекстное меню редактора кода
250
Глава 10
Суфлер кода (подсказчик)
Этот инструмент среды проектирования помогает быстрее и правильнее набирать код программы — он выдает оперативную информацию (подсказку)
при наборе кода.
Если вы ввели имя некоторого объекта и поставили после него точку
(а это — оператор прямого членства в классе или в структуре) или стрелку
вправо (это оператор выбора члена класса через указатель на этот класс), то
появится подсказка — имя всех членов данного класса. Остается установить
(например, с помощью стрелок) линейку подсветки на нужный элемент класса или указать на него мышью и нажать <Enter>, в результате чего элемент
запишется в программу. Например, надо набрать:
this->button1->BackColor=clRed;
Как только мы наберем this->, сразу же откроется окно подсказчика, в котором будут все члены объекта Form1. Выберем код Button1 (мы только начинаем набирать этот код, как тут же появляются строки, соответствующие набранным символам, что ускоряет процесс поиска в окне).
Когда наберем код this->Button1, а затем — стрелку вправо, то после стрелки вновь появится окно подсказчика с перечнем свойств, событий. Суфлер
покажет список всех элементов класса Button.
Если записанному элементу потребуется присвоить еще какие-либо свойства,
то нужно воспользоваться комбинацией клавиш <Ctrl>+<пробел>. Справа от
знака присвоения высветится перечень элементов, разрешенных к записи.
Здесь нужно выбрать требуемый элемент и нажать клавишу <Enter>.
Настройка редактора кода
Управление окнами редактора
Вы можете работать с кодом программы в нескольких местах одновременно.
Чтобы этого добиться, надо разделить окно редактора, открыв одновременно
необходимое количество экземпляров окон. Один экземпляр окна может быть
разбит на два отдельных окна для более удобного редактирования. Чтобы
раздвоить окно, надо выполнить следующее:
1. Щелкнуть мышью в поле редактора, чтобы он получил фокус ввода.
2. Выполнить команду главного меню Window|Split.
Редактируемое поле при этом разбивается на два окна, разделенных горизонтальной полосой. Оба образовавшихся окна можно прокручивать неза-
Продолжение изучения среды Visual C++
25
1
висимо, чтобы просматривать и редактировать их содержимое. Любые
изменения, сделанные в одном окне, тут же отображаются в другом, потому что это фактически два экземпляра одного и того же окна. Чтобы сделать одно окно длиннее или короче другого, следует потянуть мышью за
разделительную полосу вверх или вниз.
Чтобы вернуться к единственному окну,
Windows|Remove Split главного меню среды.
надо
выполнить команду
Вы также можете создать множество экземпляров редактора кода. Эта возможность позволяет открывать длинные документы в нескольких экземплярах редактора (чтобы просмотреть и отредактировать по отдельности различные участки полноразмерного окна редактора).
Чтобы создать новое окно, следует выполнить команду Windows|New
Window главного меню среды проектирования.
Настройка опций редактора подопции General
Настройка опций редактора выполняется через диалоговое окно, которое открывается, если выполнить команду Tools|Options главного меню среды.
В открывшемся окне в левой его части надо щелкнуть мышью на опции Text
Editor (рис. 10.16).
В раскрывшемся списке щелкаем мышью на опции General и справа получаем две группы установок с переключателями. Рассмотрим некоторые из них:
Go to selection anchor after escape. Если здесь установлен флажок (опция
включена), то в этом случае удобно пользоваться клавишей <Esc>, когда
отмечена выборкой группа строк. Чтобы отменить выборку, достаточно
снова нажать на <Esc>. При этом курсор редактора установится на 1-ю
ранее выбранную строку кода;
Drag and drop text editing. Если эта опция включена, то при выборке ко-
да его (выделенный фрагмент кода) можно перетаскивать мышью в другое место данного документа или в другой открытый документ;
Include insertion point movements in Undo list. При включенной опции
(установлен флажок) имеется возможность отмены предыдущего перемещения кода (для этого надо выполнить команду Edit|Undo главного
меню);
Automatic delimiter highlighting. В случае включенной опции подсвечи-
вается разделитель символов, который разделяет параметры или пары
значений элементов, а также и скобки;
Глава 10
252
Track changes. Если опция включена, то при изменении какой-то части
кода в поле подшивки редактора всплывает вертикальная желтая линия,
сигнализирующая о проведенных изменениях в данной строке (строках),
вертикальная зеленая линия напротив остального (не измененного) кода.
Рис. 10.16. Редактирование опций редактора кода
Настройка элементов редактора из папки All Languages
В папке All Languages сосредоточены элементы, установка которых воздействует на все языки, применяемые в среде программирования. Настройка
элементов для отдельного языка осуществляется выбором соответствующей
папки в папке Text Editor. На рис. 10.16 в качестве такой папки была выбрана папка для языка С/С++. Из многих настраиваемых элементов остановимся
для примера только на следующих (рис. 10.17):
Продолжение изучения среды Visual C++
25
3
Word wrap. Включенная опция позволяет "заворачивать" длинную
строку, не умещающуюся в поле редактора, на вторую строку;
Line numbers. При включенной опции строки кода будут пронумерованы.
Рис. 10.17. Окно настройки элементов редактора,
расположенных в папке All Languages
Изменение шрифта
Для изменения шрифта редактора следует выполнить команду главного меню
Tools|Options и в открывшемся диалоговом окне (рис. 10.18) выбрать папку
Environment, а в ней — папку Fonts and Colors.
Для изменения шрифта следует выбрать соответствующий элемент редактирования, для которого требуется изменить шрифт, и подобрать ему шрифт с
использованием выпадающих списков Font (bold type indicates fixed-width
fonts) и Size. А цвет шрифта выбирается с использованием выпадающих списков Item foreground (элемент переднего плана) и Item background (элемент
фона).
Глава 10
254
Начало редактирования кода
программного модуля
Чтобы начать редактировать код модуля, надо открыть вкладку с именем требуемого модуля на рабочем столе, поместить курсор редактора в нужное место кода и редактировать его по правилам стандартных текстовых редакторов
Windows. Код можно перетаскивать (с помощью мыши), если предварительно
его выделить.
Рис. 10.18. Изменение шрифта редактора
Чтобы поместить курсор редактора в нужное место кода, можно щелкнуть в
этом месте мышью, либо воспользоваться стрелками клавиатуры или клавишами <Home>, <End>, <Ctrl>+<Home>, <Ctrl>+<End>, <Page Up>, <Page
Down>.
Продолжение изучения среды Visual C++
25
5
Компоненты среды
программирования VC++
Рассмотрим основной компонент среды программирования — класс Form.
Класс Form
Этот класс определяет элемент будущего приложения, называемый формой.
Это — контейнер, в который помещаются остальные элементы приложения,
определяющие впоследствии всю функциональность данного приложения.
Естественно, что для работы с формой должен существовать некий инструмент. В этой среде он существует и называется дизайнером форм.
Дизайнер форм
Пустая форма, которая появляется на экране после загрузки среды VC++ или
когда мы создаем новое приложение, фактически представляет собой окно
дизайнера форм (ДФ). Дизайнер позволяет работать с формой: помещать
компоненты в форму, удалять и выделять компоненты, перетаскивать их с
одного места на другое, закрывать форму и т. д.
Компоненты выбираются из палитры компонентов, расположенной на вкладке Toolbox, и появляются в ней при загрузке формы. Палитра компонентов
разбита на функциональные группы, которые могут сворачиваться и разворачиваться, если щелкать на квадратике слева от названия группы (рис. 10.19).
Глава 10
256
Рис. 10.19. Палитра компонентов
Содержимое палитры компонентов регулируется списком, который открывается после выполнения команды Tools|Choose Toolbox Items. Каждая строка
списка снабжена слева квадратным окошком, в котором можно щелкать
мышью. При этом если окошко было пустым (это означает что компонент,
указанный в данной строке, не подключен к палитре), то после щелчка в нем
появляется галочка (это означает, что компонент, указанный в данной строке,
будет подключен к палитре), а если окошко содержало галочку, она исчезнет
(это означает, что компонент, указанный в данной строке, будет выведен из
палитры). Поставляемый продукт содержит минимальное количество компонентов. Остальные вы должны сами подключить к палитре.
Помещение компонента в форму
Поместить компонент в форму можно одним из следующих способов:
найти нужный компонент на палитре компонентов, щелкнуть на нем
мышью, перевести указатель мыши в нужное место окна дизайнера форм
и снова щелкнуть мышью. Значок компонента появится в форме в своем
активном состоянии — по его периметру (или в точке периметра) появятся квадратики. Если вы при этом тем же способом поместите другой компонент в форму, то последний станет активным, а все остальные — неактивными;
дважды щелкнуть на нужном компоненте на вкладке.
Продолжение изучения среды Visual C++
25
7
Другие действия с дизайнером форм
Кроме помещения компонента в форму, при конструировании приложения
требуется совершать и другие действия, которые сейчас рассмотрим.
Закрыть все проекты данного Решения можно с помощью команд меню
File|Close Solution, открыть — с помощью File|Recent Prohects. В открывшемся списке надо выбрать последний проект, с которым вы работали.
Можно открыть все проекты и другим путем: выполнить команду
File|Open|Project|Solution и далее в появившемся диалоговом окне выбрать папку, где хранится файл проекта c расширением vcproj.
Если необходимо закрыть проект не целиком, а только одну его форму, то
это можно сделать, выполнив команду File|Close, а снова открыть — командами File|Recent Files, после чего из выпадающего списка выбрать
строку с именем нужной формы (например, Form1.h).
Выделить несколько компонентов (например, если требуется их группо-
вое перемещение в другое место формы) можно следующими способами:
•
при нажатой клавише <Shift> щелкать мышью на требуемых компонентах;
•
заключить эти компоненты в так называемый прямоугольник выделения (надо установить курсор мыши левее и выше самого верхнего левого компонента формы, нажать на левую кнопку и, не отпуская ее,
потянуть мышь вправо и вниз).
Появится прямоугольник, который будет охватывать выделенные объекты. После того как вы отпустите кнопку мыши, можно, установив курсор
мыши на любой из отмеченных объектов, потянуть за него в нужном направлении и вся отмеченная ранее группа переместится вместе с этим
объектом.
Снять групповое выделение компонентов можно щелчком мыши вне выделенного пространства.
Можно изменять форму выделенного компонента на более мелком уров-
не, чем растяжка за точки выделения. Для этого при нажатой клавише
<Shift> надо нажимать нужную клавишу со стрелкой.
Таким же способом с помощью стрелок можно мелкими долями изменять
местоположение отмеченного компонента, но при нажатой клавише
<Ctrl>.
Глава 10
258
Контекстное меню формы
Некоторые действия над формой и ее содержимым можно выполнять через ее
контекстное меню. Чтобы оно появилось, достаточно нажать правую кнопку
мыши. Рассмотрим команды контекстного меню формы.
View Cod. Открывает файл модуля формы (имя формы.h), т. е. переводит
работу из режима дизайна формы в режим работы с кодом модуля формы.
Этого, кстати, можно добиться, дважды щелкнув на форме.
Lock Controls. Блокирует любой компонент, имеющий данное свойство.
У компонента в его верхнем левом углу появляется пиктограмма замка,
после чего компонент закрыт для разного рода действий с ним. Например,
форму уже нельзя растягивать, а компоненты, помещенные в нее, обретают это же свойство — при их активизации у них тоже появляется пиктограмма замка. Такие компоненты теперь уже не перемещаются в форме
и не растягиваются/сжимаются (т. е. они заблокированы). Снять блокировку можно повторным выполнением этой же опции.
Properties. Эта опция открывает окно Properties свойств объекта (в дан-
ном случае — формы).
Добавление новых форм к проекту
Алгоритмы решения некоторых задач требуют, чтобы компоненты, обеспечивающие решение таких задач, размещались в разных формах и чтобы эти
формы вызывались в процессе выполнения проекта в определенном порядке.
Например, возьмем задачу управления кадрами. Желательно, чтобы все справочные данные по кадрам были размещены отдельно от аналитических
форм — так удобнее поддерживать справочную информацию (этим вопросом
должен заниматься отдельный работник, которому нечего делать в разделе
аналитических форм). Да и работнику, связанному с анализом кадров, легче
решать свои проблемы, не заботясь о поддержке в активном состоянии нормативно-справочной информации.
Как добавить к проекту новую форму?
Для этого надо открыть контекстное меню проекта (через окно Solution
Explorer) и выполнить в нем опцию Add|New Item (добавить новый элемент). Можно воспользоваться такой же командой из опции Project главного
меню. В открывшемся диалоговом окне (рис. 10.20) выбрать позицию
Windows Form (мы рассматриваем сейчас именно этот тип приложений), задать имя новой формы и нажать кнопку Add.
Продолжение изучения среды Visual C++
25
9
Рис. 10.20. Добавление новой формы к проекту
В результате мы увидим информацию о добавлении новой формы в окне
Solution Explorer (рис. 10.21).
Теперь надо выбрать, какую форму запускать первой.
Когда вы добавляете форму к проекту, она не станет по умолчанию сама выводиться в момент исполнения приложения — ее надо вызвать.
Форма, которая появляется в проекте, когда мы выбираем режим New
Project, станет запускаться первой по умолчанию, т. е. всегда считается главной, стартовой.
Глава 10
260
Рис. 10.21. Информация о добавленной форме к проекту
А как быть, если мы имеем несколько форм и хотим одну из них (не обязательно бывшую главной) запустить первой, а потом уже запускать в заданном
порядке остальные формы? Чтобы установить приоритет запуска форм, следует:
1. Открыть контекстное меню проекта в окне Solution Explorer и выполнить
опцию Properties. Откроется диалоговое окно Property Pages.
2. В этом окне слева надо выбрать папку General и в окне справа из выпа-
дающего меню Startup Object выбрать стартовую форму.
Для облегченного варианта среды, каким является VC++ Express Edition,
п. 2 не работает.
Организация работы с множеством форм
Итак, форма, с которой был связан проект при его создании, имеет статус
главной. Это означает, что она первой загружается и выполняется после того,
как проект откомпилирован и запущен на выполнение. Если в проекте много
форм, то из главной формы можно организовать вызов на выполнение остальных форм (а можно из каждой формы вызвать любую другую). Эта задача решается с помощью обработчиков кнопок вызова конкретных форм.
Продолжение изучения среды Visual C++
26
1
При разработке проекта на экране всегда находится какая-то одна форма.
Если нам требуется поместить другую форму на экран из уже добавленных
ранее в проект, то следует просто переключиться на другую вкладку, отражающую данную форму в режиме дизайна. Например, если у нас две формы
и
и
вкладки,
соответственно,
помечены
как
Form1.h[Design]
Form2.h[Design], то для вызова на экран 2-й формы надо щелкнуть на вкладке Form2.h[Design].
Вызов формы на выполнение
Форма вызывается на выполнение в двух режимах: модальном и немодальном (обычном). Вызов на выполнение осуществляется двумя разными командами. В модальном режиме — методом формы ShowDialog(), в обычном —
методом формы Show(). Детальное описание обоих режимов вызова будет
пояснено в разд. "Некоторые методы формы" этой главы.
Cвойства формы
Эти свойства могут встречаться у многих компонентов, которые будут изучаться далее, поэтому впоследствии будем говорить о них кратко. Все свойства объекта можно посмотреть в разделе Help по данному объекту (надо при
выделенном объекте нажать клавишу <F1>). Перечень свойств формы, отображенных в окне Properties, приведен на рис. 10.22.
Рассмотрим некоторые свойства формы.
ApplicationSettings — установки приложения.
Эта возможность типа Windows Forms позволяет легче создавать, хранить
и поддерживать приложения и различные преференции пользователя.
С установками, о которых речь пойдет чуть позже, вы сможете не только
хранить данные приложения (такие как строки соединения с базой данных), но и специфические данные пользователя, в частности, его преференции (специфические установки параметров). Вы сможете создавать
новые установки, читать и писать их, привязывать к свойствам ваших
форм и определять их до загрузки и сохранения приложения. Фактически
аппарат установок приложения — это аппарат параметризации этого приложения, что всегда дает возможность перестройки его без перекомпиляции.
262
Глава 10
Рис. 10.22. Перечень свойств формы, отображенных в окне Properties
Так что же такое эти установки? Ваши Windows Forms-приложения почти
всегда содержат такие данные, которые не желательно хранить в самом
приложении, т. к. их изменение влечет за собой перекомпиляцию. Если
ваше приложение эксплуатируется не вами, а другим пользователем, то
перекомпиляция из-за какой-то мелочи может повлечь за собой его неработоспособность. Ведь пользователь не знает вашей программы и не сможет ее правильно изменить (подстроить), даже если у него имеется программы, что весьма сомнительно (обычно разработчики поставляют
пользователю только исполняемые модули без кода).
Следовательно, такую настроечную информацию желательно хранить в
отдельном файле, который подключается к приложению. Если смотреть
на этот процесс с точки зрения работы приложения в рамках системы
"клиент-сервер", то аппарат установок дает возможность хранить на компьютере клиента как установки клиента, так и установки приложения.
В частности, вы можете определить установки (т. е. значения заданных
величин, влияющих на ход выполнения программы-приложения) для
Продолжение изучения среды Visual C++
26
3
данного свойства, указывая его имя, тип данного и контекст (это создается для приложения или для пользователя). Такие установки не изменяются программой и читаются ею в память автоматически в момент исполнения программы-приложения.
В большинстве случаев программные установки имеют статус "только
для чтения — read only" — это программная информация и нет необходимости ее изменять в самой программе. И наоборот, пользовательские
установки могут и читаться, и быть безопасно измененными в момент исполнения программы.
Установки приложения сохраняются в двух XML-файлах: в файле
app.config (app — это имя exe-модуля приложения), который создается во
время работы дизайнера форм, т. е. во время проектирования приложения. Формирование этого файла происходит в момент создания первой
установки приложения. Другой файл — user.config (этот файл формируется в момент исполнения приложения — когда пользователь изменяет
значение любой пользовательской установки).
Установки
определяются дизайнером форм заданием свойства
ApplicationSettings в окне Properties формы. Когда вы определяете установки, среда программирования автоматически создает специальный
управляемый пользователем класс-оболочку, в котором каждая установка
связывается со свойством класса.
Как осуществить установки с помощью дизайнера форм? В следующем
порядке действий вы выполняете конфигурацию установок и связей, используя редактор свойства для Windows Forms. Когда вы используете
этот редактор, то среда программирования генерирует класс-оболочку,
происходящий от класса ApplicationSettingsBase, и определяет все ваши установки в качестве свойств класса-оболочки. Чтобы создать новые
установки приложения, выберите форму или компонент, чьи свойства хотите связать с новыми установками.
Далее требуется:
1. Раскрыть свойство ApplicationSettings (если слева от него стоит знак
"+") и щелкнуть мышью на кнопке с многоточием на подчиненном свойстве PropertyBindings. Откроется диалоговое окно, показанное на
рис. 10.23.
Глава 10
264
Рис. 10.23. Диалоговое окно
для задания установок приложения
2. В диалоговом окне надо открыть выпадающее меню для того свойства
(кнопка с галочкой справа), которое требуется связать с объектом (для нашего рисунка — это форма). В открывшемся списке выполняем команду
New. В результате откроется окно New Application Setting, в котором и
следует задать установки, т. е. значения указанных в нем элементов. Вопервых, надо задать имя установки, ее значение по умолчанию, ее предназначение (для приложения или для пользователя). Если установка предназначена для приложения, то это свойство станет глобальным для всех
пользователей приложения и не сможет изменяться в режиме исполнения.
Если же контекст выбран User (пользователь), то свойство будет иметь
статус read/write (его можно не только читать, но и записывать, т. е. изменять).
3. Щелкнуть на кнопке ОК последовательно в обоих диалоговых окнах.
Пример задания установки для свойства FormBorderStyle (стиль окантовки
формы) показан на рис. 10.24.
Продолжение изучения среды Visual C++
26
5
Рис. 10.24. Пример задания установки для свойства FormBorderStyle
AccessibleDescription — в этом свойстве отражается (или задается)
текст описания компонента для приложений, имеющих к нему доступ.
Служит для доступа клиентских приложений. Это свойство необходимо
для случаев, когда описание объекта неочевидно (кнопка с надписью OK
не нуждается в дополнительной информации, но кнопка, на которой изображен, например, рисунок кактуса, требует пояснений).
Свойства AccessibleName и AccessibleRole для такой кнопки опишут ее
назначение, а рассматриваемое свойство AccessibleDescription выразит
саму идею этой кнопки. При этом AccessibleName задает имя компонента
для приложений, имеющих к нему доступ, а AccessibleRole (выбирается
из выпадающего списка) содержит тип элемента пользовательского интерфейса (ComboBox, DropList и т. п.). Если конкретно это свойство не
может быть определено, то оно устанавливается в значение Default.
AllowDrop — свойство определяет возможность вывода у себя данных,
когда пользователь перемещает их над этим компонентом.
Например, если компонент А имеет такую возможность, то когда вы начнете перемещать мышью некоторое изображение над ним, это изображение выведется на этом компоненте, когда будет отпущена кнопка мыши
(изображение "капнет" на поверхность компонента, например, формы).
Глава 10
266
AutoScaleMode — это свойство задает так называемое автоматическое
масштабирование.
Автоматическое масштабирование дает возможность форме и расположенным в ней компонентам, сконструированным на одном компьютере с
некоторым разрешением вывода (т. е. с фиксированным значением числа
точек изображения, которое станет выводиться на единицу поверхности
вывода) или с определенным шрифтом выводиться, соответственно, на
другом компьютере с другим разрешением или шрифтом.
Например, элементы пользовательского интерфейса, содержащие текст,
такие как заголовочные полосы, меню и др., полностью зависят от используемого шрифта и могут быть искажены. Это же касается и экранного разрешения. Большинство дисплеев имеет разрешающую способность
в 96 точек на дюйм. Но уже существуют дисплеи с 120, 133, 170 и более
высокими значениями DPI (количество точек на один дюйм) и поэтому
здесь также возможно искажение экранных изображений на разных компьютерах, если не отрегулировать масштабирование.
Значение свойства выбирается из выпадающего списка, в котором определяется автоматический режим масштабирования для данного компонента.
Например, если выбрать значение Font (шрифт), то автоматическое изменение шрифта будет полезным тогда, когда вы хотите, чтобы форма или
компонент растягивались или сокращались в соответствии с размерами
шрифта в операционной системе и использовались в случаях, когда их абсолютные размеры не играют роли.
Если выбрано значение DPI, то эта величина полезна, если вы хотите изменять размеры формы или компонента относительно экрана. Например,
вы выводите на экран диаграмму или другую графику и хотите, чтобы это
изображение всегда занимало определенный процент экрана.
Если выбрать значение свойства, равное Inherit, то другой компьютер
станет наследовать шрифт и разрешение базового компьютера.
AutoScroll — это свойство задает возможность автоскроллинга компо-
нента, т. е. появление полос прокрутки, если из-за изменения его размера
появляются такие компоненты, которые полностью не видны на данном
компоненте (в частности, на форме).
AutoScrollMargin — свойство задает возможность автоскроллинга ком-
понента, но с учетом отступов по ширине и высоте от внутреннего компонента, вызывающего скроллинг.
Продолжение изучения среды Visual C++
26
7
Например, вы хотите, чтобы полосы прокрутки появлялись не тогда,
когда при изменении формы ее нижний край достигает края самого нижнего ее компонента, а, например, не доходя (по высоте) 50 пикселов. Тогда подчиненное свойство Height надо установить на значение 50. Реакция формы на задание этого свойства показана на рис. 10.25 — на правом
рисунке появились полосы прокрутки.
Рис. 10.25. Результат задания свойства AutoScrollMargin
AutoScrollMinSize — свойство задает минимальный размер (в пикселах)
ширины и высоты полос прокрутки.
AutoSizeMode — свойство задает способ автоматического изменения
формой своих размеров. Значение выбирается из выпадающего списка.
Если выбрано значение GrowAndShrink (растягиваться/сжиматься), то
форма автоматически может изменять свои размеры в обоих направлениях: и в сторону увеличения, и в сторону уменьшения.
При выбранном значении GrowOnly (только растягиваться) форма может
автоматически только увеличиваться в размерах. Все это имеет место, когда свойство AutoSize=false. Это свойство разрешает (при значении
false) или запрещает (при значении true) принудительно изменять размеры формы. Однако в данной версии VC++ в какое бы значение не устанавливалось свойство AutoSizeMode, изменение размеров формы можно
производить как в направлении увеличения, так и в направлении умень-
Глава 10
268
шения ее размеров. Это легко проверить, создав приложение, в котором
будут изменяться размеры формы путем изменения ее свойства size при
значении свойства AutoSize=false.
BackColor — свойство дает возможность выбора из выпадающего списка
цвета фона в компоненте.
Например, если выбрать для кнопки синий цвет, то все ее поле будет закрашено синим.
BackgroundImage — дает возможность выбора изображения, которое ста-
нет фоновым в компоненте.
Например, если выбрать для кнопки ваше фото, то оно появится по всему
полю кнопки.
BackgroundImageLayout — задает тип размещения фонового изображения
в компоненте: подгоняется под размер окна компонента, разрешает zoomдействие и т. д. Значение свойства выбирается из выпадающего списка.
CancelButton — это свойство позволяет создавать имитацию нажатия
кнопки с помощью нажатия клавиши <Esc> в момент работы приложения.
Свойство удобно использовать для обеспечения быстроты работы с приложением (просто клавишу удобнее и быстрее нажимать, чем разыскивать кнопку в окне и щелкать на ней мышью). При нажатии <Esc> приложение выполняет такое же действие, как будто вы щелкнули на кнопке
мышью. Свойство не станет работать, если другой компонент в форме работает с клавишей <Esc>.
CausesValidation — включает/выключает необходимость проверки на
достоверность компонента во время получения им фокуса ввода (т. е. когда компонент становится активным).
На самом деле это свойство подавляет или не подавляет возникновение
события Validating. Если это событие не подавлено, то в его обработчике можно проверить на достоверность некоторые данные, когда компонент, содержащий свойство CausesValidation и событие Validating,
получает фокус ввода. Например, в компоненте находится адрес электронной почты. Когда компонент становится активным, можно проверить, содержит ли адрес электронной почты символ @, обязательный для
такого адреса.
ContextMenuStrip — через это свойство к компоненту подключается его
контекстное меню. Меню (компонент ContextMenuStrip) должно быть
определено в форме и тогда оно станет "видимо" в этом свойстве.
Продолжение изучения среды Visual C++
26
9
Контекстное меню представляет собой меню, которое выводится, когда пользователь нажимает правую кнопку мыши во время нахождения
курсора мыши над компонентом. Например, можно задать такое меню
для компонента, через который вводится текст, с тем, чтобы иметь возможность в момент ввода изменять шрифт, искать фрагменты текста или
иметь возможность копирования текста в буфер системы, вставки его оттуда в необходимое место другого текста, и т. д.
ControlBox — свойство предоставляет возможность вывода в различном
виде заголовочной полосы формы. Вид полосы показан на рис. 10.26.
Cursor — задает путем выбора из выпадающего списка форму курсора
мыши, когда он появляется над формой (рис. 10.27).
Рис. 10.26. Изменение вида полосы заголовка через свойство ControlBox
Рис. 10.27. Различные формы курсора мыши
DoubleBuffered — свойство задает возможность снижения мерцания изо-
бражения компонента при его перерисовке за счет использования дополнительного буфера памяти.
Глава 10
270
Enabled — свойство задает право доступа к компоненту: значение true
означает, что доступ разрешен, false — запрещен. В случае с формой
значение свойства, равное false, приведет к блокировке формы: после
компиляции ничто в ней не будет реагировать на мышь, даже закрыть
форму будет невозможно.
Font — задает характеристики шрифта формы. Все компоненты, распо-
ложенные в форме, унаследуют ее шрифт. Чтобы задать значение свойства Font, нужно щелкнуть на кнопке с многоточием в поле свойства, после
чего откроется диалоговое окно выбора характеристик шрифта.
ForeColor — это свойство задает цвет переднего плана компонента. Цвет
можно выбрать из раскрывающегося списка, который появится, если нажать на кнопку в поле этого свойства.
Рис. 10.28. Задание кнопки помощи в заголовке формы
FormBorderStyle — задает стиль окантовки формы, который выбирается
из выпадающего списка. По умолчанию принято значение Sizable (форма может изменять свои размеры в режиме исполнения: откомпилируйте
Продолжение изучения среды Visual C++
27
1
приложение с формой и попробуйте потянуть мышью за стороны формы — форма растянется/сузится). Другие значения этого свойства не допускают такой "вольности".
HelpButton — задает возможность вывода кнопки помощи
в заголовке компонента. Эта кнопка (с вопросительным знаком в ее поле) появляется в заголовке формы слева от кнопки
(закрыть форму) и может
служить средством вывода сообщения пользователю, имеющего характер
помощи (если вы, конечно, сделаете обработку этой кнопки). Обработка
кнопки состоит в создании обработчика события HelpRequested формы.
Как создавать обработчики событий, мы рассмотрим позже. Однако следует помнить, что кнопка помощи появится в заголовке формы при условии, что кнопки (это свойства формы) MaximizeBox и MinimizeBox будут
отключены (т. е. в заголовочной полосе формы не будет кнопок свертывания и развертывания окна формы (рис. 10.28)). Кроме того, после создания обработчика кнопка реагирует только на нажатие клавиши <F1>,
т. е. обычной клавиши помощи. Код обработчика события HelpRequested
приведен в листинге 10.1, а результат нажатия клавиши <F1> — на
рис. 10.29.
Листинг 10.1
private: System::Void Form1_HelpRequested(System::Object^
tem::Windows::Forms::HelpEventArgs^ hlpevent)
{
MessageBox::Show("Проверка действия кнопки Help",
"Приложение 43",
MessageBoxButtons::OK,MessageBoxIcon::Asterisk);
}
Рис. 10.29. Проверка действия кнопки Help
sender, Sys-
272
Глава 10
Icon — дает возможность подключения к форме пиктограммы: если на-
жать кнопку с многоточием в поле этого свойства, то откроется диалоговое окно для выбора пиктограммы (файла с расширением ico). Выбранная
пиктограмма попадет в заголовок формы.
ImeMode — подключает к компоненту (посредством выбора из выпадаю-
щего списка) редактор с различными режимами обработки входных данных Input Method Editor (IME) (это специальная программа, которая дает
возможность пользователям вводить различные нестандартные символы,
например японские, с помощью стандартной клавиатуры).
IsMdiContainer — свойство, показывающее, является ли форма контей-
нером для многодокументного интерфейса (т. е. является ли она одной из
форм так называемого MDI-приложения). Мы будем строить приложения
со стандартным документным интерфейсом (SDI).
KeyPreview — пояснение этого свойства связано с понятием "событие
формы". С большинством компонентов связаны ситуации, названные "событиями", которые происходят в момент воздействия на компонент чеголибо.
Например, когда форма начинает изменять свои размеры, происходит событие Resize, когда форма начинает на экране прорисовываться, наступает событие Paint, когда над формой появляется курсор мыши, возникает событие MouseMove, и т. д.
Чтобы отреагировать на появление события, формируют специальные
участки программы, называемые обработчиками событий. В этих обработчиках программисты пишут команды на С/С++, которые и отражают
реакцию на событие.
Например, мы хотим, чтобы при щелчке мышью на форме, форма покраснела (не от стыда, конечно). Для этого мы должны создать обработчик события формы с именем Click. Заготовка обработчика события
формируется довольно просто: надо открыть вкладку Events в окне
Properties (щелкнуть мышью на кнопке
), выбрать нужное событие,
на которое мы хотим предусмотреть реакцию (допустим, это событие
Click, возникающее при щелчке мышью в поле формы), и дважды щелкнуть мышью в поле этого события. Среда программирования мгновенно
создаст в h-файле формы заготовку: заголовок функции, которая должна
будет выполниться сразу, как только наступит это событие, и пустое тело
функции, в которое мы должны вписать свои команды на С/С++, отражающие алгоритм реакции на событие.
Продолжение изучения среды Visual C++
27
3
Для нашего примера надо изменить цвет формы, а это можно сделать,
если ее свойству ForeColor придать значение "красный цвет".
А теперь, что касается свойства KeyPreview. Когда это свойство принимает значение true, то форма получает все события KeyPress (событие
KeyPress возникает, когда нажимается несимвольная клавиша (например,
управляющая), однако вместе с этим возникают и события KeyDown и
KeyUp).
Событие KeyDown чаще всего возникает при нажатии на клавиши <Tab>,
<Enter>, <Esc>, а событие KeyUp возникает, когда нажатую клавишу отпускают. Причем эти события наступают для формы раньше, чем они наступают для тех ее компонентов, которые в данный момент породили такие события. Например, существует компонент TextBox, с помощью
которого вводят данные с клавиатуры. При включенном свойстве
KeyPreview у формы, как только нажали клавишу для ввода символа в поле компонента TextBox, сразу возникают указанные события. И только
после этого они (эти события) возникнут у самого компонента TextBox.
Если же свойство KeyPreview отключено, то при нажатии клавиш в поле
TextBox рассмотренные события наступят только для TextBox.
Language — позволяет выбрать из выпадающего списка язык, на котором
предполагается работать с формой.
Localisable — это свойство связано с настройкой приложения на раз-
личные "культуры", т. е. на специфику данных отдельных стран.
Locked — включение блокировки компонента, в результате чего компо-
нент теряет свойство переместимости или изменения размеров. При этом
в левом верхнем углу компонента появляется пиктограмма замка.
MainMenuStrip — через это свойство к компоненту подключается главное
меню: его компонент с именем menuStrip надо поместить, например, в
форму и он станет "виден в свойстве".
MaximumSize — максимальный размер формы. Если задано 0;0, то форма
безразмерная.
MaximizeBox, MinimizeBox — рассмотрены в свойстве KeyPreview.
Opacity — задает уровень затемнения (прозрачности) формы. Значение
задается в процентах. Чем ниже процент, тем более прозрачна форма в
режиме исполнения. Пример использования свойства показан на рис. 10.30.
Padding — задает отступы внутри компонента. Чтобы лучше понять
смысл этого свойства, разберем одновременно и свойство Margin (оно определяет пространство вне компонента, которое "держит" другие компо-
Глава 10
274
ненты на заданной дистанции от границ данного компонента). Свойство
Padding определяет пространство внутри компонента, которое "держит"
на заданной дистанции от границ компонента содержимое компонента
(например, значение его свойства Text). Разница между свойствами
Padding и Margin показана на рис. 10.31.
Рис. 10.30. Форма при 20%-м значении затемненности
Рис. 10.31. Демонстрация разницы между свойствами Padding и Margin
Продолжение изучения среды Visual C++
27
5
RightToLeft — это свойство введено с учетом особенностей письмен-
ности некоторых народов, у которых оно идет справа налево (например, у
арабов или евреев). Если значение установлено в Yes, то компоненты, содержащие текст, станут выводить их справа налево.
Size — задает размеры компонента. Попробуйте растянуть форму и по-
смотрите, как изменятся значения этого свойства.
SizeGripStyle — это свойство позволяет задать вывод/невывод калибро-
вочной полоски в правом нижнем углу формы (рис. 10.32).
Рис. 10.32. Демонстрация задания свойства SizeGripStyle
StartPosition — свойство задает стартовую позицию формы в режиме
исполнения приложения. Значение выбирается из выпадающего меню.
Если, например, задать значение CenterScreen, то форма начнет выводиться по центру экрана.
Tag — в этом свойстве можно задавать некоторые данные, чтобы потом
ими пользоваться при решении тех или иных задач. Это нечто вроде буферной памяти, связанной с компонентом.
Text — в этом свойстве задают название компонента. Например, для
кнопки можно написать: "Завершение работы приложения".
TopMost — свойство определяет, будет ли данная форма всегда поме-
щаться над другой.
Глава 10
276
TransparencyKey — свойство задает цвет, которым будут высвечиваться
прозрачные области формы.
UseWaitCursor — свойство задает, будет ли использоваться курсор в виде
песочных часов (курсор ожидания) для данного компонента и всех его
потомков или нет.
WindowState — свойство задает состояние окна формы. Перед тем как
форма выведется, это свойство всегда сохраняет значение Normal, несмотря на первоначальное значение этого свойства. Это состояние отражается в свойствах Height, Left, Top и Width. Если форма "прячется", после того как она была показана, то эти свойства отражают предыдущее
состояние до тех пор, пока форма снова не покажется, несмотря на изменения, сделанные в свойстве WindowState (изменения свойств можно делать и в режиме исполнения).
События формы
Cобытия формы показаны на рис. 10.33. Опишем некоторые из них.
Activated — возникает, когда форма активизирована.
Click — возникает при щелчке мышью в форме.
ControlAdded — возникает, когда в форму добавлен новый компонент.
СontrolRemoved — возникает, когда компонент удален из формы.
СursorChanged — возникает, когда в форме изменяется свойство Cursor.
DoubleClick — возникает после двойного щелчка в форме.
FormClosed — возникает после закрытия формы.
FormClosing — возникает перед закрытием формы.
HelpButtonClicked — возникает после щелчка на кнопке HelpButton.
HelpRequested — возникает при нажатии клавиши <F1>.
Load — возникает перед первым выводом формы.
Paint — возникает, когда форма перерисована.
Scroll — возникает, когда в форме начинается прокрутка.
Shown — возникает, когда форма впервые выведена.
Продолжение изучения среды Visual C++
27
7
Рис. 10.33. События формы
Некоторые методы формы
Форма имеет большое количество методов, которые можно посмотреть, нажав комбинацию клавиш <Ctrl>+<F1>. При этом откроется окно Dynamic
Help, в котором надо выбрать опцию Form members. Рассмотрим только некоторые из методов формы.
Close() — закрывает форму.
Если закрывается главная форма, приложение закрывается. Ресурсы, занятые формой, освобождаются.
Hide() — форма становится невидимой.
Show() — выводит форму на экран.
ShowDialog() — показывает форму в модальном режиме.
Если форма показана в модальном режиме, то приложение не может выполняться, пока форма не будет закрыта. Чтобы закрыть форму, открытую в модальном режиме, надо назначить свойству DialogResult кнопку,
которая должна закрыть форму (например, ОК), и проверить это свойство
на совпадение его значения с соответствующим значением такого же
свойства кнопки. Дело в том, что когда метод ShowDialog() выполнится,
Глава 10
278
то он возвратит именно это заданное значение свойства в свойство формы
с тем же наименованием DialogResult. Это и станет сигналом того, что
форма была открыта в модальном режиме и ее можно закрыть.
Пример вызова форм показан на рис. 10.34. Как вызывать из главной
формы другие и как возвращаться в главную, видно из листинга 10.2, который показывает работу приложения с 3-мя формами: Form1, Form2,
Form3. Из главной (стартовой) Form1 вызываются остальные, причем
Form2 — в модальном режиме, а Form3 — в обычном (немодальном).
Если Form3 можно закрывать, нажимая на кнопку Вызов Form1 или на
кнопку закрытия окна, и при этом все проходит успешно, то для Form2
это не имеет места: пока вы "правильно" не закроете эту форму, нажав на
кнопку Вызов Form1, форма не закроется.
Отметим: чтобы формы были видны одна из другой, надо в h-файл для
главной формы перед самой первой командой using namespace поместить операторы:
#include "Form2.h"
#include "Form3.h"
Dispose() — форма разрушается и память, занятая ею, освобождается.
Focus() — делает форму активной: свойства Visible и Enabled прини-
мают значение true (форма становится видимой и доступной).
Рис. 10.34. Вызов форм
Продолжение изучения среды Visual C++
27
9
Листинг 10.2
Файл Form1.h
private: System::Void button1_Click(System::Object^
tem::EventArgs^ e)
sender, Sys-
{
//открытие Form2
System::Windows::Forms::DialogResult dr;
Form2 ^newDlg = gcnew Form2();
m: dr = newDlg->ShowDialog();
/*Вызывается Form2 в модальном режиме. В dr запоминается значение
DialogResult. Когда Form2 закроется, то значение ее свойства DialogResult
будет сравниваться с dr(там перед закрытием формы мы внесем значение ОК в
DialogResult):*/
if( dr == System::Windows::Forms::DialogResult::OK )
return;
else
{
MessageBox::Show ("Ошибка закрытия Form2");
goto m;
}
}
private: System::Void button2_Click(System::Object^
tem::EventArgs^ e)
sender, Sys-
{
//Вызов Form3
Form3 ^f3 = gcnew Form3();
f3->Show();
}
private: System::Void button3_Click(System::Object^
tem::EventArgs^ e)
{
this->Close();
}
sender, Sys-
Глава 10
280
Файл Form2.h
private: System::Void button1_Click(System::Object^
tem::EventArgs^ e)
sender, Sys-
{
this->DialogResult= System::Windows::Forms::DialogResult::OK;
this->Close();
//закрытие Form2
}
Файл Form3.h
private: System::Void button1_Click(System::Object^
tem::EventArgs^ e)
sender, Sys-
{
this->Close();
}
Рисование графиков в форме
В заключение покажем, как в форме можно рисовать графики.
Рис. 10.35. Графики синусоиды и тангенсоиды, построенные в форме
Продолжение изучения среды Visual C++
28
1
Вид формы с графиками функций sin(x) и tan(x) показан на
рис. 10.35. Коды обработчиков кнопок (фрагменты h-файла приложения, выводящего графики функций) — в листинге 10.3.
Листинг 10.3
//объявление функций
#pragma once
namespace My46 {
using namespace System;
using namespace System::ComponentModel;
using namespace System::Collections;
using namespace System::Windows::Forms;
using namespace System::Data;
using namespace System::Drawing;
//Объявление моих функций
//--sin(x)----------------------//математические функции берутся из класса Math
double fs(double x)
{
return(Math::Floor(Math::Sin(x)));
}
//--tan(x)---------------------double ft(double x)
{
return(Math::Floor(Math::Tan(x)));
}
//=====Обработчики кнопок вывода графиков функций ===========
private: System::Void button1_Click(System::Object^
tem::EventArgs^ e)
{
Color ^col = gcnew Color();
Pen ^pen = gcnew Pen (col->Red) ;
sender, Sys-
Глава 10
282
//чтобы создать графический объект, надо получить ссылку на него,
//выполнив метод CreateGraphics() компонента (формы)
Graphics ^im = this->CreateGraphics();
// im->DrawLine(pen,20, 10, 300, 100);/*рисует линию между 2-мя
точками (x1,y1)и (x2,y2)*/
//вывод графика функции с использованием DrawLine()
im->Clear(col->White); /*закрасить предыдущее графическое
изображение белым цветом*/
float x1,y1,x2,y2;
x1=0; y1=0;
//текущие координаты в пикселах в форме
//начальные координаты графика функции f(x)
//вычисление функции y=f(x) в точках x1,x2,...
x2=x1;
while(x2<this->Width && y2<this->Height)
{
x2+=5; //следующая точка в пикселах по оси X
y2=fs(x2)* 100;
/*эта функция определена в начале модуля
(*100 - для увеличения амплитуды, чтобы было
нагляднее)*/
if(y2<0) y2*=-1;
//чтобы выводить отрицательные значения
im->DrawLine(pen,x1,y1,x2,y2); // вывод линии между 2-мя точками
/*точка 2 должна стать точкой 1,
а точкой 2 должна стать следующая текущая точка: */
x1=x2; y1=y2;
continue;
}
}
private: System::Void button2_Click(System::Object^
tem::EventArgs^ e)
{
Color ^col = gcnew Color();
Pen ^pen = gcnew Pen (col->Red) ;
sender, Sys-
Продолжение изучения среды Visual C++
283
//чтобы создать графический объект, надо получить ссылку на него,
//выполнив метод CreateGraphics() компонента (формы)
Graphics ^im = this->CreateGraphics();
// im->DrawLine(pen,20, 10, 300, 100);/*рисует линию между 2-мя
точками (x1,y1)и (x2,y2)*/
//вывод графика функции с использованием DrawLine()
im->Clear(col->White); /*закрасить предыдущее графическое
изображение белым цветом*/
float x1,y1,x2,y2;
x1=0; y1=0;
//текущие координаты в пикселах в форме
//начальные координаты графика функции f(x)
//вычисление функции y=f(x) в точках x1,x2,...
x2=x1;
while(x2<this->Width && y2<this->Height)
{
x2+=10; //следующая точка в пикселах по оси X
y2=ft(x2)*50;
/*эта функция определена в начале модуля
(*50 - для увеличения амплитуды, чтобы было
нагляднее)*/
if(y2<0) y2*=-1;
//чтобы выводить отрицательные значения
im->DrawLine(pen,x1,y1,x2,y2); // вывод линии между 2-мя точками
/*точка 2 должна стать точкой 1,
а точкой 2 должна стать следующая текущая точка: */
x1=x2; y1=y2;
continue;
}
}
private: System::Void button3_Click(System::Object^
tem::EventArgs^ e)
{
this->Close(); //завершение приложения
}
sender, Sys-
Глава 10
284
ПОЯСНЕНИЕ
Символ :: — это так называемый оператор контекстного разрешения
(мы должны сказать компилятору, что будет использован глобальный
идентификатор вместо локального, предваряя такой идентификатор символом ::).
Примеры:
:: identifier — это просто идентификатор;
class-name :: identifier — это идентификатор, относящийся к классу;
namespace :: identifier — это идентификатор, относящийся к про-
странству имен.
При выводе графика любой функции мы применили метод DrawLine() класса
Но напрямую сформировать указатель на этот класс, чтобы воспользоваться его членами (в частности, методом DrawLine()), нельзя. Надо
сначала получить ссылку на этот графический объект через специальный метод формы, который называется CreateGraphics().
Graphics.
Если написать оператор
Graphics ^im = this->CreateGraphics();
то получим желаемое (метод, по его определению, формирует ссылку на графический объект).
Теперь через определенную нами ссылку типа Graphics можем добраться до
членов класса Graphics (в частности, до необходимого нам метода
DrawLine(), который рисует прямую линию между двумя точками). Рисование происходит с помощью специального механизма, находящегося в классе
Pen (перо, или ручка с пером). Чтобы добраться до этого механизма, надо
объявить ссылку на этот класс, а потом через нее добраться до нужного нам
члена класса.
Формирование ссылки на класс происходит не само по себе, а с помощью
утилиты gcnew, запускающей специальную программу-конструктор класса,
который, в свою очередь, создает в выделенной утилитой памяти экземпляр
класса, чтобы с ним можно было работать. Конструктор всегда имеет то же
имя, что и класс, для которого он создается, только это обычная функция,
выполняющая определенные действия по инициализации членов-данных
класса (т. е. придает им некоторые начальные значения).
Конструктор для класса Pen имеет один параметр (цвет), потому что перо
должно рисовать линии определенным цветом. Следовательно, прежде чем
задавать работу конструктору класса Pen, нам нужно как-то определиться с
цветом, который потом следует задать в качестве параметра этому конструк-
Продолжение изучения среды Visual C++
28
5
тору. Цвета находятся в специальном классе Color (цвет). Чтобы добраться до нужного цвета в этом классе, надо сформировать ссылку на этот класс,
а потом уже через нее достать нужный цвет. Отсюда имеем:
Color ^col = gcnew Color();
Утилита gcnew запускает конструктор класса Color, формирует экземпляр
класса в памяти и выдает ссылку на этот экземпляр в переменную col. Теперь
любой цвет из Color можно достать через полученную ссылку так:
"col->";
При этом откроется окно подсказчика, из которого остается только выбрать
подходящий цвет. Когда вы начнете вводить начальные буквы нужного вам
объекта, среда сразу установит подсветку на ближайший объект, имя которого начинается на вводимые вами символы, что ускоряет процесс выбора нужной строки. После выбора строки нажмите клавишу <Enter> и она попадет в
ваш оператор. Если вы не нашли подходящую строку, значит в объекте, на
который вы сформировали ссылку, такого члена-данного нет.
После определения цвета можно выполнять конструктор пера:
Pen ^pen = gcnew Pen (col->Red);
Чтобы график выводился на поле формы, не занятое предыдущим графиком,
следует графический объект, которым мы пользуемся для рисования (он фактически задает специальный холст для рисования, состоящий из точекпикселов — это все более наглядно показано в Borland C++ Builder), закрасить нейтральным цветом, на фоне которого будет выводиться новый график.
Чтобы рисовать график, из непрерывной функции получают в цикле дискретные значения ее точек и между двумя соседними точками проводят прямую
линию. Естественно, чем больше точек на данной поверхности, тем более
точным будет график.