Программа WD SmartWare
advertisement
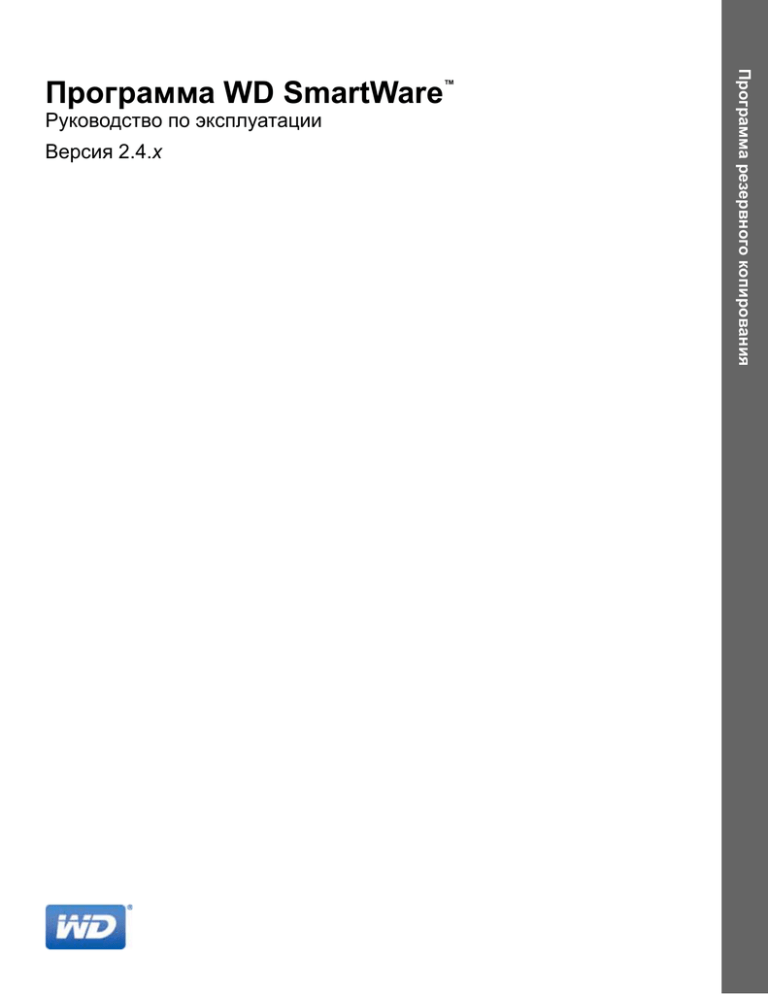
™ Руководство по эксплуатации Версия 2.4.x Руководство по эксплуатации программы Программа резервного копирования Программа WD SmartWare Ремонт и поддержка продукции WD При возникновении неполадок в работе изделия, пожалуйста, не торопитесь его возвращать. Мы всегда готовы помочь вам устранить неполадки самостоятельно. Ответы на большинство технических вопросов можно получить, обратившись к нашей базе знаний или к службе поддержки по электронной почте на сайте http://support.wd.com. Если вы не нашли ответа на свой вопрос или предпочитаете общаться со службой поддержки WD® по телефону, то позвоните по наиболее удобному для вас номеру из числа приведенных ниже. На приобретенное вами изделие распространяется 30-дневная бесплатная техническая поддержка по телефону в течение гарантийного срока. Этот 30-дневный период начинается в момент вашего первого обращения в службу технической поддержки WD по телефону. Техническая поддержка по электронной почте оказывается бесплатно в течение всего гарантийного срока, а наша обширная база знаний работает круглосуточно без выходных. Если вы хотите получать от нас известия о новых возможностях и услугах, зарегистрируйте свое изделие на сайте по адресу http://register.wd.com. Ресурсы поддержки в Интернете Посетите сайт поддержки нашей продукции по адресу http://support.wd.com, где вам предоставляются следующие возможности: Файлы — загрузить драйверы, программы и обновления для изделий WD. Регистрация — зарегистрировать изделие WD, чтобы получать последние обновления и специальные предложения. Гарантийное обслуживание и RMA — получить сведения о гарантии, возврате изделий (RMA), состоянии RMA и восстановлении данных. База знаний — поиск по ключевым словам или номеру ответа. Установка — получить справку в Интернете об установке изделия или программы WD. Сообщество WD — общайтесь и обменивайтесь мнениями с другими пользователями WD. Порядок обращения в службу технической поддержки WD При обращении в компанию WD за технической поддержкой необходимо знать серийный номер своего изделия WD, конфигурацию своего компьютера и версию операционной системы. Северная Америка На английском языке 800.ASK.4WDC (800.275.4932) На испанском языке 800.832.4778 Европа (бесплатно)* Европа Ближний Восток Африка Россия Мексика 001 8002754932 Южная Америка Азиатскотихоокеанский регион 1230 020 5871 Австралия 009 800 83247788 Китай 0800 100 2855 Гонконг 0800 54003 Индия 000 413 598 3787 Индонезия 0800 4440839 Япония 0800 7704932 Корея 0021 800 Малайзия 83247788 Новая Зеландия Филиппины Сингапур Чили Колумбия Венесуэла Перу Уругвай Аргентина Бразилия Тайвань Таиланд 00800 ASK4 WDEU (00800 27549338) +31 880062100 +31 880062100 +31 880062100 8 10 8002 335 5011 1800 42 9861 / +800 2275 4932 800 820 6682 +800 6008 6008 1800 419 5591 / 1800 200 5789 +803 852 9439 00531 65 0442 / 0120 994 120 02 703 6550 1800 88 1908 / +800 6008 6008 (Telekom Malaysia) 0508 555 639 / +800 2275 4932 1 800 1441 0159 1800 608 6008 / +800 6008 6008 (Singtel) 0800 666 290 / +800 6008 6008 (Chunghwa) 001 800 441 0570 * Бесплатные телефоны работают в следующих странах: Австрия, Бельгия, Великобритания, Германия, Дания, Ирландия, Испания, Италия, Нидерланды, Норвегия, Франция, Швейцария, Швеция. ii ПРОГРАММА WD SMARTWARE РУКОВОДСТВО ПО ЭКСПЛУАТАЦИИ Содержание Ремонт и поддержка продукции WD . . . . . . . . . . . . . . . . . . . . . . . . . . . . . . . . . . . . . . . . . ii Ресурсы поддержки в Интернете . . . . . . . . . . . . . . . . . . . . . . . . . . . . . . . . . . . . . . . . . . . . . . ii Порядок обращения в службу технической поддержки WD . . . . . . . . . . . . . . . . . . . . . . . . . ii 1 О программе WD SmartWare . . . . . . . . . . . . . . . . . . . . . . . . . . . . . . . . . 1 Совместимость с операционными системами . . . . . . . . . . . . . . . . . . . . . . . . . . . . . . . . . Поддержка накопителей WD . . . . . . . . . . . . . . . . . . . . . . . . . . . . . . . . . . . . . . . . . . . . . . . Поддержка устройств других производителей . . . . . . . . . . . . . . . . . . . . . . . . . . . . . . . . . Поддержка облачных служб. . . . . . . . . . . . . . . . . . . . . . . . . . . . . . . . . . . . . . . . . . . . . . . . Обзор функциональных возможностей. . . . . . . . . . . . . . . . . . . . . . . . . . . . . . . . . . . . . . . 1 2 3 3 3 Вкладка «Главная страница». . . . . . . . . . . . . . . . . . . . . . . . . . . . . . . . . . . . . . . . . . . . . . . . . . 4 Вкладка «Резервное копирование». . . . . . . . . . . . . . . . . . . . . . . . . . . . . . . . . . . . . . . . . . . . 11 Вкладка «Восстановить» . . . . . . . . . . . . . . . . . . . . . . . . . . . . . . . . . . . . . . . . . . . . . . . . . . . . 15 Вкладка «Параметры» . . . . . . . . . . . . . . . . . . . . . . . . . . . . . . . . . . . . . . . . . . . . . . . . . . . . . . 17 Вкладка «Справка» . . . . . . . . . . . . . . . . . . . . . . . . . . . . . . . . . . . . . . . . . . . . . . . . . . . . . . . . . 20 2 Установка программы и начало работы с ней . . . . . . . . . . . . . . . . 22 Установка программы WD SmartWare. . . . . . . . . . . . . . . . . . . . . . . . . . . . . . . . . . . . . . . 22 В первую очередь: первый сеанс резервного копирования . . . . . . . . . . . . . . . . . . . . . 25 В первую очередь: первоначальные настройки накопителя. . . . . . . . . . . . . . . . . . . . . 30 3 Как перейти на WD SmartWare Pro . . . . . . . . . . . . . . . . . . . . . . . . . . . 32 С чего начать переход . . . . . . . . . . . . . . . . . . . . . . . . . . . . . . . . . . . . . . . . . . . . . . . . . . . Бесплатное ознакомление . . . . . . . . . . . . . . . . . . . . . . . . . . . . . . . . . . . . . . . . . . . . . . . . Как приобрести код активации . . . . . . . . . . . . . . . . . . . . . . . . . . . . . . . . . . . . . . . . . . . . . Как активировать программу WD SmartWare Pro . . . . . . . . . . . . . . . . . . . . . . . . . . . . . . 4 32 33 34 36 Защита данных на накопителе . . . . . . . . . . . . . . . . . . . . . . . . . . . . . . 37 Защита диска паролем . . . . . . . . . . . . . . . . . . . . . . . . . . . . . . . . . . . . . . . . . . . . . . . . . . . 37 Разблокировка диска . . . . . . . . . . . . . . . . . . . . . . . . . . . . . . . . . . . . . . . . . . . . . . . . . . . . 39 Разблокировка диска с помощью программы WD SmartWare . . . . . . . . . . . . . . . . . . . . . . 39 Разблокировка диска с помощью программы WD Drive Unlock . . . . . . . . . . . . . . . . . . . . . 40 Смена пароля . . . . . . . . . . . . . . . . . . . . . . . . . . . . . . . . . . . . . . . . . . . . . . . . . . . . . . . . . . 41 Отключение функции блокировки диска . . . . . . . . . . . . . . . . . . . . . . . . . . . . . . . . . . . . . 42 5 Резервное копирование файлов . . . . . . . . . . . . . . . . . . . . . . . . . . . . 44 Как работает функция резервного копирования . . . . . . . . . . . . . . . . . . . . . . . . . . . . . . 44 Резервное копирование файлов . . . . . . . . . . . . . . . . . . . . . . . . . . . . . . . . . . . . . . . . . . . 45 6 Восстановление файлов . . . . . . . . . . . . . . . . . . . . . . . . . . . . . . . . . . 52 Как работает функция восстановления . . . . . . . . . . . . . . . . . . . . . . . . . . . . . . . . . . . . . 52 Восстановление файлов . . . . . . . . . . . . . . . . . . . . . . . . . . . . . . . . . . . . . . . . . . . . . . . . . 52 7 Индивидуальная настройка и работа с накопителем . . . . . . . . . . 57 Проверка состояния диска . . . . . . . . . . . . . . . . . . . . . . . . . . . . . . . . . . . . . . . . . . . . . . . . 57 Уничтожение содержимого диска . . . . . . . . . . . . . . . . . . . . . . . . . . . . . . . . . . . . . . . . . . 59 С помощью функции «Очистить диск» на экране «Параметры диска» . . . . . . . . . . . . . . . 59 С помощью пяти попыток ввода неправильного пароля . . . . . . . . . . . . . . . . . . . . . . . . . . . 60 Как задать имя диска . . . . . . . . . . . . . . . . . . . . . . . . . . . . . . . . . . . . . . . . . . . . . . . . . . . . 62 СОДЕРЖАНИЕ — iii ПРОГРАММА WD SMARTWARE РУКОВОДСТВО ПО ЭКСПЛУАТАЦИИ 8 Регистрация диска . . . . . . . . . . . . . . . . . . . . . . . . . . . . . . . . . . . . . . . . . . . . . . . . . . . . . . Восстановление программы WD SmartWare и образа диска . . . . . . . . . . . . . . . . . . . . Установка таймера режима ожидания . . . . . . . . . . . . . . . . . . . . . . . . . . . . . . . . . . . . . . Как отобразить или скрыть значок виртуального компакт-диска . . . . . . . . . . . . . . . . . Как пользоваться значком WD Quick View . . . . . . . . . . . . . . . . . . . . . . . . . . . . . . . . . . . 63 64 64 65 66 Как проверить состояние диска . . . . . . . . . . . . . . . . . . . . . . . . . . . . . . . . . . . . . . . . . . . . . . . Сигнализация значком устройства . . . . . . . . . . . . . . . . . . . . . . . . . . . . . . . . . . . . . . . . . . . . Как открыть программу WD SmartWare . . . . . . . . . . . . . . . . . . . . . . . . . . . . . . . . . . . . . . . . Безопасное отсоединение диска . . . . . . . . . . . . . . . . . . . . . . . . . . . . . . . . . . . . . . . . . . . . . . 66 67 67 68 Индивидуальная настройка и работа с программой . . . . . . . . . . . 69 Проверка наличия новых версий программы . . . . . . . . . . . . . . . . . . . . . . . . . . . . . . . . . Настройка учетной записи Dropbox . . . . . . . . . . . . . . . . . . . . . . . . . . . . . . . . . . . . . . . . . Самостоятельный выбор папки для восстановленных файлов . . . . . . . . . . . . . . . . . . Установка количества сохраняемых версий каждого файла . . . . . . . . . . . . . . . . . . . . Удаление программы WD SmartWare . . . . . . . . . . . . . . . . . . . . . . . . . . . . . . . . . . . . . . . A 69 69 71 72 72 Сведения о нормативно-правовом соответствии . . . . . . . . . . . . . 75 Стандартная общественная лицензия GNU (GPL) . . . . . . . . . . . . . . . . . . . . . . . . . . . . 75 Указатель . . . . . . . . . . . . . . . . . . . . . . . . . . . . . . . . . . . . . . . . . . . . . . . . . 76 СОДЕРЖАНИЕ — iv ПРОГРАММА WD SMARTWARE РУКОВОДСТВО ПО ЭКСПЛУАТАЦИИ 1 1 О программе WD SmartWare WD SmartWare™ — это простая в использовании программа резервного копирования, с помощью которой вы сможете выполнять указанные ниже операции. Автоматически создавать резервные копии файлов — функция непрерывного резервного копирования моментально создает дубликаты всех новых и изменившихся файлов. Резервное копирование по графику выполняется по заданным часам в заданные дни. Наблюдать за ходом резервного копирования — в режиме сохранения по категориям все файлы наглядно распределяются по категориям. В режиме сохранения отдельных файлов можно выбирать для сохранения отдельные файлы и папки. В обоих режимах наглядно отображается ход резервного копирования. Без труда восстанавливать утраченные файлы — вы можете восстановить данные, если вы утратили все файлы, удалили папку или записали поверх одного файла другой с тем же именем. Осуществлять управление — задавать параметры резервного копирования, выполнять диагностику, управлять настройками электропитания и т. д. на поддерживаемых накопителях WD. Функции настройки накопителей программы WD SmartWare предназначены для старых моделей накопителей My Book® и My Passport®. Для новых моделей накопителей эти функции реализованы в программе WD Drive Utilities™. Защищать накопитель WD с поддержкой шифрования — защита паролем и аппаратное шифрование с 256-разрядным ключом помогут вам уберечь свои файлы от несанкционированного доступа или кражи. Функции защиты накопителей в программе WD SmartWare предназначены для старых моделей накопителей My Book и My Passport. Для новых моделей накопителей эти функции реализованы в программе WD Security™. Перейти на версию WD SmartWare Pro. Это позволит вам выполнять резервное копирование с использованием накопителей сторонних производителей, неподдерживаемых накопителей WD и поддерживаемых облачных служб. Для облачного резервного копирования требуется учетная запись Dropbox™. Облачные учетные записи могут быть изменены, аннулированы или приостановлены в любой момент без уведомления. Совместимость с операционными системами Программа WD SmartWare совместима с указанными ниже операционными системами Windows®. Windows Vista® Windows 7 Windows 8 На совместимость влияет конфигурация оборудования, а также тип и версия операционной системы. Для достижения максимальной надежности и скорости работы рекомендуется загрузить из службы Windows Update и установить последние пакеты обновления и отдельные обновления. О ПРОГРАММЕ WD SMARTWARE — 1 ПРОГРАММА WD SMARTWARE РУКОВОДСТВО ПО ЭКСПЛУАТАЦИИ Поддержка накопителей WD Программа WD SmartWare поддерживает указанные ниже внешние устройства WD, подключаемые к сети или напрямую к компьютеру. Накопители с прямым подключением My Book® My Book My Book Essential™ My Book Elite™ My Book Duo My Book for Mac (переформатированные для работы в Windows) My Book Studio™ (переформатированные для работы в Windows) Накопители с прямым подключением My Passport® - My Passport My Passport Essential™ My Passport Essential SE My Passport Elite™ My Passport Edge™ My Passport Ultra™ My Passport Ultra Metal Edition My Passport Slim™ My Passport for Mac (переформатированные для работы в Windows) My Passport SE for Mac (переформатированные для работы в Windows) My Passport Edge for Mac (переформатированные для работы в Windows) My Passport Air (переформатированные для работы в Windows) My Passport Studio™ (переформатированные для работы в Windows) Примечание: Чтобы использовать накопители для Mac с этой версией программы WD SmartWare, необходимо переформатировать их для совместимости с операционными системами Windows. Сведения о том, как переформатировать накопитель My Book или My Passport, см. в Answer ID 3865 Базы знаний WD на сайте http://support.wdc.com. Сетевые устройства WD - My Book Live™ My Book Live Duo WD My Cloud™ WD My Cloud EX2 WD My Cloud EX4 WD My Cloud Mirror My Net™ N600 My Net N750 My Net N900 My Net N900 Central О ПРОГРАММЕ WD SMARTWARE — 2 ПРОГРАММА WD SMARTWARE РУКОВОДСТВО ПО ЭКСПЛУАТАЦИИ Поддержка устройств других производителей При переходе к программе WD SmartWare Pro будут добавлены указанные ниже функции резервного копирования. Возможность использования накопителей сторонних производителей с прямым подключением к компьютеру (через USB). Возможность использования неподдерживаемых устройств WD. Возможность использования поддерживаемых облачных служб. Для перехода к программе WD SmartWare Pro необходимо приобрести код активации. Кроме того, можно воспользоваться бесплатной пробной версией на 30 дней. Поддержка облачных служб Программа WD SmartWare Pro поддерживает облачные службы Dropbox. Обзор функциональных возможностей Все функциональные элементы и возможности программы WD SmartWare представлены на экранах, распределенных по указанным ниже пяти вкладкам. На вкладке . . . Имеется . . . Главная страница Значки устройств и индикаторы, показывающие емкость и структуру содержимого выбранного устройства-источника для резервных копий и каждого из подключенных устройствприемников резервных копий. Если в выбранном устройстве-источнике резервных копий несколько внутренних жестких дисков или их разделов, либо если на подключенном приемнике резервных копий несколько разделов или общих сетевых папок, то программа WD SmartWare отображает раскрывающийся список, из которого вы можете выбрать требуемый объект. См. «Вкладка «Главная страница»» на странице 4. Резервное копирование Восстановить Одно или два диалоговых окна сохранения в зависимости от выбранного вами режима резервного копирования. В диалоговом окне сохранения по категориям имеются индикаторы, показывающие емкость и структуру содержимого выбранных устройства-источника и устройства-приемника резервных копий. В диалоговом окне сохранения файлов отображается структура папок выбранного устройства-источника для резервных копий, в которой вы можете выбирать отдельные файлы и папки, подлежащие сохранению. См. «Вкладка «Резервное копирование»» на странице 11. Три полноэкранных диалоговых окна, позволяющих выбрать: Резервный том, из которого требуется восстановить файлы Место, в которое следует скопировать восстановленные файлы Файлы, которые необходимо восстановить См. «Вкладка «Восстановить»» на странице 15. (продолжение) О ПРОГРАММЕ WD SMARTWARE — 3 ПРОГРАММА WD SMARTWARE РУКОВОДСТВО ПО ЭКСПЛУАТАЦИИ На вкладке . . . Имеется . . . Параметры Одно или два диалоговых окна в зависимости от типа и модели выбранного устройства-приемника резервных копий: Для большинства поддерживаемых накопителей и сетевых устройств WD на вкладке «Параметры» отображаются кнопки перехода к экранам «Параметры ПО» и «Параметры диска». Для некоторых поддерживаемых и неподдерживаемых накопителей WD, а также для всех накопителей других производителей на вкладке «Параметры» отображается только кнопка перехода к экрану «Параметры ПО». См. «Вкладка «Параметры»» на странице 17. Справка Моментальный доступ к таким ресурсам, как: Подробные сведения о сохранении и восстановлении файлов, а также о настройках программы и накопителя Служба поддержки клиентов WD См. «Вкладка «Справка»» на странице 20. Наименование и изображение накопителя, отображаемое на всех экранах программы WD SmartWare, меняется в зависимости от того, какое устройство подключено. Примечание: В дополнение к подробным сведениям, изложенным на вкладке «Справка», на каждом экране программы WD SmartWare можно легко получить интерактивную справку, которая поможет вам выполнить резервное копирование, восстановление и настройку. Если вам непонятно, что следует делать, нажмите на значок справки, который располагается в правом верхнем углу экрана: Чтобы закрыть экран справки после прочтения, нажмите на значок X в правом верхнем углу экрана. Вкладка «Главная страница» На вкладке «Главная страница» можно увидеть индикаторы содержимого устройств и выбрать: Устройство-источник или раздел диска с файлами, резервные копии которых требуется сохранить Устройство-приемник, раздел диска или общую сетевую папку, куда требуется сохранить файлы или откуда требуется их восстановить Краткое описание функций, имеющихся на вкладке «Главная страница», смотрите на Иллюстрация 1 на странице 5 и в Таблица 1 на странице 6. О ПРОГРАММЕ WD SMARTWARE — 4 ПРОГРАММА WD SMARTWARE РУКОВОДСТВО ПО ЭКСПЛУАТАЦИИ Значки устройств-приемников резервных копий Значок компьютера Значок «Требуется код активации» Переключатель «Источник для резервных копий» Переключатель «Устройствоисточник для резервных копий» Индикатор содержимого источника для резервных копий Индикаторы содержимого приемников резервных копий Иллюстрация 1. Вкладка «Главная страница» О ПРОГРАММЕ WD SMARTWARE — 5 ПРОГРАММА WD SMARTWARE РУКОВОДСТВО ПО ЭКСПЛУАТАЦИИ Таблица 1. Описание функций вкладки «Главная страница» Элемент интерфейса Описание Значок «Требуется код активации» Означает, что это устройство либо является неподдерживаемым устройством WD, либо произведено другой компанией, и для работы с ним требуется перейти на программу WD SmartWare Pro, введя действительный код активации. Значок Dropbox как Не показано на Иллюстрация 1 на странице 5: источника для резервных копий Означает, что для резервного копирования выбрана облачная служба Dropbox. Если щелкнуть этот значок правой кнопкой мыши и выбрать пункт Выберите учетную запись, то откроется диалоговое окно «Требуется войти в Dropbox», в котором можно задать параметры учетной записи Dropbox для работы с программой WD SmartWare Pro: Значок компьютера как Означает, что для резервного копирования выбран компьютер, источника для резервных и отображает имя выбранного диска или его раздела. копий Если нажать правую кнопку мыши на этом значке, то появится меню из следующих пунктов: Открыть — отображает содержимое диска в программе работы с файлами на компьютере. Свойства — открывает диалоговое окно Windows «Свойства системы» для выбранного диска или его раздела. (продолжение) О ПРОГРАММЕ WD SMARTWARE — 6 ПРОГРАММА WD SMARTWARE РУКОВОДСТВО ПО ЭКСПЛУАТАЦИИ Таблица 1. Описание функций вкладки «Главная страница» (продолжение) Элемент интерфейса Описание Индикатор содержимого Индикатор содержимого выбранного источника для резервных источника для резервных копий отображает на голубом фоне шесть категорий файлов, подлежащих резервному копированию: копий В эту категорию Входят файлы с этими расширениями Документы .doc, .txt, .htm, .html, .ppt, .xls, .xml и другие расширения файлов документов Почта .mail, .msg, .pst и другие расширения файлов почты Музыка .mp3, .wav, .wma и другие расширения файлов музыки Фильмы .avi, .mov, .mp4 и другие расширения файлов фильмов Рисунки .gif, .jpg, .png и другие расширения файлов изображений Другое Прочие файлы, не входящие в пять основных категорий Чтобы ознакомиться с полным перечнем поддерживаемых расширений файлов, найдите Answer ID 3644 в Базе знаний WD на сайте http://support.wd.com. Обратите внимание: В категорию «Система», отображаемую на темно-сером фоне, входят все файлы операционной системы, не подлежащие резервному копированию по категориям, в том числе следующие: системные файлы, программы, приложения, рабочие файлы (например, с расширением .tmp и .log) и все файлы, находящиеся в папке Temp. Если выбрать режим сохранения отдельных файлов, то название категории «Система» меняется на «Исключенные», и в неё включаются все файлы, не вошедшие в число подлежащих резервному копированию. Переключатель «Устройство-источник для резервных копий» В категорию «Восстановленные», также отображаемую на темно-сером фоне, входят все файлы, восстановленные вами из ранее сделанных резервных копий. Они также не подлежат резервному копированию по категориям. Так как файлы .pst программы Outlook очень часто меняются, при непрерывном резервном копировании их копии сохраняются только раз в 24 часа. Это исключение не касается файлов других почтовых программ. При резервном копировании по графику копии файлов .pst программы Outlook сохраняются согласно графику. Если задержать указатель над какой-либо из категорий, то будет отображено количество файлов, относящихся к ней. Когда выбран значок компьютера, отображаются все внутренние жесткие диски компьютера и их разделы, а также накопители с прямым подключением, которые могут использоваться в качестве источника для резервных копий. (продолжение) О ПРОГРАММЕ WD SMARTWARE — 7 ПРОГРАММА WD SMARTWARE РУКОВОДСТВО ПО ЭКСПЛУАТАЦИИ Таблица 1. Описание функций вкладки «Главная страница» (продолжение) Элемент интерфейса Описание Переключатель Позволяет выбрать тип устройства-источника для резервных «Источник для резервных копий: копий» Если выбрать вариант «Компьютер», то в элементе выбора устройства отображаются все внутренние жесткие диски компьютера и их разделы, а также накопители с прямым подключением. Индикатор содержимого приемника резервных копий Если выбрать вариант Dropbox, то отображается значок Dropbox и скрывается переключатель «Устройство-источник для резервных копий». После установки программы WD SmartWare и перед первым сеансом резервного копирования или прежде чем вы начнете что-либо копировать на устройство, индикатор содержимого приемника резервных копий отображает лишь небольшое число файлов в категории «Другое». Это системные и скрытые файлы, созданные операционной системой в ходе установки устройства. По завершении сеанса резервного копирования или после того, как вы скопируете на устройство какие-либо файлы, индикатор содержимого приемника резервных копий будет отображать указанные ниже файлы. Все сохраненные файлы в тех же категориях, что и индикатор содержимого устройства-источника для резервных копий (см. «Индикатор содержимого источника для резервных копий» на странице 7). Все остальные файлы, скопированные на это устройство, в категории «Дополнительные файлы». (продолжение) О ПРОГРАММЕ WD SMARTWARE — 8 ПРОГРАММА WD SMARTWARE РУКОВОДСТВО ПО ЭКСПЛУАТАЦИИ Таблица 1. Описание функций вкладки «Главная страница» (продолжение) Элемент интерфейса Описание Значок устройстваприемника резервных копий Отображает имя устройства-приемника резервных копий, подключенного к компьютеру. Если к компьютеру подключено несколько поддерживаемых устройств, выберите то из них, которое следует использовать для резервного копирования и восстановления файлов. Программа WD SmartWare визуально выделяет выбранный накопитель голубым фоном: Выбранный накопитель My Book Если нажать правую кнопку мыши на значке накопителя прямого подключения, то появится меню из следующих пунктов: Открыть — показать содержимое устройства в программе работы с файлами на компьютере Свойства — отобразить диалоговое окно Windows «Свойства диска» Безопасное извлечение диска — подготовить компьютер к отсоединению этого накопителя Вариант Безопасное извлечение диска не отображается для накопителей сторонних производителей. Если нажать правую кнопку мыши на значке сетевого устройства, то появится меню из следующих пунктов: Открыть — показать содержимое устройства в программе работы с файлами на компьютере Панель графических индикаторов — отобразить вебинтерфейс для настройки устройства Карта — отобразить диалоговое окно Windows «Подключение сетевого диска» Создать ярлык — поместить ярлык устройства на рабочий стол компьютера Уведомления — отобразить уведомления программы WD SmartWare WD Alerts Свойства — отобразить диалоговые окна «Сведения об устройстве» и «Устранение неполадок» для данного устройства Если вы перешли на версию WD SmartWare Pro, то при щелчке значка папки Dropbox правой кнопкой мыши отобразится ссылка на диалоговое окно «Требуется войти в Dropbox», в котором можно настроить параметры учетной записи Dropbox для работы с программой WD SmartWare Pro. (продолжение) О ПРОГРАММЕ WD SMARTWARE — 9 ПРОГРАММА WD SMARTWARE РУКОВОДСТВО ПО ЭКСПЛУАТАЦИИ Таблица 1. Описание функций вкладки «Главная страница» (продолжение) Элемент интерфейса Описание Переключатель «Устройство-приемник для резервных копий» Не показано на Иллюстрация 1 на странице 5: Переключатель «Устройство-приемник для резервных копий» отображается под значком каждого поддерживаемого устройства-приемника резервных копий, на котором имеется несколько разделов или общих сетевых папок. Выбранный вами раздел или общая сетевая папка становится приемником для последующих операций сохранения или источником для последующих операций восстановления. Указатели прокрутки списка устройств Не показано на Иллюстрация 1 на странице 5: Максимальное количество внешних устройств, поддерживаемых установленной программой WD SmartWare, зависит только от возможностей вашей системы. Когда значки подключенных устройств перестают помещаться на выделенном для них пространстве, программа WD SmartWare отображает указатели прокрутки влево и вправо, нажимая на которые можно просмотреть весь список устройств: Указатели прокрутки Значок «Устройство заблокировано» Не показано на Иллюстрация 1 на странице 5: Означает, что это устройство защищено паролем и заблокировано. Значок обратного отсчета Не показано на Иллюстрация 1 на странице 5: бесплатного пробного периода Означает, что работа с неподдерживаемыми устройствами, устройствами других производителей и облачными службами осуществляется в рамках 30-дневного бесплатного пробного периода программы WD SmartWare Pro. Значок «Нет раздела, открытого для записи» Не показано на Иллюстрация 1 на странице 5: Отображается, когда программа WD SmartWare не может найти в устройстве том или общую папку допустимого формата. Необходимо настроить устройство прежде чем выбирать его для резервного копирования и восстановления в программе WD SmartWare. (продолжение) О ПРОГРАММЕ WD SMARTWARE — 10 ПРОГРАММА WD SMARTWARE РУКОВОДСТВО ПО ЭКСПЛУАТАЦИИ Таблица 1. Описание функций вкладки «Главная страница» (продолжение) Элемент интерфейса Описание Кнопка «Перейти на WD SmartWare Pro» Отображается в правом верхнем углу каждой вкладки WD SmartWare, напоминая о возможности перейти на WD SmartWare Pro: При нажатии на эту кнопку отображается диалоговое окно, в котором можно приобрести и активировать лицензию на WD SmartWare Pro или начать 30-дневный период бесплатного пользования. Вкладка «Резервное копирование» Программа WD SmartWare отображает один из двух видов вкладки «Резервное копирование» в зависимости от того, как вы желаете выбирать файлы, подлежащие резервному копированию. По категориям — как показано на индикаторах содержимого Отдельные файлы — в соответствии со структурой папок выбранного устройства-источника для резервных копий На вкладке «Резервное копирование» можно выбирать категории файлов или отдельные файлы, подлежащие сохранению, и управлять процессом резервного копирования. Краткое описание функций вкладки «Резервное копирование» см. на Иллюстрация 2 на странице 12 и в Таблица 2 на странице 13. О ПРОГРАММЕ WD SMARTWARE — 11 ПРОГРАММА WD SMARTWARE РУКОВОДСТВО ПО ЭКСПЛУАТАЦИИ Вид «Резервное копирование категории» Вид «Резервное копирование файла» Индикатор содержимого источника для резервных копий Кнопка переключения режима «файлы/ категории» Область дополнительных настроек сохранения Кнопка «Установите периодичность резервного копирования» Индикатор содержимого приемника резервных копий Кнопка переключения «Включить / Отключить резервное копирование» Иллюстрация 2. Вкладка «Резервное копирование» О ПРОГРАММЕ WD SMARTWARE — 12 ПРОГРАММА WD SMARTWARE РУКОВОДСТВО ПО ЭКСПЛУАТАЦИИ Таблица 2. Описание функций вкладки «Резервное копирование» Элемент интерфейса Описание Область дополнительных В режиме сохранения по категориям первоначальная/заводская настроек сохранения настройка программы WD SmartWare — сохранять все категории файлов. В этом режиме область дополнительных настроек сохранения пуста. Нажмите Подробный вид, чтобы открыть окно выбора файлов, которые необходимо сохранить, и указать требуемые категории файлов: Нажмите Применить изменения в окне выбора файлов, подлежащих сохранению, чтобы создать индивидуальный план резервного копирования и обновить состояние индикаторов содержимого. Нажмите Сохранять по файлам, чтобы отобразить структуру папок, в которой вы сможете выбрать файлы и папки, подлежащие сохранению: Примечание: Это представление структуры папок занимает место, отведенное для индикатора содержимого устройства-источника для резервных копий на экране «Резервное копирование». В режиме сохранения отдельных файлов первоначальная/ заводская настройка программы WD SmartWare — не выбирать никаких файлов и папок для сохранения. Выбрав файлы и папки, которые требуется сохранить, нажмите: Применить изменения, чтобы создать индивидуальный план резервного копирования с учетом только что сделанных отметок. Вернуться, чтобы восстановить предыдущие настройки, отменив все только что сделанные отметки (продолжение) О ПРОГРАММЕ WD SMARTWARE — 13 ПРОГРАММА WD SMARTWARE РУКОВОДСТВО ПО ЭКСПЛУАТАЦИИ Таблица 2. Описание функций вкладки «Резервное копирование» (продолжение) Элемент интерфейса Описание Кнопка напоминания о графике резервного копирования Не показано на Иллюстрация 2 на странице 12: Если выбрано резервное копирование по графику, то при нажатии на эту кнопку отображается диалоговое окно состояния, в котором: Отображается дата и время следующего запланированного сеанса резервного копирования, последнего сеанса, который, вероятно, мог быть пропущен, и последнего завершенного сеанса Отображается кнопка «Сохранить сейчас», при нажатии которой сеанс резервного копирования начинается вне графика Индикатор содержимого Аналогичен индикатору содержимого выбранного устройстваисточника для резервных источника для резервных копий на экране «Главная страница». копий (См. «Индикатор содержимого источника для резервных копий» на странице 7.) Индикатор содержимого приемника резервных копий Аналогичен индикатору содержимого выбранного устройстваприемника резервных копий на экране «Главная страница». (См. «Индикатор содержимого приемника резервных копий» на странице 8.) Кнопка переключения режима «файлы/ категории» Позволяет переключать режимы резервного копирования — по категориям и отдельные файлы: Режим сохранения по категориям — сохранять целые категории файлов, отображаемые на индикаторах содержимого. В режиме сохранения по категориям надпись на кнопке — Резервное копирование файла. Режим сохранения отдельных файлов — сохранять отдельные файлы из структуры папок выбранного устройства-источника для резервных копий. В режиме сохранения отдельных файлов надпись на кнопке — Резервное копирование категории. Кнопка переключения Позволяет включить или отключить резервное копирование. «Включить / Отключить резервное копирование» Кнопка «Установите Открывает диалоговое окно «Установите периодичность периодичность резервного копирования», в котором можно выбрать тип резервного копирования» резервного копирования: непрерывное или по графику. Непрерывное резервное копирование выполняется постоянно. Резервное копирование по графику выполняется только в установленное время по заданным дням. Кнопка «Перейти на WD SmartWare Pro» Отображается в правом верхнем углу каждой вкладки WD SmartWare, напоминая о возможности перейти на WD SmartWare Pro: При нажатии на эту кнопку отображается диалоговое окно, в котором можно приобрести и активировать лицензию на WD SmartWare Pro или начать 30-дневный период бесплатного пользования. О ПРОГРАММЕ WD SMARTWARE — 14 ПРОГРАММА WD SMARTWARE РУКОВОДСТВО ПО ЭКСПЛУАТАЦИИ Вкладка «Восстановить» Следующие три диалоговых окна на вкладке «Восстановить» предоставляют вам всё необходимое для поиска сохраненных файлов и их извлечения в указанном направлении: Выбор тома, из которого требуется извлечь файлы Выбор направления извлечения файлов Выбор файлов, которые требуется извлечь Краткое описание функций вкладки «Восстановить» смотрите на Иллюстрация 3 и в Таблица 3 на странице 16. Поле выбора тома резервного копирования Окно «Выберите том для извлечения» Переключатель направления извлечения файлов Поле изменения папки для извлечения и кнопка «Просмотр» Окно «Выберите назначение для извлеченных файлов» Переключатель режима извлечения файлов Поле «Извлечь некоторые файлы» Кнопка «Начать/Отменить извлечение» Окно «Выберите файлы для извлечения» Иллюстрация 3. Вкладка «Восстановить» О ПРОГРАММЕ WD SMARTWARE — 15 ПРОГРАММА WD SMARTWARE РУКОВОДСТВО ПО ЭКСПЛУАТАЦИИ Таблица 3. Описание функций вкладки «Восстановить» Элемент интерфейса Описание Поле выбора тома резервного копирования Здесь перечислены резервные тома, хранящиеся на выбранном приемнике резервных копий, из которых можно восстановить файлы. Вам обязательно понадобится выбрать резервный том, прежде чем вы сможете нажать Далее и продолжить процедуру восстановления. Поле изменения папки для извлечения и кнопка «Просмотр» Изначально программа WD SmartWare создает и использует папку «Восстановленные файлы», находящуюся в папке «Мои документы» активного пользователя. Если требуется выбрать другую папку, нажмите кнопку «Просмотр», укажите нужную папку и нажмите Применить. Переключатель направления извлечения файлов Укажите, куда следует скопировать восстановленные файлы. Возможны указанные ниже варианты. На исходные места — поместить восстановленные файлы в те же папки, из которых они были сохранены. В отдельную папку — поместить восстановленные файлы в заданную папку. Переключатель режима извлечения файлов Изначально выбран режим Извлечь некоторые файлы и программа WD SmartWare отображает поле «Извлечь некоторые файлы», с помощью которого можно найти и восстановить только выбранные файлы и папки. Если выбрать режим Извлечь все файлы, то поле «Извлечь некоторые файлы» будет закрыто, и программа WD SmartWare восстановит все файлы из выбранного резервного тома, расположенного на выбранном приемнике резервных копий. Поле «Извлечь некоторые файлы» Отображает все файлы из выбранного резервного тома в виде структуры папок с флажками для выбора отдельных файлов и папок: Кнопка «Начать/ Отменить извлечение» Позволяет начать или остановить извлечение. Кнопка «Перейти на WD SmartWare Pro» Отображается в правом верхнем углу каждой вкладки WD SmartWare, напоминая о возможности перейти на WD SmartWare Pro: При нажатии на эту кнопку отображается диалоговое окно, в котором можно приобрести и активировать лицензию на WD SmartWare Pro или начать 30-дневный период бесплатного пользования. О ПРОГРАММЕ WD SMARTWARE — 16 ПРОГРАММА WD SMARTWARE РУКОВОДСТВО ПО ЭКСПЛУАТАЦИИ Вкладка «Параметры» Вид вкладки «Параметры» зависит от типа и модели выбранного устройстваприемника резервных копий: Для большинства поддерживаемых накопителей и сетевых устройств WD на вкладке «Параметры» отображаются кнопки перехода к указанным ниже экранам. - Экран «Параметры ПО» - Экран «Параметры диска» для накопителей WD с прямым подключением - Веб-интерфейс сетевых накопителей WD Для накопителей WD, работающих с программами WD Security и WD Drive Utilities, и всех накопителей других производителей на вкладке «Параметры» отображается только экран «Параметры ПО». Краткое описание функций вкладки «Параметры» смотрите на Иллюстрация 4 на странице 18 и в Таблица 4 на странице 19. О ПРОГРАММЕ WD SMARTWARE — 17 ПРОГРАММА WD SMARTWARE РУКОВОДСТВО ПО ЭКСПЛУАТАЦИИ Вкладка «Параметры» Экран «Параметры ПО» Экран «Параметры диска» Иллюстрация 4. Вкладка «Параметры» О ПРОГРАММЕ WD SMARTWARE — 18 ПРОГРАММА WD SMARTWARE РУКОВОДСТВО ПО ЭКСПЛУАТАЦИИ Таблица 4. Описание функций вкладки «Параметры» Элемент интерфейса Описание Кнопка «Диагностика» Отображает диалоговое окно «Выполнить диагностику», в котором можно выполнить проверку состояния накопителя. Кнопка «Очистить диск» Отображает диалоговое окно «Очистить диск», предназначенное для уничтожения содержимого незаблокированного накопителя. Кнопка «Учетная запись Dropbox» Отображает диалоговое окно, в котором можно настроить учетную запись Dropbox для доступа к ней программы WD SmartWare Pro. Кнопка «Журнал файлов» Отображает диалоговое окно «Настройка архива файлов», где можно установить количество сохраняемых версий каждого файла. Кнопка «Метка» Не показано на Иллюстрация 4 на странице 18: При использовании накопителей My Book и My Passport, оснащенных персональной меткой, отображает диалоговое окно «Установить метку», предназначенное для именования накопителя. Кнопка «Регистрация» Отображает диалоговое окно «Регистрация накопителя», в котором можно зарегистрировать поддерживаемые накопители WD. Кнопка «Папка извлечения» Отображает диалоговое окно «Выбрать папку для извлечения», в котором вы можете указать нужную вам папку для восстанавливаемых файлов. Кнопка «Защита» Для накопителей WD с поддержкой шифрования, в зависимости от того, защищен ли накопитель паролем, отображает: Диалоговое окно «Установка защиты» для установки пароля Диалоговое окно «Накопитель защищен» для смены пароля или отключения функции блокировки накопителя Кнопка «Настроить накопитель» Для поддерживаемых накопителей WD с прямым подключением отображает экран «Параметры диска», на котором можно настроить накопитель и защитить его паролем. Для поддерживаемых сетевых устройств WD отображает в браузере веб-интерфейс для настройки устройства. Кнопка «Настроить программу» Отображает экран «Параметры ПО», на котором можно настраивать программу WD SmartWare и управлять ею. Кнопка «Таймер режима ожидания» Отображает диалоговое окно «Установить таймер режима ожидания», в котором можно задать продолжительность периода бездействия накопителя, по истечении которого его следует отключать. Кнопка «Обновления программы» Отображает диалоговое окно «Обновления программы», в котором можно включить или отключить функцию автоматической проверки наличия новых версий программы. Кнопка «Перейти на WD SmartWare Pro» Отображается в правом верхнем углу каждой вкладки WD SmartWare, напоминая о возможности перейти на WD SmartWare Pro: При нажатии на эту кнопку отображается диалоговое окно, в котором можно приобрести и активировать лицензию на WD SmartWare Pro или начать 30-дневный период бесплатного пользования. (продолжение) О ПРОГРАММЕ WD SMARTWARE — 19 ПРОГРАММА WD SMARTWARE РУКОВОДСТВО ПО ЭКСПЛУАТАЦИИ Таблица 4. Описание функций вкладки «Параметры» (продолжение) Элемент интерфейса Описание Кнопка «Виртуальный CD» Не показано на Иллюстрация 4 на странице 18: Если используются накопители My Book и My Passport, с которыми программа WD SmartWare поставлялась на виртуальном CD, то при нажатии кнопки «Виртуальный CD» на экране «Параметры диска» отобразится диалоговое окно «Настройки виртуального CD», с помощью которого можно отобразить или скрыть значок и содержимое виртуального CD в программе работы с файлами на компьютере. Вкладка «Справка» Со вкладки «Справка» можно быстро перейти к материалам Центра обучения и к ресурсам поддержки в Интернете. Краткое описание функций вкладки «Справка» смотрите на Иллюстрация 5 и в Таблица 5 на странице 21. Кнопки материалов Центра обучения Ссылка «Связь с WD» Ссылка «Поддержка» Ссылка «Магазин WD» Ссылка «Интерактивное руководство» Иллюстрация 5. Вкладка «Справка» О ПРОГРАММЕ WD SMARTWARE — 20 ПРОГРАММА WD SMARTWARE РУКОВОДСТВО ПО ЭКСПЛУАТАЦИИ Таблица 5. Описание функций вкладки «Справка» Элемент интерфейса Описание Ссылка «Связь с WD» Направляет ваш браузер на страницу «Связь с WD» Службы поддержки компании WD по адресу http://support.wd.com/ contact. Кнопки материалов Центра обучения Ссылки на основные справочные материалы Центра обучения по следующим темам: Ссылка «Интерактивное руководство» Общие сведения Резервное копирование Восстановить Управление и настройка Открывает в браузере страницу руководства пользователя WD SmartWare по адресу http://www.wd.com/wdproducts/wdsmartware/um.asp. Ссылка «Поддержка» Направляет ваш браузер на сайт Службы поддержки компании WD по адресу http://support.wd.com. Кнопка «Перейти на WD SmartWare Pro» Отображается в правом верхнем углу каждой вкладки WD SmartWare, напоминая о возможности перейти на WD SmartWare Pro: При нажатии на эту кнопку отображается диалоговое окно, в котором можно приобрести и активировать лицензию на WD SmartWare Pro или начать 30-дневный период бесплатного пользования. Ссылка «Магазин WD» Направляет ваш браузер на сайт Интернет-магазина WD по адресу http://www.wdstore.com О ПРОГРАММЕ WD SMARTWARE — 21 ПРОГРАММА WD SMARTWARE РУКОВОДСТВО ПО ЭКСПЛУАТАЦИИ 2 1 Установка программы и начало работы с ней В этой главе рассказывается о том, как установить программу WD SmartWare, задать ее первоначальные настройки и выполнить первый сеанс резервного копирования. Файл установщика программы WD SmartWare может находиться в указанных ниже расположениях. Если у вас накопитель WD с прямым подключением, то на его диске Если у вас сетевой накопитель WD, то на его диске или на комплектном CD В папке «Загрузки» на вашем компьютере Если файл установщика находится на жестком диске или на CD, то не читайте дальше, а выполните процедуру установки программы, описанную в руководстве по эксплуатации вашего устройства. Установка программы WD SmartWare 1. C помощью программы работы с файлами на компьютере откройте папку «Загрузки», в которую вы сохранили файл установщика WD SmartWare и дважды щелкните этот файл: 2. В мастере установки WD SmartWare нажмите кнопку Далее: УСТАНОВКА ПРОГРАММЫ И НАЧАЛО РАБОТЫ С НЕЙ — 22 ПРОГРАММА WD SMARTWARE РУКОВОДСТВО ПО ЭКСПЛУАТАЦИИ 3. Прочтите лицензионное соглашение, установите флажок Я принимаю условия лицензионного соглашения, а затем для продолжения нажмите кнопку Установить: 4. Дождитесь завершения установки: 5. Во время установки в области уведомлений на панели задач Windows появляется значок WD Quick View: Значок WD Quick View УСТАНОВКА ПРОГРАММЫ И НАЧАЛО РАБОТЫ С НЕЙ — 23 ПРОГРАММА WD SMARTWARE РУКОВОДСТВО ПО ЭКСПЛУАТАЦИИ 6. По завершении установки нажмите кнопку Готово, чтобы закрыть мастер установки WD SmartWare. 7. В качестве уведомления об успешном завершении установки программа WD SmartWare выполняет указанные ниже действия. Ненадолго отображает логотип программы WD SmartWare: Открывает экран «Выберите устройства для резервного копирования», на котором можно приступить к первому сеансу резервного копирования: Установка программы WD SmartWare завершена. Если необходимо пропустить процедуру настройки первоначального резервного копирования, нажмите кнопку X в правом верхнем углу экрана «Выберите устройства для резервного копирования». Иначе перейдите к следующему разделу, «В первую очередь: первый сеанс резервного копирования». УСТАНОВКА ПРОГРАММЫ И НАЧАЛО РАБОТЫ С НЕЙ — 24 ПРОГРАММА WD SMARTWARE РУКОВОДСТВО ПО ЭКСПЛУАТАЦИИ В первую очередь: первый сеанс резервного копирования На экране «Выберите устройства для резервного копирования» отображаются все устройства, которые можно использовать для операций резервного копирования. Здесь вам следует выбрать устройство-источник и устройство-приемник для первого сеанс резервного копирования: 1. В области «Источник для резервных копий» на экране «Выберите устройства для резервного копирования» в качестве устройства-источника резервных копий изначально выбран вариант «Компьютер»: Вариант «Компьютер» Вариант «Dropbox» ЕСЛИ . . . ТО . . . У вашего компьютера: В раскрывающемся списке выберите устройство-источник резервных копий: Несколько внутренних жестких дисков или их разделов Несколько внешних накопителей с прямым подключением В качестве устройства-источника резервных копий необходимо использовать облачную службу Dropbox. Необходимо перейти на версию WD SmartWare Pro. С помощью переключателя «Источник для резервных копий» выберите вариант Dropbox и прочтите раздел «Как перейти на WD SmartWare Pro» на странице 32. 2. В области Приемник для резервных копий на экране «Выберите устройства для резервного копирования» выберите внешнее устройство, на котором требуется создать резервный том для хранения резервных копий. ЕСЛИ . . . ТО . . . На выбранном внешнем устройстве несколько дисковых разделов или общих сетевых папок, C помощью переключателя «Приемник для резервных копий» выберите устройство-приемник для резервных копий: Вы выбрали в качестве приемника резервных копий неподдерживаемый накопитель WD, устройство другого производителя или облачную службу Dropbox. Необходимо перейти на версию WD SmartWare Pro. См. «Как перейти на WD SmartWare Pro» на странице 32. УСТАНОВКА ПРОГРАММЫ И НАЧАЛО РАБОТЫ С НЕЙ — 25 ПРОГРАММА WD SMARTWARE РУКОВОДСТВО ПО ЭКСПЛУАТАЦИИ 3. Нажмите кнопку Далее, чтобы перейти к экрану первоначального выбора плана резервного копирования: 4. На экране первоначального выбора плана резервного копирования: a. Выберите желаемый тип резервного копирования: Категория резервного копирования — программа находит на выбранном устройстве-источнике резервных копий все файлы, относящиеся к выбранным вами категориям, и сохраняет их резервные копии. Резервное копирование файлов — программа сохраняет резервные копии выбранных вами папок и файлов с выбранного устройстваисточника резервных копий. УСТАНОВКА ПРОГРАММЫ И НАЧАЛО РАБОТЫ С НЕЙ — 26 ПРОГРАММА WD SMARTWARE РУКОВОДСТВО ПО ЭКСПЛУАТАЦИИ b. Нажмите кнопку Далее, чтобы перейти к экрану первоначальной установки периодичности резервного копирования: 5. На экране первоначальной установки периодичности резервного копирования: a. Выберите, с какой периодичностью проверять устройство-источник резервных копий и автоматически сохранять копии всех новых и изменившихся файлов: Непрерывное резервное копирование Резервное копирование по графику b. Если вы выбрали вариант Резервное копирование по графику, то выберите пункт Каждый час, Каждый день или Ежемесячно и настройте другие параметры резервного копирования по графику: При выборе пункта . . . Резервное копирование выполняется . . . Каждый час В начале каждого часа Каждый день По выбранным дням недели в выбранное время: a. В поле Дни установите флажки напротив тех дней недели, по которым следует выполнять резервное копирование. b. Из раскрывающегося списка в выберите время начала резервного копирования. (продолжение) УСТАНОВКА ПРОГРАММЫ И НАЧАЛО РАБОТЫ С НЕЙ — 27 ПРОГРАММА WD SMARTWARE РУКОВОДСТВО ПО ЭКСПЛУАТАЦИИ При выборе пункта . . . Резервное копирование выполняется . . . Ежемесячно В выбранный день месяца в выбранное время: a. Из раскрывающегося списка Каждый выберите, в какой по счету день следует выполнять резервное копирование: первый, второй, третий, четвертый или последний. b. Из раскрывающегося списка День выберите день недели, в который следует выполнять резервное копирование. c. Из раскрывающегося списка в выберите время начала резервного копирования. в. Нажмите Далее, чтобы перейти к экрану первоначального резервного копирования. Вид экрана первоначального резервного копирования зависит от типа резервного копирования, выбранного в действие 4 на страница 26. (См. Иллюстрация 6 на странице 29.) 6. Прочтите раздел «Резервное копирование файлов» на странице 44 и выберите пункт Включить резервное копирование или пункт Пропустить резервное копирование, чтобы включить или пропустить первый сеанс резервного копирования. 7. Если появится окно с сообщением о завершении настройки плана резервного копирования, нажмите кнопку OK, чтобы закрыть его: 8. Если отобразится экран первоначальных настроек накопителя, перейдите к разделу «В первую очередь: первоначальные настройки накопителя» на странице 30. УСТАНОВКА ПРОГРАММЫ И НАЧАЛО РАБОТЫ С НЕЙ — 28 ПРОГРАММА WD SMARTWARE РУКОВОДСТВО ПО ЭКСПЛУАТАЦИИ Экран первоначального резервного копирования по категориям Экран первоначального резервного копирования файлов Иллюстрация 6. Экраны первоначального резервного копирования УСТАНОВКА ПРОГРАММЫ И НАЧАЛО РАБОТЫ С НЕЙ — 29 ПРОГРАММА WD SMARTWARE РУКОВОДСТВО ПО ЭКСПЛУАТАЦИИ В первую очередь: первоначальные настройки накопителя Ассортимент кнопок, отображаемых на экране первоначальных настроек накопителя, зависит от типа и модели устройства-приемника резервных копий, выбранного в действие 2 на страница 25. Например: Для накопителей WD без функции шифрования не отображается кнопка Защита. Для накопителей WD с персональной меткой отображается кнопка Метка. УСТАНОВКА ПРОГРАММЫ И НАЧАЛО РАБОТЫ С НЕЙ — 30 ПРОГРАММА WD SMARTWARE РУКОВОДСТВО ПО ЭКСПЛУАТАЦИИ Экран первоначальных настроек накопителя не отображается, если в качестве устройства-приемника резервных копий используются указанные ниже накопители. - Накопитель WD, поддерживаемый программами WD Security и WD Drive Utilities - Сетевое устройство или поддерживаемая облачная служба - Накопитель другого производителя 1. В зависимости от типа и модели вашего накопителя на экране первоначальных настроек накопителя выполните указанные ниже действия. Нажмите кнопку Регистрация и прочтите «Как задать имя диска» на странице 62. Нажмите кнопку Защита и прочтите «Защита диска паролем» на странице 37. Нажмите кнопку Метка и прочтите «Как задать имя диска» на странице 62. 2. Нажмите Готово, чтобы закрыть экран первоначальных настроек накопителя. УСТАНОВКА ПРОГРАММЫ И НАЧАЛО РАБОТЫ С НЕЙ — 31 ПРОГРАММА WD SMARTWARE РУКОВОДСТВО ПО ЭКСПЛУАТАЦИИ 3 1 Как перейти на WD SmartWare Pro В этой главе освещены следующие темы: С чего начать переход Бесплатное ознакомление Как приобрести код активации Как активировать программу WD SmartWare Pro После установки программы WD SmartWare, можно перейти на версию WD SmartWare Pro, чтобы выполнять резервное копирование с использованием указанных ниже устройств и служб. Внешние накопители других производителей. Накопители WD, не поддерживаемые другими программами Облачная служба Dropbox. Для перехода необходимо приобрести код активации или воспользоваться бесплатной пробной версией на 30 дней. С чего начать переход 1. Чтобы перейти на версию WD SmartWare Pro, выберите один из указанных ниже вариантов. Неподдерживаемый накопитель WD, устройство другого производителя или облачная служба Dropbox в качестве устройства-источника или приемника резервных копий на первоначальном экране Выберите устройства для резервного копирования или на экране «Главная страница» программы WD SmartWare. Значок «Перейти на WD SmartWare Pro» в правом верхнем углу любой вкладки программы WD SmartWare. 2. Отобразится диалоговое окно программы WD SmartWare «Перейти на WD SmartWare Pro»: КАК ПЕРЕЙТИ НА WD SMARTWARE PRO — 32 ПРОГРАММА WD SMARTWARE РУКОВОДСТВО ПО ЭКСПЛУАТАЦИИ 3. В диалоговом окне «Перейти на WD SmartWare Pro» можно выполнить указанные ниже действия. ЕСЛИ . . . ТО выберите . . . Вы хотите воспользоваться бесплатной пробной версией WD SmartWare Pro на 30 дней Попробовать бесплатно и перейдите к разделу «Бесплатное ознакомление» на странице 33. Вы желаете приобрести код активации, Купить и перейдите к разделу «Как приобрести код активации» на странице 34. Вы уже приобрели код активации и желаете использовать его на этом компьютере, Активировать и перейдите к разделу «Как активировать программу WD SmartWare Pro» на странице 36. Бесплатное ознакомление Если нажать кнопку Попробовать бесплатно в диалоговом окне «Перейти на WD SmartWare Pro», то будут выполнены указанные ниже действия. Активируется бесплатная пробная версия WD SmartWare Pro на 30 дней В правом верхнем углу каждой вкладки WD SmartWare будет отображаться значок обратного отсчета бесплатного пробного периода и сообщение о количестве оставшихся в нем дней. Отображается краткое пояснение о том, что такое бесплатный пробный период: Чтобы закрыть это сообщение, нажмите кнопку OK. КАК ПЕРЕЙТИ НА WD SMARTWARE PRO — 33 ПРОГРАММА WD SMARTWARE РУКОВОДСТВО ПО ЭКСПЛУАТАЦИИ Если вы хотите приобрести код активации во время бесплатного пробного периода, выполните указанные ниже действия. 1. Щелкните значок обратного отсчета бесплатного пробного периода. Откроется диалоговое окно «Перейти на WD SmartWare Pro»: 2. Перейдите по ссылке Магазин WD. Откроется диалоговое окно Выберите вашу страну, чтобы начать покупки на странице покупок сайта «Магазин WD» и перейдите к разделу «Как приобрести код активации» на странице 34. Как приобрести код активации Если нажать кнопку Купить или перейти по ссылке «Магазин WD» в диалоговом окне «Перейти на WD SmartWare Pro», в браузере откроется диалоговое окно «Выберите вашу страну, чтобы начать покупки» на странице покупки сайта «Магазин WD». 1. Выберите вашу страну и нажмите кнопку Продолжить. Откроется вкладка «Выбор лицензии». 2. На вкладке Выбор лицензии выполните указанные ниже действия. a. Выберите тип лицензии, которую требуется приобрести: Standard (для 3 компьютеров); Premium (для 10 компьютеров). b. Нажмите Продолжить, чтобы перейти на вкладку «Корзина». 3. На вкладке «Корзина»: a. Убедитесь в том, что в корзине находится лицензия, которую требуется приобрести. b. Если у вас имеется код рекламной акции, введите его в поле Код рекламной акции и нажмите Применить. c. Нажмите Продолжить, чтобы перейти на вкладку «Платежные реквизиты». 4. На вкладке «Платежные реквизиты» выполните указанные ниже действия (в зависимости от того, совершали ли вы ранее покупки в Магазине WD). Если у вас уже имеется учетная запись Магазина WD, то выполните указанные ниже действия. a. Укажите свой адрес e-mail в поле Адрес e-mail. b. Введите пароль в поле Пароль. c. Выберите пункт Оформить заказ, чтобы открыть окно «Платежные реквизиты», и перейдите к действию 6 на страница 35. Если у вас еще нет учетной записи Магазина WD, выберите Продолжить оформление, чтобы открыть диалоговое окно «Создать учетную запись». КАК ПЕРЕЙТИ НА WD SMARTWARE PRO — 34 ПРОГРАММА WD SMARTWARE РУКОВОДСТВО ПО ЭКСПЛУАТАЦИИ 5. В диалоговом окне «Создать учетную запись» на вкладке «Платежные реквизиты»: a. Укажите свой адрес e-mail в поле Адрес e-mail. b. Укажите свой адрес e-mail повторно в поле Подтвердить адрес e-mail. c. Укажите пароль в поле Создать пароль. d. Укажите пароль повторно в поле Подтвердить пароль. e. Укажите свое имя в поле Имя. f. Укажите свою фамилию в поле Фамилия. g. Укажите свой адрес в поле Адрес, строка 1. h. Укажите свой город в поле Город. i. В раскрывающемся списке Штат / Провинция выберите свой штат. j. Укажите свой почтовый индекс в поле Почтовый индекс. k. В раскрывающемся списке Страна выберите свою страну. l. Укажите свой номер телефона в поле Телефон. m. Проверьте правильность ввода данных и нажмите Продолжить, чтобы открыть диалоговое окно «Платежные реквизиты». 6. В диалоговом окне «Платежные реквизиты»: a. Укажите номер вашей кредитной карты в поле Номер кредитной карты. b. В раскрывающихся списках Действительна до выберите месяц и год окончания срока действия вашей кредитной карты. c. Укажите проверочный код карты в поле Проверочный код карты. d. Пройдите по ссылкам Условия продажи и Конфиденциальность и ознакомьтесь с условиями размещения и выполнения заказа. e. Проверьте правильность ввода сведений о кредитной карте и нажмите Продолжить. Отобразится диалоговое окно «Проверка заказа». 7. В диалоговом окне «Проверка заказа»: a. Проверьте правильность ввода сведений о заказе. b. Нажмите Купить, чтобы разместить заказ. Отобразится диалоговое окно «Заказ исполнен, спасибо». 8. В диалоговом окне «Заказ исполнен, спасибо» нажмите кнопку OK, чтобы выполнить переход на версию WD SmartWare Pro на этом компьютере и получить по электронной почте код активации для использования на других компьютерах в соответствии с условиями лицензии, выбранной в действии 2 на страница 34. КАК ПЕРЕЙТИ НА WD SMARTWARE PRO — 35 ПРОГРАММА WD SMARTWARE РУКОВОДСТВО ПО ЭКСПЛУАТАЦИИ Как активировать программу WD SmartWare Pro 1. При нажатии кнопки активации в диалоговом окне «Перейти на WD SmartWare Pro» отображается диалоговое окно «Перейти на WD SmartWare Pro»: 2. В диалоговом окне «Активировать WD SmartWare Pro» выполните указанные ниже действия. a. Наберите код активации (или вставьте скопированный) в поле Код активации. b. Укажите свой адрес e-mail в поле Адрес e-mail. c. Нажмите кнопку OK, чтобы выполнить переход на версию WD SmartWare Pro на этом компьютере. КАК ПЕРЕЙТИ НА WD SMARTWARE PRO — 36 ПРОГРАММА WD SMARTWARE РУКОВОДСТВО ПО ЭКСПЛУАТАЦИИ 4 1 Защита данных на накопителе В этой главе освещены следующие темы: Защита диска паролем Разблокировка диска Смена пароля Отключение функции блокировки диска Примечание: Функции защиты накопителей в программе WD SmartWare предназначены для старых моделей накопителей My Book и My Passport. Для новых моделей накопителей эти функции реализованы в программе WD Security. Защита диска паролем Если вы опасаетесь, что посторонние лица могут получить доступ к вашему накопителю и не желаете, чтобы его содержимое было открыто для всех, то вам следует защитить свой диск паролем. ОСТОРОЖНО! В программе WD SmartWare для электронной блокировки и разблокировки диска используется пароль, задаваемый пользователем. Если вы забудете установленный вами пароль, то не сможете ни прочитать файлы со своего диска, ни записать на него новые файлы. Вам придется уничтожить всё содержимое диска, чтобы снова получить возможность пользоваться им. Защита паролем накопителей WD без функции шифрования и устройств других производителей не предусмотрена. 1. Если к компьютеру подключено несколько внешних накопителей, выберите на экране «Главная страница» значок того из них, которое требуется защитить паролем. 2. Откройте вкладку Параметры и нажмите кнопку Настроить диск, чтобы перейти на экран «Настройки диска» (см. Иллюстрация 4 на странице 18). Примечание: Если вместо вкладки «Параметры» программы WD SmartWare с кнопкой Настроить диск отображается экран «Настройки программы», то для защиты выбранного диска паролем вам придется использовать программу WD Security. ЗАЩИТА ДАННЫХ НА НАКОПИТЕЛЕ — 37 ПРОГРАММА WD SMARTWARE РУКОВОДСТВО ПО ЭКСПЛУАТАЦИИ 3. На экране «Настройки диска» нажмите кнопку Защита, чтобы открыть диалоговое окно «Установка защиты»: 4. В диалоговом окне «Установка защиты»: a. Введите пароль (не более 25 знаков) в поле Выберите пароль. b. Введите пароль повторно в поле Подтвердите пароль. c. Введите подсказку, которая поможет вам вспомнить пароль, в поле Подсказка пароля. d. Установите флажок Запомнить мой пароль на данном компьютере, если необходимо, чтобы программа WD SmartWare запомнила ваш пароль на этом компьютере. Примечание: При этом пароль будет запомнен для того пользователя, под чьим именем вы вошли в систему. Если впоследствии вы войдете в систему как другой пользователь, то вам понадобится вновь ввести пароль и установить этот флажок. e. Прочтите предупреждение о возможности утраты данных в случае утраты пароля. f. Установите флажок Я осознаю., чтобы обозначить, что вы принимаете на себя этот риск. g. Нажмите Сохранить параметры защиты. ОСТОРОЖНО! После создания пароля диск остается разблокированным на всём протяжении текущего сеанса работы с ним. Затем программа WD SmartWare выполняет указанные ниже действия. Блокирует диск при выключении компьютера, отсоединении диска или переходе компьютера в спящий режим (при соответствующих настройках) Требует ввести пароль для разблокировки диска при перезагрузке компьютера или повторном подключении к нему диска, если вы НЕ установили флажок Запомнить мой пароль на данном компьютере при создании пароля ЗАЩИТА ДАННЫХ НА НАКОПИТЕЛЕ — 38 ПРОГРАММА WD SMARTWARE РУКОВОДСТВО ПО ЭКСПЛУАТАЦИИ Разблокировка диска Если при создании пароля для защиты содержимого диска от посторонних лиц вы не установили флажок Запомнить пароль на этом компьютере, вам понадобится вводить его для разблокировки диска в каждом из указанных ниже случаев. Завершение работы или перезапуск компьютера. Отсоединение и подсоединение диска к компьютеру. Выход компьютера из режима сна (при соответствующих настройках). Вам понадобится вводить пароль даже если на компьютере не установлена программа WD SmartWare. Разблокировка диска с помощью программы WD SmartWare При каждом завершении работы и перезапуске компьютера или отсоединении и подсоединении заблокированного диска к компьютеру, если вы не установили флажок Запомнить мой пароль на данном компьютере при создании пароля, программа WD SmartWare отображает на значке этого диска изображение замка, а вместо индикатора содержимого показывает сообщение Диск заблокирован: ЗАЩИТА ДАННЫХ НА НАКОПИТЕЛЕ — 39 ПРОГРАММА WD SMARTWARE РУКОВОДСТВО ПО ЭКСПЛУАТАЦИИ 1. Если диалоговое окно «Разблокируйте диск» не открывается автоматически, то чтобы открыть его, щелкните изображение диска над сообщением «Диск заблокирован»: 2. Введите пароль в поле Пароль. 3. Если вы желаете, чтобы это диалоговое окно больше не появлялось, установите флажок Запомнить мой пароль на данном компьютере. 4. Нажмите Разблокировать. Разблокировка диска с помощью программы WD Drive Unlock Если вы подключите защищенный паролем диск к компьютеру, на котором не установлено программное обеспечение WD SmartWare, то для разблокирования диска можно воспользоваться программой WD Drive Unlock. Программа WD Drive Unlock поставляется в составе пакета программного обеспечения WD SmartWare на виртуальном CD, отображаемом в программе работы с файлами на компьютере. 1. Чтобы запустить утилиту WD Drive Unlock, выполните одно из указанных ниже действий. С помощью программы работы с файлами на компьютере откройте виртуальный CD WD Unlocker и дважды щелкните файл программы разблокировки Unlock.exe или WD Drive Unlock.exe, в зависимости от типа и модели внешнего диска. Выберите Пуск > Компьютер и в разделе «Устройства со съемными носителями» дважды щелкните значок виртуального CD WD Unlocker. ЗАЩИТА ДАННЫХ НА НАКОПИТЕЛЕ — 40 ПРОГРАММА WD SMARTWARE РУКОВОДСТВО ПО ЭКСПЛУАТАЦИИ Вид появившегося экрана разблокировки зависит от типа и модели диска: 2. Введите пароль в поле Пароль и нажмите кнопку Разблокировать или Разблокировать диск. 3. В диалоговом окне Диск разблокирован нажмите кнопку Выход, чтобы закрыть окно программы Drive Unlock. Смена пароля 1. Если к компьютеру подключено несколько внешних накопителей, выберите на экране «Главная страница» значок того из них, пароль на котором требуется сменить. 2. Откройте вкладку Параметры и нажмите кнопку Настроить диск, чтобы перейти на экран «Настройки диска» (см. Иллюстрация 4 на странице 18). Примечание: Если вместо вкладки «Параметры» программы WD SmartWare с кнопкой Настроить диск отображается экран «Настройки программы», то вам придется сменить пароль на выбранном накопителе с помощью программы WD Security. ЗАЩИТА ДАННЫХ НА НАКОПИТЕЛЕ — 41 ПРОГРАММА WD SMARTWARE РУКОВОДСТВО ПО ЭКСПЛУАТАЦИИ 3. На экране «Настройки диска» нажмите кнопку Защита, чтобы открыть диалоговое окно «Ваш диск защищен»: 4. В диалоговом окне «Ваш диск защищен»: a. Введите текущий пароль в поле Пароль. b. Выберите пункт Сменить пароль. c. Введите новый пароль (не более 25 знаков) в поле Новый пароль. d. Введите новый пароль повторно в поле Подтвердите пароль. e. В поле Подсказка пароля введите подсказку, которая поможет вам вспомнить новый пароль. f. Установите или снимите флажок Запомнить мой пароль на данном компьютере, чтобы программа WD SmartWare запомнила ваш новый пароль на этом компьютере или наоборот, не запоминала его. Примечание: При этом пароль будет запомнен для того пользователя, под чьим именем вы вошли в систему. Если впоследствии вы войдете в систему как другой пользователь, то вам понадобится вновь ввести пароль и установить этот флажок. g. Нажмите Обновить параметры защиты. Отключение функции блокировки диска 1. Если к компьютеру подключено несколько внешних накопителей, выберите на экране «Главная страница» значок того из них, с которого требуется снять защиту паролем. 2. Откройте вкладку Параметры и нажмите кнопку Настроить диск, чтобы перейти на экран «Настройки диска» (см. Иллюстрация 4 на странице 18). Примечание: Если вместо вкладки «Параметры» программы WD SmartWare с кнопкой Настроить диск отображается экран «Настройки программы», то вам придется снять защиту паролем с выбранного диска с помощью программы WD Security. ЗАЩИТА ДАННЫХ НА НАКОПИТЕЛЕ — 42 ПРОГРАММА WD SMARTWARE РУКОВОДСТВО ПО ЭКСПЛУАТАЦИИ 3. На экране «Настройки диска» нажмите кнопку Защита, чтобы открыть диалоговое окно «Ваш диск защищен»: 4. В диалоговом окне «Ваш диск защищен»: a. Введите пароль в поле Пароль. b. Выберите пункт Снять защиту. c. Нажмите Обновить параметры защиты. ЗАЩИТА ДАННЫХ НА НАКОПИТЕЛЕ — 43 ПРОГРАММА WD SMARTWARE РУКОВОДСТВО ПО ЭКСПЛУАТАЦИИ 5 1 Резервное копирование файлов В этой главе освещены следующие темы: Как работает функция резервного копирования Резервное копирование файлов Как работает функция резервного копирования Программа WD SmartWare автоматически выполняет резервное копирование всех важных данных: музыки, фильмов, фотографий, документов, электронной почты и других файлов на выбранный приемник для резервных копий. Функция непрерывного резервного копирования моментально создает дубликаты всех файлов, которые были созданы или изменены на выбранном устройстве-источнике резервных копий. Резервное копирование по графику выполняется по заданным часам в заданные дни. После того как программа WD SmartWare распределит файлы на выбранном устройстве-источнике резервных копий по категориям, нажмите кнопку Включить резервное копирование, чтобы запустить резервное копирование файлов на выбранный приемник для резервных копий. Как вариант, вы можете выбрать категории файлов, либо конкретные файлы и папки, которые требуется сохранить. По окончании резервного копирования программа WD SmartWare защищает ваши файлы, сохраняя указанные ниже файлы. Новые файлы, созданные на выбранном приемнике резервных копий или скопированные на него Имеющиеся файлы, которые изменились каким бы то ни было образом Эта защита работает автоматически — программа WD SmartWare выполняет все действия без какого-либо участия с вашей стороны. При этом важно не отсоединять от компьютера устройства-источники и устройства-приемники резервных копий. Примечание: Резервное копирование осуществляется автоматически, пока устройства-источники и устройства-приемники резервных копий подключены к компьютеру. Если вы отсоедините от компьютера любое из этих устройств, а затем вновь подключите его, программа WD SmartWare автоматически найдет в устройстве-источнике резервных копий все новые и изменившиеся файлы и продолжит выполнять автоматическое резервное копирование. РЕЗЕРВНОЕ КОПИРОВАНИЕ ФАЙЛОВ — 44 ПРОГРАММА WD SMARTWARE РУКОВОДСТВО ПО ЭКСПЛУАТАЦИИ Резервное копирование файлов 1. В области «Источник для резервных копий» на экране «Главная страница» выберите устройство с файлами, резервные копии которых требуется сохранить: a. С помощью переключателя «Источник для резервных копий» выберите, откуда сохранять резервные копии файлов: с локального накопителя или из облачной службы Dropbox: Вариант «Компьютер» Вариант Dropbox b. Изначально выбран значок «Компьютер», что означает, что резервное копирование файлов будет осуществляться с внутреннего жесткого диска или его раздела, либо с локального внешнего накопителя прямого подключения: Если выбрать вариант Dropbox, отобразится значок Dropbox, означающий, что источником резервных копий будет облачная служба Dropbox: c. Если вы выбрали вариант «Компьютер», то из раскрывающегося списка выберите внутренний диск, его раздел или внешний накопитель, копии файлов с которого требуется сохранить: 2. В области «Приемник для резервных копий» на экране «Главная страница»: a. Если к компьютеру подключено несколько устройств-приемников резервных копий, выберите то из них, на которое требуется сохранить резервные копии файлов. b. Убедитесь в том, что выбранное устройство выделено голубым ореолом: Выбранный накопитель My Book c. Если в выбранном приемнике резервных копий имеется несколько дисковых разделов или общих сетевых папок, то выберите требуемый ресурс в раскрывающемся списке под значком устройства: 3. Выберите вкладку Резервное копирование, чтобы перейти на экран Резервное копирование (см. Иллюстрация 2 на странице 12). РЕЗЕРВНОЕ КОПИРОВАНИЕ ФАЙЛОВ — 45 ПРОГРАММА WD SMARTWARE РУКОВОДСТВО ПО ЭКСПЛУАТАЦИИ 4. Стандартная (заводская) настройка программы WD SmartWare — непрерывное резервное копирование. Если требуется настроить резервное копирование по графику: a. Нажмите Установить периодичность резервного копирования, чтобы перейти к экрану «Установите периодичность резервного копирования»: b. На экране «Установите периодичность резервного копирования» выберите вариант Резервное копирование по графику. c. Выберите пункт Каждый час, Каждый день или Ежемесячно и настройте другие параметры резервного копирования по графику: При выборе пункта . . . Резервное копирование выполняется . . . Каждый час В начале каждого часа Каждый день По выбранным дням недели в выбранное время: a. В поле «Дни» установите флажки напротив тех дней недели, по которым следует выполнять резервное копирование. b. Из раскрывающегося списка в выберите время начала резервного копирования. Ежемесячно В выбранный день месяца в выбранное время: a. Из раскрывающегося списка Каждый выберите, в какой по счету день следует выполнять резервное копирование: первый, второй, третий, четвертый или последний. b. Из раскрывающегося списка День выберите день недели, в который следует выполнять резервное копирование. c. Из раскрывающегося списка в выберите время начала резервного копирования. d. Нажмите OK, чтобы сохранить график и закрыть экран «Установите периодичность резервного копирования». Если выбрать вариант Включить резервное копирование, программа WD SmartWare отобразит на экране «Резервное копирование» кнопку напоминания о графике резервного копирования: РЕЗЕРВНОЕ КОПИРОВАНИЕ ФАЙЛОВ — 46 ПРОГРАММА WD SMARTWARE РУКОВОДСТВО ПО ЭКСПЛУАТАЦИИ При нажатии на эту кнопку отображается диалоговое окно состояния, в котором: Отображается дата и время следующего запланированного сеанса резервного копирования, последнего сеанса, который, вероятно, мог быть пропущен, и последнего завершенного сеанса Отображается кнопка Сохранить сейчас, при нажатии которой сеанс резервного копирования начинается вне графика 5. На экране «Резервное копирование»: ЕСЛИ требуется сохранить . . . на выбранном устройствеисточнике резервных копий, ТО . . . Все категории файлов Перейдите к действие 6. Выбранные категории файлов Перейдите к действие 7. Все файлы и папки Перейдите к действие 8 на страница 49. Выбранные файлы и папки Перейдите к действие 9 на страница 49. 6. Чтобы сохранить резервные копии файлов всех категорий с выбранного устройства-источника резервных копий: a. Убедитесь в том, что выбран режим «по категориям», а в верхнем левом углу экрана «Резервное копирование» отображается надпись «Готово к сохранению по категориям». Если выбран режим «по файлам» и отображается надпись Готово к сохранению файлов, нажмите на кнопку Сохранять по категориям, а затем OK в диалоговом окне Смена плана резервного копирования. b. Нажмите Подробный вид, чтобы открыть окно выбора категорий файлов и убедиться, что выбраны все шесть категорий. РЕЗЕРВНОЕ КОПИРОВАНИЕ ФАЙЛОВ — 47 ПРОГРАММА WD SMARTWARE РУКОВОДСТВО ПО ЭКСПЛУАТАЦИИ c. Установите все снятые флажки и нажмите Применить изменения, чтобы создать индивидуальный план резервного копирования и обновить состояние индикаторов содержимого. d. Нажмите Включить резервное копирование , чтобы приступить к сохранению всех категорий файлов с устройства-источника резервных копий с заданной периодичностью, а затем перейдите к действие 10 на страница 50. 7. Чтобы сохранить резервные копии файлов выбранных категорий с выбранного устройства-источника резервных копий: a. Убедитесь в том, что выбран режим «по категориям», а в верхнем левом углу экрана «Резервное копирование» отображается надпись «Готово к сохранению по категориям». Если выбран режим «по файлам» и отображается надпись Готово к сохранению файлов, нажмите на кнопку Сохранять по категориям, а затем OK в диалоговом окне Смена плана резервного копирования. b. Нажмите Подробный вид. Отобразится окно выбора сохраняемых категорий файлов: c. В окне выбора файлов: Снимите флажки напротив тех категорий файлов, резервные копии которых не следует сохранять. Установите флажки напротив тех категорий файлов, резервные копии которых следует сохранить. d. Нажмите Применить изменения, чтобы создать индивидуальный план резервного копирования и обновить состояние индикаторов содержимого. e. Нажмите Включить резервное копирование , чтобы приступить к сохранению файлов выбранных категорий с выбранного устройстваисточника резервных копий с заданной периодичностью, а затем перейдите к действие 10 на страница 50. РЕЗЕРВНОЕ КОПИРОВАНИЕ ФАЙЛОВ — 48 ПРОГРАММА WD SMARTWARE РУКОВОДСТВО ПО ЭКСПЛУАТАЦИИ 8. Чтобы сохранить резервные копии всех файлов и папок с выбранного устройства-источника резервных копий: a. Убедитесь в том, что выбран режим «по файлам», а в верхнем левом углу экрана «Резервное копирование» отображается надпись Готово к сохранению файлов. Если выбран режим «по категориям» и отображается надпись Готово к сохранению по категориям, нажмите на кнопку Сохранять по файлам, а затем OK в диалоговом окне «Смена плана резервного копирования». b. В окне выбора файлов установите флажок напротив значка устройстваисточника резервных копий: c. Разверните структуру папок и убедитесь, что при установке флажка напротив устройства-источника резервных копий автоматически устанавливаются флажки напротив всех файлов и папок на этом устройстве: d. Нажмите Применить изменения, чтобы создать индивидуальный план резервного копирования с учетом сделанных вами отметок. Примечание: Если нажать Вернуться, то будут восстановлены предыдущие настройки, а все только что сделанные отметки будут отменены. e. Нажмите Включить резервное копирование , чтобы приступить к сохранению всех файлов и папок с выбранных устройств-источников резервных копий с заданной периодичностью, а затем перейдите к действие 10 на страница 50. 9. Чтобы сохранить резервные копии выбранных файлов и папок с выбранного устройства-источника резервных копий: a. Убедитесь в том, что выбран режим «по файлам», а в верхнем левом углу экрана «Резервное копирование» отображается надпись Готово к сохранению файлов. Если выбран режим «по категориям» и отображается надпись Готово к сохранению по категориям, нажмите на кнопку Сохранять по файлам, а затем OK в диалоговом окне «Смена плана резервного копирования». РЕЗЕРВНОЕ КОПИРОВАНИЕ ФАЙЛОВ — 49 ПРОГРАММА WD SMARTWARE РУКОВОДСТВО ПО ЭКСПЛУАТАЦИИ b. В окне выбора файлов разверните структуру папок: c. Установите флажки напротив файлов или папок, которые требуется сохранить. Обратите внимание на то, что если установить флажок напротив папки, будут автоматически выбраны все содержащиеся в ней файлы и папки. d. Нажмите Применить изменения, чтобы создать индивидуальный план резервного копирования с учетом сделанных вами отметок. Примечание: Если нажать Отменить, то будут восстановлены предыдущие настройки, а все только что сделанные отметки будут отменены. e. Нажмите Включить резервное копирование, чтобы приступить к сохранению выбранных файлов и папок с выбранного устройстваисточника резервных копий с заданной периодичностью, а затем перейдите к действие 10. 10. В ходе сохранения: Отображается индикатор выполнения и сведения об объеме сохраненных файлов. В случае резервного копирования по категориям: - У всех категорий файлов, копии которых еще не сохранены, голубой цвет фона в индикаторе содержимого устройства-источника резервных копий меняется на желтый. - Серый фон той или иной категории или файла в индикаторе содержимого устройства-приемника резервных копий меняется на голубой по завершении её резервного копирования. Вы можете продолжить настройку накопителя или выполнение других действий, а программа WD SmartWare сохранит резервные копии всех ваших файлов в фоновом режиме. Кнопка Включить резервное копирование заменяется кнопкой Отключить резервное копирование, нажав на которую, можно отключить резервное копирование. РЕЗЕРВНОЕ КОПИРОВАНИЕ ФАЙЛОВ — 50 ПРОГРАММА WD SMARTWARE РУКОВОДСТВО ПО ЭКСПЛУАТАЦИИ 11. Появление сообщения «Сохранение завершено успешно» свидетельствует о нормальном завершении резервного копирования. Если программе WD SmartWare не удалось сохранить копию какого-либо файла, она отобразит указанные ниже сведения. Предупреждение с указанием количества файлов Ссылку «Показать», по которой можно ознакомиться со списком файлов и причин, по которым их копии не удалось сохранить Некоторые запущенные программы и процессы могут помешать сохранению резервных копий файлов. Если вы не можете выяснить, почему копии некоторых файлов не удалось сохранить, попытайтесь: Сохранить и закрыть все открытые файлы Закрыть все запущенные программы, в том числе клиент электронной почты и браузер Внимание: Появление предупреждения о том, что устройство заполнено, означает, что на приемнике резервных копий не осталось свободного дискового пространства для завершения резервного копирования. Оптимальное решение данной проблемы в долгосрочной перспективе — перепрофилировать это устройство под архивы длительного хранения, а также: a. Выбрать вкладку Справка. b. Нажать на ссылку Магазин WD, чтобы перейти на сайт Интернетмагазина Western Digital. c. Нажать на ссылку Внешние накопители и выбрать модель, наиболее полно соответствующую вашим новым потребностям. Если в действие 10 вы нажали кнопку Отключить резервное копирование, то откроется диалоговое окно Отключить резервное копирование?, которое напомнит вам о том, что программа WD SmartWare работает в фоновом режиме, поэтому вы можете продолжить пользоваться компьютером, пока идет резервное копирование. Чтобы продолжить, выберите один из вариантов: Нет, чтобы отменить запрос и не отключать резервное копирование Да, чтобы выполнить запрос и отключить резервное копирование 12. Если вы выполнили резервное копирование по категориям и при этом в вашем компьютере несколько внутренних жестких дисков, повторите процедуру резервного копирования с каждым из них. РЕЗЕРВНОЕ КОПИРОВАНИЕ ФАЙЛОВ — 51 ПРОГРАММА WD SMARTWARE РУКОВОДСТВО ПО ЭКСПЛУАТАЦИИ 6 1 Восстановление файлов В этой главе освещены следующие темы: Как работает функция восстановления Восстановление файлов Как работает функция восстановления Программа WD SmartWare позволяет легко восстанавливать файлы, сохраненные в приемнике резервных копий, копируя их в одном из указанных ниже направлений. На исходные места на устройстве-источнике резервных копий В специальную папку Процесс восстановления как правило выполняется в пять этапов: 1. На экране «Главная страница» выберите: Устройство-приемник восстановленных файлов — куда следует скопировать восстановленные файлы Устройство-источник восстановленных файлов — где хранятся резервные копии файлов, которые требуется восстановить 2. Выберите резервный том на устройстве-источнике восстановленных файлов, из которого требуется восстановить файлы. 3. Выберите желаемый способ восстановления файлов: в специальную папку или на исходные места на устройстве-источнике резервных копий. 4. Выберите, что требуется восстановить: отдельные файлы и папки или всё. 5. Запустите процесс восстановления. Восстановление файлов 1. В области «Источник для резервных копий» на экране «Главная страница» выберите приемник восстановленных файлов, куда следует скопировать восстановленные файлы. a. С помощью переключателя «Источник для резервных копий» выберите, куда сохранять восстановленные файлы: на локальный накопитель или в облачную службу Dropbox: Вариант «Компьютер» Вариант «Dropbox» b. Изначально выбран значок «Компьютер», что означает, что восстановление файлов будет осуществляться на внутренний жесткий диск или его раздел, либо на локальный внешний накопитель прямого подключения: ВОССТАНОВЛЕНИЕ ФАЙЛОВ — 52 ПРОГРАММА WD SMARTWARE РУКОВОДСТВО ПО ЭКСПЛУАТАЦИИ c. Если выбрать вариант Dropbox, отобразится значок Dropbox, означающий, что файлы будут восстанавливаться в облачную службу Dropbox: d. Если вы выбрали вариант «Компьютер», то из раскрывающегося списка выберите внутренний диск, его раздел или внешний накопитель, на который требуется восстановить файлы: 2. В области «Приемник для резервных копий» на экране «Главная страница»: a. Если к компьютеру подключено несколько устройств-приемников резервных копий, выберите то из них, с которого требуется восстановить резервные копии файлов. b. Убедитесь в том, что выбранное устройство выделено голубым ореолом: Выбранный накопитель My Book c. Если в выбранном устройстве имеется несколько дисковых разделов или общих сетевых папок, то выберите требуемый ресурс из раскрывающегося списка под значком устройства: 3. Выберите вкладку Восстановить. Отобразится одно из следующих диалоговых окон: Диалоговое окно «Выберите направление восстановления файлов» Диалоговое окно «Выберите том, из которого требуется восстановить файлы» (См. раздел Иллюстрация 3 на странице 15.) ЕСЛИ вы . . . ТО программа WD SmartWare отобразит. . . Создали на выбранном Диалоговое окно «Выберите направление восстановления файлов»: устройстве-источнике восстановленных файлов один резервный том, на который сохранили файлы с выбранного устройства-приемника восстановленных файлов, Перейдите к действие 4 на страница 55. (продолжение) ВОССТАНОВЛЕНИЕ ФАЙЛОВ — 53 ПРОГРАММА WD SMARTWARE РУКОВОДСТВО ПО ЭКСПЛУАТАЦИИ ЕСЛИ вы . . . ТО программа WD SmartWare отобразит. . . Создали на выбранном Диалоговое окно «Выберите том, из которого требуется восстановить файлы», где в поле Исходный том отображены имеющиеся тома: устройстве-источнике восстановленных файлов несколько резервных томов, на которые сохранили файлы с: Разных внутренних накопителей или их разделов на устройстве-источнике резервных копий Разных устройствисточников резервных копий В этом случае: a. В поле Исходный том выберите тот, из которого требуется восстановить файлы. b. Нажмите Далее. Появится диалоговое окно «Выберите направление восстановления файлов». c. Перейдите к действие 4. Не выполняли резервное Диалоговое окно «Выберите том, из которого требуется восстановить файлы» с пустым полем Исходный том: копирование на выбранное устройство- источник восстановленных файлов, С устройства, на котором отсутствует резервный том, невозможно восстановить файлы. Перейдите на вкладку Главная страница и вернитесь к действие 2 на страница 52, чтобы выбрать устройство, с которого требуется восстановить резервные копии файлов. ВОССТАНОВЛЕНИЕ ФАЙЛОВ — 54 ПРОГРАММА WD SMARTWARE РУКОВОДСТВО ПО ЭКСПЛУАТАЦИИ 4. В диалоговом окне Выберите направление восстановления файлов: ЕСЛИ требуется восстановить файлы. . . ТО выберите вариант . . . На исходные места на выбранном приемнике восстановленных файлов, На исходные места Примечание: Вариант На исходные места недоступен, если вы выбрали: Вариант Dropbox в качестве устройства-приемника восстановленных файлов в действие 1 на страница 52. Резервный том с другого устройства-источника резервных копий в действие 3 на страница 53. В отдельную папку, В отдельную папку Изначально используется папка «Восстановленные файлы», находящаяся в папке «Мои документы» соответствующего пользователя. Если требуется выбрать папку самостоятельно: a. Нажмите Просмотр и выберите требуемую папку. b. Нажмите Применить. 5. Нажмите кнопку Далее. Откроется диалоговое окно «Выберите файлы для восстановления…». ЕСЛИ требуется выполнить восстановление. . . с выбранного резервного тома ТО выберите. . . Все файлы Вариант Восстановить все файлы и перейдите к действие 7 на страница 56. Выбранные файлы и папки Вариант Восстановить часть файлов, чтобы открыть окно «Восстановить часть файлов» и перейдите к действие 6. ВОССТАНОВЛЕНИЕ ФАЙЛОВ — 55 ПРОГРАММА WD SMARTWARE РУКОВОДСТВО ПО ЭКСПЛУАТАЦИИ 6. В структуре папок, отображаемой в окне «Восстановить часть файлов», выберите интересующие вас файлы. Вы также можете воспользоваться полем поиска, введя имя (или его часть) искомого файла или папки: Установите флажок Показать более старые файлы, чтобы отобразить различные версии сохраненных файлов: Установите флажок Показать удаленные файлы, чтобы отобразить сохраненные файлы, которые были удалены: Щелкните значок Показать, чтобы отобразить отдельные файлы. Чтобы начать поиск файла, введите искомое имя или его часть в поле поиска и нажмите клавишу ВВОД. Чтобы очистить фильтр поиска, удалите все символы в поле поиска и нажмите клавишу ВВОД. Установите флажки напротив файлов или папок, которые требуется восстановить. 7. Нажмите на кнопку Начать восстановление. 8. В ходе восстановления: На экране Восстановить отображается индикатор выполнения и сведения об объеме файлов, скопированных в указанном направлении восстановления. С помощью кнопки Отменить восстановление можно остановить процесс восстановления. 9. Появление сообщения Восстановление выполнено свидетельствует о завершении восстановления. Появление сообщения «Восстановление выполнено частично» свидетельствует о том, что не все из выбранных вами файлов были скопированы в указанном направлении восстановления. В этом случае отображается одно из следующих сообщений: «Файлы не восстановлены» с указанием количества файлов, которые не удалось восстановить, и ссылкой на экран со сведениями о невосстановленных файлах. Нажмите на ссылку Показать файлы, чтобы ознакомиться со списком файлов и причин, по которым их не удалось восстановить. «Приемник заполнен», означающее, что в приемнике восстановленных файлов недостаточно места для размещения всех восстановленных файлов. ВОССТАНОВЛЕНИЕ ФАЙЛОВ — 56 ПРОГРАММА WD SMARTWARE РУКОВОДСТВО ПО ЭКСПЛУАТАЦИИ 7 1 Индивидуальная настройка и работа с накопителем В этой главе освещены следующие темы: Проверка состояния диска Как задать имя диска Регистрация диска Восстановление программы WD SmartWare и образа диска Установка таймера режима ожидания Как отобразить или скрыть значок виртуального компакт-диска Как пользоваться значком WD Quick View Как проверить состояние диска Сигнализация значком устройства Как открыть программу WD SmartWare Безопасное отсоединение диска Примечание: Описанные в этой главе функции программы WD SmartWare для настройки накопителей предназначены для старых моделей накопителей My Book и My Passport. Для новых моделей накопителей эти функции реализованы в программе WD Drive Utilities. Проверка состояния диска В программе WD SmartWare имеется ряд средств диагностики, с помощью которых можно обеспечить нормальную работу вашего поддерживаемого диска WD. Если вы подозреваете, что ваш диск не функционирует должным образом, выполните следующие тесты: Быстрая проверка состояния SMART SMART — это система прогнозирования отказов, постоянно следящая за рядом ключевых внутренних показателей функционирования диска. Обнаруженное ею увеличение таких характеристик, как, например, температура, уровень шума или количество ошибок чтения/записи может свидетельствовать о том, что диск находится на грани серьезной неисправности. Получив заблаговременное предупреждение, вы можете предпринять меры предосторожности: например, переместить данные на другой диск, не дожидаясь, пока произойдет сбой. Результат быстрой проверки состояния SMART — оценка состояния диска по принципу «прошел/не прошел тест». Проверка состояния SMART занимает одну-две секунды. Быстрая проверка диска В ваше устройство-приемник для резервных копий встроена диагностическая программа Data Lifeguard™, проверяющая его на наличие ошибок. Эта программа быстро проверяет диск на наличие серьезных неполадок в его работе. Результат быстрой проверки диска — оценка его состояния по принципу «прошел/не прошел тест». Быстрая проверка диска может занять несколько минут. ИНДИВИДУАЛЬНАЯ НАСТРОЙКА И РАБОТА С НАКОПИТЕЛЕМ — 57 ПРОГРАММА WD SMARTWARE РУКОВОДСТВО ПО ЭКСПЛУАТАЦИИ Полная проверка диска Самое комплексное средство диагностики — это полная проверка диска. Она проверяет каждый сектор на наличие ошибок и по мере необходимости записывает метки сбойных секторов. Полная проверка диска может занять несколько часов. Её продолжительность зависит от емкости диска и хранимых на нём данных. Лучше всего проводить диагностику и проверку состояния накопителей регулярно, до того, как в их работе возникнут какие-либо неполадки. Так как быстрая проверка состояния SMART и быстрая проверка диска занимают совсем немного времени, они причиняют вам минимум неудобств, выдавая при этом весьма достоверные результаты. Если в процессе сохранения или восстановления файлов на вашем жестком диске возникнут ошибки, проверьте его всеми тремя средствами. 1. Если к компьютеру подключено несколько устройств-приемников резервных копий, выберите на экране «Главная страница» значок того из них, которое требуется проверить. 2. Откройте вкладку Параметры и нажмите кнопку Настроить диск, чтобы перейти на экран «Параметры диска» (см. Иллюстрация 4 на странице 18). Примечание: Если вместо вкладки «Параметры» программы WD SmartWare с кнопкой Настроить диск отображается экран «Параметры ПО», то вам придется выполнить диагностику и проверку состояния выбранного устройства с помощью программы WD Drive Utilities. 3. На экране «Параметры диска» нажмите кнопку Диагностика, чтобы открыть диалоговое окно Запуск диагностики: 4. В диалоговом окне «Запуск диагностики» нажмите кнопку теста, который требуется выполнить: Состояние Quick SMART Быстрая проверка диска Полная проверка диска ИНДИВИДУАЛЬНАЯ НАСТРОЙКА И РАБОТА С НАКОПИТЕЛЕМ — 58 ПРОГРАММА WD SMARTWARE РУКОВОДСТВО ПО ЭКСПЛУАТАЦИИ Уничтожение содержимого диска ОСТОРОЖНО! Всё содержимое вашего диска будет безвозвратно уничтожено. Прежде чем уничтожать содержимое диска, обязательно убедитесь в том, что никакие файлы, хранящиеся на нём, вам больше не понадобятся. Примечание: При уничтожении содержимого диска также будут уничтожены программа WD SmartWare, все вспомогательные файлы, утилиты, файлы справки и руководства по эксплуатации. После уничтожения содержимого можно загрузить все эти материалы, чтобы восстановить исходную конфигурацию диска. В программе WD SmartWare предусмотрено два способа уничтожения содержимого поддерживаемого диска WD в зависимости от того, заблокирован он или нет. ЕСЛИ диск . . . И вы . . . ТО прочтите . . . Не заблокирован, Желаете уничтожить содержимое диска, «С помощью функции «Очистить диск» на экране «Параметры диска»» на странице 59. Заблокирован, Забыли или потеряли пароль и вынужденыуничтожить содержимое диска, «С помощью пяти попыток ввода неправильного пароля» на странице 60. С помощью функции «Очистить диск» на экране «Параметры диска» Чтобы уничтожить содержимое разблокированного поддерживаемого диска WD, выполните указанные ниже действия. 1. Если к компьютеру подключено несколько устройств-приемников резервных копий, выберите на экране «Главная страница» значок того из них, содержимое которого требуется уничтожить. 2. Откройте вкладку Параметры и нажмите кнопку Настроить диск, чтобы перейти на экран «Параметры диска» (см. Иллюстрация 4 на странице 18). Примечание: Если вместо вкладки «Настройки» программы WD SmartWare с кнопкой Настроить диск отображается экран «Параметры ПО», то вам придется уничтожить содержимое выбранного устройства с помощью программы WD Drive Utilities. 3. На экране «Параметры диска» нажмите кнопку Очистить диск, чтобы открыть диалоговое окно Очистка диска: ИНДИВИДУАЛЬНАЯ НАСТРОЙКА И РАБОТА С НАКОПИТЕЛЕМ — 59 ПРОГРАММА WD SMARTWARE РУКОВОДСТВО ПО ЭКСПЛУАТАЦИИ 4. В диалоговом окне «Очистка диска»: a. Прочтите предупреждение об утрате данных при уничтожении содержимого диска. b. Установите флажок Я осознаю., чтобы обозначить, что вы принимаете на себя этот риск. c. Нажмите Очистить диск. По завершении уничтожения содержимого диска перейдите на сайт http://support.wdc.com и найдите в Базе знаний ответ Answer ID 7, в котором рассказывается о том, как загрузить программу WD SmartWare и образ диска и восстановить их на диск. Примечание: При уничтожении содержимого диска установленный пароль также уничтожается. Если по-прежнему необходимо использовать пароль для защиты диска, вам потребуется снова задать его после восстановления программы WD SmartWare и образа диска. (См. раздел «Защита диска паролем» на странице 37.) С помощью пяти попыток ввода неправильного пароля Чтобы уничтожить содержимое заблокированного поддерживаемого диска WD в случае, если вы забыли или утратили пароль: 1. Если окно с просьбой ввести пароль не отображается, то выполните одно из следующих действий: На экране «Главная страница» щелкните изображение диска над сообщением Накопитель заблокирован, чтобы открыть диалоговое окно «Разблокируйте диск»: Запустите программу Drive Unlock, выполнив одно из следующих действий: - С помощью программы работы с файлами на компьютере откройте виртуальный CD WD Unlocker и дважды щелкните файл программы разблокировки: Unlock.exe или WD Drive Unlock.exe, в зависимости от типа и модели внешнего диска. - Выберите Пуск > Компьютер и в разделе «Устройства со съемными носителями» дважды щелкните значок виртуального компакт-диска WD Unlocker. ИНДИВИДУАЛЬНАЯ НАСТРОЙКА И РАБОТА С НАКОПИТЕЛЕМ — 60 ПРОГРАММА WD SMARTWARE РУКОВОДСТВО ПО ЭКСПЛУАТАЦИИ Вид появившегося экрана разблокировки зависит от типа и модели диска: 2. Сделайте пять попыток разблокировать диск следующим образом: a. введите пароль в поле Пароль; b. нажмите кнопку Разблокировать или Разблокировать диск. 3. После того как пятый раз будет указан неверный пароль, появится диалоговое окно с сообщением о том, что превышено допустимое количество попыток: 4. Если отобразится диалоговое окно с предупреждением о том, что при уничтожении содержимого диска будут утрачены данные, прочтите его и установите флажок Я осознаю., чтобы подтвердить, что вы принимаете на себя этот риск. ИНДИВИДУАЛЬНАЯ НАСТРОЙКА И РАБОТА С НАКОПИТЕЛЕМ — 61 ПРОГРАММА WD SMARTWARE РУКОВОДСТВО ПО ЭКСПЛУАТАЦИИ 5. Нажмите кнопку Очистить диск. По завершении уничтожения содержимого диска перейдите на сайт http://support.wdc.com и найдите в Базе знаний ответ Answer ID 7, в котором рассказывается о том, как загрузить программу WD SmartWare и образ диска и восстановить их на диск. Примечание: При уничтожении содержимого диска установленный пароль также уничтожается. Если по-прежнему необходимо использовать пароль для защиты диска, вам потребуется снова задать его после восстановления программы WD SmartWare и образа диска. (См. раздел «Защита диска паролем» на странице 37.) Как задать имя диска Некоторые модификации перечисленных ниже накопителей оснащаются персональной меткой, на которой можно отобразить имя диска: My Book Elite My Book Studio My Passport Studio Указанное вами имя отображается на накопителе даже когда он выключен или отсоединен от компьютера. 1. Если к вашему компьютеру подключено несколько устройств-приемников резервных копий, выберите на экране «Главная страница» значок того из них, которому требуется присвоить имя. 2. Откройте вкладку Параметры и нажмите кнопку Настроить диск, чтобы перейти на экран «Параметры диска» (см. Иллюстрация 4 на странице 18). 3. На экране «Параметры диска» нажмите кнопку Метка, чтобы открыть диалоговое окно «Установить метку»: 4. В диалоговом окне «Установить метку»: a. Введите имя диска в поле «Метка». b. Установите или снимите флажок Инвертировать метку, чтобы выбрать внешний вид метки: темный текст на светлом фоне или наоборот. c. Нажмите Сохранение настроек. ИНДИВИДУАЛЬНАЯ НАСТРОЙКА И РАБОТА С НАКОПИТЕЛЕМ — 62 ПРОГРАММА WD SMARTWARE РУКОВОДСТВО ПО ЭКСПЛУАТАЦИИ Регистрация диска Для регистрации поддерживаемого диска WD программа WD SmartWare использует подключение компьютера к Интернету. Всегда регистрируйте свой диск, чтобы получать бесплатную техническую поддержку в течение всего гарантийного срока, а также последние известия о новинках компании WD, 1. Убедитесь, что компьютер подключен к Интернету. 2. Если к компьютеру подключено несколько устройств-приемников резервных копий, выберите на экране «Главная страница» значок того из них, которое требуется зарегистрировать. 3. Откройте вкладку Параметры и нажмите кнопку Настроить диск, чтобы перейти на экран «Параметры диска» (см. Иллюстрация 4 на странице 18). Примечание: Если вместо вкладки «Параметры» программы WD SmartWare с кнопкой Настроить диск отображается экран «Параметры ПО», то вам придется зарегистрировать выбранное устройство с помощью программы WD Drive Utilities. 4. На экране «Параметры диска» нажмите кнопку Регистрация, чтобы открыть диалоговое окно Зарегистрировать диск: 5. В диалоговом окне «Зарегистрировать диск»: a. Укажите свое имя в поле Имя. b. Укажите свою фамилию в поле Фамилия. c. Укажите свой электронный адрес в поле Адрес электронной почты. d. Выберите наиболее удобный вам язык из списка Предпочитаемый язык. e. Установите или снимите флажок напротив надписи Да, я получать новости…, чтобы указать, желаете ли вы получать уведомления о новых версиях программы, усовершенствованиях изделий, акциях и скидках. f. Нажмите Зарегистрировать диск. ИНДИВИДУАЛЬНАЯ НАСТРОЙКА И РАБОТА С НАКОПИТЕЛЕМ — 63 ПРОГРАММА WD SMARTWARE РУКОВОДСТВО ПО ЭКСПЛУАТАЦИИ Восстановление программы WD SmartWare и образа диска При переформатировании или уничтожении содержимого диска будут уничтожены не только все хранящиеся на нем данные, но и программа WD SmartWare, все вспомогательные файлы, утилиты, файлы справки и руководства по эксплуатации. Если в будущем вам понадобится удалить и переустановить программу WD SmartWare на своем компьютере или установить ее на другом компьютере, чтобы постоянно пользоваться накопителем на нем, вам потребуется восстановить на своем накопителе программу WD SmartWare и образ диска. Для этого по завершении переформатирования или уничтожения содержимого диска перейдите на сайт http://support.wd.com и в Базе знаний найдите ответ Answer ID 7. Установка таймера режима ожидания Таймер режима ожидания предназначен для отключения поддерживаемого диска WD по истечении определенного периода бездействия с целью экономии электроэнергии и уменьшения износа диска в долгосрочной перспективе. 1. Если к компьютеру подключено несколько устройств-приемников резервных копий, выберите на экране «Главная страница» значок того из них, которое требуется настроить. 2. Откройте вкладку Параметры и нажмите кнопку Настроить диск, чтобы перейти на экран «Параметры диска» (см. Иллюстрация 4 на странице 18). Примечание: Если вместо вкладки «Параметры» программы WD SmartWare с кнопкой Настроить диск отображается экран «Параметры ПО», то вам придется настроить таймер режима ожидания выбранного устройства с помощью программы WD Drive Utilities. 3. На экране «Параметры диска» нажмите кнопку Таймер режима ожидания, чтобы открыть диалоговое окно Установка таймера режима ожидания: 4. В диалоговом окне «Установка таймера режима ожидания»: a. В поле Выключение диска выберите период бездействия, по истечении которого диск должен быть отключен. b. Нажмите Установить таймер. ИНДИВИДУАЛЬНАЯ НАСТРОЙКА И РАБОТА С НАКОПИТЕЛЕМ — 64 ПРОГРАММА WD SMARTWARE РУКОВОДСТВО ПО ЭКСПЛУАТАЦИИ Как отобразить или скрыть значок виртуального компактдиска В некоторых модификациях накопителей My Book и My Passport программа WD SmartWare поставлялась на виртуальном компакт-диске. Каждый из этих накопителей добавлял свой значок виртуального компакт-диска в программу работы с файлами. При помощи диалогового окна «Параметры виртуального компакт-диска» можно включить (отобразить) или отключить (скрыть) значок виртуального компакт-диска такого диска. Примечание: Если значок виртуального компакт-диска скрыт, то защита этого диска паролем отключается. Если вы отключите (скроете) значок VCD, то не сможете установить пароль для защиты этого диска. Если вы уже установили пароль, то не сможете отключить (скрыть) значок виртуального компактдиска, пока не снимете защиту паролем (см. «Отключение функции блокировки диска» на странице 42). 1. Если к вашему компьютеру подключено несколько устройств-приемников резервных копий, выберите на экране «Главная страница» значок того из них, у которого требуется отобразить или скрыть значок VCD. 2. Откройте вкладку Параметры и нажмите кнопку Настроить диск, чтобы перейти на экран «Параметры диска» (см. Иллюстрация 4 на странице 18). 3. На экране «Параметры диска» выберите пункт Виртуальный компакт-диск, чтобы открыть диалоговое окно «Настройки виртуального компакт-диска»: 4. Выберите требуемый пункт: Включить VCD, чтобы отобразить значок виртуального компакт-диска Отключить VCD, чтобы скрыть значок виртуального компакт-диска 5. Нажмите Применить настройки виртуального компакт-диска, чтобы применить выбранные вами настройки. 6. Чтобы новые настройки вступили в силу, необходимо отключить, а затем включить питание диска: Если у вас диск My Passport, выполните указанные ниже действия. a. Отсоедините кабель USB от диска. b. Подождите десять секунд. c. Подсоедините кабель USB к накопителю. ИНДИВИДУАЛЬНАЯ НАСТРОЙКА И РАБОТА С НАКОПИТЕЛЕМ — 65 ПРОГРАММА WD SMARTWARE РУКОВОДСТВО ПО ЭКСПЛУАТАЦИИ Если у вас диск My Book, выполните указанные ниже действия. a. Отсоедините кабель USB от диска. b. Отключите питание диска, отсоединив кабель источника питания или нажав кнопку питания диска. c. Подождите десять секунд. d. Включите питание диска, подсоединив кабель источника питания или нажав кнопку питания диска. e. Подсоедините кабель USB к накопителю. 7. Чтобы убедиться в том, что изменения произошли, откройте программу работы с файлами на компьютере. Как пользоваться значком WD Quick View После установки программы WD SmartWare в области уведомлений на панели задач Windows появится значок WD Quick View: Значок WD Quick View С помощью этого значка можно выполнять следующие действия: Проверять состояние поддерживаемых накопителей WD Следить за сигналами значком устройства Открыть программу WD SmartWare Безопасно отсоединять поддерживаемые накопители WD В последующих разделах рассказывается о том, как пользоваться этим значком и о других способах выполнения этих действий. Как проверить состояние диска Если диск WD поддерживается, то чтобы выяснить, какой объем дискового пространства занят, заблокирован ли диск и каков его температурный режим, наведите указатель мыши на значок WD Quick View на панели задач: ИНДИВИДУАЛЬНАЯ НАСТРОЙКА И РАБОТА С НАКОПИТЕЛЕМ — 66 ПРОГРАММА WD SMARTWARE РУКОВОДСТВО ПО ЭКСПЛУАТАЦИИ Сигнализация значком устройства Значок WD Quick View в области уведомлений мигает, отображая указанные ниже состояния поддерживаемых устройств WD. ЕСЛИ значок WD Quick View мигает. . . ТО устройство, вероятно . . . Зеленым и белым, Заблокировано или имеет формат, не поддерживаемый программой WD SmartWare в операционной системе Windows. Красным и белым, Перегрев. Отключите питание устройства и дайте ему остыть в течение 60 минут. Повторно включите питание, и если эта проблема повторится, обратитесь в службу поддержки компании WD. Белым, Устройство с поддержкой RAID, состоящее из двух накопителей, с разрушенной конфигурацией RAID. Красным, В устройстве с поддержкой RAID, состоящем из двух накопителей, возникла одна из указанных ниже проблем. Перегрев. Отключите питание устройства и дайте ему остыть в течение 60 минут. Повторно включите питание, и если эта проблема повторится, обратитесь в службу поддержки компании WD. В RAID-массиве возникла другая неполадка. Как открыть программу WD SmartWare Запустить программу WD SmartWare можно одним из указанных ниже способов. Щелкнуть левой или правой кнопкой мыши значок WD Quick View на панели задач и выбрать пункт WD SmartWare: Выбрать Пуск > Все программы > Western Digital > WD SmartWare > WD SmartWare ИНДИВИДУАЛЬНАЯ НАСТРОЙКА И РАБОТА С НАКОПИТЕЛЕМ — 67 ПРОГРАММА WD SMARTWARE РУКОВОДСТВО ПО ЭКСПЛУАТАЦИИ Безопасное отсоединение диска ОСТОРОЖНО! Во избежание утраты данных закройте все активные окна и программы прежде чем завершить работу с компьютером или отсоединить от него диск. Чтобы безопасно отсоединить поддерживаемый диск WD, выполните одно из следующих действий: Щелкните правой кнопкой мыши значок WD Quick View на панели задач и выберите пункт Безопасное извлечение для этого диска: Щелкните правой кнопкой мыши значок диска на экране «Главная страница» и выберите пункт Безопасное извлечение диска: Нажмите кнопку питания на задней панели диска My Book Прежде чем отсоединять диск от компьютера, дождитесь, пока индикатор питания/ работы перестанет мигать. ИНДИВИДУАЛЬНАЯ НАСТРОЙКА И РАБОТА С НАКОПИТЕЛЕМ — 68 ПРОГРАММА WD SMARTWARE РУКОВОДСТВО ПО ЭКСПЛУАТАЦИИ 8 1 Индивидуальная настройка и работа с программой В этой главе освещены следующие темы: Проверка наличия новых версий программы Настройка учетной записи Dropbox Самостоятельный выбор папки для восстановленных файлов Удаление программы WD SmartWare Проверка наличия новых версий программы Если установлен флажок «Обновления программы», то автоматически выполняется проверка наличия новых версий программы. Это гарантирует, что вы всегда будет пользоваться самой новой версией программы. 1. Откройте вкладку Параметры и нажмите кнопку Настроить программу, чтобы перейти на экран «Параметры ПО» (см. Иллюстрация 4 на странице 18). Примечание: Если устройство-приемник для резервных копий, выбранное на экране «Главная страница», является устройством WD, поддерживаемым программами WD Security и WD Drive Utilities или произведено другой компанией, то при переходе на вкладку Параметры отобразится экран «Параметры ПО». 2. На экране «Параметры ПО» нажмите кнопку Обновления программы, чтобы открыть диалоговое окно «Обновления программы»: 3. В диалоговом окне «Обновления программы» установите или снимите флажок Автоматически проверять наличие новых версий WD SmartWare, чтобы включить или отключить соответствующий режим. 4. Если требуется сразу проверить наличие новой версии встроенной программы, нажмите Проверить. Настройка учетной записи Dropbox Прежде чем использовать облачную службу Dropbox в качестве устройстваисточника или приемника резервных копий, необходимо перейти на версию WD SmartWare Pro и задать настройки учетной записи Dropbox для доступа к ней этой программы. (См. раздел «Как перейти на WD SmartWare Pro» на странице 32.) Затем в диалоговом окне учетной записи можно сменить учетную запись или изменить ее параметры. 1. Откройте вкладку «Параметры» и нажмите кнопку Настроить программу, чтобы перейти на экран «Параметры ПО» (см. Иллюстрация 4 на странице 18). ИНДИВИДУАЛЬНАЯ НАСТРОЙКА И РАБОТА С ПРОГРАММОЙ — 69 ПРОГРАММА WD SMARTWARE РУКОВОДСТВО ПО ЭКСПЛУАТАЦИИ 2. На экране «Параметры ПО» нажмите кнопку Учетная запись Dropbox, чтобы открыть диалоговое окно «Учетная запись Dropbox»: 3. Нажмите кнопку Выберите учетную запись. Откроется диалоговое окно «Требуется войти в Dropbox»: 4. В диалоговом окне «Требуется войти в Dropbox»: a. Нажмите Войти в систему. Программа WD SmartWare Pro от вашего имени отправляет запрос на подключение к службе Dropbox и открывает сайт Dropbox в веб-браузере. b. Если в настройках своей учетной записи на сайте Dropbox вы не разрешили запоминать свои учетные данные, то укажите свой адрес электронной почты и пароль, а затем нажмите Войти, чтобы программа WD SmartWare Pro смогла отправить запрос на подключение. c. Нажмите Разрешить, чтобы принять этот запрос на подключение. Отобразится надпись Выполнено!, свидетельствующая о том, что программе WD SmartWare Pro разрешен доступ к вашей учетной записи Dropbox. d. Нажмите Готово, чтобы завершить настройку подключения, закрыть диалоговое окно «Требуется войти в Dropbox» и обновить сведения о текущей учетной записи Dropbox. Примечание: Если впоследствии вам понадобится подключиться к другой учетной записи Dropbox, то повторите действия, описанные выше. В этом случае программа WD SmartWare Pro отображает диалоговое окно «Переключиться на другую учетную запись Dropbox», в котором предупреждает вас о том, что при смене учетной записи Dropbox становятся недействительными все планы резервного копирования, в которых текущая учетная запись Dropbox используется в качестве источника или приемника резервных копий. ИНДИВИДУАЛЬНАЯ НАСТРОЙКА И РАБОТА С ПРОГРАММОЙ — 70 ПРОГРАММА WD SMARTWARE РУКОВОДСТВО ПО ЭКСПЛУАТАЦИИ Самостоятельный выбор папки для восстановленных файлов Запуская процесс восстановления, вы можете выбрать одно из следующих направлений копирования восстановленных файлов: На исходные места на устройстве-источнике резервных копий В отдельную папку Изначально программа WD SmartWare создает и использует папку Восстановленные файлы, находящуюся в папке Мои документы. 1. Создайте новую папку или выберите одну из уже имеющихся. 2. Откройте вкладку Параметры и нажмите кнопку Настроить программу, чтобы перейти на экран «Параметры ПО» (см. Иллюстрация 4 на странице 18). Примечание: Если устройство-приемник для резервных копий, выбранное на экране «Главная страница», является устройством WD, поддерживаемым программами WD Security и WD Drive Utilities или произведено другой компанией, то при переходе на вкладку Параметры отобразится экран «Параметры ПО». 3. На экране «Параметры ПО» нажмите кнопку Папка извлечения, чтобы открыть диалоговое окно «Установка папки извлечения»: 4. В диалоговом окне «Установка папки извлечения»: a. Нажмите кнопку Просмотр и выберите требуемую папку для восстановленных файлов. b. Нажмите Применить. ИНДИВИДУАЛЬНАЯ НАСТРОЙКА И РАБОТА С ПРОГРАММОЙ — 71 ПРОГРАММА WD SMARTWARE РУКОВОДСТВО ПО ЭКСПЛУАТАЦИИ Установка количества сохраняемых версий каждого файла Программа WD SmartWare позволяет хранить до 25 архивных версий каждого файла. Если вы случайно удалили какой-либо файл, записали поверх него другой файл с таким же именем или вам необходимо получить одну из его архивных версий, программа WD SmartWare предоставит вам нужную копия. В вашем распоряжении всегда будет заданное вами количество сохраненных версий каждого файла — от 1 до 25 — которые вы при необходимости сможете восстановить. Хранение большего количества версий: Даст вам возможность восстанавливать более давние версии файлов Требует больше места на диске 1. Откройте вкладку Параметры и нажмите кнопку Настроить программу, чтобы перейти на экран «Параметры ПО» (см. Иллюстрация 4 на странице 18). Примечание: Если устройство-приемник для резервных копий, выбранное на экране «Главная страница», является устройством WD, поддерживаемым программами WD Security и WD Drive Utilities или произведено другой компанией, то при переходе на вкладку Параметры отобразится экран «Параметры ПО». 2. На экране «Параметры ПО» нажмите кнопку Журнал файлов, чтобы открыть диалоговое окно «Установка журнала файлов»: 3. В диалоговом окне «Установка журнала файлов»: a. Установите количество сохраняемых версий каждого файла (от 1 до 25). b. Нажмите Применить. Удаление программы WD SmartWare Внимание: При удалении программы WD SmartWare будут удалены все имеющиеся конфигурации заданий на резервное копирование. После переустановки программы вам понадобится запустить резервное копирование вручную. (См. раздел «Резервное копирование файлов» на странице 44.) Если вы установили программу WD SmartWare со своего устройства или с комплектного компакт-диска, то не читайте дальше, а выполните процедуру установки программы, описанную в руководстве по эксплуатации вашего устройства. Для удаления программы WD SmartWare воспользуйтесь функцией операционной системы «Установка и удаление программ», чтобы запустить мастер установки WD SmartWare. ИНДИВИДУАЛЬНАЯ НАСТРОЙКА И РАБОТА С ПРОГРАММОЙ — 72 ПРОГРАММА WD SMARTWARE РУКОВОДСТВО ПО ЭКСПЛУАТАЦИИ На компьютере c Windows Vista или Windows 7 выполните указанные ниже действия. 1. Выберите Пуск > Панель управления. 2. Дважды нажмите на значок Программы и компоненты. 3. Выберите Установщик WD SmartWare, щелкните значок «Установщик WD SmartWare», а затем выберите Удалить/Изменить в верхней части экрана. Примечание: НЕ ВЫБИРАЙТЕ WD SmartWare в диалоговом окне Windows «Программы и компоненты». Если вы устанавливали программу WD SmartWare с помощью мастера установки, то удалять её необходимо таким же путем. 4. В мастере установки WD SmartWare выберите Удалить: 5. Дождитесь завершения процесса удаления: ИНДИВИДУАЛЬНАЯ НАСТРОЙКА И РАБОТА С ПРОГРАММОЙ — 73 ПРОГРАММА WD SMARTWARE РУКОВОДСТВО ПО ЭКСПЛУАТАЦИИ 6. Нажмите кнопку Готово, чтобы закрыть мастер установки WD SmartWare: На компьютере c Windows 8 выполните указанные ниже действия. 1. Щелкните правой кнопкой мыши плитку Установщик WD SmartWare на экране «Пуск». Примечание: НЕ ВЫБИРАЙТЕ WD SmartWare на экране «Пуск». Если вы устанавливали программу WD SmartWare с помощью мастера установки, то удалять её необходимо таким же путем. 2. На панели задач Windows выберите пункт «Удалить». 3. Повторите действия 4 — 6 из раздела «На компьютере c Windows Vista или Windows 7 выполните указанные ниже действия.» на странице 73 ИНДИВИДУАЛЬНАЯ НАСТРОЙКА И РАБОТА С ПРОГРАММОЙ — 74 ПРОГРАММА WD SMARTWARE РУКОВОДСТВО ПО ЭКСПЛУАТАЦИИ A 1 Сведения о нормативно-правовом соответствии Стандартная общественная лицензия GNU (GPL) В состав настоящей программы могут входить программы сторонних разработчиков, охраняемые авторским правом и выпущенные под Стандартной общественной лицензией GPL или LGPL (в совокупности именуемые «Программы GPL»), к которым не применяются условия Лицензионного соглашения с конечным пользователем изделия Western Digital. В соответствии с GPL, если применимы её положения: 1) исходные тексты Программ GPL можно загрузить бесплатно с сайта по адресу http://support.wd.com/download/gpl либо заказать на CD за символическую плату на сайте по адресу http://support.wd.com/download/gpl или позвонив в Службу поддержки клиентов в течение трех лет с даты приобретения изделия; 2) вы имеете право повторно использовать, распространять и модифицировать Программы GPL; 3) в той степени, в какой это допускается применимым правом, на Программы GPL не предоставляется никаких гарантий; и 4) текст GPL включается в комплект поставки изделия и может быть получен с сайтов http://www.gnu.org или http://support.wd.com/download/gpl. Любые изменения или манипуляции с Программами, в том числе, но не исключительно, с Открытыми Программами, Вы осуществляете только на свой страх и риск. Компания Western Digital не несет ответственности за подобные изменения или манипуляции. Компания Western Digital не осуществляет поддержку изделий, в Программы которых, поставляемые компанией Western Digital, Вы внесли или попытались внести изменения. СВЕДЕНИЯ О НОРМАТИВНО-ПРАВОВОМ СООТВЕТСТВИИ — 75 ПРОГРАММА WD SMARTWARE РУКОВОДСТВО ПО ЭКСПЛУАТАЦИИ Указатель G GPL, программы 75 А Активировать WD SmartWare Pro 33, 36 В Вариант «В отдельную папку» 55 Вариант «Восстановить все файлы» 55 Вариант «Восстановить часть файлов» 55 Вариант «Компьютер», переключатель «Источник для резервных копий» 25, 45, 52 Вариант «На исходные места» 55 Ваш компьютер индикатор содержимого на вкладке «Главная страница» 7 Виртуальный компакт-диск значок, отобразить или скрыть 65 Вкладка «Восстановить» Кнопка «Начать/Отменить извлечение» 16 Кнопка «Просмотр» 16 обзор функциональных возможностей 3 описание 15 Переключатель направления извлечения файлов 16 Переключатель режима извлечения файлов 16 Поле «Извлечь некоторые файлы» 16 Поле выбора резервного тома 16 Поле местонахождения папки для извлечения 16 Вкладка «Главная страница» значок компьютера как источника для резервных копий 6 значок накопителя 9 индикатор содержимого вашего компьютера 7 индикатор содержимого приемника резервных копий 8 обзор функциональных возможностей 3 описание 4 Вкладка «Параметры» 19 Кнопка «Защита» 19 Кнопка «Настроить накопитель» 19 Кнопка «Настроить программу» 19 Кнопка «Настройка истории файлов» 19 Кнопка «Обновления программы» 19 Кнопка «Очистить диск» 19 Кнопка «Папка извлечения» 19 Кнопка «Регистрация» 19 Кнопка «Таймер режима ожидания» 19 Кнопка «Учетная запись Dropbox» 19 обзор функциональных возможностей 4 описание 17 Вкладка «Резервное копирование» индикатор содержимого источника для резервных копий 14 Кнопка «начать/остановить резервное копирование» 14 Кнопка «Сохранить сейчас» 14 Кнопка переключения режима «файлы/категории» 14 обзор функциональных возможностей 3 область дополнительных настроек сохранения 13 описание 4 Вкладка «Справка» 20 Кнопки материалов Центра обучения 20, 21 обзор функциональных возможностей 4 описание 20 Ссылка «Интерактивное руководство» 20, 21 Ссылка «Магазин WD» 20, 21 Ссылка «Поддержка» 20, 21 Ссылка «Связь с WD» 20, 21 Восстановление о восстановлении файлов 52 папка, выбор 71 процедура 52 Восстановление образа диска с программами 64 Выбор устройства источник для резервных копий 5 приемник для резервных копий 10 Д Диалоговое окно «Ваш диск защищен» 42, 43 Диалоговое окно «Выберите направление восстановления файлов» 53 УКАЗАТЕЛЬ — 76 ПРОГРАММА WD SMARTWARE РУКОВОДСТВО ПО ЭКСПЛУАТАЦИИ Диалоговое окно «Выберите том, из которого требуется восстановить файлы» 54 Диалоговое окно «Запуск диагностики» 58 Диалоговое окно «Зарегистрировать диск» 63 Диалоговое окно «Настройки виртуального компакт-диска» 65 Диалоговое окно «Обновления программы» 69 Диалоговое окно «Очистка диска» 59 Диалоговое окно «Перейти на WD SmartWare Pro» 32, 34 Диалоговое окно «Разблокируйте диск» 40, 60 Диалоговое окно «Требуется войти в Dropbox» 70 Диалоговое окно «Установить метку» 62 Диалоговое окно «Установить таймер режима ожидания» 64 Диалоговое окно «Установка журнала файлов» 72 Диалоговое окно «Установка защиты» 38 Диалоговое окно «Установка папки извлечения» 71 З Запуск программы WD SmartWare 67 Защита диска паролем 37 ПРЕДУПРЕЖДЕНИЕ о потере пароля 37 Значки Dropbox 6 компьютер 6 нет раздела, открытого для записи 10 обратный отсчет бесплатного пробного периода 10 устройство заблокировано 10 Значок «Нет раздела, открытого для записи» 10 Значок «Показать» 56 Значок «Требуется код активации» 6 Значок «Устройство заблокировано» 10 Значок WD Quick View 23, 66 Значок компьютера 5 Значок обратного отсчета бесплатного пробного периода 10 И Индикатор содержимого вашего компьютера 7 источник для резервных копий 5, 12, 14 приемник для резервных копий 5, 8, 12 Источник для резервных копий выбор устройства 5, 7 Значок Dropbox 6 значок компьютера 5, 6 индикатор содержимого 5, 12, 14 переключатель 5, 8 К Как снять защиту паролем 42 Категория файлов «Система», определение 7 Кнопка «Виртуальный CD» 20 Кнопка «Журнал файлов» 19 Кнопка «Защита» 19 Кнопка «Метка» 19 Кнопка «Настроить накопитель» 19 Кнопка «Настроить программу» 19 Кнопка «Начать извлечение» 15 Кнопка «начать/остановить резервное копирование» 14 Кнопка «Начать/Отменить извлечение» 15, 16 Кнопка «Отменить извлечение» 15 Кнопка «Очистить диске» на вкладке «Параметры» 19 Кнопка «Папка извлечения» 19 Кнопка «Перейти на WD SmartWare Pro» 11, 14, 16, 19, 21 Кнопка «Просмотр» на вкладке «Восстановить» 16 Кнопка «Регистрация» 19 Кнопка «Резервное копирование категории» 12 Кнопка «Резервное копирование файла» 12 Кнопка «Сохранить сейчас» 14 Кнопка «Таймер режима ожидания» 19 Кнопка «Установите периодичность резервного копирования» 14 Кнопка включения и отключения резервного копирования 12 Кнопка включения и отключения резервного копирования 12 Кнопка отключения резервного копирования 12 УКАЗАТЕЛЬ — 77 ПРОГРАММА WD SMARTWARE РУКОВОДСТВО ПО ЭКСПЛУАТАЦИИ Кнопка переключения Начать/Отменить извлечение 15 Режим «файлы/категории» 12 Кнопка переключения режима «файлы/ категории» 12, 14 Кнопки материалов Центра обучения 20, 21 Л Лицензионное соглашение с конечным пользователем 23 Логотип программы WD SmartWare 24 М Мигающий значок, сигналы 68 Н Накопитель диагностика и проверка состояния 58 значок на вкладке «Главная страница» 9 отсоединение от ПК 68 проверка состояния 66 таймер режима ожидания 64 Настройки накопителя экран, первоначальные 30 О Область дополнительных настроек сохранения 12, 13 Обновления программы кнопка 19 Образ диска, загрузка и восстановление 64 Отсоединение диска 68 П Параметры диска регистрация 63 таймер режима ожидания 64 уничтожить содержимое 59 экран 18 Параметры ПО восстановить в папку 71 история файлов 72 Учетная запись облачной службы, настройка 69 Пароль смена 41 удаление 42 Переключатель источник для резервных копий 5 приемник для резервных копий 10 Переключатель направления извлечения файлов 15, 16 Переключатель режима извлечения файлов 15, 16 Покупка обновления до WD SmartWare Pro 33, 34 Поле «Извлечь некоторые файлы» 16 Поле выбора резервного тома 16, 54 Поле выбора тома резервного копирования 15 Поле местонахождения папки для извлечения 16 Полная проверка диска 58 Попробовать бесплатно, WD SmartWare Pro 33 ПРЕДУПРЕЖДЕНИЕ о предотвращении утраты данных при отсоединении 68 о разблокированном накопителе 38 об уничтожении содержимого диска 59 ПРЕДУПРЕЖДЕНИЕ о о потере пароля 37 Приемник для резервных копий выбор устройства 10 значки устройств 5 индикатор содержимого 12 индикаторы содержимого 5, 8 Проверка состояния 66 Проверка состояния SMART 57 Проверка температуры 66 Программы, GPL 75 Пункт «Безопасное извлечение» 68 Р Разблокировка диска при помощи WD SmartWare 39 с виртуального CD 40 с виртуального компакт-диска 68 Регистрация диска 63 Резервное копирование кнопка напоминания о графике 14, 46 о резервном копировании файлов 44 окно выбора категорий файлов 47, 48, 50 процедура 45 УКАЗАТЕЛЬ — 78 ПРОГРАММА WD SMARTWARE РУКОВОДСТВО ПО ЭКСПЛУАТАЦИИ С Ф Сведения о нормативно-правовом соответствии 75 Свободное пространство 66 Сигналы, мигающий значок 68 Смена пароля 41 Сменить папку для извлечения Кнопка «Просмотр» 15 поле 15 Совместимость с операционными системами 1 Совместимость с системами 1 Сообщение «Восстановление выполнено» 56 Сообщение «Диск заблокирован» 39 Сообщение «Приемник заполнен» 56 Сообщение «Файлы не восстановлены» 56 Ссылка «Интерактивное руководство» 20, 21 Ссылка «Магазин WD» 21 Ссылка «Магазин WD», вкладка «Справка» 20 Ссылка «Поддержка» 21 Вкладка «Справка» 20 Ссылка «Связь с WD» 20, 21 Стандартная общественная лицензия GNU 75 Флажок «Показать более старые файлы» 56 Флажок «Показать удаленные файлы» 56 Формат NTFS 2 Э Экран «Выберите периодичность резервного копирования» 27 Экран «Выберите план резервного копирования» 26 Экран «Выберите устройства для резервного копирования» 24 Экран «Параметры ПО» 18 Экран «Установите периодичность резервного копирования» 46 Экран резервного копирования по категориям, первоначального 29 Экран резервного копирования файлов, первоначального 29 Экраны программы WD Drive Unlock 41, 61 Т Требования к операционной системе 1 Требования, операционные системы 1 У Удаление программы WD SmartWare на компьютерах c Windows 8 74 на компьютерах c Windows Vista или Windows 7 73 Указатели прокрутки списка устройств 10 Уничтожение содержимого диска 59 Установка пароля 37 Установщик WD SmartWare мастер установки 22, 24, 73, 74 файл программы 22 Учетная запись Dropbox диалоговое окно 70 кнопка 19, 70 Учетная запись облачной службы, настройка 69 УКАЗАТЕЛЬ — 79 Информация, предоставленная компанией WD, считается точной и достоверной, однако компания WD не несет ответственности ни за её использование, ни за возможные нарушения патентов или других прав третьих сторон, обусловленные её использованием. Патенты и патентные права компании WD не подразумевают передачи каких бы то ни было лицензий косвенным или иным образом. Компания WD оставляет за собой право вносить изменения в технические характеристики в любое время и без уведомления. Western Digital, WD, логотип WD, My Book и My Passport — зарегистрированные в США и других странах товарные знаки компании Western Digital Technologies, Inc., а WD SmartWare, WD Drive Utilities, WD Security, и Data Lifeguard — товарные знаки компании Western Digital Technologies, Inc. в США и других странах. Apple, Mac, OS X и Time Machine — товарные знаки компании Apple Inc., зарегистрированные в США и других странах. В настоящем документе могут упоминаться другие знаки, принадлежащие другим компаниям. Приведенное изображение изделия может не совпадать с его реальным внешним видом. © 2014 Western Digital Technologies, Inc. Все права защищены. Western Digital 3355 Michelson Drive, Suite 100 Irvine, California 92612 U.S.A. (США) 4779-705057-K04, июль 2014 г.


