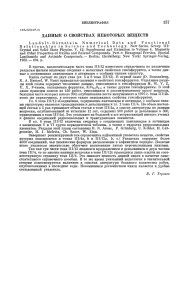Acronis Disk Director 11 Advanced Server
advertisement
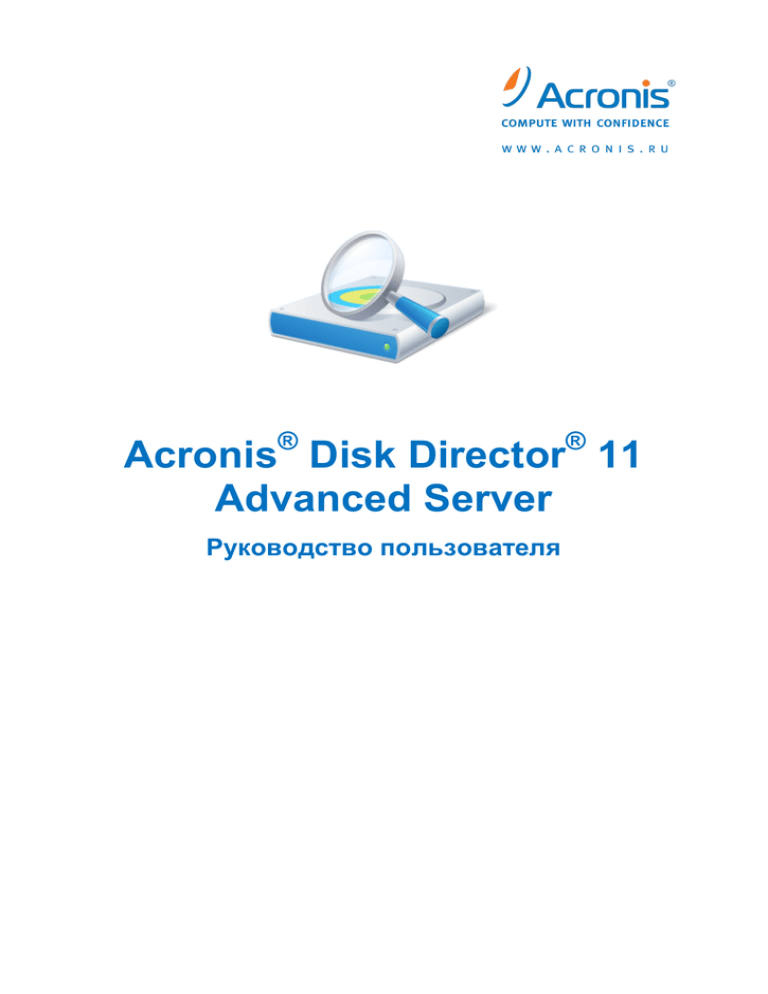
® ® Acronis Disk Director 11 Advanced Server Руководство пользователя © Acronis, 2000-2010. Все права защищены. «Acronis» и «Acronis Secure Zone» являются зарегистрированными товарными знаками компании Acronis. «Acronis Compute with Confidence», «Acronis Startup Recovery Manager», «Acronis Active Restore» и логотип Acronis являются товарными знаками компании Acronis. Linux — зарегистрированный товарный знак Линуса Торвальдса. VMware и VMware Ready — зарегистрированные товарные знаки корпорации корпорации VMware в США и других странах. Windows и MS-DOS — зарегистрированные товарные знаки корпорации Майкрософт. Все остальные упоминаемые товарные знаки могут быть зарегистрированными товарными знаками тех или иных фирм. Распространение существенно измененных версий данного руководства запрещено без явного разрешения владельца авторских прав. Распространение настоящих или переработанных материалов, входящих в данное руководство, в виде печатного издания (книги) запрещено без письменного разрешения их владельца. ДОКУМЕНТАЦИЯ ПОСТАВЛЯЕТСЯ «КАК ЕСТЬ». НЕ СУЩЕСТВУЕТ НИКАКИХ ЯВНО ВЫРАЖЕННЫХ ИЛИ ПОДРАЗУМЕВАЕМЫХ ОБЯЗАТЕЛЬСТВ, ПОДТВЕРЖДЕНИЙ ИЛИ ГАРАНТИЙ, В ТОМ ЧИСЛЕ И СВЯЗАННЫХ С ТОВАРНОСТЬЮ ПРОГРАММНОГО ОБЕСПЕЧЕНИЯ ИЛИ ПРИГОДНОСТЬЮ ЕГО ДЛЯ ИСПОЛЬЗОВАНИЯ В ОПРЕДЕЛЕННЫХ ЦЕЛЯХ, НАСКОЛЬКО ТАКАЯ ОГРАНИЧЕННОСТЬ ОТВЕТСТВЕННОСТИ ДОПУСКАЕТСЯ ЗАКОНОМ. Вместе с ПО и/или Услугой может быть предоставлен исходный код сторонних производителей. Лицензии этих сторонних производителей подробно описаны в файле license.txt, находящемся в корневой папке установки. Обновляемый список кода сторонних производителей и соответствующие условия лицензии, применимые к ПО и/или Услуге, см. на веб-странице http://kb.acronis.com/content/7696. Содержание 1 Введение в Acronis® Disk Director® 11 Advanced ................................................................... 6 2 Компоненты Acronis Disk Director.......................................................................................... 8 3 2.1 Консоль управления Acronis Disk Director 11 Advanced ........................................................8 2.2 Агент для Windows Acronis Disk Director 11 Advanced ..........................................................8 2.3 Мастер создания загрузочных носителей Acronis Disk Director 11 Advanced .....................8 Установка и обновление ........................................................................................................ 9 3.1 Перед установкой .................................................................................................................... 9 3.1.1 3.1.2 3.1.3 3.1.4 3.1.5 3.2 Установка ................................................................................................................................11 3.2.1 3.2.2 3.2.3 3.3 5 Место установки компонентов ...............................................................................................................11 Процесс установки....................................................................................................................................11 Указание учетных данных для служб Acronis .......................................................................................11 Обновление Acronis Disk Director .........................................................................................12 3.3.1 3.3.2 4 Системные требования..............................................................................................................................9 Поддерживаемые операционные системы............................................................................................9 Поддерживаемые файловые системы ..................................................................................................10 Поддерживаемые носители ...................................................................................................................10 Политика лицензирования......................................................................................................................10 Обновление продукта с демоверсии до полной версии ....................................................................12 Обновление предыдущих версий продуктов .......................................................................................13 3.4 Удаление Acronis Disk Director ..............................................................................................13 3.5 Техническая поддержка ........................................................................................................14 Основные понятия ............................................................................................................... 15 4.1 Базовые и динамические диски ...........................................................................................15 4.2 Типы базовых томов ..............................................................................................................16 4.3 Типы динамических томов ....................................................................................................16 4.4 Активный, системный и загрузочный том ...........................................................................18 4.5 Поддержка типов динамических томов ..............................................................................18 4.6 Выравнивание томов в дисках с размером сектора 4 КБ ...................................................19 Приступая к работе .............................................................................................................. 22 5.1 Предосторожности ................................................................................................................22 5.2 Права пользователя ...............................................................................................................22 5.3 Запуск Acronis Disk Director ...................................................................................................22 5.4 Использование консоли управления ...................................................................................24 5.4.1 5.4.2 5.4.3 5.4.4 5.4.5 5.4.6 5.5 Представление «Управление дисками»................................................................................................25 Представление «Задания» ......................................................................................................................29 Представление «Журнал» .......................................................................................................................31 Параметры консоли .................................................................................................................................33 Параметры машины.................................................................................................................................34 Сбор системной информации.................................................................................................................35 Инструкции .............................................................................................................................35 6 Операции с томами ............................................................................................................. 37 6.1 Создание тома ........................................................................................................................37 6.2 Изменение размера тома .....................................................................................................39 6.3 Копирование тома .................................................................................................................40 6.4 Перемещение тома................................................................................................................41 6.5 Объединение базовых томов ...............................................................................................42 6.6 Форматирование тома...........................................................................................................43 6.7 Удаление тома........................................................................................................................44 6.8 Разделение тома ....................................................................................................................45 6.9 Изменение метки тома ..........................................................................................................46 6.10 Изменение буквы диска ........................................................................................................47 6.11 Преобразование основного тома в логический ..................................................................47 6.12 Преобразование логического тома в основной ..................................................................48 6.13 Изменение типа раздела.......................................................................................................48 6.14 Назначение параметра «Активный» для тома ....................................................................49 6.15 Добавление зеркала ..............................................................................................................49 6.16 Удаление зеркала ..................................................................................................................50 6.17 Разделение зеркального тома ..............................................................................................50 6.18 Просмотр содержимого тома ...............................................................................................51 6.19 Проверка тома на наличие ошибок .....................................................................................52 6.20 Дефрагментация тома ...........................................................................................................52 6.21 Изменение размера кластера ...............................................................................................53 6.22 Изменение файловой системы .............................................................................................53 6.23 Скрытие тома ..........................................................................................................................54 6.24 Отображение тома .................................................................................................................54 6.25 Восстановление тома RAID-5 ................................................................................................55 6.26 Указание плотности i-node ....................................................................................................55 7 Операции с дисками ............................................................................................................ 57 7.1 Инициализация диска ...........................................................................................................57 7.2 Клонирование базового диска .............................................................................................58 7.3 Преобразование диска MBR в GPT .......................................................................................60 7.4 Преобразование диска GPT в MBR .......................................................................................61 7.5 Преобразование диска из базового в динамический ........................................................61 7.6 Преобразование диска из динамического в базовый ........................................................62 7.7 Изменение статуса диска с оперативного на автономный ................................................63 7.8 Изменение статуса диска с автономного на оперативный ................................................64 7.9 Импорт чужих дисков ............................................................................................................64 7.10 Извлечение отсутствующего диска ......................................................................................65 7.11 Очистка диска .........................................................................................................................66 8 Средства ............................................................................................................................... 67 8.1 Мастер создания загрузочных носителей Acronis ..............................................................67 8.1.1 8.1.2 Как создать загрузочный носитель ........................................................................................................68 Работа с загрузочным носителем ...........................................................................................................73 8.2 Acronis Recovery Expert ..........................................................................................................74 8.3 Acronis Disk Editor ...................................................................................................................76 8.3.1 8.3.2 8.3.3 8.3.4 8.3.5 8.3.6 9 Начало работы с Acronis Disk Editor ........................................................................................................76 Основное окно, меню и элементы управления ...................................................................................76 Изменение дисков....................................................................................................................................77 Просмотр ...................................................................................................................................................78 Поиск ..........................................................................................................................................................79 Примеры использования.........................................................................................................................79 Работа в режиме командной строки .................................................................................. 84 9.1 Поддерживаемые команды ..................................................................................................84 9.2 Примеры использования ......................................................................................................86 10 Словарь терминов ............................................................................................................... 88 Введение в Acronis® Disk Director® 11 Advanced 1 Acronis® Disk Director® 11 Advanced — мощное и удобное средство управления дисками и томами на локальных и удаленных машинах. Исчерпывающий набор выполняемых операций позволяет упорядочить жесткий диск и настроить тома на оптимальную производительность, в то же время обеспечивая безопасность данных. Основные возможности В Acronis Disk Director предусмотрено множество функций, включая следующие. Новая функция: создание базовых и динамических томов Удобный мастер создания томов усовершенствован и теперь поддерживает создание динамических томов. Теперь кроме базовых томов в Acronis Disk Director легко создавать динамические тома, что позволяет: увеличивать размер тома сверх емкости одного диска, используя составной том; уменьшать время доступа к файлам с помощью чередующегося тома; обеспечивать отказоустойчивость с помощью зеркальных томов и томов RAID-5*. Новая функция: добавление, удаление и разделение зеркальных томов* Базовый или простой том можно сделать отказоустойчивым всего одним действием — путем добавления зеркала. Если требуется дополнительное незанятое пространство на диске, где находится одно из зеркал, удалите зеркало. Разделите зеркальный том, чтобы получить два независимых простых тома с идентичным исходным содержимым. Новая функция: копирование или перемещение тома одного типа как тома другого типа При копировании или перемещении тома измените его тип. Например, содержимое зеркального тома можно копировать в составной том. Новая функция: преобразование основных томов в логические и наоборот Преобразуйте основной том в логический для создания пятого тома на диске, где в данный момент уже есть четыре основных тома. Новая функция: восстановление томов RAID-5 Восстановите производительность тома RAID-5 путем реконструкции данных сбойного элемента массива на другом диске. Новая функция: преобразование базовых дисков в динамические и наоборот Преобразуйте существующие базовые диски в динамические, что повышает надежность диска, используемого в качестве хранилища данных. Новая функция: преобразование GPT-дисков в MBR-диски и наоборот Измените схему разделов диска требуемым образом. Новая функция: импорт чужих дисков Динамические диски, добавленные с другой машины, можно сделать доступными в системе. Новая функция: изменение статуса диска с оперативного на автономный и наоборот* Измените статус диска на автономный, чтобы защитить его от непреднамеренного использования. Copyright © Acronis, Inc., 2000-2010 6 Новая функция: клонирование дисков С помощью мастера клонирования дисков можно заменить старый основной MBR-диск на новый без переустановки операционных систем и приложений. Мастер переносит все данные с исходного диска на целевой. Тома исходного диска можно клонировать на целевой диск «один в один» или автоматически изменять их размер с учетом размера целевого диска. Операции по управлению дисками и томами Ниже перечислен широкий спектр операций по управлению дисками и томами. Изменение размера, перемещение, копирование, разделение и объединение дисков без потери и уничтожения данных. Форматирование томов, присвоение им меток и букв, изменение файловых систем и размера кластеров, а также переключение томов в активное состояние. Удаление томов и очистка дисков. Просмотр подробной информации обо всех жестких дисках, томах и файловых системах. Сокрытие и отображение томов. Указание плотности i-node. Инициализация недавно добавленных жестких дисков. Обзор данных тома (даже Linux) перед выполнением операций. Просмотр изменений, внесенных в структуру диска и тома до применения этих изменений. Acronis Recovery Expert Помогает восстанавливать случайно потерянные или удаленные тома на основных MBRдисках. Мастер создания загрузочных носителей Acronis Теперь можно создавать загрузочные носители на основе как WinPE, так и Linux для использования Acronis Disk Director на чистой машине или без операционной системы. Acronis Disk Editor Профессиональное средство для выполнения различных действий над жестким диском. Журнал Позволяет просматривать информацию об операциях с дисками и томами, в том числе выяснять причины сбоев, если они возникают. * Только в операционных системах, поддерживающих эти функции. Copyright © Acronis, Inc., 2000-2010 7 2 Компоненты Acronis Disk Director 2.1 Консоль управления Acronis Disk Director 11 Advanced Консоль управления — административное средство для удаленного и локального доступа к агентам Acronis. 2.2 Агент для Windows Acronis Disk Director 11 Advanced Агент обеспечивает возможности управления дисками, такие как создание, изменение размеров, объединение томов, клонирование и преобразование дисков, переключение между стилями разделов MBR и GPT, изменение меток дисков и т. д. Эти операции выполняются из операционной системы или при помощи загрузочного носителя. 2.3 Мастер создания загрузочных носителей Acronis Disk Director 11 Advanced Мастер создания загрузочных носителей — специальное средство для создания загрузочных носителей (стр. 92). Мастер создания загрузочных носителей создает загрузочные носители на основе среды предустановки Windows или ядра Linux. 8 Copyright © Acronis, Inc., 2000-2010 3 Установка и обновление В этом разделе приведены ответы на вопросы, которые могут возникать перед установкой продукта, а также инструкции по установке и обновлению Acronis Backup & Recovery 10. В этом разделе Перед установкой ..................................................................................... 9 Установка ................................................................................................ 11 Обновление Acronis Disk Director.......................................................... 12 Удаление Acronis Disk Director .............................................................. 13 Техническая поддержка ........................................................................ 14 3.1 Перед установкой В этом разделе приведены ответы на вопросы, возникающие перед установкой продукта. 3.1.1 Системные требования Системные требования Компонент Память (помимо той, что требуется для ОС и запущенных приложений) Объем дискового пространства при установке и обновлении Объем дискового пространства, занимаемый компонентом или компонентами Дополнительно Полная установка 300 МБ 2 ГБ 1,01 ГБ Агент для Windows 120 МБ 500 МБ 260 МБ На основе BIOS* Мастер создания загрузочных носителей 80 МБ 700 МБ 350 МБ Дисковод CD-RW или DVD-RW Консоль управления 30 МБ 700 МБ 400 МБ Разрешение экрана 1024 х 768 пикселей или более * Машины, основанные на интерфейсе загрузки EFI, не поддерживаются. Загрузочный носитель Тип носителя Память Размер ISO-образа В среде Windows PE 512 МБ 300 МБ В среде Linux 3.1.2 256 МБ 130 МБ Поддерживаемые операционные системы Агент для Windows Acronis Disk Director 11 Advanced Windows XP Professional SP2+ Copyright © Acronis, Inc., 2000-2010 9 Windows Server 2003/Server 2008 Windows SBS 2003/SBS 2008 Windows XP Professional, выпуск x64, Windows Server 2003/2008, выпуски x64 Windows Vista — все выпуски, кроме Vista Home Basic и Vista Home Premium Windows 7 — все выпуски, кроме Starter и Home Консоль управления Acronis Disk Director 11 Advanced Windows XP Home Edition/XP Professional SP2+ Windows Server 2003/Server 2008 Windows SBS 2003/SBS 2008 Windows XP Professional, выпуск x64, Windows Server 2003/2008, выпуски x64 Windows Vista — все выпуски Windows 7 — все выпуски 3.1.3 Поддерживаемые файловые системы Acronis Disk Director поддерживает выполнение операций в следующих файловых системах: FAT16 FAT32 NTFS Ext2 Ext3 Reiser3 Linux SWAP Операции, приводящие к изменению размера тома, такие как создание (стр. 37), изменение размера (стр. 39), копирование (стр. 40), перемещение (стр. 41), объединение (стр. 42) и разделение (стр. 45), недоступны для файловых систем XFS, Reiser4, HPFS и JFS. 3.1.4 Поддерживаемые носители Жесткие диски (HDD) и твердотельные накопители (SSD) Поддержка интерфейсов IDE, SCSI и SATA CD-R/RW, DVD-R/RW, DVD+R (в том числе двухслойных DVD+R), DVD+RW, DVD-RAM, BD-R, BD-RE для создания загрузочных носителей* Жесткие диски USB 1.1/2.0/3.0, FireWire (IEEE-1394) Устройства хранения PC card * Чтение перезаписываемых дисков в Linux невозможно без установки соответствующих обновлений ядра операционной системы. 3.1.5 Политика лицензирования Лицензирование Acronis Disk Director заключается в количестве лицензий для агентов Windows Acronis Disk Director 11 Advanced. Один лицензионный ключ обеспечивает установку агента на одной машине. Лицензионный ключ вводится во время установки агента. 10 Copyright © Acronis, Inc., 2000-2010 3.2 Установка В этом разделе можно найти ответы на вопросы, возникающие во время установки продукта. 3.2.1 Место установки компонентов Минимальная конфигурация, которая позволяет выполнять операции по управлению дисками на машине, включает агент и консоль управления. Подключите консоль к машине, на которой установлен агент, и выполните операции по управлению дисками на машине. Агент должен быть установлен на каждой машине, которой нужно управлять. Консоль, которая обеспечивает графический интерфейс пользователя для доступа к агентам, должна быть установлена на машинах, из которых выполняются операции управления дисками. 3.2.2 Процесс установки Выполните следующие действия, чтобы установить Acronis Disk Director. 1. 2. 3. 4. Войдите в систему с учетной записью администратора и запустите программу установки. Выберите Установить Acronis Disk Director. Примите условия лицензионного соглашения. Выберите тип установки. 5. 6. 7. 8. 9. 10. Обычная установка устанавливает все компоненты Disk Director. Выборочная установка позволяет указать компоненты, которые нужно установить. Введите лицензионный ключ. Необходимо вводить лицензионный ключ продукта при установке каждого агента. Укажите место установки компонентов. По умолчанию программа установки устанавливает компоненты в папку C:\Program Files\Acronis\. Укажите учетные данные (стр. 11) для учетной записи, с которой будет запускаться служба агента. По умолчанию программа установки создает специальную учетную запись для службы. Подтвердите открытие порта брандмауэра Microsoft Windows. Подробно. Acronis Disk Director использует TCP-порт 9876 для локальной установки и связи между компонентами. Если используется другой брандмауэр, убедитесь, что порт открыт для входящих и исходящих запросов через брандмауэр. В окне сводки отображается список компонентов, которые будут установлены на машине. Выберите Установить, чтобы продолжить установку. После завершения установки выберите Закрыть, чтобы выйти из программы установки. Если есть несколько лицензий на полную версию и необходимо установить агенты на другие машины, повторите процедуру для каждой машины. Примечание. При отмене процесса установки удаляется только последний пакет. Другие компоненты, если они есть, остаются установленными. 3.2.3 Указание учетных данных для служб Acronis Агент Acronis Disk Director запускается как служба Windows. При установке этого компонента необходимо указать учетную запись, от имени которой будет запускаться служба агента. Copyright © Acronis, Inc., 2000-2010 11 Создайте специальную учетную запись пользователя или укажите существующую учетную запись локального пользователя или пользователя домена. В случае выбора специальной учетной записи для службы (рекомендуется) программа установки создаст следующую учетную запись пользователя: Пользователь агента Acronis Для вновь созданной учетной записи предоставляются следующие привилегии. Учетной записи присваиваются права пользователя: Вход в качестве службы, Настройка квот памяти для процесса и Замена маркера уровня процесса. Эта учетная запись включается в группу Операторы архива. В случае указания существующей учетной записи локального пользователя или пользователя домена, например \ЛокальныйПользователь или ИмяДомена\ПользовательДомена, прежде чем продолжить установку, убедитесь, что учетная запись является участником группы Администраторы. Программа установки назначит перечисленные выше права пользователя этой учетной записи. Если машина является частью домена Active Directory, убедитесь, что политики безопасности домена не блокируют получение учетной записью вышеперечисленных прав пользователя. Внимание! После завершения установки не указывайте другую учетную запись пользователя для службы агента. В противном случае агент может перестать работать. 3.3 Обновление Acronis Disk Director В этом разделе описана процедура обновления Acronis Disk Director. 3.3.1 Обновление продукта с демоверсии до полной версии Ключ к демоверсии, необходимый для установки, может быть получен на веб-сайте компании Acronis. Демонстрационная версия Acronis Disk Director полностью функциональна, за исключением следующих ограничений. Все операции могут выполняться только над томами, исходный и окончательный размер которых не превышает 100 МБ. Операции над томами, размер которых превышает 100 МБ, могут быть выбраны, но не применены. Следующие операции над дисками могут применяться только тогда, когда общий размер всех томов на диске не превышает 100 МБ. Преобразование диска MBR в GPT (стр. 60) и наоборот (стр. 61). Преобразование базового диска в динамический (стр. 61) и наоборот (стр. 62). Клонирование базового диска (стр. 58). Очистка диска (стр. 66). Чтобы обновить демонстрационную версию продукта до полной версии, не требуется повторно загружать программное обеспечение. Чтобы обновить демонстрационную версию продукта до полной 1. Подключите консоль к машине и нажмите Справка > Перейти на полную лицензию. 12 Copyright © Acronis, Inc., 2000-2010 2. Введите серийный ключ к полной версии. 3.3.2 Обновление предыдущих версий продуктов Подготовка Если языки двух продуктов отличаются, удалите Acronis Disk Director 10, прежде чем устанавливать Acronis Disk Director 11. Иначе установка завершится ошибкой. В процедурах, описанных ниже, предполагается, что у вас есть лицензионный ключ для обновления, но эти процедуры можно выполнять и с лицензионным ключом для полной версии. Обновление с Acronis Disk Director 10 Server до Acronis Disk Director 11 Advanced Server Прежде чем приступить к обновлению, убедитесь, что: есть лицензионный ключ для Acronis Disk Director 10 Server; есть лицензионный ключ для полной версии или обновления Acronis Disk Director 11 Advanced Server. Процедура обновления 1. 2. 3. 4. Войдите как администратор на машину, где установлен Acronis Disk Director 10 Server. Запустите программу установки Acronis Disk Director 11 Advanced. Выберите Установить Acronis Disk Director. Если используется лицензионный ключ для обновления: укажите лицензионный ключ для обновления и лицензионный ключ для Acronis Disk Director 10 Server. Если используется лицензионный ключ для полной версии: укажите только ключ для Acronis Disk Director 11 Advanced Server. 5. Следуйте инструкциям на экране, как описано в разделе Процедура установки (стр. 11). Результат: пакет Acronis Disk Director 10 Suite будет заменен на Acronis Disk Director 11 Advanced Server. 3.4 Удаление Acronis Disk Director При удалении из машины удаляются компоненты Acronis Disk Director 11. Компоненты удаляются следующими способами: Из меню Пуск. В этом случае все компоненты Acronis Disk Director будут удалены одновременно. Программа установки Acronis Disk Director позволяет удалять отдельные компоненты. Чтобы удалить все компоненты Acronis Disk Director 1. Войдите в систему машины, на которой установлены компоненты Acronis Disk Director, с учетной записью администратора. 2. Нажмите Пуск -> Все программы -> Acronis -> Acronis Disk Director 11 Advanced -> Удалить Disk Director 11 Advanced. 3. Выберите Удалить. 4. Приступайте к удалению. Результат: все установленные компоненты Acronis Disk Director будут удалены из машины. Copyright © Acronis, Inc., 2000-2010 13 Чтобы удалить отдельные компоненты Acronis Disk Director 1. Войдите в систему машины, на которой установлены компоненты Acronis Disk Director, с учетной записью администратора. 2. Запустите программу установки Acronis Disk Director. 3. Выберите Установить Acronis Disk Director. 4. Выберите Изменить. 5. Снимите флажки возле названий компонентов, которые нужно удалить. 6. Приступайте к удалению. Результат: отдельные компоненты Acronis Disk Director будут удалены из машины. 3.5 Техническая поддержка Техническая поддержка и обслуживание Если во время работы с продуктом Acronis вам понадобится помощь, посетите страницу http://www.acronis.ru/support/ Обновления продукта Последние обновления программ Acronis постоянно доступны на нашем веб-узле после авторизации в Личном кабинете (https://www.acronis.ru/my) и регистрации ваших программ Acronis. Дополнительные сведения см. в статьях Базы знаний «Регистрация продуктов на вебузле Acronis» (Registering Acronis Products at the Website http://kb.acronis.com/content/4834) и «Руководство по работе с веб-узлом Acronis» (Acronis Website User Guide http://kb.acronis.com/content/8128). 14 Copyright © Acronis, Inc., 2000-2010 4 Основные понятия В этом разделе объясняется, что такое базовый и динамический типы дисков и томов. Информация из данного раздела дает представление о преимуществах и ограничениях каждой из возможных конфигураций томов. Кроме того, она поможет решить, какие типы дисков и томов наилучшим образом соответствуют требованиям к структуре хранилища данных. В этом разделе Базовые и динамические диски ........................................................... 15 Типы базовых томов .............................................................................. 16 Типы динамических томов .................................................................... 16 Активный, системный и загрузочный том............................................ 18 Поддержка типов динамических томов............................................... 18 Выравнивание томов в дисках с размером сектора 4 КБ ...................19 4.1 Базовые и динамические диски Каждый диск в машине относится к одному из двух типов: базовому или динамическому. Базовые диски Изначально на большинстве машин установлены диски именно этого типа. Базовые диски обычно можно использовать с любой операционной системой, в том числе с любой версией Windows. На базовом диске может храниться один или несколько томов, которые называются базовыми. Базовый том не может занимать более одного диска. Случаи использования базовых дисков: если на машине только один жесткий диск; если на машине установлена старая ОС Windows или ОС, отличная от Windows. С помощью Acronis Backup & Recovery 10 можно преобразовать базовый диск в динамический (стр. 61). Динамические диски Возможности этих дисков гораздо шире, чем у базовых. Динамические диски поддерживаются только ОС Windows, начиная с Windows 2000. На динамическом диске может храниться один или несколько томов, которые называются динамическими. В отличие от базового тома, динамический том может занимать несколько дисков. Случаи использования динамических дисков. Динамические диски наиболее эффективны, если на машине несколько жестких дисков. В этом случае доступны следующие возможности: Создание больших томов, занимающих несколько дисков. Copyright © Acronis, Inc., 2000-2010 15 Обеспечение отказоустойчивости системы и данных путем добавления зеркального тома на другом диске (например, для тома с операционной системой). Если диск с одним из таких зеркал выходит из строя, потери данных тома не происходит. С помощью Acronis Backup & Recovery 10 можно преобразовать динамический диск в базовый (стр. 62). Это может понадобиться, например для установки на этот диск операционной системы, отличной от Windows. Преобразование динамического диска в базовый может потребовать удаления некоторых томов на нем, например томов, занимающих несколько дисков. 4.2 Типы базовых томов На базовом диске могут храниться два типа томов: основные и логические. Основное различие между основным и логическим томом заключается в том, что основной том может использоваться как системный или активный том, т. е. том, с которого запускается машина или загружается установленная на ней операционная система Windows. На каждом базовом GPT-диске (стр. 88) можно создать до 128 основных томов. Максимальный размер тома на GPT-диске составляет 16 экзабайт. В отличие от базовых GPT-дисков, на каждом базовом MBR (стр. 88)-диске может содержаться до четырех основных томов или до трех основных томов и неограниченное количество логических томов. Максимальный размер тома на MBR-диске равен 2 ТБ. Если использовать более четырех томов на диске не планируется, то все тома могут быть основными. В противном случае активный и системный том можно оставить основными, а затем создать необходимое число логических томов. Если на диске уже имеется четыре основных тома, но необходимо создать пятый том, сначала преобразуйте один из томов (но не системный и не активный) в логический том, как описано в разделе Преобразование основного тома в логический (стр. 47), а затем создайте новый логический том. 4.3 Типы динамических томов Далее перечислены типы динамических томов, которые поддерживаются в Acronis Disk Director (при условии, что они поддерживаются операционной системой, как описано в разделе Поддержка типов динамических томов (стр. 18)). Простой том Том (стр. 98), состоящий из дискового пространства одного динамического диска (стр. 89). Физически простой том может занимать две или несколько областей дискового пространства, которые логически можно представить как одну непрерывную область. Если простой том расширить на другой диск, он становится составным томом (стр. 97). Если к простому тому добавить зеркало, он становится зеркальным томом (стр. 93). Составной том Том, состоящий из дискового пространства двух или нескольких динамических дисков (стр. 89), размеры которых не обязательно равны. 16 Copyright © Acronis, Inc., 2000-2010 Составной том может размещаться на 32 дисках. В отличие от зеркального (стр. 93) тома и тома RAID-5 (стр. 99), составные тома не являются отказоустойчивыми. В отличие от чередующихся томов (стр. 100), составные тома не обеспечивают более быстрого доступа к данным. Чередующийся том Том, размещаемый на двух или нескольких динамических дисках, данные которого равномерно распределены по блокам равного размера (именуемым блоками чередования) на этих дисках. Доступ к данным на чередующихся томах обычно происходит быстрее, чем на динамических томах других типов, поскольку выполняется одновременно на нескольких жестких дисках. В отличие от зеркального тома (стр. 93), чередующийся том не содержит избыточной информации, поэтому не является отказоустойчивым. Чередующийся том называют также «томом RAID-0». Зеркальный том Отказоустойчивый том, данные которого дублируются на два физических диска (стр. 100). Каждая из двух частей зеркального тома называется «зеркалом». Все данные с одного диска копируются на другой, чтобы обеспечить избыточность данных. Если происходит сбой одного жесткого диска, данные остаются на другом жестком диске. Зеркалирование томов можно применять также к системному тому (стр. 96) и загрузочному тому (стр. 92). Зеркальный том иногда называется «томом RAID-1». Примечание. Избыточность, обеспечиваемая архитектурой динамических томов, никогда не исключает необходимость в резервном копировании. Чтобы обеспечить безопасность данных, лучше всего сочетать оба подхода к защите данных. Том RAID-5 Отказоустойчивый том (стр. 98), данные которого чередуются блоками равного размера в массиве из трех и более дисков (стр. 90). Отказоустойчивость достигается использованием четности, вычисляемым значением, которое можно применять для восстановления данных в случае отказа. Блоки четности также чередуются по всему дисковому массиву. Информация о четности всегда хранится отдельно от самих данных. Если происходит отказ одного из жестких дисков, часть тома RAID-5, находящуюся на этом диске, можно восстановить с помощью оставшихся данных и информации о четности. Том RAID-5 имеет более высокое отношение «размер тома — размер дискового пространства», чем зеркальный том. Предположим, что для создания отказоустойчивого тома потребуется 120 ГБ дискового пространства. Используя два 60-ГБ диска, можно создать 60-ГБ зеркальный том. Используя три 40-ГБ диска, можно создать 80-ГБ том RAID-5. Copyright © Acronis, Inc., 2000-2010 17 4.4 Активный, системный и загрузочный том Некоторые тома на дисках машины содержат сведения, необходимые для запуска машины и для загрузки определенных операционных систем. Каждый такой том в зависимости от его функции называется активным, системным или загрузочным томом. Если на машине установлена только одна операционная система Windows, то единственный том часто является одновременно активным, системным и загрузочным. В связи со специальными ролями таких томов при выполнении операций с ними следует работать особенно внимательно. Некоторые операции для таких томов могут выполняться с ограничениями (по сравнению с обычными томами). Активный том Это том, с которого машина загружается после включения. Активный том обычно содержит одну из следующих программ. Операционная система. Средство диагностики или восстановления, которое запускается до операционной системы, например Восстановление при загрузке. Программа, позволяющая выбрать запускаемую операционную систему (если установлено несколько операционных систем), например загрузчик GRUB. В Acronis Backup & Recovery 10 активный том помечен значком, похожим на флажок Если выбран запуск операционной системы Windows, процесс запуска продолжается с тома, называемого системным томом. Системный том Это том, с которого запускается любая установленная операционная система Windows, даже если установлено несколько таких систем. Системный том содержит файлы, необходимые для запуска Windows, в том числе файлы boot.ini и Ntldr. Всегда существует ровно один системный том, в то же время каждая из установленных операционных систем Windows обычно хранит файлы на собственном томе, называемом загрузочным томом. Загрузочный том Это том, на котором хранятся файлы определенной операционной системы Windows. Загрузочный том содержит такие папки, как папка Program Files и папка Windows. Примечание. Понятия системного тома и загрузочного тома относятся только к операционным системам Windows. 4.5 Поддержка типов динамических томов В таблице ниже приведен список операционных систем, поддерживающих те или иные типы динамических томов. 18 Copyright © Acronis, Inc., 2000-2010 Простой Составной Чередующийся Зеркальный RAID-5 Windows XP Home - - - - - Windows XP Professional + + + - - Windows XP Professional x64 + + + - - Windows Server 2003 + + + + + Windows Small Business Server 2003 + + + + + Windows Vista Home Basic + + + - - Windows Vista Home Premium + + + - - Windows Vista Business + + + - - Windows Vista Ultimate + + + - - Windows Server 2008 + + + + + Windows Small Business Server 2008 + + + + + Windows 7 Starter + + + - - Windows 7 Home Premium + + + - - Windows 7 Professional + + + + - Windows 7 Ultimate + + + + - 4.6 Выравнивание томов в дисках с размером сектора 4 КБ Когда создается новый том, его начало выравнивается по границам физических секторов диска. В результате каждая единица размещения, используемая файловой системой (кластер), в томе начинается и заканчивается на границах физических секторов диска. Если кластеры тома выровнены с секторами, этот том и все последующие тома также будут выровнены. Если кластеры не выровнены с секторами, тома будут неверно выровнены. Неверное выравнивание снижает общую производительность системы и срок службы оборудования. Когда возникает неверное выравнивание Неверное выравнивание тома возникает, когда том создается на современном жестком диске или твердотельном накопителе с размером сектора 4 КБ с использованием операционных систем Windows до версии Vista. Причины неверного выравнивания Все операционные системы Windows до версии Vista используют 512-битовый коэффициент для создания кластеров томов. Начало тома выравнивается по 512-битовым секторам. Также эти операционные системы используют схему адресации цилиндр/головка/сектор (CHS). Тома, созданные по этой схеме, выравниваются по дисковым цилиндрам/дорожкам. Обычно дорожка состоит из 63 физических секторов. Поскольку первая дорожка оставлена для основной загрузочной записи (MBR) и других служебных целей, первый том начинается с начала второй дисковой дорожки. Поэтому тома, выровненные по 63 секторам, не выровнены с 4-килобайтными секторами: 63 сектора по 512 байт не соответствуют целому числу 4килобайтных секторов. Copyright © Acronis, Inc., 2000-2010 19 Таким образом, первый созданный том и все последующие тома на жестком диске будут выровнены неверно. Почему неверное выравнивание — серьезная проблема для жестких дисков Когда меняется один бит данных, операционная система полностью перезаписывает кластер, содержащий измененные данные. Однако при неверном выравнивании кластер будет перекрывать больше физических секторов, чем занимал бы при правильном выравнивании. В результате при каждом изменении данных требуется стирать и перезаписывать больше физических секторов. Лишние операции чтения/записи значительно замедляют скорость диска и в целом производительность системы. Это также справедливо для твердотельных накопителей с размером сектора (страницы памяти) 4 КБ или больше. У твердотельных накопителей неверное выравнивание снижает не только производительность системы, но и срок службы накопителя. Ячейки памяти твердотельного накопителя рассчитаны на определенное число операций чтения/записи. Поэтому лишние операции чтения/записи ведут к раннему разрушению твердотельного накопителя. Как избежать неверного выравнивания тома Новейшие операционные системы, начиная с Windows Vista, уже поддерживают новый размер секторов. Поэтому тома, созданные этими операционными системами, будут выровнены правильно. Многие производители жестких дисков поставляют современные диски вместе с контроллерами, которые могут перенести смещение при адресации на один сектор (63 сектор становится 64 сектором), и тома будут выровненными. Как работать с дисками с размером сектора 4 КБ, используя Acronis Disk Director Предположим, вы добавили новый жесткий диск с размером сектора 4 КБ на машину, которая работает только под управлением Windows XP. На этом диске пока нет томов. Если начать создание томов на этом диске, используя Windows XP, производительность системы может снизиться при обращении к диску. Чтобы обеспечить правильное выравнивание томов и нормальный доступ к томам на этом диске, выполните следующие действия. 1. Создайте загрузочную носитель с Acronis Disk Director — см. раздел Создание загрузочного носителя (стр. 68). 2. Запустите Acronis Disk Director с загрузочного носителя — см. раздел Запуск Acronis Disk Director. 3. Выберите структуру диска для ОС загрузочного носителя — см. раздел Структура диска (стр. 27). 4. Создайте тома — см. раздел Создание тома (стр. 37). Если кроме Windows XP также установлена операционная система Windows 7 или Windows Vista, выберите структуру диска для любой из этих операционных систем. После создания томов над ними можно выполнять другие операции (включая изменение размера) в любой структуре диска. Как исправить неверное выравнивание томов с помощью Acronis Disk Director Предположим, вы уже создали базовые тома на диске с размером сектора 4 КБ, используя Windows XP. Тома уже содержат данные. Чтобы выровнять неверно выровненные тома на 20 Copyright © Acronis, Inc., 2000-2010 диске с помощью Acronis Disk Director, выполните клонирование этого диска на другой, а затем обратно — см. раздел Клонирование диска (стр. 58). После клонирования Acronis Disk Director перенесет начало первого тома со смещением 1 МБ, и все тома диска будут выровнены правильно. Copyright © Acronis, Inc., 2000-2010 21 5 Приступая к работе В данном разделе приведена информация о том, как запускать и использовать Acronis Backup & Recovery 10, какие меры предосторожности следует принимать и как выполнять большинство типичных задач. В этом разделе Предосторожности ................................................................................. 22 Права пользователя ............................................................................... 22 Запуск Acronis Disk Director.................................................................... 22 Использование консоли управления ................................................... 24 Инструкции ............................................................................................. 35 5.1 Предосторожности Во избежание возможного повреждения структуры тома или диска или потери данных следует принимать все необходимые меры предосторожности и следовать приведенным ниже простым правилам. 1. Создайте резервные копии дисков, в тома которых планируется вносить изменения. Наличие резервной копии важнейших данных на другом жестком диске или компакт-диске позволяет работать с томами диска, обеспечив защиту данных. Компания Acronis предлагает исключительно эффективное универсальное решение для резервного копирования и восстановления данных — Acronis True Image. Оно создает резервную копию данных или диска в сжатом архивном файле, из которого данные можно восстановить в случае неполадок. 2. Проверьте тома (стр. 52), чтобы убедиться, что они полностью работоспособны и не содержат поврежденных секторов или ошибок в файловых системах. 3. Не выполняйте операции с дисками/томами во время работы других программ, осуществляющих доступ к дискам на низком уровне. Acronis Backup & Recovery 10 должен получить монопольный доступ к целевому диску/тому. Это означает, что одновременно доступ к диску не смогут получить никакие другие дисковые утилиты (например, утилита управления дисками Windows). Если появляется сообщение, что диск или том не удается заблокировать, закройте приложения управления дисками, использующие этот диск или том, и повторите попытку. Если не удается определить, какие приложения используют диск или том, закройте их все. Эти простые меры предосторожности позволяют предотвратить случайную потерю данных. 5.2 Права пользователя Для выполнения любых операций в Acronis Disk Director необходимо войти в систему от имени пользователя, входящего в группу Администраторы. 5.3 Запуск Acronis Disk Director Запуск Acronis Disk Director в ОС Windows 1. Запустите консоль управления, выбрав ее в меню «Пуск». Copyright © Acronis, Inc., 2000-2010 22 2. Подключите консоль управления к машине, на которой установлен агент. 3. В представлении Управление дисками изучите текущую структуру дисков и томов. 4. Добавьте одну или несколько операций управления дисками и томами в очередь запланированных операций. Эти операции вступят в силу только после их подтверждения. 5. В представлении Управление дисками проверьте будущий вид структуры дисков и томов после завершения запланированных операций. 6. Подтвердите запланированные операции. Отслеживать ход операции можно в представлении Задания. С помощью представления Журнал можно изучить историю операций, выполненных на данной машине. Для выполнения некоторых операций, например изменения размера тома, с которого запускается Windows, может потребоваться перезапуск машины. Запуск Acronis Disk Director с загрузочного носителя У Acronis Disk Director имеется загрузочная версия, которая может выполняться на чистой машине, или на машине, которая перестала загружаться, или даже в системах, отличных от Windows, например в Linux. Загрузочная версия Acronis Disk Director создается с помощью мастера создания загрузочных носителей Acronis (стр. 67). Чтобы запустить Acronis Disk Director, загрузите машину с загрузочного носителя, а затем выберите Acronis Disk Director. При работе с загрузочным носителем (стр. 73) Acronis Disk Director может выполнять почти все операции над дисками и томами, которые могут выполняться в Windows. Copyright © Acronis, Inc., 2000-2010 23 5.4 Использование консоли управления Когда консоль управления подключается к машине, в рабочей области консоли (в меню, в главном окне, на панелях Навигация и Действия и инструменты) отображаются соответствующие элементы, которые позволяют выполнять операции управления дисками. Представление «Управление дисками» 1. Панель «Навигация» Содержит Дерево навигации и Панель ярлыков. Дерево навигации позволяет переключаться между следующими представлениями: Управление дисками (стр. 25) Задания (стр. 29) Журнал (стр. 31) Панель ярлыков отображается под деревом навигации. Она обеспечивает простое и удобное подключение к нужным машинам, добавляемым в виде ярлыков. Добавление ярлыка для машины 1. Подключите консоль к управляемой машине. 2. В дереве навигации правой кнопкой мыши щелкните имя машины (корневой элемент в дереве навигации), затем выберите пункт Создать ярлык. 24 Copyright © Acronis, Inc., 2000-2010 Если консоль и агент установлены на одной и той же машине, ярлык для этой машины будет автоматически добавлен на панель быстрого доступа под именем Локальная машина [имя машины]. 2. Панель «Действия и инструменты» Предоставляет быстрый доступ к операциям, которые можно выполнить с выбранным диском или томом (см. разделы Операции с томами (стр. 37) и Операции с дисками (стр. 57)), а также к средствам Acronis (см. раздел Средства (стр. 67)). 3. Главное окно Главная рабочая область, в которой выполняются операции управления дисками, просмотра заданий и журналов. Отображаемые в этой области представления зависят от элементов, выбранных в дереве навигации. 4. Меню Область отображается в верхней части окна программы и позволяет выполнять все операции, доступные на обеих панелях. Пункты меню изменяются динамически. 5.4.1 Представление «Управление дисками» Управление Acronis Disk Director осуществляется через представление Управление дисками консоли. Представление «Управление дисками» содержит панель инструментов, таблицу дисков и томов и графическую панель. Панель инструментов На панели инструментов отображается текущая структура диска (стр. 27). Панель позволяет выполнять следующие действия над запланированными операциями: применение (стр. 26), отмену и повтор (стр. 27). Таблица В таблице перечисляются все диски и их тома, любой из этих объектов можно выбрать для выполнения над ним операций (стр. 25). Тома можно отсортировать по столбцам. Щелкните заголовок столбца, чтобы отсортировать тома в возрастающем порядке. Щелкните его еще раз, чтобы отсортировать тома в убывающем порядке. При необходимости можно скрыть отображаемые столбцы и отобразить скрытые. Для этого щелкните правой кнопкой мыши любой столбец, а затем щелкните элементы, которые нужно отобразить или скрыть. Графическая панель Графическая панель внизу представления содержит визуальную информацию обо всех дисках и их томах, что улучшает понимание конфигурации томов. Графическая панель также позволяет выбирать тома и диски для выполнения операций над ними. Выполнение операций В Acronis Disk Director все операции с дисками и томами выполняются одинаково. Copyright © Acronis, Inc., 2000-2010 25 Чтобы выполнить любую операцию 1. Выполните одно из следующих действий. Щелкните диск или том, затем выберите требуемое действие в меню Управление дисками. Щелкните диск или том, затем выберите требуемое действие на панели Действия и инструменты. Щелкните правой кнопкой мыши диск или том, затем выберите требуемое действие в контекстном меню. Примечание. Список доступных действий в меню Управление дисками, в контекстном меню и на панели Действия и инструменты зависит от типа выбранного тома или диска. Это же относится к незанятому пространству. 2. Откроется окно соответствующей операции или страница мастера, где нужно задать параметры операции. 3. Нажмите кнопку ОК. Операция будет выполнена не сразу, она станет запланированной (стр. 26) и попадет в список запланированных операций. Подготовьте последовательность операций, которые будут выполняться над дисками и томами. Все запланированные операции будут выполнены после применения. Тем не менее результаты любой запланированной операции с диском или томом сразу же отображаются в представлении Управление дисками. Например, если создать том, он будет сразу же отображен в таблице сверху и на графической панели снизу. Также отображаются любые изменения в томах, в том числе изменение буквы или метки тома. Пока операция является запланированной, ее можно легко отменить или повторить (см. раздел Отмена запланированных операций (стр. 27)). Запланированные операции Почти все операции оказываются запланированными до их подтверждения. До этого момента Acronis Backup & Recovery 10 только демонстрирует новую структуру томов, которая будет зависеть от операций, запланированных для выполнения c дисками и томами. Такой подход позволяет управлять всеми запланированными операциями и дважды перепроверять требуемые изменения, а при необходимости отменять операции до того, как они будут действительно выполнены. Все запланированные операции добавляются в список ожидающих операций, который можно просмотреть в окне Запланированные операции. Чтобы просмотреть и подтвердить запланированные операции 1. На панели инструментов нажмите кнопку Подтвердить запланированные операции. 2. В окне Запланированные операции можно просмотреть и проверить список запланированных операций. 3. Чтобы выполнить операции, нажмите кнопку Продолжить. После этого ни одну из этих операций нельзя будет отменить. Чтобы выйти из окна Запланированные операции без подтверждения, нажмите кнопку Отмена. 26 Copyright © Acronis, Inc., 2000-2010 При попытке выйти из Acronis Backup & Recovery 10 без подтверждения запланированных операций программа попросит их подтвердить. Если выйти из программы без применения запланированных операций, они будут отменены. Отмена запланированных операций Любую запланированную операцию можно как отменить, так и повторить. Чтобы отменить последнюю запланированную операцию в списке, выполните одно из следующих действий. Нажмите кнопку Отменить на панели инструментов. Нажмите клавиши Ctrl + Z. В результате отмены одной операции могут быть отменены другие запланированные операции. Когда в списке есть операции, это действие доступно. Чтобы повторить последнюю отмененную запланированную операцию, выполните одно из следующих действий. Нажмите кнопку Повторить на панели инструментов. Нажмите клавиши Ctrl + Y. Структура диска На машине с двумя или несколькими ОС представление дисков и томов зависит от того, какая ОС запущена в данный момент. В разных ОС Windows том может иметь разные буквы. Например, том E: может отображаться под литерой D: или L: при загрузке другой ОС Windows, установленной на той же машине. Также возможно, что этот том будет обозначаться одной и той же буквой E: во всех ОС Windows, установленных на машине. Более того, динамический диск, созданный в одной ОС Windows, считается чужим диском в другой ОС Windows или даже не поддерживается. Если на такой машине требуется выполнить операцию по управлению дисками, необходимо указать, в какой ОС она будет выполнена, т.е. указать структуру дисков. Имя текущей ОС отображается на панели инструментов сразу после пункта Структура дисков:. Щелкните имя нужной ОС, чтобы выбрать другую ОС в окне Выбор операционной системы. На загрузочном носителе это окно отображается сразу после запуска программы Acronis Disk Director. Структура дисков будет отображаться согласно выбранной ОС. Информация о дисках и томах Таблица и графическая панель позволяют узнать статус диска, а также тип, размер, присвоенную букву, схему разделов и другие сведения о дисках и томах. Статус помогает оценить состояние диска или тома. Статусы дисков Проверить наличие неполадок в работе диска можно с помощью статуса диска. Статусы дисков отображаются в графической панели под данными об их емкости. Ниже приведены краткие описания наиболее часто встречающихся статусов. Copyright © Acronis, Inc., 2000-2010 27 Оперативный Базовый или динамический диск доступен и работает правильно. Это нормальный статус диска. Диск можно переключить из оперативного режима в автономный (см раздел Изменение статуса диска с оперативного на автономный) (стр. 63). Оперативный (с ошибками) На динамическом диске обнаружены ошибки ввода-вывода. Если на диске обнаружены ошибки, рекомендуется как можно скорее выполнить восстановление, чтобы предотвратить потерю данных. Автономный Динамический диск доступен в режиме только для чтения (если ранее был переключен в автономный режим) или вообще недоступен (если поврежден или периодически не готов). Диск, ранее переключенный в автономный режим, можно сделать снова полностью доступным (см. раздел Изменение статуса диска с автономного на оперативный) (стр. 64). Чужой Этот статус возникает при перемещении динамического диска на данную машину с другой машины. Для доступа к данным на чужих дисках необходимо добавить эти диски в системную конфигурацию машины (см. раздел Импорт чужих дисков (стр. 64)) или преобразовать их в базовые диски (см. раздел Преобразование диска из динамического в базовый (стр. 62)). Отсутствует Динамический диск поврежден, отключен или у него отключено питание. Не инициализировано Диск не содержит действительной подписи. После установки новый диск должен быть зарегистрирован в операционной системе (см. раздел Инициализация диска (стр. 57)). Только после этого можно создавать тома на этом диске. Дополнительную информацию о статусах дисков можно найти в статье Disk status descriptions на веб-сайте корпорации Майкрософт. Внимание! Инструкции, объясняющие, как выполняется восстановление дисков со статусом Оперативный (с ошибками), Автономный или Отсутствует см. в статье Troubleshooting Disk Management на веб-сайте корпорации Майкрософт. Статусы томов Проверьте статус тома, чтобы убедиться, что он доступен и работает без неполадок. Статусы томов отображаются и в таблице, и на графической панели. Ниже приведены краткие описания наиболее часто встречающихся статусов томов: 28 Исправен Базовый или динамический том доступен и работает правильно. Это нормальный статус тома. Статус Исправен часто имеет несколько подстатусов, которые отображаются в табличном представлении (в скобках) и в графическом представлении (под размером тома, через точку с запятой). Подстатусы Системный, Загрузочный и Активный наиболее распространены и описаны в разделе Активный, системный и загрузочный том (стр. 18). Исправный том, файловая система которого повреждена, помечается следующим значком: Copyright © Acronis, Inc., 2000-2010 Неисправен Динамический том (чередующийся или составной) не может быть запущен автоматически, или отсутствует один из необходимых для его работы дисков. Сбой избыточности Данные на зеркальном томе больше не являются отказоустойчивыми, поскольку один из динамических дисков не работает в оперативном режиме. Доступ к тому возможен до тех пор, пока в оперативном режиме работает оставшийся динамический диск. Чтобы избежать потери данных, рекомендуется как можно скорее восстановить том. Дополнительную информацию о статусах дисков можно найти в статье Volume status descriptions на веб-сайте корпорации Майкрософт. Внимание! Инструкции, объясняющие процедуру восстановления томов с ошибками см. в статье Troubleshooting Disk Management на веб-сайте корпорации Майкрософт. 5.4.2 Представление «Задания» Представление Задания позволяет отслеживать ход выполняемой в данный момент операции и просматривать операции, существующие на машине. Чтобы узнать, какая операция в данный момент выполняется на машине, проверьте состояние выполнения заданий (стр. 30). Статус (стр. 31) задачи поможет выяснить, успешно ли она завершена. Чтобы узнать больше о состояниях и статусах заданий, см. разделы Состояния заданий (стр. 30) и Статусы заданий (стр. 31). Способ работы с заданиями Воспользуйтесь возможностями фильтрации и сортировки для отображения в таблице нужных заданий. Выберите задание, чтобы выполнить над ним действие. Действия над заданиями Ниже приведены инструкции по выполнению операций с заданиями. Цель Действия Просмотр журнала задания Щелкните Просмотр сведений о задании Щелкните Просмотр сведений. В окне «Подробные сведения о задании» можно просмотреть всю информацию, связанную с выбранным заданием. Остановка задания Щелкните Просмотреть журнал. В представлении «Журнал» будет отображен список записей журнала, связанных с выбранным заданием. Остановить. Остановка задания прерывает выполняемую операцию. Задание сначала входит в состояние «Остановка», а затем меняет его на «Бездействие». Внимание! Остановка операции над разделами может легко нарушить целостность информации на диске, сделав данные недоступными, а также серьезно нарушить работоспособность машины (операционная система перестанет загружаться, приложения перестанут работать). Copyright © Acronis, Inc., 2000-2010 29 Удаление задания Щелкните Удалить. Обновление таблицы заданий Щелкните Обновить. Консоль управления обновит список существующих на машине задач самой последней информацией. Данные могут не извлекаться немедленно с управляемой машины из-за некоторой задержки. Обновление вручную гарантирует отображение самых последних данных. Задания фильтрации и сортировки Воспользуйтесь возможностями фильтрации и сортировки для отображения в таблице нужных заданий. Ниже приведены инструкции о действиях по фильтрации и сортировке заданий. Цель Действия Сортировка заданий по столбцу Щелкните заголовок столбца, чтобы сортировать задания в возрастающем порядке. Щелкните его еще раз, чтобы сортировать задания в убывающем порядке. Фильтрация заданий по имени или владельцу Введите имя задания (имя владельца) в поле под соответствующим заголовком столбца. В результате вы увидите список заданий, имена которых (имена владельцев или имена планов резервного копирования) полностью или только частично совпадают с введенным значением. Фильтрация заданий по состоянию выполнения, статусу, последнему результату В поле под соответствующим заголовком выберите необходимое значение из списка. Настройка таблицы заданий При необходимости можно скрыть отображаемые столбцы и отобразить скрытые. Чтобы показать или скрыть столбцы 1. Щелкните правой кнопкой мыши любой заголовок, чтобы открыть контекстное меню. Отметьте элементы меню, соответствующие заголовкам столбцов, представленным в таблице. 2. Щелкните элемент, который нужно отобразить или скрыть. Состояния заданий Задание может находиться в одном из следующих состояний: Бездействие, Выполнение, Требуется вмешательство, Остановка. Бездействие. Изначальное состояние задания. Выполнение. После того как операция подтверждена, задание входит в состояние Выполнение. Требуется вмешательство. Любое выполняемое задание может перевести себя в состояние Требуется вмешательство, если требуется взаимодействие с пользователем, например замена носителя или игнорирование ошибки чтения. Следующим состоянием может быть Остановка (если пользователь желает остановить задание) или Выполнение (если выбрано 30 Copyright © Acronis, Inc., 2000-2010 «Пропустить/Повторить» или иное действие, такое как перезагрузка, которое переводит задание в состояние Выполнение.) Остановка. При необходимости пользователь останавливает выполняемое задание или задание, требующее взаимодействия. Задание перейдет в состояние Остановка, а затем в состояние Бездействие. Статусы заданий Задание может иметь один из следующих статусов: Ошибка, Предупреждение, ОК. Статус задания выводится из результата последнего выполнения этого задания. Статус Способ его определения Способ обработки Ошибка Последний результат — «Сбой» Идентифицируйте сбойное задание. -> Проверьте журнал заданий, чтобы определить причину сбоя, а затем устраните ее. -> [необязательно] Создайте другую операцию управления дисками. Предупреждение Последний результат — «Выполнено с предупреждением» Просмотрите журнал, чтобы прочесть предупреждения. -> [необязательно] Выполните действия для предотвращения будущих предупреждений или сбоев. ОК Не требуется никаких действий. Последний результат — «Завершено успешно», «-» или «Остановлено» 5.4.3 Состояние «-» означает, что задание никогда не было запущено или было запущено, но еще не завершено, и его результат недоступен. Представление «Журнал» В журнале хранится хронология операций, выполненных на этой машине с помощью Acronis Disk Director. Например, при создании нового тома в журнал добавляется соответствующая запись. С помощью журнала можно просматривать информацию об операциях с дисками и томами, в том числе о причинах сбоев. Физически журнал представляет собой набор XMLфайлов, которые хранятся на машине. Операции, выполненные с помощью загрузочного носителя, также регистрируются в журнале, однако время существования данного журнала ограничивается одним (текущим) сеансом. При перезагрузке журнал уничтожается, однако его можно сохранить в файле при загрузке машины с носителя. Как работать с журналом Нужные записи журнала можно отображать с помощью фильтров. Кроме того, можно скрывать ненужные столбцы и отображать скрытые. Дополнительные сведения см. в разделе Фильтрация и сортировка записей журнала (стр. 32). В таблице журнала выберите запись или записи журнала, с которыми необходимо выполнить действия (см. раздел Действия с записями журнала (стр. 32)). Воспользуйтесь панелью Информация для просмотра подробной информации о выбранной записи журнала. Панель по умолчанию свернута. Чтобы развернуть ее, . Содержимое панели также дублируется в окне щелкните двойную угловую скобку Подробные сведения о записи журнала. Copyright © Acronis, Inc., 2000-2010 31 Действия с записями журнала Ниже приведены инструкции по выполнению действий с записями журнала. Чтобы выполнить каждую из описанных ниже операций, нужно щелкнуть соответствующий элемент на панели инструментов журнала. Цель Действия Выбрать одну запись журнала Щелкните запись журнала. Выбрать несколько записей журнала идущих не подряд: удерживая клавишу CTRL, щелкните каждую из нужных записей; идущих подряд: выберите одну запись журнала, затем, удерживая клавишу SHIFT, щелкните другую. Будут выделены все записи между первой и последней. Просмотр подробных сведений о записи журнала 1. Выберите одну запись журнала. 2. Выполните одно из следующих действий. Щелкните Просмотр сведений. Подробные сведения о записи журнала будут показаны в отдельном окне. Разверните панель Информация, щелкнув двойную угловую скобку Сохранить выделенные записи журнала в файле . 1. Выберите одну или несколько записей журнала. 2. Щелкните Сохранить выбранные в файл. 3. Откроется окно, в котором нужно указать путь и имя файла. Сохранить все записи журнала в файле 1. Убедитесь, что не задан ни один фильтр (стр. 32). 2. Щелкните Сохранить все в файл. 3. Откроется окно, в котором нужно указать путь и имя файла. Сохранить в файле все записи журнала, отобранные с помощью фильтра 1. Задайте фильтры (стр. 32), чтобы получить список записей журнала, удовлетворяющих критериям фильтрации. 2. Щелкните Сохранить все в файл. 3. Откроется окно, в котором нужно указать путь и имя файла. В результате будут сохранены все записи журнала из этого списка. Удалить все записи журнала Щелкните Очистить журнал. Все записи будут удалены из журнала, и появится новая запись об этом. В ней будет информация о том, кто и когда удалил записи. Фильтрация и сортировка записей журнала Ниже приведены инструкции о действиях по фильтрации и сортировке записей журнала. Цель Действия Отобразить записи журнала за данный период 1. В поле С выберите дату, начиная с которой нужно отобразить записи журнала. 2. В поле По выберите дату, до которой нужно показать записи журнала. 32 Copyright © Acronis, Inc., 2000-2010 Отфильтровать записи журнала по Введите нужное значение (имя владельца, код) в поле под заголовком владельцу и коду соответствующего столбца. В результате отображается список записей журнала, которые полностью или частично совпадают с введенным значением. Отфильтровать записи журнала по Нажмите или отожмите следующие кнопки на панели инструментов: типу , чтобы отфильтровать сообщения об ошибках; , чтобы отфильтровать предупреждающие сообщения; , чтобы отфильтровать информационные сообщения. Сортировать записи журнала по Щелкните заголовок столбца, чтобы сортировать записи журнала по дате и времени, типу, сообщению возрастанию. Щелкните его еще раз, чтобы сортировать записи журнала по убыванию. Настройка таблицы журнала По умолчанию в таблице имеется три отображаемых столбца. Остальные столбцы скрыты. При необходимости можно скрыть отображаемые столбцы и отобразить скрытые. Чтобы показать или скрыть столбцы 1. Щелкните правой кнопкой мыши любой заголовок, чтобы открыть контекстное меню. Отметьте элементы меню, соответствующие заголовкам столбцов, представленным в таблице. 2. Щелкните элемент, который нужно отобразить или скрыть. 5.4.4 Параметры консоли Параметры консоли определяют способ представления информации в графическом интерфейсе пользователя Acronis Disk Director. Для доступа к параметрам консоли выберите пункты Параметры > Консоль в главном меню. Всплывающие сообщения О различии версий консоли управления и агентов Этот параметр действует, если консоль подключена к управляемой машине. Параметр определяет, отображать ли всплывающее сообщение, когда более новая (или старая) версия консоли подключена к агенту более старой (или новой) версии. Старая версия компонента не содержит новых или обновленных функциональных возможностей, предоставляемых новой версией. Обновите компоненты до последних версий, чтобы использовать новые функциональные возможности продукта. Предварительно установлена следующая настройка: Включено. Чтобы сделать выбор, установите или снимите флажок Сообщать о различии версий консоли управления и агентов. О результатах выполнения заданий Этот параметр действует, только когда консоль подключена к управляемой машине. Параметр определяет, отображать ли всплывающие сообщения о результатах выполнения заданий об успешном завершении, ошибке или успешном завершении с предупреждениями. Copyright © Acronis, Inc., 2000-2010 33 Если отображение всплывающих сообщений отключено, состояния и результаты выполнения заданий можно просмотреть в представлении Задания. Предварительно установлена следующая настройка: Включено для всех результатов. Чтобы указать настройку отдельно для каждого результата (успешное завершение, ошибка или успешное завершение с предупреждениями), установите или снимите соответствующий флажок. Шрифты Этот параметр действует, если консоль подключена к управляемой машине. Параметр определяет шрифты, используемые в графическом интерфейсе пользователя Acronis Disk Director. Настройка Меню влияет на раскрывающиеся и контекстные меню. Настройка Приложение влияет на другие элементы графического интерфейса. Предварительно установлена следующая настройка: Стандартный системный шрифт как для меню, так и для элементов интерфейса приложения. Чтобы сделать выбор, укажите шрифт в соответствующем раскрывающемся списке и установите свойства шрифта. Можно предварительно просмотреть шрифт, нажав кнопку справа. 5.4.5 Параметры машины Параметры машины определяют общее поведение всех агентов Acronis Disk Director, работающих на управляемой машине, поэтому параметры считаются машиннозависимыми. Для доступа к параметрам машины подключите консоль к управляемой машине, а затем выберите пункты Параметры > Параметры машины в главном меню. Журнал событий Windows Этот параметр недоступен при запуске программы с загрузочного носителя. Параметр определяет, должны ли работающие на управляемой машине агенты записывать события в журнал событий приложений Windows (чтобы просмотреть этот журнал, запустите программу eventvwr.exe или выберите Панель управления > Администрирование > Средство просмотра событий). Можно фильтровать события, которые будут заноситься в журнал. Значение по умолчанию: отключено. Чтобы включить этот параметр, установите флажок Записывать события в журнал. Установите флажок Типы событий для записи в журнал, чтобы отфильтровать события в журнале событий приложений Windows. Все события — записывать в журнал все события (информационные сообщения, предупреждения и ошибки). Ошибки и предупреждения. Только ошибки. Чтобы отключить этот параметр, снимите флажок Записывать события в журнал. Правила очистки журнала Этот параметр указывает, как будет очищаться журнал агента Acronis Disk Director. 34 Copyright © Acronis, Inc., 2000-2010 Параметр определяет максимальный размер папки журнала агента (в Windows XP/2003 Server — %ALLUSERSPROFILE%\Application Data\Acronis\BackupAndRecovery\MMS\LogEvents). Предварительно установлена следующая настройка: Максимальный размер журнала: 1 ГБ. При очистке сохранять 95 % от максимального размера журнала. Если этот параметр включен, программа сравнивает фактический размер журнала с максимальным через каждые 100 записей журнала. После достижения максимального размера журнала самые старые его записи удаляются. При необходимости выберите количество записей журнала, которые будут сохраняться. Настройка по умолчанию 95 % позволит сохранить большую часть журнала. При минимальном значении 1 % журнал будет почти полностью очищен. 5.4.6 Сбор системной информации Средство сбора системной информации собирает системную информацию о машине и сохраняет ее в файл. Этот файл может потребоваться при обращении в службу технической поддержки Acronis. Чтобы собрать системную информацию 1. В верхнем меню выберите пункт Справка -> Сведения -> Сбор системной информации. 2. Укажите место хранения файла с системной информацией. 5.5 Инструкции Как создать том, в состав которого входит несколько дисков Создайте динамический том (составной или чередующийся) с помощью мастера создания тома (стр. 37). Как увеличить размер тома за счет незанятого пространства других томов Измените размер (стр. 39) тома. Как объединить два тома без потери данных Воспользуйтесь операцией Объединение (стр. 42). Как сделать существующий том отказоустойчивым Добавьте зеркало (стр. 49) для этого тома. Как восстановить случайно удаленный базовый том, на котором находятся важные данные Воспользуйтесь средством Recovery Expert (стр. 74). Как заменить жесткий диск без переустановки операционной системы и приложений Воспользуйтесь операцией Клонирование (стр. 58). Как переместить динамические диски с одной системы на другую Воспользуйтесь операцией Импорт чужих дисков (стр. 64). Как получить из среды Windows быстрый доступ к данным, которые хранятся на томе Linux Воспользуйтесь операцией Просмотр файлов (стр. 51). Как поместить файлы с тома Linux в папку на томе Windows Copyright © Acronis, Inc., 2000-2010 35 Воспользуйтесь операцией Объединение (стр. 42), выбрав том Windows в качестве основного. Как уничтожить всю информацию на томе Воспользуйтесь операцией Форматирование (стр. 43). Как повысить производительность системы Воспользуйтесь операцией Дефрагментация (стр. 52). Как проверить логическую целостность файловой системы на томе и исправить найденные ошибки Воспользуйтесь операцией Проверка (стр. 52). Как просмотреть данные, которые хранятся на томе, перед выполнением какой-либо операции Воспользуйтесь операцией Просмотр файлов (стр. 51). Как «скрыть» том для защиты его информации от несанкционированного или случайного доступа? Воспользуйтесь операцией Скрыть том (стр. 54). Как работать с жесткими дисками с размером сектора 4 КБ Следуйте указаниям из раздела Работа с дисками с размером сектора 4 КБ (стр. 19). Как сохранить, скопировать или восстановить MBR? Прочитайте раздел Примеры использования (стр. 79) в Acronis Disk Editor. Как изменить размер кластеров тома? Воспользуйтесь операцией Изменить размер кластера (стр. 53). Как очистить диск? Воспользуйтесь операцией Очистить диск (стр. 66). Как восстановить сбойный элемент тома RAID-5? Воспользуйтесь операцией Восстановить RAID (стр. 55). 36 Copyright © Acronis, Inc., 2000-2010 6 Операции с томами В этом разделе описываются все операции, которые можно выполнять с томами в программе Acronis Backup & Recovery 10. Acronis Backup & Recovery 10 должен получить монопольный доступ к целевому диску/тому. Это означает, что одновременно доступ к диску не смогут получить никакие другие дисковые утилиты (например, утилита управления дисками Windows). Если появляется сообщение, что диск или том не удается заблокировать, закройте приложения управления дисками, использующие этот диск или том, и повторите попытку. Если не удается определить, какие приложения используют диск или том, закройте их все. В этом разделе Создание тома ........................................................................................ 37 Изменение размера тома ...................................................................... 39 Копирование тома.................................................................................. 40 Перемещение тома ................................................................................ 41 Объединение базовых томов................................................................ 42 Форматирование тома ........................................................................... 43 Удаление тома ........................................................................................ 44 Разделение тома .................................................................................... 45 Изменение метки тома .......................................................................... 46 Изменение буквы диска ........................................................................ 47 Преобразование основного тома в логический .................................. 47 Преобразование логического тома в основной .................................. 48 Изменение типа раздела ....................................................................... 48 Назначение параметра «Активный» для тома .................................... 49 Добавление зеркала .............................................................................. 49 Удаление зеркала ................................................................................... 50 Разделение зеркального тома .............................................................. 50 Просмотр содержимого тома ............................................................... 51 Проверка тома на наличие ошибок ...................................................... 52 Дефрагментация тома ........................................................................... 52 Изменение размера кластера ............................................................... 53 Изменение файловой системы ............................................................. 53 Скрытие тома .......................................................................................... 54 Отображение тома ................................................................................. 54 Восстановление тома RAID-5 ................................................................. 55 Указание плотности i-node .................................................................... 55 6.1 Создание тома Создание нового тома может потребоваться для следующих целей: хранение данных, например музыкальной коллекции, фотоальбомов или видеофайлов; установка новой операционной системы (или создание файла подкачки). хранение архивов (образов) других томов/дисков (в частности, загрузочных томов) для возможности восстановления системы в случае сбоя; Copyright © Acronis, Inc., 2000-2010 37 Чтобы создать том 1. Запустите мастер создания тома, щелкнув правой кнопкой мыши в любом месте незанятого пространства, затем выберите команду Создать том. 2. Укажите тип нового тома. Для каждого типа тома выводится краткое описание, включающее преимущества и ограничения при использовании данного типа тома. Дополнительные сведения о типах томов см. в разделах Типы базовых томов (стр. 16) и Типы динамических томов (стр. 16). Список типов томов содержит только типы, поддерживаемые (стр. 18) текущей операционной системой. 3. В зависимости от типа нового тома укажите один или несколько дисков, на которых нужно создать новый том. Если новый том базовый, выберите один базовый диск и укажите на этом диске одну область незанятого пространства. Примечание. Создать базовый том на диске, уже содержащем четыре основных тома, невозможно. Сначала необходимо преобразовать один из существующих томов в логический (см. раздел Преобразование основного тома в логический (стр. 47)). Это ограничение не относится к GPT-дискам. Если новый том простой или составной, выберите один или несколько дисков. Если новый том чередующийся, выберите два или более дисков. Если новый том зеркальный, выберите два диска. Если новый том типа RAID-5, выберите три диска. Примечание по томам чередующимся, зеркальным и томам типа RAID-5. Эти тома занимают равное место на своих дисках, поэтому максимальный размер такого тома будет зависеть от выбранного диска с меньшим объемом незанятого пространства. При создании динамического тома и выборе одного или нескольких базовых дисков для его размещения выбранные диски будут автоматически преобразованы в динамические. 4. Укажите размер нового тома. По умолчанию устанавливается максимальный размер тома. Чтобы задать другой размер, переместите ползунок или введите нужное значение в поле Размер тома. Если после задания размера тома на диске все еще имеется незанятое пространство, можно задать объем незанятого пространства перед базовым томом и за ним. Для этого перетащите том в пределах незанятого пространства или введите требуемый объем пространства перед томом и за ним в соответствующие поля. В диаграмме структуры тома в нижней части окна можно указать пространство, которое том будет занимать на каждом из выбранных дисков, введя соответствующие объемы или перетаскивая ползунки. 5. Укажите следующие параметры нового тома. 38 Файловая система (по умолчанию NTFS). Некоторые из поддерживаемых файловых систем (стр. 10) могут быть недоступны в зависимости от выбранных типа и размера тома. Например, FAT32 будет отключена, если выбран размер тома больше 2 ТБ. Размер кластера. Выберите размер кластера — наименьший размер дискового пространства, выделяемый для хранения отдельного файла. Рекомендуется оставить размер по умолчанию, который отмечен в списке словами (по умолчанию). Размер кластера по умолчанию зависит от размера тома и типа файловой системы. Например, для томов NTFS объемом до 2 ТБ по умолчанию размер кластера составляет 4 КБ. Copyright © Acronis, Inc., 2000-2010 Метка тома (по умолчанию NONE — «НЕТ»). Короткое имя, которое можно присвоить тому, чтобы отличать его от других томов. Максимальная длина метки тома зависит от файловой системы тома (см. раздел Изменение метки тома (стр. 46)). Буква (по умолчанию первая свободная буква алфавита). Назначьте тому букву диска, чтобы на нем можно было находить файлы и папки. Если новый том является базовым, укажите, будет ли он основным или логическим. Основной. Выберите Основной, если планируется установить на этот том операционную систему. Пометьте основной том как Активный, чтобы машина запускалась с этого тома. Логический. Выберите Логический, если том предназначен для хранения данных. 6. Нажмите кнопку Готово, чтобы добавить операцию создания тома в очередь ожидания. Результаты запланированной операции отображаются немедленно, как будто операция уже выполнена. Для выполнения запланированной операции ее нужно подтвердить (стр. 26). Выход из программы без применения запланированных операций приводит к их отмене. 6.2 Изменение размера тома Операция расширяет базовый или динамический том, используя незанятое пространство на одном или нескольких дисках. Она также может уменьшить размер тома, тогда часть свободного пространства тома преобразуется в незанятое пространство диска. Расширение базового тома. Базовый том занимает одну область на одном базовом диске. При расширении базового тома можно выбрать вариант оставить диск базовым и использовать только смежное с томом незанятое пространство. Также можно выбрать вариант преобразовать диск в динамический и использовать незанятое пространство со всех динамических дисков на машине. Во втором случае том станет простым или составным. Изменение размера тома, с которого запускается машина или операционная система. Размер системного, загрузочного или активного тома можно изменить только тогда, когда этот том является базовым. Чтобы изменить размер тома 1. Выберите том, для которого необходимо изменить размер, затем выберите Изменить размер тома. 2. Задайте новый размер тома, введя его или переместив ползунок. 3. Изменение размера базового тома В случае использования только незанятого пространства, смежного с томом, выберите вариант Оставить том базовым. Том останется базовым томом. Чтобы использовать незанятое пространство со всех динамических дисков в машине, выберите вариант Преобразовать том в простой/составной. Том будет преобразован в простой или составной, а соответствующий диск станет динамическим. Примечание. Если том является системным, загрузочным или активным, этот параметр будет недоступен. Если выбран вариант Оставить том базовым, доступны следующие варианты. Добавить к тому все незанятое дисковое пространство Copyright © Acronis, Inc., 2000-2010 39 С помощью этого варианта все незанятое пространство на диске присоединяется к тому, размер которого изменяется. Может потребоваться перемещение других томов на диске. В результате том будет расширен и займет все незанятое пространство на диске, включая пространство, на данный момент не смежное с томом, а диск останется базовым. Если установлен флажок, будет доступен следующий параметр. Использовать свободное пространство других томов При установке этого параметра другие тома на диске будут уменьшены и на каждом из этих томов останется только установленная доля от имеющегося свободного пространства. В результате освободится дополнительное незанятое пространство, смежное с томом, размер которого изменяется. По умолчанию этот параметр не применяется к загрузочным томам на диске. Чтобы включить эти тома, установите флажок Использовать свободное пространство на загрузочных томах. 4. В области просмотра в нижней части окна проверьте размещение тома с измененным размером на диске (дисках). 5. Нажмите кнопку ОК, чтобы добавить операцию изменения размера тома в очередь ожидания. Результаты запланированной операции отображаются немедленно, как будто операция уже выполнена. Для выполнения запланированной операции ее нужно подтвердить (стр. 26). Выход из программы без применения запланированных операций приводит к их отмене. 6.3 Копирование тома Эта операция копирует том посредством создания нового тома и копирования в него содержимого исходного тома. В отличие от операции копирования всех файлов из тома, копирование самого тома обеспечивает идентичность всего содержимого томов. Типы и размеры исходного и нового томов могут различаться. Например, чередующийся том можно скопировать в простой том большего размера. Внимание! При копировании системного, активного или загрузочного тома загрузка машины с нового тома может оказаться невозможной. Чтобы сохранить возможность загрузки, переместите этот том (стр. 41) или клонируйте диск (стр. 58), содержащий этот том. Чтобы копировать том 1. Выберите том, который необходимо скопировать, затем выберите Копировать том. 2. Выберите тип нового тома. По умолчанию выбран тип исходного тома. 3. В зависимости от типа нового тома укажите один или несколько дисков, на которых нужно создать новый том. 40 Если новый том базовый, выберите один базовый диск и укажите на этом диске одну область незанятого пространства. Если новый том простой или составной, выберите один или несколько дисков. Copyright © Acronis, Inc., 2000-2010 Если новый том чередующийся, выберите два или более дисков. Если новый том зеркальный, выберите два диска. Если новый том относится к типу RAID-5, выберите не менее трех дисков. Примечание по томам чередующимся, зеркальным и томам типа RAID-5. Эти тома занимают равное место на своих дисках, поэтому максимальный размер такого тома будет зависеть от выбранного диска с меньшим объемом нераспределенного пространства. 4. Укажите размер нового тома. Этот размер не может быть меньше, чем пространство, которое занимают данные на исходном томе. Размер базового тома можно увеличить только путем присоединения к нему смежного незанятого пространства. На диаграмме структуры разделов тома в нижней части окна можно задать пространство, которое будет занимать том на каждом из выбранных дисков, введя размеры или перетащив ползунки. 5. Нажмите кнопку Готово, чтобы добавить операцию копирования тома в очередь ожидания. Результаты запланированной операции отображаются немедленно, как будто операция уже выполнена. Для выполнения запланированной операции ее нужно подтвердить (стр. 26). Выход из программы без применения запланированных операций приводит к их отмене. 6.4 Перемещение тома Эта операция перемещает том, создавая новый том, копируя в него содержимое исходного тома и удаляя затем исходный том. В отличие от перемещения всех файлов тома, перемещение самого тома обеспечивает идентичность содержимого томов. Это важно в случае перемещения тома, с которого запускается Windows. Исходный и новый тома могут иметь разные типы. Например, чередующийся том можно переместить в простой том большего размера. Подсказка. Если нужно переместить базовый том в пределах одного диска, вместо этой операции можно выполнить операцию изменения размера тома (стр. 39). Точнее, можно не изменять размер тома, а изменить только размер незанятого пространства перед томом и за томом. Сведения о перемещении тома, с которого запускается машина или операционная система Windows, см. в подразделе «Перемещение системного, загрузочного или активного тома» далее в этом разделе. Внимание! Не перемещайте тома, с которых запускается операционная система, отличная от Windows, например Linux. В противном случае операционная система может перестать загружаться. Чтобы переместить том 1. Выберите том, который необходимо переместить, затем выберите пункт Переместить том. 2. Выберите тип нового тома. По умолчанию выбран тип исходного тома. 3. В зависимости от типа нового тома укажите один или несколько дисков, на которых нужно создать новый том. Если новый том базовый, выберите один базовый диск и укажите на этом диске одну область незанятого пространства. Copyright © Acronis, Inc., 2000-2010 41 Если новый том простой или составной, выберите один или несколько дисков. Если новый том чередующийся, выберите два или более дисков. Если новый том зеркальный, выберите два диска. Если новый том относится к типу RAID-5, выберите не менее трех дисков. Примечание по томам чередующимся, зеркальным и томам типа RAID-5. Эти тома занимают равное место на своих дисках, поэтому максимальный размер такого тома будет зависеть от выбранного диска с меньшим объемом нераспределенного пространства. 4. Укажите размер нового тома. Этот размер не может быть меньше, чем пространство, которое занимают данные на исходном томе. Размер базового тома можно увеличить только путем присоединения к нему смежного незанятого пространства. 5. На диаграмме структуры разделов тома в нижней части окна можно задать пространство, которое будет занимать том на каждом из выбранных дисков, введя размеры или перетащив ползунки. 6. Нажмите кнопку Готово, чтобы добавить операцию перемещения тома в очередь ожидания. Результаты запланированной операции отображаются немедленно, как будто операция уже выполнена. Для выполнения запланированной операции ее нужно подтвердить (стр. 26). Выход из программы без применения запланированных операций приводит к их отмене. Перемещение системного, загрузочного или активного тома Внимание! Не перемещайте любые из этих томов без крайней необходимости. Если систему необходимо перенести на новый жесткий диск, рассмотрите вместо перемещения возможность клонирования диска (см. раздел Клонирование базового диска (стр. 58)). Машина или ее операционная система иногда могут перестать загружаться после перемещения такого тома. Для сохранения возможности загрузки следуйте приведенным ниже инструкциям. Системный или активный том (т. е. том, с которого запускается машина) можно перемещать лишь в том случае, если он расположен на базовом диске. Перемещайте том только в пределах этого базового диска. Загрузочный том (т. е. том, с которого запускается одна из установленных операционных систем Windows) можно перемещать, только если он расположен на базовом диске. Допустимо перемещение тома на том же диске или на другой базовый диск. Для перемещения загрузочного тома работающей в данный момент операционной системы Windows, системного тома или активного тома необходима перезагрузка. 6.5 Объединение базовых томов Данная операция позволяет объединить два смежных базовых тома, даже если их файловые системы отличаются. Все данные сохраняются на результирующем томе. Результирующий том, на который будут добавлены данные с другого тома, будет иметь такую же метку, букву и файловую систему, что и основной том. Требования к свободному пространству. Общий размер свободного пространства на основном томе и на другом томе должен составлять не менее 5 процентов от объема данных на другом 42 Copyright © Acronis, Inc., 2000-2010 томе. Например, если файлы и папки на другом томе занимают 100 ГБ, необходимо 5 ГБ суммарного свободного пространства (предположим, 2 ГБ на одном томе и 3 ГБ на другом). Внимание! Тома, содержащие зашифрованные файлы, не могут быть объединены. Чтобы объединить базовые тома 1. Щелкните правой кнопкой мыши том, который необходимо объединить, и выберите пункт Объединить том. 2. Выберите второй том, который необходимо объединить. В поле Основные тома укажите, какой из выбранных томов будет считаться основным. Данные с другого тома будут добавлены в отдельную папку на основном томе. Эта папка получит имя в соответствии с меткой и буквой тома (при наличии таковых), например: Объединенный том 'System' (C). 3. Нажмите кнопку ОК, чтобы добавить запланированную операцию объединения. В нижней части окна отображается вид результирующего тома после объединения. Результаты запланированной операции отображаются немедленно, как будто операция уже выполнена. Для выполнения запланированной операции ее нужно подтвердить (стр. 26). Выход из программы без применения запланированных операций приводит к их отмене. Объединение тома NTFS с томом с файловой системой, не поддерживающей параметры безопасности (например, FAT32), приведет к потере настроек безопасности (сведений о владельцах данных и разрешениях на доступ). При выполнении противоположного действия (объединение небезопасного тома с безопасным) параметры безопасности основного тома будут присвоены результирующему тому. 6.6 Форматирование тома Операция форматирования подготавливает том для хранения файлов и папок, создавая на нем файловую систему. Внимание! В результате форматирования будут уничтожены все данные, хранящиеся в настоящий момент на томе. Форматирование тома может потребоваться в следующих случаях. При создании тома. В этом случае окно форматирования появляется в Мастере создания тома. Если необходимо быстро уничтожить данные на томе, например в целях обеспечения безопасности. Если необходимо изменить файловую систему тома для более эффективного хранения файлов в дальнейшем. Чтобы отформатировать том 1. Щелкните правой кнопкой мыши том, который необходимо отформатировать, и выберите пункт Форматировать. 2. В окне Файловая система выберите файловую систему, которую необходимо создать на томе. Для большинства ОС семейства Windows рекомендуется файловая система NTFS. Copyright © Acronis, Inc., 2000-2010 43 Примечание. Файловые системы FAT16 и FAT32 могут быть созданы на томе размером до 2 ГБ и до 2 ТБ соответственно. Список поддерживаемых файловых систем см. в разделе Поддерживаемые файловые системы (стр. 10). 3. В поле Размер кластера укажите размер кластера или размер единицы распределения для файловой системы. Рекомендуется оставить размер по умолчанию, который отмечен в списке словами (по умолчанию). Дополнительные сведения о выборе размера кластера см. в подразделе «Дополнительные сведения о размерах кластера» далее в этом разделе. 4. В поле Метка тома введите метку тома, которую необходимо присвоить тому, чтобы быстрее находить его среди других томов (необязательно). Максимальное количество символов в метке тома зависит от выбранной файловой системы (см. раздел Изменение метки тома (стр. 46)). 5. Нажмите кнопку ОК, чтобы добавить операцию форматирования тома в очередь ожидания. Результаты запланированной операции отображаются немедленно, как будто операция уже выполнена. Для выполнения запланированной операции ее нужно подтвердить (стр. 26). Выход из программы без применения запланированных операций приводит к их отмене. Дополнительные сведения о размерах кластера Использование размера кластера по умолчанию обычно является наиболее подходящим выбором. Уменьшение размера кластера позволяет оптимизировать хранение, если том будет содержать большое количество очень маленьких файлов. Увеличение размера кластера не позволяет тому иметь размер, превышающий обычные размеры. Например, в файловой системе FAT16 можно создать том размером 4 ГБ, используя размер кластера 64 КБ. Внимание! Некоторые программы работают неправильно с томами, файловые системы которых имеют большой размер кластера, например в файловых системах FAT16 и FAT32 размером 64 КБ и от 8 до 64 КБ — в файловой системе NTFS. Например, эти программы могут неправильно вычислять общее и доступное пространство на таких томах. 6.7 Удаление тома Данная операция удаляет выбранный данный том. Пространство, занятое томом, становится незанятым пространством на соответствующем диске или дисках. Внимание! После удаления тома все данные, хранящиеся на нем, будут утеряны. Подсказка. Удаление зеркального тома предполагает удаление обоих его зеркал. Дополнительные сведения об удалении только одного зеркала см. в разделе Удаление зеркала (стр. 50). 44 Copyright © Acronis, Inc., 2000-2010 Чтобы удалить том 1. Щелкните правой кнопкой мыши том, который необходимо удалить, и выберите пункт Удалить том. 2. Нажмите кнопку ОК, чтобы добавить операцию удаления тома в очередь ожидания. Результаты запланированной операции отображаются немедленно, как будто операция уже выполнена. Для выполнения запланированной операции ее нужно подтвердить (стр. 26). Выход из программы без применения запланированных операций приводит к их отмене. 6.8 Разделение тома Эта операция делит том на два тома, используя для создания второго тома часть свободного пространства исходного тома. При секционировании тома можно переместить файлы и папки с одного тома на другой. Для разделения динамического тома необходима перезагрузка. Исходный том сохраняет свой тип (первичный или логический для базовых томов либо составной, чередующийся, зеркальный или RAID-5 для динамических томов), а также букву и метку тома. Новый том: будет логическим томом (для базовых томов); будет иметь тип, совпадающий с типом исходного тома (для динамических томов); ему будет присвоена первая доступная буква тома; будет иметь такую же метку тома, что и исходный том. Требования к свободному пространству. Исходный том должен иметь по крайней мере 5 % свободного пространства, но не менее 50 МБ. Это пространство будет освобождено сразу после завершения разделения. Внимание! Тома, содержащие зашифрованные файлы, не могут быть разделены. Процедура разделения тома 1. Щелкните правой кнопкой мыши том, который хотите разделить, и выберите пункт Разделить том. 2. Чтобы переместить некоторые файлы и папки с исходного тома на новый, установите флажок Перенести выбранные файлы на созданный том, а затем нажмите кнопку Выбрать. После этого выберите файлы и папки, которые необходимо переместить. Внимание! Во время разделения загрузочного тома не перемещайте системные папки, например папки «Windows» и «Program Files». В противном случае запуск соответствующей ОС Windows, скорее всего, завершится ошибкой. Избегайте также перемещения файлов и папок при разделении томов менее 100 МБ. 3. Укажите размер нового тома, введя его или переместив ползунок. 4. Нажмите кнопку ОК, чтобы добавить запланированную операцию разделения тома. Результаты запланированной операции отображаются немедленно, как будто операция уже выполнена. Copyright © Acronis, Inc., 2000-2010 45 Для выполнения запланированной операции ее нужно подтвердить (стр. 26). Выход из программы без применения запланированных операций приводит к их отмене. 6.9 Изменение метки тома Метка тома — это короткое имя, которое можно присвоить тому, чтобы быстрее найти его среди других томов. В Acronis Backup & Recovery 10 метка тома отображается в списке томов с последующим указанием буквы диска (если она присвоена), например: System (C:). В отличие от буквы диска, которая может различаться в разных установленных на машине операционных системах Windows, метка тома остается одной и той же даже после установки жесткого диска с томом на другую машину. Максимальная длина метки тома зависит от файловой системы тома. В частности, в файловой системе NTFS максимальной допустимый размер — 32 символа, в FAT16 — 11 символов, а в ext2 и ext3 — 16 символов. Чтобы изменить метку тома 1. Щелкните правой кнопкой том, метку которого необходимо изменить, и выберите пункт Изменить метку. 2. В поле Новая метка введите новую метку тома. Примечание. В некоторых файловых системах, например FAT16 и FAT32 (см. раздел ниже), ряд символов являются недопустимыми в метке тома. Кнопка ОК остается отключенной, если введенная метка содержит такие символы. 3. Нажмите кнопку ОК, чтобы добавить операцию изменения метки тома в очередь ожидания. Результаты запланированной операции отображаются немедленно, как будто операция уже выполнена. Для выполнения запланированной операции ее нужно подтвердить (стр. 26). Выход из программы без применения запланированных операций приводит к их отмене. Символы метки, недопустимые в FAT16 и FAT32 В файловых системах FAT16 и FAT32 не разрешается использовать следующие символы в метке тома: обратная косая черта (\), косая черта (/), двоеточие (:), звездочка (*), вопросительный знак (?), кавычки ("), знак «меньше» (<), знак «больше» (>) и прямая линия (|). Тома, метки которых не могут быть изменены Нельзя присвоить метку тому, файловая система которого отмечена как Не поддерживается, Не отформатировано или Linux swap. Если на машине установлена программа резервного копирования Acronis, например Acronis True Image Home, возможно, на диске имеется том с именем Acronis Secure Zone (ASZ). Метка этого тома не может быть изменена. 46 Copyright © Acronis, Inc., 2000-2010 6.10 Изменение буквы диска ОС Windows присваивает буквы томам, например «С», для определения расположения на них файлов и папок. Букву диска можно задать, изменить или удалить, если данная операция поддерживается в Windows, например если файловая система тома FAT16, FAT32 или NTFS. Изменение повлияет только на ту операционную систему Windows, структура диска которой выбрана. По умолчанию это выполняющаяся в данный момент операционная система Windows. Дополнительные сведения о выборе структуры диска см. в разделе Структура диска (стр. 27). Внимание! Старайтесь не изменять букву диска загрузочного тома. В противном случае работа соответствующей операционной системы Windows или некоторых из установленных программ может быть нарушена. Чтобы изменить букву диска 1. Щелкните правой кнопкой диск, букву которого необходимо изменить, и выберите пункт Изменить букву. 2. Выберите новую букву диска из списка доступных букв. Чтобы оставить том без буквы диска, выберите пункт Не присваивать букву. 3. Нажмите кнопку ОК, чтобы добавить операцию изменения буквы диска в очередь ожидания. Результаты запланированной операции отображаются немедленно, как будто операция уже выполнена. Для выполнения запланированной операции ее нужно подтвердить (стр. 26). Выход из программы без применения запланированных операций приводит к их отмене. 6.11 Преобразование основного тома в логический Данная операция применима к базовым дискам со схемой разделов MBR. Операция преобразует основной том на таком диске в логический. На каждом базовым MBR-диске может быть до четырех основных томов либо до трех основных томов и неограниченное количество логических. Преобразование основного тома в логический необходимо, если требуется создать пятый том на диске, на котором в настоящий момент имеется четыре основных тома. Размер преобразованного тома может немного отличаться от размера исходного основного тома, поскольку может потребоваться свободное место для хранения дополнительной информации. Внимание! Не преобразуйте активный том или системный том в логический. В противном случае машина, скорее всего, не запустится. Впоследствии том можно снова преобразовать в основной (см. раздел Преобразование в основной том (стр. 48)). Copyright © Acronis, Inc., 2000-2010 47 Чтобы преобразовать основной том в логический 1. Щелкните правой кнопкой мыши основной том, который необходимо преобразовать в логический, и выберите пункт Преобразовать в логический том. 2. Нажмите кнопку ОК, чтобы добавить операцию преобразования основного тома в логический в очередь ожидания. Результаты запланированной операции отображаются немедленно, как будто операция уже выполнена. Для выполнения запланированной операции ее нужно подтвердить (стр. 26). Выход из программы без применения запланированных операций приводит к их отмене. 6.12 Преобразование логического тома в основной Данная операция применима к базовым дискам со стилем разделов MBR. Операция преобразует логический том на каждом диске в основной том. На каждом базовым MBR-диске может быть до четырех основных томов либо до трех основных томов и неограниченное количество логических. Если системный том машины был случайно преобразован в логический том, для восстановления загрузочной информации следует преобразовать логический том в основной. Если диск содержит более одного логического тома, логический том можно преобразовать в основной, только когда на диске есть два или один основной том. Впоследствии том можно снова преобразовать в логический (см. раздел Преобразование в логический том (стр. 47)). Чтобы преобразовать логический том в основной 1. Щелкните правой кнопкой мыши логический том, который необходимо преобразовать в основной, и выберите пункт Преобразовать в основной том. 2. Нажмите кнопку ОК, чтобы добавить операцию преобразования логического тома в основной в очередь ожидания. Результаты запланированной операции отображаются немедленно, как будто операция уже выполнена. Для выполнения запланированной операции ее нужно подтвердить (стр. 26). Выход из программы без применения запланированных операций приводит к их отмене. 6.13 Изменение типа раздела Эта операция изменяет тип раздела тома — шестнадцатеричное число, которое обычно определяет используемую файловую систему или предназначение тома. Например, для томов NTFS используется тип раздела 07h. Изменяя тип раздела, можно «скрыть» том от операционной системы. Чтобы изменить тип раздела 1. Щелкните правой кнопкой том, тип раздела которого необходимо изменить, и выберите пункт «Изменить тип раздела». 2. Выберите из списка требуемый тип раздела, например 017h Скрытый NTFS, HPFS. 48 Copyright © Acronis, Inc., 2000-2010 3. Нажмите кнопку ОК, чтобы добавить операцию изменения типа раздела в очередь ожидания. Результаты запланированной операции отображаются немедленно, как будто операция уже выполнена. Для выполнения запланированной операции ее нужно подтвердить (стр. 26). Выход из программы без применения запланированных операций приводит к их отмене. 6.14 Назначение параметра «Активный» для тома Данная операция применима к основным томам на базовых MBR-дисках. Чтобы указать том, с которого будет запущена машина, необходимо сделать этот том активным. Диск может иметь только один активный том, поэтому, если сделать том активным, ранее активный том автоматически перестанет им быть. Чтобы задать тому параметр «Активный» 1. Щелкните правой кнопкой основной том, который необходимо сделать активным, и выберите пункт Отметить как активный. Если в системе нет другого активного тома, в очередь ожидания будет добавлена операция задания активного тома. Примечание. В результате того, что другой том становится активным, буква ранее активного тома может измениться и некоторые установленные программы могут перестать работать. 2. Если в системе присутствует другой активный том, появится предупреждение о том, что ранее активный том перестанет быть активным. Нажмите кнопку ОК в окне Предупреждение, чтобы добавить операцию задания активного тома в очередь ожидания. Даже если на новом активном томе есть операционная система, в некоторых случаях машина не сможет загрузиться с него. Необходимо подтвердить назначение нового активного тома. Результаты запланированной операции отображаются немедленно, как будто операция уже выполнена. Для выполнения запланированной операции ее нужно подтвердить (стр. 26). Выход из программы без применения запланированных операций приводит к их отмене. 6.15 Добавление зеркала Зеркальные тома обеспечивают отказоустойчивость за счет хранения двух точных копий данных, называемых зеркалами, на двух разных дисках. Добавление зеркала существующего базового или простого тома означает преобразование данного тома в зеркальный, что предполагает копирование данных тома на другой диск. Чтобы добавить зеркало тома 1. Щелкните правой кнопкой мыши базовый или простой том, на который необходимо добавить зеркало, и выберите пункт Добавить зеркало. 2. Выберите диск, на котором необходимо разместить зеркало. Диски, на которых недостаточно незанятого пространства для создания зеркала, не могут быть выбраны. Copyright © Acronis, Inc., 2000-2010 49 При добавлении зеркала на базовый том или при размещении зеркала на базовом диске возникает предупреждение о том, что соответствующие диски будут преобразованы в динамические диски. 3. Нажмите кнопку ОК, чтобы добавить операцию добавления зеркала на том в очередь ожидания. Результаты запланированной операции отображаются немедленно, как будто операция уже выполнена. Для выполнения запланированной операции ее нужно подтвердить (стр. 26). Выход из программы без применения запланированных операций приводит к их отмене. 6.16 Удаление зеркала Зеркальные тома обеспечивают отказоустойчивость за счет хранения двух точных копий данных, называемых зеркалами, на двух разных дисках. Удаление зеркала из зеркального тома означает преобразование тома в простой том, что приводит к потере отказоустойчивости. Пространство, занятое удаленным зеркалом, становится незанятым пространством на соответствующем диске (при наличии такого диска). Удаление зеркала может потребоваться в следующих случаях. Если необходимо высвободить дополнительное незанятое пространство на диске, который содержит зеркало, за счет потери отказоустойчивости. Если диск, содержащий одно из зеркал, отсутствует, например после замены поврежденного жесткого диска новым. После этого том можно снова сделать отказоустойчивым, добавив для него зеркало (см. раздел Добавление зеркала (стр. 49)). Нельзя удалить зеркало, если оба диска, содержащие зеркальный том, отсутствуют. Чтобы удалить зеркало из зеркального тома 1. Щелкните правой кнопкой мыши зеркальный том, из которого необходимо удалить зеркало, и выберите пункт Удалить зеркало. 2. Выберите зеркало, которое необходимо удалить. Примечание. Если зеркало располагается на отсутствующем диске, можно удалить только это зеркало. 3. Нажмите кнопку ОК, чтобы добавить запланированную операцию удаления зеркала. Результаты запланированной операции отображаются немедленно, как будто операция уже выполнена. Для выполнения запланированной операции ее нужно подтвердить (стр. 26). Выход из программы без применения запланированных операций приводит к их отмене. 6.17 Разделение зеркального тома Зеркальные тома обеспечивают отказоустойчивость за счет хранения двух точных копий данных, называемых зеркалами, на двух разных дисках. 50 Copyright © Acronis, Inc., 2000-2010 Разделение зеркального тома означает преобразование его двух зеркал в два независимых простых тома с изначально одинаковым содержимым. Один из двух томов сохранит букву и метку тома зеркального тома. Задайте букву и/или метку тома другому тому. Разделение зеркального тома отличается от удаления зеркала тем, что при удалении одного зеркала оставшееся другое становится простым томом. Дополнительные сведения см. в разделе Удаление зеркала (стр. 50). Разделение зеркального тома возможно в случае, если диски, содержащие оба зеркала, находятся в оперативном режиме. Чтобы разделить зеркальный том 1. Щелкните правой кнопкой мыши зеркальный том, который необходимо разделить, и нажмите кнопку Разделить зеркало. 2. Для одного из двух зеркал укажите метку и/или букву тома, которые будут присвоены зеркалу после преобразования в том. Чтобы не присваивать букву тому, нажмите кнопку Не присваивать букву. Другому зеркалу будут присвоены буква и метка тома исходного зеркального тома. 3. Нажмите кнопку ОК, чтобы добавить операцию разделения зеркального тома в очередь ожидания. Результаты запланированной операции отображаются немедленно, как будто операция уже выполнена. Для выполнения запланированной операции ее нужно подтвердить (стр. 26). Выход из программы без применения запланированных операций приводит к их отмене. 6.18 Просмотр содержимого тома Перед выбором каких-либо операций над томом рекомендуется просмотреть содержимое тома, чтобы убедиться в правильности выбора тома. Это может быть особенно полезно в случаях, когда том не видно в проводнике Windows, например если речь идет о томе с файловой системой Linux или при запуске Acronis Disk Director с загрузочного носителя, когда нет специальных средств для просмотра данных, сохраненных на томе. Чтобы просмотреть содержимое тома 1. Щелкните правой кнопкой мыши том, содержимое которого необходимо просмотреть, и нажмите кнопку Просмотр файлов. 2. В окне Просмотр разверните дерево папок для просмотра файлов и папок на выбранном томе. 3. После завершения просмотра нажмите кнопку ОК. Примечание. Окно Просмотр отображает реальное содержимое тома, считываемое с диска. Если существуют запланированные операции, например разделение тома, заблокированные тома нельзя просматривать до тех пор, пока операции не будут выполнены или отменены. В противном случае операции с папками в окне Просмотр выполняются немедленно. Copyright © Acronis, Inc., 2000-2010 51 6.19 Проверка тома на наличие ошибок Данная операция возможна в операционных системах Windows и отключена для загрузочных носителей. Данная операция позволяет проверить логическую целостность файловой системы на томе (для файловых систем FAT16/32 и NTFS) и исправить найденные ошибки. Перед выполнением какой-либо операции с жесткими дисками следует проверить тома жесткого диска (см. раздел Меры предосторожности (стр. 22)). Acronis Disk Director не выполняет проверку самостоятельно. Программа запускает средство проверки диска (Chkdsk.exe), входящее в состав ОС Windows. Чтобы проверить том 1. Щелкните правой кнопкой мыши том, файловую систему которого необходимо проверить, и нажмите кнопку Проверить. 2. Чтобы найти и устранить ошибки (в случае их обнаружения), установите флажок Исправлять найденные ошибки. 3. Чтобы найти поврежденные сектора и восстановить информацию, которую удастся прочесть, установите флажок Пытаться исправлять найденные поврежденные сектора. 4. Нажмите кнопку ОК, чтобы выполнить проверку тома. Если том содержит очень большое количество файлов (порядка миллионов), проверка может занять много времени. Результаты операции будут представлены в отдельном окне. Примечание. Если том используется, средство может только проверить его на наличие ошибок, но не может исправить их. Проверка и исправление ошибок на этом томе будут выполнены во время следующей перезагрузки системы. 6.20 Дефрагментация тома Данная операция возможна в операционных системах Windows и отключена для загрузочных носителей. Дефрагментация увеличивает производительность системы за счет объединения фрагментированных файлов на томе. Фрагментация имеет место, когда операционная система не может выделить достаточный объем неразрывного пространства для хранения целого файла в качестве единицы и, как следствие, записывает отдельные части файла в промежутках между другими файлами. Дефрагментация перераспределяет части каждого файла так, чтобы они находились как можно ближе друг к другу, уменьшая время доступа к файлам. Acronis Backup & Recovery 10 не выполняет дефрагментацию самостоятельно. Программа запускает средство дефрагментации диска (Defrag.exe), входящее в состав ОС Windows. Чтобы дефрагментировать том 1. Щелкните правой кнопкой мыши том, который необходимо дефрагментировать, и выберите пункт Дефрагментировать. 2. В окне Дефрагментация нажмите кнопку ОК, чтобы запустить дефрагментацию тома. В зависимости от количества фрагментированных файлов, для дефрагментации может потребоваться длительное время. Результаты будут представлены в отдельном окне. 52 Copyright © Acronis, Inc., 2000-2010 6.21 Изменение размера кластера Изменение размера кластера в томе влияет на объем свободного и занятого дискового пространства. В кластерах меньших размеров эффективнее хранить мелкие файлы, уменьшая объем дискового пространства, расходуемого впустую. При этом крупные файлы могут стать более фрагментированными по всему тому, что увеличивает объем времени, необходимый для доступа к ним. При большем размере кластеров улучшается производительность и уменьшается время доступа к большим файлам. Однако установка большего размера кластеров приводит к потере дискового пространства, если типичный размер хранимых на томе файлов меньше размера кластеров. Чтобы изменить размер кластера 1. Щелкните правой кнопкой мыши том, размер кластеров которого необходимо изменить, и выберите пункт Изменить размер кластера. 2. Выберите нужный размер кластера из списка. Используемый по умолчанию размер кластера обозначен в списке пометкой (по умолчанию). Размер кластера по умолчанию зависит от размера тома и типа файловой системы. Например, размер кластера по умолчанию для NTFS-томов размером до 2 ТБ равен 4 КБ. Внимание! Программа не позволяет выбрать такой размер кластера, при котором свободное пространство тома уменьшится до того, что данные не поместятся на томе. Некоторые программы работают неправильно с томами, файловые системы которых имеют большой размер кластера, например 64 КБ в файловых системах FAT16 и FAT32 и от 8 до 64 КБ в файловой системе NTFS. Например, эти программы могут неправильно вычислять общее и доступное пространство на таких томах. При выборе таких размеров кластеров Acronis Disk Director отображает предупредительные сообщения. 3. Нажмите кнопку ОК, чтобы добавить запланированную операцию изменения размера кластера. Результаты запланированной операции отображаются немедленно, как будто операция уже выполнена. Для выполнения запланированной операции ее нужно подтвердить (стр. 26). Выход из программы без применения запланированных операций приводит к их отмене. 6.22 Изменение файловой системы Данная операция позволяет изменять файловые системы томов следующего типа: FAT16 на FAT32 и обратно; FAT16/32 на NTFS; В таблице ниже описаны основные различия между файловыми системами. Функция Максимальный размер тома FAT16 FAT32 Ext2 Ext3 2 ГБ (размер кластера 4 КБ) или 4 ГБ (размер кластера 64 КБ) 2 ТБ (размер кластера 4 КБ) или 8 ТБ (размер кластера 64 КБ) 2 ТБ (размер блока 4 КБ) или 32 ТБ (размер блока 8 КБ) 2 ТБ (размер блока 1 КБ) или 32 ТБ (размер блока 8 КБ) Copyright © Acronis, Inc., 2000-2010 53 Максимальный размер файла 2 ГБ 4 ГБ 2 ТБ 2 ТБ Максимальная 255 длина имени файла 255 255 254 Схема разделов MBR MBR, GPT, APM MBR, GPT MBR Чтобы изменить файловую систему 1. Щелкните правой кнопкой мыши том, файловую систему которого необходимо преобразовать, и нажмите кнопку Изменить файловую систему. 2. Выберите необходимую файловую систему. 3. Нажмите кнопку ОК, чтобы добавить запланированную операцию изменения файловой системы. Результаты запланированной операции отображаются немедленно, как будто операция уже выполнена. Для выполнения запланированной операции ее нужно подтвердить (стр. 26). Выход из программы без применения запланированных операций приводит к их отмене. 6.23 Скрытие тома Данная операция применима к томам на базовых MBR-дисках. Скрытие тома означает изменение типа тома таким образом, чтобы операционная система не могла «видеть» этот том. Иногда том необходимо скрыть для защиты информации от несанкционированного или случайного доступа. Скрытие тома не влияет на буквы, назначенные другим томам, но скрытый том теряет свою букву, и она становится свободной для назначения. Внимание! Скрытие тома, содержащего файл подкачки, заблокирует возможность загрузки машины. Скрытие системного тома или загрузочного тома с запущенной в данный момент операционной системой отключено с целью сохранения возможности загрузки машины. Чтобы скрыть том 1. Щелкните правой кнопкой мыши том, который необходимо скрыть, и выберите пункт Скрыть том. Если у тома есть точки подключения, они будут автоматически удалены. 2. Нажмите кнопку ОК, чтобы добавить запланированную операцию сокрытия тома. Результаты запланированной операции отображаются немедленно, как будто операция уже выполнена. Для выполнения запланированной операции ее нужно подтвердить (стр. 26). Выход из программы без применения запланированных операций приводит к их отмене. 6.24 Отображение тома Данная операция применима к скрытым томам на базовых MBR-дисках. Отображение скрытого тома означает изменение его типа таким образом, чтобы он был виден операционной системе. Отображение тома требуется для следующих целей: 54 Copyright © Acronis, Inc., 2000-2010 сделать ранее скрытый том снова видимым для операционной системы; получить доступ к данным и внести изменения в файлы, хранящиеся на скрытом OEM-томе. Чтобы отобразить скрытый том 1. Щелкните правой кнопкой мыши скрытый том, который необходимо отобразить, и выберите команду Отобразить том. Программа автоматически назначит этому тому первую свободную букву диска. 2. Нажмите кнопку ОК, чтобы добавить запланированную операцию отображения скрытого тома. Результаты запланированной операции отображаются немедленно, как будто операция уже выполнена. Для выполнения запланированной операции ее нужно подтвердить (стр. 26). Выход из программы без применения запланированных операций приводит к их отмене. 6.25 Восстановление тома RAID-5 Эта операция применяется к ОС Windows Server 2003 и Windows Server 2008. В случае отказа одного из элементов тома RAID-5 операционная система перенаправляет чтение и запись всех новых данных на оставшиеся элементы тома. Отказ одного элемента не приведет к потере данных, но снизит общую производительность тома RAID-5. Восстановление тома RAID-5 позволяет восстановить его производительность путем реконструкции данных отказавшего элемента массива на другом диске. Чтобы восстановить том RAID-5 1. Щелкните том RAID-5, который необходимо восстановить, после чего щелкните Восстановить RAID. Том RAID-5, элемент которого вышел из строя, находится в статусе Избыточность данных. 2. Выберите целевой диск, на котором будут находиться реконструированные данные. Незанятое пространство на целевом диске должно быть не меньше размера элемента тома RAID-5. Если выбрать базовый диск, он будет автоматически преобразован в динамический. 3. Нажмите кнопку ОК, чтобы добавить запланированную операцию восстановления тома RAID-5. Результаты запланированной операции отображаются немедленно, как будто операция уже выполнена. Для выполнения запланированной операции ее нужно подтвердить (стр. 26). Выход из программы без применения запланированных операций приводит к их отмене. 6.26 Указание плотности i-node Эта операция применяется к томам с файловыми системами Ext2 или Ext3. I-node — основная структура данных для файловых систем Linux Ext2 и Ext3. Вся информация о файлах, за исключением их фактических имен и данных, хранится в i-node. У каждого файла есть свой i-node. Каждый i-node содержит описание файла, включая номер, тип файла, размер, указатели блоков данных и т. д. Пространство для i-node выделяется во время установки операционной системы или при создании новой файловой системы. Максимальное количество i-node, а следовательно и максимальное количество файлов, задается при создании файловой системы. Copyright © Acronis, Inc., 2000-2010 55 Если количество i-node исчерпано, запрещено создавать дополнительные файлы и каталоги на томе даже при наличии достаточного дискового пространства. Сами i-node потребляют дисковое пространство, поэтому указание плотности i-node позволяет оптимально организовать пространство на диске. Плотность i-node определяется путем указания количества байт на один i-node. Обычно используется значение по умолчанию 4096 байт на inode. Внимание! Если изменить плотность i-node загрузочного тома, загрузка операционной системы станет невозможной. Чтобы восстановить возможность загрузки системы, воспользуйтесь загрузчиком. Чтобы указать плотность i-node 1. Щелкните правой кнопкой мыши том Ext2/Ext3 и выберите команду Изменить плотность inode. 2. В поле Байт на i-node укажите требуемое значение. Для тома, содержащего малое количество больших файлов, укажите низкую плотность i-node (то есть увеличьте значение Байт на i-node). Это позволит выделить больше пространства для файлов и меньше — для i-node. Чем меньше i-node в системе, тем быстрее выполняется операция проверки файловой системы. Для томов, содержащих большое количество мелких файлов, укажите высокую плотность i-node (то есть уменьшите значение Байт на i-node). В результате будет выделено больше пространства для i-node и меньше — для данных. Чем больше i-node в файловой системе, тем меньше вероятность их исчерпания. Однако операция проверки файловой системы будет выполняться медленнее. 3. Нажмите кнопку ОК, чтобы добавить запланированную операцию изменения плотности inode. Результаты запланированной операции отображаются немедленно, как будто операция уже выполнена. Для выполнения запланированной операции ее нужно подтвердить (стр. 26). Выход из программы без применения запланированных операций приводит к их отмене. 56 Copyright © Acronis, Inc., 2000-2010 7 Операции с дисками В этом разделе описываются все операции с дисками, которые можно выполнять в Acronis Backup & Recovery 10. Acronis Backup & Recovery 10 должен получить монопольный доступ к целевому диску/тому. Это означает, что одновременно доступ к диску не смогут получить никакие другие дисковые утилиты (например, утилита управления дисками Windows). Если появляется сообщение, что диск или том не удается заблокировать, закройте приложения управления дисками, использующие этот диск или том, и повторите попытку. Если не удается определить, какие приложения используют диск или том, закройте их все. В этом разделе Инициализация диска ............................................................................ 57 Клонирование базового диска .............................................................. 58 Преобразование диска MBR в GPT ....................................................... 60 Преобразование диска GPT в MBR ....................................................... 61 Преобразование диска из базового в динамический.........................61 Преобразование диска из динамического в базовый ........................62 Изменение статуса диска с оперативного на автономный ................63 Изменение статуса диска с автономного на оперативный ................64 Импорт чужих дисков ............................................................................ 64 Извлечение отсутствующего диска ....................................................... 65 Очистка диска ......................................................................................... 66 7.1 Инициализация диска Если на машину добавляется один или несколько новых дисков, необходимо инициализировать их, т. е. зарегистрировать диски в операционной системе. Обнаруженные диски будут отображаться в списке дисков и томов, как Не инициализированные. Чтобы инициализировать диск или диски 1. Щелкните правой кнопкой мыши вновь добавленный диск (или любой из вновь добавленных дисков), затем нажмите кнопку Инициализировать. 2. В окне Инициализация диска выберите другие неинициализированные диски (если их несколько) и задайте схему разбиения диска (MBR или GPT), а также тип диска (базовый или динамический) для каждого из выбранных дисков. Схема разделов GPT-дисков не распознается в ОС Windows XP Home/XP Professional x86. 3. Нажмите кнопку ОК, чтобы добавить запланированную операцию инициализации диска. Результаты запланированной операции отображаются немедленно, как будто операция уже выполнена. Для выполнения запланированной операции ее нужно подтвердить (стр. 26). Выход из программы без применения запланированных операций приводит к их отмене. После инициализации все пространство диска останется нераспределенным, то есть его пока невозможно использовать для установки программ или хранения файлов. Чтобы его использовать, необходимо или создать новый том (см. раздел Создание тома (стр. 37)), или Copyright © Acronis, Inc., 2000-2010 57 расширить существующие тома, используя пространство на этом диске (см. раздел Изменение размера тома (стр. 39)). Если нужно изменить настройки диска, можно сделать это позже с помощью Acronis Disk Director 11. 7.2 Клонирование базового диска Данная операция доступна для базовых MBR-дисков. При операции клонирования все данные с исходного диска переносятся на целевой диск. Тома исходного диска можно клонировать на целевой диск «один в один» или изменять их размер автоматически с учетом размера целевого диска. Клонирование может потребоваться в следующих случаях. Если необходимо заменить старый жесткий диск новым, не устанавливая заново на новом диске операционные системы и приложения. Если необходимо перенести все тома и их содержимое с существующего диска на другой, больший диск. Если необходимо создать точную копию одного диска на другом диске. Внимание! При использовании программы резервного копирования Acronis, например Acronis True Image Home, не следует клонировать диск, содержащий компонент Восстановления при загрузке (ASRM) этого продукта. В противном случае машина может не загружаться с целевого диска. Чтобы клонировать базовый диск 1. Выполните одно из следующих действий. Щелкните правой кнопкой мыши базовый диск, который необходимо клонировать (т.е. диск-источник), затем выберите команду Клонировать базовый диск. Выберите действие Клонировать базовый диск на панели Действия. Программа отобразит список разбитых на разделы дисков и предложит выбрать исходный диск, все данные с которого будут перенесены на другой диск. 2. В окне Выбор целевого диска для операции клонирования выберите базовый диск, который будет целевым для операции клонирования. Программа позволяет выбирать в качестве целевых только диски, размер которых достаточен для размещения всех данных с исходного диска без потерь. Если на целевом диске имеются какие-либо данные, появится предупреждение о том, что после клонирования эти данные будут потеряны. 3. В окне Выбор метода клонирования выберите метод клонирования. Один в один — информация переносится с исходного диска на целевой без изменений, «Один в один». Таким образом, если размер целевого диска больше или равен размеру исходного диска, можно перенести все данные точно в таком виде, в котором они хранятся на исходном диске. При клонировании на целевой диск большего размера остаток пространства становится нераспределенным. Использовать пропорциональное изменение размера томов (для поддерживаемых файловых систем (стр. 10)) — этот метод рекомендуется использовать, если целевой диск больше или меньше исходного. Программа автоматически увеличит или уменьшит (если это возможно) размер томов в соответствии с размером целевого диска. Таким образом, на целевом диске не останется незанятого пространства. Примечание по целевым дискам меньшего размера: программа определяет, достаточен ли размер целевого диска для размещения всех данных с исходного диска без потерь. Если такое 58 Copyright © Acronis, Inc., 2000-2010 перемещение с пропорциональным изменением размера разделов исходного диска возможно, то программа продолжит работу. Если же из-за ограниченного размера невозможно безопасно перенести все данные с исходного диска на целевой диск даже при пропорциональном изменении размера томов, выполнить операцию клонирования базового диска не удастся, и операция будет прервана. 4. Если необходимо клонировать диск, содержащий системный том, обратите внимание на Дополнительные параметры, приведенные ниже в этом разделе. 5. Нажмите кнопку Готово, чтобы добавить операцию клонирования диска в очередь ожидания. Результаты запланированной операции отображаются немедленно, как будто операция уже выполнена. Для выполнения запланированной операции ее нужно подтвердить (стр. 26). Выход из программы без применения запланированных операций приводит к их отмене. Использование дополнительных параметров При клонировании диска, содержащего системный том, необходимо сохранить возможность загрузки операционной системы на целевом томе с помощью копирования подписи NT с исходного диска. Подпись NT — это запись, которая хранится в основной загрузочной записи диска и однозначно определяет диск. Для сохранения возможности загрузки операционной системы подпись NT целевого диска должна совпадать с подписью NT исходного диска. Внимание! Два диска с совпадающей подписью NT не могут правильно работать в одной операционной системе. После клонирования диска и копирования подписи NT необходимо извлечь из машины один из дисков. Возможны два варианта сохранения возможности загрузки системы на томе целевого диска. Копировать подпись NT — поместить на целевой диск копию подписи NT исходного диска, соответствующую разделам реестра, которые также копируются на целевой диск. Оставить подпись NT — сохранить старую подпись целевого диска и обновить данные операционной системы в соответствии с этой подписью. Необходимо скопировать подпись NT. 1. Установите флажок Скопировать подпись NT. Появится предупреждение, указывающее, что необходимо извлечь из машины один из двух жестких дисков. Флажок Отключение машины после операции клонирования устанавливается и фиксируется автоматически. 2. Нажмите кнопку Готово, чтобы добавить операцию в очередь ожидания. 3. На панели инструментов щелкните Применить и выберите Приступить в окне Запланированные операции. 4. Дождитесь окончания выполнения задания. 5. Дождитесь выключения машины. 6. Отключите от машины исходный или целевой жесткий диск. 7. Запустите машину. Если необходимо оставить подпись NT, выполните следующие действия. 1. При необходимости снимите флажок Копировать подпись NT. 2. Нажмите кнопку Готово, чтобы добавить операцию в очередь ожидания. 3. На панели инструментов щелкните Применить и выберите Приступить Запланированные операции. Copyright © Acronis, Inc., 2000-2010 в окне 59 4. Дождитесь окончания выполнения задания. 7.3 Преобразование диска MBR в GPT Преобразование базового MBR-диска в базовый GPT-диск может потребоваться в следующих случаях. Если необходимо разместить на одном диске более четырех основных томов. Если необходимо создать том с размером более 2 ТБ. Если необходимо обеспечить дополнительную надежность диска при возможных повреждениях данных. Внимание! Если на MBR-диске имеется основной том, то после преобразования диска в GPT-диск и обратно в MBR-диск этот том окажется логическим и не сможет играть роль загрузочного. Такой том можно преобразовать в основной, как описано в разделе Преобразование логического тома в основной (стр. 48). Внимание! Базовый MBR-диск, который содержит загрузочный том запущенной в данный момент операционной системы, нельзя преобразовать в GPT-диск. Чтобы преобразовать базовый MBR-диск в базовый GPT-диск 1. Щелкните правой кнопкой мыши основной MBR-диск, который необходимо преобразовать в GPT-диск, и выберите пункт Преобразовать в GPT. Отобразится окно предупреждения, указывающее, что MBR-диск будет преобразован в GPT-диск. 2. Нажмите кнопку ОК, чтобы добавить запланированную операцию преобразования MBRдиска в GPT-диск. Результаты запланированной операции отображаются немедленно, как будто операция уже выполнена. Для выполнения запланированной операции ее нужно подтвердить (стр. 26). Выход из программы без применения запланированных операций приводит к их отмене. Примечание. На разбитом на разделы диске GPT в конце дискового пространства разделов резервируется пространство для резервной области, в которой сохраняются копии заголовка GPT и таблицы разделов. Если диск полон, а уменьшить размер томов автоматически невозможно, то преобразование MBR-диска в GPT-диск завершится ошибкой. Если планируется установка операционной системы, не поддерживающей GPT-диски, возможно обратное преобразование диска в MBR-диск с помощью тех же пунктов меню. Соответствующая операция в меню называется Преобразовать в MBR. Преобразование динамических дисков: MBR в GPT Программа не поддерживает прямое преобразование MBR-дисков в GPT-диски для динамических дисков. Однако с этой целью можно выполнить следующую последовательность преобразований. 1. Преобразование MBR-диска: динамического в базовый с помощью операции Преобразовать в базовый. 2. Преобразование базового диска: из MBR-диска в GPT-диск с помощью операции Преобразовать в GPT. 60 Copyright © Acronis, Inc., 2000-2010 3. Преобразование GPT-диска: из базового в динамический с помощью операции Преобразовать в динамический. 7.4 Преобразование диска GPT в MBR Преобразование базового GPT-диска в базовый MBR-диск может потребоваться, если необходимо установить операционную систему и программное обеспечение, не поддерживающие GPT-диски. Программа позволяет преобразовать GPT-диск в MBR-диск, при этом необходимо учитывать следующее. Все тома диска будут логическими. Загрузочные тома (если они имеются) не смогут загружаться, пока они не будут преобразованы в основные (Преобразование логического тома в основной (стр. 48)). Тома, для которых распределено более 2 ТБ от начала диска, становятся недоступными. Чтобы преобразовать GPT-диск в MBR-диск 1. Щелкните правой кнопкой мыши GPT-диск, который необходимо преобразовать в MBRдиск, и выберите пункт Преобразовать в MBR. Отобразится окно предупреждения, указывающее, что GPT-диск будет преобразован в MBR-диск. В этом окне описываются изменения, происходящие в системе после преобразования выбранного GPT-диска в MBR-диск. Например, если после преобразования диск станет недоступен для системы, если операционная система перестанет загружаться или если некоторые тома на GPT-диске станут недоступны после преобразования в MBR-диск (например, тома, для которых выделено более 2 ТБ), то такие последствия будут указаны в окне предупреждения. 2. Нажмите кнопку ОК, чтобы добавить ожидающую выполнения операцию преобразования GPT-диска в MBR-диск. Результаты запланированной операции отображаются немедленно, как будто операция уже выполнена. Для выполнения запланированной операции ее нужно подтвердить (стр. 26). Выход из программы без применения запланированных операций приводит к их отмене. 7.5 Преобразование диска из базового в динамический Преобразование базового диска в динамический может потребоваться в следующих случаях. Если диск предполагается использовать в составе дисковой группы. Если необходимо обеспечить дополнительную надежность диска при хранении данных. Чтобы преобразовать базовый диск в динамический 1. Щелкните правой кнопкой мыши базовый диск, который необходимо преобразовать, затем выберите пункт Преобразовать в динамический. Отобразится последнее предупреждение о преобразовании базового диска в динамический. 2. Нажмите кнопку ОК, чтобы добавить ожидающую выполнения операцию преобразования базового диска в динамический. Copyright © Acronis, Inc., 2000-2010 61 Примечание. В динамическом диске последний мегабайт пространства физического диска используется для хранения базы данных, содержащей четырехуровневое описание (том-компонентраздел-диск) каждого из динамических томов. Если во время преобразования базового диска в динамический обнаруживается, что базовый диск заполнен, а автоматическое уменьшение размера его томов невозможно, то операция преобразования базового диска в динамический завершится ошибкой. Результаты запланированной операции отображаются немедленно, как будто операция уже выполнена. Для выполнения запланированной операции ее нужно подтвердить (стр. 26). Выход из программы без применения запланированных операций приводит к их отмене. Если потребуется вернуться от использования динамических дисков к базовым, например для запуска на машине операционной системы, не поддерживающей динамические диски, такое преобразование можно выполнить с помощью тех же пунктов меню, но выбрав операцию Преобразовать в базовый. Преобразование системного диска Программа не требует перезагрузки операционной системы после преобразования базового диска, содержащего один или несколько загрузочных томов, в динамический при выполнении следующих условий: 1. На диске установлена одна операционная система Windows Server 2008, Windows Vista или Windows 7. 2. На машине выполняется эта операционная система. Внимание! Изменение файловой системы диска, содержащего загрузочные тома, занимает определенное время. Отключение питания, нечаянное выключение машины или случайное нажатие кнопки Reset во время этой процедуры может сделать загрузку с этих томов невозможной. На машинах, на которых установлено более одной операционной системы, программа обеспечивает возможность загрузки каждой из операционных систем. 7.6 Преобразование диска из динамического в базовый Преобразование динамического диска в базовый может потребоваться, например для использования на машине операционной системы, которая не поддерживает динамические диски. Данная операция доступна только для пустых динамических дисков и для динамических дисков, содержащих один или несколько простых томов, причем каждый из простых томов должен занимать на диске одну область. Эти тома будут преобразованы в базовые тома. Чтобы преобразовать динамический диск в базовый 1. Щелкните правой кнопкой мыши динамический диск, который необходимо преобразовать, затем выберите пункт Преобразовать в базовый. Отобразится последнее предупреждение о преобразовании динамического диска в базовый. В нем будут описаны изменения, происходящие в системе после преобразования выбранного динамического диска в базовый. Например, если преобразуемый в базовый диск содержит тома, которые поддерживаются только динамическими дисками (все типы 62 Copyright © Acronis, Inc., 2000-2010 томов, кроме простых томов), то отобразится предупреждение о возможном повреждении данных в процессе преобразования. 2. Нажмите кнопку ОК, чтобы добавить ожидающую выполнения операцию преобразования динамического диска в базовый. Результаты запланированной операции отображаются немедленно, как будто операция уже выполнена. Для выполнения запланированной операции ее нужно подтвердить (стр. 26). Выход из программы без применения запланированных операций приводит к их отмене. После преобразования последние 8 МБ дискового пространства резервируются на случай преобразования диска из базового в динамический в будущем. В некоторых случаях объем незанятого пространства и предлагаемый максимальный размер тома могут различаться (например, если размер одного зеркала определяет размер другого зеркала или если последние 8 МБ дискового пространства резервируются на случай преобразования диска из базового в динамический в будущем). Преобразование загрузочного диска Программа не требует перезагрузки операционной системы после преобразования динамического диска в базовый, если выполняются следующие условия: 1. На диске установлена одна операционная система Windows Server 2008, Windows Vista или Windows 7. 2. На машине выполняется эта операционная система. Внимание! Изменение файловой системы диска, содержащего загрузочные тома, занимает определенное время. Отключение питания, нечаянное выключение машины или случайное нажатие кнопки Reset во время этой процедуры может сделать загрузку с этих томов невозможной. Программа обеспечивает: возможность загрузки каждой из операционных систем (на машинах на которых установлено более одной операционной системы); безопасное преобразование динамического диска с данными в базовый, если диск содержит только простые тома. 7.7 Изменение статуса диска с оперативного на автономный Данная операция доступна в ОС Windows Vista SP1, Windows Server 2008 R2, Windows 7 и применима к текущей структуре дисков (стр. 27). Оперативный статус означает, что базовый или динамический диск доступен в режиме чтения и записи. Это нормальный статус диска. Перевод диска из оперативного режима в автономный может потребоваться, например чтобы защитить диск от нежелательного использования, если данные на диске повреждены или если на диске имеются поврежденные сектора. Чтобы переключить диск в автономный режим 1. Щелкните правой кнопкой мыши оперативный диск и выберите пункт меню Изменить статус на автономный. 2. В отобразившемся окне нажмите кнопку ОК, чтобы подтвердить выполнение операции. Copyright © Acronis, Inc., 2000-2010 63 При переводе в автономный режим динамического диска, тома на котором занимают несколько дисков, статусы этих томов изменяются в зависимости от их типа: Простые/составные/чередующиеся тома переходят в статус Отказ; зеркальные тома и тома RAID-5 переходят в состояние Отказ избыточности. Переведенный в автономный режим диск также становится Отсутствующим. Чтобы восстановить простой/составной/чередующийся том, достаточно перевести автономный диск в оперативный режим (стр. 64). Для восстановления зеркального тома или тома RAID-5 необходимо перевести автономный диск в оперативный режим и повторно активизировать его. Сведения о возврате автономного и отсутствующего диска в оперативный режим см. в следующей статье базы знаний корпорации Майкрософт: http://technet.microsoft.com/ruru/library/cc732026.aspx. 7.8 Изменение статуса диска с автономного на оперативный Данная операция доступна в ОС Windows Vista SP1, Windows Server 2008 R2, Windows 7 и применима к текущей структуре дисков (стр. 27). Автономный статус означает, что динамический диск доступен в режиме только для чтения. Перевод автономного диска в интерактивный режим может потребоваться в следующих случаях. Для обеспечения полного доступа к ранее переведенному в автономный режим диску. В Windows Server 2008 Enterprise и в Windows Server 2008 Datacenter все вновь обнаруженные диски на общей шине (например, на шине SCSI, iSCSI, Serial Attached SCSI или Fibre Channel) переводятся в автономный режим. Чтобы использовать вновь добавленные диски, их необходимо перевести в оперативный режим. Чтобы переключить диск в оперативный режим 1. Щелкните правой кнопкой мыши автономный диск и выберите пункт меню Изменить статус на оперативный. 2. В отобразившемся окне нажмите кнопку ОК, чтобы подтвердить выполнение операции. Если динамический диск находится в автономном режиме и отображается имя диска Отсутствует, то операционной системе не удается обнаружить или идентифицировать диск. Возможно, данные на диске повреждены, диск отсоединен или питание диска отключено. Сведения о возврате автономного и отсутствующего диска в оперативный режим см. в следующей статье базы знаний корпорации Майкрософт: http://technet.microsoft.com/ru-ru/library/cc732026.aspx. 7.9 Импорт чужих дисков На машине с двумя или несколькими операционными системами представление дисков и томов зависит от того, какая операционная система запущена в данный момент. Обычно все динамические диски, создаваемые на одной машине и в одной операционной системе, входят в одну группу дисков. При переносе на другую машину или добавлении в другую операционную систему на той же машине группа дисков считается чужой. Группа чужих дисков не может использоваться, пока она не будет импортирована в существующую дисковую группу. Группа чужих дисков импортируется «один в один» (сохраняет исходное имя), если на машине отсутствует дисковая группа. 64 Copyright © Acronis, Inc., 2000-2010 Для доступа к данным на чужих дисках эти диски необходимо добавить в системную конфигурацию машины с помощью операции Импорт чужих дисков. Все динамические диски из группы чужих дисков импортируются одновременно; импортировать только один динамический диск невозможно. Чтобы импортировать чужие диски 1. Щелкните правой кнопкой мыши один из чужих дисков и выберите пункт Импорт чужих дисков. В отобразившемся окне появится список всех добавленных на машину чужих динамических дисков, а также будут приведены сведения о томах, которые будут импортированы. Сведения о статусах томов позволят определить, все ли требуемые диски из дисковой группы импортируются. Если импортируются все требуемые диски, то у всех томов этих дисков будет статус Исправен. Любой статус, кроме статуса Исправен, указывает, что импортированы не все диски. Дополнительные сведения о статусах томов см. в следующей статье корпорации Майкрософт: http://technet.microsoft.com/ru-ru/library/cc771775.aspx 2. Нажмите кнопку ОК, чтобы добавить ожидающую выполнения операцию импорта чужих дисков. Результаты запланированной операции отображаются немедленно, как будто операция уже выполнена. Для выполнения запланированной операции ее нужно подтвердить (стр. 26). Выход из программы без применения запланированных операций приводит к их отмене. 7.10 Извлечение отсутствующего диска Статус Отсутствует динамического диска появляется, если диск поврежден, выключен или отсоединен. База данных диспетчера логических дисков (Logical Disk Manager, LDM) хранит информацию об отсутствующем диске, так как этот диск может содержать части динамических томов, например зеркальные тома, которые можно восстановить. Если диск можно подсоединить снова или включить, необходимо только повторно активировать диск и он снова заработает. Сведения о возврате автономного и отсутствующего диска в оперативный режим см. в следующей статье базы знаний корпорации Майкрософт: http://technet.microsoft.com/ru-ru/library/cc732026.aspx. Если отсутствующий диск нельзя активировать снова или если вы хотите полностью удалить этот диск из группы дисков, можно удалить диск из базы данных LDM. Перед извлечением отсутствующего диска необходимо удалить (стр. 44) все его тома. Однако, если диск содержит зеркальные тома, можно, не удаляя весь том, сохранить их, используя операцию Удаление зеркала (стр. 50). Чтобы извлечь отсутствующий динамический диск 1. Щелкните правой кнопкой мыши на диск со статусом Отсутствует, а затем щелкните Извлечь отсутствующий диск. 2. Нажмите кнопку ОК, чтобы добавить запланированную операцию извлечения диска. Результаты запланированной операции отображаются немедленно, как будто операция уже выполнена. Copyright © Acronis, Inc., 2000-2010 65 Для выполнения запланированной операции ее нужно подтвердить (стр. 26). Выход из программы без применения запланированных операций приводит к их отмене. 7.11 Очистка диска Данная операция удаляет с диска все тома и данные, делая его неинициализированным. Все тома, даже простирающиеся и на другие диски, удаляются с дисков, и занятое ими пространство становится незанятым. Чтобы использовать очищенный диск, его необходимо инициализировать (стр. 57) еще раз. Чтобы очистить диск 1. Щелкните правой кнопкой мыши диск, который необходимо очистить, и выберите команду Очистить диск. 2. Нажмите кнопку ОК, чтобы добавить запланированную операцию очистки диска. Результаты запланированной операции отображаются немедленно, как будто операция уже выполнена. Для выполнения запланированной операции ее нужно подтвердить (стр. 26). Выход из программы без применения запланированных операций приводит к их отмене. Примечание. Если случайно был очищен MBR-диск с важными данными, восстановить тома на этом диске все еще можно с помощью программы Acronis Recovery Expert (стр. 74). Однако не забудьте сначала инициализировать диск и задать схему разделов MBR. 66 Copyright © Acronis, Inc., 2000-2010 8 Средства В этом разделе описаны средства мастера создания загрузочных носителей Acronis и Acronis Recovery Expert. Прочитав этот раздел, вы узнаете, как создавать загрузочный носитель, чтобы использовать Acronis Backup & Recovery 10 на чистой машине или вне операционной системы, а также как восстанавливать удаленные или потерянные тома. В этом разделе Мастер создания загрузочных носителей Acronis ............................... 67 Acronis Recovery Expert .......................................................................... 74 Acronis Disk Editor ................................................................................... 76 8.1 Мастер создания загрузочных носителей Acronis Существует загрузочная версия Acronis Disk Director, которая может выполняться с загрузочного носителя без запуска операционной системы. Загрузочный носитель представляет собой физический носитель (компакт-диск, DVD-, USB- или другой носитель, распознаваемый BIOS машины в качестве загрузочного), который загружается на любой PC-совместимой машине и позволяет выполнить Acronis Disk Director в среде Linux или среде предустановки Windows (WinPE) без операционной системы. Загрузочный носитель можно создать с помощью мастера создания загрузочных носителей Acronis. Мастер создания загрузочных носителей Acronis также позволяет создать ISO-образ загрузочного носителя на жестком диске. Иногда возникают ситуации, когда более предпочтителен запуск Acronis Disk Director с загрузочного носителя. Например: для использования Acronis Disk Director в системах, отличных от Windows, таких как Linux; при редком использовании Acronis Disk Director, а следовательно, при отсутствии необходимости установки продукта на машине; для доступа к данным, сохранившимся в поврежденной системе; для создания базовых или динамических томов на чистой машине; для выполнения операций в автономном режиме на загрузочном томе, которые не удается выполнить в оперативном режиме из-за ограничения доступа, постоянной блокировки работающими приложениями или по любой другой причине. Если в локальной сети имеется PXE-сервер, его администратор может также сохранить на нем загрузочную версию Acronis Backup & Recovery 10. В этом случае любой компьютер, пригодный для загрузки через сеть, может загружать Acronis Backup & Recovery 10 с данного PXE-сервера. Если на машине установлены другие продукты Acronis, например Acronis True Image Home, можно разместить загрузочные версии этих программ на том же загрузочном носителе. Загрузочный носитель на основе Linux Загрузочный носитель на основе Linux содержит загрузочные версии Acronis Disk Director с ядром Linux. Он может загружаться и выполнять операции на любом PC-совместимом оборудовании, включая чистые машины и машины с поврежденными или неподдерживаемыми файловыми системами. Copyright © Acronis, Inc., 2000-2010 67 Загрузочный носитель на основе PE Загрузочный носитель на основе PE содержит минимально необходимую систему Windows, которая называется средой предустановки Windows (WinPE), и подключаемый модуль Acronis для WinPE, то есть модификацию Acronis Disk Director, которая может выполняться в среде предустановки. WinPE — самое удобное загрузочное решение в больших средах с разнообразным оборудованием. Преимущества Использование Acronis Disk Director в среде WinPE предоставляет больше возможностей, чем применение загрузочного носителя на основе Linux. Загрузив WinPE на PCсовместимом оборудовании, можно использовать не только Acronis Disk Director, но и команды и сценарии PE, а также другие подключаемые модули, добавленные в PE. С помощью загрузочного носителя на основе PE удается решить некоторые проблемы, свойственные загрузочным носителям Linux, например поддержку определенных RAIDконтроллеров или только определенных уровней RAID-массивов. Носитель на основе PE 2.x или PE 3.0 предусматривает динамическую загрузку необходимых драйверов устройств. Переход Как создать загрузочный носитель ....................................................... 68 Работа с загрузочным носителем ......................................................... 73 8.1.1 Как создать загрузочный носитель Для создания физического загрузочного носителя машина должна иметь устройство записи CD/DVD-дисков или гнездо для подключения флэш-накопителей. Мастер создания загрузочных носителей также может создать ISO-образ загрузочного диска, чтобы затем записать его на чистый компакт-диск. Загрузочный носитель на основе Linux Запустите мастер создания загрузочных носителей в консоли управления, выбрав Средства > Создать загрузочный носитель или в качестве отдельного компонента. 1. В окне Тип загрузочного носителя выберите На основе Linux. 2. Выберите способ управления томами и сетевыми ресурсами — так называемый «стиль носителя». Носитель с управлением томами в стиле Linux отображает тома как, например, hda1 и sdb2. Перед началом восстановления предпринимается попытка реконструировать MDустройства и LVM (диспетчер логических томов). Носитель с управлением томами в стиле Windows отображает тома как C: и D:. Он обеспечивает доступ к динамическим томам (LDM). 3. Мастер поможет выполнить все необходимые операции. Дополнительные сведения см. в разделе Загрузочный носитель на основе Linux (стр. 69). Загрузочный носитель на основе PE Подключаемый модуль Acronis для WinPE можно добавить к дистрибутивам WinPE на основе следующих ядер: 68 Windows Vista (PE 2.0) Windows Vista SP1 и Windows Server 2008 (PE 2.1) Copyright © Acronis, Inc., 2000-2010 Windows 7 (PE 3.0) Чтобы создать или изменить образы PE 2.x или 3.0, установите мастер создания загрузочных носителей на машину с установленным набором средств автоматизированной установки Windows. Остальные операции описаны в разделе Добавление подключаемого модуля Acronis к WinPE 2.x или 3.0 (стр. 71). Если на машине не установлен комплект WAIK, подготовьте его следующим образом. 1. Загрузите и установите набор средств автоматизированной установки Windows. Automated Installation Kit (AIK) для Windows Vista (PE 2.0): http://www.microsoft.com/Downloads/details.aspx?familyid=C7D4BC6D-15F3-4284-9123679830D629F2&displaylang=en Automated Installation Kit (AIK) для Windows Vista SP1 и Windows Server 2008 (PE 2.1): http://www.microsoft.com/downloads/details.aspx?FamilyID=94bb6e34-d890-4932-81a55b50c657de08&DisplayLang=en Automated Installation Kit (AIK) для Windows 7 (PE 3.0): http://www.microsoft.com/downloads/details.aspx?familyid=696DD665-9F76-4177-A81139C26D3B3B34&displaylang=en 2. [Необязательно] Запишите комплект WAIK на DVD-диск или скопируйте на флэшнакопитель. 3. Установите Microsoft .NET Framework 2.0 из набора (NETFXx86 или NETFXx64 в зависимости от оборудования). 4. Установите синтаксический анализатор Microsoft Core XML (MSXML) 5.0 или 6.0 из этого набора. 5. Установите Windows AIK. Рекомендуется ознакомиться с документацией, входящей в набор Windows AIK. Чтобы получить доступ к документации, выберите пункт Microsoft Windows AIK > Документация в меню «Пуск». Загрузочный носитель на основе Linux При использовании мастера создания загрузочных носителей необходимо указать следующее. 1. [Необязательно] Параметры ядра Linux. Несколько параметров разделяются пробелами. Например, чтобы при каждой загрузке с носителя иметь возможность выбирать режим экрана для загрузочного носителя Acronis Disk Director, введите: vga=ask Список параметров см. в разделе Параметры ядра (стр. 70). 2. Загружаемые компоненты Acronis, которые нужно поместить на носитель. Acronis Disk Director Загрузочная версия продукта почти с такой же функциональностью, как у Acronis Disk Director для операционных систем Windows (см. подробности в разделе Работа с загрузочным носителем (стр. 73)). 3. [Необязательно] Время ожидания для меню загрузки и компонент, автоматически запускаемый по истечении времени ожидания. Если это не задано, загрузчик Acronis ждет, пока кто-то выберет, загружать операционную систему (если есть) или компонент Acronis. Например, если указать 10 сек, Acronis Disk Director запускается через 10 секунд после вывода меню на экран. Copyright © Acronis, Inc., 2000-2010 69 4. Тип создаваемого носителя. Можно сделать следующее: создать CD-, DVD- или другой загрузочный носитель, например съемный флэшнакопитель USB, если BIOS машины позволяет загружаться с таких носителей; создать ISO-образ загрузочного диска, чтобы позже записать его на чистый компактдиск. Выгрузите выбранные компоненты на PXE-сервер Acronis 5. Путь к ISO-файлу носителя или имя либо IP-адрес и учетные данные для PXE. Параметры ядра Это окно позволяет указывать параметры для ядра Linux. Они будут применены автоматически при запуске загрузочного носителя. Обычно эти параметры используются при наличии проблем с работой загрузочных носителей. Как правило, это поле оставляется пустым. Кроме того, можно указать любой из этих параметров, нажав клавишу F11 в меню загрузки. Параметры Если задается несколько параметров, они должны быть разделены пробелами. acpi=off Отключает интерфейс ACPI. Этот параметр может использоваться при наличии проблем с определенной конфигурацией оборудования. noapic Отключает расширенный программируемый контроллер прерываний Advanced Programmable Interrupt Controller (APIC). Этот параметр может использоваться при наличии проблем с определенной конфигурацией оборудования. vga=ask Предлагает указать видеорежим для графического пользовательского интерфейса загрузочного носителя. Если параметр vga не задан, то видеорежим определяется автоматически. vga=номер_режима Задает видеорежим для графического пользовательского интерфейса загрузочного носителя. Номер режима задается параметром номер_режима в шестнадцатеричном формате, например vga=0x318 Разрешение экрана и количество цветов, соответствующее номеру режима, может различаться на разных машинах. Рекомендуется в качестве значения номер_режима сначала использовать параметр vga=ask. quiet Отключает отображение загрузочных сообщений при загрузке ядра Linux и запускает консоль управления после загрузки ядра. Этот параметр указан неявно при создании загрузочного носителя, однако его можно удалить из меню загрузки. Без этого параметра будут отображаться все сообщения загрузки, потом появится командная строка. Чтобы запустить консоль управления из командной строки, запустите следующую команду: /bin/product 70 Copyright © Acronis, Inc., 2000-2010 nousb Отключает загрузку подсистемы USB. nousb2 Отключает поддержку USB 2.0. Устройства USB 1.1 при наличии этого параметра продолжают работать. Этот параметр позволяет использовать некоторые USB-устройства в режиме USB 1.1, если они не работают в режиме USB 2.0. nodma Отключает прямой доступ к памяти access (DMA) для всех жестких дисков IDE. Предотвращает зависание ядра с некоторым оборудованием. nofw Отключает поддержку интерфейса FireWire (IEEE1394). nopcmcia Отключает распознавание оборудования PCMCIA. nomouse Отключает поддержку мыши. имя_модуля=off Отключает модуль, имя которого задано параметром имя_модуля. Например, чтобы отключить использование модуля SATA, задайте параметр sata_sis=off pci=bios Включает принудительное использование BIOS PCI вместо непосредственного доступа к устройству. Этот параметр может потребоваться, если машина имеет нестандартный мост хоста PCI. pci=nobios Отключает использование BIOS PCI. Будут разрешены только прямые методы доступа к оборудованию. Этот параметр может понадобиться, если загрузочный носитель не загружается. Это может вызывать BIOS. pci=biosirq Использует вызовы BIOS PCI для получения таблицы маршрутизации прерываний. Этот параметр может понадобиться, если ядру не удается выделять запросы на прерывания (IRQ) или не удается обнаружить вторичные шины PCI на материнской плате. Эти вызовы могут работать на некоторых машинах неправильно. Однако это может быть единственный способ получения таблицы маршрутизации прерываний. Добавление подключаемого модуля Acronis к WinPE 2.x или 3.0 Мастер создания загрузочных носителей предоставляет три метода интеграции Acronis Disk Director с WinPE 2.x или 3.0. Добавление подключаемого модуля Acronis к существующему ISO-образу PE. Используется, если требуется добавить подключаемый модуль к заранее сконфигурированному ISOобразу PE, который уже используется. Создание ISO-образа PE с подключаемым модулем с нуля. Добавление подключаемого модуля Acronis к WIM-файлу для будущего использования в любых целях (ручное создание ISO-образа, добавление других средств к образу и т. д.). Copyright © Acronis, Inc., 2000-2010 71 Чтобы выполнить любую из вышеуказанных операций, установите мастер создания загрузочных носителей на машину с установленным пакетом автоматической установки Windows. Если такой машины нет, подготовьте машину, как описано в разделе Создание загрузочного носителя (стр. 68). Мастер создания загрузочных носителей поддерживает только WinPE 2.x и 3.0 платформы x86. Эти дистрибутивы WnPE могут также работать на платформе x64. Для работы образа PE на основе WinPE 2.0 требуется не менее 256 МБ ОЗУ. Рекомендуемый объем памяти для PE 2.0 составляет 512 МБ. Для работы образа PE на основе WinPE 3.0 требуется не менее 512 МБ ОЗУ. Добавление подключаемого модуля Acronis к ISO-образу WinPE 2.x или 3.0 Добавление подключаемого модуля Acronis к ISO-образу WinPE 2.x или 3.0 1. При добавлении подключаемого модуля к существующему ISO-образу WinPE распакуйте все файлы из ISO-образа WinPE в отдельную папку на жестком диске. 2. Запустите мастер создания загрузочных носителей: выбрав Средства > Создать загрузочный носитель или в качестве отдельного компонента. 3. Выберите Тип загрузочного носителя: Windows PE. Создание нового ISO-образа PE Выберите Автоматическое создание Windows PE 2.x или 3.0. Выберите Использовать файлы WinPE в указанной папке. Программа запускает соответствующий сценарий и переходит к следующему окну. Добавление подключаемого модуля к существующему ISO-образу PE 4. 5. 6. 7. 8. Укажите путь к папке с файлами WinPE. [Необязательно] Укажите драйверы Windows, которые нужно добавить к Windows PE. После загрузки Windows PE драйверы помогут получить доступ к устройствам, на которых расположен архив резервных копий. Нажмите кнопку Добавить и задайте путь к файлу *.inf для соответствующего контроллера SCSI, RAID или SATA, сетевого адаптера, ленточного устройства или другого устройства. Эту процедуру необходимо повторить для каждого драйвера, который нужно записать на загрузочный носитель WinPE. Решите, требуется ли создать ISO- или WIM-образ, или нужно выгрузить носитель на PXEсервер Acronis. Задайте полный путь к полученному файлу образа, включая его имя, или укажите PXEсервер и задайте имя пользователя и пароль для доступа к нему. Проверьте настройки на экране сводки и нажмите кнопку Приступить. Запишите ISO-образ на компакт-диск или DVD-диск с помощью средства стороннего производителя или скопируйте на флэш-накопитель. Acronis Disk Director запускается автоматически после загрузки WinPE. Чтобы создать образ PE (ISO-файла) из полученного WIM-файла Замените файл по умолчанию boot.wim в папке Windows PE вновь созданным WIM-файлом. Для приведенного выше примера введите: copy c:\AcronisMedia.wim c:\winpe_x86\ISO\sources\boot.wim используйте средство Oscdimg. Для приведенного выше примера введите: oscdimg -n –bc:\winpe_x86\etfsboot.com c:\winpe_x86\ISO c:\winpe_x86\winpe_x86.iso 72 Copyright © Acronis, Inc., 2000-2010 Дополнительные сведения о настройке Windows PE см. в руководстве пользователя среды предустановки Windows (Winpe.chm). 8.1.2 Работа с загрузочным носителем Операции на машине с загруженным носителем почти идентичны тем, которые выполняются в ОС. Разница заключается в следующем. 1. Операции Проверить том (стр. 52) и Дефрагментировать том (стр. 52) недоступны в загрузочном носителе. 2. Укажите структуру диска (стр. 27), если на машине установлены две или несколько ОС Windows. Если установлена только одна ОС Windows, будет использоваться структура диска этой операционной системы. На чистой машине, или если не найдена ОС Windows, используется структура диска в зависимости от среды загрузочного носителя (на основе Linux или Windows PE). 3. Загрузочный носитель на основе Linux показывает локальные диски и тома как отключенные (sda1, sda2...). 4. Время существования журнала ограничено текущим сеансом. Сохраните в файле весь журнал или его отфильтрованные записи. Настройка режима экрана Для машины, которая загружается с носителя, режим экрана определяется автоматически на основе конфигурации оборудования (характеристики монитора и графической платы). Если по какой-либо причине видеорежим выбран неправильно, выполните следующие действия. 1. В меню загрузки нажмите F11. 2. В командной строке добавьте команду vga=ask и продолжайте загрузку. 3. Из списка поддерживаемых видеорежимов выберите нужный, введите его номер (например, 318) и нажмите клавишу ENTER. Чтобы не выполнять эту процедуру каждый раз при загрузке с носителя в данной конфигурации оборудования, создайте загрузочный носитель еще раз, указав требуемый номер режима (в данном примере — vga=0x318), введя его в окне Параметры ядра. Дополнительные сведения см. в разделе Загрузочный носитель на основе Linux (стр. 69). Список команд и утилит, доступных на загрузочном носителе на основе Linux Загрузочный носитель на основе Linux содержит следующие команды и утилиты командной строки, которые можно использовать в командной оболочке. Для запуска командной оболочки нажмите клавиши CTRL+ALT+F2 при работе в консоли управления загрузочного носителя. Команды и утилиты Linux busybox fxload ls pktsetup strace cat gawk lspci poweroff swapoff cdrecord gpm lvm ps swapon chmod grep mc raidautorun sysinfo chown growisofs mdadm readcd tar chroot grub reboot tune2fs mkdir Copyright © Acronis, Inc., 2000-2010 73 cp gunzip mke2fs rm udev dd halt mknod rmmod udevinfo df hexdump mkswap route udevstart dmesg hotplug more scp umount dmraid ifconfig mount scsi_id uuidgen e2fsck init mtx sed vconfig e2label insmod mv sg_map26 vi echo iscsiadm parted sh zcat egrep kill pccardctl sleep fdisk kpartx ping ssh fsck ln pktsetup sshd 8.2 Acronis Recovery Expert Acronis Recovery Expert — простое в использовании средство, позволяющее восстанавливать тома на базовом MBR-диске, которые были случайно удалены или повреждены вследствие аппаратного или программного сбоя. Если тома повреждены и машина не загружается (например, из-за отключения электричества или системной ошибки), запустите Acronis Recovery Expert с загрузочного носителя Acronis Disk Director. Это средство поможет восстановить загрузочные сектора и таблицы разделов на жестком диске, а следовательно, работоспособность машины. Recovery Expert сначала попытается восстановить тома «один в один», т. е. логические тома будут восстановлены как логические, а основные тома как основные соответственно. Если основной том не может быть восстановлен один в один, он будет восстановлен как логический. Если основной том не может быть восстановлен один в один, он будет восстановлен как логический. Чтобы запустить Acronis Recovery Expert Выберите в верхнем меню Средства> Acronis Recovery Expert. Восстановление томов в автоматическом режиме Автоматический режим прост в использовании и требует минимальных усилий. Программа попытается найти и восстановить все удаленные тома на всех базовых дисках. 1. В окне Режим восстановления выберите Автоматический. 2. В окне Поиск удаленных томов программа Acronis Recovery Expert проверяет все базовые диски на наличие удаленных томов. Вначале Acronis Recovery Expert проверяет незанятое пространство на дисках. Если незанятое пространство отсутствует, выводится приглашение закрыть Recovery Expert. Если на диске есть незанятое пространство, Recovery Expert начинает поиск следов удаленных томов. Recovery Expert проверяет начало каждой стороны каждого цилиндра всех жестких дисков в поисках загрузочных секторов. Загрузочный сектор — первый сектор тома, содержащий данные об этом томе даже после его удаления. Обнаруженный удаленный том 74 Copyright © Acronis, Inc., 2000-2010 отображается в списке томов. Тем не менее поиск продолжается, пока не будут проверены все оставшиеся диски. Только после окончания поиска становится доступной кнопка Далее, позволяющая перейти к следующему окну. Примечание. В автоматическом режиме нельзя выбирать тома для восстановления. Acronis Recovery Expert восстановит все обнаруженные удаленные тома. Если поиск завершится безрезультатно, выводится приглашение выполнить поиск с помощью метода Полный или завершить работу и закрыть приложение. При использовании этого метода программа проверяет каждый сектор на всех жестких дисках. Этот метод более тщательный, поэтому для его выполнения может потребоваться больше времени. Если с помощью полного метода тома не найдены, выводится приглашение закрыть Recovery Expert. 3. В окне Восстановленные тома отображаются тома, которые предполагается восстановить в качестве входящих в структуру томов жесткого диска. Убедитесь, что все нужные тома размещены в правильном порядке в структуре жесткого диска, и нажмите кнопку Далее. 4. Нажмите кнопку Приступить, чтобы начать восстановление томов. Восстановление томов в ручном режиме Режим ручного восстановления обеспечивает все преимущества восстановления томов. Здесь можно задать метод поиска, диски, на которых будет выполняться поиск, и тома для восстановления. 1. В окне Режим восстановления выберите Ручной. 2. В окне Выбор незанятого пространства выберите незанятое пространство на базовых дисках, на которых были размещены удаленные тома. Если нет уверенности в местоположении удаленных томов, выберите все незанятое пространство на всех базовых дисках. 3. В окне Метод поиска выберите: Быстрый (рекомендуется) — проверяет начало каждой стороны каждого цилиндра на выбранных дисках. Он требует меньше времени и в большинстве случаев должен обнаружить все удаленные тома. Полный — проверяет каждый сектор на выбранных дисках в процессе поиска файловой системы. Этот метод более точен, но требует намного больше времени, чем метод быстрого поиска. 4. В окне Поиск удаленных томов Acronis Recovery Expert проверяет все выбранные жесткие диски на наличие удаленных томов. Обнаруженный удаленный том отображается в списке томов. Тем не менее поиск продолжается, пока не будут проверены все оставшиеся диски. Если тома не найдены, выводится приглашение закрыть Recovery Expert. Программа может даже найти и отобразить «пересекающиеся тома», то есть тома, созданные и удаленные на этом диске в разное время. Более того, место для каждого последующего тома выделяется из ранее удаленного тома, но не в его начале. Восстановите только один из пересекающихся томов. В отличие от автоматического режима восстановления в ручном режиме необязательно ждать полного завершения поиска. Один или несколько обнаруженных томов можно восстановить сразу после того, как они добавлены в список. Выбор тома меняет его статус на Восстановлен, при этом становится доступной кнопка Далее. 5. В окне Восстановленные тома отображаются тома, которые предполагается восстановить в качестве входящих в структуру томов жесткого диска, со значком в правом верхнем углу прямоугольной области соответствующего тома. Убедитесь, что все выбранные тома размещены в правильном порядке в структуре жесткого диска, и нажмите кнопку Далее. Copyright © Acronis, Inc., 2000-2010 75 6. Нажмите кнопку Приступить, чтобы начать восстановление томов. 8.3 Acronis Disk Editor Acronis Disk Editor — это профессиональное средство, которое позволяет выполнять ряд действий с жестким диском: восстанавливать загрузочные записи, восстанавливать файлы и структуру папок, находить потерянные кластеры, удалять код вирусов с диска компьютера и многое другое. Приложение будет во многом полезно даже новичку. К примеру, используйте его в качестве обучающего приложения. Для работы с Acronis Disk Editor требуется четкое понимание структуры жесткого диска, файловых систем, операционных систем, схем разделов и принципов организации хранения данных. Полное описание инструкций по организации хранения данных и взаимодействия жестких дисков с операционными системами и приложениями не является целью этой документации. Операции с дисками и томами требуют уверенности в выполняемых действиях, ведь легко нарушить целостность информации на диске, сделав данные недоступными, а также серьезно нарушить работоспособность машины (операционная система перестанет загружаться, приложения перестанут работать). 8.3.1 Начало работы с Acronis Disk Editor Чтобы запустить Acronis Disk Editor 1. Подключите консоль к машине, на которой установлен агент Acronis Disk Director. 2. В области управления дисками щелкните правой кнопкой мыши диск или том и выберите пункт Правка. Будет запущен Acronis Disk Editor, предоставляющий доступ ко всем его функциям. Разница между выбором всего диска и одного тома заключается в следующем. Выбор всего диска позволяет просматривать и изменять структуры хранения данных всего диска: схему разделов, таблицу размещения файлов для всех томов диска, корневую папку, область данных. Выбор тома позволяет просматривать и изменять структуры хранения данных только для данного тома: таблицу размещения файлов, корневую папку и область данных тома. 8.3.2 Основное окно, меню и элементы управления В основном окне отображаются номера диска и сектора, в которых располагается указатель внутренней программы. Меню Acronis Disk Editor содержит следующие пункты. Диск — для просмотра свойств выбранного диска. Представление — для выбора режима представления, наиболее подходящего для отображения данных. По умолчанию выбранный том или диск в основном окне программы отображается в шестнадцатеричном режиме. 76 Правка — для управления блоками выбранных томов жесткого диска, а также сохранения содержимого сектора диска после внесения изменений. Copyright © Acronis, Inc., 2000-2010 Поиск — для поиска на томе (или жестком диске) строки (или последовательности символов) и перехода в определенный сектор диска в соответствии с его абсолютным смещением. Справка — для получения справки по работе в окне редактора, сведений о разработчике и версии ПО. Использование элементов управления В то время как все операции выполняются с помощью меню, наиболее часто используемые операции доступны на панели инструментов. Практически все основные функции меню (или элементы меню) доступны с помощью клавиш F1, F2… F10 или сочетаний клавиш, таких как Ctrl+O, Ctrl+F, Alt+P и т. д. Например, диалоговое окно для поиска по томам или жестким дискам открывается с помощью сочетания клавиш Ctrl+F. Клавиши Alt+P служат для перехода в определенный сектор в соответствии с его абсолютным смещением. Возможно также переключаться между разными режимами представлений основного окна. Например, нажмите клавишу F2 для перехода в шестнадцатеричный режим, F6 — в режим схемы разделов, F7 — в режим представления загрузочного сектора. Существуют и другие сочетания клавиш. Список кодировок используется для интерпретации содержимого сектора жесткого диска. Правильный выбор кодировки позволит просматривать содержимое сектора в правой части основного окна программы в шестнадцатеричном режиме. 8.3.3 Изменение дисков Меню Правка позволяет получить доступ к основным операциям с блоками в заданных секторах жестких дисков. Данные жестких дисков редактируются непосредственно в полях в любом представлении — см. «Представление (стр. 78)». Рассмотрим редактирование дисков в режиме шестнадцатеричного представления. Выбор данных В любом режиме представления блоки секторов диска можно выбирать с помощью мыши или клавиатуры. В режиме шестнадцатеричного представления выполните следующие действия, чтобы выбрать блоки. С помощью мыши. Установите указатель мыши в байте нужного сектора и перетащите его так, чтобы сделать выборку блока вокруг всех байтов, которые надо выбрать. С помощью клавиатуры. Установите курсор в байте нужного сектора. Нажмите и удерживайте клавишу Shift и используйте клавиши со стрелками (или клавиши Page Up и Page Down), чтобы создать выборку. Подсказка. Если нажать клавишу End и одновременно клавишу Shift, будет выбран весь сектор диска. Чтобы выбрать все сектора диска, нажмите Ctrl+A. Изменение данных диска Переведите курсор на блок, который необходимо изменить в шестнадцатеричной или символьной области основного окна. Затем введите нужное значение. В других режимах представления следует изменить значения в соответствующих полях. Copyright © Acronis, Inc., 2000-2010 77 Чтобы отменить последнее изменение или несколько последних изменений, воспользуйтесь пунктом Отменить в меню. Если выбрать пункт Отменить все, будут отменены все внесенные изменения. Сохранение изменений Внесенные изменения не будут применены к сектору диска сразу. Необходимо нажать кнопку Сохранить сектор, чтобы изменения вступили в силу. Внимание! После сохранения изменений их нельзя отменить. Если изменения не сохранить, они будут отклонены. Если внести изменения в сектор жесткого диска и выйти из редактора, не сохранив изменения, появится сообщение о необходимости сохранить изменения. Запись блока в файл Недоступно при работе с загрузочного носителя на основе Linux Пункт меню Запись в файл позволяет сохранить выбранный блок в файле. Рекомендуется сохранять выбранные блоки, прежде чем приступать к их изменению. Это позволит отменить внесенные изменения и восстановить данные секторов жесткого диска. Чтобы сохранить блок сектора на диске в файле 1. Выберите блок, который необходимо сохранить, и нажмите кнопку Записать в файл. 2. В окне Запись в файл выберите Обзор и укажите путь и имя файла. 3. Нажмите кнопку ОК, чтобы сохранить файл. Подсказка. Выборку можно сделать прямо в окне Запись в файл: в поле Размер файла укажите число байтов, которые будут выбраны от текущего положения курсора. Чтение блока из файла Недоступно при работе с загрузочного носителя на основе Linux Пункт меню Прочитать из файла позволяет считать блок из ранее сохраненного файла и вставить его в сектор диска. Чтобы считать блок из файла 1. Установите курсор на байт нужного сектора и нажмите кнопку Прочитать из файла. 2. В окне Чтение из файла выберите пункт Обзор и укажите файл. 3. Нажмите кнопку ОК. Содержимое файла будет вставлено в сектор, начиная с текущего положения курсора. 4. Нажмите Сохранить сектор (Ctrl+S), чтобы сохранить изменения. 8.3.4 Просмотр Сведения о дисках и томах в окне Acronis Disk Editor доступны для просмотра и изменения в нескольких режимах. Необходимый режим представления выбирается с помощью меню Представление. Редактор позволяет использовать семь режимов представления: 78 шестнадцатеричный режим; Copyright © Acronis, Inc., 2000-2010 схема разделов; загрузочный сектор FAT16; загрузочный сектор FAT32; информационный сектор FAT32 FS; загрузочный сектор NTFS; папка FAT. Режим шестнадцатеричного представления является основным и наиболее универсальным. Другие режимы, которые представляют собой определенный тип шаблонов для просмотра данных, позволяют работать с раскодированными значениями байтов или группами байтов. Этапы организации хранения данных диска доступны для просмотра во время создания и форматирования стандартного дискового тома, а также создания файлов и папок. Помимо этого, меню Представление позволяет скрыть или отобразить строку состояния и панель инструментов. 8.3.5 Поиск Меню Поиск позволяет искать на диске строку или переходить к сектору диска в соответствии с его абсолютным смещением. В строке поиска можно задать как символьное, так и числовое (шестнадцатеричное) значение. Поиск позволяет не обращать внимания на регистр букв и искать определенную строку с заданным смещением внутри сектора. Данные диска интерпретируются в соответствии с выбранной кодировкой. Если выбрать режим поиска без учета регистра букв, элементы с верхним регистром будут проигнорированы. После того как процесс поиска завершится, текущая позиция переместится в то место, где находится найденная строка, или останется на том же месте, если строка не найдена. Для перехода к следующей строке нажмите кнопку F3. Для перехода к нужному сектору в соответствии с его абсолютным смещением воспользуйтесь пунктом меню Перейти к или сочетанием клавиш Alt+P. Переход осуществляется вводом абсолютного смещения сектора или номеров цилиндра, головки и сектора. Перечисленные параметры связаны выражением: (CYL x HDS + HD) x SPT + SEC – 1, где CYL, HD, SEC — номера цилиндра, головки, сектора в системе координат CHS (цилиндр — головка — сектор); HDS — количество головок на диск; SPT — количество головок на дорожку. Для возврата к сектору, из которого был инициирован переход, выберите пункт Назад в меню Поиск (или нажмите комбинацию клавиш Ctrl+B). 8.3.6 Примеры использования В данном разделе приводятся наиболее часто встречающиеся примеры использования Acronis Disk Editor. Защита и восстановление MBR Данная операция применима к базовым дискам со схемой разделов MBR. Copyright © Acronis, Inc., 2000-2010 79 Основная загрузочная запись (MBR) располагается в первом секторе жесткого диска и хранит информацию о схеме разделов жесткого диска и коде, загружаемом вместе с BIOS. Сведения в MBR-записи являются критическими для запуска машины. Если MBR-код будет поврежден вирусом или из-за пользовательской ошибки, машина перестанет загружаться, а доступ к данным на жестких дисках будет утрачен. Сохранив MBR-код в безопасном месте, можно защитить машину от подобных происшествий. Если вашей машине не удалось загрузиться, ее можно загрузить при помощи носителя на основе WinPE, созданного Мастером создания загрузочных носителей (стр. 67). Загрузочный носитель позволяет запустить Acronis Disk Editor и восстановить MBR-запись из ранее сохраненной копии. Таким образом, загружаемость машины будет полностью восстановлена. Ниже описано, как сохранять копии MBR-кода и восстанавливать его при неполадках. Шаг 1. Сохранение MBR 1. В Acronis Disk Director щелкните правой кнопкой мыши диск, MBR-код которого необходимо сохранить, и выберите Правка. 2. В Acronis Disk Editor нажмите клавишу F2, чтобы переключиться в режим шестнадцатеричного представления. 3. Установите курсор в самое начало первого байта сектора (абсолютного сектора 0 или 0000 в шестнадцатеричном представлении). Затем, удерживая клавишу Shift, используйте клавиши со стрелками, чтобы выбрать первые 445 байт сектора. Тем самым будет выбран MBR-код и подпись диска. Подсказка. Точное положение курсора отображается в поле Положение в строке состояния (в правом нижнем углу окна). 4. Выберите пункт Записать в файл в меню Правка. 5. В окне Запись в файл выберите Обзор и укажите путь и имя файла. 6. Нажмите кнопку ОК, чтобы сохранить файл. Шаг 2. Восстановление MBR 1. Создайте загрузочный носитель на основе WinPE чтобы иметь возможность восстановления системы в случае ее сбоя. Загрузочный носитель создается с помощью мастера создания загрузочных носителей Acronis в соответствии с инструкциями в разделе Как создать загрузочный носитель (стр. 68). 2. Запустите машину с загрузочного носителя и откройте Acronis Disk Director. 3. Правой кнопкой мыши щелкните диск, MBR-код которого необходимо восстановить, и выберите пункт Правка. 4. В Acronis Disk Editor нажмите клавишу F2, чтобы переключиться в режим шестнадцатеричного представления. 5. Установите курсор в самое начало первого байта сектора (абсолютного сектора 0 или 0000 в шестнадцатеричном представлении) и нажмите Прочитать из файла. 6. В окне Чтение из файла выберите Обзор и укажите файл с MBR-кодом. 7. Нажмите кнопку ОК. Содержимое файла будет вставлено в сектор, начиная с текущего положения курсора. 8. Нажмите сочетание клавиш Ctrl+S, чтобы сохранить изменения. 9. Перезагрузите машину. Копирование MBR на другой диск Данная операция применима к базовым дискам со схемой разделов MBR. 80 Copyright © Acronis, Inc., 2000-2010 При перемещении системного тома с одного диска на другой необходимо скопировать MBRкод диска на целевой диск, если он не содержит MBR или содержит другое приложениезагрузчик. Чтобы скопировать MBR на другой диск 1. в Acronis Disk Director щелкните правой кнопкой мыши исходный диск, MBR-код которого необходимо скопировать, и выберите Правка. 2. В Acronis Disk Editor нажмите клавишу F2, чтобы переключиться в режим шестнадцатеричного представления. 3. Установите курсор в самое начало первого байта сектора (абсолютного сектора 0 или 0000 в шестнадцатеричном представлении). Затем, удерживая клавишу Shift, используйте клавиши со стрелками, чтобы выбрать первые 445 байт сектора. Тем самым будет выбран MBR-код и подпись диска. Подсказка. Точное положение курсора отображается в поле Положение в строке состояния (в правом нижнем углу окна). 4. Выберите пункт Записать в файл в меню Правка. 5. В окне Запись в файл выберите Обзор и укажите путь и имя файла. 6. Нажмите кнопку ОК, чтобы сохранить файл. 7. Нажмите сочетание клавиш Alt+F4, чтобы выйти из Acronis Disk Editor. 8. В Acronis Disk Director щелкните правой кнопкой мыши целевой диск, на который необходимо копировать MBR-код, и выберите Правка. 9. В Acronis Disk Editor нажмите клавишу F2, чтобы переключиться в режим шестнадцатеричного представления. 10. Установите курсор в самое начало первого байта сектора (абсолютного сектора 0 или 0000 в шестнадцатеричном представлении) и нажмите Прочитать из файла. 11. В окне Чтение из файла выберите Обзор и укажите файл с MBR-кодом. 12. Нажмите кнопку ОК. Содержимое файла будет вставлено в сектор, начиная с текущего положения курсора. 13. Нажмите сочетание клавиш Ctrl+S, чтобы сохранить изменения. 14. Перезагрузите машину. Удаление данных диска Жесткие диски могут содержать большое количество конфиденциальных сведений. Зачастую пользователи забывают, что личные сведения необходимо полностью уничтожать, чтобы предотвратить несанкционированный доступ к ним. Простое удаление старого файла не является достаточным. Средства Windows не гарантируют удаление данных. Удаленные файлы можно легко восстановить. Форматирование и даже удаление раздела сохраняет содержимое секторов жесткого диска. Acronis Disk Editor используется как простое и надежное средство для окончательного удаления данных с жесткого диска. Чтобы окончательного удалить данные с диска 1. В Acronis Disk Director щелкните правой кнопкой мыши диск, на котором необходимо уничтожить данные, и выберите пункт Правка. 2. В Acronis Disk Editor нажмите клавишу F2, чтобы переключиться в режим шестнадцатеричного представления. Copyright © Acronis, Inc., 2000-2010 81 3. Установите курсор в самое начало первого байта сектора (абсолютного сектора 0 или 0000 в шестнадцатеричном представлении). Нажмите сочетание клавиш Shift+Ctrl+End, чтобы выбрать оставшиеся сектора диска. 4. Нажмите кнопку Заполнить и укажите в качестве значения заполнения 0 (нуль). 5. Нажмите кнопку ОК и подтвердите операцию. Внимание! После подтверждения операции все данные с диска будут уничтожены и их невозможно будет восстановить, если ранее не были созданы архивные копии диска с помощью приложений по архивации и восстановлению дисков Acronis. Восстановление удаленных файлов Acronis Disk Editor используется для восстановления удаленных файлов даже после того, как том был отформатирован или удален. Файл может быть восстановлен, только если: он был полностью сохранен на данном томе, то есть файл не должен быть фрагментирован; он не был перезаписан другими данными. Восстановление файлов с помощью Acronis Disk Editor является сложной процедурой и требует навыков работы с шестнадцатеричным редактором. Чтобы восстановить файл, необходимо получить определенные сведения о нем из шестнадцатеричного представления. Эти сведения помогут найти файл в шестнадцатеричном представлении. В приведенном ниже примере описано восстановление двух JPEG-изображений из отформатированного тома. Предварительные условия 1. Файлы находились на томе My Data (G:) до того, как он был отформатирован. 2. Эти изображения были сделаны определенным типом фотокамеры. 3. Файлы были сохранены полностью и не были перезаписаны другими данными. Чтобы восстановить файлы 1. В диспетчере файлов, который поддерживает шестнадцатеричный режим, откройте существующий JPEG-файл, схожий с удаленным файлом. Необходимо найти какую-либо информацию, которая поможет отыскать эти JPEG-файлы среди других данных, сохраненных на томе. Откройте схожее JPEG-изображение, которое было сделано той же самой камерой, в шестнадцатеричном режиме в кодировке Western (Windows). Как видно в символьной области, JPEG-файл начинается примерно так: ...JFIF....H.H... и заканчивается примерно так: ...OLF... Обычно во время создания снимка фотокамера записывает сведения о производителе в каждом JPEG-файле. Эти сведения сохраняются в начале каждого файла. Таким образом, если знать, как начинается и как заканчивается файл, а также сведения о производителе, этого будет достаточно, чтобы выделить искомые JPEG-файлы. 2. В Acronis Disk Director щелкните правой кнопкой мыши отформатированный том G:, на котором был сохранен искомый файл, и выберите пункт Правка. 82 Copyright © Acronis, Inc., 2000-2010 3. В Acronis Disk Editor нажмите клавишу F2, чтобы переключиться в режим шестнадцатеричного представления. Затем на панели инструментов выберите кодировку Western (Windows). 4. Нажмите сочетание клавиш Ctrl+F. Введите в поле поиска JFIF. Когда это значение будет найдено, просмотрите строки ниже, чтобы найти сведения о производителе фотокамеры. Если внизу не будет искомых сведений, переходите к следующему блоку JFIF, пока не будет найден искомый блок. 5. Как только искомые данные будут найдены, сделайте следующую выборку. Выберите начало сектора, где появляется сочетание букв JFIF. Удерживая клавишу Shift и нажимая клавиши со стрелками (или клавиши Page Up и Page Down), выберите оставшиеся блоки до конца сектора, в котором присутствует сочетание букв OLF. 6. Выберите пункт Записать в файл в меню Правка. 7. В окне Запись в файл выберите Обзор и укажите путь и имя файла. Например, C:\image_1.jpeg. 8. Нажмите кнопку ОК, чтобы сохранить файл. 9. Откройте этот файл в любом средстве просмотра изображений. Если изображение просматривается, значит все сделано правильно. Если изображение не просматривается, убедитесь, что данные изображения выбираются в точном соответствии с шагом 5. Чтобы восстановить другой JPEG-файл, повторите шаги 4–9. Copyright © Acronis, Inc., 2000-2010 83 9 Работа в режиме командной строки Acronis Disk Director поддерживает режим командной строки для важнейших операций с дисками и томами посредством утилиты ADDCommandLine.exe. Эта утилита запускается локально, то есть на машине, на которой установлен Disk Director. В этом разделе Поддерживаемые команды .................................................................. 84 Примеры использования ....................................................................... 86 9.1 Поддерживаемые команды ADDCommandLine.exe имеет следующий формат: \ADDCommandLine.exe /[команда] /[параметр1] /[параметр2]… Команды могут сопровождаться параметрами. Ниже приведен список поддерживаемых команд и совместимых параметров. create Создает новый том, используя незанятое пространство на одном или нескольких дисках. Параметры [/os:<id>] Указывает идентификатор структуры операционной системы, в контексте которой будет выполнена операция. Если параметр не указан, операция выполняется в контексте текущей операционной системы. /disks:<id_list> Указывает идентификаторы жестких дисков, на которых будет выполнена операция (разделяются запятыми). [/type:"<Primary|Logical|Simple|Spanned|Stripe|Mirror|RAID5|Active>"] Указывает тип тома. Если параметр не указан, создается активный том на первом жестком диске и логические разделы на остальных дисках. [/start:<megabytes>] Указывает смещение тома, то есть объем дискового пространства от начала диска до начала тома (в мегабайтах). Если параметр не указан, том создается без смещения. [/size:<мегабайт>] Указывает размер тома (в мегабайтах). Если параметр не указан, том занимает все указанные диски. [/fs:"<None|NTFS|FAT16|FAT32|EXT2|EXT3|ReiserFS|Linux Swap>"] Указывает тип файловой системы тома. Если параметр не указан, том не форматируется. Copyright © Acronis, Inc., 2000-2010 84 [/clustersize:<bytes>] Указывает размер кластеров тома (в байтах). Если параметр не указан, используется значение по умолчанию для выбранного типа файловой системы. [/label:"<string>"] Указывает метку тома. Максимальный размер метки тома зависит от файловой системы тома. В частности, в файловой системе NTFS максимальной допустимый размер — 32 символа, в FAT16 — 11 символов, а в ext2 и ext3 — 16 символов. Если параметр не указан, метка тома будет отсутствовать. [/letter:"<char>"] Указывает букву диска тома. Если параметр не указан, буква тома будет отсутствовать. [/reboot] Перезагружает машину. Если параметр не задан, машина не будет перезагружена. resize Изменяет размер существующего тома. Параметры [/os:<id>] Указывает идентификатор структуры операционной системы, в контексте которой будет выполнена операция. Если параметр не указан, операция выполняется в контексте текущей операционной системы. /volume:<идентификатор> Указывает идентификатор тома. [/start:<megabytes>] Указывает смещение тома, то есть объем незанятого пространства перед началом тома (в мегабайтах). Если параметр не указан, размер тома изменяется без смещения. [/size:<megabytes>] Указывает размер тома (в мегабайтах). Если параметр не указан, том занимает все указанные диски. delete Удаляет существующий том. Параметры [/os:<id>] Указывает идентификатор структуры операционной системы, в контексте которой будет выполнена операция. Если параметр не указан, операция выполняется в контексте текущей операционной системы. Copyright © Acronis, Inc., 2000-2010 85 /volume:<идентификатор> Указывает идентификатор тома. initialize Инициализирует неинициализированные диски. Параметры [/os:<id>] Указывает идентификатор структуры операционной системы, в контексте которой будет выполнена операция. Если параметр не указан, операция выполняется в контексте текущей операционной системы. /disks:<список_идентификаторов> Указывает идентификаторы жестких дисков, на которых будет выполнена операция (разделяются запятыми). [/ps:"<MBR|GPT>"] Указывает схему разделов диска — MBR или GPT. Если параметр не указан, используется схема разделов MBR. [/type:"<Dynamic|Basic>"] Указывает тип диска — динамический (Dynamic) или базовый (Basic). Если параметр не указан, используется базовый тип диска. list Выводит список идентификаторов всех операционных систем, дисков, групп дисков и томов на машине. 9.2 Примеры использования Создание тома \ADDCommandLine.exe create /os:1 /disks:2 /type:Logical /start:1024 /size:61440 /fs:NTFS /clustersize:4096 /label:МоиДанные /letter:S /reboot Будет создан 60-гигабайтный логический NTFS-том МоиДанные (S:) на втором жестком диске со смещением 1 ГБ. Размер кластеров тома будет составлять 4 КБ. Операция будет выполнена в контексте текущей операционной системы с перезагрузкой. \ADDCommandLine.exe create /os:1 /disks:3,4 /type:Spanned /size:1536000 /fs:NTFS /clustersize:4096 /label:Media /letter:Y /reboot Будет создан 1,5-терабайтный составной NTFS-том Media (Y:) на третьем и четвертом жестких дисках. Размер кластеров тома будет составлять 4 КБ. Операция будет выполнена в контексте текущей операционной системы с перезагрузкой. Изменение размера тома \ADDCommandLine.exe resize /os:1 /volume:7 /start:2048 /size:10240 /reboot Размер седьмого тома будет изменен на 10 ГБ в контексте текущей операционной системы с перезагрузкой. Том будет перемещен, смещение составит 2 ГБ. 86 Copyright © Acronis, Inc., 2000-2010 Инициализация диска \ADDCommandLine.exe initialize /os:1 /disks:5 /ps:MBR /type: Basic Пятый диск будет инициализирован как базовый диск со схемой разделов MBR. Удаление тома \ADDCommandLine.exe delete /os:1 /volume:6 Будет удален шестой том в контексте текущей запущенной операционной системы. Copyright © Acronis, Inc., 2000-2010 87 10 Словарь терминов G GPT-диск Диск, схемой разделов (стр. 97) которого является схема разделов GPT. GPT-диски обычно используются 64-разрядными операционными системами, например Windows XP Professional x64 Edition. См. также MBR-диск (стр. 88). M MBR-диск Диск со схемой разделов (стр. 97) MBR (основная загрузочная запись). MBR-диски обычно используются 32-разрядными операционными системами, например Windows XP Professional. А Активный том Том, с которого запускается машина. Если на машине не установлена другая операционная система, кроме Windows, активный том обычно является системным томом (стр. 96). Если на машине установлена другая операционная система, например Linux, активный том может быть томом, на котором хранится программа-загрузчик, например GRUB. Активный том является основным (стр. 95) (на базовом диске) или простым (стр. 96) (на динамическом диске). Активным может быть только один том диска. Активный том на базовом диске называется также активным разделом. Б Базовый диск Диск, к которому могут получать доступ все версии Windows, а также другие операционные системы. На базовом диске могут храниться один или несколько томов (стр. 98), которые называются базовыми томами. Базовый диск можно преобразовать в динамический. Copyright © Acronis, Inc., 2000-2010 88 Базовый том Том на базовом диске (стр. 88). Базовый том может быть основным (стр. 95) или логическим (стр. 94). Блок данных См. Сектор (стр. 96). Буква диска См. Буква тома (стр. 89). Буква тома Буква, например «C», которую ОС Windows присваивает тому для поиска размещенных на нем файлов и папок. Буква тома, как правило, присваивается при его форматировании. Ее можно присвоить, изменить или удалить позже, причем эти операции не влияют на данные, хранящиеся на томе. Букву тома также называют «буквой диска». Г Главный том Один из двух объединяемых томов, на который помещаются файлы и папки с другого тома. После объединения двух томов в один ему назначаются буква и метка основного тома. Группа чужих динамических дисков Группа динамических дисков, не принадлежащая к текущей запущенной операционной системе. Для использования таких дисков их необходимо импортировать в существующую дисковую группу на машине. Д Дефрагментация Процесс реконфигурации файлов на томе с целью уменьшить фрагментацию (стр. 100), что позволяет снизить время доступа к файлам. Динамический диск Жесткий диск, управляемый диспетчером логических дисков (Logical Disk Manager, LDM), который доступен в Windows, начиная с Windows 2000. Использование LDM позволяет гибко распределять тома на диске в целях отказоустойчивости, повышения производительности или размера тома. Copyright © Acronis, Inc., 2000-2010 89 Динамический диск может использовать в качестве схемы разделов (стр. 97) основную загрузочную запись (MBR) или схему разделов GPT. Каждый динамический диск имеет скрытую базу данных, в которой LDM хранит конфигурацию всех динамических томов дисковой группы, что повышает надежность хранения данных. На MBR-диске эта база данных занимает 1 МБ дискового пространства. На GPT-диске Windows создает выделенный раздел метаданных LDM, отбирая дисковое пространство у раздела Microsoft Reserved Partition (MSR). Диск 1 MBR Диск 2 Защитная MBR База данных LDM GPT Microsoft Reserved Partition (MSR) 1 МБ GPT База данных LDM Раздел метаданных LDM 1 МБ Динамический MBR-диск (Диск 1) и динамический GPT-диск (Диск 2). Дополнительные сведения о динамических дисках см. в следующих статьях базы знаний корпорации Майкрософт: Disk Management (Управление дисками) (Windows http://technet.microsoft.com/en-us/library/bb457110.aspx XP Professional Resource Kit) 816307 Best practices for using dynamic disks on Windows Server 2003-based computers (Рекомендации по использованию динамических дисков на компьютерах под управлением Windows Server 2003) http://support.microsoft.com/kb/816307 Динамический том Том на одном или нескольких динамических дисках. Динамические тома обеспечивают более широкую функциональность по сравнению с базовыми томами, однако старые операционные системы, такие как Windows 98, не работают с ними. Различные типы динамических томов служат разным целям. Например, можно выполнять следующие операции: увеличивать размер тома сверх емкости одного диска, используя составной том; уменьшать время доступа к файлам с помощью чередующегося тома; добиваться отказоустойчивости, используя зеркальный том. Полный список типов томов см. в разделе Тип тома (стр. 98). Диск Устройство хранения, часто магнитный носитель данных, соединенный с машиной. Примеры дисков: жесткий диск и гибкий диск. 90 Copyright © Acronis, Inc., 2000-2010 Дисковая группа Число динамических дисков, хранящих общие данные конфигурации в своих базах данных диспетчера логических дисков (Logical Disk Manager, LDM) и поэтому подлежащих управлению как единое целое. Обычно все динамические диски, созданные на одной машине, являются членами одной и той же дисковой группы. Как только с помощью LDM или другого средства управления дисками создается первый динамический диск, имя дисковой группы появляется в разделе реестра HKEY_LOCAL_MACHINE\SYSTEM\CurrentControlSet\Services\dmio\BootInfo\PrimaryDisk Group\Name. Следующие созданные или импортированные диски добавляются в эту дисковую группу. Она существует, пока в ней имеется хотя бы один дисковый элемент. Когда отсоединяется или преобразуется в базовый последний динамический диск, группа прекращает существование, хотя ее имя сохраняется в указанном разделе реестра. В случае если снова создается или подсоединяется динамический диск, создается дисковая группа с инкрементным именем. При перемещении на другую машину группа дисков считается чужой (стр. 89) и не может использоваться, пока не будет импортирована в существующую группу дисков. Импорт обновляет данные конфигурации на локальных и чужих дисках, с тем чтобы они составили единое целое. Группа чужих дисков импортируется «один в один» (сохраняет исходное имя), если на машине отсутствует дисковая группа. Дополнительные сведения о дисковых группах см. в следующей статье в базе знаний корпорации Майкрософт: 222189 Description of Disk Groups in Windows Disk Management http://support.microsoft.com/kb/222189/EN-US/ Дорожка Любая концентрическая окружность, на которые делится жесткий диск (стр. 91). Доступ к информации одной дорожки можно получить, не перемещая магнитную головку. Е Единица размещения См. Кластер (стр. 93). Ж Жесткий диск Несъемный носитель информации со встроенными электронными компонентами, представляющий собой несколько магнитных пластин, синхронно вращающихся на одном шпинделе. Информационная емкость и скорость чтения/записи данных жестких дисков относительно велики. Жесткий диск также называется накопителем на жестком магнитном диске (НЖМД). Copyright © Acronis, Inc., 2000-2010 91 З Загрузка Процесс запуска машины при включении или перезагрузке. При загрузке машины выполняется программа, которая называется загрузчиком и запускает выбранную операционную систему. Машина, которая не может запуститься обычным образом, например из-за отсутствия тома с операционной системой, называется «незагружаемой». Некоторые операции, например изменение размера системного тома в Windows, требуют перезагрузки машины. Загрузочный носитель Физический носитель: компакт-диск или DVD-диск, флэш-накопитель USB или другой носитель, поддерживаемый BIOS машины в качестве загрузочного устройства. Такой носитель содержит загрузочную версию Acronis Backup & Recovery 10 или Windows Preinstallation Environment (WinPE) с подключаемым модулем Acronis для WinPE. Машина может также загружать одну из указанных выше сред, используя сетевую загрузку с PXE-сервера Acronis или службы удаленной установки корпорации Майкрософт. Эти серверы с выгруженными загрузочными компонентами также можно считать своего рода загрузочными носителями. Загрузочный носитель чаще всего используется для создания базовых или динамических томов на чистой машине. Загрузочный сектор Первый сектор (стр. 96) диска (стр. 90) или тома (стр. 98), который содержит начальный код для загрузки операционной системы. Загрузочный сектор должен заканчиваться шестнадцатеричной сигнатурой 0xAA55. Загрузочный том Том, содержащий файлы, необходимые для загрузки и работы определенной ОС Windows. Если на машине установлена только одна ОС Windows, загрузочный том обычно является системным (стр. 96). Если на машине установлено несколько ОС Windows, каждая из них, как правило, имеет свой загрузочный том, в то время как на машине имеется только один системный том. По типу загрузочный том может быть основным или логическим томом на базовом диске, или простым томом на динамическом диске. См. также Системный том (стр. 96). Зеркало Каждая из двух частей дискового пространства, составляющих зеркальный том (стр. 93). 92 Copyright © Acronis, Inc., 2000-2010 Каждое зеркало расположено на отдельном жестком диске. Оба зеркала идентичны по объему и содержимому, что обеспечивает отказоустойчивость при отказе жесткого диска с одним из зеркал. Операция преобразования простого тома (стр. 96) в зеркальный называется добавлением зеркала. Зеркальный том Отказоустойчивый том, данные которого дублируются на два физических диска (стр. 100). Каждая из двух частей зеркального тома называется «зеркалом». Все данные с одного диска копируются на другой, чтобы обеспечить избыточность данных. Если происходит сбой одного жесткого диска, данные остаются на другом жестком диске. Зеркалирование томов можно применять также к системному тому (стр. 96) и загрузочному тому (стр. 92). Зеркальный том иногда называется «томом RAID-1». И Инициализация Процесс регистрации диска в операционной системе. Инициализация подразумевает присвоение диску схемы разделов (стр. 97) (MBR или GPT) и типа (базовый или динамический). Инициализация, как правило, выполняется при подключении жесткого диска к машине. К Кластер Единица выделения дискового пространства, предназначенная для хранения файлов в файловой системе. Каждый непустой файл полностью занимает один или несколько кластеров. Обычный размер кластера составляет 4 КБ. При форматировании тома можно выбрать размер кластера. Меньший размер кластера обеспечивает более эффективное хранение небольших файлов, так как уменьшает размер бесцельно расходуемого дискового пространства, но повышает фрагментацию более крупных файлов, что может увеличить время доступа к ним. Кластер также называют «единицей размещения». Физически кластер представляет собой один или несколько (как правило, восемь) секторов на диске. Корневая папка Папка (стр. 95), в которой начинается дерево папок файловой системы (стр. 99). Copyright © Acronis, Inc., 2000-2010 93 Начиная с корневой папки можно однозначно описать расположение файла (стр. 99) в дереве папок, последовательно назвав все промежуточные вложенные папки. Пример: \Windows\System32\Vmm32.vxd. В этом примере папка «Windows» является вложенной папкой по отношению к корневой, папка «System32» вложена в папку «Windows», а файл Vmm32.vxd расположен в папке «System32». Л Логический диск См. Логический том (стр. 94). Логический том Том, который размещается на базовом MBR-диске (стр. 88) и не является основным томом (стр. 95). На логических томах обычно хранятся данные пользователя и иногда файлы, которые использует установленная операционная система. В отличие от основных томов, количество логических неограниченно. Логический том также называют «логическим разделом». М Мастер создания загрузочных носителей Специальное средство для создания загрузочного носителя. Машина Физический или виртуальный компьютер, уникально идентифицируемый установкой операционной системы. Метка тома Необязательное имя, которое присваивается тому (стр. 98) для упрощения его идентификации пользователем. Длина метки тома зависит от файловой системы (стр. 99) тома. Например, файловая система NTFS допускает длину метки тома до 32 символов. В некоторых файловых системах, таких как FAT16 и FAT32, нельзя использовать в метке тома определенные символы, например двоеточие (:) и кавычки («»). Н Накопитель Физическое устройство для доступа к информации на диске (стр. 90). 94 Copyright © Acronis, Inc., 2000-2010 Примеры накопителей: накопитель на жестком магнитном диске (стр. 91), накопитель на гибком магнитном диске. Незанятое пространство Пространство на жестком диске, доступное для создания нового тома или его части, либо для расширения существующего тома. Не путать со свободным пространством (стр. 96) на томе. О Основная загрузочная запись (MBR) Первый сектор (стр. 96) на жестком диске (стр. 91). В этом секторе обычно хранится информация о создании разделов (стр. 97) жесткого диска. На нем также хранится небольшая программа, инициирующая загрузку (стр. 92) машины. Основной раздел См. Основной том (стр. 95). Основной том Том, который занимает часть базового диска (стр. 88) и работает, как если бы он был отдельным жестким диском. На основных томах хранятся файлы, необходимые для запуска машины и операционной системы. Многие операционные системы запускаются только с основного тома. Количество основных томов на диске ограничено и зависит от схемы разделов (стр. 97). Основной том также называют «основным разделом». Отказоустойчивость Способность тома обеспечивать целостность данных после аппаратного сбоя. Отказоустойчивость обычно достигается путем добавления избыточных данных, что позволяет сохранять данные в случае отказа одного из жестких дисков, который содержит данные тома. Примеры отказоустойчивости: зеркальный (стр. 93) и том RAID-5 (стр. 99). П Папка Именованный контейнер файлов, хранящихся на томе. Папка может содержать другие папки (иногда их называют «вложенными»). В файловой системе (стр. 99) папка является таблицей, содержащей описание файлов (стр. 99) и других папок. Такая структура позволяет создать дерево папок, которое начинается с корневой папки (стр. 93). Copyright © Acronis, Inc., 2000-2010 95 Поврежденный кластер Кластер (стр. 93), содержащий один или несколько поврежденных секторов (стр. 96). В таком кластере невозможно хранить или получать данные. Поврежденный сектор Сектор (стр. 96), в котором не может храниться записанная информация, например из-за физических дефектов или старения магнитной поверхности. Полоса Один из нескольких фрагментов дискового пространства равного размера, которые в совокупности составляют чередующийся том (стр. 100) или том RAID-5 (стр. 99). Каждая полоса расположена на отдельном жестком диске. Чередующийся том состоит из двух или нескольких полос. Том RAID-5 состоит из трех и более блоков. Простой том Том (стр. 98), состоящий из дискового пространства одного динамического диска (стр. 89). Физически простой том может занимать две или несколько областей дискового пространства, которые логически можно представить как одну непрерывную область. Если простой том расширить на другой диск, он становится составным томом (стр. 97). Если к простому тому добавить зеркало, он становится зеркальным томом (стр. 93). С Свободное пространство Пространство на томе, не занятое данными, например файлами и папками. Не путать с незанятым пространством (стр. 95) на диске. Сектор Минимальная единица информации на диске (стр. 90), передаваемая за одну операцию чтения или записи. Обычный размер сектора — 512 байт. Системная папка Папка, содержащая файлы, необходимые для работы ОС. Примеры системных папок для ОС Windows: «Program Files» и «Windows». Системный том Том, содержащий файлы, необходимые для загрузки любой из установленных ОС Windows. 96 Copyright © Acronis, Inc., 2000-2010 Примеры таких файлов: Boot.ini, Ntdetect.com и Ntldr. Если на машине установлена только одна ОС Windows, системный том обычно является загрузочным томом (стр. 92). Если на машине установлено несколько ОС Windows, каждая из них, как правило, имеет свой загрузочный том, в то время как на машине имеется только один системный том. По типу системный том может быть основным томом на базовом диске или простым томом на динамическом диске. См. также Загрузочный том (стр. 92). Скрытый том Том (стр. 98), невидимый для операционной системы. Обычно тома скрываются путем изменения типа раздела (стр. 98). Создание разделов Процесс создания логической структуры на жестком диске (стр. 91). Создание разделов обычно подразумевает создание одного или нескольких томов (стр. 98) на диске. Acronis Backup & Recovery 10 является примером программы, с помощью которой можно создавать разделы. Составной том Том, состоящий из дискового пространства двух или нескольких динамических дисков (стр. 89), размеры которых не обязательно равны. Составной том может размещаться на 32 дисках. В отличие от зеркального (стр. 93) тома и тома RAID-5 (стр. 99), составные тома не являются отказоустойчивыми. В отличие от чередующихся томов (стр. 100), составные тома не обеспечивают более быстрого доступа к данным. Схема разделов Метод организации томов на диске. Существует две схемы создания разделов: основная загрузочная запись MBR и схема разделов GPT. Диск со схемой разделов MBR называется MBR-диском, а диск со схемой разделов GPT — GPT-диском. Схема разделов определяет число томов, которое может иметь диск. Базовый MBR-диск или четыре основных тома (стр. 95), или три основных тома и неограниченное число логических томов (стр. 94). Базовый GPT-диск может иметь до 128 основных томов. Схема разделов также определяет максимальный размер каждого тома. Максимальный размер тома на MBR-диске равен 2 ТБ. Copyright © Acronis, Inc., 2000-2010 97 Максимальный размер тома на GPT-диске составляет 16 экзабайт (более 16 миллионов терабайт). Схема разделов также называется стилем разбиения на разделы или стилем раздела. Схема разделов GUID (GPT) Одна из двух схем создания разделов диска. См. Схему разделов (стр. 97). Схема разделов MBR Одна из двух схем создания разделов диска. См. Схема разделов (стр. 97). Т Тип диска Тип диска, который определяется его организацией. Диск может иметь один из двух типов: базовый диск (стр. 88) или динамический диск (стр. 89). Тип раздела Шестнадцатеричное число, которое идентифицирует тип тома или файловую систему (стр. 99) тома. Например, тип раздела 07h определяет том с файловой системой NTFS. Присвоив тому определенный тип раздела, можно пометить его как скрытый том (стр. 97). Например, изменение типа раздела NTFS-тома на 17h делает его скрытым. Тип тома Тип тома, который определяется его структурой и типом диска, на котором размещен этот том. Ниже приводится список типов томов с кратким описанием. 98 Базовый том (стр. 88): том на базовом диске. Может иметь один из следующих типов. Основной том (стр. 95): хранит информацию, необходимую для запуска машины и операционной системы. Логический том (стр. 94): обычно хранит данные пользователя и операционной системы. Динамический том (стр. 90): том на одном или нескольких динамических дисках. Может иметь один из следующих типов. Простой том (стр. 96): размещается на одном диске. Чередующийся том (стр. 100): размещается на двух или нескольких дисках в блоках одинакового размера. Обеспечивает более быстрый доступ к данным. Зеркальный том (стр. 93): размещается на двух дисках одинаковыми частями (зеркала). Отказоустойчивый. Том RAID-5 (стр. 99): размещается на трех и более дисках в блоках одинакового размера. Отказоустойчивый. Составной том (стр. 97): размещается на двух или нескольких дисках в областях произвольного размера. Copyright © Acronis, Inc., 2000-2010 Том Независимая область хранения на жестком диске (стр. 91). Обычно том содержит файловую систему (стр. 99), которая используется для хранения файлов и папок. На одном диске может храниться несколько томов. Некоторые тома, такие как том с чередованием (стр. 97), могут размещаться на нескольких дисках. Том RAID-5 Отказоустойчивый том (стр. 98), данные которого чередуются блоками равного размера в массиве из трех и более дисков (стр. 90). Отказоустойчивость достигается использованием четности, вычисляемым значением, которое можно применять для восстановления данных в случае отказа. Блоки четности также чередуются по всему дисковому массиву. Информация о четности всегда хранится отдельно от самих данных. Если происходит отказ одного из жестких дисков, часть тома RAID-5, находящуюся на этом диске, можно восстановить с помощью оставшихся данных и информации о четности. Том RAID-5 имеет более высокое отношение «размер тома — размер дискового пространства», чем зеркальный том. Предположим, что для создания отказоустойчивого тома потребуется 120 ГБ дискового пространства. Используя два 60-ГБ диска, можно создать 60-ГБ зеркальный том. Используя три 40-ГБ диска, можно создать 80-ГБ том RAID-5. Ф Файл Набор данных, например текстовый документ, хранящийся под идентификационным именем. Например: Document.txt Файлы хранятся в файловой системе (стр. 99) на томе. В разных файловых системах файлы могут храниться с использованием различных методов, с разными требованиями к именам файлов и с помощью разных способов записи полного пути к файлам в дереве папок (стр. 95). Файл подкачки Файл (стр. 99), который используется операционной системой для хранения данных, не помещающихся в оперативную память машины. Применение файла подкачки позволяет выполнять больше программ, нежели в противном случае было бы допустимо из-за ограниченного объема памяти. Операционная система выгружает ненужные в текущий момент данные в файл подкачки и загружает в память нужные данные из файла подкачки. Файл подкачки также называют «страничным файлом». Файловая система Структура данных, которая используется для хранения и управления файлами (стр. 99) на томе. Copyright © Acronis, Inc., 2000-2010 99 Файловая система отслеживает свободное и занятое пространство, поддерживает папки (стр. 95) и имена файлов, сохраняя физическое положение файлов на диске. Примерами поддерживаемых файловых систем в Windows являются FAT16 (FAT), FAT32 и NTFS. Примерами поддерживаемых файловых систем в Linux являются ext2 и ext3. При форматировании (стр. 100) тома можно выбрать файловую систему для него. Физический диск Диск (стр. 90), физически являющийся отдельным устройством. Так, гибкие диски, жесткие диски и компакт-диски являются физическими дисками. Форматирование Процесс создания файловой системы на томе. После форматирования тома на нем можно размещать файлы и папки. Фрагментация Разброс фрагментов файла по разным областям тома. В результате добавления, удаления и изменения файлов многие из них могут располагаться в нескольких непоследовательных областях. Это увеличивает время доступа к таким файлам. Процесс дефрагментации (стр. 89) сокращает время доступа, размещая фрагменты файла в одной непрерывной области. Ц Цилиндр Совокупность всех дорожек (стр. 91) на магнитной пластине жесткого диска (стр. 91), к которым можно получить доступ без перемещения магнитной головки. Доступ к данным внутри одного цилиндра происходит гораздо быстрее, чем перемещение головки от одного цилиндра к другому. Ч Чередующийся том Том, размещаемый на двух или нескольких динамических дисках, данные которого равномерно распределены по блокам равного размера (именуемым блоками чередования) на этих дисках. Доступ к данным на чередующихся томах обычно происходит быстрее, чем на динамических томах других типов, поскольку выполняется одновременно на нескольких жестких дисках. В отличие от зеркального тома (стр. 93), чередующийся том не содержит избыточной информации, поэтому не является отказоустойчивым. Чередующийся том называют также «томом RAID-0». 100 Copyright © Acronis, Inc., 2000-2010 Чужой диск Динамический диск, являющийся частью группы чужих динамических дисков (стр. 89). Copyright © Acronis, Inc., 2000-2010 101