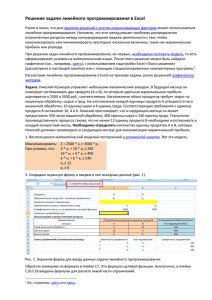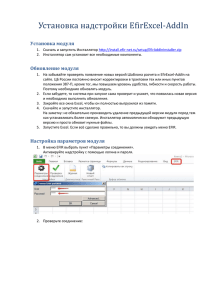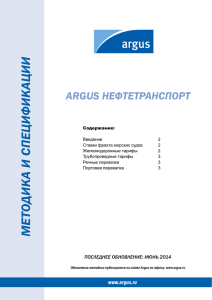Argus Direct — надстрой ка для Excel – руководство по установке
реклама

Argus Direct — надстройка для Excel – руководство по установке Надстройка позволяет загружать данные Argus, которые вы получаете согласно условиям подписки, непосредственно в таблицы Excel. Эти таблицы могут обновляться для осуществления анализа актуальных данных. В данном документе описана процедура установки надстройки. Пожалуйста, перед началом установки закройте все таблицы Excel. Если у вас ранее была установлена надстройка Argus Link, удалите ее. Нажмите на ссылку для ознакомления с процедурой удаления надстройки. Установка новой Argus Direct — надстройка для Excel Для корректной работы надстройки достаточно стандартного программного обеспечения Microsoft. Если оно еще не установлено на вашем компьютере, его установка будет произведена одновременно с установкой надстройки. 1. 2. 3. 4. 5. 6. Microsoft Windows10, 8, 7 или Vista PC Microsoft Excel 2013, Microsoft Excel 2010 или Microsoft Excel 2007 Активное интернет-соединение (HTTP port 80 или HTTPS port 443) Microsoft .NET Framework v4 Microsoft Visual Studio 2010 Tools for Office Office Primary Interop Assemblies При необходимости программное обеспечение из пунктов 4, 5 и 6 будет можно установить на своем компьютере автоматически вместе с Argus Direct — надстройка для Excel. Чтобы установить Argus Direct, пройдите по ссылке. После загрузки файл должен появиться в нижней части интернет-страницы. Двойным щелчком мыши откройте файл setup.exe. Появится окно с предупреждением – нажмите «Run». Если на вашем компьютере установлена программа Microsoft Visual Studio 2010, вам необходимо принять соответствующее лицензионное соглашение, для этого нажмите Accept. Дождитесь окончания установки программного обеспечения. После установки Visual Studio появится окно запроса разрешения на доступ программы к вашему компьютеру – нажмите Yes. После установки Visual Studio вы можете приступить к установке надстройки. Когда появится окно (см. ниже), нажмите Install. Теперь вы можете открыть новую таблицу и начать использование Argus Direct — надстройка для Excel! При первом запуске программы потребуется определеннное время для загрузки данных. Однако все последующие запуски надстройки будут происходить значительно быстрее. Обращаем ваше внимание, что вам также будет необходимо принять условия использования надстройки, аналогичные условиям вашей подписки. Если при открытии Excel появляется помошник по совместимости программ, проигнорируйте его и нажмите на кнопку This program installed correctly. Часто задаваемые вопросы Система не принимает мои учетные данные. Что мне делать? Свяжитесь с IT-отделом (отделом информационных технологий) вашей компании. Зачастую корпоративные сети допускают установку новых программ лишь уполномоченными сотрудниками. Не могу установить надстройку – появляется сообщение «отсутствуют некоторые элементы». Что мне делать? Вероятно, необходимое дополнительное программное обеспечение Microsoft на вашем компьютере не было установлено либо было установлено некорректно. Попробуйте переустановить следующие программы: 1. Microsoft .NET Framework v4 2. Microsoft Visual Studio 2010 Tools for Office 3. Office Primary Interop Assemblies Я установил надстройку, однако меню и панели инструментов в Excel не отображаются Excel может отключать программные надстройки третьих сторон. Чтобы активировать надстройку, перейдите в Excel > File > Options. Выберите надстройку в меню в левой части окна. Выберите Disabled Items в раскрывающемся списке Manage, нажмите Go. Выберите надстройку и нажмите кнопку Enable. Перезапустите Excel. Надстройка установилось два раза На компьютерах с более ранней версией надстройки (Argus Link или Argus Direct) надстройка может быть установлена дважды, что мешает работе обоих версий. Если в разделе «Установка и удаление программ» панели управления отображаются две надстройки, удалите обе версии и переустановите надстройку. Программа просит меня обновить надстройку. Что мне делать? Обновление происходит периодически, когда надстройка обнаруживает наличие новой версии. На этом этапе пользователь может загрузить обновление или проигнорировать уведомление. Если вы решили проигнорировать обновление, при следующем запуске Excel и использовании надстройки снова появится напоминание о наличии обновления. Argus рекомендует своим клиентам регулярно обновлять надстройку, поскольку в работе старых версий программы возможны сбои. Не могу установить обновление Для обновления надстройки перед установкой необходимо закрыть Excel. Вы также можете сохранить новую версию надстройки на диске и установить ее позже. Могут ли мои коллеги пользоваться надстройкой, после того как я его установил? Нет, вашим коллегам необходимо загрузить надстройку на свои компьютеры. Установка надстройки производится в папку профиля пользователя, и доступ к ней имеет только пользователь, установивший его. Удаление предыдущей версии надстройки Argus Если ранее вы установили на своем компьютере Argus Link, вам в первую очередь необходимо удалить эту надстройку. Это может сделать только сотрудник с правами локального администратора, поэтому вам потребуется обратиться в IT-отдел вашей компании. Чтобы удалить предыдущую версию надстройки с вашего компьютера, нажмите на эту ссылку или удалите программу через панель управления: Home>Control Panel>Programs> Uninstall a program>Argus Direct или Argus Link или Argus Excel Addin. Щелкните правой кнопкой мыши на название надсройки, в данном случае Argus Excel Addin, и выберите Uninstall. После успешного удаления надстройки установите новую версию. Для получения более подробных сведений о надстройке Excel и каких-либо других аспектах пакета сервисов Argus Direct свяжитесь с нами по электронной почте [email protected] или обратитесь в отдел продаж [email protected].