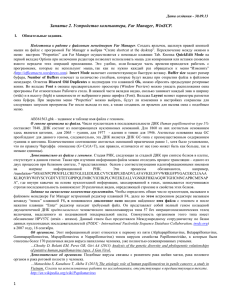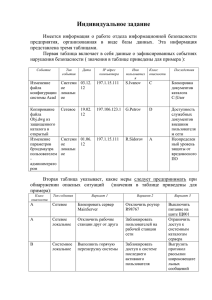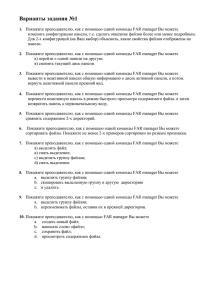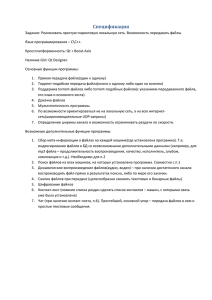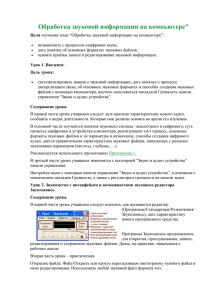far manager - Одесская областная организация инвалидов
реклама
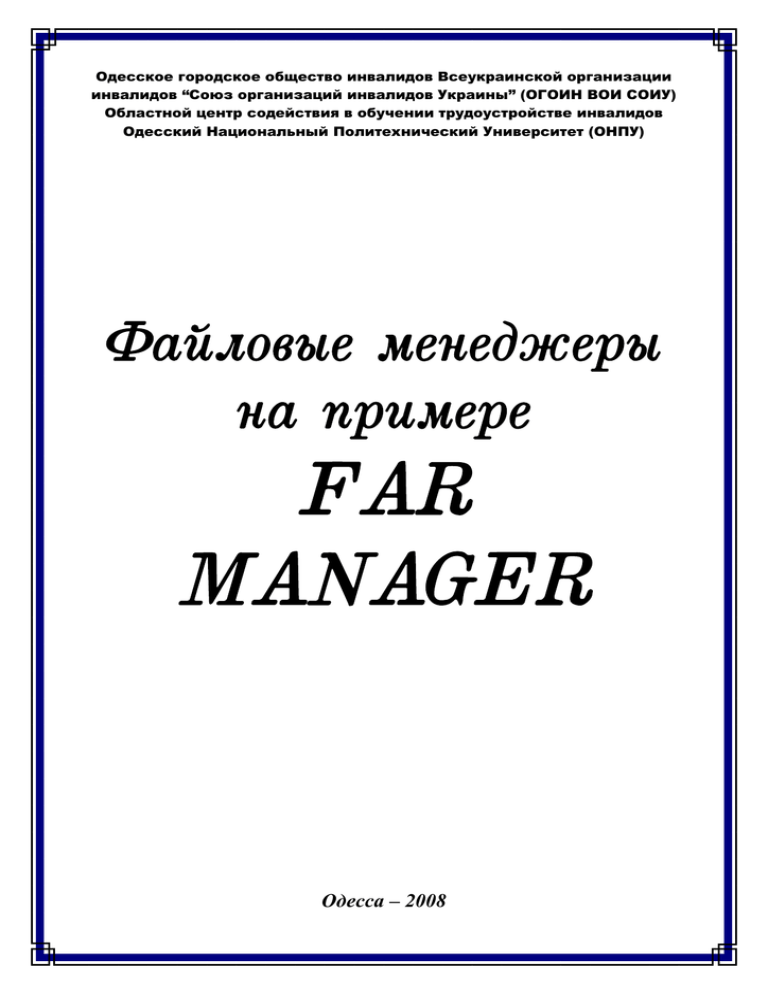
Одесское городское общество инвалидов Всеукраинской организации инвалидов “Союз организаций инвалидов Украины” (ОГОИН ВОИ СОИУ) Областной центр содействия в обучении трудоустройстве инвалидов Одесский Национальный Политехнический Университет (ОНПУ) Файловые менеджеры на примере FAR MANAGER Одесса – 2008 –2– Файловые менеджеры на примере FAR MANAGER FAR Managerr - это самый популярный, на сегодняшний день, файловый менеджер, который позволяет комфортно выполнять команды операционной системы. Пользователь, не зная правил написания команд, выполняет их простым нажатием определенных клавиш. Как правило, ярлык FAR Manager (маленькая синяя картинка с изображением двух табличных колонок) находится на рабочем столе операционной системы Windows. Как только Windows завершает свою загрузку, на экране компьютера появляется заставка с множеством ярлыков, среди которых будет и ярлык FAR Manager. Для запуска FAR Manager, пользователю необходимо только выделить ярлык этой программы с помощью стрелки «Мыши» и нажать клавишу Enter. Для выделения любого ярлыка, в том числе и ярлыка FAR Manager, пользователю необходимо подвести к ярлыку «мышиную» стрелку и нажать на левую кнопку «Мыши». После выделения ярлыка и нажатия клавиши Enter FAR Manager запускается и на экране появляются две таблицы, которые называются панелями. Левая и правая панели FAR Manager не зависимы друг от друга. Каждая панель отображает список каталогов и файлов, находящихся на одном из логических дисков. Имя диска и каталога указано на верхней стороне рамки панели. Панель может состоять из трех или четырех столбцов. В первом столбце отражается имя каталога или файла. В FAR Managere имена каталогов пишутся прописными буквами, а имена файлов строчными. Для каждого файла кроме имени могут быть указаны: размер, дата и время создания или обновления файла. На одной из панелей отображается светлая полоса - это маркер FAR Manager. Панель, на которой находится маркер FAR Manager называется текущей. Маркер указывает объект, с которым может производиться операция. Маркер можно перемещать вверх и вниз по строкам текущей панели с помощью клавиш управления курсором. Перемещение маркера на одну строку вверх или вниз по текущей производится клавишами стрелка вниз (↓) и стрелка вверх (↑). Перемещение маркера на первую строку панели производится клавишей Ноте, на последнюю строку панели – клавишей End. Если информации больше, чем может поместиться на панели, возможно листание ее поэкранно клавишами page Up (экран вверх) и page Down (экран вниз). Перемещение маркера на другую панель осуществляется по клавише Tab. Смена логического диска на панели Вид панели FAR Manager зависит от его настройки. Как правило, она отражает информацию, находящуюся на логическом диске. Такую панель называют файловой. Смена логического диска на левой панели осуществляется с помощью диалогового окна, вызываемого комбинацией клавиш Alt+F1. В диалоговом окне отображаются буквенные обозначения всех логических дисков. Текущий диск панели выделен цветом. Клавишами стрелка вниз (↓), стрелка вверх (↑) можно сменить диск. Клавиша Enter завершает операцию. С мена логического диска на правой панели осуществляется комбинацией клавиш AIt+F2. Если соответствующая панель не отражает информацию о файлах и каталогах, команда смены диска изменит ее на файловую. Если указывается дисковод (А: или В:) без установленной дискеты, появляется предупредительное окно. Необходимо установить дискету или ввести имя другого диска и нажать клавишу Enter. Многие операции в файловом менеджере FAR Manager выполняются функциональными клавишами. На нижней строке экрана отображено десять пронумерованных –3– прямоугольников. В каждом таком прямоугольнике написана операция, выполняемая соответствующей функциональной клавишей. В FAR Manager, также как и в других программах, используется меню для выполнения операций. Меню — это список команд программы. Современные программы используют многоуровневые меню. Выбор пункта меню верхнего уровня раскрывает следующий уровень меню. Операции над каталогами В файловом менеджере FAR Manager операции выполняются в текущем каталоге. Текущим называется каталог, имя которого отображается в верхней строке панели FAR Manager. Корневой каталог обозначается знаком \ (слэш). Смена текущего каталога осуществляется клавишей Enter, т.е. нужно установить маркер FAR Manager на имя каталога и нажать клавишу Enter. Содержание панели изменится. Она покажет содержание каталога. Надпись в верхней строке рамки панели отобразит путь, проделанный от корневого каталога к текущему. Самая верхняя строка списка с именами файлов и подкаталогов в панели преобразуется в двоеточие – знак того что текущий каталог не является корневым. Если нажать клавишу Enter на двоеточии, то произойдет возврат в корневой каталог или каталог более высокого уровня. Создание каталога возможно в текущем каталоге клавишей F7. После нажатия на эту клавишу откроется диалоговое окно, позволяющее ввести имя, создаваемого каталога. Правила формирования имени каталога такое же как и правило формирования имени файла. Традиционно, имя каталога вводят без расширения. После завершения ввода имени нового каталога следует нажать клавишу Enter, Переименование каталога производится по клавише F6. Необходимо установить маркер FAR Manager на имя каталога и нажать клавишу F6. Появится диалоговое окно со старым именем каталога. Если необходимо полностью изменить имя, нужно просто ввести новое имя. При введении первого символа нового имени старое исчезает. Если необходимо частично изменить существующее имя каталога, нужно подвести курсор к изменяемому месту в имени и отредактировать его. Операция завершается по клавише Enter. Удаление каталога возможно после установки маркера на имя удаляемого каталога и нажатия клавиши F8. После этого появляется диалоговое окно, в котором можно указать параметры операции: • включая подкаталоги - позволяет удалять файлы не только в текущем каталоге, но и файлы, находящиеся в подкаталогах (если они есть); • удалить пустые каталоги - если параметр активен, удаляется и каталог после удаления файлов в нем. В противном случае файлы удаляются, а пустой каталог с пустыми подкаталогами (если они были) остается. Любую операцию удаления FAR Manager блокирует предупреждением. Только после подтверждения операции информация будет удалена. Копирование каталога с текущей на соседнюю панель в файловом менеджере FAR Manager производится клавишей F5. Необходимо последовательно выполнить следующие действия: - выбрать каталог, в который необходимо скопировать данные, на одной из панелей; - перейти клавишей Tab на соседнюю панель; - установить маркер FAR Manager на имя копируемого каталога и нажать клавишу F5. –4– Появится соответствующее диалоговое окно. Клавиша Enter подтверждает выполнение операции копирования. Перенесение каталога равнозначно выполнению двух операций: операции копирования и операции удаления каталога на месте с которого он успешно скопирован. Операция перенесения осуществляется последовательно клавишами F6 и Enter. Поиск каталога или быстрый переход к каталогу осуществляется в окне дереза каталогов. Такое окно открывается комбинацией клавиш Alt+F10. В окне отображается графически дерево каталогов текущего диска. В левом нижнем углу окна отображается поле ввода имени искомого каталога. Послe ввода первой буквы имени, осуществляется переход на ближайший каталог, начинающийся на эту букву. Переход к следующему каталогу соответствующему заданному условию осуществляется комбинацией клавиш ^+Enter. Кроме того, в окне дерева каталогов можно создавать, удалять и переименовывать каталоги. Операции над файлами Многие операции над файлами выполняются аналогично операциям над каталогами. Перед выполнением любой операции необходимо установить маркер FAR Manager на файл, таким образом сделав его текущим. Копирование файла с текущей панели на соседнюю панель осуществляется клавишей F5. Если файл с таким же именем уже имеется в каталоге, программа-оболочка выдаст сообщение об этом. В открывшемся диалоговом окне предоставляется две возможности: перезаписать файл (клавиша Enter) или отказаться от операции (клавиша Esc). Переименование текущего файла выполняется клавишей F6. Операция аналогична операции над каталогами. Удаление текущего файла осуществляется клавишей F8. Любая операция удаления заблокирована FAR Manager дополнительным вопросом. Только после подтверждающего ответа на этот вопрос выполняется удаление. Выполнение или запуск возможно осуществлять только над исполняемыми файлами, т.е. файлами в которых записаны программы. Такие файлы могут иметь одно из трех расширений; .сот, exe или .bat. Для запуска любого из выполняемых файлов достаточно установить на файле маркер FAR Manager и нажать клавишу Enter. Завершение работы программы, как правило, производится по команде системы меню «Выход». Просмотр содержания текущего файла осуществляется клавишей F3. Файлы бывают текстовые и двоичные. Содержание текстового файла можно прочесть. Двоичный файл состоит из специальных символов, понятных только операционной системе и процессору компьютера. Кроме того FAR Manager показывает содержание графических, архивных и других специально организованных файлов. . Не всегда содержание файла полностью помещается на экране. В правом верхнем углу сообщается сколько процентов отображено на экране. Если файл небольшой и его содержание полностью поместилось на экране – это 100%. Если файл большого размера, в правом верхнем углу сначала появляется 0%. Процент изменяется в процессе "листания" содержимого файла клавишами управления курсором: ↓ - на одну строку вниз; ↑ - на одну строку вверх; Page Down – на один экран вниз; Page Up – на один экран вверх. –5– Завершить просмотр содержания файла можно клавишей Esc (отказ) или клавишей F10 (выход). Создание текстового файла, также как просмотр и редактирование возможно с помощью специальной программы, которая называется редактор. Существует множество разнообразных редакторов. Файловый менеджер FAR Manager содержит свой "встроенный" текстовый редактор. Он не очень мощный и уступает по своим возможностям многим современным текстовым редакторам. Преимущество текстового редактора FAR Manager в том, что он всегда под рукой. Любой другой текстовый редактор доступен, если он установлен (записан) на жесткий диск. Новый файл создается в текущем каталоге. Для создания нового файла необходимо нажать комбинацию клавиш Sluft+F4. Появится окно ввода имени файла. Имя файла должно быть уникально и содержать только российские либо латинские символы. Корректно после имени файла поставить точку и указать расширение .txt. По нажатию клавиши Enter открывается окно текстового редактора. ' • Ввод текста Ввод текста возможен как латиницей так и кириллицей. По умолчанию доступна латиница. Переключение клавиатуры с латиницы на кириллицу и обратно на каждом компьютере осуществляется своей комбинацией клавиш. Как правило это комбинация клавиш Shift+Ctrl. Текст вводится с клавиатуры как на пишущей машинке. Переход на следующую строку производится по нажатию клавиши Enter. Место, в которое вводится текст определяется текущим положением курсора ввода. Курсор ввода - это мигающая черточка на экране. В кириллице знаки препинания, как привило, находятся в буквенно-цифровом блоке: точка - на клавиатуре в русском регистре находится на нижней правовой светлой клавише, на которой изображен знак вопроса', запятая - на клавиатуре в русском регистре находится на той же клавиши, что и точка, но для запятой эту клавишу нужно нажимать в сочетании с клавишей Shift. • Редактирование текста Редактирование возможно текущего символа или текущей строки. Текущий символ или текущая строка определяется положением курсора ввода. Перемещение курсора ввода возможно только по введенному тексту. Попытка перемещения курсора за пределы введенного текста ни к чему не приводит. Клавиши перемещения курсора ввода ← → ↓ ↑ Ctrl+← Ctrl+→ Home End Page Up Page Down Ctrl+Home Ctrl+End - на один символ влево - на один символ вправо - на одну строку вниз - на одну строку вверх - на слово влево - на слово вправо - в начало текущей строки - в конец текущей строки - на страницу вверх - на страницу вниз - в начало файла - в конец файла –6– Для того чтобы добавить символ или текст необходимо установить курсор ввода в место, где будут добавляться символы и набрать необходимый текст. Текст, начиная с текущего положения курсора ввода подвигается вправо. Для того чтобы удалить символ необходимо к удаляемому символу подвести курсор ввода и нажать либо клавишу Delete либо клавишу ←, находящеюся сверху клавиши Enter. Клавиша Delete удаляет символ над курсором ввода, а клавиша ← удаляет символ слева от курсора ввода. Добавить строку можно по отношению к текущей. Для того чтобы добавить строку под текущей строкой необходимо установит курсор ввода в конец строки (для этого можно воспользоваться клавишей End) и нажать клавишу Enter. Для того чтобы добавить строку над текущей строкой следует установить курсор ввода в начало текущей строки ((для этого можно воспользоваться клавишей Home) и нажать клавишу Enter. Удалить строку. Удалить можно только текущую строку. Текущей является строка, на которой находится курсор ввода. Комбинация клавиш ^+у удаляет текущую строку. Если строка пустая, то ее можно удалить клавишей Delete. Изменить длину строки. Длинную строку можно разделить следующим образом. Установить курсор ввода на символ, с которого будет начинаться следующая строка и нажать клавишу Enter. Редактор позволяет объединить рядом стоящие строки. Можно присоединить начало нижней строки к концу верхней. Возможны два варианта выполнения этой операции. Первый вариант – установить курсор ввода в конец верхней строки (клавиша End) и нажать клавишу Delete. Второй вариант - установить курсор ввода в начало нижней строки (клавиша Home) и нажать клавишу ←, находящеюся над клавишей Enter. Поиск фрагмента текста. Поиск фрагмента текста осуществляется вниз или вверх от текущего положения курсора ввода. Окно поиска вниз по тексту открывается по клавише F7. Комбинация клавиш Shifts•F7 открывает аналогичное окно поиска фрагмента вверх по тексту. В окне поиска следует указать фрагмент, который необходимо найти, а затем нажать Enter. Если фрагмент найден, на него устанавливается курсор ввода. Если фрагмент не найден, редактор выводит сообщение об этом. Блоки. Блоком может быть строка или несколько строк. Для того, чтобы выделить блок необходимо, удерживая клавишу Shift в нажатом состоянии, воспользоваться клавишами управления курсором (стрелки вверх, вниз, влево, вправо). Возможны следующие операции над блоками: копировать – выделить блок и нажать комбинацию клавиш Ctrl+C; вставить – выделить блок и нажать комбинацию клавиш Ctrl+V; вырезать – выделить блок и нажать комбинацию клавиш Ctrl+X; Для отмены выделения блока следует нажать клавишу Shift в сочетании с любой клавишей управления курсором. • Запись информации Текст, отображаемый на экране, находится в оперативной памяти. Если отключить компьютер или перезагрузить его, весь текст пропадет. Поэтому необходимо записывать текст на диск. Клавиша F2 записывает файл с текстом на диск. Записанный файл доступен и после перезагрузки компьютера. После внесения изменений в тексте необходимо также записать измененный файл на диск. • Выход из текстового редактора. –7– Завершение работы в текстовом редакторе осуществляется клавишей F10 или клавишей Esc. Если файл был изменен по отношению к записанному на диск, то появится диалоговое окно. В этом окне пользователю предоставляется три варианта последующих действий: сохранить, не сохранить или продолжить работу. Пункт сохранить позволяет записать новый вариант файла. Пункт не сохранить просто закрывает редактор, оставляя текстовой файл без изменений. Если файл не был записан на диск, и выход выполнен через пункт не сохранить, то текст пропадет бесследно. Пункт продолжить работу позволяет не покидая текстовый редактор продолжить редактирование файла. • Редактирование файла. Открытие файла для редактирования (изменение) осуществляется клавишей F4. Для открытие файла клавишей F4 следует его предварительно пометить маркером на одной из панелей FAR Manager. Приемы редактирования рассмотрены ранее. • Поиск файла Поиск файла в программе FAR Manager производится на текущем логическом диске комбинацией клавиш Alt+F7. После нажатия этой комбинации клавиш открывается специальное окно поиска. После завершения поиска на экран выводится отдельное окно с результатами поиска. Если файл найден, то можно его пометить маркером и нажать Enter, после чего осуществляется переход в каталог, который содержит данный файл. Если файл не найден, в окне выводится сообщение - найдено 0 файлов. При наличии нескольких логических дисков следует осуществлять поиск по вышеописанной технологии на каждом логическом диске. • Атрибуты файла FAR Manager позволяет установить следующие атрибуты файла: • Только чтение влияет на возможность редактирования. Файл с таким атрибутом можно только просматривать Запись изменений в этом файле невозможна. Кроме того файл получает дополнительную защиту при удалении Удалить такой файл можно только после повторного подтверждения. • Скрытый файл не всегда отображается на панели файлового менеджера. Показ файла с атрибутом скрытый зависит от настройки панелей FAR Manager. Отображение файла с атрибутом скрытый отличается от других на панели. Имя такого файла FAR Manager пишет шрифтом серого цвета. • Системный атрибут присваивается файлам относящимся к Операционной системе. ; • Архивный атрибут присваивается файлам автоматически. С этим атрибутом работают специальные программы. Для того чтобы изменить атрибут файла необходимо установить на него маркер FAR Manager и вызвать внутреннее меню программы с помощью функциональной клавишей F9. В открывшемся, в верхней строке экрана, меню следует выбрать пункт Файл – Установка атрибутов файла. В диалоговом окне необходимо отметить атрибуты. Отметка атрибута осуществляется клавишей пробел. Для завершения операции необходимо нажать клавишу Esc. Если маркер файлового менеджера установлен не на файле, а на каталоге, то диалоговое окно установки атрибутов не вызывается и FAR Manager никаких сообщений не выдает. Операции над группой файлов Прежде чем выполнять операции над группой файлов, эту группу необходимо отметить. Отмечается группа клавишей Insert. Клавиша Insert выделяет файл другим цветом. Если –8– файл уже выделен, клавиша Insert снимает отметку. Кроме того, отметить или отменить отметку всех файлов текущего каталога можно клавишей серый плюс (+). Эта клавиша находится на дополнительной часта клавиатуры. При выделении группы файлов в строке статуса, находящейся в нижней части анели выводится количество выбранных файлов и количество байт, занимаемых выбранной группой. Группу файлов можно удалить, скопировать или переместить. Выполнение операции над группой файлов аналогична выполнению соответствующей операции над одним файлом. Операции над диском Операции над диском выполняются меню программы A'wton Cwwwuie р». Диск. Меню Диск состоит из трех частей. Первая часть позволяет обрабатывать гибкий магнитный диск или дискету, вторая часть содержит команду работы в сети, третья часть позволяет причести в порядок диск. Настройка панелей FAR Manager. Панели программы FAR Manager могут отображаться или не отображаться на экране. Операции над панелями выполняются сочетаниями клавиш: ^F1 - убрать или восстановить левую панель; ^F2 - убрать или восстановить правую панель; ^О - убрать или восстановить обе панели; ^U - поменять информацию панелей местами. Вид панелей файлового менеджера FAR Manager настраивается с помощью внутреннего меню программы. Меню настройки панелей вызывается клавишей F9. Меню появляется в верхней строке экрана и состоит из пяти пунктов Левая, Файл, Параметры, Команды, Правая. Рассмотрим возможности пунктов меню изменяющих вид панелей. Пункты меню Левая/Правая одинаковы. Каждый из них выполняет настройку левой и правой панели соответственно. Меню панели состоит из трех частей: вид панели, порядок сортировки файлов и дополнительные возможности. Первая част меню (вид панели) состоит из следующих пунктов: Краткий формат - отображает три столбца файлов только с их именами. Такой формат панели удобен если в каталоге находится файлов больше чем может поместиться на одном экране. Полный формат - отражает информацию о каждом каталоге или файле в четыре столбца: первый столбец – имя каталога или файла; второй столбец - напротив имени каталога или директории - слово КАТОЛОГ, напротив файла - размер его в байтах; третий столбец - дата создания или обновления каталога или файла; четвертый столбец - время создания или обновления каталога или файла. Состояние (^L) - панель информации отображает информацию о версии файлового менеджера, памяти компьютера и свободном месте на диска, Дерево каталогов - панель отображает содержимое текущего диска в графическом формате. Перемещение вверх и вниз по дереву каталогов производится клавишами стрелка вверх (↑) и стрелка вниз (↓). Перемещение вверх и вниз по каталогам одного уровня возможно клавишами серый плюс и серый минус. Поиск каталога начинается с клавиши Alt в сочетании с вводом первой буквы имени искомого каталога. Внизу панели дерева появится окно быстрого поиска. ^Enter - поиск следующего каталога, удовлетворяющего данному условию. Esc -- выход из режима поиска. –9– Просмотр ^Q) - выводит панель быстрого просмотра содержимого файла или резюме содержимого текущей каталога. Архив - содержимое сжатого (архивного) файла отображается подобно каталогу. Можно копировать файлы в архивный файл или из архивного файла без его распаковки. Можно также удалять файлы из панели архивного файла. Однако нельзя выполнять файлы без распаковки архивного файла. Панель поиска - отображает список файлов, найденных при использовании команды Поиск файла, если была выполнена пересылка списка файлов в панель после завершения поиска файлов. Этот список остается неизменным до тех пор, пока еще раз не выполняется команда Поиск файла или не перезагружается FAR Manager. Файлы в панели, называемой Поиск файла, можно обрабатывать точно также, как и в других форматах панелей. Паспорт каталога (^Z) - выводит сведения о выделенных в текущий момент директориях или каталогах: • число выделенных каталогов, включая подкаталоги; • общее число файлов в каталогах; • полный размер выделенного файла или общий размер всех файлов в каталогах; • общее число дискет на 1,44 MB или 1,2 MB, необходимых для копирования всех выделенных файлов и каталогов. Связь - даст возможность установления информационной связи между компьютерами, если связь технически создана. Определяются ведущий и ведомый компьютеры. Можно копировать файлы с компьютера на компьютер. Вкл/Выкл - Убрать или восстановить панель. Эту же операцию можно производить комбинацией клавиш - ^F1 для левой панели и ^F2 для правой панели. Вторая часть меню панели влияет на порядок отображения файлов в полном или кратком формате. Можно выбрать сортировку файлов одним из следующих пунктов меню: Имя - сортировка каталогов и файлов по имени в алфавитном порядке. Порядок сортировки задается английским или русским алфавитом. Тип (расширение) - сортировка файлов по расширению в алфавитном порядке. Файлы с одинаковыми расширениями сортируются по имени в алфавитном порядке. Время - сортировка каталогов и файлов по времени создания в порядке возрастания. Файлы с одинаковым временем создания сортируются по имени в алфавитном порядке. Размер - сортировка файлов по размеру в убывающем порядке. Файлы одного размера сортируются по имени в алфавитном порядке. Без сортировки - отображение каталогов и файлов в порядке их записи на диск. При таком отражении каталоги могут быть перемешаны с файлами. Имена каталогов всегда первые пока не выбран пункт меню Без сортировки. Третья часть меню панели содержит следующие пункты меню: Обновить панель - позволяет повторно считать информацию на панели. Используется при работе с несколькими дискетами. Фильтр - управляет отражением файлов или фильтрует файлы, над которыми предстоит выполнять операции. Сменить диск - позволяет сменить логический диск на соответствующей панели. Эту операцию удобнее производить комбинацией клавиш Alt+F1 на левой панели или AIt+F2 на –10– правой панели. Кроме того настройка панелей программы осуществляется пунктом внутреннего меню Команды - Конфигурация... Пункт меню F9 - Команды - Конфигурация... - Экран позволяет изменять параметры экрана. В открывшемся диалоговом окне можно изменить цветовое оформление экрана, интерфейс экрана, повлиять на размер панелей и т. д. Пункт меню F9 - Команды - Конфигурация... - Опции панели регулирует показ скрытых файлов, перемещение маркера файлового менеджера при выборе группы файлов позволяет задать выбор каталогов и т.п. Пункт меню F9 - Команды - Конфигурация... - Гашение экрана предоставляет список программ сохранения экрана. Эти программы используются для предотвращения "выгорания" экрана от ярких фиксированных элементов изображения. Можно выбрать соответствующую программу и указать длительность паузы в работе перед включением хранителя экрана. Краткий обзор команд FAR Manager: Tab Insert Серый + F1 F2 F3 F4 F5 F6 F7 F8 F9 F10 Alt+F1 Alt+F2 Alt+F7 Alt+F9 Alt+F10 ^F1 ^F2 ^O ^U ^B ^L ^R ^Q ^Z Shift+F9 - Перейти на другую панель. - Установить/отменить подсветку файла - Обратить подсветку файлов - Получить справку. - Вывести меню пользователя. - Просмотреть содержание текущего файла. - Редактировать текущий файл. - Копировать файл, группу файлов или каталог. - Переименовать файл или каталог. Перенести файл или каталог. - Создать каталог. - Удалить файл, группу файлов или каталог. - Вызвать внутренне меню FAR Manager. - Выход из программы FAR Manager. - Сменить диск на левой панели. - Сменить диск на правой панели. - Найти файл на текущем диске. - Изменить количество строк на экране. - Отобразить дерево каталогов. Быстрый переход в другой каталог. - Убрать/восстановить левую панель. - Убрать/восстановить правую панель. - Убрать/восстановить обе панели. - Поменять панели местами. - Убрать/восстановить строку функциональных клавиш. - Вывести/убрать pежим информации. - Обновить данные на текущей панели. - Вывести панель просмотра содержимого файла или резюме содержимого текущей каталога. - Вывести паспорт каталога. - Сохранить текущую конфигурацию.