Руководство пользователя системы «Tandem e
реклама
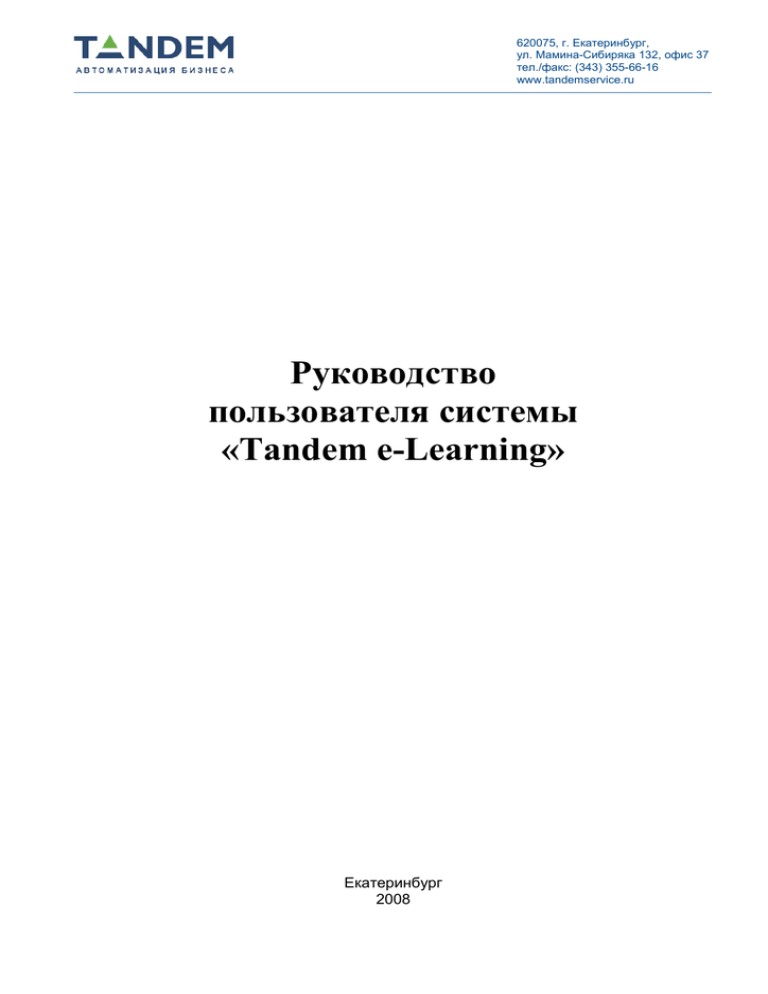
620075, г. Екатеринбург,
ул. Мамина-Сибиряка 132, офис 37
тел./факс: (343) 355-66-16
www.tandemservice.ru
Руководство
пользователя системы
«Tandem e-Learning»
Екатеринбург
2008
TANDEM, «Руководство пользователя системы «Tandem e-Learning»»
Оглавление
ПРЕДИСЛОВИЕ....................................................................................................................................................................3
ОСНОВНЫЕ ЗАДАЧИ, РЕШАЕМЫЕ С ПОМОЩЬЮ TANDEM E-LEARNING...................................................6
ТИПЫ ИНСТРУМЕНТОВ SAKAI......................................................................................................................................................6
Содержимое («контент»)...............................................................................................................................................6
Интерактивный учебный процесс.................................................................................................................................7
Средства общения между пользователями курса........................................................................................................7
НАЧАЛО РАБОТЫ С СИСТЕМОЙ..................................................................................................................................8
РЕГИСТРАЦИЯ............................................................................................................................................................................8
ИДЕОЛОГИЧЕСКОЕ УСТРОЙСТВО SAKAI.........................................................................................................................................8
ПЕРСОНАЛЬНОЕ РАБОЧЕЕ ПРОСТРАНСТВО......................................................................................................................................8
ПРОФИЛЬ..................................................................................................................................................................................8
ЧЛЕНСТВО................................................................................................................................................................................9
КАЛЕНДАРЬ...............................................................................................................................................................................9
РЕСУРСЫ..................................................................................................................................................................................9
ОБЪЯВЛЕНИЯ............................................................................................................................................................................9
НАСТРОЙКИ САЙТА....................................................................................................................................................................9
НАСТРОЙКИ..............................................................................................................................................................................9
УЧЕТНАЯ ЗАПИСЬ......................................................................................................................................................................9
РАБОТА С КУРСАМИ TANDEM E-LEARNING............................................................................................................9
ИНСТРУМЕНТЫ........................................................................................................................................................................10
Главная страница..........................................................................................................................................................10
Настройки курса...........................................................................................................................................................10
Группы...........................................................................................................................................................................11
Содержимое...................................................................................................................................................................11
Программа.................................................................................................................................................................................11
Ресурсы......................................................................................................................................................................................12
Веб-содержимое........................................................................................................................................................................14
Презентации..............................................................................................................................................................................14
Аудионовости...........................................................................................................................................................................14
Глоссарий..................................................................................................................................................................................15
Уроки.........................................................................................................................................................................................15
Интерактивный учебный процесс...............................................................................................................................17
Зачетная книжка.......................................................................................................................................................................18
Тесты.........................................................................................................................................................................................20
Средства общения между пользователями................................................................................................................23
Обмен файлами.........................................................................................................................................................................23
Чат..............................................................................................................................................................................................24
Email-рассылка..........................................................................................................................................................................24
Блоггер.......................................................................................................................................................................................24
Внутренняя почтовая система..................................................................................................................................................25
Екатеринбург, 2008
2
TANDEM, «Руководство пользователя системы «Tandem e-Learning»»
Предисловие
Следует выделить следующее принципиальное качество, отличающее данную систему от ее
функциональных аналогов:
●
основана на программном обеспечении с открытыми исходными текстами;
●
не является результатом какой-то частной инициативы (как большинство систем так
называемого классического open source), и с самого начала есть плод сотрудничества сообщества
вузов (так называемый community open source), что изначально обеспечивает необходимый
уровень разработки и масштабируемость.
В результате снижается стоимость внедрения системы в учебный процесс и достигается независимость
вуза от поставщиков программного обеспечения в центральном для миссии университета приложении,
которое обслуживает учебный процесс в узком смысле слова.
Самое же важное здесь - характер и качество сообщества разработчиков и пользователей, что
гарантирует учет передового мирового опыта в системе высшего образования. Достаточно в этой связи
заметить, что платформа системы используется в университетах США, Европы, Латинской Америки,
Китая, Японии, Австралии, Африки, Ближнего Востока, в частности, в таких как Калифорнийский
университет в Беркли, Стэнфордский университет, Йэльский университет, Университет Мичигана,
Кэмбриджский университет, Стокгольмский университет.
Настоящее методическое пособие призвано научить непросвещенного пользователя (студента,
преподавателя, администратора) как и для чего можно и нужно использовать систему сетевого обучения
Tandem e-Learning на базе Sakai, каков основной алгоритм действий пользователя, на что следует
обратить внимание в первую очередь, на каких сложных моментах сконцентрировать внимание. Нужно
подчеркнуть, что, с одной стороны, данный текст не преследует своей целью дублировать
существующий Help (пока доступный по-английски, но в ближайшее время появится и редакция на
русском языке), а, с другой стороны, это все-таки практически ориентированное пособие, где
проблематика так называемой сетевой педагогики освещается лишь на конкретных примерах.
Предваряя подробный обзор технологических возможностей, скажем, тем не менее, несколько слов о
том, каковы сегодня формы и методы сетевого и дистанционного обучения. Едва ли было бы правильно
противопоставлять традиционное очное и дистанционное образование – во многих случаях речь скорее
идет о сочетании в разных пропорциях различных форм обучения. Так, с одной стороны,
компьютеризация учебного процесса неизбежно приводит к расширению использования дистанционных
форм в обычном учебном процессе: представление письменных работ, выполнение тестов, проведение
индивидуальных консультаций и т. д. в локальной сети уже в настоящее время становится элементом
очного обучения. С другой же стороны, при создании дистанционных курсов и учебных программ
рекомендуется по возможности комбинировать элементы заочного и очного обучения (включая сюда
«контактные часы» в форме видеоконференций и т. д.). Применительно к каждой программе
дистанционного, равно как и очного, обучения вопрос о соотношении различных видов нагрузки
рекомендуется решать сообразно конкретной ситуации, целям и задачам программы, а также уровню
технической оснащенности и подготовки как студентов, так и преподавателей.
Следует учесть, что преподаватель может проводить «виртуальные» занятия как индивидуально с
каждым студентом по отдельности в форме переписки, контроля за чтением, проверки письменных
работ, видеоконференций и т. д., так и с группами студентов, прежде всего, в форме видеоконференций.
Особенно эффективным представляется сочетание этих форм.
Современное дистанционное обучение позволяет в высокой степени отразить те общие тенденции
развития образования, о которых шла речь выше. Оно облегчает доступ к образовательным программам
ведущих вузов студентам, живущим вдалеке от крупных научных и культурных центров;
позволяет студентам обучаться без отрыва (или с минимальным отрывом) от производства; дает
студентам возможность гибко и своевременно, в адекватных индивидуальной ситуации формах и
объемах, выбирать программы базового образования и осваивать их в удобные и посильные для них
Екатеринбург, 2008
3
TANDEM, «Руководство пользователя системы «Tandem e-Learning»»
сроки, а также выбирать курсы и программы повышения квалификации и переквалификации; позволяет
студентам использовать ресурсы различных учебных заведений; благоприятствует индивидуализации
процесса обучения и активизации самостоятельной работы студента; позволяет сделать процесс
обучения и оценки знаний максимально прозрачным и т. д.
При этом не следует думать, что система дистанционного образования ведет к резкому удешевлению
образования или к снижению его качества. Если ориентировать систему дистанционного образования на
индивидуальную работу преподавателя со студентом – а именно это позволяет обеспечить качество
образования, – то экономия времени преподавателя за счет сокращения аудиторной нагрузки будет
вполне компенсирована увеличением затрат времени на переписку со студентами, контроль за
освоением ими учебной литературы, проверку письменных работ (значение которых в дистанционном
обучении возрастает) и т. д. По нашим расчетам, для того чтобы обеспечить преподавателю
возможность эффективно контролировать индивидуальную работу студента, количество студентов,
одновременно занимающихся по одному курсу, не должно превышать 15 человек (т. е. является
несколько меньшим, чем средний состав учебной группы при очном обучении). Основная экономия при
дистанционном обучении возникает за счет снижения расходов на проживание в чужом городе, а также
за счет сочетания обучения и производственной деятельности.
Разумеется, существуют такие формы организации дистанционного обучения, при которых сохраняются
«поточные» лекции ведущих ученых, что облегчает доступ к обучению в ведущих вузах широких масс
студентов, однако роль тьютора или куратора, контролирующего процесс освоения студентом материала
соответствующего курса, в любом случае должна оставаться центральной для системы дистанционного
обучения.
Мы рекомендуем российским вузам разворачивать программы дистанционного обучения, ориентируясь
на указанные выше тенденции развития системы образования и в максимально возможной степени
использовать дистанционное обучение для модернизации российской высшей школы.
Основополагающим для дистанционного преподавания документом является рабочая программа курса.
Она представляет собой своего рода договор между преподавателем и студентом: преподаватель
принимает на себя обязательства раскрыть в курсе определенный круг проблем, изложить определенный
материал, обеспечить возможность изучения студентом соответствующей литературы и проверить
представленные им работы по определенному кругу тем. Со своей стороны, студент, выбирая курс,
принимает на себя обязательства освоить излагаемый в курсе материал и в установленные сроки
выполнить все предусмотренные программой курса задания. Программа призвана дать студенту
достаточное представление о курсе как для того, чтобы принять решение о выборе именно данного
курса для изучения (если он не является строго обязательным в рамках учебного плана), так и для того,
чтобы разумно и заблаговременно организовать самостоятельную работу над изучением
соответствующего материала и выполнения заданий.
С учетом этой функции рабочей программы мы рекомендуем следующую ее форму. Программа курса
должна включать краткую аннотацию курса, организационно-методический отдел (содержащий в
качестве своего важнейшего элемента список требований к студентам и подробную характеристику
форм отчетности по курсу), подробный календарный план и список рекомендованной литературы (как
обязательной, так и дополнительной). Рассмотрим все эти элементы программы курса подробнее.
Аннотация необходима для первичного ознакомления студента с замыслом преподавателя. Она, как
правило, должна быть составлена таким образом, чтобы читаться независимо от программы курса.
Например, каталог курсов данной учебной программы рекомендуется снабжать аннотациями курсов.
Поэтому в аннотации преподаватель должен дать достаточно целостное и завершенное и вместе с тем
краткое (обычно около 500–1000 знаков) описание курса. Здесь рекомендуется, в частности,
характеризовать основные проблемы курса, основной материал, который будет освоен студентами,
особенности подхода преподавателя к проблеме, основные используемые им методы преподавания, а
также круг литературы, предлагаемой для изучения студентами.
Организационно-методический раздел должен содержать указания на общую трудоемкость курса,
формы проведения занятий (в частности, соотношение очных и разных форм дистанционных занятий), а
также подробно характеризовать формы отчетности студента по курсу и задания для самостоятельной
работы. Преподаватель ни в коем случае не должен экономить усилия на составлении программы курса
Екатеринбург, 2008
4
TANDEM, «Руководство пользователя системы «Tandem e-Learning»»
вообще и этой его части в особенности. Здесь следует подробно охарактеризовать количество
письменных работ по курсу, их форму, правила оформления и сроки их представления, а также указать
сроки, в которые преподаватель проверит работы. Важно оговорить, как именно студенты выбирают
темы работ – дает ли их преподаватель, выбирает ли сам студент, должен ли он в таком случае получить
предварительное согласие преподавателя на соответствующую тему, должен ли он выбирать работы из
прилагаемого к программе курса списка (в таком случае список, естественно, должен быть приложен)
или имеет право сам сформулировать тему (в таком случае должны быть в общем виде определены
принципы подбора тем и приведены примеры).
Необходимо, чтобы студент понимал, какой именно аспект приобретаемых студентом знаний и навыков
преподаватель проверяет с помощью того или иного задания – письменной работы, теста и т. д.
Соответственно преподавателю рекомендуется продумать всю систему заданий по курсу и кратко, но
точно разъяснить в программе курса, почему он дает именно такие задания.
В зависимости от конкретных условий (в том числе, содержания и уровня курса), количество
письменных работ и тестов можно варьировать. Мы рекомендуем давать студентам младших курсов
несколько большее число более кратких работ, а студентам старших курсов – меньше число более
значительных по объему работ, посвященных более сложным проблемам. Общий объем письменных
заданий по курсу, как правило, должен находиться в пределах от одного до двух печатных листов.
Организационно-методический раздел должен содержать также общую характеристику заданий по
чтению текстов и при необходимости – рекомендации студентам относительно особенностей изучения
литературы по данному курсу.
Наконец, этот раздел должен включать точную характеристику принципов, на основании которых будет
выставлена оценка, а также точное указание сравнительно «веса» различных критериев при выставлении
оценки (например, оценка итоговой письменной работы составляет 40 % оценки за курс, оценка за
определенный тест – 10 % оценки и т. д.).
Календарный план занятий может быть составлен по-разному в зависимости от конкретного состава
группы. Если имеется стабильная учебная группа, то преподавателю рекомендуется составить
детальный план, указывающий конкретные даты, к которым студентами рекомендуется изучить
соответствующую литературу и представить соответствующие работы. Важно добиваться того, чтобы
все студенты группы придерживались данного плана, особенно если программа курса предусматривает
проведение виртуальных групповых занятий. Если же курс осваивается отдельными студентами, то
календарный план может быть представлен студентом и утвержден преподавателем. В таком случае
программа курса должна содержать рекомендации студенту для составления плана.
Важнейшим элементом календарного плана является список обязательной литературы, которую
студенты должны изучить по каждой отдельной теме к каждому занятию. Этот список, разумеется,
составляется преподавателем. Список должен включать только ту литературу, относительно которой
преподаватель уверен, что она доступна студенту. Идеально, чтобы она вся была включена в
электронные материалы для чтения (хрестоматии), прилагаемые к курсу. Программа должна включать
точные указания на конкретные издания и страницы, которые студенты должны обязательно изучить.
Кроме того, рекомендуется прилагать к списку обязательной литературы контрольные вопросы, ответы
на которые студенты должны найти в ходе изучения текстов.
Список рекомендованной литературы должен состоять из двух частей. В первой рекомендуется в
алфавитном порядке расположить все обязательные тексты, а во второй – дополнительную литературу.
Используемая программа позволяет также разместить краткие презентации, в которых в тезисной форме
излагается основное содержание каждой лекции курса. Эти презентации рекомендуется снабдить
списком вопросов для самопроверки по каждому разделу курса.
Программа предусматривает также возможность поддержания регулярного контакта между
преподавателем и студентом, включая виртуальные консультации, а также представление студентом
выполненных письменных заданий, а преподавателем – развернутой их оценки и комментариев к ним.
Екатеринбург, 2008
5
TANDEM, «Руководство пользователя системы «Tandem e-Learning»»
Основные задачи, решаемые с помощью Tandem eLearning
Каждый пользователь Tandem e-Learning имеет доступ к своему персональному рабочему пространству.
Если он записан на сайт в какой-либо роли, рядом с персональным рабочим местом будут на
горизонтальной линейке будут видны кодовые обозначения этих сайтов.
Персональное рабочее место аккумулирует данные из всех сайтов, на которые пользователь записан, в
инструментах «Календарь» и «Объявления». В персональном рабочем месте также возможна работа с
собственными «Ресурсами», аналогичная работе с «Ресурсами» сайта.
Кроме сайтов курсов, администратор также может заводить сайты так называемых «проектов», основное
отличие которых от курсов сводится к отсутствию временных рамок для их функционирования. В
остальном вся система инструментов сайтов «проектов» совпадает с системой сайтов курсов. Наличие
такой возможности создавать сайты, не ограниченные по времени своего функционирования рамками
семестра/академического календаря, но в то же время присутствующие внутри той же среды для
взаимодействия - важно, поскольку позволяет эффективно использовать систему для организации
административного и научного взаимодействия. Так, можно создавать сайты кафедр, программ, научных
лабораторий, деканатов, учебных отделов, студенческих служб или органов студенческого
самоуправления, просто разных клубов и инициатив и т.д. и т.п.
Tandem e-Learning позволяет любому человеку завести собственную учетную запись, но создавать
новые курсы и проекты имеет право только администратор. Преподавателю следует либо подать
администратору заявку на заведение курса, сообщив при этом, какая у него учетная запись, либо
попросить, чтобы администратор создал один или несколько курсов и завел для него учетную запись.
После того как преподаватель был записан на курс с соответствующими правами, он может начинать
пользоваться его инструментами. Добавление новых студентов производится с помощью инструмента
Настройки, а разделение их на группы – с помощью Группы. Для того чтобы записать студента на курс,
нужно знать его пользовательское имя (ID). Студент, как и преподаватель, может сам завести учетную
запись, а может получить ее от администратора.
Добавление дополнительных инструментов тоже производится с помощью Site Info/Настроек.
Типы инструментов Sakai
Инструменты, используемые в курсах, можно условно разделить на три блока:
1) представление студентам содержимого, «контента»;
2) организация интерактивного учебного процесса;
3) организация общения между участниками курса, не привязанного жестко к конкретным
этапам учебного процесса.
Рассмотрим эти блоки по отдельности.
Содержимое («контент»)
Минимально необходимым содержимым является описание курса, задаваемое либо в его установках,
либо на основной странице курса.
Центральным при работе с содержимым является инструмент «Ресурсы». Он позволяет создавать
директории и загружать в систему файлы любых типов (при настройках по умолчанию — ограничение
на объем одного файла 20 Мб). Существует возможность контролировать уровень и время доступа к
ресурсам, файлы можно загружать как по отдельности, так и массово (см. WebDAV в описании
«Ресурсов»). Кроме файлов неопределенного типа, в ресурсах можно создавать текстовые и HTMLфайлы, которые можно, однажды загрузив, корректировать с помощью встроенного редактора
FCKeditor. Загруженные в «Ресурсы» файлы с рисунками можно затем инкорпорировать в HTML-тексты
во всех инструментах (кроме Melete), работающих с FCKeditor.
Екатеринбург, 2008
6
TANDEM, «Руководство пользователя системы «Tandem e-Learning»»
По тем же принципам, что и «Ресурсы», работает инструмент «Обмена файлами», позволяющий
работать с директорией, к которой имеет доступ только отдельный студент и преподаватель.
Второй по важности инструмент, работающий с содержимым – Программа курса. В «Программе курса»
из разных частей компонуется HTML-текст, создаваемый средствами FCKeditor. Работая со ссылками и
приложениями, можно выкладывать в «программу курса» учебник с иллюстрациями.
Инструмент Уроки предоставляет продвинутые возможности для работы с содержанием, такие как
установка времени доступа к разделам курса, создание многоуровневой иерархии содержания и т. д.
С помощью инструмента Веб-содержимое можно инкорпорировать в курс любое количество внешних
интернет-сайтов.
Инструмент Презентации позволяет предлагать презентации, состоящие из последовательности
изображений, при этом у преподавателя существует возможность задавать темп смены изображений.
С помощью инструмента Словарь создается словарь терминов для данного курса.
Инструмент Аудионовости позволяет выкладывать звуковые файлы, в том числе подготовленные для
автоматической загрузки специальными программами вроде iTunes.
Интерактивный учебный процесс
Главный для интерактивного учебного процесс инструмент – «Зачетная книжка»). В нем собираются
данные о выполнении заданий из инструментов «Задания» и «Тесты», можно также учитывать
результаты заданий, выполненных иными способами. Если корректно выставить сравнительную
«стоимость» выполнения разных заданий, можно пользоваться встроенной в «Зачетную книжку»
автоматическую системой выставления конечной оценки. (См. в описании «Зачетной книжки» реальный
пример расчета конечной оценки в соответствии с требованиями учебного плана.)
С помощью «Заданий» можно организовывать электронную сдачу работ в заданные сроки, при этом
преподавателю доступны продвинутые средства комментирования полученной работы.
В «Тестах» создаются задания, состоящие из вопросов разных типов, в том числе таких, правильность
ответа на которые будет определена автоматически.
«Задания» и «Тесты» взаимодействуют с «Календарем», на котором помещаются отметки о сроке сдачи
работ. Туда же можно вносить сведения о событиях других типов. События из календаря можно
аккумулировать в сайты «проектов» по отдельным дисциплинам; кроме того, они автоматически
аккумулируются на личной странице каждого из пользователей.
«Объявления» позволяют присылать студентам важную информацию, связанную с данным курсом. Они
тоже аккумулируются на личной странице студента.
Средства общения между пользователями курса
Пользователи могут общаться в реальном времени с помощью инструмента «Чат».
«Форум» предлагает продвинутую систему долговременного общения междупользователями.
В «Почтовой рассылке» задается адрес электронной почты (email), по которому можно посылать письма
для автоматической пересылки всем записанным на курс пользователям.
В «Блоге» можно создавать записи и давать ссылки на полезные интернет-ресурсы, при этом возможно
обсуждение этих записей.
Внутренняя почтовая система позволяет преподавателю вести переписку со студентами или группами
студентов, не выходя из Tandem e-Learning. В рамках этого же инструмента реализован альтернативный
вариант «Форума», в котором возможна сложная работа с управлением правами доступа к разделам и
подразделам дискуссии. Кроме того, возможно вносить оценку за высказывания студентов в этом
форуме в «Зачетную книжку».
Екатеринбург, 2008
7
TANDEM, «Руководство пользователя системы «Tandem e-Learning»»
Начало работы с системой
Регистрация
Для того чтобы начать работать в Tandem e-Learning, вам необходимо получить собственную учетную
запись. Если учетная запись не была создана администратором, следует завести ее самостоятельно. Для
этого при неавторизованном входе в систему нажмите на ссылку Регистрация.
Будьте внимательны при вводе данных: ваш User Id сможет изменить только администратор, к нему же
придется обращаться, если вы потеряете пароль. E-mail тоже необходимо ввести верно: он будет
использоваться для автоматических рассылок в тех курсах, в которых вы будете участвовать.
После того как вы зарегистрировались, вам необходимо авторизоваться в системе, введя user id и
password в соответствующие поля.
Все данные учетной записи, за исключением User Id, можно изменить после того, как вы
авторизовались, с помощью пункта меню Моё рабочее место — Аккаунт.
Идеологическое устройство Sakai
Каждый авторизованный пользователь Tandem e-Learning имеет доступ к персональному рабочему
пространству, в котором он может управлять своими настройками, проверять расписание занятий,
пользоваться обменом файлами и т. д.
На горизонтальной линейке находится список курсов, на которые записан пользователь. Выбрав один из
них, вы получите доступ к набору его инструментов. Если пользователь записан на слишком большое
количество курсов, те из них, которые не вместились на основную линейку, доступны через
дополнительное меню в правом верхнем углу.
Значок вопроса означает, что по соответствующей теме доступна встроенная справка. Если вы зашли в
тупик при работе с инструментом, можно его «перезагрузить», нажав на кнопку перезагрузки,
расположенную в той же строчке, что и значок, слева от названия инструмента.
Важно обратить внимание: Tandem e-Learning запоминает статус вашей работы с инструментами. Если
вы выбрали какой-нибудь из инструментов одного из курсов или персональное рабочее место и начали
с ним работать, например стали писать письмо другому пользователю, а потом, не завершив работу,
переключились на другой инструмент, то при повторном использовании этот инструмент будет
находиться не в «нулевом» состоянии, а ровно в том, в каком вы его оставили. Чтобы вернуться к
«нулевому» состоянию, вам нужно будет либо завершить начатое действие, либо отменить его согласно
внутренней логике конкретного инструмента, либо нажать на кнопку перезагрузки. Сохранение статуса
инструмента не значит, что все заполненные вами поля будут находиться в том же состоянии, в каком
вы их оставили, а только то, что инструмент будет в той же «фазе», что и при последнем обращении.
Аналогичное правило действует и при переключении между курсами – каждый курс показывает тот
инструмент, к которому вы обращались последним.
Персональное рабочее пространство
Каждый пользователь Tandem e-Learning имеет собственное частное пространство, называемое .
Рассмотрим вкратце элементы этого пространства. Часть из этих элементов связана с инструментами
курсов, о которых подробнее будет рассказано ниже.
Профиль
Здесь можно внести в базу данных сведения о себе: имя, кафедра, телефон, контактные данные и т. д.
Анкета может быть закрытой, но по умолчанию сведения из нее доступны всем. На этой же странице
можно проводить поиски по анкетам, которые были разрешены пользователями к показу.
Екатеринбург, 2008
8
TANDEM, «Руководство пользователя системы «Tandem e-Learning»»
Членство
Здесь пользователь видит перечень курсов и сайтов проектов, на которые он записан (Мои сайты) и
курсов/сайтов проектов, открытых для регистрации (Сайты с открытым участием). Здесь же можно
отказаться от участия в курсе/проекте.
Календарь
В календарь пользователя собираются события из курсов и проектов, на которые он записан. Кроме
того, пользователь может делать в календаре собственные отметки. (Подробнее о календаре см. в
описании этого инструмента в разделе «Работа с курсами Tandem e-Learning».)
Ресурсы
Каждый пользователь имеет право размещать на сервере Tandem e-Learning файлы. (Об устройстве
инструмента «Ресурсы» см. в разделе «Работа с курсами Tandem e-Learning».)
Объявления
Здесь пользователю видны объявления из курсов, на которые он записан. (Об устройстве инструмента
«Объявления» см. в разделе «Работа с курсами Tandem e-Learning».)
Настройки сайта
Пользователю предъявляется список курсов/проектов, к которым он имеет доступ. Отметив
соответствующие курсы, можно удалить курс или изменить его установки. Последняя операция
идентична работе с инструментом «Настройки» данного курса. Для того чтобы выполнять эти операции,
нужно иметь соответствующие права.
Настройки
Установки делятся на четыре раздела:
●
Оповещения . Три режима получения оповещений низкого приоритета из соответствующих
разделов (объявления, почтовая рассылка, ресурсы, программа курса): получать все оповещения,
получать оповещения низкого приоритета в виде дайджеста за день и совсем не получать
оповещения низкого приоритета. В почтовой рассылке у всех писем одинаковый, низкий,
приоритет.
●
Настройка меток. Можно отсортировать порядок отображения курсов на горизонтальной
линейке или убрать их с нее.
●
Часовой пояс. При выборе часового пояса можно прямо указать на разницу с нулевым
гринвичским поясом или выбрать город, находящийся в том же поясе.
●
Язык . Выбор влияет на язык меню в тех случаях, когда в системе присутствует
соответствующий перевод.
Учетная запись
Здесь можно изменить имя, под которым пользователь будет известен при работе с курсами, пароль для
входа в систему и адрес электронной почты, по которому он будет получать оповещения.
Работа с курсами Tandem e-Learning
Создание курсов в стандартной ситуации является прерогативой администратора, а не преподавателя,
поэтому мы будем исходить из того, что курс , с которым вы будете работать, уже создан.
Согласно модульному принципу работы Tandem e-Learning, в каждом конкретном курсе будет включен
какой-то конкретный набор инструментов, который можно дополнять или ограничивать. Во избежание
неприятных ситуаций, вопрос подключения и отключения инструментов лучше тоже оставить
Екатеринбург, 2008
9
TANDEM, «Руководство пользователя системы «Tandem e-Learning»»
администратору. Мы рассмотрим стандартный набор инструментов курсов, хотя возможно, что он не
будет полностью совпадать с тем набором, с которым лично вы будете иметь дело.
Инструменты
Главная страница
Главная страница позволяет студентам и преподавателю узнавать последние новости курса. Слева видно
описание самого курса, справа – последние обновления из трех инструментов – объявления, форум и
чат.
Ссылка Настройки в каждом из этих секторов позволяет настроить отображения обновлений. Поставив в
«Настройках» адрес URL внешнего сайта, вы можете заменить стандартное описание курса на WWWстраничку. Настройки других секторов определяют, каков срок давности для обновлений, максимальное
число отображаемых единиц и т. д. Набор инструментов, выводящихся на основную страницу, может
изменяться.
Настройки курса
С помощью инструмента «Настройки» вы можете изменять настройки курса, добавлять и удалять
записанных на него студентов, импортировать материалы из других ваших курсов.
В первую очередь следует убедиться, что вы обладаете нужными правами для работы с данным курсом.
На основной странице инструмента «Настройки» вы видите список записанных на курс пользователей и
их статус:
Instructor в графе Роль говорит о том, что вы имеете статус преподавателя в этом курсе. Благодаря этому
у вас есть доступ к управлению установками курса:
С помощью «Редактировать информацию о сайте» вы можете поменять описание курса и его
контактные данные.
«Редактировать инструменты» управляет списком активных инструментов данного курса, во избежание
потери информации этой опцией лучше не пользоваться.
Управление доступом управляет доступом к вашему курсу:
●
Выбранная опция «Публиковать сайт » говорит о том, что ваш курс доступен для других
пользователей сайта. В противном случае он находится в состоянии черновика.
●
Глобальный доступ позволяет разрешить доступ к курсу для всех авторизованных
пользователей, а также выбрать права доступа, которые пользователь получает при
подключении. В большинстве случаев эту опцию устанавливать не следует, а разрешать права
доступа, отличные от Student, по умолчанию нельзя ни в коем случае.
Опция «Добавить подписчиков» позволяет записать на курс студентов или других преподавателей. В
стандартной ситуации большинство студентов заносятся в список автоматически, однако ситуация,
когда вам придется вручную вносить дополнительных участников вполне допустима.
●
Вы можете записать на курс сразу несколько пользователей, разделив их переводом строки
(кнопка Enter), но не запятыми (!), при этом можно дать всем один общий статус (role) или
заполнять его для каждого отдельно.
●
Важно знать точные пользовательские имена (User Id), чтобы не записать на курс посторонних
пользователей; если это все же произошло, вы можете удалить их, выбрав опцию «Удалить» на
основной странице «Настройки». Там же можно исправить неправильно выбранный статус
пользователя.
●
Можно добавить на курс пользователей, не зарегистрированных в системе, указав только их email. На этот адрес система вышлет пароль.
Опция «Управление группами» позволяет создавать отдельные группы для организации потоковых
занятий, раздельных заданий, почтовых рассылок инструмента «Сообщения» и т. д.
Екатеринбург, 2008
10
TANDEM, «Руководство пользователя системы «Tandem e-Learning»»
Опция «Копировать сайт» позволяет сделать новый курс, скопировать в него из данного курса все
содержание, созданное преподавателями (но не студентами). Эта опция доступна только
администратору.
Опция «Импортировать из файла» позволяет повторно использовать содержимое из других курсов, в
которых вы записаны как преподаватель. Выбрав курсы для повторного использования, затем вы
выбираете, из каких секций импортировать материал. При этом вы можете совместить материал из
разных курсов в одной и той же секции.
Опция «Импортировать из файла» предназначена для импортирования материалов из заранее
подготовленного архива, она находится в стадии разработки.
На главной странице «Настроек» можно управлять уже записанными на курс пользователями – удалять
их, менять статус или временно отключать им доступ.
Группы
Выше мы рассматривали разбиение студентов на группы на странице конфигурации курса
(«Настройки»). С точки зрения инструментов, позволяющих работать с группами («Задания»,
«Календарь» и т. д.), способ создания группы не имеет значения. Однако использование специального
инструмента для разбиения на группы дает доступ к большей функциональности.
«Обзор» показывает общий список созданных групп. Здесь же можно редактировать установки групп,
назначать для них ассистентов (Teaching Assistant) и записывать на них студентов.
«Добавить группы» создает новое разбиение на группы. Вы должны выбрать, сколько групп создаете,
после чего определиться с типом (лекция, дискуссия, лабораторная работа и т. д.). Для справки можно
выбрать дни и время, когда эти группы будут собираться, и места сборов. Кроме того, можно задать
максимальное число студентов, допускаемых в группу.
После того как группы были созданы, можно вносить в них студентов. Кроме того, обратившись к
«Настройкам», можно разрешить самим студентам записываться в группы и/или переходить из одной
группы в другую. Если вы создали несколько групп одновременно, каждый из студентов может состоять
только в одной из них.
В «Настройка» > «Участники» выводится список студентов и группы, в которые каждый из них записан.
Нажав на имя студента, можно выбрать для него группы во всех сериях.
Содержимое
Программа
Программа курса содержит в себе описание учебной программы, в том числе список литературы,
требования к заданиям, общие соображения и т. д. Вы можете сделать часть программы доступной
только пользователям, записанным на курс, а часть всем желающим. Кроме того, если программа уже
выложена на другом сайте, вы, нажав на кнопку Создать/Изменить > Переадресовать, можете просто
ввести ее адрес (URL), и она будет автоматически инкорпорирована Tandem e-Learning.
Для того чтобы добавить в программу курса новую часть, вы должны нажать кнопку Создать/Изменить
> Добавить. После этого нужно ввести название этой части в поле «Название», а сам текст в рабочее
поле редактора.
Для правки текстов в
(http://www.fckeditor.net).
Tandem
e-Learning
используется
встроенный
редактор
FCKEditor
Для того чтобы сделать раздел программы курса доступным для всех, выберите опцию «Просмотр». В
противном случае раздел будет виден только пользователям, записанным на курс. Кнопка «Добавить
приложение» позволяет добавить к тексту файл или ссылку на сайт. Файл может быть специально
закачан (Добавить вложение) или выбран из уже существующих ресурсов курса (см. инструмент
Ресурсы). Прикреплять можно файлы в любом формате, они будут храниться на сайте в исходном виде.
Для того чтобы их открыть, у пользователя должна быть установлена программа, работающая с файлами
Екатеринбург, 2008
11
TANDEM, «Руководство пользователя системы «Tandem e-Learning»»
соответствующего типа. Не рекомендуется прикреплять исполняемые файлы и другие файлы, несущие
риск вирусного заражения.
Кнопка «Отправить» публикует данный раздел программы на сайте курса, при этом опция «Оповещение
по e-mail» определяет, сообщать ли об этом записанным на курс пользователя по электронной почте.
Кнопка «Просмотр» показывает, как данный раздел будет выглядеть с точки зрения пользователя, а
«Сохранить черновик» сохраняет черновик. В этом случае раздел виден только вам и другим
пользователям с правами доступа Instructor.
Вы можете возвращаться к любому из разделов для дальнейшей правки. С помощью стрелок в меню
«Создать/Изменить» можно менять порядок разделов.
Ресурсы
Основы работы с ресурсами
Инструмент «Ресурсы» позволяет выкладывать на сайт Tandem e-Learning файлы любых форматов, как
для непосредственного доступа на странице этого же инструмента, так и для использования другими
инструментами, обращающимися к внешним файлам. Загруженные в ресурсы картинки легко вставлять
в тексты, создаваемые с помощью встроенного редактора, а специальный инструмент «Презентации»
показывает презентации, материал для которых берется из одной из директорий ресурсов.
Работа с ресурсами имеет много нюансов, на понимание которых требуется время и внимание.
Рассмотрим по порядку основную страницу этого инструмента.
Кнопка «Ресурсы сайта» указывает на основной режим работы с ресурсами. Нажав на «ЗагрузитьСкачать Ресурсы», можно получить инструкции по установке сетевой связи, оптимизирующей работу с
ресурсами - об этой функции см. ниже. «Права доступа», так же как в других инструментах,
устанавливают права доступа к файлам; к этой функции имеет смысл обращаться только с тем, чтобы
расширить разрешенные возможности ассистента преподавателя.
Ресурсы состоят из файлов различных типов и директорий. Чтобы раскрыть или закрыть директорию,
нужно нажать на ее значок . Нажав на название директории, вы переходите в нее. Поле «Расположение»
показывает текущую директорию, кнопка позволяет перейти в директорию выше уровнем.
Для директорий есть три основные опции: добавить, изменить свойства и поменять права доступа: это
происходит стандартным образом, только здесь вы работаете с отдельной директорией.
Выбрав «Добавить», можно добавить за один раз до десяти файлов одного типа, выбрав число файлов в
опции, следующей за выбором типа файла. От этого меняется только число форм для загрузки или
создания файлов, а содержание их остается неизменным. В сумме файлы должны иметь размер не
больше 20 Мб.
Всего предлагается пять типов файла:
1.
Директория
folder)
2.
Файл общего
(File Upload)
(Empty
типа
Директория, идентичная директории в любой файловой системе
Файл, тип которого не поддерживается специально Sakai
3. Ссылка на сайт (URL) URL-адрес ресурса в сети
4.
Страница
(HTML Page)
5. Простой текст
HTML Страница с HTML-форматированием – возможна работа с оформлением
текста, вставка картинок и т.д.
Чистый текст без дополнительного оформления
Екатеринбург, 2008
12
TANDEM, «Руководство пользователя системы «Tandem e-Learning»»
Следующие параметры можно устанавливать для всех типов файлов:
•
Название. Обязательное поле.
•
Описание.
•
Доступность. По умолчанию файл доступен без ограничений по времени. Можно дополнительно
установить начальную дату, когда файл становится доступен, и дату, когда доступ к нему
закрывается. Можно также полностью спрятать файл.
•
Права доступа. Можно сделать файл доступным всем, в том числе не записанным на курс и даже
не имеющим учетную запись на пользователям, можно ограничить доступ студентами курса или
отдельными группами .
Важно обратить внимание на то, что если в директории установлены права доступа «для всех», то и все
файлы и поддиректории внутри нее тоже будут всем доступны, независимо от того, какие для них были
выставлены индивидуальные права доступа.
•
Почтовое оповещение.
•
Дополнительные параметры. Здесь можно давать дополнительное описание файла – тема,
ключевые слова, краткое содержание, соавторы, и т. д.
Файлы, имеющие собственное содержание (типы 2, 4, 5), также позволяют уточнять правовой статус
документа – вы можете определять, принадлежат ли вам авторские права на него, пользуетесь ли вы им
на правах «добросовестного использования» (fair use) и т. д. Можно выставить опцию, чтобы другие
пользователи при доступе к файлу видели сообщение, требующее соблюдать авторские права при
обращении с ним.
При загрузке файла общего типа он вносится в базу ресурсов без каких-либо изменений. Сможет ли
пользователь получить информацию из этого файла, будет зависеть от того, установлена ли на его
компьютере соответствующая программа, будь то музыкальный проигрыватель (формат mp3), Adobe
Reader (формат pdf), Misrosoft Word (формат doc). Прежде чем выкладывать файлы, желательно иметь
некоторое представление о конфигурации компьютеров вашей аудитории.
Добавляя файл текстового или HTML-типа, вы имеете дело с редактором текста. Если это простой
текстовый файл, то редактор сводится к полю для ввода текста, если HTML-файл, то это стандартный
FCKEditor, позволяющий форматировать текст, включать картинки, через буфер вставлять тексты из
Word и т. д. После сохранения файл или директория доступны для дальнейшей правки при нажатии
кнопки Revise. Если вы хотите загрузить с вашего компьютера текстовый или HTML-файл с
возможностью его дальнейшего редактирования внутри Tandem e-Learning, создайте пустой файл
соответствующего типа, а потом сделайте «Исправить детали», вам будет доступна функция заменить
содержание на файл, находящийся на вашем компьютере. Нажав «Исправить детали», можно также
узнать URL, по которому доступен данный файл или директория. Если доступ разрешен всем, то по
этому адресу к файлу или директории сможет получить доступ любой пользователь интернета.
Кроме «Исправить детали», для файлов доступна функция «Дублировать», создающая точную копию
файла в той же директории. Файлы и директории можно в массовом порядке удалять, копировать и
перемещать из директории в директорию. Для этого надо отметить галочкой объекты, с которыми
хотите работать, потом выбрать операцию (список операций находится ниже строчки «Расположение»).
Если вы выбрали копирование или перемещение, то рядом с директориями появится кнопка «Вставить»,
нажав которую, вы завершите операцию.
Работать одновременно можно не только с ресурсами данного курса, но и со всеми другими ресурсами,
к которым вы имеете доступ. Для этого нужно нажать на находящуюся ниже списка ресурсов кнопку
Show Other Sites. Работа с этими ресурсами происходит точно так же, как описано выше, единственное
отличие состоит в отсутствии кнопки Properties при работе с дополнительными ресурсами.
Екатеринбург, 2008
13
TANDEM, «Руководство пользователя системы «Tandem e-Learning»»
Прямая закачка с помощью системы WebDAV
Система, называющаяся WebDAV, позволяет работать с папкой ресурсов как с обычной папкой на своем
компьютере. Для этого нужно настроить к ней сетевой доступ. Для этого используются инструменты
работы в сети установленной на вашем компьютере операционной системы: от ее особенностей будут
зависеть конкретные детали способа установки. Общие принципы при этом остаются неизменными. Для
начала нужно узнать адрес, по которому можно обращаться к папке. Он индивидуален для каждого
курса, узнать его можно, нажав на кнопку «Загрузить-Скачать Ресурсы». При этом будут отображаться
строчки следующего вида:
Это есть искомый адрес. Запомнить его, естественно, невозможно, следует скопировать его через буфер
(Ctrl + C / Ctrl + V или Ctrl + Ins / Shift + Ins). Узнав адрес, нужно запустить диалог Windows My Network
Places (или диалог с соответствующим названием на русском), а в нем Add Network Place. После
нажатия кнопки Next будет предложено выбрать локацию на MSN Communities или другую (another
location). Выбираете другую, вставляете из буфера адрес папки. Далее вводите имя пользователя и
пароль на Sakai, потом название, которое хотите применять к папке на вашем компьютере (по
умолчанию оно будет идентично тому длинному коду, которые следует после /dav/ в адресе папки).
Теперь на компьютере появилась директория, доступная через My Network Places, принципы обращения
с которой не отличаются от работы с локальными директориями. Эту операцию следует повторно
проводить для каждого курса, с которым вы хотите работать в таком режиме, и для каждого
компьютера, с которого вы хотите иметь такой доступ.
Веб-содержимое
Данный инструмент представляет самую простую возможность инкорпорировать в курс внешний сайт.
Вы выбираете в «Настройках» название сайта, название инструмента, которое будет выводиться в
вертикальной линейке инструментов, и его URL. После этого, обращаясь к данном инструменту,
пользователь будет видеть страницу, на которую вы указали. Если нужно таким образом присоединить к
курсу несколько сайтов, следует после того, как вы настроили работу с первым сайтом, добавить еще
один экземпляр этого инструмента через «Настройка» > «Редактировать инструменты».
Презентации
С помощью этого инструмента можно встроить в курс презентации, выполненные в виде
последовательности изображений (jpg, gif, png). Презентации, сделанные в Microsoft PowerPoint, можно
экспортировать в файлы jpg и после этого представлять их с помощью этого инструмента.
Презентации хранятся в директории «Presentations» ресурсов курса (о ресурсах см. выше). Каждую из
них следует сохранить в отдельную поддиректорию в «Presentations».
После того как файлы презентации загружены в систему, инструмент добавляет ее в список
презентаций. Существует два режима доступа к презентации, самостоятельный и синхронный. В первом
случае студент или преподаватель нажимает кнопку «Вид» рядом с названием презентации, после чего
просматривает изображения в удобном ему темпе. При синхронной презентации преподаватель должен
выбрать режим «Показ», а студенты – «Присоединиться». В этом случае преподаватель переходит от
изображения к изображению с той скоростью, какая необходима для лекции, а на компьютере студентов
показывается то же изображение, на котором остановился преподаватель (возможно небольшое
запаздывание).
Аудионовости
Аудионовости — перевод термина «podcasting» — публикация мультимедиа-файлов (таких как mp3 и
avi), доступных для автоматической загрузки и прослушивания на компьютере и компактных
медиаустройствах.
Екатеринбург, 2008
14
TANDEM, «Руководство пользователя системы «Tandem e-Learning»»
Подготовленный медиафайл следует загрузить, нажав «Добавить». После этого выбирается его название
и дата публикации.
Возможно два режима доступа к файлам подкастинга. Можно просто загружать их через Tandem eLearning, можно пользоваться специальным протоколом, поддерживаемым такими программами для
работы с подкастами, как iTunes. Для этого нужно сначала в опциях разрешить внешний доступ к
подкастам, а потом отконфигурировать соответствующую программу на работу со специальным
адресом, сообщаемым подкастинговым инструментом:
Кнопка «Исправить» позволяет изменить описание подкастинга, которое будет получать работающая с
ним программа.
Глоссарий
Система позволяет сопровождать каждый курс словарем основных терминов и понятий, используемых в
этом курсе. С методической точки зрения это несомненное удобство, так как преподаватель может
ввести в этот раздел все необходимые ему определения в той форме, которая удобна для данного
конкретного курса. Студенты в любой момент имеют доступ к основной терминологической базе курса,
что полезно как при выполнении контрольных заданий, так и при подготовке к конкретным занятиям.
Одним из преимуществ является возможность участия студентов в составлении словаря – это может
стать одним из важных элементов учебного процесса.
Термины с толкованиями, собранные в словарь, являются одним из важных звеньев в работе.
Представляя собой, по сути, список ключевых слов в данной области науки или искусства, они
позволяют выстроить ответы на вопросы, возникающие в процессе подготовки к занятиям и чтения
литературы, построить связи между изучаемыми темами, создать цельную картину курса. Таким
образом, они демонстрируют системность курса, а знание ключевых понятий и умение их объяснить –
это и есть владение материалом курса.
Для работы со словарем следует выбрать пункт «Глоссарий» в меню навигации по курсу. После этого
вам будет предложено редактировать список терминов, устанавливать уровень доступа к словарю для
разных групп пользователей, а так же импортировать словарные статьи из других курсов, к которым вы
имеете доступ.
Для добавления статьи выберите пункт «Добавить» в меню. После перехода по этой ссылке вы
окажетесь на странице ввода информации, где нужно будет заполнить три обязательных поля: название
словарной статьи, краткое толкование термина (разрешено не более 255 символов) и развернутое
толкование (объем не ограничен, поддерживается форматирование с помощью встроенного редактора).
После того как вы заполните все поля и сохраните изменения при помощи кнопки «Сохранить термин»,
вы сможете увидеть новый термин и краткое толкование в общем списке терминов. Развернутые
толкования открываются при нажатии на каждый из терминов. Если гиперссылка не активна (термин не
подчеркнут), значит, развернутое толкование не было введено или совпадает с кратким.
С помощью ссылки «Изменить», которой снабжен каждый заголовок терминологической статьи, вы
можете в любой момент отредактировать введенную информацию (см. пример окна редактирования на
иллюстрации), а пользуясь пунктом «Удалить» – удалить ошибочно введенные или не нужные более
термины.
С помощью пункта «Права доступа» на странице вы можете установить разрешения для разных групп
пользователей на внесение, редактирование, удаление и экспорт словарных статей. Здесь
поддерживаются стандартные роли инструктора, ассистента и студентов.
Уроки
Система «Уроки» позволяет работать с виртуальными курсами в формате IMS Content Package
(http://www.imsglobal.org/). IMS Content Package – стандарт, поддерживаемый большинством программ
для электронного обучения, в том числе Moodle и WebCT. С некоторыми допущениями, виртуальные
Екатеринбург, 2008
15
TANDEM, «Руководство пользователя системы «Tandem e-Learning»»
курсы, созданные в одной из этой систем, можно переносить в другие системы. Существуют
проприетарные программные продукты, позволяющие редактировать курсы без подключения к
интернету или импортировать в них данные из других программ, например, Microsoft Word.
Модули являются основной логической единицей в работе с инструментом «Уроки». При управлении
доступом к информации он включается или выключается для всего модуля одновременно. Типичным
является разбиение материала таким образом, чтобы открывать доступ к новому модулю раз в неделю.
Рассмотрим структуру окна «Уроков» . Четыре основных режима с работы с инструментом видны в
середине верхней строчки. В данном случае мы выбрали режим «Вид», который позволяет видеть
материалы с точки зрения студентов. Слева — название модуля, справа от него видно время доступа.
Если модуль в данный момент недоступен, то студенты увидят название модуля и время, когда они
смогут его прочитать, но ссылки на сами материалы будут отсутствовать.
Нажав на название модуля, пользователь попадает на страницу с его оглавлением, нажав на название
секции - к непосредственному его содержанию.
Редактирование модулей
Редактирование модулей и его секций производится в режиме «Автор». Рассмотрим сначала работу с
модулями.
Для создания модуля нужно нажать «Добавить модуль». Появляется окно, требующее ввести название
модуля, его краткое описание, ключевые слова и время доступа. Позже время доступа к модулю
управляется либо непосредственным заполнением полей с датами открытия и закрытия доступа, либо с
помощью календарика, видного справа от этих полей (рекомендуется последнее).
В поле «Следующие шаги», можно ввести инструкцию, которая будет выдаваться студентам после
завершения работы с модулем.
Для работы с конкретным модулем нужно поставить галочку слева от его названия. Кнопка «Добавить
содержимое» вызывает страницу для создания новой секции (см. ниже). Кнопка «Редактировать»
позволяет исправить свойства данного модуля (можно также просто нажать на название модуля).
Кнопка «Удалить» вызывает запрос на удаление модуля, а «Сделать неактивным» делает модуль
неактивным. К неактивному модулю ни студент, ни преподаватель не имеют никакого доступа.
Реактивация модуля производится через «Управление».
Дополнительные возможности работы с модулем доступны в режиме «Управление».
С помощью кнопки «Восстановление» восстанавливается доступ к неактивному модулю. «Сортировать»
позволяет сортировать модули, либо изменять порядок секций внутри модуля. «Импорт/Экспорт»
позволяет сохранять курсы во внешние файлы и загружать из них.
«Экспорт» сохраняет все модули курса в один zip файл, «Импорт» загружает модули из zip-файла с
содержимым правильного типа. Кроме сохранения информации в zip-архиве, для переноса информации
из одного курса в другой можно пользоваться стандартным для всех инструментов обращением к
«Настройки» > «Импортировать с сайта». В этом случае нужно иметь преподавательские права доступа
к обоим курсам.
Добавление секций
Для того чтобы добавить секцию, надо в режиме «Автор» поставить галочку рядом с названием модуля,
в который вы хотите ее поместить, или рядом с одной из существующих секций нажать «Добавить
содержимое». Секция всегда добавляется в конец модуля, если вы хотите изменить ее место нахождения
в модуле, это делается позже через «Управление» > «Сортировать».
При добавлении новой секции обязательно следует ввести ее название и отметить галочками типы
присутствующей в ней информации (текстовая, визуальная, звуковая). Можно также ввести инструкции,
которые будут при просмотре выводиться перед содержимым секции.
Екатеринбург, 2008
16
TANDEM, «Руководство пользователя системы «Tandem e-Learning»»
Секция может относиться к одному из четырех типов:
1. Текст, набранный с помощью встроенного редактора FCKeditor. FCKeditor дает широкие возможности
по работе с текстом и его форматированию. Он позволяет вставлять картинки, таблицы, флеш-файлы,
URL и т. д. Можно переносить содержимое из Microsoft Word через буфер, при этом сохраняются
основные свойства текста (картинки нужно вставлять специально). Кроме того, продвинутый
пользователь имеет возможность непосредственно работать с HTML-разметкой текста. В конце
предлагается также уточнить правовой статус текста (копирайт).
2. Файл любого типа. Можно выложить на сайт файл любого типа, размером не больше 20 Mб.
Возможность работы с ним студента будет зависеть от конфигурации его компьютера и браузера. К
файлу желательно дать описание и указать его правовой статус. Если файл уже загружен на сайт,
предлагается поставить ссылку на него с тем, чтобы использовать его повторно.
3. Новый URL. Вставляя URL, следует дать ссылке название, желательно добавить описание.
4. Существующая URL-ссылка. Если ссылка уже загружена в один из модулей, она доступна для
повторного использования.
Организация секций
Сортировка секций осуществляется, как уже говорилось, через «Управление» > «Сортировать». Кроме
того, для лучшей организации материала можно создавать «главы», «подглавы», «параграфы» и т. д. Для
этого, находясь в режиме «Автор», надо отметить галочкой секции, которым вы хотите придать статус
подсекций, и нажать на кнопку «Вправо». Выбранные секции сдвинутся справа, превратившись в
подсекции ближайших к ним сверху секций. Эта операция обратима с помощью кнопки «Влево».
Операцию можно повторять, создавая иерархические деревья произвольной вложенности.
Интерактивный учебный процесс
Календарь
Календарь позволяет студентам и преподавателям следить за расписанием занятий и других связанных с
обучением событий. Можно создавать такие типы событий, как лекции, семинары, лабораторные
занятия, экзамены, сдача работы и т.д. События могут быть как уникальными, так и еженедельными,
ежемесячными, ежегодными. Сроки сдачи заданий, выдаваемых с помощью инструмента «Задания»,
можно автоматически выводить в календарь. Зайдя на страницу каждого курса, пользователь видит в
календаре события, относящиеся к этому отдельному курсу, а через «Моё рабочее место» он может
просмотреть все доступные ему события, занесенные в систему.
Календарь также можно выводить в печатном формате pdf с помощью опции «Версия для печати»,
однако.
Для того чтобы создать новое событие, нажмите кнопку «Добавить».
Далее надо ввести название события, его дату (при это можно пользоваться календариком,
обозначаемым значком, время начала и окончания события (следите за тем, чтобы точно выбрать
половину дня ) и его описание. Следующий пункт - выбор группы участников. По умолчанию
информация о событии доступна всем пользователям, записанным на курс, но можно ограничить доступ
выбранными группами пользователей. При этом можно использовать группы, созданные инструментом
«Настройках» или «Группах».
Затем выбирается частота повторения события (по умолчанию оно единично), его тип и, если
необходимо, место. Тип события влияет на то, какой иконкой оно будет отображаться в календаре. К
событию можно прикрепить файл или URL. Последнее полезно, например, если событием будет сдача
онлайн-теста (инструмент «Тесты»). Теперь событие следует сохранить, а в дальнейшем его можно
откорректировать или удалить, нажав на него в календаре.
Опция «Поля» позволяет вносить и удалять дополнительные поля описания события.
Екатеринбург, 2008
17
TANDEM, «Руководство пользователя системы «Tandem e-Learning»»
С помощью опции «Привилегии» можно разрешить студентам и ассистентам работать с календарем,
например создавать собственные события. Будьте внимательны с этими настройками!
Объявления
Этот инструмент позволяет создавать объявления для студентов курса. Он во многом аналогичен
инструменту «Календарь». Опции «Скопировать» и «Разрешения» работают так же, как в «Календаре».
Точно так же, как зайдя в «Календарь» на собственной странице странице, пользователь может увидеть
все доступные ему события, «Объявления» в персональном рабочем месте содержат все объявления,
относящиеся к данному пользователю.
На основной странице объявления сортируются по дате, адресатам, организаторам и т. д. – принцип
сортировки можно изменить, нажав на название соответствующего поля. Поле «Доступ» определяет, как
отображать события: все , только общедоступные или разделенные по группам.
«Настройки» позволяют поправить режим вывода объявлений. «Опции отображения» предлагают три
типа вывода: таблица с полями сортировки, выводящая только заголовки объявлений, таблица,
выводящая полный текст, или упорядоченный только по дате список. В последнем случае можно
выбирать, какую часть текста объявления выводить: одна, две строчки или весь текст.
«Границы отображения» устанавливают максимальное число выводимых объявлений и их срок
давности (в днях). В стандартной конфигурации «Объявлений» входят в число инструментов, данные
которых выводятся не только на собственную страницу, но и на основную страницу курса.
Новое объявление добавляется кнопкой «Добавить», после этого нужно ввести заголовок объявления и
его содержание. Редактирование текста такое же, как при пользовании инструментами «Программой» и
«Календарём». Для установки уровня доступа возможно три варианта: общий доступ, доступ для
записанных на курс и доступ для выбранных групп пользователей. Как и в случае «Календаря», речь
идет о группах, созданных инструментами «Настройки» и «Группы». Далее надо выбрать тип
оповещения по электронной почте и опубликовать объявление, либо сохранить его черновик, чтобы
позднее завершить с ним работу.
Кроме объявлений, непосредственно созданных инструментом «Объявления»,
объявления, генерируемые при выдаче задания инструментом «Задания»
отображаются
Зачетная книжка
Инструмент «Зачетная книжка» предназначен для сбора и суммирования оценок за работы. В качестве
источника оценок могут служить результаты выполнения заданий и тестов; кроме того, можно вводить
оценки вручную или импортировать их со своего компьютера в табличном формате CSV.
В «Зачетную книжку» встроена автоматическая система расчета конечной оценки, хотя, разумеется, ее
можно скорректировать по собственному усмотрению. Оценка вычисляется путем сравнения суммарных
баллов за все работы студента с максимально допустимым их количеством. При такой системе влияние
результатов работы на оценку будет зависеть от того, сколько за нее выдается баллов, то есть, например,
если за одну работу максимальная оценка – 10 баллов, а за другую –100, то от результатов первой в
итоге практически ничего не будет зависеть. Если вы собираетесь пользоваться автоматическим
расчетом оценок, важно заранее правильно взвешивать значение каждой из отдельных работ.
Приведем пример использования «Зачетной книжки» для корректного расчета конечной оценки.
Допустим, мы имеем следующие требования учебного плана по вычислению оценки: 30 % –
промежуточная аттестация – тест (0,3), 20 % – письменная работа в течение семестра (0,2), 15 % –
работа в аудитории (0,15), 35 % – письменный экзамен (0,35).
Будем исходить из того, что суммарная максимальная оценка за курс – 1000 баллов. Мы создаем в
«Зачетной книжке» отдельное задание под названием «работа в аудитории» и устанавливаем его
«стоимость» в 150 баллов. Письменная работа и экзамен проводятся с помощью инструмента «Задания»,
их нужно оценить, соответственно, в 200 и 350 баллов. Если письменных работ в течение семестра будет
несколько, нужно рассчитать, чтобы их суммарная «стоимость» была равна 200 баллам.
Промежуточный тест, создаваемый в инструменте «Тесты», должен иметь стоимость 300 баллов,
соответственно этому должны быть подобраны стоимости отдельных вопросов.
Екатеринбург, 2008
18
TANDEM, «Руководство пользователя системы «Tandem e-Learning»»
О том, как помещать в «Зачетную книжку» данные из заданий и тестов, см. в описаниях
соответствующих инструментов. Исправление результатов, полученных из инструментов, в «Зачетной
книжке» не допускается, поменять их можно, только обращаясь к самим инструментам.
Страница «Обзор» показывает усредненные результаты группы по всем заданиям. Нажав на название
задания, можно просмотреть личные результаты студентов и выставить оценки для заданий, специально
созданных в рамках «Зачетной книжки». В последнем случае время выставления оценки и тот, кто ее
выставил, записываются в протокольный файл.
Нажав строчку «Оценка по курсу» внизу окна «Обзор», вы получаете доступ к конечным оценкам
студентов. Их можно откорректировать, введя новое значение в поле «Действительная оцнка» и нажав
«Сохраниь», и экспортировать в файл формата Excel или CSV.
На странице «Список студентов» можно посмотреть результаты для разных групп студентов и тоже
экспортировать их в файл формата Excel или CSV.
Новые задания создаются на странице «Добавить задание». При создании задания обязательно нужно
ввести его название и ценность в баллах, для удобства можно также указать дату сдачи. Кроме того,
следует выбрать, учитывать ли задание при подсчете конечной оценки и сообщать ли студентам об их
оценке за это задание. Эти опции можно позднее изменять. Пока студенты не выполнили задание, оно
оценивается на ноль баллов, так что если учитывать задание для конечной оценки до того, как студенты
его действительно выполнили, конечный результат будет сильно занижен.
После того как задание было создано с помощью «Зачётная книжка» > «Добавить задание», можно либо
выставлять за него оценки внутри той же «Зачетной книжки», либо связать с ним результаты из
инструмента «Задания». В последнем случае можно, например, привязать два задания, выдаваемые
разным группам, к одной и той же точке «Зачетной книжки», с тем, чтобы их результаты оценивались
как равноценные. На странице «Отображение оценок» устанавливается способ выставления оценок.
Допускается три типа оценок: литерные, литерные с плюсами и минусами и зачет/незачет. Литерные
оценки соответствует принятым в англоязычных системах образования стандартам, в российскую
систему их обычно переводят следующим образом:
Числовая оценка
Литерная оценка
5
A, A-, B+
4
B, B-, C+
3
C, C-, D
2
F и ниже
В «Отображение оценок» для каждого типа оценок задается таблица соответствия между процентным
результатом студента и оценкой. Вы можете скорректировать ее, например, сменив минимальный для
выставления зачета процент с 75 на какое-нибудь более низкое число. В случае затруднений можно
вернуться к стандартным значениям, нажав «Восстановить значения по умолчанию».
На странице «Отображение оценок» также задается, какая информация будет сообщаться студентам.
Первый пункт разрешает показ результатов выполнения отдельных заданий, второй – общей
предварительной оценки за курс. В любом случае студенты видят только собственные результаты и
оценки.
На странице «Загрузить/импортировать» можно загружать в систему результаты, хранящиеся на вашем
компьютере. В качестве источника используется файл формата CSV (в этом формате можно сохранить
файл из любой табличной программы типа Excel). От импортируемой таблицы требуется, чтобы:
1. В одном из столбцов были записаны пользовательские имена студентов);
2. Первая строчка содержала названия столбцов;
3. Некоторые из столбцов содержали баллы за задания (или задание).
После того как файл был загружен в систему, данные из него можно вносить в «Зачетную книжку». Для
этого вы нажимаете кнопку «Импортировать» рядом с названием нужного вам загруженного файла.
Екатеринбург, 2008
19
TANDEM, «Руководство пользователя системы «Tandem e-Learning»»
После этого следует выбрать столбец таблицы, данные из которого вы хотите внести в «Зачетную
книжку». Затем надо ввести те же установки, что задаются при создании нового задания в «Добавить
задание»: название задания, максимальный балл, время сдачи и т. д. На основе этих данных создается
новое задание с уже выставленными оценками, после чего предлагается повторить операцию для других
столбцов таблицы.
Тесты
Этим инструментом можно пользоваться с разными целями. Можно проводить тесты, за которые
студенты получают оценку, можно использовать их для самопроверки перед занятиями или экзаменами,
можно проводить опросы, чтобы узнать мнение студентов по какому-нибудь вопросу. Создавая
вопросник, желательно заранее подготовить к нему заметки, чтобы иметь о нем представление до того,
как будете непосредственно вводить его в Sakai. О том, как выносить оценку за задания, чтобы потом
она правильно учитывалась при автоматическом подсчете конечной оценки за курс, см. в описании
инструмента «Зачетная книжка».
При создании вопросников в Sakai есть два значимых этапа: собственно создание материала и
определение установок его представления студентам (Assessment Type). Рассмотрим эти два вопроса по
отдельности.
Создание вопросника
Перед тем как создавать вопросник, полезно создать массив вопросов. Если, создавая вопрос для теста,
определить его к какому-нибудь массиву, то потом можно будет без труда использовать его повторно в
других тестах. Массив создается нажатием «Фонды вопросов» > «Создать новый фонд». После этого
нужно ввести название массива и, по желанию, его дополнительное описание (факультет, описание,
назначение вопросов, ключевые слова). После того как был создан новый массив вопросов, можно также
создавать его подмассивы, нажав «добавить» под названием основного массива.
В начале работы над новым вопросником выберите для него название и нажмите кнопку «Создать».
Выбор типа опроса, который вы можете совершить уже при создании, относится к опциям
представления, о которых мы поговорим позже, так что для начала лучше взять стандартный тип.
Вопросник состоит из пунктов разного типа, объединяемых в разделы. Установки вопросника
определяют, как происходит представление частей (одновременно или по отдельности, обратимо или
нет и т. д.). Новая часть создается кнопкой «Создать раздел», с помощью кнопки «Изменить»
изменяются свойства каждой части. При этом можно выбрать:
•
•
•
•
•
•
•
•
•
Название части;
Пояснение к ней;
Способ задания вопросов:
По отдельности создаваемые вопросы;
Вопросы, случайно выбираемые из заданного массива вопросов. При этом указывается, сколько
вопросов надо выбрать;
Порядок задания вопросов:
Совпадающий с порядком ввода;
Перетасованный внутри данной части;
Метаданные (назначение, ключевые слова и т. д.).
Каждый из пунктов вопросника имеет один из типов. Важно сразу обратить внимание на то, что все
поля, значение которых задается с помощью текстового редактора FCKEditor, допускают расширенные
средства работы с текстом. Так, можно вместо текста вопроса использовать заранее подготовленный и
выложенный в ресурсы рисунок.
Новый вопрос можно вставлять после любого из уже сформулированных. Вопросы можно исправлять и
удалять. Рассмотрим все типы вопросов по порядку:
1) Множественный выбор. Задаются:
•
•
Ценность вопроса в баллах;
Текст вопроса;
Екатеринбург, 2008
20
TANDEM, «Руководство пользователя системы «Tandem e-Learning»»
•
•
•
•
•
•
Тип ответов: один правильный вариант или несколько;
Тексты вариантов ответа;
Дополнительные вопросы. По умолчанию предлагается выбирать из четырех вариантов, здесь
можно добавить выбранное число вариантов (если вариантов, наоборот, слишком много, они
убираются кнопкой «Удалить»);
Перетасовка вариантов. Предлагать варианты ответов в стандартном или в случайном порядке;
Требовать объяснений. Можно потребовать, чтобы студент объяснил, почему выбрал именно эти
варианты;
Реакция. При желании можно ввести текст, который будет выводиться при даче студентом
верного или неверного ответа.
2) Опрос.
•
Баллы за вопрос не начисляются. Предлагается ответить на вопрос, причем нужно заранее
выбрать тип возможных ответов: Да/Нет, Согласен/Не Согласен, ряды от «Недопустимо» до
«Отлично» и от 1 до 5 и т. д. Можно также задать реакцию.
3) Текстовый ответ. Задаются:
•
•
•
•
Ценность вопроса в баллах;
Текст вопроса;
Образец ответа. При желании можно предложить образец ответа, дающий представление о том,
как надо отвечать.
Реакция.
4) Заполнить пробелы.
•
•
•
Вводится текст, в котором студенту следует заполнить пробелы. Пробелы обозначаются
фигурными скобками {}. В скобки можно поместить несколько принимаемых вариантов,
разделив их вертикальной чертой |. Звездочка * означает, что в этом месте принимается любая
комбинация букв: например, для {о*л} правильным ответом будет и «осел», и «отстрел», а для
{пра*} и «правда», и «прагматист»;
Выбранная опция «Учитывать регистр» означает, что при оценке ответа прописные буквы
отличаются от строчных;
«Взаимоисключающие» говорит, что если одни и те же ответы помещены в качестве допустимых
для разных пробелов, от правильного варианта требуется, тем не менее, чтобы каждый из таких
ответов встречался только один раз. ПРИМЕР: «Стороны монеты называются {орел|решка} или
{решка|орел}». Правильные ответы: «орел,решка» или «решка,орел». Наполовину правильные
ответы: «орел,орел» и «решка,решка».
5) Числовой ответ.
•
Аналогично предыдущему варианту, только в фигурные скобки помещается искомое число. Если
поместить в скобки два числа, разделенные вертикальной чертой, то в качестве верного будет
приниматься любое число в данном диапазоне. Дробные числа следует вводить с точкой, а не
запятой, например: 33.3.
6) Соответствия.
•
Создается ряд упорядоченных пар. Студент должен будет для каждого из элементов первой пары
найти верный второй элемент.
7) Да/Нет.
•
•
От студента требуется положительный или отрицательный ответ.
Можно требовать пояснений.
8) Звуковой ответ.
•
Студенту предлагается сделать звуковой ответ. Можно задать максимальное время
ответа и допустимое число попыток.
Екатеринбург, 2008
21
TANDEM, «Руководство пользователя системы «Tandem e-Learning»»
•
Для записи используется приложение, написанное на Java. Для корректной записи на
компьютере студента должны иметься правильно настроенные микрофон и среда Java.
9) Ответ в виде файла.
•
В качестве ответа студенту предлагается закачать со своего компьютера файл.
10) Вопрос из массива вопросов.
•
Вопрос любого из типов, сохраненный в массиве вопросов.
Установки вопросника
Составив вопросник, следует решить вопрос представления его студентам. Для этого нажимаете рядом с
его названием кнопку «Параметры» или эту же кнопку во время редактирования вопросов). Установки
вопросника разбиты на пункты. Рассмотрим их по порядку.
1) Информация о Типе контрольной работы. Если вы не выбирали специальный тип, то это будет тип
«по умолчанию». Выбор других типов ведет к изменению всех дальнейших установок, об этом см.
позже.
2) Информация.
•
Вводится название вопросника (обязательно), список его авторов и описание.
3) Время доступа. С помощью календарика вводятся:
•
•
•
Время, когда вопросник становится доступным;
Время, когда результаты должны быть возвращены ;
Время, когда вопросник делается недоступным. Поскольку удалить однажды опубликованный
вопросник невозможно, именно этой опцией следует пользоваться, чтобы закрыть студентам
доступ к опубликованному вопроснику.
4) Доступ к вопроснику. Выбор между записанными на курс и анонимными пользователями.
5) Специальные установки безопасности. Можно ограничить доступ к вопроснику заданными
диапазонами ip-адресов (по одному на строчку) и поставить дополнительный логин и пароль на доступ.
6) Хронометрируемая контрольная работа. Можно выбрать срок, после которого начатая работа сдается
в том виде, в котором она к тому времени выполнена студентом.
7) Организация доступа.
•
•
•
Навигация. Два варианта: в первом случае студент отвечает на вопросы по порядку, двигаясь
только в одну сторону, во втором – имеет доступ к оглавлению вопросов и может возвращаться к
уже рассмотренным вопросам;
Верстка вопросов. Три варианта: доступ к каждому вопросу на отдельной странице, отдельная
страница для каждой из частей или вывод всех вопросов на одну страницу;
Нумерация вопросов: нумерация общая для всех частей, или же для каждой из частей начинается
заново.
8) Сдача результатов.
•
•
Можно установить максимальное число сдач работ, либо сделать его неограниченным;
Можно либо запретить сдачу работ после времени сдачи, либо принимать их, помечая как
просроченные.
9) Сообщение после сдачи. Можно записать сообщение, которое будет выводиться после сдачи работы,
или указать URL, по которому оно находится.
10) Отзыв. Здесь устанавливаются параметры отзыва, который студент будет получать по итогам теста.
Можно выбирать, когда студент будет получать отзыв, какие статистические сведения будут ему
сообщаться, будет ли выводиться правильный вариант ответа и т. д. В связи с ошибкой в коде
Екатеринбург, 2008
22
TANDEM, «Руководство пользователя системы «Tandem e-Learning»»
программы, приводящей к тому, что любой возвращаемый отзыв включает отмеченные правильные
варианты ответов, рекомендуется отключать вывод отзыва. В этом случае студенту будет сообщаться
только полученный им за работу балл.
11) Оценивание. Первая опция выбирает, сообщать ли преподавателю, оценивающему выполненную
работу, об ее авторстве. По умолчанию выбирается «анонимное оценивание», что позволяет
минимизировать субъективный подход к работе. Вторая опция устанавливает, будут ли оценки
передаваться в инструмент «зачетная книжка» (журнал успеваемости). Третья опция относится к
ситуации, когда студент предпринимает несколько попыток выполнения работы. В одном случае
фиксируется его наилучший результат, в другом – последний.
12) Внешний вид. Нажав на иконку с палитрой, можно выбрать цвет фона в представляемом студенту
тесте. Можно также ввести URL картинки, которая будет использоваться в качестве фона.
13) Метаданные. Заполненные метаданные (ключевые слова и т. д.) полезны для дальнейшей
систематизации составленных тестов. После того как работа с установками теста была разрешена, его
можно опубликовать (кнопка «Опубликовать контрольную»). При публикации создается отдельная
копия работы, независимая от источника. В опубликованной работе единственные доступные для
модификации установки – время доступа и пересылка результатов в «зачетную книжку».
Опубликованную работу невозможно удалить, единственный способ сделать ее недоступной для
студента – скорректировать время доступа к ней. Публиковать работу рекомендуется только тогда, когда
она готова к тому, чтобы быть предоставленной студентам. До этого момента предпочтительно хранить
работу и ее установки в неопубликованном виде.
Шаблоны (типы контрольных работ)
Чтобы заново не выставлять для каждой работы установки, описанные в предыдущем разделе, можно
прибегать к шаблонам («типам»). Работа с ними производится в разделе «Типы контрольных работ». В
нем можно создавать новые типы работ или редактировать уже созданные. Механизм работы с
шаблонами аналогичен выставлению параметров отдельной работы. При этом галочкой отмечаются
параметры, которые вы хотите жестко задать для данного типа, после чего выставляются сами опции.
Если работа создается с использованием шаблона, то параметры, жестко заданные в шаблоне, будет в
дальнейшем невозможно изменить.
Чтобы воспользоваться заданным
соответствующий тип работы.
шаблоном,
нужно
при
создании
новой
работы
выбрать
Проверка работы
Если работа включает в себя вопросы, ответы на которые не могут быть автоматически проверены
системой, например вопросы с ответом в свободной форме, для выставления оценки требуется
непосредственное участие преподавателя. Чтобы проверить работу, преподаватель должен нажать на
кнопку «баллы» рядом с названием опубликованного теста. Сделав это, он увидит список выполненных
студентами работ. Если выбрана опция «анонимное оценивание» (см. выше), работы будут обозначаться
исключительно кодовым номером. Выбрав конкретную работу, преподаватель выставляет оценку за
ответы на каждый из вопросов. Имеется возможность корректировать выставленные автоматически
оценки. Кроме того, в окне, выводящем общий список выполненных работ, для каждой работы можно
вводить положительную или отрицательную коррекцию суммарных баллов
Средства общения между пользователями
Обмен файлами
Этот инструмент предназначен для индивидуального обмена файлами между преподавателями и
студентами.
Каждый записанный на курс пользователь получает собственную директорию, доступ к которой имеют
только он и преподаватель курса. О принципах работы с директориями и файлами см. в описании
инструмента «Ресурсы».
Екатеринбург, 2008
23
TANDEM, «Руководство пользователя системы «Tandem e-Learning»»
Чат
Чат позволяет проводить общение между студентами и преподавателями в реальном времени. Кроме
того, сообщения из чата сохраняются и в стандартной конфигурации выводятся на основную страницу
курса, так что им можно пользоваться и для разговоров, растянутых во времени.
Страница чата содержит сообщения, список находящихся в чате пользователей и поле для ввода новых
сообщений. Можно выбрать между показом всех сообщений или только за последние дни.
Преподаватель имеет право стирать сообщения из чата (установив «Права доступа», можно разрешить
это делать ассистенту).
В настройках можно создавать новые чат-комнаты и переключаться между ними. В каждый конкретный
момент студентам доступна только та чат-комната, которую преподаватель сделал активной. Тут же
уточняется режим показа: все сообщения, определенное число сообщений, сообщения определенной
давности.
Обратите внимание, что если вы переключились с основной на другую чат-комнату, она не будет
автоматически транслироваться на основную страницу курса. Выбор чат-комнаты для трансляции
производится непосредственно в опциях основной страницы.
Email-рассылка
С помощью этого инструмента настраивается почтовая рассылка. Открыв Email-рассылку, видим два
почтовых адреса, по которым можно посылать письма в рассылку данного курса. Первый адрес
настраивается
в
«Настройках»,
второй,
имеющий
вид
вроде
d1acebd4-cab5-40f5-8060-361b577ba538@server – перманентный адрес, связанный с уникальной кодовой
идентификацией данного курса. Первый адрес можно сделать удобным для запоминания (важно при
этом проследить, чтобы адреса не повторялись), второй не зависит от настроек.
В «Настройках» можно также выбрать, ограничивать ли число имеющих право посылать письма в
рассылку пользователями, записанными на курс. В последнем случае адреса сверяются с
содержащимися в учетных записях пользователей. Письма, посланные в рассылку, пересылаются всем
пользователям, записанным на курс, кроме самого автора письма, и сохраняются на странице
Email-рассылки. Пользователь может установить в своих настройках (Моё рабочее место > Настройки),
чтобы письма из рассылок ему либо вовсе не пересылались, либо приходили раз в день в виде
суммирующего дайджеста.
Письмо, приходящее из рассылки, имеет в качестве ответного адрес отправителя. Для того чтобы
послать ответ в рассылку, а не отдельному человеку, нужно специально вписать правильный адрес в
письмо.
Блоггер
С помощью этого инструмента ведется блог (сетевой журнал). Ведение блога доступно как
преподавателям, так и студентам. При этом можно создавать как общедоступные, так и частные записи.
Кнопка Home выводит общий список доступных пользователю записей, «Показаться все» позволяет
проводить поиск по блоговым записям и фильтровать их по типу доступа (личная/доступная всему
курсу).
Новая запись добавляется в блог кнопкой «Новый». Запись в блоге может состоять из нескольких полей
одного из типов: текст, картинки, ссылки, файлы. При этом текст редактируется в визуальном
(WYSIWYG) редакторе и тоже может включать картинки и ссылки. После того как вы завершили работу
над полем, следует нажать «Добавить к документу», после чего поле делается частью записи. В общем
списке записей, доступном в «Домой», будет отображаться только первое из полей записи.
Поля, включенные в запись, можно редактировать, удалять и менять порядком. Перед публикацией
записи нужно выбрать опции:
1. Тип доступа. Запись видит либо только автор, либо пользователи, записанные в группу;
Екатеринбург, 2008
24
TANDEM, «Руководство пользователя системы «Tandem e-Learning»»
2. Запрет на редактирование. Если не выставить эту опцию, любой пользователь сможет
корректировать запись;
3. Разрешение на комментирование. Если выбрана эта опция, при просмотре записи будет видна
кнопка для добавления комментария.
После того как работа над записью завершена, она публикуется кнопкой «Сохранить».
Внутренняя почтовая система
Внутренняя почтовая система включает в себя две системы различного назначения. Рассмотрим их по
порядку.
Сообщения
Для того чтобы была возможна работа с личными сообщениями, ее следует разрешить в настройках. Там
же каждый пользователь может настроить пересылку сообщений на свой e-mail адрес. Новое сообщение
создается кнопкой «Написать личное сообщение». Текст создается стандартными средствами HTMLредактора FCKeditor, к сообщению можно прикреплять файл. В качестве адресатов можно выбирать
любое сочетание групп и пользователей данного курса. Можно выбрать, чтобы сообщение приходило к
адресатам не внутри системы, а на обычный e-mail, указанный в их учетных записях. По умолчанию
существует три папки для сообщений, входящие, отправленные и удаленные. «Новая папка» создает
новую папку, после чего в нее можно перекладывать сообщения. Удаленные сообщения перемещаются в
отдельную папку «Удалённое», для их полного уничтожения следует обратиться к этой папке и в ней
удалить их окончательно.
Форум
В форуме отсутствует древовидная развертка форума, зато имеются расширенные возможности для
контролирования хода дискуссии, а также имеется возможность ставить за сообщения в форуме оценки
в «Зачетной книжке».
Для того чтобы начать дискуссию, следует сначала создать новый форум. При этом при необходимости
делается привязка к «Зачетной книжке», задается название форума, его краткое описание и уровни прав
участников при работе с этим форумом. Права задаются для трех категорий пользователей:
преподаватели, студенты и ассистенты. Существуют следующие виды прав:
1. Создавать новые форумы (это право могут иметь только преподаватели);
2. Создавать новые темы;
3. Отвечать на сообщение;
4. Отвечать на ответ;
5. Корректировать установки форума и тем;
6. Читать сообщения;
7. Выставлять оценки в «зачетную книжку»;
8. Запоминать прочитанные сообщения;
9. Корректировать сообщения (свои/чужие).
Можно не выставлять все права по отдельности, а выбрать один из наборов прав, заданных в системе
для той или иной категории пользователей (владелец, автор, читатель и т. д.).
Аналогичные установки выставляются для новой темы. При задании новой темы создается базовое
сообщение, на которое имеющие соответствующие права пользователи могут отвечать. Открыв тему,
мы получаем доступ ко всем сообщениям в рамках этой темы. Если тема была привязана к «Зачетной
книжке», то при просмотре сообщения в этой теме пользователь, имеющий соответствующие права,
Екатеринбург, 2008
25
TANDEM, «Руководство пользователя системы «Tandem e-Learning»»
может выставить за него оценку. Форум или тему можно в установках «заморозить», и тогда в них
нельзя будет добавлять новое содержание.
Екатеринбург, 2008
26

