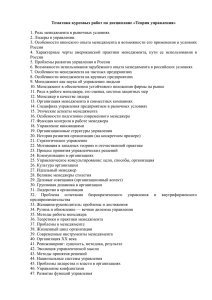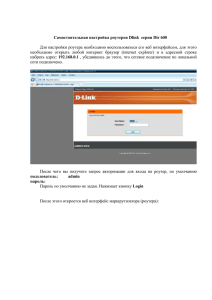Инструкция по установке SiteKiosk 6
advertisement
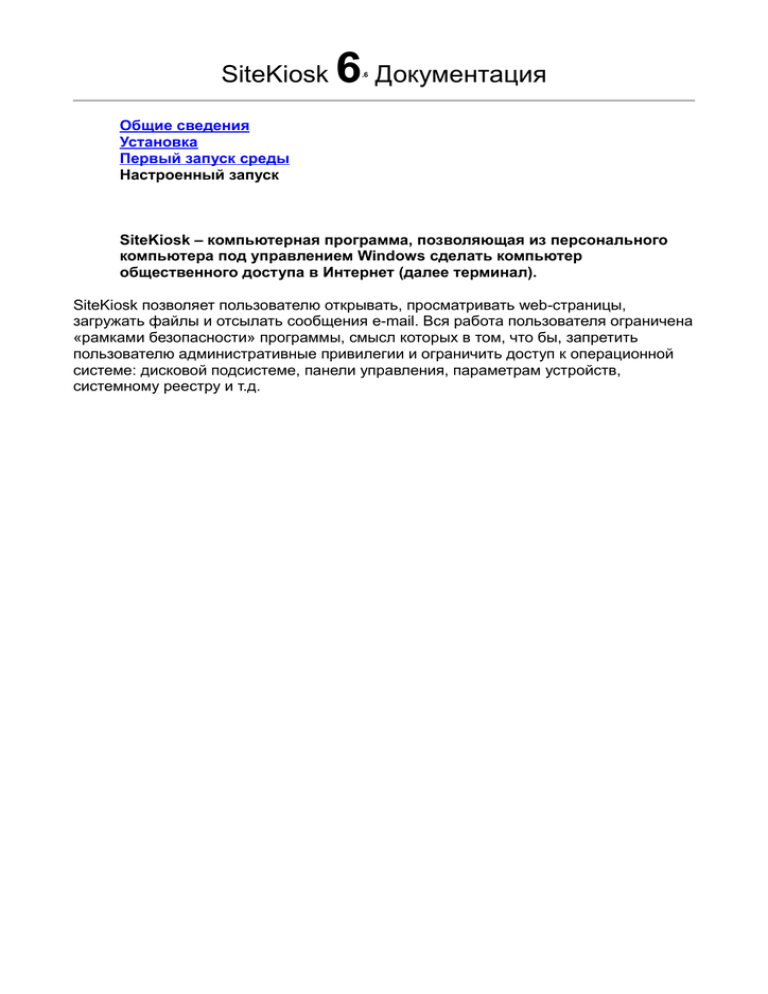
SiteKiosk 6 Документация .6 Общие сведения Установка Первый запуск среды Настроенный запуск SiteKiosk – компьютерная программа, позволяющая из персонального компьютера под управлением Windows сделать компьютер общественного доступа в Интернет (далее терминал). SiteKiosk позволяет пользователю открывать, просматривать web-страницы, загружать файлы и отсылать сообщения e-mail. Вся работа пользователя ограничена «рамками безопасности» программы, смысл которых в том, что бы, запретить пользователю административные привилегии и ограничить доступ к операционной системе: дисковой подсистеме, панели управления, параметрам устройств, системному реестру и т.д. SiteKiosk 6 Документация .6 Установка Войдите в учетную запись Windows, обладающую неограниченными привилегиями. Запустите файл Setup.exe (если используема ОС – Windows 7, запуск Setup.exe должен осуществляться «от имени Администратора», для этого нужно щелкнут правой кнопкой мыши на файле Setup.exe и выбрать «Запуск от имени Администратора». Установка программы в большинстве случаев не вызывает трудностей, как правило следует принять стандартные параметры установки: Нажмите кнопку Далее на экране приглашения к установке SiteKiosk 6 Документация .6 Примите условия лицензии: Выберите тип установки как показано ниже: Отмеченный флажок «Применить основные настройки Менеджера безопасности» SiteKiosk 6 Документация .6 позволит на этапе установки сконфигурировать операционную систему должным образом, а именно, программа установки настроит новую учетную запись (SiteKiosk), в рамках которой, будет ограничен доступ программы к операционной системе Windows. Окно применения настроек Менеджера безопасности показано ниже: Примечание 1: Применение данных ограничений гарантирует стабильную работу терминала в мультипользовательском режиме. По окончании применения настроек Менеджера безопасности, программа будет готова к первому запуску своей среды, о чем известит на след. экране. Примечание 2: Применение основных настроек Менеджера безопасности может занять длительное время, т.к. программа установки изменяет права на чтение\запись на всем жестком диске. Примечание 3: Только что созданной учетной записи SiteKiosk присвоен пароль по умолчанию – provisio, в дальнейшем его следует сменить в Учетных записях пользователя Windows. SiteKiosk 6 Документация .6 Первоначальная настройка и первый запуск При первоначальной настройке программы, рекомендуется подключить к терминалу стандартную клавиатуру (в том случае, если терминал не оборудован собственной клавиатурой), т.к. некоторые параметры, требуют ручного ввода значений. А также первый запуск программы, потребует подтверждение наличия лицензионных прав. Путем ввода имени и кода, вы разблокируете программу для дальнейшего использования: Примечание: вы не можете изменять стандартные настройки безопасности, до тех пор пока не зарегистрируете программу SiteKiosk. Общая информация: Стандартные настройки Менеджера безопасности применимы в большинстве случаев, если вы не хотите разбираться во множестве параметров программы. SiteKiosk 6 Документация .6 Первый запуск среды При первом запуске SiteKiosk отобразит следующее информационное окно, напоминающее о том, что программа SiteKiosk не может контролировать безопасность компьютера, не зависящую от учетных записей, поэтому следует принять во внимание эти моменты. Можно отметить флажок для того что бы данное окно более не отображалось на экране: Следующим окном, которое отобразит среда SiteKiosk, будет окно Мастера конфигурации. Мастер позволяет создавать несколько конфигураций программы и записывать эти конфигурации в файлы (а также открывать их и редактировать). Нажатием кнопки Вперед, можно двигаться по пунктам, указанным в панели слева. В каждом пункте есть соответствующие настройки. На рисунке ниже отображен самый первый пункт Мастера конфигурации, говорящий о том, что была создана конфигурация по умолчанию: SiteKiosk 6 Документация .6 Нажимая кнопку Вперед пройдитесь по пунктам слева и выберете необходимые значения и варианты, например, такие как внешний вид браузера (дизайн), начальная страница, система поиска, панель избранного, параметры почтовой записи для отправки сообщений электронной почты, белые и черные списки сайтов, параметры для загружаемых фалов и др. Дополнительные сведения: Только Администраторы могут изменять настройки конфигурации. Если вы хотите изменить настройки программы или Менеджера безопасности, вы должны войти в систему с неограниченными административными правами. Если вы вошли под учетной записью "SiteKiosk", нажмите кнопку "Пуск-выход из системы" и зайдите под неограниченной учетной записью что бы внести изменения в настройки. Автоматический вход в систему и отмена автоматического входа. Как правило, при финальном этапе конфигурировании программы, выбирается учетная запись для автоматического входа (при запуске "SiteKiosk" и выборе опции "Автозапуск" или выборе опции "Настроенный запуск"). Это делается для того, чтобы в случае аварийной перезагрузки терминала, или по другим причинам, на экране не отображалось окно с выбором учетной записи и вводом пароля, а система автоматически вошла под нужной учетной записью и загрузила программу "SiteKiosk" для продолжения нормального функционирования. Отмена автоматического входа в систему нужна для того, что бы войти под SiteKiosk 6 Документация .6 административной учетной записью и изменить какие-либо параметры программы или операционной системы Windows. Для отмены автоматического входа, при загрузке системы нужно нажать клавишу "SHIFT" на клавиатуре. Если по каким-либо причинам, клавиша "SHIFT" не срабатывает, нужно загрузить компьютер в "безопасном режиме". Изменение настроек безопасности может занять длительное время Изменение прав пользователя учетной записи "SiteKiosk" может занимать несколько минут, это нормально, т.к. изменяются права на чтение\запись по всем файлам на диске. Сохраняйте файлы конфигурации "SiteKiosk" (.skcfg файлы) в папку \SiteKiosk\Config Что бы не дать пользователям возможность прикрепления к e-mail сообщениям конфигурационных файлов программы, конф. файлы должны сохраняться в подпапке Config основной проинсталлированной папки SiteKiosk Автоматическое удаление файлов, созданных пользователем Вы можете указать программе "SiteKiosk" автоматически удалять загружаемые пользователем из Интернета файлы на ваш терминал.