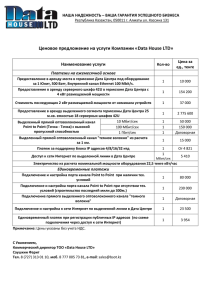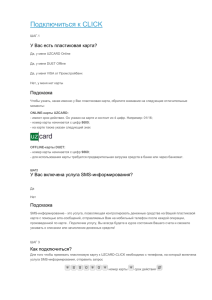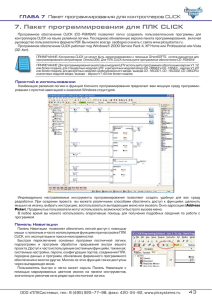Интерактивный интерфейс - графический редактор Galileo
реклама
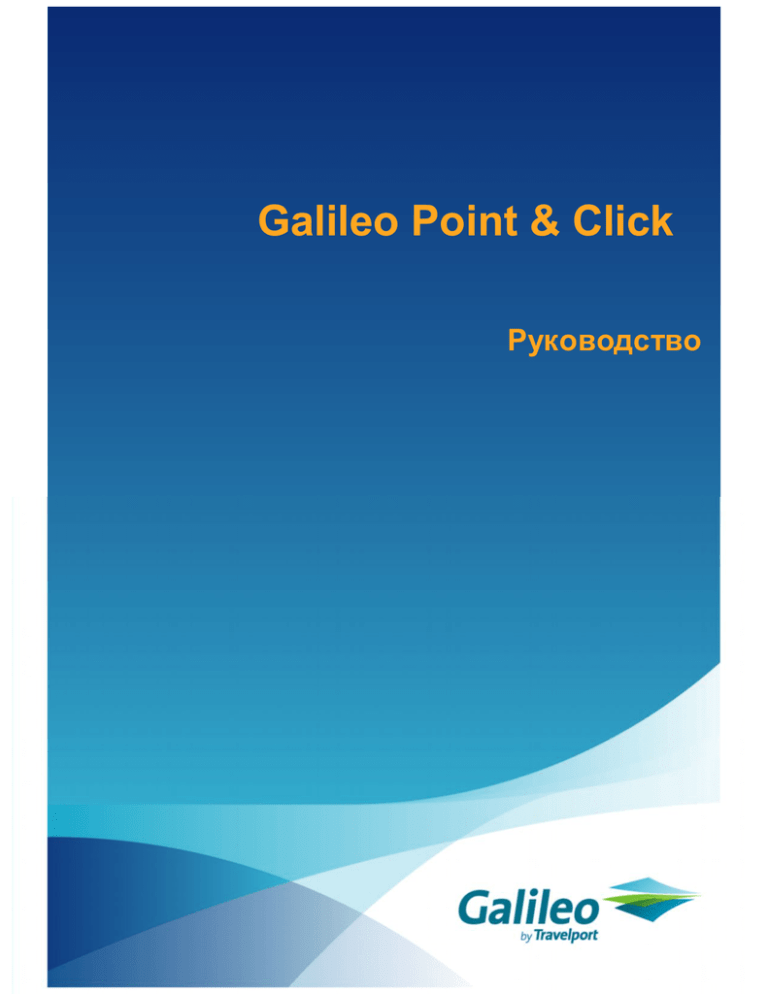
Galileo Point & Click Руководство 00 Galileo Point & Click Основные моменты Активизация Point & Click Для перехода к экрану Point and Click – авиа, гостиничному или автомобильному – используются обычные команды, которыми вы пользуетесь обычно. Просто добавьте перед форматом двоеточие (:) или точку с запятой (;). Отображение цветов Для разграничения функциональной нагрузки в экране Point and Сlick в Focalpoint® используется несколько цветов. Обычный экран может содержать следующие цвета: Белый цвет: не активизируемый – только информация. Голубой цвет: активизируемый – открывается ссылка, для получения дополнительной информации При запросе Авиа, Гостиницы или Автомобиля, применяются цвета: Белый цвет: не активизируемый – данный класс/тип закрыт Желтый цвет: активизируемый – данный класс/тип можно бронировать Оранжевый цвет: активизируемый – возможен только лист ожидания/альтернативная опция. При бронировании места появятся со статусом LL для авиа сегмента, для гостиниц альтернативный вариант. Например, экран наличия мест отображает классы бронирования в трех цветах, которые определяю статус каждого класса. Вы можете сделать продажу только в тех классах, которые подсвечены «желтым». Закладки При каждом новом запросе через Point & Click, создается новая закладка. В заголовке указывается формат запроса. Закладки позволяют пользователю возвращаться к предыдущим запросам. 2 Руководство Galileo Point & Click В случае, когда запрашиваемый формат не может быть обработан, в заголовке закладки появляется “Terminal” и открывается стандартное терминальное окно. В данном случае, никакие действия в окне не возможны. Пользователь может отключить создание новых закладок при каждом новом запросе или для всех запросов, если снимет отметку с поля New Tab в правом нижнем углу экрана. Скрытие окна Если пользователь желает вернуться в Focalpoint, следует нажать на кнопку “Hide” в правом нижнем углу экрана. Если пользователь свернул окно Point & Click, используя «Hide», он может в любое время его восстановить. Все, ранее открытые закладки, останутся. Если пользователь закроет окно Point & Click, используя меню в правом верхнем углу, это приведет полному закрытию приложения и потере всех закладок. Пользователи могут увеличивать и уменьшать размеры окна Point & Click. Если пользователь закроет окно, используя меню в правом самом верхнем углу экрана, это приведет к полному закрытию Galileo Desktop. Командная строка Если пользователь уже работает в среде Point & Click, он может вводить запросы в командную строку, находящуюся внизу экрана. В данном случае уже не нужно перед запросом указывать двоеточие (:) или точку с запятой (;). 3 Руководство Galileo Point & Click Авиа Стандартный запрос наличия мест Запрос наличия мест отображается в интерактивном режиме. В экране используются следующие цвета: Белый цвет: только для отображения информации. Не активизируемый. Голубой цвет: имеется дополнительная информация. На текст, подсвеченный голубым цветом, можно кликнуть. К классам бронирования на определенном рейсе применяется следующая цветовая логика: Белый цвет: класс закрыт. Не активизируемый. Желтый цвет: есть свободные места. Активизируемый. Оранжевый цвет: возможен лист ожидания. Активизируемый. Из представленного ниже экрана, нажав на текст, подсвеченный синим, вы получите следующую информацию: Получить полное название Код города/аэропорта города/аэропорта 1 Промежуточные остановки @ Operating Airline/Code Share Код перевозчика Узнать название перевозчика Номер терминала вылета/прилета, в Номер рейса том числе время в пути Тип самолета Получить название типа самолета 4 Руководство Galileo Point & Click Продажа мест После того, как отобразится экран наличия мест, воспользуйтесь цветной подсветкой для определения возможности продажи. Если необходимо забронировать нескольких пассажиров, вы можете задать число мест, предварительно указав количество. Для этого в нижней части страницы находится следующее поле Нажав на стрелку, вы можете выбрать до 9 пассажиров. Нажмите на необходимый вам класс бронирования. Система откроет следующее окно, в котором будет отражена продажа мест: 5 Руководство Galileo Point & Click Запросы наличия мест в одном и обратном направлении Существует возможность выбора наличия мест в одном и обратном направлении при запросе в одной транзакции. Поиск обратного рейса можно задавать в пределах от 0 до 31 дня (0 в данном случае подразумевает «тот же» день). Также можно запрашивать рейсы Open Jaw (как single так и double). Символ «+» используется для связки команд. Все что, до «+» будет восприниматься системой как запрос в одну сторону, рейсы в обратном направлении будут восприниматься после знака «+». Примечания: при запросе перевозки round trip после «+» указывается только обратная дата. Если перевозка OJ, то после «+» следует дата, а потом пара городов. Весь формат будет показан в верхнем окне ответа системы. Когда продажа совершена, соответствующее окно появится для каждого сегмента. 6 Руководство Galileo Point & Click Автомобили Наличие автомобилей Запрос наличия автомобилей отображается в интерактивном виде для всех типов автомобилей из экрана CarMaster (CAL). К экрану наличия автомобилей применяется следующая цветовая логика: Белый цвет: только для отображения информации. Не активизируемый. Голубой цвет: имеется дополнительная информация. На текст, подсвеченный голубым цветом, можно кликнуть. Желтый цвет: продажа автомобиля. Активизируемый. Нажав на текст, подсвеченный голубым цветом, вы получите описание типа автомобиля. Также вы можете воспользоваться кнопками по разным сторонам от командной строки для того, чтобы изменить дату аренды на более раннюю или более позднюю. Также можно использовать индикатор дней и из выпадающего списка, уменьшив или увеличив их максимум до 11 дней и нажав «Update». Нажав на ссылку <<More Cars>>, которая является индикатором наличия большего количества автомобилей по указанному запросу, вы можете вывести их на экран. 7 Руководство Galileo Point & Click Продажа автомобиля Если наличие автомобилей отображено, вы можете нажать на тариф, подсвеченный желтым цветом, для продажи интересующего вас автомобиля. После этого на экране появятся правила тарифа для этого типа автомобиля Вы можете просто нажать на кнопку, соответствующую продаже автомобиля, либо выбрать опцию Advanced, для ввода дополнительной информации В этом окне вы можете заполнить все необходимые поля, а затем произвести продажу, нажав на Выбрав кнопку «Back», вы сможете вернуться к описанию тарифа. Для отмены транзакции выберите «Cancel». 8 Руководство Galileo Point & Click Гостиницы Наличие мест Запрос наличия мест отображается в интерактивном виде для всех гостиниц из экрана RoomMaster (HOA). К экрану наличия гостиниц применяется следующая цветовая логика: Белый цвет: только для отображения информации. Не активизируемый. Голубой цвет: имеется дополнительная информация. На текст, подсвеченный голубым цветом, можно кликнуть. Оранжевый цвет: гостиницу невозможно забронировать, но могут быть дополнительные варианты. Нажав на текст, подсвеченный синим, вы получите следующую информацию: Гостиничная цепочка Получить название гостиничной цепочки GBP (или тот, что отображается) Получить название валюты Адрес гостиницы Загрузить Hotel Images (фотографии) 9 Руководство Galileo Point & Click Также вы можете воспользоваться кнопками по разным сторонам от командной строки для того, чтобы изменить дату заезда на более раннюю или более позднюю. Также можно использовать индикатор дней и из выпадающего списка, уменьшив или увеличив их максимум до 9 ночей и нажав «Update». Нажав на ссылку , которая является индикатором наличия большего количества гостиниц по указанному запросу, вы можете вывести их на экран. Ценовой экран наличия мест Находясь в ценовом экране наличия мест, вы можете нажать на стоимость номера для того, чтобы совершить продажу. Также вы можете узнать валюту публикации тарифа, если нажмете на ее код. Если дальнейшее бронирование не требуется, вы можете выбрать ссылку и вернуться к экрану наличия мест. 10 Руководство Galileo Point & Click Продажа номера Когда вы выбираете интересующую вас стоимость/тип номера, отображается экран правил применения тарифа. Вы можете выбрать опцию для ввода дополнительной информации. Вы можете произвести продажу, выбрав «Sell Room(s)» и введя данные кредитной карты. Также вы можете вернуться в экран правил тарифа или совсем отменить запрос. 11 Руководство Galileo Point & Click Тарифы Экран тарифов Запрос тарифов отображается в интерактивном экране. К экрану тарифов применяется следующая цветовая логика: Белый цвет: только для отображения информации. Не активизируемый. Голубой цвет: имеется дополнительная информация. На текст, подсвеченный голубым цветом, можно кликнуть. Нажав на текст, подсвеченный синим, вы получите следующую информацию: KL 610.00 V + 7/1M 01SEP-14DEC R EH 12 Получить название авиакомпании Информация о штрафах по выбранному тарифу Класс бронирования Существует правила предварительной продажи Минимальное/максимальное пребывание Сезонность Расстояние в милях Глобальный индикатор Руководство Galileo Point & Click Если вы нажмете на вид тарифа, подсвеченного желтым цветом, откроются правила применения выбранного тарифа: Вы можете выбрать для возврата в экрану тарифов. Также вы можете нажать на номер выбранного тарифа, подсвеченный желтым цветом, для перехода к стандартному экрану наличия мест. 13 Руководство Galileo Point & Click Поиск тарифа/маршрута Запрос поиска тарифа/маршрута отображается в интерактивном виде. К экрану поиска тарифа/маршрута применяется следующая цветовая логика: Белый цвет: только для отображения информации. Не активизируемый. Голубой цвет: имеется дополнительная информация. На текст, подсвеченный голубым цветом, можно кликнуть. Желтый цвет: возможно забронировать предлагаемый вариант. Активизируемый. Нажав на текст, подсвеченный синим, вы получите следующую информацию: CO/UA/NZ 1 LHR LAX 744 Details Rules Получить название авиакомпании Информация о терминалах вылета/прилета и время в пути Пункты вылета и прилета Тип борта Детализация расчета Опция просмотра тарифа на каждом участке (см. ниже) При нажатии на пару городов (LHR-LAX), откроются правила тарифа. 14 Руководство Galileo Point & Click При нажатии на из экрана поиска тарифа/маршрута, появятся дополнительные варианты для этой стоимости. Например, другой номер рейса. Вы можете выбрать для бронирования указанных рейсов. Сразу же после бронирования, вы увидите экран, подтверждающий продажу и показывающий расчет. 15 Руководство Galileo Point & Click Файл бронирования Когда файл бронирования создан, вы можете нажать на любое, подсвеченное синим цветом поле, для получения информации: 279 LHRLAX HS *FF *HTE Информация о терминалах вылета/прилета и время в пути Пункты вылета и прилета Статус сегмента Посмотреть расчет Электронный билет (если есть) Вы можете нажать на цифру, обозначающую номер сегмента и подсвеченную желтым цветом, если требуется дополнительно забронировать гостиницу или автомобиль. Появится экран, представленный ниже, с уже проставленными датами поездки. Вы можете выбрать опцию бронирования (гостиница это или автомобиль) из выпадающего списка, и затем, нажав Search, перейти в экран наличия мест. 16 Руководство