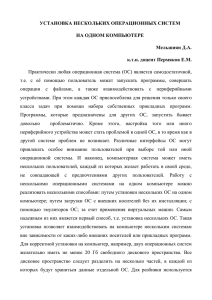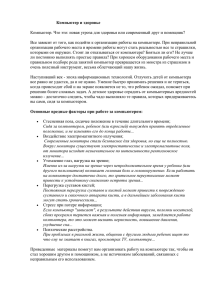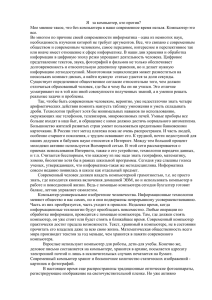Руководство по установке LanSchool
реклама
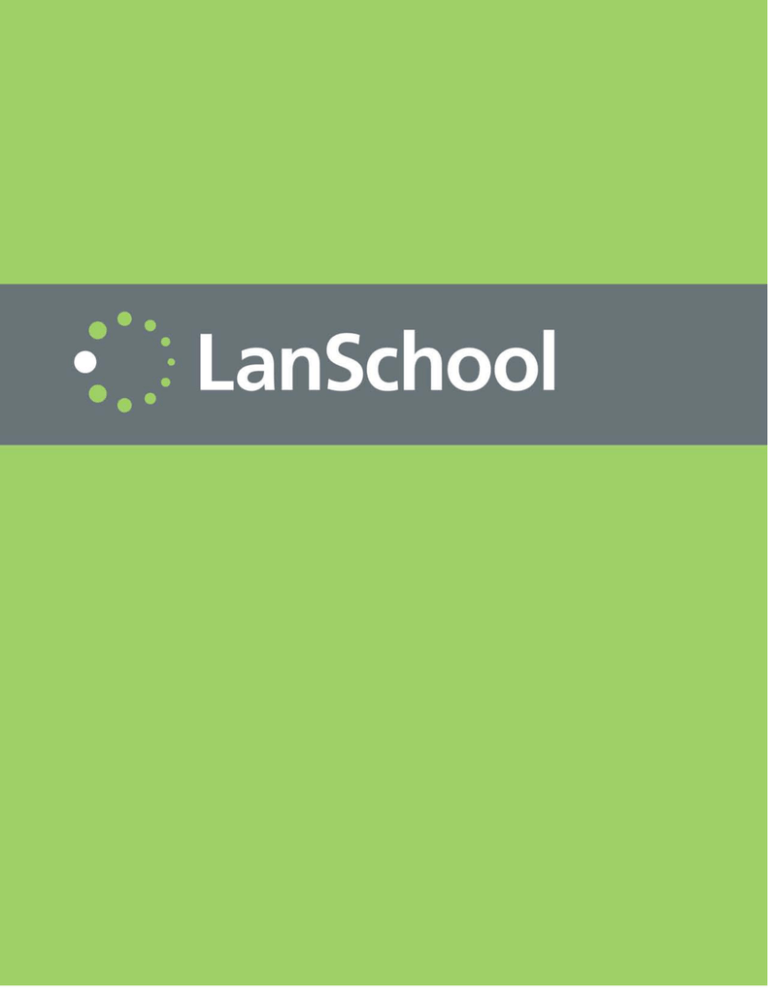
|1 Руководство по установке LanSchool 2 | © LanSchool Technologies, LLC, 1999–2011. Все права сохранены. LanSchool является зарегистрированным товарным знаком компании LanSchool Technologies, LLC. Все прочие наименования компаний и продуктов являются товарными знаками соответствующих владельцев. Руководство по установке LanSchool Содержание |3 Содержание Введение ..................................................... 5 Важная информация . . . . . . . . . . . . . . . . . . . . . . . . . . . . . . . . . . . . . . . . . . . . . . . . . . . . . 6 О программе LanSchool . . . . . . . . . . . . . . . . . . . . . . . . . . . . . . . . . . . . . . . . . . . . . . . . . 6 Документация по продукту . . . . . . . . . . . . . . . . . . . . . . . . . . . . . . . . . . . . . . . . . . . . . . 6 Поддерживаемые операционные системы и среды . . . . . . . . . . . . . . . . . . . . . . . . . . . . . . . . 7 Техническая поддержка . . . . . . . . . . . . . . . . . . . . . . . . . . . . . . . . . . . . . . . . . . . . . . . . . . . 8 Контактная информация . . . . . . . . . . . . . . . . . . . . . . . . . . . . . . . . . . . . . . . . . . . . . . . . 8 Установка LanSchool 7.6 . . . . . . . . . . . . . . . . . . . . . . . . . . . . . . . . . . . . . . . . . 9 Планирование установки . . . . . . . . . . . . . . . . . . . . . . . . . . . . . . . . . . . . . . . . . . . . . . . . . 10 Перед началом установки обратите внимание на следующие моменты: . . . . . . . . . . . . . 10 Конфигурация сети LanSchool 7.6 . . . . . . . . . . . . . . . . . . . . . . . . . . . . IP-подсети и сети VLAN. . . . . . . . . . . . . . . . . . . . . . . . . . . . . . . . . Использование портов LanSchool . . . . . . . . . . . . . . . . . . . . . . . . . Настройка программы LanSchool для использования многоадресной или направленной широковещательной IP-рассылки . . . . . . . . . . . .......... .......... .......... IP-рассылки .......... . . . . . 13 . . . . . 13 . . . . . 13 . . . . . 14 Установка программы LanSchool 7.6 в Windows . . . . . . . . . . . . . . . . . . . . . . . . . . . . . . . . . 15 Порядок установки программы LanSchool 7.6 на учительском компьютере. . . . . . . . . . . 15 Порядок установки программы LanSchool 7.6 на компьютере ученика . . . . . . . . . . . . . . 16 Развертывание программы LanSchool 7.6 через MSI с помощью скрипта или средства удаленного управления . . . . . . . . . . . . . . . . . . . . . . . . . . . . . . . . . . . . . . . . . . . . . . . . . . 17 Установка программы LanSchool 7.6 в среде тонких клиентов. . . . . . . . . . . . . . . . . . . . . . . 18 Установка сервера терминалов . . . . . . . . . . . . . . . . . . . . . . . . . . . . . . . . . . . . . . . . . . 18 Установка программы LanSchool 7.6 на L-серия . . . . . . . . . . . . . . . . . . . . X-серия . . . . . . . . . . . . . . . . . . . . U-серия . . . . . . . . . . . . . . . . . . . . устройствах NComputing ................... ................... ................... . . . . . . . . . . . . . . . . . . . . . . . . . . . . . . . . . . . . . . . . . . . . . . . . . . . . . . . . . . . . . . . . . . . . . . . . . . . . . . . . 20 20 20 20 Установка программы LanSchool 7.6 на сервере Windows MultiPoint Server . . . . . . . . . . . . . 21 Установка . . . . . . . . . . . . . . . . . . . . . . . . . . . . . . . . . . . . . . . . . . . . . . . . . . . . . . . . . 21 Конфигурация . . . . . . . . . . . . . . . . . . . . . . . . . . . . . . . . . . . . . . . . . . . . . . . . . . . . . . 21 Установка программы LanSchool 7.6 в безопасном режиме . . . . . . . . . . . . . . . . . . . . . . . . . 23 Безопасный режим с паролем . . . . . . . . . . . . . . . . . . . . . . . . . . . . . . . . . . . . . . . . . . . 23 Безопасный режим Active Directory . . . . . . . . . . . . . . . . . . . . . . . . . . . . . . . . . . . . . . . 24 Удаление программы LanSchool 7.6 с компьютера под управлением Windows . . . . . . . . . . . 25 Установка программы LanSchool 7.6 на компьютере Mac . . . . . . . . . . . . . . . . . . . . . . . . . . 26 Установка вручную. . . . . . . . . . . . . . . . . . . . . . . . . . . . . . . . . . . . . . . . . . . . . . . . . . . 26 Автоматическая установка . . . . . . . . . . . . . . . . . . . . . . . . . . . . . . . . . . . . . . . . . . . . . 27 Удаление программы LanSchool 7.6 с компьютера Mac . . . . . . . . . . . . . . . . . . . . . . . . . . . . 28 Установка программы LanSchool 7.6 на устройствах iOS . . . . . . . . . . . . . . . . . . . . . . . . . . . 29 Установка . . . . . . . . . . . . . . . . . . . . . . . . . . . . . . . . . . . . . . . . . . . . . . . . . . . . . . . . . 29 Функции . . . . . . . . . . . . . . . . . . . . . . . . . . . . . . . . . . . . . . . . . . . . . . . . . . . . . . . . . . 30 Установка программы LanSchool 7.6 в ОС Linux . . . . . . . . . . . . . . . . . . . . . . . . . . . . . . . . . 32 Установка . . . . . . . . . . . . . . . . . . . . . . . . . . . . . . . . . . . . . . . . . . . . . . . . . . . . . . . . . 32 Функции . . . . . . . . . . . . . . . . . . . . . . . . . . . . . . . . . . . . . . . . . . . . . . . . . . . . . . . . . . 32 Установка программы LanSchool 7.6 на устройствах Vernier LabQuest . . . . . . . . . . . . . . . . . 34 Установка . . . . . . . . . . . . . . . . . . . . . . . . . . . . . . . . . . . . . . . . . . . . . . . . . . . . . . . . . 34 Функции . . . . . . . . . . . . . . . . . . . . . . . . . . . . . . . . . . . . . . . . . . . . . . . . . . . . . . . . . . 34 Руководство по установке LanSchool 4 | Содержание Удаленное обновление LanSchool 7.6 . . . . . . . . . . . . . . . . . . . . . . . . . . . . . . . . . . . . . . . 35 Обновление программы LanSchool на выбранных компьютерах учеников . . . . . . . . . . . 35 Запуск программы LanSchool 7.6 в режиме полного экрана (киоска) . . . . . . . . . . . . . . . . . 38 Настройка параметров программы LanSchool . . . . . Параметры на вкладке "Учитель" . . . . . . . . . . . Параметры на вкладке "Ученик" . . . . . . . . . . . Ограничения Интернета . . . . . . . . . . . . . . . . . Ограничение приложений . . . . . . . . . . . . . . . . Уведомления о нажатии клавиш . . . . . . . . . . . Ограничение дисков . . . . . . . . . . . . . . . . . . . . Сеть. . . . . . . . . . . . . . . . . . . . . . . . . . . . . . . . Изменение каналов. . . . . . . . . . . . . . . . . . . . . Обновление программы LanSchool для учителя. Обновление программы LanSchool для ученика . . . . . . . . . . . . . . . . . . . . . . . . . . . . . . . . . . . . . . . . . . . . . . . . . . . . . . . . . . . . . . . . . . . . . . . . . . . . . . . . . . . . . . . . . . . . . . . . . . . . . . . . . . . . . . . . . . . . . . . . . . . . . . . . . . . . . . . . . . . . . . . . . . . . . . . . . . . . . . . . . . . . . . . . . . . . . . . . . . . . . . . . . . . . . . . . . . . . . . . . . . . . . . . . . . . . . . . . . . . . . . . . . . . . . . . . . . . . . . . . . . . . . . . . . . . . . . . . . . . . . . . . . . . . . . . . . . . . . . . . . . . . . . . . . . . . . . . . . . . . . . . . . . . . . . . . . . . . . . . 39 39 40 40 41 42 42 42 44 44 44 Мониторинг безопасности LanSchool . . . . . . . . . . . . . . . . . . . . . . . . . . . . . . . . . . . . . . . . 45 Программа LanSchool в среде с использованием утилиты NAL . . . . . . . . . . . . . . . . . . . . . . 46 Поддержка технологии Wake-On-LAN. . . . . . . . . . . . . . . . . . . . . . . . . . . . . . . . . . . . . . . . 47 Поддержка беспроводного подключения 802.11. . . . . . . . . . . . . . . . . . . . . . . . . . . . . . . . 48 Особые требования к оборудованию . . . . . . . . . . . . . . . . . . . . . . . . . . . . . . . . . . . . . 48 Дополнительные утилиты LanSchool . . . . . . . . . . . . . . . . . . . . . . . . . . . . . . . . . . . . . . . . 50 Руководство по установке LanSchool |5 Введение Поздравляем вас! Вы приобрели Программу для управления классом LanSchool 7.6. LanSchool 7.6 представляет собой удостоенную отраслевых наград программу, которая помогает учителям, вузовским преподавателям и инструкторам более эффективно работать в классе XXI века. В этом руководстве по установке описана процедура установки продукта Программа для управления классом LanSchool 7.6, а также программы для ученика и программы Teacher’s Assistant на Apple iPad*, iPhone и iPod. Разделы Важная информация Установка LanSchool 7.6 Техническая поддержка Руководство по установке LanSchool 6 | Введение Важная информация В данном разделе содержится важная информация о вашем программном продукте LanSchool. О программе LanSchool С 1986 года компания LanSchool поставляет лидирующее на рынке программное обеспечение, которое помогает учителям, вузовским преподавателям и инструкторам более эффективно работать в классе XXI века. Документация по продукту В комплект документации продукта Программа для управления классом LanSchool 7.6 входят следующие документы: • LanSchool 7.6 Руководство по установке (install.pdf): этот документ содержит указания и инструкции по установке продукта. • Руководство пользователя LanSchool 7.6 (users.pdf): этот документ содержит инструкции по использованию продукта. Руководство по установке LanSchool Поддерживаемые операционные системы и среды |7 Поддерживаемые операционные системы и среды LanSchool 7.6 Программа поддерживает любую комбинацию компьютеров, на которых установлены следующие операционные системы: Windows* 98, Windows ME, Windows 2000, Windows XP (32-разрядная версия), Windows Vista (32и 64-разрядная версия), Windows 7 (32-разрядная и 64-разрядная версия), Windows 2003 и 2008 Terminal Server, Windows MultiPoint Server 2010 и 2011, Citrix, устройства NComputing, Mac OS 10.4 и более поздней версии, а также iOS3 и iOS4 на iPad, iPod и iPhone. Обратите внимание, что учительская консоль LanSchool для Mac работает только на компьютерах Mac на базе процессора Intel под управлением операционной системы OS X 10.5 или более поздней версии. Поддержка устройств NComputing зависит от модели устройства и версии установленного программного обеспечения vSpace. Более подробную информацию о платформах и версиях vSpace, поддерживаемых программой LanSchool, см. в разделе "Часто задаваемые вопросы" на веб-сайте http://www.lanschool.com/support/faq. Новым элементом в данном выпуске является поддержка компьютеров учеников под управлением ОС Linux Ubuntu версии 10 или 11 (32-разрядная и 64-разрядная версия) с рабочим столом Gnome и веб-браузером Firefox (3.x или 4.x). Список поддерживаемых функций см. в разделе "Установка LanSchool 7.6 в ОС Linux". Полная совместимость с существующей программой для учеников запланирована в будущем выпуске. Ниже перечислены минимальные требования для работы программы LanSchool на учительском компьютере и компьютерах учеников. Процессор PC-совместимые компьютеры: Процессор Intel® Pentium® 166 МГц или более быстрый Компьютеры Mac: PowerPC G4, G5 700 МГц или более быстрый, любой Mac на базе Intel ОЗУ - 48 Мбайт для Windows 98 - 96 Мбайт для Windows 2000 - 128 Мбайт для Windows XP - 256 Мбайт для Windows Vista - 256 Мбайт для Windows 7 - 512 Мбайт для Mac OS X - 512 Мбайт для Ubuntu 10 или 11 Стек протоколов Для всех компьютеров, на которых используется программа LanSchool, должен быть настроен стек протоколов TCP/IP со статическими или динамическими IP-адресами. Беспроводная связь по протоколу 802.11 поддерживается, но рекомендуется использовать точки доступа уровня предприятия. Обратите внимание, что следующие функции не поддерживаются в среде тонких клиентов: • Выключение звука • Отправка нажатием комбинации Ctrl-Alt-Del • Ограничение для USB • Просмотр истории нажатия клавиш • Ограничение печати • Включение, перезагрузка, завершение работы, выход из системы Руководство по установке LanSchool 8 | Введение Техническая поддержка Были приложены максимальные усилия, чтобы сделать программу удобной для использования и исключить проблемы при ее работе. В случае возникновения проблем обращайтесь в отдел технической поддержки. Эл. почта: [email protected] По телефону: 1-877-370-5546 Время работы: с 8:00 до 17:00 (Горное время США) Контактная информация • Интернет: www.lanschool.com • Эл. почта: [email protected] • По телефону: 1-877-370-5546 • Факс: 1-240-331-1316 • Время работы: с 8:00 до 17:00 (Горное время США) • Адрес: LanSchool Technologies, LLC 770 W. 210 S. Orem, UT 84058 USA / США Руководство по установке LanSchool Установка LanSchool 7.6 |9 Установка LanSchool 7.6 В этой главе описана процедура установки Программы для управления классом LanSchool 7.6. Разделы Планирование установки Конфигурация сети LanSchool 7.6 Установка программы LanSchool 7.6 в Windows Развертывание программы LanSchool 7.6 через MSI с помощью скрипта или средства удаленного управления Установка программы LanSchool 7.6 в среде тонких клиентов Установка программы LanSchool 7.6 на устройствах NComputing Установка программы LanSchool 7.6 на сервере Windows MultiPoint Server Установка программы LanSchool 7.6 в безопасном режиме Удаление программы LanSchool 7.6 с компьютера под управлением Windows Установка программы LanSchool 7.6 на компьютере Mac Удаление программы LanSchool 7.6 с компьютера Mac Установка программы LanSchool 7.6 на устройствах iOS Установка программы LanSchool 7.6 в ОС Linux Установка программы LanSchool 7.6 на устройствах Vernier LabQuest Удаленное обновление LanSchool 7.6 Настройка параметров программы LanSchool Мониторинг безопасности LanSchool Программа LanSchool в среде с использованием утилиты NAL Поддержка технологии Wake-On-LAN Поддержка беспроводного подключения 802.11 Дополнительные утилиты LanSchool Руководство по установке LanSchool 10 | Установка LanSchool 7.6 Планирование установки Перед установкой программы LanSchool 7.6 проверьте соответствие следующим требованиям и убедитесь, что ваша сеть и компьютеры в классе работают правильно. Эта операция позволит избежать проблем при установке. Если вы потратите несколько минут на планирование установки, сама установка программы LanSchool на каждом компьютере займет не более двух минут. В большинстве случаев программа LanSchool, запущенная на компьютере, обозначается как "программа для учителя" или "программа для ученика". Перед началом установки обратите внимание на следующие моменты: Выберите рабочую среду: можно выбрать обычную классную комнату с настольными компьютерами или стойками для ноутбуков или среду полностью компьютеризованной школы (среду 1:1). Для обычной классной комнаты с настольными компьютерами или стойками для ноутбуков выполните инструкции для обычной установки, приведенные ниже в данном документе. Если программа LanSchool используется в среде полностью компьютеризованной школы, где каждый ученик имеет свой компьютер, выберите, как будет определяться посещение классов учениками: смогут ли ученики менять свой канал на канал учителя, или учителя будут создавать список и автоматически приглашать учеников в класс. Рекомендуется включать учеников в класс автоматически. Это делается следующим образом: 1. На всех компьютерах учеников настройте "домашний" канал по умолчанию, который не используется ни одним из учителей. 2. На каждом компьютере учителя настройте свой уникальный канал. Хорошим способом является использование номера классной комнаты. 3. При установке на компьютерах учеников выбирайте параметр по умолчанию (не разрешающий переключать каналы). 4. Создайте список класса вручную или динамически. Эти списки можно создавать на основе имени для входа (login), имени Active Directory или имени компьютера. Способы создания этих списков описаны в Руководстве пользователя LanSchool 7.6 (users.pdf). 5. На учительской консоли выберите учеников для текущего класса или загрузите соответствующий список класса. При этом ученики будут временно "переключены" со своего домашнего канала на канал, включенный у учителя. 6. Распустите класс. Когда список текущего класса распущен, все ученики из текущего класса будут назначены обратно своему домашнему каналу. Но если вы забудете явно распустить класс, то это не представляет проблемы, так как другой учитель сможет переключить учеников на свой канал при загрузке своего списка класса. Выберите уникальный учительский канал для каждой классной комнаты (обычная настройка для классной комнаты). Программа LanSchool 7.6 может работать с макс. 16000 различных классных комнат в одной сети. Она использует учительские каналы для широковещательной передачи данных с учительского компьютера на компьютеры учеников на том же канале. Для упрощения установки каждая классная комната должна иметь свой уникальный канал. Представьте учительский канал в виде телевизионного канала: если один и тот же канал включен на нескольких телевизорах, то все эти телевизоры показывают одну и ту же программу. Аналогично этому, все компьютеры учеников, настроенные на определенный учительский канал, принимают транслируемое изображение с учительского компьютера, настроенного на этот же канал. Если в вашей сети только одна классная комната LanSchool, вы можете выбрать любой номер канала от 1 до 16000. Если у вас несколько классных комнат LanSchool, для каждой из них требуется уникальный номер учительского канала. Руководство по установке LanSchool Планирование установки | 11 Для каждой классной комнаты определите, какой компьютер будет учительским. Обычно настраивается один учительский компьютер на классную комнату. Учитель будет использовать этот компьютер для контроля всех компьютеров учеников в этой классной комнате. Во время установки необходимо указать, является ли компьютер компьютером "учителя" или "ученика", выбрав соответствующий файл .msi. Для одного класса можно настроить несколько учительских компьютеров на классную комнату, но когда на первом учительском компьютере выполняются какие-либо ограничительные действия, они имеют более высокий приоритет по отношению к аналогичным ограничительным действиям, выполненным на остальных учительских компьютерах. Если первый учительский компьютер переходит в автономный режим, вступают в силу ограничительные действия, выполненные на следующем учительском компьютере, поэтому в таком случае полезно иметь одинаковые настройки. Если на текущем канале нет учительского компьютера, компьютеры учеников примерно через 20–30 секунд переключатся на свой домашний канал. Настройте действительный стек протоколов TCP/IP для всех компьютеров учителей и учеников. Если на компьютерах используется протокол DHCP, то DHCP должен работать правильно. Предпочтительно, чтобы компьютеры учителя и учеников были все в одной IP-подсети. Программа LanSchool 7.6 работает со статическими IP-адресами, но они не требуются. Если компьютеры учителя и учеников находятся не в одной IP-подсети, с помощью функции "Мультикаст" или "IP-направленное вещание" проверьте, что коммутаторы поддерживают эти функции. Более подробные сведения о выборе способа передачи и обнаружения см. в разделе "Установка LanSchool 7.6 в сети VLAN". Используйте надежное сетевое оборудование и программы для работы с сетью. Если в вашей классной комнате уже имеется сбой сети, программа LanSchool 7.6 не будет работать правильно. Если возникают проблемы при выполнении входа на компьютерах или при копировании файлов по сети, устраните эти проблемы перед установкой программы LanSchool. Используйте точку доступа корпоративного уровня. Если вы планируете использовать программу LanSchool 7.6 в беспроводной сети, важно, чтобы использовалась точка доступа корпоративного уровня. Обычно точки доступа для индивидуальных пользователей, которые стоят обычно меньше 100 долларов, недостаточно надежны для работы с подключениями многих компьютеров. Рекомендуется использовать точку доступа, которая стоит примерно 200–300 долларов; такая точка доступа будет достаточно надежной при работе с подключениями компьютеров учеников. Определите, требуется ли ученикам доступ к значку LanSchool 7.6 Если вы не хотите, чтобы у учеников был доступ к значку LanSchool, запустите файл установки программы для ученика, выберите пункт Дополнительные параметры и затем выберите пункт Скрытый режим. Определите, нужно ли будет запускать программу LanSchool в одном из безопасных режимов. LanSchooll предоставляет два безопасных режима для установки. Ее можно установить, выбрав один или оба безопасных режима. При запуске программы LanSchool 7.6 в безопасном режиме с паролем учитель должен ввести пароль, чтобы видеть учеников на определенном канале. Если этот режим выбран при установке программы для учителя, этот же режим должен быть выбран для установок программы для учеников. Инструкции по установке см. в разделе "Установка программы LanSchool 7.6 в безопасном режиме" далее в настоящем руководстве. При работе программы LanSchool 7.6 в безопасном режиме Active Directory учитель должен быть членом группы пользователей домена Учителя LanSchool, чтобы видеть учеников на определенном канале. Инструкции по установке см. в разделе "Установка программы LanSchool 7.6 в безопасном режиме" далее в настоящем руководстве. Руководство по установке LanSchool 12 | Установка LanSchool 7.6 Определите, нужно ли устанавливать службы терминалов, сервер MultiPoint, среду Citrix или NComputing. Программа LanSchool 7.6 может работать в среде тонких клиентов, "толстых" клиентов или в смешанной среде. Инструкции по установке поддержки тонких клиентов см. в разделе "Установка программы LanSchool 7.6 в среде тонких клиентов" или "Установка программы LanSchool 7.6 в среде MultiPoint Server" далее в настоящем руководстве. Определите, будет ли программа устанавливаться на компьютерах Mac учеников. Приложения LanSchool для учеников и учителя могут работать на компьютерах Mac. Инструкции по установке программы LanSchool 7.6 на компьютере Mac см. в разделе "Установка программы LanSchool 7.6 на компьютере Mac" далее в настоящем руководстве. Определите, будет ли программа устанавливаться на компьютерах с ОС Linux. Программа LanSchool для ученика поддерживает установку в ОС Ubuntu 10 или 11, но с ограниченным набором функций. Инструкции по установке программы LanSchool 7.6 в ОС Linux см. в разделе "Установка программы LanSchool 7.6 в ОС Linux" далее в настоящем руководстве. Определите, будут ли в классной комнате использоваться устройства iOS. Компания LanSchool предоставляет бесплатное программное обеспечение для использования устройств Apple (таких как iPad, iPhone или iPod) в классе. Инструкции по использованию в классе этих устройств см. в разделе "Установка программы LanSchool 7.6 на iPad, iPhone или iPod" далее в настоящем руководстве. Руководство по установке LanSchool Конфигурация сети LanSchool 7.6 | 13 Конфигурация сети LanSchool 7.6 По умолчанию LanSchool предполагает, что все компьютеры учеников будут в той же IP-подсети, что и компьютер учителя. Однако программу LanSchool можно настроить для правильного функционирования, даже если компьютер учителя находится в другой подсети (или даже в отдельном сегменте), чем компьютер ученика. IP-подсети и сети VLAN Если учительский компьютер находится в другой IP-подсети, чем компьютеры учеников, UDP-пакеты широковещательной IP-рассылки по умолчанию, которые использует LanSchool, не будут получены компьютером ученика и этот компьютер не будет отображаться в списке учеников. В таком случае необходимо настроить в программе для учителя использование пакетов многоадресной IP-рассылки или направленной широковещательной IP-рассылки. Многоадресная IP-рассылка (IP-Мультикаст) поддерживает возможность отправки сообщения с одного устройства (компьютера учителя) группе получателей (компьютеров учеников) с особыми адресами многоадресной рассылки, а не на одно устройство. Направленная широковещательная IP-рассылка (IP-Направленное Вещание) направляет данные на особые адреса, и они (если правильно сформированы) проходят через всю сеть в виде одного направленного UDP-пакета до тех пор, пока не будет достигнута подсеть назначения. После того как пакет достигнет подсети назначения, маршрутизатор преобразует этот пакет в стандартный UDP-пакет широковещательной рассылки. Чтобы любой из способов передачи работал, важно предварительно убедиться, что маршрутизаторы вашей сети поддерживают включенную функцию. Чтобы направленная широковещательная IP-рассылка работала, на маршрутизаторах также должно быть настроено перенаправление пакетов направленной широковещательной IP-рассылки (в маршрутизаторах они иногда называются "направленная рассылка UDP" – "UDP Directed Broadcasts") и адрес этих пакетов должен быть правильно сформирован. Более подробные сведения о функциях и конфигурации вашего сетевого устройства можно получить у администратора сети или в документации, предоставленной производителем оборудования. Использование портов LanSchool Номер главного порта LanSchool: 796 (или 0x31C в шестнадцатеричном формате). Все нестатусные широковещательные и многоадресные пакеты отправляются на этот порт (796). Исходный порт для этих портов является динамическим (иногда его еще называют "эфемерным"), т. е. он определяется в TCP/IP во время выполнения и не может быть указан. Обычно он находится в диапазоне от 49152 до 65535. Все компьютеры с программой LanSchool должны разрешать входящий трафик данных на порте 796 и не должны пытаться блокировать передачу данных на эфемерных сокетах. Когда программа LanSchool учителя выполняет какое-либо действие на компьютере ученика (т. е. управление, получение картинок, чат и т. д.), используются TCP-пакеты, ориентированные на сеанс. Если компьютер ученика является толстым клиентом, портом назначения также будет порт 796. В этом случае исходный порт также является динамическим. Тонкие клиенты представляют особый случай. Все нестатусные широковещательные и многоадресные пакеты UDP по-прежнему отправляются на порт 796, но если компьютер студента является тонким клиентом, все TCP-пакеты посылаются на динамический порт. Поэтому порт для каждого компьютера ученика является уникальным. В этом случае учительский компьютер может отправить TCP-пакет с динамического порта на динамический порт. Однако в среде Terminal Server большая часть трафика TCP/IP перемещается в пределах одного компьютера и является немногим более чем обменом данными между процессами. Руководство по установке LanSchool 14 | Установка LanSchool 7.6 Имеется один дополнительный статусный пакет UDP, используемый для отслеживания активности LanSchool в сети. Этот трафик отправляется через порт 1053 и всегда направляется на порт 1053. Это либо широковещательный, либо многоадресный пакет. Программа LanSchool будет работать без статусных пакетов, но с ограниченной функциональностью (особенно в среде полностью компьютеризованной школы (среде 1:1), где пакеты с данными регистрации используются для определения преждевременного покидания класса учеником). Все пакеты многоадресной рассылки имеют адрес в диапазоне от 239.0.208.0 до 239.0.208.255. Если в качестве способа транспорта выбрана многоадресная IP-рассылка, на маршрутизаторе должно быть настроено перенаправление данных в этом диапазоне адресов. Если выбрана направленная широковещательная IP-рассылка, то маршрутизатор также должен разрешать для всего трафика на порте 796 (0x031C) и порте 1053 (0x41D) (исходном или целевом) свободное перемещение между подсетями. В программе LanSchool имеется утилита, помогающая определить правильный адрес для использования в конфигурации с направленной широковещательной IP-рассылкой. Эта утилита называется DirBCastAddr.exe, она включена в пакет установки. После распаковки пакета утилиту можно найти в подпапке "Utilities" в папке Windows. Щелкните файл и затем введите IP-адрес любого компьютера ученика из целевой подсети вместе с маской подсети для этой подсети. Когда оба адреса введены, нажмите кнопку "Вычислить". Настройка программы LanSchool для использования многоадресной IP-рассылки или направленной широковещательной IP-рассылки После настройки сетевых устройств согласно описанию настройте в программе LanSchool использование этого способа транспорта. 1. В меню консоли на учительском компьютере выберите пункт "Управление" и затем пункт "Настройки". 2. На вкладке "Сеть" в области "Передача данных" выберите пункт "IP-Мультикаст" или "IP-Направленное Вещание". 3. Если предпочтителен способ направленной широковещательной IP-рассылки ("IP-Направленное Вещание"), введите IP-адрес, определенный как правильный при помощи утилиты DirBCastAddr.exe. Если конкретный учительский компьютер должен обмениваться данными с компьютерами учеников в нескольких подсетях, добавьте адреса для последующих подсетей. Для каждого учительского компьютера необходимо настроить только подсети, в которых находятся ученики, с которыми данный учитель работает. Поэтому в средах, в которых имеется более трех подсетей, различные учительские компьютеры будут иметь различные адреса подсетей, перечисленные в диалоговом окне "Конфигурация сети". В тех редких случаях, когда для установки учительских компьютеров требуется более трех подсетей, обратитесь за помощью в службу технической поддержки. Можно проверить установку, запустив учительскую консоль, которая теперь должна автоматически обнаруживать компьютеры учеников в других подсетях. Если данные UDP проходят по сети правильно, учитель сможет транслировать изображение своего экрана на пустые экраны компьютеров учеников. Если учитель может также видеть маленькие эскизы компьютеров учеников в списке учеников или удаленно просматривать экраны компьютеров учеников, это значит, что данные TCP также проходят по сети правильно. Поскольку LanSchool является пиринговым приложением, для его правильного функционирования требуется, чтобы трафик UDP и TCP проходил через подсеть. Руководство по установке LanSchool Установка программы LanSchool 7.6 в Windows | 15 Установка программы LanSchool 7.6 в Windows В LanSchool 7.6 имеются две программы установки для Windows: • teacher.msi • student.msi Чтобы установить программу LanSchool 7.6, необходимо запустить соответствующий MSI-файл на учительском компьютере или компьютере ученика. Программа установки создает на каждом компьютере папку "C:\Program Files\LanSchool" и хранит все файлы локально. После завершения установки программа для учителя или для ученика будет автоматически запускаться при каждом включении компьютера. На панели задач учительского компьютера (в правом нижнем углу экрана) появится значок программы LanSchool. Это небольшой зеленый круг с концентрическими кругами. Чтобы запустить программу LanSchool, щелкните этот значок правой кнопкой мыши для вызова контекстного меню или левой кнопкой мыши для открытия консоли LanSchool. На компьютерах учеников на панели задач (в правом нижнем углу экрана) появится значок ученика LanSchool. Если навести курсор мыши на этот значок, отобразится номер учительского канала и IP-адрес компьютера ученика. Порядок установки программы LanSchool 7.6 на учительском компьютере 1. В окне "Мой компьютер" перейдите в папку, в которой сохранен комплект загрузки LanSchool, и дважды щелкните файл teacher.msi в папке "Windows". 2. Нажмите кнопку Вперед. 3. Прочитайте появившееся лицензионное соглашение и нажмите кнопку Я принимаю и затем кнопку Вперед. 4. Введите номер учительского канала (от 1 до 16000), затем нажмите кнопку Вперед. Не забудьте выбрать уникальный номер для каждой классной комнаты. 5. При необходимости задайте дополнительные параметры. Установите флажок "Отметить для настройки дополнительных параметров". Большинство этих параметров относятся к учительскому компьютеру только тогда, когда он становится компьютером ученика. 6. При необходимости выберите параметр "Безопасный режим". Выбор одного из режимов не является обязательным и не рекомендуется, если вы не прочитали раздел "Установка программы LanSchool 7.6 в безопасном режиме" далее в настоящем руководстве. Если установить флажок Включить безопасный режим, вы сможете выбрать один или оба безопасных режима. Если выбран Безопасный режим с паролем, то на компьютерах учителя и учеников для активации канала требуется ввод пароля. Если выбран безопасный режим Active Directory, то учитель должен входить группу Active Directory, которая называется "Учителя LanSchool" (эта группа должна быть создана вашим ИТ-отделом). 7. Нажмите кнопку Установить. 8. После завершения установки нажмите кнопку Завершить. 9. Если на этом устройстве ранее была установлена программа для учителя, для обновления существующих файлов потребуется перезагрузка. По умолчанию программы для учителя устанавливаются без возможности переключения канала. Если требуется, чтобы учителя могли менять канал или просматривать несколько каналов, необходимо скопировать и выполнить утилиту EnableChannelSelect.exe, расположенную в подпапке "Utilities" в папке "Windows" комплекта загрузки для учительского компьютера. Руководство по установке LanSchool 16 | Установка LanSchool 7.6 Порядок установки программы LanSchool 7.6 на компьютере ученика 1. В окне "Мой компьютер" перейдите в папку, в которой сохранен комплект загрузки LanSchool и дважды щелкните файл student.msi в папке "Windows". 2. Нажмите кнопку Вперед. 3. Прочитайте появившееся лицензионное соглашение и нажмите кнопку Я принимаю и затем кнопку Вперед. 4. Введите номер учительского канала (от 1 до 16000), который будет управлять данным учеником; в среде 1:1 введите номер домашнего канала, определенного для данного устройства ученика. Не забудьте выбрать уникальный номер для каждой классной комнаты. Нажмите кнопку Вперед. 5. Если нужно задать какие-либо дополнительные параметры, установите флажок Отметить для настройки дополнительных параметров. 6. Настройте необходимые дополнительные параметры. 7. Нажмите кнопку Установить. После завершения установки нажмите кнопку Завершить. К дополнительным параметрам относятся параметры, подробно описанные в разделе "Развертывание программы LanSchool 7.6 через MSI с помощью скрипта или средства удаленного управления" ниже. • Скрытый режим: значок области уведомлений не будет отображаться на компьютере ученика • Изменение канала: разрешение ученику менять канал по требованию • Без мониторинга клавиатуры: отключение мониторинга клавиатуры на компьютере ученика • Без мониторинга Интернета: отключение мониторинга истории использования Интернета на компьютере ученика • Разрешить мониторинг диспетчера задач / монитора активности: ограничение мониторинга диспетчера задач / монитора активности на компьютере ученика Руководство по установке LanSchool Развертывание программы LanSchool 7.6 через MSI с помощью скрипта или средства удаленного управления | 17 Развертывание программы LanSchool 7.6 через MSI с помощью скрипта или средства удаленного управления Если вы хотите выполнить файл teacher.msi или student.msi из скрипта или из средства управления рабочим столом, имеются параметры командной строки для установки LanSchool. Выполните msiexec.exe; чтобы включить эту функцию, для каждого параметра должно быть задано непустое значение (например, 1). Параметры командной строки msiexe.exe определятся путем запуска msiexec.exe. Msiexec.exe является программой Microsoft. • CHANNEL="X" Установка программы LanSchool с учительским каналом X. "X" должно быть целым числом от 1 до 16000. • ADVANCED_OPTIONS Необходим для установки любого из следующих дополнительных параметров. • STEALTH_MODE Дополнительный параметр. Если для него задано непустое значение, значок LanSchool не будет отображаться на компьютере ученика. • STUDENT_CHANGE_CHANNEL_MODE Дополнительный параметр. Если для него задано непустое значение, разрешает ученикам менять учительские каналы. • NO_KEYBOARD_MONITORING_MODE Дополнительный параметр. Если для него задано непустое значение, нажатие клавиш учеником на компьютере ученика не будет регистрироваться. • NO_INTERNET_MONITORING_MODE Дополнительный параметр. Если для него задано непустое значение, история использования Интернета на компьютере ученика не будет регистрироваться. • AD_SECURE_MODE Если задано непустое значение, требует переключения компьютера учителя или ученика в безопасный режим Active Directory. Управлять такими учениками смогут только учителя, входящие в группу пользователей домена "Учителя LanSchool". • SECURE_MODE Если задано непустое значение, устанавливается защищенная паролем версия программы, в которой требуется ввести пароль на учительской консоли для соединения с компьютерами учеников (которые также должны быть установлены в этом режиме). • PASSWORD При включении безопасного режима требуется ввод пароля. • PASSWORD_CONFIRM При включении безопасного режима с паролем требуется подтверждение пароля. • TASK_MANAGER_LIMIT Дополнительный параметр. Если для него задано непустое значение, учитель сможет решить, ограничивать или нет использование Диспетчера задач и Монитора активности. • ENABLECHANNELSELECT Если задано непустое значение, учитель сможет переключать каналы для просмотра одной или нескольких классных комнат. Например, если вы хотите автоматически установить программу для учителя с безопасным режимом с паролем и возможностью изменения каналов, которая запускается на канале 3 с паролем "test", скрипт будет выглядеть следующим образом: Msiexec.exe /i "<путь к файлу teacher.msi>\teacher.msi" /qn ADVANCED_OPTIONS=1 SECURE_MODE=1 PASSWORD=test PASSWORD_CONFIRM=test CHANNEL=3 ENABLECHANNELSELECT=1 Руководство по установке LanSchool 18 | Установка LanSchool 7.6 Установка программы LanSchool 7.6 в среде тонких клиентов Программа LanSchool 7.6 поддерживает среду сервера терминалов, сервера MultiPoint, Citrix и NComputing. Программа LanSchool позволяет использовать тонкие клиенты в качестве компьютеров учеников и/или учительских компьютеров. В классной комнате можно смешивать тонкие клиенты и традиционные клиентские компьютеры ("толстые" клиенты). Установка сервера терминалов Установка сервера терминалов выполняется в два этапа. Сначала на сервере терминалов необходимо запустить программу установки TerminalServer.msi. При этом все необходимые файлы будут скопированы на сервер терминалов, но клиентские компьютеры сервера терминалов не будут настроены как учительские компьютеры или компьютеры учеников. Если сервер терминалов находится в режиме выполнения, появится диалоговое окно "После установки". Поскольку программа LanSchool 7.6 предназначена для установки на сервер терминалов, это диалоговое окно заполнять не требуется. В этом диалоговом окне в любой момент можно нажать кнопку Отмена. Когда первый этап установки выполнен и файлы LanSchool скопированы на сервер терминалов, программу LanSchool надо правильно настроить для выполнения на каждом требуемом тонком клиенте. Это можно выполнить одним из трех способов: 1. Настройка компьютера ученика или учителя вручную Выполните вход на терминал тонкого клиента с правами администратора и запустите утилиту настройки SetupTSClient.exe. Повторите эту операцию для каждого тонкого клиента в классной комнате. 2. Настройка компьютера ученика или учителя с помощью скрипта Можно создать скрипт для утилиты SetupTSClient.exe. Распознаются следующие параметры командной строки: #X Настройка учительского канала, где "X" – это требуемый номер канала. StUdEnT Настройка на тонком клиенте запуска программы LanSchool для учеников после выполнения входа пользователем. TeAcHeR Настройка на тонком клиенте запуска программы LanSchool для учителя после выполнения входа пользователем. PaSsWoRd Разрешение указания пароля безопасности. UNINSTALL Указание того, что тонкий клиент не будет больше загружать программу LanSchool. QUIET Выполнение автоматической настройки (это должна быть последняя настройка). 3. Файл LskTSDat.ini В описанной ранее настройке вручную редактируется файл конфигурации LanSchool (C:\Program Files\LanSchool\LskTSDat.ini). Если вы не хотите запускать программу SetupTSClient.exe на каждом тонком клиенте, можно редактировать файл LskTSDat.ini напрямую в любом текстовом редакторе (например, в блокноте (Notepad)). В этом файле имеется запись для каждого клиента, на котором будет запускаться программа LanSchool для ученика или для учителя. Файл .ini имеет следующий формат: [LanSchool TSClient List] THINCLIENT001001=Teacher, Channel=1, Name=Teacher1 THINCLIENT 001002=Student, Channel=1, Name=THINCLIENT001002 Руководство по установке LanSchool Установка программы LanSchool 7.6 в среде тонких клиентов | 19 THINCLIENT 001003=Student, Channel=1, Name=THINCLIENT 001003 THINCLIENT 001004=Student, Channel=1, Name=THINCLIENT 001004 DEFAULT=Student, Channel=1, Name=Default Первая часть каждой строки (в приведенном примере это "THINCLIENT001001") соответствует имени клиента (Client Name) данного тонкого клиента. У каждого устройства тонкого клиента имеется уникальное имя клиента, заданное производителем или во время настройки оборудования. Это имя можно определить, выполнив вход в устройство и введя в командной строке команду "SET". В отделах ИТ многих компаний и учреждений имеются списки имен клиентов для устройств тонких клиентов. В качестве настройки по умолчанию можно использовать имя клиента "DEFAULT". Если тонкий клиент не обнаружит себя в файле LskTSDat.ini, он будет использовать конфигурацию записи "DEFAULT" (если такая запись существует). ПРИМЕЧАНИЕ: Для некоторых устройств тонких клиентов требуется, чтобы при настройке задавалось уникальное имя клиента для этого устройства. Для программы LanSchool требуется, чтобы все устройства тонких клиентов имели уникальное имя клиента. Просмотрите документацию устройства тонкого клиента и убедитесь, что каждое устройство имеет уникальное имя клиента. За именем клиента указывается тип программы LanSchool, который будет выполняться на этом устройстве тонкого клиента (программа для ученика или для учителя). Следующий параметр определяет, какой канал LanSchool будет использоваться для этого тонкого клиента. Обычно все устройства тонких клиентов в одной классной комнате имеют один номер канала. Последний параметр определяет отображаемое имя LanSchool. На учительской консоли для ученика будет отображаться имя пользователя и это имя. По умолчанию используется имя клиента, но при необходимости его можно изменить на более понятное имя. Если используется балансировка нагрузки (т.е. если одну классную комнату обслуживают несколько серверов терминалов), необходимо установить программу LanSchoolLDCM на всех серверах терминалов и затем реплицировать настроенный файл LskTSDat.ini на все серверы терминалов. Если используется много серверов терминалов с балансировкой нагрузки, можно настроить программу LanSchool так, чтобы использовался один общий файл LskTSDat.ini. Обратитесь в службу поддержки LanSchool за инструкциями. Руководство по установке LanSchool 20 | Установка LanSchool 7.6 Установка программы LanSchool 7.6 на устройствах NComputing NComputing предоставляет ряд небольших устройств доступа, обеспечивающих подключение (напрямую или через Ethernet) к центральному серверу, на котором размещен все виртуальные рабочие столы. Эти устройства включают компьютеры L-серии, U-серии и X-серии. Поддержка устройств NComputing в значительной степени зависит от поколения оборудования и версии установленной программы vSpace. Поскольку эта поддержка несколько неравномерна, проверьте по матрице NComputing на странице "Часто задаваемые вопросы" на веб-сайте http://www.lanschool.com/support/faq последнюю информацию о комбинациях модели оборудования, операционной системы и программы vSpace, поддерживаемых данной версией программы LanSchool. L-серия В платформе L-серии один хост-компьютер могут использовать до 30 пользователей. Клиентское оборудование подключается к хост-компьютеру через стандартную инфраструктуру Ethernet. Поскольку архитектура L-серии аналогична стандартному серверу терминалов, необходимо сначала скопировать файлы LanSchool на хост-компьютер L-серии с пакетом TerminalServer.msi. X-серия В платформе X-серии один компьютер могут использовать до 11 пользователей. На хост-компьютере установлено до двух плат PCI X-серии. После установки программы на всех клиентах хоста хост-компьютер необходимо перезагрузить, после чего все пользователи должны выполнить вход еще раз. Установка аналогична установке сервера терминалов (описана выше). Необходимо сначала скопировать файлы LanSchool на хост-компьютер с пакетом TerminalServer.msi и затем настроить клиентские компьютеры с помощью утилиты SetupTSClient.exe. U-серия Платформа U-серии поддерживается только в качестве станций, подключенных к серверу Windows Multipoint Server. Ограничения тонких клиентов Хотя были предприняты все усилия для реализации всех функций LanSchool на устройствах тонких клиентов, имеются некоторые ограничения. Ниже приведен список функций, которые недоступны на тонких клиентах. • Отключение звука • Ограничение для USB • Ограничение печати • Включение • Выключение или перезагрузка • Изменение канала ученика (теперь задается в файле .ini) • Изменение отображаемого имени ученика (теперь задается в файле .ini) • Расширенное усиление безопасности для компьютера ученика (предполагается, что устройство тонкого клиента заблокировано с сервера) Руководство по установке LanSchool Установка программы LanSchool 7.6 на сервере Windows MultiPoint Server | 21 Установка программы LanSchool 7.6 на сервере Windows MultiPoint Server Новым элементом в LanSchool 7.6 является специальная версия программы для учителя в виде подключаемого модуля для серверов Windows Multipoint 2011. В отличие от установки для Windows Multipoint 2010, новая версия создает точку запуска в Mulitpoint Manager со знакомым значком LanSchool. Выбрав этот значок, учитель может легко получить доступ ко всем функциям WMS 2011 и программы LanSchool 7.6в одном интерфейсе. Установка 1. Для Windows Multipoint Server 2010: загрузите сервер в режиме обслуживания. Этот этап не требуется для версии 2011, поскольку она автоматически переключается в этот режим. 2. Выполните вход с учетной записью администратора. 3. Перейдите в папку, в которой сохранен комплект загрузки LanSchool, и дважды щелкните файл MutipointSever2010.msi или MultipointServer2011.msi в папке "Multipoint Server". 4. При этом все необходимые файлы будут скопированы на сервер и будут установлены все необходимые значения реестра. Возможные варианты установки, описанные в разделе "Развертывание программы LanSchool 7.6 через MSI с помощью скрипта или средства удаленного управления" в Руководстве по установке, также применяются к пакету MultiPoint.msi. Конфигурация По умолчанию программа LanSchool предполагает, что любой пользователь, входящий в группу "Администраторы", будет при входе запускать учительскую консоль LanSchool. Все пользователи, не входящие в группу "Администраторы", будут при входе запускать программу LanSchool для ученика. Действия по умолчанию можно изменить, создав и заполнив три дополнительных локальных группы пользователей. Локальные группы пользователей • Ученики LanSchool • Учителя LanSchool • NotTeacherOrStudent В трех дополнительных локальных группах пользователей, перечисленных выше, можно делать исключения. Если пользователь не должен запускать программу ученика и учителя, добавьте этого пользователя в локальную группу пользователей "NotTeacherOrStudent". Если пользователь должен запускать программу учителя, но не входит в группу "Администраторы", добавьте этого пользователя в локальную группу пользователей "Учителя LanSchool". Аналогично, если пользователь входит в группу "Администраторы", но должен запускать программу ученика, добавьте этого пользователя в локальную группу пользователей "Ученики LanSchool". Группы пользователей домена Если пользователь вошел в домен (это поддерживается только в сборке для корпоративного лицензирования MultiPoint Server 2010 или 2011), членство в группах пользователей доменов будет проверяться до проверки локальных групп пользователей. Будут проверяться следующие группы пользователей домена: Руководство по установке LanSchool 22 | Установка LanSchool 7.6 • Администраторы домена • Учителя LanSchool • Ученики LanSchool • NotTeacherOrStudent Ограничения Поскольку MultiPoint Server не предоставляет уникального "имени клиента" для каждого устройства терминала, функция "Компоновка экранов" не поддерживается. Руководство по установке LanSchool Установка программы LanSchool 7.6 в безопасном режиме | 23 Установка программы LanSchool 7.6 в безопасном режиме LanSchool 7.6 Программа позволяет при необходимости устанавливать дополнительные уровни безопасности. Имеются два режима: "Безопасный режим с паролем" и "Безопасный режим Active Directory" (можно выбрать один или оба этих режима). Но если компонент не установлен правильно, учительский компьютер не сможет обмениваться данными по требуемому каналу и доступ для учеников будет недоступен. Безопасный режим с паролем В этом режиме при запуске консоли учитель должен ввести пароль, чтобы видеть учеников на определенном канале. Эта функция повышает уровень безопасности для предотвращения использования неразрешенных консолей в качестве учительских компьютеров. Этапы установки: 1. Дважды щелкнув файл teacher.msi или student.msi, продолжите процесс установки, как описано ранее. Чтобы установить защищенную паролем версию, установите флажок Включить безопасный режим. 2. Выберите Безопасный режим с паролем. 3. Введите пароль и повторно введите его для подтверждения. 4. Повторите эти операции для учительского компьютера или для компьютера ученика. Пароль требуется при установке на учительском компьютере, чтобы обеспечить безопасность в случае использования на этом компьютере функции "Стать компьютером ученика". Когда учитель запускает консоль или изменяет каналы, ему предлагается ввести пароль для отображения учеников на этом канале или группе каналов. Инструкции по установке защищенной паролем версии на компьютере учителя или ученика с помощью скрипта или Active Directory см. выше в разделе "Развертывание программы LanSchool 7.6 через MSI с помощью скрипта или средства удаленного управления". Чтобы использовать шаблоны .adm с защищенной версией LanSchool, необходимо выполнить вход на портал заказчиков и создать ключ, который будет использоваться в разделе пароля файлов .adm. В случае если только компьютер учителя или ученика (но не оба вместе) был установлен в защищенном паролем режиме, компьютер ученика не будет доступен для учителя. Это будет обозначаться значком "Защитная блокировка" на картинке ученика. Это можно проверить, просмотрев номер версии на компьютерах учеников. Если навести указатель мыши на значок в области уведомлений компьютера ученика, отобразится номер версии, который имеет следующий вид: v7.6.0.53Ls, v7.6.0.53Sd или v7.6.0.53Sds Строчные буквы являются идентификаторами безопасности, где "s" обозначает установку с безопасным режимом с паролем, а "d" обозначает установку с безопасным режимом Active Directory. Заглавные буквы L и S не являются идентификаторами безопасности, а обозначают выбранный тип установки программы LanSchool. "L" соответствует облегченной версии (Light version), а "S" обозначает лицензию по подписке (Subscription license). Система создана таким образом, что она блокирует все устройства, не соответствующие моделям безопасности. Чтобы устранить блокировку безопасности, программу для ученика потребуется повторно установить с правильным параметром (или параметрами) режима безопасности. Примечание: Если необходимо установить новый пароль учителя, потребуется переустановить программу на компьютерах учителя и ученика с новым паролем. Руководство по установке LanSchool 24 | Установка LanSchool 7.6 Безопасный режим Active Directory Программа LanSchool 7.6 может использовать Windows Active Directory для обеспечения того, чтобы управление учениками осуществлялось только имеющими соответствующие полномочия учителями. Этот режим добавляет дополнительный уровень безопасности для предотвращения использования неразрешенных консолей. Этот режим работает только в доменной среде Active Directory и в операционной системе Windows 2000 или более поздней версии. Чтобы полностью настроить этот режим, у вас должны быть права в домене на создание и заполнение группы пользователей домена. Этапы установки: 1. Дважды щелкнув файл teacher.msi или student.msi, продолжите процесс установки, как описано ранее. Чтобы установить защищенную паролем версию, установите флажок Включить безопасный режим. 2. Выберите пункт Безопасный режим Active Directory. 3. Повторите эти операции для учительского компьютера или для компьютера ученика. Чтобы установить безопасный режим Active Directory на компьютере учителя или ученика с помощью скрипта или Active Directory, см. инструкции в разделе "Развертывание программы LanSchool 7.6 через MSI с помощью скрипта или средства удаленного управления". При использовании этого режима учитель должен быть включен в группу пользователей домена "Учителя LanSchool". Если учитель не является членом этой группы, студенты, использующие безопасный режим Active Directory, не смогут взаимодействовать с этим учителем. Группа пользователей домена "Учителя LanSchool" создается при помощи соответствующих инструментов Active Directory в Windows Server 2003 или 2008. Когда группа создана, можно использовать эти же инструменты для включения в эту группу соответствующих учителей. В то время как для безопасного режима с паролем требуется, чтобы и программы для учителя, и программы для ученика были установлены с этим режимом, безопасный режим Active Directory функционирует несколько иначе. Если на компьютере ученика включен безопасный режим Active Directory, то на нем будет включена блокировка безопасности для любой программы для учителя, при установке которой не был включен безопасный режим Active Directory (или если учитель не входит в группу "Учителя LanSchool"). В обратную сторону это ограничение не действует. Учительский компьютер в безопасном режиме Active Directory (который также входит в группу "Учителя LanSchool") сможет без всяких ограничений контролировать компьютеры учеников, у которых не включен безопасный режим Active Directory. Примечание. Безопасный режим Active Directory пока не поддерживается для программ для учителя для Mac и программ для учеников для Linux и Mac. Руководство по установке LanSchool Удаление программы LanSchool 7.6 с компьютера под управлением Windows | 25 Удаление программы LanSchool 7.6 с компьютера под управлением Windows Чтобы предотвратить несанкционированное удаление программы LanSchool, установка защищена от несанкционированного доступа. Удаление программы осуществляется не обычным способом при помощи компонента "Добавление и удаление программ" в Windows, а при помощи исходного пакета установки, который необходим для удаления программы LanSchool. Пакет установки .msi действует в качестве переключателя. Чтобы удалить программу LanSchool 7.6 с компьютера под управлением Windows, достаточно снова запустить программу установки, дважды щелкнув тот же файл, который был использован для первоначальной установки программы. При этом программа будет удалена. Если после этого еще раз выбрать и выполнить файл, программа будет снова установлена. Если загружаемый пакет отсутствует, вы можете загрузить его с портала для заказчиков, выполнив вход со своей учетной записью. Если ваша учетная запись недоступна, обратитесь в службу технической поддержки, чтобы получить копию файла .msi. Необходимо будет точно указать версию установленной программы. Она отображается в представлении "Список учеников" учительской консоли; ее можно также отобразить локально, наведя курсор мыши на значок LanSchool в области уведомлений. Для этого выпуска номер версии имеет вид: 7.6.0.48. Если программы для учеников установлены в скрытом режиме, значок LanSchool не будет отображаться в области уведомлений. Чтобы определить, что программа для ученика установлена в этом режиме, соответствующий компьютер ученика должен отображаться в списке на учительской консоли. Если программа установлена, но компьютер не отображается в списке, существуют два способа проверки. Если вы можете получить доступ к диспетчеру задач на компьютере ученика (обычно это можно сделать при помощи комбинации клавиш Ctrl-Alt-Del), в окне "Процессы" найдите в списке student.exe; это значит, что программа LanSchool установлена. Если вы не можете получить доступ к Диспетчеру задач, для этого имеется специальная утилита Student Diagnostics, которая находится в папке "Support". Если запустить эту программу на компьютере ученика, первой доступной проверкой будет проверка локальной установки (Test Local Installation). Эта проверка позволяет определить, что программа LanSchool установлена и работает, а также отобразить номер канала, номер версии и другие необходимые данные. Если у вас возникнут вопросы по использованию этого инструмента, обратитесь в службу технической поддержки. В окне "Мой компьютер" перейдите в папку, в которой сохранен комплект загрузки LanSchool, и дважды щелкните файл teacher.msi. 4. Если вы работаете на учительском компьютере, выполните файл teacher.msi. Если вы работаете на компьютере ученика, выполните файл student.msi. 5. Появится сообщение с предложением удалить программу. Нажмите кнопку Вперед. 6. Выберите пункт Удалить. 7. Нажмите кнопку Завершить. Чтобы автоматически удалить программу LanSchool 7.6 при помощи скрипта, выполните Msiexec.exe со следующими параметрами: Msiexec.exe /x "<path to teacher.msi>\teacher.msi" /qn Msiexec.exe /x "<path to student.msi>\student.msi" /qn Руководство по установке LanSchool 26 | Установка LanSchool 7.6 Установка программы LanSchool 7.6 на компьютере Mac В программе LanSchool 7.6 имеется возможность мониторинга и контроля учителем учеников на компьютерах Mac, а также поддержка компьютеров учеников, работающих на этой платформе. В этом выпуске добавлена поддержка последней операционной системы (Mac OS X 10.7 Lion). Процесс установки для операционной системы Mac OS 10.4 или более поздней версии аналогичен процессу установки для Windows, но в нем есть небольшие отличия. Установка вручную После загрузки файла установки LanSchool с портала для заказчиков распакуйте файл. Чтобы установить программу на учительском компьютере, выполните следующие действия: 1. Скопируйте файл lanschool_teacher.dmg из папки "Mac" на учительский компьютер Mac. 2. Дважды щелкните файл lanschool_teacher.dmg. 3. Дважды щелкните файл lanschool_teacher.pkg. 4. Следуйте инструкциям в мастере установки, пока не дойдете до страницы "Лицензионное соглашение на использование программного обеспечения". Прочитайте условия лицензионного соглашения и выберите пункты Продолжить и Принимаю. 5. Введите номер учительского канала (от 1 до 16000). Выбирайте уникальный номер для каждой классной комнаты. 6. При необходимости установите флажок для настройки дополнительных параметров (Дополнительные параметры). Эти параметры идентичны параметрам, описанным ранее в разделе "Развертывание программы LanSchool 7.6 через MSI с помощью скрипта или средства удаленного управления". Здесь эти параметры также относятся к случаю, когда учительский компьютер становится компьютером ученика. 7. Нажмите кнопку "Продолжить". Местоположение установки изменить нельзя. Программа LanSchool должна быть установлена на системном диске. 8. Нажмите кнопку "Установить". Программа установки предложит ввести учетные данные администратора на этом компьютере. Введите имя пользователя и пароль и нажмите кнопку OK. 9. После успешного завершения установки нажмите кнопку Закрыть. По умолчанию программы для учителя устанавливаются без возможности переключения канала. Если требуется, чтобы учителя могли менять канал или просматривать несколько каналов, необходимо выполнить утилиту EnableChannelSelect, расположенную в папке "Utilities" в lanschool_teacher.dmg. Чтобы установить программу на компьютере ученика, выполните следующие действия: 1. Скопируйте файл lanschool_student.dmg на компьютер Mac ученика. 2. Дважды щелкните файл lanschool_student.dmg. 3. Дважды щелкните файл lanschool_student.pkg. 4. Следуйте инструкциям в мастере установки, пока не дойдете до страницы "Лицензионное соглашение на использование программного обеспечения". Прочитайте условия лицензионного соглашения и выберите пункты Продолжить и Принимаю. 5. Установите необходимые флажки, чтобы настроить компьютер ученика соответствующим образом. Список и описание доступных параметров см. в разделе "Развертывание программы LanSchool 7.6 через MSI с помощью скрипта или средства удаленного управления". 6. Нажмите кнопку Продолжить. Местоположение установки изменить нельзя. Программа LanSchool должна быть установлена на системном диске. Руководство по установке LanSchool Установка программы LanSchool 7.6 на компьютере Mac 7. | 27 Нажмите кнопку "Установить". Программа установки предложит ввести учетные данные администратора на этом компьютере. Введите имя пользователя и пароль и нажмите кнопку OK. 8. После успешного завершения установки нажмите кнопку Закрыть. Примечание: Установка программы для учеников для Mac не будет выполнена правильно, если ее установка выполнена с учетной записью пользователя, в которой включен параметр File Vault. В этом случае происходит ошибка Apple, при которой отображается сообщение "Insert the <username> disk" (Вставьте диск "имя_пользователя"). Автоматическая установка Теперь пакеты lanschool_teacher.pkg и lanschool_student.pkg можно настроить и устанавливать с помощью приложения управления рабочим столом. Чтобы настроить этот пакет, выполните следующие действия: 1. Дважды щелкните файл lanschool_teacher.dmg или lanschool_student.dmg. 2. Дважды щелкните пункт Создать пользовательский пакет. 3. Следуйте инструкциям, отображаемым в мастере установки, и выберите соответствующие параметры. 4. Присвойте пакету имя и сохраните пакет. Таким образом будет создан пользовательский пакет, который можно установить с выбранными параметрами. Примечание. Операционная система Mac OS X 10.4 Tiger не поддерживает API-интерфейсы, чтобы разрешать функционирование пустого экрана, и не поддерживает функцию "Показ экрана учителя" при выполнении входа. Руководство по установке LanSchool 28 | Установка LanSchool 7.6 Удаление программы LanSchool 7.6 с компьютера Mac Чтобы предотвратить несанкционированное удаление программы LanSchool, установка защищена от несанкционированного доступа. Для этого в программе LanSchool для удаления программы требуется исходный пакет установки, который функционирует как переключатель. Чтобы удалить программу, достаточно выбрать файл и снова запустить программу установки, использованную для установки программы. При этом программа будет удалена. Если после этого еще раз выбрать и выполнить файл, программа будет снова установлена. Если загружаемый пакет отсутствует, вы можете загрузить его с портала для заказчиков, выполнив вход со своей учетной записью. Если ваша учетная запись недоступна, обратитесь в службу технической поддержки, чтобы получить копию файла. Необходимо будет точно указать версию установленной программы. Она указана в пункте меню "О программе". Номер версии имеет вид: 7.6.0.53. В окне "Мой компьютер" перейдите в папку, в которой сохранен комплект загрузки LanSchool, и дважды щелкните файл teacher.msi. 1. Если вы работаете на учительском компьютере, выполните файл lanschool_teacher.dmg. 2. Если вы работаете на компьютере ученика, выполните файл lanschool_student.dmg. 3. Нажмите кнопку Uninstall (Удалить). 4. Нажмите кнопку Yes, Uninstall (Да, удалить). 5. Введите имя пользователя и пароль администратора. 6. Нажмите кнопку OK. Руководство по установке LanSchool Установка программы LanSchool 7.6 на устройствах iOS | 29 Установка программы LanSchool 7.6 на устройствах iOS LanSchool Компания бесплатно предоставляет программу для ученика и программу Teacher’s Assistant для Apple iPad, iPhone или iPod. Описанные ниже функции будут функционировать только в среде с установленной программой LanSchool 7.5 или более поздней версии. Установка Процесс установки программы для ученика заключается в простой загрузке из iTunes App Store компании Apple. Установка программы Teacher’s Assistant выполняется в два этапа. 1. Загрузите программу LanSchool Teacher’s Assistant из App Store и установите ее на устройстве. 2. Выполните сопряжение программы Teacher’s Assistant с учительской консолью LanSchool, запущенной на компьютере Windows или Mac. Сопряжение программы Teacher’s Assistant с учительской консолью Сопряжение программы Teacher’s Assistant с учительской консолью является критически важным этапом по следующим причинам: • Программа Teacher’s Assistant не сможет обнаружить устройства учеников, если сначала не выполнено ее сопряжение с учительской консолью. • Настройки ограничения использования Интернета и ограничения приложений считываются с учительской консоли. Порядок сопряжения программы Teacher’s Assistant для iOS с учительской консолью 1. Запустите учительскую консоль LanSchool на компьютере Windows или Mac. 2. В меню "Administer" (Администрирование) выберите пункт "Manage Teacher's Assistants" (Управление Teacher's Assistant). Откроется диалоговое окно для авторизации устройства iOS. 3. Выполните подключение устройства iOS к беспроводной сети организации. 4. Запустите программу Teacher’s Assistant, щелкнув значок программы для учителя на устройстве iOS. 5. Устройство iOS выполнит обнаружение и отобразит список доступных учительских компьютеров в сети. Выберите требуемый учительский компьютер из списка. 6. На устройстве iOS будет сгенерирован и отображен код доступа. 7. Устройство iOS появится в диалоговом окне "Manage Teacher's Assistants" (Управление Teacher's Assistant) на компьютере PC или Mac. Выберите устройство и нажмите кнопку "Authorize" (Авторизовать). 8. Введите код доступа, созданный на устройстве iOS, и нажмите кнопку "OK". Когда выполнено сопряжение программы Teacher’s Assistant с учительской консолью, сопряжение будет автоматически выполняться при каждом запуске программы Assistant. Чтобы остановить сопряжение устройства iOS с учительским компьютером, выберите устройство iOS в меню "Manage Teacher’s Assistants" (Управление Teacher's Assistant) и выберите пункт "Remove" (Удалить). После завершения сопряжения программа Teacher’s Assistant выполнит обнаружение компьютеров учеников на учительском канале и загрузит соответствующие настройки параметров. Теперь программа Teacher’s Assistant сможет выполнять функции, даже если учительская консоль будет закрыта. Однако если закрыть приложение Teacher’s Assistant, то перед повторным запуском приложения Teacher’s Assistant потребуется запустить учительскую консоль на компьютере Mac или PC. Руководство по установке LanSchool 30 | Установка LanSchool 7.6 Функции Когда программа Teacher Assistant сопряжена с учительской консолью, программа Assistant может выполнять следующие функции: • Обнаружение компьютеров учеников • Отображение картинок (эскизов) экранов компьютеров учеников • Закрытие экранов • Голосование • Ограничение Интернета • Ограничение приложений • Отправить сообщение • Подробный режим просмотра • Последнее использованное приложение • Последний посещенный веб-сайт • Информация о заряде батареи • Вопросы учеников • Отправка теста Для выполнения операции на компьютерах учеников можно выбрать одного, нескольких или всех учеников. Чтобы выбрать компьютер ученика, достаточно нажать на картинку соответствующего компьютера на экране. Чтобы отменить выделение, нажмите на картинку еще раз. Если нет выбранных картинок, то считается, что выбраны все ученики. Когда выбраны соответствующие картинки, нажмите на значок функции, которую вы хотите включить. Чтобы отключить эту функцию, еще раз нажмите на значок функции. Если нужно настроить определенную функцию, нажмите на значок функции и удерживайте его нажатым до тех пор, пока не появится диалоговое окно настройки. Закрытие экранов Сообщения на закрытых экранах не получаются с учительской консоли. Но в программе Teacher’s Assistant можно изменить или выбрать сообщения, выбрав меню "Настройки" или нажав и удерживая нажатым поле выбора сообщения. Голосование Ученикам можно посылать вопросы с ответами типа "верно/неверно", вопросы с множественным ответом или устные вопросы. Ответы учеников собираются и отображаются в реальном времени в программе Teacher’s Assistant. Отправка сообщений Настраиваемые сообщения можно отправить одному, нескольким или всем ученикам. Выберите конкретных учеников или назначьте сообщение для всех учеников, не выбрав явно отдельных учеников, и затем нажмите на значок "Отправить сообщение". Введите сообщение или выберите одно из имеющихся сообщений и нажмите кнопку "Отправить". Руководство по установке LanSchool Установка программы LanSchool 7.6 на устройствах iOS | 31 Ограничение приложений Текущие настройки ограничения приложений загружаются в программу Teacher’s Assistant, когда программа Teacher’s Assistant выполняет сопряжение с учительской консолью. Чтобы ограничить использование приложений для выбранных учеников, нажмите на значок ограничения приложений. На картинке отобразится значок ограничения приложений. Чтобы отключить ограничение приложений, еще раз нажмите на значок ограничения приложений. Ограничения Интернета Текущие настройки ограничения Интернета загружаются в программу Teacher’s Assistant, когда программа Teacher’s Assistant выполняет сопряжение с учительской консолью. Чтобы ограничить использование Интернета для выбранных учеников, нажмите на значок ограничения Интернета. На картинке отобразится значок ограничения Интернета. Чтобы отключить ограничение Интернета, еще раз нажмите на значок ограничения Интернета. Подробный режим просмотра Чтобы просмотреть подробные сведения об ученике (например, заряд батареи компьютера, последнее использованное приложение и последний посещенный веб-сайт), дважды нажмите на картинку. Вопросы учеников Ученики могут виртуально "поднять руку", чтобы задать вопрос, нажав на значок LanSchool на своем компьютере и введя текст вопроса учителю. Затем вопрос ученика отображается в программе Teacher’s Assistant. Руководство по установке LanSchool 32 | Установка LanSchool 7.6 Установка программы LanSchool 7.6 в ОС Linux Новой функцией в программе LanSchool 7.6 является поддержка программ для учеников для 32-разрядных и 64-разрядных версий Ubuntu 10 и 11.x. На данный момент поддержка осуществляется для рабочего стола Gnome в классическом режиме (Unity на данный момент не поддерживается) с веб-браузером FireFox 3.x или 4.x. В будущий выпуск будет включена дополнительная поддержка для других дистрибутивов Linux, рабочих столов и браузеров, а также будет добавлена возможность сопряжения с компьютерами Windows и Mac учеников. Установка Чтобы установить программу, скопируйте файл student-Ubuntu.run из подпапки "Linux" папки, в которой сохранен комплект загрузки, на компьютер ученика. 1. Правой кнопкой мыши щелкните файл, выберите вкладку "Разрешения" и убедитесь, что для файла настроено выполнение в качестве исполняемого файла. 2. Дважды щелкните файл, чтобы начать установку. 3. Выберите Запуск, чтобы начать установку. 4. Введите пароль администратора и нажмите кнопку OK для продолжения. 5. Запустится мастер Lanschool. Нажмите кнопку Вперед для продолжения. 6. Нажмите кнопку Я принимаю и нажмите кнопку Вперед для продолжения. 7. Нажмите кнопку Завершено для завершения установки. В качестве альтернативы можно запустить установку из окна терминала при помощи команды: /bin/bash student-Ubuntu.run ОБНОВЛЕНИЕ И УДАЛЕНИЕ Чтобы обновить или удалить программу для ученика, еще раз выполните тот же файл установки, дважды щелкнув его. После того как вы введете пароль администратора, отобразится диалоговое окно с предложением выбрать одну из операций: •Удалить программу и выйти •Удалить текущую программу для ученика перед обновлением •Установить поверх существующей программы для ученика (рекомендуется) Выберите нужную операцию, и мастер автоматически завершит процесс. Функции Когда установлена данная версия программы для ученика, на учительском компьютере Windows или Mac поддерживаются следующие функции: • Включение отображения экрана учителя (во весь экран) • Включение отображения экрана ученика на компьютерах учеников • Просмотр экрана ученика • Удаленное управление компьютером ученика • Включение/выключение пустого экрана на компьютере ученика Руководство по установке LanSchool Установка программы LanSchool 7.6 в ОС Linux • Предложение голосования ученикам • Отправка сообщения или вопроса • Ограничение доступа к Интернету • Ограничение использования приложений • Просмотр истории использования Интернета • Изменение каналов • Удаленное обновление программ учеников для Linux | 33 Когда на компьютере ученика установлена эта версия программы, ученик может задать вопрос или ответить на приглашение к участию в голосовании. Примечание: Можно определить канал ученика при установке, изменив файл /opt/lanschool/etc/ lanschool.conf. Измените запись "channel=1", указав требуемый канал. На учительском компьютере можно также изменить канал после выполнения обнаружения компьютера ученика. В этом выпуске в программе для ученика не предусмотрена возможность изменения канала. Дополнительная информация для проверки запуска программы для ученика, ее запуска или остановки: Остановка программы с правами администратора: "sudo stop student" Запуск программы с правами администратора: "sudo start student" Проверка состояния запуска программы для ученика: "status student" В комплект установки включен скрипт, который проверяет установку и сообщает обо всех процессах программы для ученика, которые не выполняются. Чтобы запустить его, выполните: "/opt/student/scripts/student_diagnostics.sh" Руководство по установке LanSchool 34 | Установка LanSchool 7.6 Установка программы LanSchool 7.6 на устройствах Vernier LabQuest Новой функцией в программе LanSchool 7.6 является поддержка научных устройств LabQuest, выпускаемых компанией Vernier Software and Technology. Установка 1. Чтобы установить программу LanSchool для ученика для Vernier LabQuest, сначала скопируйте файл .lqa из загруженного пакета установки LanSchool (\Vernier LabQuest\ lanschool-student-labquest_arm.lqa) в корневой каталог карты памяти SD или флэш-накопителя USB. Убедитесь, что в корневом каталоге нет других файлов .lqa. 2. Вставьте карту SD или флэш-накопитель USB в соответствующее гнездо устройства LabQuest, на котором нужно выполнить установку. Устройство LabQuest автоматически найдет файл .lqa в корневом каталоге файловой системы и запустит установщик программы LanSchool для ученика. 3. Следуйте инструкциям на экране, чтобы установить программу для ученика. 4. После успешного завершения установки программа обновит сервер X (графический дисплей). Вы увидите, как экран замерцает и затем перезагрузится. Приложение LabQuest перезапустится, и на панели инструментов отобразится значок LanSchool. При каждой загрузке устройства программа для ученика должна перезапускаться автоматически. ОБНОВЛЕНИЕ И УДАЛЕНИЕ Если программа LanSchoolдля ученика уже установлена на устройстве, отобразится сообщение с предложением выполнить обновление. Нажмите кнопку "Yes" (Да), чтобы выполнить обновление, или кнопку "No" (Нет), если вы хотите удалить программу или отменить установку. Примечание: Полезно знать IP-адрес устройства Vernier LabQuest. Чтобы узнать его, на устройстве выберите пункт [Home] -> Control Panel (Панель управления) -> Network (Сеть), после чего отобразится IP-адрес устройства. По умолчанию данные для входа на устройство Vernier: Пользователь = root Пароль = vernier Функции Устройство LabQuest при подключении с учительского компьютера Windows или Mac поддерживает следующие функции: • Просмотр экрана ученика • Удаленное управление компьютером ученика • Включение/выключение пустого экрана на компьютере ученика • Предложение голосования ученикам • Отправка сообщений • Отправка вопроса Руководство по установке LanSchool Удаленное обновление LanSchool 7.6 | 35 Удаленное обновление LanSchool 7.6 После первоначальной установки программ LanSchool на компьютерах учеников и обнаружения этих компьютеров на учительской консоли, на компьютерах учеников можно выполнить обновление или повторную настройку с другими параметрами при помощи функции удаленного обновления. Обновление программы LanSchool на выбранных компьютерах учеников Компания LanSchool старается максимально быстро устранять все дефекты и проблемы, обнаруженные нашими заказчиками, путем частого выпуска исправленных версий. Кроме того, в новые выпуски программ (таких как этот выпуск) добавляются важные новые функции. С момента, когда на устройстве установлена программа LanSchool для ученика, можно развертывать новые версии из одного "административного" представления или из отдельного представления учительской консоли. Для обновления с текущей установленной версии до последнего выпуска можно выбрать в списке отдельный компьютер ученика или группу компьютеров учеников. Для этого достаточно скопировать соответствующие файлы установки программы для ученика из папки, в которую они были загружены, в папку, в которой установлена программа для учителя. Примечание: Если на компьютерах учеников используется Deep Freeze или другая аналогичная программа мгновенного отката системы, потребуется отключить ее на время процедуры обновления, чтобы можно было установить новую программу на компьютеры учеников. Файлы установки программы для ученика Скопируйте соответствующие файлы программы для ученика из папки, в которую они загружены, в папку, куда была установлена программа для учительской консоли. Соответствующие файлы программы для ученика: Для программ для учеников для Windows, развернутых с учительского компьютера Windows: student.msi Для программ для учеников для Windows, развернутых с учительского компьютера Mac: pcupdate.zip Для программ для учеников для Mac, развернутых с учительского компьютера Windows: mupdate.zip Для программ для учеников для Mac, развернутых с учительского компьютера Mac: lanschool_student.dmg Для программ для учеников для Ubuntu, развернутых с любого учительского компьютера: student-Ubuntu.run Обновление программы LanSchool на компьютерах учеников Windows 1. Сначала установите последнюю сборку программы LanSchool на учительский компьютер (см. раздел "Обновление программы LanSchool для учителя" или "Установка программы LanSchool 7.6 в Windows"). 2. В случае обновления с учительского компьютера Windows скопируйте файл student.msi из подпапки "Windows" папки загрузки в папку установки LanSchool на учительском компьютере (для Windows путь по умолчанию: C:\Program Files\LanSchool). В случае обновления с учительского компьютера Mac скопируйте файл pcupdate.zip из подпапки "Mac" папки загрузки в папку установки LanSchool на учительском компьютере (для Mac папка по умолчанию: Applications\LanSchool). 3. В консоли LanSchool выберите компьютеры, на которых требуется выполнить обновление. 4. Выберите пункт Управление и затем пункт меню Обновление LanSchool у выбранных учеников. 5. Введите учетные данные для выбранных компьютеров учеников. Вся группа компьютеров учеников должна быть доступна при помощи одних и тех же учетных данных администратора. Руководство по установке LanSchool 36 | Установка LanSchool 7.6 Эта операция занимает несколько секунд для каждого выбранного компьютера ученика. После ее завершения может потребоваться выбрать пункт Обновить (F5) в меню Вид, чтобы просмотреть новую установленную версию на компьютерах учеников. При развертывании программы для учеников с помощью функции Обновление LanSchool у выбранных учеников параметры, устанавливаемые на компьютере ученика будут такими же, как и Дополнительные параметры, заданные во время установки программы для учителя. Примечание: Этот способ может использоваться, только если на компьютере уже установлена программа для ученика версии 6.5 или более поздней. Этот способ нельзя использовать для обновления с программы версии 6.2 для ученика до версии 7.6 для ученика. Для обновления с версии 6.2 до версии 7.6 требуется переустановить программу на локальном диске. Обновление программы LanSchool на компьютерах Mac 1. Сначала повторно установите последнюю сборку программы LanSchool на учительский компьютер (см. раздел "Обновление программы LanSchool" выше). 2. Скопируйте файл mupdate.zip из каталога "Mac" в папку установки LanSchool на учительском компьютере (по умолчанию это папка C:\Program Files\LanSchool для Windows или "/Applications\LanSchool" для Mac). 3. В консоли LanSchool выберите компьютеры, на которых требуется выполнить обновление. 4. Выберите пункт Управление и затем пункт меню Обновление LanSchool у выбранных учеников. 5. Введите учетные данные для выбранных компьютеров учеников. Вся группа компьютеров учеников должна быть доступна при помощи одних и тех же учетных данных администратора. Эта операция занимает несколько секунд для каждого выбранного компьютера ученика. После ее завершения может потребоваться выбрать пункт Обновить в меню Вид, чтобы просмотреть новую установленную версию на компьютерах учеников. На компьютерах Mac учеников после этого процесса выполняется выход из системы, и после завершения потребуется снова выполнить вход. При развертывании программы для учеников с помощью функции Обновление LanSchool у выбранных учеников параметры, устанавливаемые на компьютере ученика будут такими же, как и Дополнительные параметры, заданные во время установки программы для учителя. Обновление программы LanSchool в Ubuntu 1. Сначала повторно установите последнюю сборку программы LanSchool на учительский компьютер (см. раздел "Обновление программы LanSchool" выше). 2. Скопируйте файл student-Ubuntu.run из каталога "Linux" в папку установки LanSchool на учительском компьютере (по умолчанию это папка "C:\Program Files\LanSchool" для Windows или "/Applications\LanSchool" на Mac). 3. В консоли LanSchool выберите компьютеры, на которых требуется выполнить обновление. 4. Выберите пункт Управление и затем пункт меню Обновление LanSchool у выбранных учеников. 5. Введите учетные данные для выбранных компьютеров учеников. Вся группа компьютеров учеников должна быть доступна при помощи одних и тех же учетных данных администратора. Эта операция занимает несколько секунд для каждого выбранного компьютера ученика. После ее завершения может потребоваться выбрать пункт Обновить в меню Вид, чтобы просмотреть новую установленную версию на компьютерах учеников. При развертывании программы для учеников с помощью функции Обновление LanSchool у выбранных учеников параметры, устанавливаемые на компьютере ученика будут такими же, как и Дополнительные параметры, заданные во время установки программы для учителя. Если на компьютерах учеников используется Deep Freeze или другая аналогичная программа мгновенного отката системы, потребуется отключить ее на время процедуры обновления, чтобы можно было установить новую программу на компьютеры учеников. Руководство по установке LanSchool Удаленное обновление LanSchool 7.6 | 37 Примечание: Для обновления можно выбрать программы для ученика, установленные на смешанных платформах, если имеются все необходимые файлы обновления и учетные записи для доступа к компьютеру одинаковы для всех устройств в группе. Правильным решением с точки зрения ИТ является одновременное обновление подгруппы одинаковых компьютеров. Это также наилучший способ обновления компьютеров учеников с 30-дневной демонстрационной версии до последней розничной версии. Руководство по установке LanSchool 38 | Установка LanSchool 7.6 Запуск программы LanSchool 7.6 в режиме полного экрана (киоска) В программе LanSchool 7.6 можно запустить учительскую консоль в Windows в режиме полного экрана (киоска). Если используется этот режим, консоль LanSchool нельзя свернуть или отключить. Чтобы запустить консоль LanSchool в режиме полного экрана, выполните следующие инструкции: 1. На учительском компьютере откройте файл LanSchool teacher.msi. 2. Откройте regedit.exe. 3. Найдите раздел HKEY_LOCAL_MACHINE\SOFTWARE\Microsoft\Windows\CurrentVersion\Run. 4. Добавьте KiOsK в раздел LanSchool Teacher C:\Program Files\LanSchool\Teacher.exe KiOsK. 5. Нажмите кнопку OK. При следующей перезагрузке системы учительская консоль LanSchool запустится в режиме полного экрана. Руководство по установке LanSchool Настройка параметров программы LanSchool | 39 Настройка параметров программы LanSchool Программу LanSchool легко настроить. Все параметры настраиваются в одном диалоговом окне с семью вкладками. Для управления большинством операций достаточно изменить эти параметры на учительском компьютере. Имеются следующие вкладки для настройки параметров: • Учитель • Ученик • Ограничения Интернета • Ограничение приложений • Уведомления о нажатии клавиш • Ограничение дисков • Сеть Параметры на вкладке "Учитель" На вкладке "Учитель" можно настроить следующие параметры: Показ экрана учителя На весь экран Экран учительского компьютера будет отображаться на экранах компьютеров учеников. Ученики не могут управлять клавиатурой и мышью, когда включен режим "Показ экрана учителя". В окне Транслируемый экран учительского компьютера будет показан в виде окна на экранах компьютеров учеников. Это позволяет ученикам следовать за действиями учителя и одновременно работать со своими компьютерами во время сеанса трансляции экрана учителя. Затемнение Ограничение числа цветов и подавление фонового изображения, используемых на учительском компьютере во время трансляции экрана, удаленного управления и показа ученика. Это одновременно повышает скорость передачи данных и снижает требования к пропускной способности сети. Показать двойные мониторы Позволяет программе для учителя показывать двойные мониторы и отображать эскизы компьютеров учеников при помощи двойных мониторов. Сообщение на закрытых экранах Этот параметр позволяет учителям задавать текст, который будет отображаться на экранах учеников в случае отключения изображения на них. Введите текстовое сообщение в раскрывающемся списке и выберите пункт Применить. Последние 10 сообщений сохраняются, чтобы их можно было выбрать при отключении экранов. Эти сообщения можно просмотреть при помощи кнопки "Закрыть экран" на панели инструментов консоли. При помощи этой кнопки можно просматривать, выбирать и удалять сообщения. Область уведомлений Этот параметр позволяет учителю отображать или скрывать значок LanSchool в области уведомлений, когда консоль свернута. Руководство по установке LanSchool 40 | Установка LanSchool 7.6 Звуки Если установлен этот флажок, при показе экрана учительского компьютера ученикам будет подаваться звуковой эффект LanSchool. Параметры на вкладке "Ученик" На вкладке "Ученик" можно настроить следующие параметры: Удаленное управление Отключать клавиатуру и мышь ученика Этот параметр позволяет учителю "заблокировать" ввод данных на компьютере ученика, когда учитель удаленно управляет компьютером ученика. Отображение ученических компьютеров Показывать значок текущего приложения на картинке Для режима представления картинок: этот параметр позволяет отображать в левом верхнем углу в виде значка текущее приложение, запущенное у ученика. Показывать значок последнего посещенного сайта на картинке Для режима представления картинок: этот параметр позволяет отображать в правом верхнем углу в виде значка последний посещенный учеником веб-сайт. Показывать имя ученика (из каталога), когда необходимо Отображение имени каталога ученика под картинкой (если имеется). Примечание: На средних или больших картинках автоматически отображаются имя ученика и имя компьютера. На маленьких картинках можно отобразить один из этих параметров по выбору. Диспетчер задач / Монитор активности Отключение диспетчера задач или монитора активности на компьютерах учеников. Папка LanSchool на компьютере ученика Папка ученика Этот параметр позволяет указать путь к папке LanSchool на компьютерах учеников. Эта папка может располагаться на локальном или сетевом диске. Уведомлять ученика при попытке доступа к Интернету Этот параметр определяет, будет ли отображаться на компьютере ученика уведомление при попытке доступа к Интернету, если включен параметр "Ограничение Интернета". Руководство по установке LanSchool Настройка параметров программы LanSchool | 41 Ограничения Интернета На вкладке "Ограничения Интернета" можно настроить следующие параметры ограничения Интернета. Блокировать все При выборе этого параметра блокируется просмотр любых веб-сайтов, обмен мгновенными сообщениями и почтовые программы. Разрешенные веб-сайты При выборе этого параметра можно ввести список веб-сайтов, которые будут разрешены для просмотра в случае включения параметра "Ограничение Интернета". В адреса сайтов, вносимые в список, не обязательно включать префикс "http://" или "www". За один раз вводится один адрес сайта, затем следует нажать клавишу ENTER. Списки веб-сайтов можно сохранить и загрузить с помощью кнопок "Загрузить" и "Сохранить". Файлы сохраняются в виде файлов .lsu. Примеры вводимых адресов сайтов: www.cnn.com nationalgeographic.com *.microsoft.com Блокировать следующие веб-сайты При выборе этого параметра можно ввести список веб-сайтов, которые будут заблокированы для просмотра в случае включения параметра "Ограничение Интернета". В адреса сайтов, вносимые в список, не обязательно включать префикс "http://" или "www". За один раз вводится один адрес сайта, затем следует нажать клавишу ENTER. Списки веб-сайтов можно сохранить и загрузить с помощью кнопок "Загрузить" и "Сохранить". Списки сохраняются в виде файлов .lsu в выбранной папке. *Примечание. Как в списке разрешенных, так и в списке запрещенных веб-сайтов можно при указании веб-сайтов использовать подстановочные знаки "*" и "?". Функция ограничения Интернета в Windows поддерживает веб-браузеры Internet Explorer (6.x-9) (32-разрядную версию), Firefox (3.x или 4.x) и Chrome. Функция ограничения Интернета в Mac поддерживает веб-браузеры Safari и Firefox (3.x или 4.x). Если функция ограничения Интернета включена, 64-разрядная версия браузера Internet Explorer будет заблокирована для запуска в Windows, а веб-браузер Chrome будет заблокирован на компьютере Mac. Ограничить приватный просмотр и просмотр IP-адресов Этот параметр запрещает ученикам использовать функцию "Приватный просмотр" в Internet Explorer (только в 32-разрядной версии) и просмотр веб-сайтов по развернутым IP-адресам (десятичные числа, разделенные точками). Ограничение приложений На вкладке "Ограничение приложений" можно настроить следующие параметры: Разрешенные приложения При выборе этого параметра можно ввести список приложений, которые будут разрешены для использования в случае включения параметра "Ограничение приложений". Записи должны включать соответствующее расширение файлов (если имеется). Как и для функции ограничения Интернета, вводите по одному приложению за один раз, нажимая клавишу ENTER после ввода каждого приложения. Списки приложений можно сохранить и загрузить с помощью кнопок "Загрузить" и "Сохранить". Файлы сохраняются в виде файлов .lsa. Чтобы добавить приложения в список, можно а) ввести название приложения напрямую или б) нажать кнопку добавления и выбрать активное приложение на учительском компьютере; добавить приложение с компьютера ученика можно также, выбрав пункт "Просмотреть работающие программы ученика" в меню "Монитор". Руководство по установке LanSchool 42 | Установка LanSchool 7.6 В Windows отображаемое имя приложения представляет собой обычно файл .exe, хотя программа ограничения приложений фактически использует внутреннее имя файла. Хотя отображаемое имя по умолчанию и внутреннее имя обычно совпадают, они также могут существенно различаться, поэтому в случае возникновения проблем при ограничении конкретного приложения проверьте свойства исполняемого файла, чтобы определить его внутреннее имя. На компьютере Mac введите отображаемое имя файла так, как оно отображается в Finder. Блокировать приложения При выборе этого параметра можно ввести список приложений, которые будут заблокированы для использования в случае включения параметра "Ограничение приложений". Списки приложений можно сохранить и загрузить с помощью кнопок "Загрузить" и "Сохранить". Файлы сохраняются в виде файлов .lsa. Чтобы добавить приложения в список, можно а) ввести название приложения напрямую или б) нажать кнопку добавления и выбрать активное приложение на учительском компьютере; добавить приложение с компьютера ученика можно также, выбрав пункт "Просмотреть работающие программы ученика" в меню "Монитор". Примечание: Как в Windows, так и на Mac имеются приложения, которые нельзя ограничить, так как их использование существенно для операционной системы. Примером таких приложений являются File Explorer для Windows и Finder для Mac. Уведомления о нажатии клавиш На вкладке "Уведомления о нажатии клавиш" можно указать список запрещенных слов. Если ученик набирает на клавиатуре запрещенное слово, на экране учительского компьютера рядом с картинкой ученика появится желтый значок предупреждения. Чтобы отобразить слово, введенное учеником, наведите указатель мыши на картинку. Ограничение дисков На вкладке "Ограничение дисков" можно настроить типы дисков, которые будут блокироваться при нажатии кнопки "Ограничение дисков". Программа LanSchool 7.6 может блокировать диски USB и CD/DVD на большинстве компьютеров учеников. Однако эта функция не поддерживается на тонких клиентах и в программах для учеников для Linux и LabQuest. Сеть На вкладке "Сеть" можно настроить следующие параметры: Передача данных Широковещательная IP-рассылка Этот параметр (по умолчанию включен) использует широковещательные пакеты, когда учителю требуется отобразить данные на всех компьютерах учеников. Предполагается, что компьютеры учеников находятся в той же подсети, что и учительский компьютер. Обратите внимание, что широковещательные пакеты не выходят за пределы подсетей или других сегментов. Если нужно, чтобы пакеты выходили за пределы подсети, рекомендуется использовать параметр "IP-мультикаст" (многоадресная IP-рассылка) или "IP-направленное вещание" (направленная широковещательная IP-рассылка). Многоадресная IP-рассылка Передача данных LanSchool на компьютеры учеников через многоадресную рассылку TCP/IP. Многоадресная рассылка позволяет сетевому оборудованию сохранять трафик LanSchool локальным по отношению к компьютерам LanSchool. Если ваше сетевое оборудование поддерживает этот режим, этот параметр настоятельно рекомендуется использовать. Руководство по установке LanSchool Настройка параметров программы LanSchool | 43 Направленная широковещательная IP-рассылка Если учительский компьютер находится в другой IP-подсети, чем некоторые или все компьютеры учеников, и многоадресная рассылка (мультикаст) невозможна, можно использовать этот параметр. Чтобы определить правильный адрес, используйте утилиту DirBCastAddr.exe в папке "Utilities" в комплекте загрузки LanSchool. Примечание: Для использования функций многоадресной рассылки (мультикаста) или направленного вещания в вашей сети может потребоваться дополнительная настройка маршрутизаторов/коммутаторов. Проверьте соответствующие инструкции в документации маршрутизаторов/коммутаторов. Дополнительные сведения об этих параметрах см. в разделе "Установка программы LanSchool 7.6 в сети VLAN". Несколько сетевых адаптеров Указать сетевой адаптер Некоторые компьютеры имеют несколько сетевых адаптеров и/или несколько IP-адресов (т.е. маршрутизатор). Это могут быть сетевые адаптеры виртуальной или беспроводной сети. Программа LanSchool будет всегда использовать "первый" ответивший сетевой адаптер, но это не всегда будет тот сетевой адаптер или сеть, которые вам нужны. В соответствующих полях можно указать, какие сетевые адаптеры нужно использовать. Если на учительском компьютере установлено несколько реальных или виртуальных сетевых адаптеров, в раскрывающемся списке выберите адаптер, который должен использоваться программой LanSchool. Учительский канал Номер канала Эта функция обычно отключена, чтобы учителя не могли менять назначенный им номер канала. Если требуется, чтобы учитель мог менять каналы или просматривать несколько каналов, эту функцию необходимо включить после установки на каждом учительском компьютере, где эта функция требуется. В папке "Utilities" комплекта загрузки имеется утилита EnableChannelSelect.exe. Скопируйте эту утилиту на учительский компьютер и запустите ее двойным щелчком, чтобы включить эту функцию. Ниже приведены параметры командной строки для EnableChannelSelect.exe: • EnableChannelSelect.exe TRUE • EnableChannelSelect.exe FALSE *Примечание. После запуска утилиты EnableChannelSelect.exe учителя или администраторы также смогут изменять каналы учеников удаленно. Чтобы вызвать эту функцию, выберите одного или нескольких учеников и в меню Администрирование выберите пункт Изменить канал ученика… Канал администратора Канал "0" (ноль) является каналом администратора и может отслеживать все назначенные каналы и просматривать все установленные компьютеры учеников. Использовать несколько каналов Эта функция позволяет "группировать" на учительском компьютере любые из 16000 каналов. Каждый канал должен отделяться запятой. Например: Если указано значение "1,3,4", то с учительской консоли можно будет одновременно наблюдать за всеми учениками на каналах 1, 3 и 4. Руководство по установке LanSchool 44 | Установка LanSchool 7.6 Изменение каналов Если потребуется изменить каналы на компьютерах учеников, имеется несколько способов выполнения этой операции. • Удалите и снова установите продукт, выбрав новый канал в диалоговом окне установки. • В Windows запустите утилиту Setchannel.exe, которая находится в папке "Utilities". • Измените канал на консоли LanSchool. Если была запущена утилита EnableChannelSelect.exe, можно изменить каналы учеников удаленно с консоли. 1. Выберите учеников, для которых требуется изменить каналы. 2. В меню Администрирование выберите пункт Изменить канал ученика… 3. Введите новый канал. 4. Нажмите кнопку "OK". • Задайте канал при помощи student.adm в Active Directory. Примечание: Программа LanSchool хорошо совместима с такими средствами копирования образов, как программа Ghost. Основную трудность при использовании средства копирования образов представляет способ изменения канала для всех компьютеров в классной комнате. Для больших организаций рекомендуется использовать Active Directory или Setchannel.exe с помощью скрипта входа. Для менее крупных организаций может оказаться более простым изменить канал на учительской консоли. Обновление программы LanSchool для учителя Чтобы обновить программу LanSchool до новой версии, достаточно запустить новые файлы установки программы для учителя. При этом файлы LanSchool будут автоматически обновлены до новой версии, причем не требуется удалять старую версию перед установкой новой версии. Если обновляется программа более старой версии, чем 6.0, удалять ее не требуется, но рекомендуется. Обновление программы LanSchool для ученика Усовершенствованные версии программы LanSchool выпускаются по мере необходимости. Если требуется установить последнюю сборку LanSchool на компьютеры учеников, имеется автоматический способ выполнения этой операции. Больше не требуется повторно устанавливать программу вручную на всех компьютерах учеников. Более подробные сведения см. в разделе "Удаленное обновление программы "LanSchool 7.6" ранее в настоящем руководстве. Руководство по установке LanSchool Мониторинг безопасности LanSchool | 45 Мониторинг безопасности LanSchool При использовании такого мощного инструмента, как программа LanSchool, всегда существует риск ненадлежащего использования. Ученик может попытаться найти несанкционированную копию и загрузить учительское программное обеспечение, чтобы нарушить работу класса. Есть три способа работы с возможным неправильным использованием. 1. Установить школьную политику правильного поведения, отслеживать и заставлять придерживаться политики. 2. Установить программу LanSchool 7.6 в безопасном режиме Active Directory, при котором компьютерами учеников могут управлять только учителя, входящие в группу пользователей домена "Учителя LanSchool". (Рекомендованный метод). 3. Установите программу LanSchool 7.6 в безопасном режиме с паролем, при котором для разрешения доступа требуется ввод пароля и на компьютере учителя, и на компьютере ученика. Средство мониторинга безопасности Монитор безопасности также имеется в подпапке "Utilities" папки комплекта загрузки LanSchool. Это приложение работает на любом компьютере и регистрирует в журнале действия программы LanSchool, включая установку и удаление программы LanSchool. При помощи этой утилиты многие школы смогли быстро выявить учеников, которые нарушали "политику правильного использования", принятую в их классной комнате. В этой же папке находится файл LanSchool 7.6 Utilities.pdf, подробно описывающий эту утилиту. Учителя могут также получить доступ к данным мониторинга безопасности, выбрав в меню Вид пункт Окно состояния. Как только учителя выполнят действия, отобразятся сообщения безопасности. В предыдущих версиях наибольшие проблемы с безопасностью вызывали ученики, загружающие и устанавливающие демонстрационную версию LanSchool. Начиная с версии LanSchool 6.1, демонстрационная версия не может взаимодействовать с полной версией. Руководство по установке LanSchool 46 | Установка LanSchool 7.6 Программа LanSchool в среде с использованием утилиты NAL Утилита NAL (NetWare Application Launcher) входит в состав пакета Novell ZEN Works. Утилиту NAL можно использовать для управления рабочим столом компьютеров учеников, предоставляя ученикам доступ к приложениям, одобряемым администратором. В максимально ограниченном режиме (а это, вероятно, самый полезный режим для использования в школах) могут использоваться ТОЛЬКО указанные приложения. Чтобы установить программу LanSchool 7.6 в среде, в которой используется утилита NAL, распространите программы для учителя и для ученика с помощью предоставленных MSI-файлов Windows. Примечание для учительских компьютеров: Если учительский компьютер также заблокирован утилитой NAL, учитель не будет видеть панель задач и не сможет щелкнуть значок программы LanSchool для учителя для управления программой LanSchool. В этом случае для вызова меню программы LanSchool для учителя можно использовать сочетание клавиш "<Ctrl><Alt><L>". Руководство по установке LanSchool Поддержка технологии Wake-On-LAN | 47 Поддержка технологии Wake-On-LAN Для удаленного включения компьютеров учеников можно использовать технологию Wake-On-LAN (WOL). Но в этом случае на компьютерах учеников должна быть включена функция WOL. Необходимые для включения этой функции действия различаются в зависимости от модели компьютера. Обычно для этого требуется специальный аппаратный компонент, а также требуется включить определенный переключатель BIOS. Чтобы выяснить, какие действия требуется выполнить, лучше всего обратиться к поставщику компьютеров. В папке "Utilities" комплекта загрузки LanSchool 7.6 имеется утилита WakeUp.exe, которая выполняет проверку поддержки функции WOL. Эта утилита отправляет "сигнал пробуждения" WOL на указанный целевой компьютер. Чтобы использовать эту утилиту, потребуется два компьютера: целевой компьютер и компьютер консоли. Оба компьютера должны принадлежать к одной IP-подсети. Вам потребуется определить физический MAC-адрес целевого компьютера. Если это компьютер Win9x, можно использовать утилиту Windows winipcfg.exe. В остальных случаях запустите в командной строке команду IPCONFIG /ALL. Когда получен физический MAC-адрес целевого компьютера, выключите этот компьютер и из командной строки на другом компьютере (компьютере консоли) выполните утилиту WakeUp.exe. При этом на целевой компьютер будет отправлен пакет пробуждения WOL. Если функция WOL на целевом компьютере настроена правильно, компьютер включится. Если этого не произойдет, обратитесь к производителю оборудования и выясните, какие дополнительные действия требуется предпринять. Если функция WOL не настроена должным образом на компьютере ученика, учительский компьютер LanSchool НЕ СМОЖЕТ выполнить пробуждение WOL на этом компьютере. Примечание: В версии Apple функции Wake-On-LAN компьютер Mac только выводится из спящего режима, но не выполняется включение питания выключенного компьютера Mac. Руководство по установке LanSchool 48 | Установка LanSchool 7.6 Поддержка беспроводного подключения 802.11 В программу LanSchool 7.6 включен беспроводной протокол, который выбирается автоматически, когда учительский компьютер обнаруживает передачу данных по беспроводной сети. Этот протокол существенно повышает производительность программы LanSchool в беспроводных сетях. Особые требования к оборудованию 1. Убедитесь, что на всех компьютерах установлены последние драйверы сетевого адаптера, предоставляемые поставщиком сетевого адаптера. Мир беспроводных сетей похож на мир локальных сетей, каким он был десятилетие назад. Драйверы беспроводных сетей часто обновляются и улучшаются. 2. Рекомендуется использовать точки доступа уровня предприятия. Кроме того, существует два типа точек доступа: для индивидуальных и для корпоративных пользователей. Проще всего их отличить по цене. • Точка доступа для индивидуальных пользователей обычно стоит порядка 100 долларов (их предлагают компании LinkSys, DLink, Belkin и т. д.). Они хорошо работают в домашних условиях, когда несколько компьютеров подключены к одному интернет-каналу и, возможно принтеру. • Точка доступа для корпоративных пользователей предназначена для полной поддержки 50 или более клиентов одновременно. Обычно такая точка доступа стоит порядка 300 долларов. Если у вас больше пяти компьютеров учеников, вам понадобится точка доступа корпоративного уровня. (Мы предпочитаем точки доступа компании Meru, но аналогичные продукты выпускаются компаниями HP, Dell, Cisco (НЕ подразделение LinkSys), IBM и т.д.) Это положительно скажется не только на функционировании программы LanSchool, но и на общей производительности компьютеров учеников. 3. Отключите режим экономии энергии на сетевых адаптерах компьютера ученика. Результаты нашего тестирования показали, что это повышает производительность программы LanSchool, а также увеличивает время работы компьютера от аккумуляторной батареи. Установка Предполагается, что все беспроводные компьютеры связаны с одной и той же точкой доступа. За исключением этого, никаких других особых требований к установке нет. Достаточно просто запустить программы установки на учительском компьютере и компьютерах учеников, как это описано ранее в настоящем руководстве по установке. Производительность Скорость трансляции экранов с учительского компьютера на компьютеры учеников в беспроводной сети будет НИЖЕ, чем в проводной сети. Способов устранения этого не существует. Широковещательная и многоадресная рассылка данных по проводной сети может осуществляться со скоростью 100 Мбит/с. По беспроводной сети 802.11 широковещательная и многоадресная рассылка данных осуществляется со скоростью 1 Мбит/с (а это всего 1% от скорости передачи по проводной сети). Помимо резкого сокращения пропускной способности по сравнению с проводной сетью, в архитектуре точки доступа 802.11 часто добавляются существенные задержки распространения широковещательных и многоадресных данных. Это вызвано характеристиками энергоэффективности архитектуры сетей 802.11. Несмотря на это, функция показа экрана учителя в программе LanSchool будет работать достаточно хорошо. Даже сложные экраны учительского компьютера будут отображаться на компьютерах учеников в течение трех секунд. Простые изменения на экране учительского компьютера отображаются почти мгновенно. Руководство по установке LanSchool Поддержка беспроводного подключения 802.11 | 49 Настройки беспроводного подключения Если вы хотите дополнительно улучшить производительность системы, можно попытаться настроить точку доступа. Поскольку эта операция различается в зависимости от поставщика, мы можем дать только общие рекомендации. Конкретные инструкции по изменению параметров точки доступа см. в руководстве, прилагаемому к точке доступа. 1. Уменьшите насколько возможно интервал идентификатора сети. Обычно это значение можно уменьшить до 50 мс. 2. Установите для параметра DTIM значение НОЛЬ. Это обеспечивает отправку широковещательных и многоадресных пакетов после КАЖДОГО сигнального пакета. 3. Увеличьте скорость широковещательной или многоадресной рассылки. Этот параметр можно настроить не на всех точках доступа. Руководство по установке LanSchool 50 | Установка LanSchool 7.6 Дополнительные утилиты LanSchool SecurityMonitor.exe Если вы подозреваете, что у ученика есть нелегальная копия программы LanSchool, вы сможете быстро найти этого ученика при помощи нового монитора безопасности LanSchool. Монитор безопасности LanSchool будет регистрировать весь трафик и (если это настроено) сохранять данные в файл журнала. Нажмите кнопку "Параметры", выберите вкладку "Ведение журналов" и введите имя файла. При помощи кнопки "Параметры" можно также фильтровать данные по учителю и по сообщениям. Эта новая функция позволяет фильтровать все сообщения, чтобы отображать только необходимые. Если вы обнаружите на определенном компьютере нелегальную учительскую консоль, можно отображать уведомления в реальном времени, выбрав этот компьютер. С этого момента весь трафик, поступающий с этого компьютера, будет отмечен знаком предупреждения. EnableChannelSelect.exe По умолчанию учитель не может менять настройки в области "Учительский канал" на вкладке "Сеть" диалогового окна "Параметры программы для учителя". Эта информация настраивается при установке и, как правило, не требует настройки. Однако если учителю требуется изменить эти настройки, то запуск этой утилиты на учительском компьютере позволит учителю изменить свой локальный канал, группы и каналы удаленных учеников. Эта утилита должна быть запущена с правами локального администратора. Если необходимо отключить эту возможность для учителя, запустите эту утилиту с параметром командной строки "FALSE". DisableDataTransmission.exe По умолчанию учитель может менять настройки в области "Передача данных" на вкладке "Сеть" диалогового окна "Параметры программы для учителя". Если вы не хотите, чтобы учитель мог менять настройки в области "Передача данных", запустите эту утилиту на учительском компьютере, после чего область "Передача данных" будет затенена серым и отключена. Можно восстановить исходное состояние по умолчанию, выполнив команду DisableDataTransmission.exe FALSE. DirBCastAddr.exe Во время настройки параметров программы для учителя на вкладке "Сеть" в поле "IP-Направленное Вещание" можно ввести 3 различных адреса. Это особые адреса, которые (если правильно сформированы) позволяют данным проходить через всю сеть в виде одного направленного UDP-пакета до тех пор, пока не будет достигнута подсеть назначения. После того как пакет достигнет подсети назначения, маршрутизатор преобразует этот пакет в стандартный UDP-пакет широковещательной рассылки. Чтобы эта функция работала, на маршрутизаторах должно быть настроено перенаправление пакетов направленной широковещательной IP-рассылки (в маршрутизаторах они иногда называются "направленная рассылка UDP" – "UDP Directed Broadcasts") и адрес этих пакетов должен быть правильно сформирован. Эта утилита помогает правильно сформировать адреса. Необходимо ввести IP-адрес любого компьютера ученика из целевой подсети, а также маску подсети для этой подсети. Когда оба адреса введены, нажмите кнопку "Вычислить". Скопируйте получившийся адрес в одно из трех полей "Подсеть" в области "Передача данных" на вкладке "Сеть" диалогового окна "Параметры программы для учителя". LSeriesLocation.exe Руководство по установке LanSchool Дополнительные утилиты LanSchool | 51 SetChannel.exe Обычно учительский канал настраивается во время установки. Чтобы обновить локальный учительский канал на компьютере ученика или учителя, программу LanSchool можно в любой момент переустановить. Для обновления этого локального учительского канала можно также использовать эту утилиту. Ее необходимо запустить с правами локального администратора. На учительском компьютере ее можно также использовать для группирования каналов вместе. Это консольное приложение. Все параметры передаются при помощи командной строки. Новый номер учительского канала должен быть в диапазоне от 0 до 16000. (Обратите внимание, что канал 0 не имеет реального значения для компьютера ученика.) Если это учительский компьютер, можно указать группу каналов, включив в скобки номера каналов, разделенные запятой. (Пример: {1,4,63}.) SetDataTrans.exe Эта утилита позволяет изменить базовый тип передачи данных на учительском компьютере, выбрав "IP-Широковещание", "IP-Мультикаст (групповое вещание)" или "IP-Направленное Вещание". Как для консольного приложения, параметры передаются при помощи командной строки. Это параметры "Broadcast", "Multicast" или "Directed:w.x.y.z,w1.x1.y1.z1,...". Для направленной широковещательной IP-рассылки (параметр "IP-Направленное Вещание") можно указать до 4 развернутых IP-адресов направленной широковещательной IP-рассылки. Для правильного формирования этих адресов можно использовать утилиту DirBCastAddr.exe. StudentDiagnostics.exe Это утилита диагностики, используемая персоналом технической поддержки LanSchool. Она обычно используется для обнаружения проблем сетевого подключения, связанных с брандмауэрами и маршрутизаторами. StudPopUp.exe Если на компьютере ученика или учителя нет области уведомлений (область уведомлений можно удалить при помощи групповых политик или при помощи Novell NetWare Application Launcher), возможности доступа к локальному меню LanSchool не будет. При запуске этой утилиты вызывается локальное меню LanSchool. SwitchToTeacher.exe Хотя в учительской консоли имеется возможность переключения на функциональность компьютера ученика, но не существует простого способа переключить функциональность компьютера ученика на функциональность учительского компьютера. Эта утилита предоставляет такую возможность. Для этого необходимо сначала установить программу для учителя на этом компьютере ученика и затем обновить программу для ученика. При запуске этой утилиты локальное приложение для ученика будет остановлено и запустится приложение для учителя. WakeUp.exe Учительская консоль LanSchool может создать пакет WOL (Wake-On-Lan) для возобновления работы определенных компьютеров учеников. Чтобы эта функция работала, необходимо, чтобы на всех компьютерах учеников в BIOS было настроено удаленное возобновление (remote wakeup). К сожалению, все производители компьютеров настраивают эти параметры BIOS по-разному. Эта утилита предназначена для проверки того, что конкретный компьютер настроен правильно. Она принимает в качестве параметра командной строки MAC-адрес целевого компьютера. Например, если целевой компьютер ученика имеет MAC-адрес 00-22-64-AD-9C-AC, можно "разбудить" этот компьютер при помощи утилиты WakeUp.exe, указав в командной строке следующее: WakeUp.exe 00-22-64-AD-9C-AC [Enter]. © LanSchool Technologies, LLC, 1996-2011. Все права защищены. LanSchool® является зарегистрированным товарным знаком компании LanSchool Technologies, LLC. *Прочие марки и наименования являются собственностью соответствующих владельцев. Руководство по установке LanSchool 52 | Установка LanSchool 7.6 Руководство по установке LanSchool