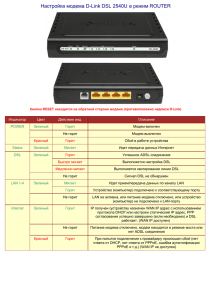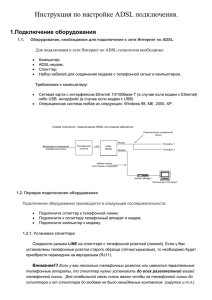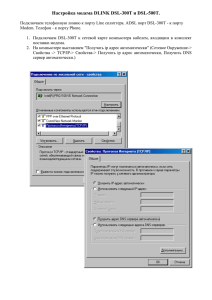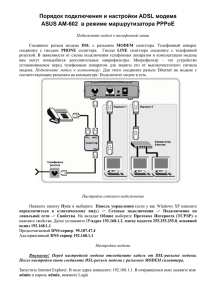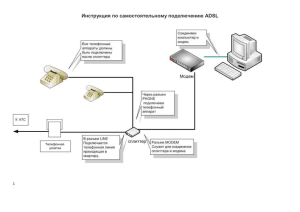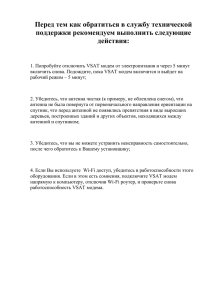Настройка модема в режиме бридж с нуля
реклама
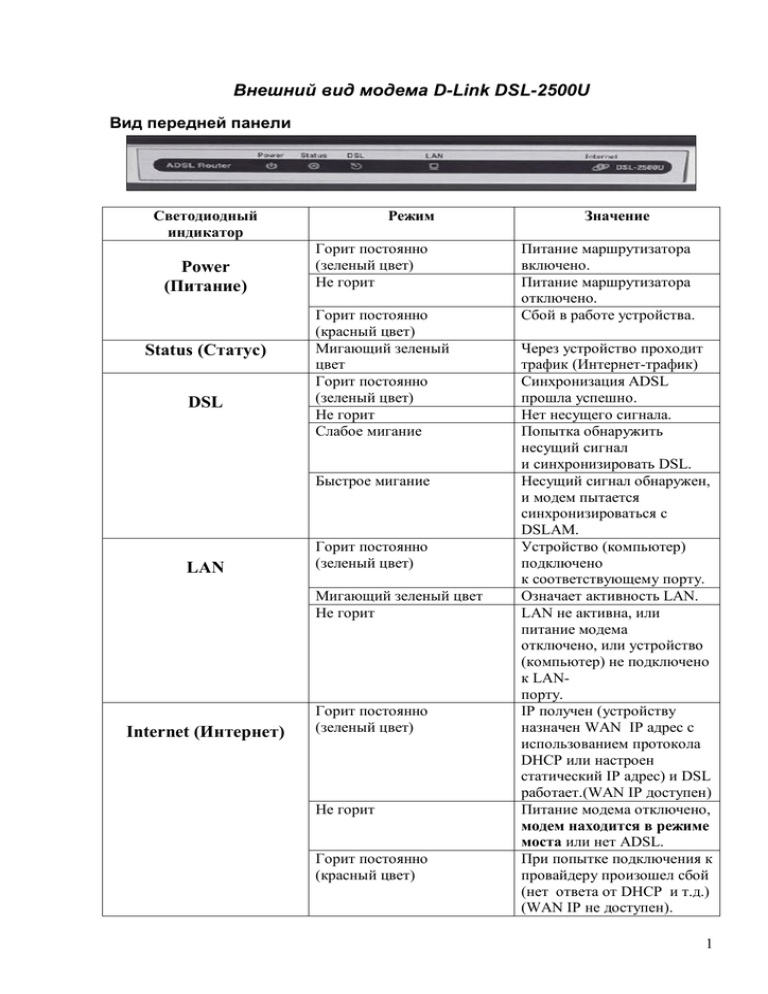
Внешний вид модема D-Link DSL-2500U Вид передней панели Светодиодный индикатор Power (Питание) Status (Статус) DSL Режим Горит постоянно (зеленый цвет) Не горит Горит постоянно (красный цвет) Мигающий зеленый цвет Горит постоянно (зеленый цвет) Не горит Слабое мигание Быстрое мигание LAN Горит постоянно (зеленый цвет) Мигающий зеленый цвет Не горит Internet (Интернет) Горит постоянно (зеленый цвет) Не горит Горит постоянно (красный цвет) Значение Питание маршрутизатора включено. Питание маршрутизатора отключено. Сбой в работе устройства. Через устройство проходит трафик (Интернет-трафик) Синхронизация ADSL прошла успешно. Нет несущего сигнала. Попытка обнаружить несущий сигнал и синхронизировать DSL. Несущий сигнал обнаружен, и модем пытается синхронизироваться с DSLAM. Устройство (компьютер) подключено к соответствующему порту. Означает активность LAN. LAN не активна, или питание модема отключено, или устройство (компьютер) не подключено к LANпорту. IP получен (устройству назначен WAN IP адрес с использованием протокола DHCP или настроен статический IP адрес) и DSL работает.(WAN IP доступен) Питание модема отключено, модем находится в режиме моста или нет ADSL. При попытке подключения к провайдеру произошел сбой (нет ответа от DHCP и т.д.) (WAN IP не доступен). 1 Вид задней панели Power Input – разъем для подключения адаптера питания On/off Button – кнопка включения/выключения (on/off) LAN Port – LAN порт для подключения к компьютеру Reset Button – кнопка сброса на заводские настройки (Reset) DSL Port –DSL порт для телефонной розетки RJ-11 Подключение модема к компьютеру: • Подключите телефонный кабель к DSL порту маршрутизатора и в телефонную розетку. • Подключите Ethernet кабель к LAN порту на задней панели DSL-2500U и Ethernet карте Вашего компьютера. • Завершите процесс, путем подключения разъема питания к входу Power input на задней панели маршрутизатора, а затем подключите адаптер питания в электрическую розетку. Затем включите маршрутизатор и загрузите Ваш персональный компьютер, а также все устройства (такие, как концентраторы или коммутаторы, а также все подключенные к ним компьютеры). Если необходимо подключить сплиттер: Подключите кабель RJ 11 одной стороной к телефону, другой стороной к разъему PHONE сплиттера. Подключите кабель RJ-11 одной стороной к телефонной розетке, другой стороной к разъему LINE сплиттера. Подключите кабель RJ-11 одной стороной к модему, другой стороной к разъему MODEM сплиттера. 2 Настройка модема в режиме моста (Bridge) 1. Перед настройкой отключите телефонную линию от модема. 2. Настройка сетевого интерфейса компьютера: Ниже в качестве примера приведена настройка компьютера с WindowsXP: 1.1. Пуск > Настройка > Панель управления > Сетевые подключения > Подключение по локальной сети > Свойства (Необходимый интерфейс должен быть включен) 1.2. Протокол Интернета TCP/IP >Свойства 1.3. Использовать следующий IP адрес: IP адрес: 192.168.1.2 Маска подсети: 255.255.255.0 Основной шлюз: 192.168.1.1 3 3. Получите доступ к WEB интерфейсу устройства. Для этого запустите Internet Explorer и наберите в адресной строке IP адрес модема: http://192.168.1.1 Появится окно для ввода логина/пароля для доступа к WEB интерфейсу устройства, в поле «Пользователь» наберите admin, в поле «Пароль» также наберите admin. Нажмите кнопку «ОК». 4. Если логин и пароль введены правильно, вы увидите следующее окно: 4 5. Меняем пароль для последующего доступа к модему Tools- >Access Control-> Access Control – Admin. В строчке Username, выбираем admin. Вводим старый пароль (по умолчанию admin), потом новый. (Запомните этот пароль, при последующем входе нужно будет вводить его): 6. Нажимаем на кнопку Home, далее WAN. Если вдруг уже настроено какое-то соединение, то удаляем его, поставив галочку в поле "Remove" и нажав кнопку "Remove". Если модем настраивается впервые, то возможно, удалять ничего не придется, в таком случае можно сразу нажимать кнопку "Add". 5 7. Заполняем поля VPI=0 и VCI=33. Поле "Service Category" оставляете таким, как на скриншоте (UBR Without PCR). Жмем Next. 8. Далее выставляем Bridging и значение в поле Encapsulation Mode. Жмем Next. 6 9. Здесь оставляем все так же, как предлагается автоматически. Жмем Next. 10. Получаем сводную таблицу настроек, и жмем кнопку Apply. В новом окне нажимаем кнопку Finish, после чего модем уходит на перезагрузку, обязательно дожидаемся ее завершения (индикатор доползает до правой стороны). Перезагрузка модема: 7 11. Меняем настройки сетевого интерфейса обратно, для этого повторяем процедуру из второго пункта. Ниже в качестве примера приведена настройка компьютера с WindowsXP: Пуск > Настройка > Панель управления > Сетевые подключения > Подключение по локальной сети > Свойства > Протокол Интернета TCP/IP > Свойства > Использовать следующий IP адрес: • • Получить IP адрес автоматически. Получить адрес DNS-сервера автоматически. 12. Подключите телефонный провод к модему. Модем полностью настроен, соединение можно протестировать, открыв сайт http://aist.net.ru/. 13. После того как модем настроен в режиме прозрачного моста (Bridge), для изменения настроек, на него можно будет зайти только повторив первый и второй пункты. 8