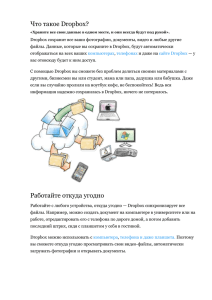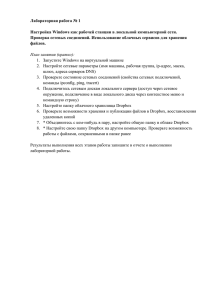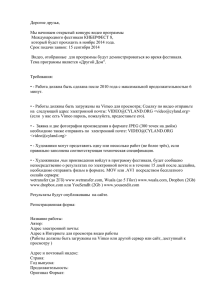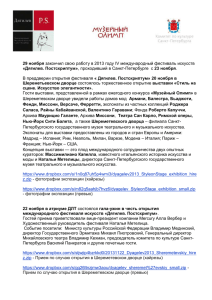Облачные хранилища данных. Сервис Dropbox
advertisement

ДЕПАРТАМЕНТ ОБРАЗОВАНИЯ ГОРОДА МОСКВЫ Государственное бюджетное образовательное учреждение «Московский центр технологической модернизации образования» Облачные хранилища данных. Сервис Dropbox Методические рекомендации 2013 г. Облачные хранилища данных. Сервис Dropbox ГБОУ "ТемоЦентр" Оглавление Введение................................................................................................................................................... 3 Регистрация на сервисе........................................................................................................................... 4 Установка клиента на компьютер или мобильное устройство ........................................................... 6 Работа с файлами с помощью папки Dropbox на вашем устройстве .............................................12 Работа с файлами на сервисе Dropbox .com.......................................................................................16 2 Облачные хранилища данных. Сервис Dropbox ГБОУ "ТемоЦентр" Введение Облачное хранилище данных — модель онлайн-хранилища, в котором данные хранятся на многочисленных, распределённых в сети серверах, предоставляемых в пользование клиентам, в основном третьей стороной. В этом случае ваши файлы, загруженные в облачное хранилище данных, будут доступны вам на любом компьютере или мобильном устройстве, подключенном к сети Интернет. Dropbox .com Dropbox – это один из лидеров облачных хранилищ данных, которое позволяет хранить ваши файлы в интернете, синхронизировать их между всеми вашими компьютерами и мобильными устройствами, а также быстро делиться этими файлами с друзьями и коллегами. Вы положили документ в папку Dropbox – и практически сразу он появляется на вашем ноутбуке. Изменили что-то в другом документе и через минутку уже имеет актуальную версию документа на всех ваших компьютерах! Приложение Dropbox можно скачать и установить на компьютер с ОС Windows, Mac, Linux или мобильное устройство. Одно из главных преимуществ Dropbox — легкость и интуитивность в использовании — нужно просто закачать файлы в папку Dropbox , сделать ее общей и (или) синхронизировать с нужным устройством. В отличие от основных конкурентов, при работе с Dropbox редактированные файлы не копируются полностью на сервер — осуществляется передача только измененной части, предварительно сжатой. Считается, что именно этот факт во многом объясняет известную оперативность работы с Dropbox , по сравнению с аналогами. 3 ГБОУ "ТемоЦентр" Облачные хранилища данных. Сервис Dropbox Dropbox предоставляет несколько тарифных планов, в том числе и бесплатный: Базовый тариф ( 2 Гб) — бесплатный (можно увеличить до 48 Гбайт); Для БАЗОВОГО тарифного плана есть целый ряд БЕСПЛАТНЫХ способов увеличить это пространство с 2 Гбайт до 48 Гбайт. Чтобы получить 48 Гбайт бесплатного дискового пространства, нужно выполнить 7 шагов: o o o o o o o просмотреть обзор о Dropbox ; установить программу Dropbox на свой компьютер; положить файлы в папку Dropbox ; установить Dropbox на другие компьютеры, которые вы используете; предоставить общий доступ друзьям и колегам; приголасите своих друзей в Dropbox ; установите программу Dropbox на ваше мобильное устройство; Возможны 2 варианта работы с сервисом: 1. Непосредственно на сайте Dropbox .com 2. С помощью программы- клиента Dropbox на вашем устройстве Регистрация на сервисе 1. В окне браузера в адресной строке введите адрес сервиса Dropbox : Dropbox .com/ 2. В появившемся окне нажмите на кнопку Зарегистрироваться: 4 Облачные хранилища данных. Сервис Dropbox ГБОУ "ТемоЦентр" 3. В полях регистрации введите Имя, Фамилию, адрес электронной почты, пароль для входа на Dropbox . Прочтите Условия использования данного сервиса, щелкнув по ссылке «Условия обслуживания Dropbox » и поставьте галочку слева от поля . 4. Нажмите на кнопку Зарегистрироваться: 5 Облачные хранилища данных. Сервис Dropbox ГБОУ "ТемоЦентр" Установка клиента на компьютер или мобильное устройство 1. После регистрации вам будет предложено скачать клиент Dropbox для вашей системы(с кратким описанием этапов скачивания): 2. В окне запуска скачанного файла нажмите на кнопке Запустить: 3. Открывается 1-е окно мастера установки Dropbox . Нажмите на кнопку Установить: 6 Облачные хранилища данных. Сервис Dropbox ГБОУ "ТемоЦентр" 4. Дождитесь завершения процесса установки и в открывшемся окне выберите пункт "У меня уже есть аккаунт Dropbox ": 5. В следующем окне произведите вход в систему, введя в поля данные, указанные при регистрации, при желании укажите название компьютера и нажмите кнопку Далее: 7 Облачные хранилища данных. Сервис Dropbox ГБОУ "ТемоЦентр" 6. После некоторого времени ожидания ответа сервера появится окно с предложением выбрать тарифный план: 8 Облачные хранилища данных. Сервис Dropbox ГБОУ "ТемоЦентр" Ознакомьтесь с Условиями тарифных планов, пройдя по соответствующей ссылке внизу этого окна и выберите удобный для вас. Нажмите на кнопку Далее 7. Следующее окно предлагает выбрать вариант установки. Рекомендуемый вариант установки «Стандартная». И нажмите на кнопкуУстановить: 8. Далее мастер предлагает кратко ознакомиться с возможностями программы по шагам: 9 Облачные хранилища данных. Сервис Dropbox ГБОУ "ТемоЦентр" 10 Облачные хранилища данных. Сервис Dropbox 9. ГБОУ "ТемоЦентр" По завершении процесса установки и просмотра возможностей откроется окно папки Dropbox , установленной на ваш компьютер в процессе установки. В папку будет загружено руководство по работе с программой, с которым мы советуем вам познакомиться: 10. Папка Dropbox будет создана на вашем локальном устройстве в папке Мои документы или в папке пользователя, под которым вы вошли в систему (это зависит от версии ОС, установленной на вашем устройстве). На Рабочем столе появится ярлык папки этой папки, 11 Облачные хранилища данных. Сервис Dropbox ГБОУ "ТемоЦентр" а вправа в Панели задач значок Dropbox (щелкнув на котором дважды, вы можете открыть папку Dropbox ): Если у вас несколько устройств, подключенных к сети Интернет, то необходимо повторить процесс установки Dropbox на все устройства. В результате выполненных операций папка Dropbox станет общей и будет видна на всех ваших устройствах (аналогично можно создать общую папку для нескольких человек с общим доступом к ней ). Загружая файлы с одного устройства в эту папку, вы сможете работать с ними и на других ваших устройствах. Работа с файлами с помощью папки Dropbox на вашем устройстве Итак, у вас на устройстве установлена папка Dropbox . Теперь все файлы и папки, которые вы будете перемещать в эту папку, внутри каталога Dropbox будут синхронизироваться с облачным хранилищем в интернете и автоматически появляться на всех ваших стационарных и мобильных устройствах, где установлен Dropbox с адресом e-mail и паролем, указанными вами при геристрации на сервисе Dropbox.com. Как только вы загрузите файл в эту папку, сразу начнется синхронизация (при наличии интернета), то есть, программа закачает его в облачное хранилище, затем оттуда он будет скачан на все ваши компьютеры. О том, что синхронизация файлов идёт полным ходом, вы сможете узнать по значку (2 крутящиеся маленькие синие стрелочки): Папка Dropbox работает на вашем компьютере как остальные папки. Алгоритмы копирования, перемещения и удаления файлов такие же, как в обычной папке на компьютере. Вы можете перемещеть /копировать файлы: 1. С помошью команд Копировать, Вырезать, Вставить: 2. Используя комбинации клавиш на клавиатуре: CTRL+C для копирования CTRL+V для перемещения CTRL+X для вырезки 12 ГБОУ "ТемоЦентр" Облачные хранилища данных. Сервис Dropbox 3. Методом перетаскивания из открытого окна одной папки в открытое окно другой папки: Обратите внимание! При методе перетаскивания файлы ПЕРЕМЕЩАЮТСЯ! Сразу после перемещения начнется синхронизация всех ваших папок. В течении этого времени возле значка файла появится значок изменится на . По завершении синхронизации значок и файлбудет доступен для дальнейшей работы. Если кликнуть правой / левой кнопкой мышки по значку появится небольшое окошко: в Панели задач, то В этом окошке вы можете видеть три последних измененных или закачанных файла. При нажатии на ссылку «Папка Dropbox » вы откроете окно папки Dropbox на вашем устройстве. Ссылка Dropbox .com откроет сайт сервиса в браузере, причем вы окажетесь на нем под своим именем. При наведении мышкой на файл из списка покажется кнопка "Ссылка доступа": 13 Облачные хранилища данных. Сервис Dropbox ГБОУ "ТемоЦентр" Как только вы нажмете на нее, в буфер обмена скопируется ссылка на этот файл. Эту ссылку вы можете отправить кому угодно и не важно, стоит ли Dropbox на другом компьютере или нет. Получатель сможет скачать файл, а для некоторых типов документов доступен предпросмотр прямо в браузере силами самого Dropbox ’а (например, PDF). В дополнительных настройках программы (шестеренка в правом верхнем углу) вы можете посмотреть объем использованного места, поставить синхронизацию на паузу при необходимости, получить больше места, выйти из учетной записи, либо зайти в еще более дополнительные ‘Параметры…’. В этих Параметрах есть возможность, например, переместить папку Dropbox в другое место на жестком диске, ограничить скорость синхронизации файлов, выбрать только определенные каталоги для синхронизации, изменить язык и некоторые другие действия. Как быстро поделиться файлом с коллегой Итак, вы хотите быстро поделиться каким-либо файлом с другом. Для этого, первым делом, копируем нужный файл в папку Dropbox . Затем дожидаемся окончания синхронизации, после этого получаем ссылку на файл, нажав правой кнопкой на файле и выбрав в меню ‘Поделиться ссылкой’. (Точно также можно поделиться ссылкой и на папку с файлами, в этом случае получатель увидит список всех файлов в папке и сможет их все скачать либо по отдельности, либо в виде zip-архива). 14 Облачные хранилища данных. Сервис Dropbox ГБОУ "ТемоЦентр" После нажатия на ‘Поделиться ссылкой’ в буфер обмена скопируется ссылка, которую можно отправить кому угодно по почте, ICQ, в скайпе и любым другим способом. Вы увидите уведомление внизу после расшаривания: Ссылка на файл будет действовать до тех пор, пока файл не будет удалён или перемещен в другое место. Логично, правда?:) Кстати, Dropbox умеет делать предварительный просмотр для некоторых типов документов. Из практики я выяснил, что просмотр доступен для форматов .txt, .pdf, .doc, .docx, .pptx, .jpg. Вполне возможно, что это не полный список. Совместная работа с файлами Допустим, вы работаете удаленно с коллегой вместе над одним общим проектом и часто обмениваетесь файлами. Для того, чтобы организовать общую папку у двух разных пользователей Dropbox, следуйте следующим инструкциям: Зайдите в свою папку Dropbox на локальном устройстве. Создайте папку, которую будете делать общей. Можно использовать существующую папку для этих целей, например: Затем правой кнопкой мышки нажмите на папке и выберите "Общий доступ к папке…": 15 Облачные хранилища данных. Сервис Dropbox ГБОУ "ТемоЦентр" Открывается веб-сервис, в окне которого введите e-mail коллеги, с которым вы хотите создать общую папку. Можно указать несколько адресов. Можете добавить комментарий при желании. Если вы не хотите, чтобы приглашенные участники давали доступ еще кому-то, кого вы не знаете, то снимите галочку с пункта "Разрешить участникам предоставлять доступ другим пользователям". Затем нажмите кнопку ‘Поделиться папкой’ и ждите ответа. На указанные вами адреса будет выслано письмо, с помощью которого пользователи должны будут подтвердить свое желание совместной работы. После этого общая папка появится и у них, и все файлы внутри нее будут автоматически синхронизироваться между всеми владельцами общей папки. Посмотреть список общих папок и внести изменения (добавить / удалить участников, отменить общий доступ либо самому удалиться из числа участников) вы можете на сайте Dropbox в разделе "Общий доступ": Работа с файлами на сервисе Dropbox .com Интерфейс сервиса. Использовать данный ресурс можно без программы- клиента напрямую через сайт dropbox.com. Для этого: 16 ГБОУ "ТемоЦентр" Облачные хранилища данных. Сервис Dropbox В окне браузера в адресной строке введите адрес сайта dropbox.com. На открывшейся главной странице ресурса введите адрес электронной почты и пароль, которые вы указывали при регистрации на сайте и щелкните на кнопке Войти: В результате откроется ваша личная страница, на которой расположены следующие элементы: 3 1 4 2 1. Меню работы с содержимым. Содержит следущие пункты: Файлы- просмотр и выполнение операций с файлами Фото- создание галереи из загруженных фотографий Общий доступ- создание общей папки для нескольких пользовтелей Dropbox. Ссылки- показывается список ссылок, которые вы создавали в Dropbox. События- отображает все действия, производимые вами в программе- клиенте и на сайте за последнее время. С чего начать- выводит информацию о том, как получить дополнительное бесплатное пространство на сервисе. 17 Облачные хранилища данных. Сервис Dropbox ГБОУ "ТемоЦентр" 2. Рабочая область. Информация, показанное на ней зависит от пункта меню, который выбран вами в данный момент. Например, если выбрать пункт меню Файлы, то будет выведена информация о загруженных файлах с краткой информацией о них. 3. Панель команд. Содержит команды: Загрузить- позволяет загрузить в хранилище файлы с локального компьютера Создать папку- позволяет создать папку в Dropbox Доступ к папке- открывает доступ к вашей папке другим пользователям сервиса (вы выбираете их сами) Показать удаленные 4. Личное меню. Открывается при нажатии на треугольник справа от вашего имени. Содержит информацию о свободном и занятом дисковом пространстве, доступ к настройкам и т.д.: Работа с файлами. С помощью пункта меню Файлы выводится список загруженных вами файлов. Щелкнув правой кнопкой мыши на любом файле, вы можете вызвать его контекстное меню, в котором вы можете выбрать все команды, доступные на этом ресурсе для данного файла: 18 Облачные хранилища данных. Сервис Dropbox ГБОУ "ТемоЦентр" Загрузка файлов с локального устройства осуществляется при щелчке на кнопке Загрузить в меню команд. После выбора кнопки появиляется диалоговое окно, в котором нажмите Выбрать файлы: В окне проводника найдите и выберите файл для скачивания и нажмите на кнопку Открыть. Вы вернетесь к меню загрузки, в котором сначала появится индикатор загрузки, а затем зеленая галочка справа от вашего файла, показывающая, что загрузка окончена, после чего файл будет виден в общей папке. Здесь же вы можете добавить еще файлы, нажав на кнопке Добавить файлы: . Для открытия файла или скачивания его на локальное устройство следует щелкнуть на нужном файле. В результате откроется окно, в котором будет предоставлена возможность открыть либо созранить его: Параллельно открывается окно предпросмотра файла. Часто используемые команды работы с файлами и папками доступны в строке заголовка над списком файлов и папок, если выделена папка или файл: 19 Облачные хранилища данных. Сервис Dropbox ГБОУ "ТемоЦентр" Создание папки и операции с ней Для создания папки нажмите на соответствующую кнопку в меню команд. В появившемся поле над списком загруженных файлов введите Имя новой папке и нажмите Enter. Папка появится в списке ниже: При щелчке правой кнопкой мыши на папке открывается контекстное меню, содержащее полный список команд, доступных для данной папке на этом сервисе: Создание общий папки Нажатие на кнопку «Поделиться папкой» позволяет создать новую папку и предоставить общий доступ к ней или предоставить общий доступ к существующей папке. Общая папка появится в Dropbox человек, которому вы хотите открыть общий доступ. 20 Облачные хранилища данных. Сервис Dropbox ГБОУ "ТемоЦентр" Выберите опцию создать новую папку и предоставить общий доступ к ней и дайте ей название. Нажмите «Далее». Иногда программа просит подтверждения вашего e-mail адреса. Вы перейдете на страницу с двумя текстовыми полями. В верхнем поле вы можете указать e-mail адрес человека, которому вы хотите открыть общий доступ к вашей папке. Нижнее текстовое поле создано для того, чтобы прикрепить сообщение или описание. Когда вы заполните оба поля, нажмите на кнопку «Поделиться папкой». 21