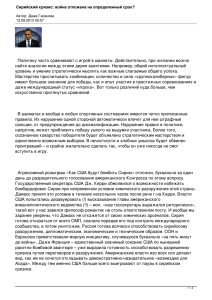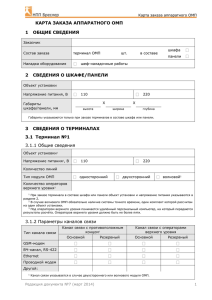Инструкция по диспетчерскому варианту ОМП
реклама

ООО Научно-производственное предприятие «БРЕСЛЕР» Программный комплекс «WinBres». Модуль определения места повреждения, диспетчерский вариант Инструкция по расчету ОМП для оперативного персонала БРС-0120.01-Д002 ППО МЕ81 Чебоксары 2012 Авторские права на данную документацию принадлежат ООО НПП «Бреслер» (г. Чебоксары). Снятие копий или перепечатка разрешается только по согласованию с разработчиком. 2 Оглавление Введение ...................................................................................................................................................... 4 1. Запуск программы ................................................................................................................................... 4 2. Подготовка к расчету ОМП ..................................................................................................................... 5 2.1. Открытие окна «Проводник WinBres» ........................................................................................... 5 2.2. Переход в режим проводника «По линиям» ................................................................................ 7 2.3. Выбор линии электропередачи для расчета ОМП ........................................................................ 9 3. Расчет ОМП (диспетчерский вариант) ................................................................................................10 3.1. Вызов модуля «ОМП» ....................................................................................................................10 3.2. Выбор способа задания значений сигналов для расчета ОМП .................................................12 3.2.1. Выбор файла осциллограммы для ОМП ...................................................................................12 3.2.2. Задание значений сигналов «вручную»....................................................................................17 3.3. Расчет ОМП .....................................................................................................................................24 3.3.1. Многосторонний расчет ОМП ....................................................................................................25 3.3.2. Двухсторонний расчет ОМП .......................................................................................................29 3.3.3. Односторонний расчет ОМП ......................................................................................................30 3.4. Печать результатов ОМП ...............................................................................................................35 Приложение 1 ............................................................................................................................................39 Системные требования .........................................................................................................................39 Приложение 2 ............................................................................................................................................40 Поиск объекта в списке установленных модулей ОМП ....................................................................40 Приложение 3 ............................................................................................................................................43 Импорт осциллограмм .........................................................................................................................43 3 Введение В настоящем документе описывается процедура диспетчерского варианта расчета места повреждения на ЛЭП 110 кВ и выше. Наряду с достижением требуемой точности определения места повреждения, необходимо, чтобы сама процедура расчета задействовала как можно меньше пользовательских операций, освобождая тем самым оперативный персонал подстанции для выполнения других возникающих в ходе работы задач. Реализация данного требования осуществляется при помощи специальной формы-обозревателя – «Проводник WinBres» (далее в тексте – «проводник»), позволяющей выполнять расчет места повреждения без открытия и анализа аварийных осциллограмм с разных сторон выбранной ЛЭП. Внутри формы проводника предусмотрен особый режим отображения установленных данных – «По линиям», облегчающий поиск линии электропередачи, для которой необходимо выполнить расчет места повреждения. 1. Запуск программы Запуск WinBres осуществляется при помощи выполнения соответствующего пункта системного меню «Пуск Все программы Bresler WinBres.3», либо двойным нажатием по ярлыку программы, расположенному на рабочем столе. Рис.1.1 Внешний вид «WinBres» во время первого запуска Во время первого после установки запуска программы внутри главной формы автоматически открывается окно «Проводник WinBres» в режиме «Конфигурация объектов» (рис. 1.1). В 4 статусной строке, расположенной внизу главной формы, отображена информация о количестве установленных терминалов и модулей ОМП. 2. Подготовка к расчету ОМП 2.1. Открытие окна «Проводник WinBres» Если во время работы с программным комплексом окно проводника было закрыто (рис. 2.1.1,а), его можно открыть вновь, воспользовавшись одним из следующих способов: нажатием кнопки на панели инструментов; нажатием горячих клавиш Ctrl+E; выбором пункта «Файл Проводник WinBres» (рис. 2.1.1, б). Рис. 2.1.1 Внешний вид главной формы с закрытым окном «Проводник WinBres» 5 а б Рис. 2.1.2 Открытие окна «Проводник WinBres» а – при помощи кнопки на панели инструментов, б – при помощи главного меню Внешний вид окна проводника с обозначением элементов интерфейса показан на рис. 2.1.3: Панель заголовка Панель поиска Дерево объектов проводника Панель файлов (файловая панель) проводника Рис. 2.1.3. Окно проводника с обозначением элементов интерфейса Дерево объектов проводника (сокращено «дерево проводника») отображает установленные терминалы и модули ОМП в виде древовидной структуры. Файловая панель проводника расположена в правой части его формы и содержит список файлов осциллограмм, соответствующих выбранному объекту дерева проводника. На панели заголовка отображается название выбранного в дерева проводника объекта. Панель поиска позволяет отображать в файловой панели только те осциллограммы, названия которых удовлетворяют критерию поиска, заданному в поле «Найти» («Find» ). В программе предусмотрено несколько режимов отображения дерева проводника (далее сокращенно – «режим проводника»), между которыми пользователь может переключаться во 6 время работы с программным комплексом. Используемый режим проводника запоминается WinBres и автоматически восстанавливается при последующих сеансах работы с программой. Существующие режимы проводника приведены на рис 2.1.4: Рис. 2.1.4 Режимы отображения дерева объектов «Проводник WinBres» 2.2. Переход в режим проводника «По линиям» Переключение между режимами проводника осуществляется одним из следующих способов: при помощи пункта «Вид проводника» контекстного меню, вызываемого нажатием правой кнопки мыши в области дерева проводника. В дополнительном меню выбирается необходимый для работы режим (рис. 2.2.1); нажатием кнопки «Вид проводника» на панели инструментов, при этом режимы проводника отображаются в виде выпадающего списка (рис. 2.2.2). Для диспетчерского варианта ОМП рекомендуется использовать режим проводника «По линиям». 7 Рис. 2.2.1. Переход в режим проводника «По линиям» при помощи пункта контекстного меню Рис. 2.2.2. Переход в режим проводника «По линиям» с использованием кнопки на панели инструментов В режиме «По линиям» отображаются узлы пользовательских объектов (МЭС, ПМЭС и т.п.) и список принадлежащих им линий электропередачи (установленных модулей ОМП) (рис. 2.2.3). 8 Рис. 2.2.3. Режим проводника «По линиям» 2.3. Выбор линии электропередачи для расчета ОМП Выбор линии электропередачи для расчета места повреждения осуществляется с помощью выделения соответствующего узла в дереве проводника. При этом на панели заголовка крупным шрифтом отображается название ЛЭП, а внутри файловой панели будет представлен список осциллограмм всех терминалов, установленных на подстанциях соответствующей ВЛ (рис. 2.3.1). Рис. 2.3.1 Выбор линии для расчета ОМП в дереве проводника 9 Режим проводника «По линиям» использует следующие узлы дерева для представления элементов структуры данных WinBres: – узел модуля ОМП (отображается при помощи названия соответствующей ЛЭП); – узел подстанции; – узел терминала. Узлы дерева можно разворачивать и сворачивать с помощью нажатия левой клавиши мыши на пиктограмме с изображением стрелки , расположенной слева от узла (рис. 2.3.2). Если во время разворачивания узла удерживать нажатой клавишу Ctrl, то дополнительно будут развернуты все дочерние узлы выбранного узла. а б в г Рис. 2.3.2 Раскрытие объектов модуля ОМП в дереве проводника а – отображение узлов подстанций внутри модуля ОМП ВЛ-220 «(ВЛ-229) Холбон – Харанорская ГРЭС»; б – отображение терминалов, установленных на ПС «Холбон»; в – отображение терминала, установленного на ПС «Харанорская ГРЭС», г – отображение всех вложенных узлов модуля ОМП 3. Расчет ОМП (диспетчерский вариант) 3.1. Вызов модуля «ОМП» После выбора в дереве проводника требуемой ЛЭП, необходимо запустить функцию расчета места повреждения одним из следующих способов: с помощью кнопки ОМП панели инструментов WinBres (рис. 3.1.1); нажатием горячей клавиши F5 на клавиатуре компьютера; с помощью пункта главного меню «ОМП ОМП (F5)» (рис. 3.1.2). 10 Рис. 3.1.1. Вызов функции ОМП с помощью кнопки панели инструментов Рис. 3.1.2. Вызов функции ОМП с помощью пункта главного меню После запуска расчета места повреждения, на экране автоматически появится форма выбора осциллограммы аварийного события (рис. 3.1.3): Переключаемые вкладки выбора способа задания значений сигналов Рис. 3.1.3. Форма выбора осциллограммы 11 3.2. Выбор способа задания значений сигналов для расчета ОМП Существует два способа задания значений сигналов для расчета ОМП: при помощи выбора файла осциллограммы одного из терминалов, установленных на подстанции; при помощи ввода комплексных значений сигналов «вручную». Для реализации обоих способов, внутри формы выбора осциллограммы представлены вкладки «Выбрать осциллограмму» и «Задать значения сигналов вручную» (рис. 3.2.1). Вкладка «Выбрать осциллограмму» Вкладка «Задать значения сигналов вручную» Рис. 3.2.1. Переключаемые вкладки формы выбора осциллограммы 3.2.1. Выбор файла осциллограммы для ОМП Ниже описаны элементы а управления вкладки «Выбрать осциллограмму». б Рис. 3.2.2. Отображение наименования подстанции в форме выбора осциллограммы а – со стороны ПС «Холбон», б – со стороны ПС «Харанорская ГРЭС» 12 Наименование подстанции, для которой была вызвана форма, отображается в заголовке формы крупным шрифтом красного цвета непосредственно над таблицей списка файлов осциллограмм (рис. 3.2.2, а, б) Название терминала, осциллограммы которого представлены в списке файлов, отображается в строке выпадающего списка «Терминал», расположенного вверху формы (рис. 3.2.3). Список содержит перечень всех терминалов, установленных на соответствующей подстанции ЛЭП. Рис. 3.2.3. Отображение названия терминала Рис. 3.2.4. Раскрытие списка терминалов подстанции Раскрытие выпадающего списка осуществляется нажатием левой кнопки мыши на изображении стрелки, расположенном справа от названия терминала (рис. 3.2.4). Название модели режима работы ЛЭП отображается в строке выпадающего списка «Модель режима» (рис. 3.2.5): 13 Рис. 3.2.5. Отображение названия режима работы ЛЭП Выбор расчетного режима работы ЛЭП осуществляется аналогично выбору терминала подстанции (рис. 3.2.6): Рис. 3.2.6. Выбор расчетного режима работы ЛЭП в выпадающем списке Список осциллограмм, содержащихся в рабочей папке выбранного терминала, представлен в виде таблицы (рис. 3.2.7), расположенной в средней части формы. Поиск необходимой осциллограммы можно ускорить, воспользовавшись возможностью сортировки списка по значениям любой из колонок. Для сортировки необходимо кликнуть левой клавишей мыши по заголовку колонки. Повторный клик по тому же заголовку приведет к сортировке списка осциллограмм в обратной последовательности значений выбранного параметра. В случае сортировки файлов по дате в убывающей последовательности, вверху списка окажутся наиболее «свежие» файлы осциллограмм. 14 Рис. 3.2.7. Список осциллограмм терминала Если в списке файлов выбранного терминала нет необходимой осциллограммы, ее можно загрузить в рабочую директорию терминала, воспользовавшись кнопкой «Импортировать осциллограмму» (рис. 3.2.8). Рис. 3.2.8. Кнопка импорта осциллограммы После нажатия на кнопку, появится окно импорта осциллограмм (рис. 3.2.9), представляющее из себя стандартный диалог открытия файла. По завершении копирования выбранных файлов в рабочую директорию терминала, список осциллограмм будет автоматически обновлен (рис. 3.2.10). 15 Рис. 3.2.9. Окно импорта осциллограмм Панель отображения комментария Рис. 3.2.10. Отображение импортированного файла в списке осциллограмм терминала «Бреслер» Для продолжения процедуры расчета места повреждения необходимо выбрать в списке осциллограмму интересующего аварийного события и закрыть форму нажатием кнопки «ОК», либо двойным кликом левой клавиши по соответствующей строке списка осциллограмм. Форма выбора осциллограммы автоматически вызывается для каждой из подстанций рассматриваемой ЛЭП, при условии, что на подстанции есть установленные терминалы. 16 3.2.2. Задание значений сигналов «вручную» Для задания значения сигналов «вручную», необходимо выбрать соответствующую вкладку формы, как показано на рисунке 3.2.11 Элементы управления вкладки «Задать значения сигналов вручную» Таблица доступных записей пользователя Рис. 3.2.11. Отображение окна вкладки «Задать значения сигналов вручную» В правой части вкладки расположена таблица созданных ранее записей пользователя, содержащих значения сигналов, использовавшихся для расчетов ОМП. Каждой строке таблицы соответствует одна запись пользователя. Ячейки таблицы являются нередактируемыми, все действия над ними осуществляются при помощи функциональных кнопок, расположенных непосредственно под таблицей. Элементы управления левой части вкладки используются для отображения и редактирования содержания выделенной в таблице записи. Ниже описаны доступные элементы управления вкладки «Задать значения сигналов вручную»: Название записи – поле редактирования названия записи пользователя. Заданное название отображается в ячейке соответствующей колонки таблицы (рис. 3.2.12). Дата/время записи – поле редактирования даты и времени записи. Заданное значение отображается в ячейке соответствующей колонки таблицы (рис. 3.2.13). 17 Рис. 3.2.12. Поле редактирования названия записи пользователя Рис. 3.2.13. Поле редактирования даты и времени записи пользователя Вид повреждения – выпадающий список, содержащий предопределенные значения видов повреждения линии электропередачи. Раскрытие списка осуществляется нажатием левой кнопки мыши на изображении стрелки в конце строки. В ходе расчета ОМП необходимо указывать вид повреждения, соответствующий рассматриваемому аварийному режиму ЛЭП (рис. 3.2.14). В случае выбора первой строки списка – «Автоматический выбор» – алгоритм расчета ОМП определит вид повреждения самостоятельно. 18 Рис. 3.2.14. Выбор вида повреждения в выпадающем списке Таблица ввода значений сигналов – в ней задаются значения сигналов доаварийного и аварийного режимов в полярной форме представления комплексных величин (рис. 3.2.15). Комплексные значения сигналов задаются при помощи ввода двух вещественных чисел, разделенных пробелом. Первое число соответствует модулю комплексного числа, второе – фазе, измеряемой в градусах. Значения сигналов задаются в первичных единицах измерения – кВ и кА. Рис. 3.2.15. Таблица ввода значений сигналов доаварийного и аварийного режимов 19 Для одностороннего расчета ОМП необходимо ввести значения сигналов как для аварийного, так и для доаварийного режимов. При двухстороннем (многостороннем) расчете допускается использование величин только лишь аварийного режима, однако точность расчета ОМП при этом может оказаться несколько ниже, особенно для линий электропередачи, имеющих сильно выраженный несимметричный доаварийный режим. В случае когда неизвестен сдвиг фаз между системами векторов доаварийного и аварийного режимов (например при использовании показаний устройств ИМФ, где фазы векторов напряжения фазы А доаварийного и аварийного режимов приведены к нулю, как показано на рисунке 3.2.16), вводить величины доаварийного режима не нужно!!! Рис. 3.2.16. Совмещение фаз векторов напряжения фазы А доаварийного (нагрузочного) и аварийного режимов Комментарий к записи пользователя задается на той же панели, что и комментарий к файлу осциллограммы (рис. 3.2.17). 20 Рис. 3.2.17. Панель отображения комментария к записи пользователя Для создания новой записи пользователя необходимо выделить первую строку таблицы с названием «Текущая запись» (рис 3.2.18) и задать ее значения при помощи описанных выше элементов управления: Рис. 3.2.18. Создание новой записи пользователя начинается с редактирования параметров текущей записи Создаваемая/редактируемая запись выделяется в таблице с помощью шрифта красного цвета (рис. 3.2.19) 21 Рис. 3.2.19. Отображение создаваемой/редактируемой записи в таблице доступных записей После завершения редактирования параметров записи необходимо сохранить внесенные изменения при помощи нажатия кнопки «Сохранить», расположенной под таблицей. В случае если заданы не все необходимые для расчета ОМП значения, программа выдаст соответствующее сообщение (рис 3.2.20). Рис. 3.2.20. Сообщение «Заданы не все значения» После нажатия кнопки «Сохранить» новая запись появится во второй строке таблицы (рис. 3.2.21), а первая строка вновь станет доступной для создания новых записей. 22 Рис. 3.2.21. Отображение новой записи в таблице доступных записей При необходимости любая запись пользователя может быть скопирована. Для копирования необходимо выделить в таблице запись, данные которой должны быть продублированы, и нажать кнопку «Копировать». Новая запись расположится в таблице под оригинальной записью пользователя и автоматически будет выделена для редактирования параметров (рис. 3.2.22). Рис. 3.2.22. Отображение скопированной записи в таблице доступных записей Созданные записи запоминаются программным комплексом для дальнейшего использования. Для удаления записей используются кнопки «Удалить» и «Удалить все». Чтобы удалить одну из записей, необходимо выбрать ее в таблице и нажать кнопку «Удалить», для удаления всех созданных записей необходимо воспользоваться кнопкой «Удалить все». 23 Операция удаления не может быть применена к первой строке таблицы, т.к. она (строка) используется для создания новых записей пользователя. 3.3. Расчет ОМП Ниже на конкретных примерах рассматривается процедура определения места повреждения для разных типов модулей ОМП. В общем случае необходимо выбрать в дереве проводника требуемый модуль ОМП, при этом название соответствующей ВЛ отобразится крупным шрифтом над списком файлов осциллограмм. Для запуска функции ОМП используем горячую клавишу F5 либо кнопку ОМП на панели инструментов WinBres (рис. 3.3.1). Рис. 3.3.1. Выбор модуля ОМП в дереве проводника и запуск функции ОМП Следующий этап расчета – выбор осциллограмм аварийного события в автоматически появляющейся форме. Программа последовательно предложит выбрать осциллограммы для всех сторон линии электропередачи, соответственно форма выбора файлов осциллограмм появится столько раз, сколько узлов подстанций у выбранного модуля ОМП. В случае использования модуля ОМП с двумя подстанциями допускается отказаться от выбора осциллограммы для какойлибо из сторон линии, при этом будет произведен расчет места повреждения по одностороннему замеру относительно той подстанции, со стороны которой была выбрана осциллограмма. В случае использования модуля ОМП с числом подстанций, большим двух, выбор осциллограмм должен осуществляться для всех сторон линии, в противном случае расчет места повреждения производиться не будет. Ниже рассмотрим примеры использования модулей ОМП разного типа. 24 3.3.1. Многосторонний расчет ОМП В качестве примера будет использована линия электропередачи ВЛ-500 «Балашовская – Липецкая Западная с отпайкой на Нововоронежскую АЭС». Рис. 3.3.2. Выбор модуля ОМП в дереве проводника и запуск функции ОМП для ВЛ-500 «Балашовская – Липецкая Западная с отпайкой на Нововоронежскую АЭС» После запуска расчета автоматически появится форма выбора осциллограммы со стороны подстанции «Балашовская» (рис. 3.3.3). Рис. 3.3.3. Форма выбора осциллограммы со стороны подстанции «Балашовская» 25 Если на подстанции установлено несколько терминалов, то в выпадающем списке необходимо выбрать нужный – в нашем случае это терминал ИМФ (рис. 3.3.4). Рис. 3.3.4. Выбор в выпадающем списке терминала ИМФ со стороны подстанции «Балашовская» Далее в списке осциллограмм выбираем файл, соответствующий рассматриваемому аварийному событию и нажимаем кнопку «ОК» (рис. 3.3.5). Рис. 3.3.5. Выбор осциллограммы ИМФ со стороны подстанции «Балашовская» Описанная последовательность действий повторяется для оставшихся подстанций ЛЭП: «Нововоронежская АЭС» (рис. 3.3.6) и «Липецкая» (рис. 3.3.7). 26 Рис. 3.3.6. Выбор осциллограммы со стороны подстанции «Нововоронежская АЭС» Рис. 3.3.7. Выбор осциллограммы со стороны подстанции «Липецкая» После выбора осциллограмм начинается расчет ОМП, в ходе которого на экране отображается информационное сообщение, описывающее основные этапы расчета (рис. 3.3.8) Рис. 3.3.8. Информационная форма расчета ОМП По окончании операции на экран выводится окно с результатами трехстороннего расчета ОМП. Параметры расчета с разных сторон линии можно просмотреть в переключаемых вкладках с названиями подстанций, расположенных внизу окна (рис. 3.3.9). 27 Переключаемые вкладки с названиями подстанций Рис. 3.3.8. Окно результата расчета трехстороннего ОМП Переключение между вкладками подстанций осуществляется кликом левой клавиши мыши по заголовку соответствующей вкладки (рис. 3.3.10). Рис. 3.3.10. Окно результата расчета трехстороннего ОМП с активной вкладкой подстанции «Липецкая» 28 3.3.2. Двухсторонний расчет ОМП В примере расчета используется линия электропередачи ВЛ-500 «Холбон – Харанорская ГРЭС». После запуска расчета, автоматически появится форма выбора осциллограммы со стороны подстанции «Холбон» (рис. 3.3.11), в которой необходимо выбрать аварийную осциллограмму. Рис. 3.3.11. Выбор осциллограммы со стороны подстанции «Холбон» Аналогичная последовательность действий повторяется для подстанции «Харанорская ГРЭС» (рис. 3.3.12). Рис. 3.3.12. Выбор осциллограммы со стороны подстанции «Харанорская ГРЭС» После выбора осциллограмм запускается расчет двухстороннего ОМП, сопровождающийся выводом на экран информационных сообщений (рис. 3.3.13): 29 Рис. 3.3.13. Сообщения WinBres о ходе процедуры ОМП По окончании расчета на экран выводится окно результата определения места повреждения (рис. 3.3.14): Рис.3.3.14. Окно с результатами двухстороннего ОМП 3.3.3. Односторонний расчет ОМП Процедура расчета места повреждения по одностороннему замеру аналогична процедуре двухстороннего ОМП, с той лишь разницей, что допускается отказаться от выбора осциллограммы со стороны одной из подстанций ЛЭП. Односторонний расчет ОМП со стороны подстанции левого конца ЛЭП Требуется произвести одностороннее ОМП на ВЛ-220 «(ББ-235) Барнаульская – Бийская» по осциллограмме терминала, установленного на ПС «Барнаульская» (с левого конца ЛЭП). Выбираем линию в дереве проводника и запускаем функцию ОМП (рис. 3.3.15). 30 Рис. 3.3.15. Выбор модуля ОМП ВЛ-220 «(ББ-235) Барнаульская – Бийская» в дереве проводника и запуск функции ОМП В автоматически появляющейся форме выбираем требуемый файл осциллограммы со стороны подстанции «Барнаульская» (рис. 3.3.16). Рис. 3.3.16. Выбор осциллограммы со стороны ПС «Барнаульская» Далее процедура повторяется для подстанции «Бийская». Чтобы отказаться от выбора осциллограммы, необходимо нажать кнопку «Отмена», расположенную в правом нижнем углу автоматически появляющейся формы (рис. 3.3.17): 31 Рис. 3.3.17. Отказ от выбора осциллограммы со стороны ПС «Бийская» После отказа от выбора осциллограмма с правой стороны ЛЭП, программный комплекс предложит произвести расчет одностороннего ОМП относительно подстанции, расположенной с левой стороны линии (рис. 3.3.18): Рис. 3.3.18. Запрос на проведение одностороннего ОМП В случае подтверждения операции нажатием кнопки «Да» начнется расчет места повреждения по завершении которого, появится окно с результатами одностороннего ОМП со стороны подстанции «Барнаульская» (рис. 3.3.19). 32 Рис. 3.3.19. Окно с результатами одностороннего ОМП со стороны ПС «Барнаульская» Односторонний расчет ОМП со стороны подстанции правого конца ЛЭП Требуется произвести одностороннее ОМП на ВЛ-220 «(Д-16) КЗТЭ – Абалаковская» по осциллограмме терминала, установленного на ПС «Абалаковская» (с правого конца ЛЭП). Выбираем линию в дереве проводника и запускаем функцию ОМП (рис. 3.3.20). Рис. 3.3.20. Выбор модуля ОМП ВЛ-220 «(Д-16) КЗТЭ – Абалаковская» в дереве проводника и запуск функции ОМП 33 В открывшейся форме выбора осциллограммы со стороны подстанции «КЗТЭ» (рис. 3.3.21) нажимаем кнопку «Отмена». Рис. 3.3.21. Форма выбора осциллограммы для расчета ОМП со стороны ПС «КЗТЭ» В этом случае автоматически появится окно (рис. 3.3.22), в котором для выполнения расчета одностороннего ОМП необходимо нажать кнопку «Да». Рис. 3.3.22. Запрос на проведение одностороннего ОМП Далее откроется форма выбора осциллограммы со стороны ПС «Абалаковская» (противоположная сторона линии), в которой выбираем требуемый файл осциллограммы (рис. 3.3.23). Рис. 3.3.23. Выбор осциллограммы со стороны ПС «Абалаковская» 34 По окончании расчета на экран будет выведено окно результата определения места повреждения по одностороннему замеру (рис. 3.3.25). При этом расстояние до места повреждения на линии указывается относительно правой стороны линии, для нашего примера – со стороны подстанции «Абалаковская». Рис. 3.3.25. Окно с результатами одностороннего ОМП со стороны ПС «Абалаковская» 3.4. Печать результатов ОМП По окончании работы функции определения места повреждения автоматически формируется протокол результата расчета. Для просмотра протокола расчета ОМП необходимо нажать кнопку «Печать бланка отчета», расположенную на инструментальной панели формы «Результаты расчета ОМП» (рис. 3.4.1). 35 Рис. 3.4.1. Окно «Результаты расчета ОМП» Бланк протокола отображается внутри формы «Протокол ОМП» (рис. 3.4.2) и состоит из таблицы представления результатов расчета ОМП и схематического изображения структуры ЛЭП. Рис. 3.4.2. Протокол расчета ОМП внутри формы печати WinBres 36 В графе «Расчетное место повреждения» (рис. 3.4.3) первым указывается значение расстояния до места повреждения относительно той подстанции, осциллограмма которой выбиралась в первую очередь. Во второй строке отображается расстояние до места повреждения относительно противоположной подстанции ЛЭП. Рис. 3.4.3. Информация о повреждении в протоколе ОМП Под таблицей результатов отображена схема ЛЭП с информацией о названии, режиме работы и длине линии (рис. 3.4.4). Рис. 3.4.4. Отображение схемы модели ЛЭП Распечатать протокол ОПМ можно нажатием кнопки – «Быстрая печать», расположенной на панели инструментов формы печати WinBres (рис. 3.4.5). Рис. 3.4.5. Вызов функции «Печать» Также в WinBres есть возможность сохранить протокол ОМП в файл (по умолчанию выбран формат pdf) при помощи кнопки панели инструментов – «Сохранить в файл» (рис. 3.4.6). 37 Рис. 3.4.6. Вызов функции «Сохранить в файл...» Процедура сохранения в файл начинается с появления диалога настроек экспорта в формат pdf (рис. 3.4.7), в котором необходимо нажать кнопку «ОК». Рис.3.4.7. Диалог настройки экспорта в PDF Далее на экране появится стандартное диалоговое окно сохранения в файл (рис. 3.4.8). Здесь можно задать произвольное название файла протокола ОМП при помощи строки ввода «Имя файла». Рис. 3.4.8. Диалоговое окно сохранения в файл 38 Приложение 1 Системные требования Требования к аппаратуре объем оперативной памяти 256 Мб (рекомендуется не менее 1 Гб); жесткий диск (винчестер): 280 Мб (x86), 610 Мб (x64) свободного пространства в случае отсутствия установленного пакета Microsoft Net Framework, или 60 Мб свободного пространства при наличии установленного Microsoft Net Framework; стандартный манипулятор «мышь». Требования к системному программному обеспечению операционная система: Windows 98; Windows 98 Second Edition; Windows ME; Windows 2000 Service Pack 3; Windows Server 2003; Windows XP; Windows Vista, Windows 7; установленный свободно распространяемый пакет Microsoft Net Framework версии 4.0 или выше. Проверить его наличие в системе можно через меню «Пуск Панель управления Программы Программы и компоненты». установщик Windows Installer 3.0. или более поздней версии (как правило входит в состав современных операционных систем и не требует отдельной установки); обозреватель IE 5.01 или более поздней версии (как правило входит в состав современных операционных систем и не требует отдельной установки). 39 Приложение 2 Поиск объекта в списке установленных модулей ОМП Найти интересующий объект ОМП (подстанцию или линию, для которой необходимо произвести расчет ОМП) можно одним из следующих способов: с помощью сочетания клавиш Ctrl+F нажатием кнопки на панели инструментов (рис. П2.1). Рис. П2.1. Переход к поиску необходимого объекта На экране появится окно со строкой поиска (рис. П2.2), в которой нужно набрать название искомого объекта: наименование линии целиком или название подстанции одного из концов ВЛ (рис. П2.3). Рис. П2.2. Окно поиска необходимого объекта 40 Рис. П2.3. В строку поиска введено название объекта После нажатия кнопки «Найти» появятся результаты поиска (рис. П2.4). Рис. П2.4. Окно с результатами поиска В перечне объектов «Результатов поиска» находим интересующую нас линию и дважды кликаем левой кнопкой мыши по соответствующей строке. Выбранная линия автоматически выделится в дереве проводника WinBres среди установленных модулей ОМП (рис. П2.5). 41 Рис. П2.5. Линия ВЛ-220 «(ВЛ-229) Холбон – Харанорская ГРЭС» в списке «Результатов поиска» и в дереве проводника WinBres Окно с результатами поиска может быть закрыто при помощи кнопки верхнем углу окна (рис. П2.6). , расположенной в правом Рис. П2.6. Закрытие окна результатов поиска 42 Приложение 3 Импорт осциллограмм В WinBres предусмотрена возможность импорта осциллограмм в директорию терминала до запуска функции ОМП. Рассмотрим на примере ВЛ-220 «(ВЛ-229) Холбон – Харанорская ГРЭС» последовательность операции импорта осциллограмм. Задача ставится следующим образом: загрузить аварийную осциллограмму терминала «Бреслер», установленного на подстанции «Холбон». В дереве проводника WinBres (рис. П3.1) для указанной линии выбираем узел терминала «Бреслер» (рабочая директория терминала пока не содержит ни одной осциллограммы). Рис. П3.1. Выбор узла терминала в дереве проводника Для запуска процедуры импорта осциллограмм необходимо нажать кнопку на панели инструментов WinBres (рис. П3.2, а) или выполнить пункт главного меню «Файл Импорт осциллограмм» (рис. П3.2, б). 43 а б Рис. П3.2 Переход к импорту осциллограмм а – при помощи кнопки на панели инструментов, б – при помощи главного меню В появившемся окне «Импорт осциллограмм» выбирается директория, в которой содержатся файлы осциллограмм (рис. П.3.3). В нижней части окна импорта осциллограмм расположен выпадающий список «Тип файла», который используется для отображения в списке осциллограмм только файлов определенного типа. В нашем примере необходимая осциллограмма находится в каталоге «Для ОМП». Если в выпадающем списке «Тип файла» выбрана строка «Все файлы», то в правой части окна будут отображены все файлы, находящиеся в данном каталоге (рис. П3.3). Рис. П3.3. Окно импорта осциллограмм В выпадающем списке (рис. П3.4, а) выбираем тип файлов «Бреслер» (рис. П3.4, б). 44 а б Рис. П3.4. Выпадающий список «Тип файлов» а – раскрытие списка, б – выбор типа файла «Бреслер» В списке осциллограмм останутся только файлы с расширением «.brs» (рис. П3.5). Рис. П3.5. Выбор файла осциллограммы для импорта в соответствующую директорию терминала производства НПП «Бреслер» Далее в списке файлов выбирается необходимый файл осциллограммы, который при двойном нажатии по нему левой кнопкой мыши (или нажатии на кнопку «ОК») загрузится в рабочую директории терминала. После выбора необходимой осциллограммы и завершения процедуры импорта, название файла и информация о нем будут отображены внутри файловой панели окна «Проводник WinBres» (рис. П3.6). 45 Рис. П3.6. Файл осциллограммы загружен в рабочую директорию терминала В дальнейшем импортированные осциллограммы могут быть удалены. Для удаления необходимо вызвать контекстное меню файловой панели нажатием правой клавиши мыши и выполнить пункт «Удалить» (рис. 3.3.7). Будут удалены все выделенные в списке осциллограммы. Аналогичного результата можно добиться при использовании клавиши «Delete» клавиатуры компьютера. Рис. П3.7. Удаление осциллограммы из списка файлов терминала 46