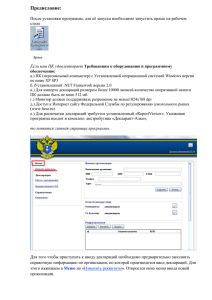ПРОГРАММНЫЙ КОМПЛЕКС "ДЕКЛАРАНТ
реклама

ФЕДЕРАЛЬНАЯ СЛУЖБА ПО РЕГУЛИРОВАНИЮ АЛКОГОЛЬНОГО РЫНКА ПРОГРАММНЫЙ КОМПЛЕКС "ДЕКЛАРАНТ-АЛКО" РУКОВОДСТВО ПОЛЬЗОВАТЕЛЯ Версия документа: 3.0 Версия ПО: 3.1.6 2012 Название: Декларант-Алко Содержание 1 ПРЕДИСЛОВИЕ................................................................................................................................................ 3 1.1 1.2 1.3 ОБ ЭТОМ РУКОВОДСТВЕ ................................................................................................................................ 3 ТРЕБОВАНИЯ К ОБОРУДОВАНИЮ И ПРОГРАММНОМУ ОБЕСПЕЧЕНИЮ .......................................................... 3 РЕАЛИЗОВАННЫЙ ФУНКЦИОНАЛ: ................................................................................................................. 3 2 УСТАНОВКА ПРОГРАММЫ «ДЕКЛАРАНТ-АЛКО» ............................................................................. 4 3 ЗАПУСК, НАСТРОЙКА ПРОГРАММЫ...................................................................................................... 8 3.1 3.2 4 ЗАПУСК ПРОГРАММЫ .................................................................................................................................... 8 ПЕРВИЧНАЯ НАСТРОЙКА ПРОГРАММЫ.......................................................................................................... 8 РАБОТА С ПРОГРАММОЙ ......................................................................................................................... 14 4.1 ВЫБОР ОРГАНИЗАЦИИ .................................................................................................................................. 14 4.2 НАСТРОЙКА СПРАВОЧНИКОВ ...................................................................................................................... 15 4.2.1 Справочник «Контрагенты» ............................................................................................................ 16 4.3 РАБОТА С ДЕКЛАРАЦИЯМИ .......................................................................................................................... 21 4.3.1 Доступные действия ......................................................................................................................... 21 4.3.2 Добавить Форму декларацию ........................................................................................................... 22 4.3.3 Изменение ранее введенной Формы декларации ............................................................................. 24 4.3.4 Удаление декларации ......................................................................................................................... 24 4.3.5 Заполнение Формы декларации (с №1 по №5) ................................................................................ 24 4.3.6 Заполнение Формы декларации (№6 и №7) ..................................................................................... 26 4.3.7 Печать декларации............................................................................................................................ 28 4.3.8 Выгрузка данных XML ....................................................................................................................... 28 4.4 ПРОВЕРКА ФОРМАТА XML ......................................................................................................................... 30 5 ПРОБЛЕМЫ И СПОСОБЫ ИХ РЕШЕНИЯ. ............................................................................................ 32 Версия документа 2.0 Страница: 2/32 Название: Декларант-Алко 1 Предисловие 1.1 Об этом руководстве Настоящий документ является руководством по использованию ПО «ДекларантАлко». Программное обеспечение предназначено для формирования электронной версии деклараций об объемах производства, оборота и использования этилового спирта, алкогольной и спиртосодержащей продукции. 1.2 Требования к оборудованию и программному обеспечению а.) ПК (персональный компьютер) с Установленной операционной системой Windows версии не ниже XP SP3 б.)Установленный .NET Framework версии 2.0 в.) Для импорта деклараций размером более 10000 записей количество оперативной памяти ПК должно быть не мене 512 мб. г.) Монитор должен поддерживать разрешение не менее1024х768 dpi д.) Доступ к Интернет сайту Федеральной Службы по регулированию алкогольного рынка (www.fsrar.ru) е.) Для распечатки деклараций требуется установленный «ReportViewer». Указанная программа входит в комплект дистрибутива «Декларант-Алко» 1.3 Реализованный функционал: Данная версия позволяет: - Вносить всю справочную информацию необходимую при заполнении деклараций; - Заполнять все формы деклараций; - Поддерживается выгрузка в файл для передачи деклараций; - Предварительный просмотр и печать деклараций; Версия документа 2.0 Страница: 3/32 Название: Декларант-Алко 2 Установка Программы «Декларант-Алко» Для установки «Декларант-Алко», скачайте дистрибутив программы и запустите setup.exe. В процессе установки, будут установлена программа «Декларант-Алко» и программные компоненты (в том числе и модуль отчетов) необходимые для работы с программой. После запуска процедуры установки программы, вам будет предложено принять условия лицензионных соглашений компонентов программы (Рис. 1). Для принятия соглашения нажмите «Принимаю». Рис.1 Лицензионное соглашение В случае, если Вы откажетесь от принятия соглашения (отказ от принятия соглашения – нажатие на кнопку «Не принимаю»), процесс установки программы «Декларант-Алко» будет прерван (Рис.2). Версия документа 2.0 Страница: 4/32 Название: Декларант-Алко Рис.2 Отказ от принятия соглашения После принятия лицензионных соглашений, произойдет установка компонентов необходимых для эксплуатации программы (Рис.3). Рис. 3 Ход установки компонентов программы По завершению установки компонентов, появится окно мастера установки программы «Декларант-Алко» (Рис. 4). Рис. 4 Мастер установки программы Для продолжения установки нажмите «Далее». В открывшемся окне (в случае необходимости) выберите путь для установки программы и укажите учетные записи пользователей на вашем компьютере, которым будет доступна работа с программой. В случае, если все пользователи имеющие доступ к компьютеру могли работать с программой, выберите пункт «Для всех» (Рис. 5). В случае, если работать с программой планируется только под учетной записью, под которой запущенна программа установки, выберите «Только для меня». Версия документа 2.0 Страница: 5/32 Название: Декларант-Алко Рис. 5 Установка программы «Декларант-Алко» Для продолжения установки нажмите «Далее». Подтвердите правильность настроек установки программы, нажав кнопку «Далее» (Рис. 6) Версия документа 2.0 Страница: 6/32 Название: Декларант-Алко Рис. 6 Подтверждение установки Для завершения установки нажмите «Закрыть» (Рис. 7) Рис.7 завершение установки программы «Декларант-Алко» Версия документа 2.0 Страница: 7/32 Название: Декларант-Алко Запуск, настройка программы 3 3.1 Запуск программы Для запуска программы необходимо запустить ярлык на рабочем столе Ярлык 3.2 Первичная настройка программы Для того чтобы приступить к вводу деклараций необходимо предварительно заполнить справочную информацию по организации, по которой производится ввод деклараций (Рис.9). Версия документа 2.0 Страница: 8/32 Название: Декларант-Алко Рис.9 Меню ввода новой организации. Перечень атрибутов требующих заполнения: - Наименование организации – введите полное название организации; - ИНН - Идентификационный номер налогоплательщика - КПП - Код причины постановки на учёт Версия документа 2.0 Страница: 9/32 Название: Декларант-Алко - E-Mail – адрес электронной почты организации - Телефон – контактный номер телефона организации - Адрес – адрес фактического место нахождения организации (в соответствии с местонахождением, указанным в лицензии на ведение деятельности). При заполнении данного атрибута, появляется всплывающее окно модуля «Адрес» (Классификатор адресов России, Рис. 10). В случае, если в «Адрес» отсутствует какое либо значение (населенный пункт, улица, прочее), данное значение необходимо ввести в ручную. Версия документа 2.0 Страница: 10/32 Название: Декларант-Алко Рис.10 Окно модуля «Адрес» - Руководитель – в данный раздел вносится информация о руководителе предприятия. - Главный бухгалтер – Информация о главном бухгалтере предприятия -Подразделения – в данный раздел вносится информация о месте фактического осуществления деятельности и наименовании организации, осуществляющую эту деятельность (Рис. 11). Рис.11 Добавление подразделений и мест фактического осуществления деятельности Версия документа 2.0 Страница: 11/32 Название: Декларант-Алко -Лицензии – перечень лицензий выданных организации на ведение деятельности. Для ввода в программу информации о выданных предприятию, собирающемуся подать декларации в электронном виде, лицензиях, выберите пункт «Добавить» в разделе «Лицензии». В открывшемся окне (Рис. 12), введите информацию о выданной лицензии Рис. 12 информация о выданных предприятию лицензий После внесения всей требуемой информации, нажмите кнопку «Сохранить». Вся введенная информация будет доступна для просмотра и / или редактирования в главном окне программы (Рис. 13). Версия документа 2.0 Страница: 12/32 Название: Декларант-Алко Рис. 13 информация о организации Версия документа 2.0 Страница: 13/32 Название: Декларант-Алко 4 Работа с программой 4.1 Выбор организации Организация, с которой вы работаете, откроется в главном меню программы (Рис. 15) В главном меню программы (Рис. 15, слева) вам доступны следующие разделы: -Изменить реквизиты -Декларации - добавление, просмотр, изменение деклараций (раздел «Работа с декларациями») - проверка корректного заполнения декларации (раздел «Проверка формата XML») -Справочники - контрагенты (справочник контрагентов предприятия) Версия документа 2.0 Страница: 14/32 Название: Декларант-Алко Рис. 15 Главное меню программы 4.2 Настройка справочников Перед заполнением деклараций, необходимо добавить перечень контрагентов предприятий и выданные этим предприятиям лицензии, нажав на соответствующие пункты меню. Внимание!!! В случае, если предприятие не планирует предоставлять 5, 6 и 7 формы деклараций (форма №6 – «Объем поставки этилового спирта, алкогольной и спиртосодержащей продукции», форма №7 – «Об объемах закупки этилового Версия документа 2.0 Страница: 15/32 Название: Декларант-Алко спирта, алкогольной и спиртосодержащей продукции»), заполнять справочник «Контрагенты» не обязательно. 4.2.1 Справочник «Контрагенты» При выборе в разделе «Справочники» главного меню программы пункта «Контрагенты», появляется возможность добавлять, смотреть, редактировать, удалять записи о контрагентах предприятия (Рис. 16). Рис. 16 справочник «Контрагенты» Окно справочника разделено на два раздела. В разделе «Контрагенты» содержится информация об имеющихся у предприятия контрагентах. Перечень Лицензий, имеющихся у конкретного контрагента, перечислен в разделе «Лицензии». Версия документа 2.0 Страница: 16/32 Название: Декларант-Алко Для добавления нового контрагента в справочник, нажмите кнопку «Добавить». Заполните атрибуты контрагента в открывшемся окне программы (Рис. 17). Рис. 17 Ввод в справочник нового контрагента После ввода необходимой информации, для ее сохранения, нажмите кнопку «Ок» После сохранения введенной информации, в справочнике «Контрагенты» появится соответствующая запись (Рис. 18). Версия документа 2.0 Страница: 17/32 Название: Декларант-Алко Рис. 18 список значений справочника «Контрагенты» Для изменения записи в справочнике нажмите «Изменить» Для удаления записи в справочнике нажмите «Удалить» Для ввода лицензий принадлежащих организации – контрагенту произведите следующие действия: - выберите в разделе «контрагенты», в списке организаций, организацию, для которой необходимо внести информацию о лицензиях. - в разделе «лицензии» нажмите кнопку «Добавить» В открывшемся окне программы введите требуемые значения (Рис. 19) Версия документа 2.0 Страница: 18/32 Название: Декларант-Алко Рис. 19 Ввод информации о лицензиях контрагента Внимание!!! В случае,если лицензия выдана на розничную торговлю, в атрибуте «Кем выдана» необходимо указать наименование муниципального органа выдавшего лицензию. В остальных случаях необходимо указывать «Росалкогольрегулирование» После ввода требуемой информации, нажмите кнопку «Ок» Теперь, при выборе организации в разделе «Контрагенты», в разделе «Лицензии» будет высвечиваться перечень выданных контрагенту лицензий (Рис. 20). Версия документа 2.0 Страница: 19/32 Название: Декларант-Алко Рис. 20 Перечень лицензий контрагента Версия документа 2.0 Страница: 20/32 Название: Декларант-Алко 4.3 Работа с декларациями 4.3.1 Доступные действия Для ввода деклараций, нажмите «Работа с декларациями» в разделе «Декларации». В открывшемся окне программы «Список деклараций» (Рис. 21) будут доступны следующие действия: Рис.21 Перечень деклараций -Добавить декларацию - Удалить декларацию Версия документа 2.0 Страница: 21/32 Название: Декларант-Алко - Изменить декларацию - Печать декларации - Выгрузить декларации (создание XML файла декларации, для проверки на наличие/отсутствие ошибок и последующей передачи файла в Росалкогольрегулирование) 4.3.2 Добавить Форму декларацию Для ввода (Добавления) в систему новой декларации, нажмите кнопку "добавить", появится меню заполнения (форма декларации)(Рис.22) Рис. 22 Меню заполнения декларации (форма декларации) Заполните все поля указанной формы: - Вид декларации – выберите вид декларации, которую необходимо сформировать (доступны формы с №1 по №12) в соответствии с деятельностью организации. - Вид документа – Укажите вид декларации: первичная или корректирующая Версия документа 2.0 Страница: 22/32 Название: Декларант-Алко - Номер корректировки – укажите номер корректирующего документа (заполняется только в случае, если в параметре «Вид документа» выбрано значение «корректирующая») - Отчетный квартал – выберите отчетный квартал за который предоставляется декларация. - Год – выберите год, за который предоставляется декларация. - Признак формы отчетности - Список лицензий – выберите лицензию, выданную организации подающей декларацию. После ввода всех необходимых данных в меню декларации, нажмите кнопу «ОК», после чего вы вернетесь в раздел «Работа с декларациями». В указанном окне появятся созданные вами формы деклараций, предназначенные для заполнения (Рис. 23). Рис. 23 Перечень введенных форм деклараций Версия документа 2.0 Страница: 23/32 Название: Декларант-Алко 4.3.3 Изменение ранее введенной Формы декларации Для внесения изменений в форму декларации выполните следующие действия: - выберите в списке деклараций форму, в которую необходимо внести изменения - нажмите кнопку «Изменить» - в открывшемся окне Формы декларации внесите необходимые изменения - нажмите кнопку «Ок» 4.3.4 Удаление декларации Для удаления формы декларации из списка, выполните следующие действия: - выберите в списке деклараций форму, в которую необходимо внести изменения - нажмите кнопку «Удалить» Внимание!!! В случае, если пользователь удалил форму декларации по ошибке, указанная форма не подлежит восстановлению в системе. Удаленную форму необходимо будет создавать (добавлять) заново. 4.3.5 Заполнение Формы декларации (с №1 по №5) Для заполнения декларации, выберите и откройте двойным нажатием мышки необходимую форму декларации в раздел «Работа с декларациями» (Рис.23). В открывшемся окне с выбранной для редактирования формой декларации (Рис. 24) выберите наименование организации (подразделения) и Вид продукции. Версия документа 2.0 Страница: 24/32 Название: Декларант-Алко Рис. 24 Декларация Введите значения в разделе «Сведения об этиловом спирте» (Рис. 25) Рис. 25 Поле для внесения данных в декларацию После заполнения всех полей декларации, нажмите кнопку (верхнюю, в разделе формы «Сведения об этиловом спирте» ), после чего в таблице формы появится строка, содержащая введенные данные (Рис. 26) Версия документа 2.0 Страница: 25/32 Название: Декларант-Алко Рис. 26 Ввод информации в декларацию При заполнении форм деклараций № 3, для заполнения данных по региону необходимо внести данные по региону и количеству в разделе «отгружено по Российской Федерации» (Рис.27). Рис. 27 Ввод информации о регионе 4.3.6 Заполнение Формы декларации (№6 и №7) Выберите, в соответствии с необходимостью, в перечне форм деклараций, форму №7 или №6. Выберите значения для атрибутов «наименование организации», «Производитель», «Получатель», «Лицензия», «Вид продукции» из выпадающих списков (Рис. 28). Версия документа 2.0 Страница: 26/32 Название: Декларант-Алко Рис. 28 Декларация Форма №6 После внесения информации о поставке, нажмите Для перехода к возвратам, выберите пункт (поставьте точку) «Возвраты» Для перехода к поставкам (пункт –«Расходы» в предыдущих версиях «ДекларантАлко»), выберите пункт (поставьте точку) «Поставки» Для удаления строки нажмите Для редактирования – нажмите 2 раза левую кнопку мыши на ячейке, которую необходимо отредактировать После окончания работы с декларацией закройте окно формы нажатием кнопки Версия документа 2.0 Страница: 27/32 Название: Декларант-Алко 4.3.7 Печать декларации Для того, что бы распечатать декларацию, необходимо произвести следующие действия: - В списке деклараций выберите из списка нужную форму декларации и нажмите «Печать». Рис. 29 Окно модуля печати деклараций 4.3.8 Выгрузка данных XML Для выгрузки данных в XML необходимо произвести следующие действия: - выберите в списке деклараций форму, которую необходимо перевести в XML формат. - нажмите кнопку «Выгрузить». - в открывшемся окне укажите путь, куда будет произведена выгрузка выбранной декларации (Рис. 30) Версия документа 2.0 Страница: 28/32 Название: Декларант-Алко Рис. 32. Выгрузка в XML формат - нажмите кнопку «Выгрузить» После завершения экспорта появится сообщение . В папке, которая была указанна в качестве места, куда экспортировать XML файл, появится файл с расширением xml Версия документа 2.0 Страница: 29/32 Название: Декларант-Алко 4.4 Проверка формата XML Для проверки полученного xml файла декларации, нажмите в основном окне программы ссылку «Проверка формата XML», в разделе «Декларации» (Рис. 33) Рис. 33 Проверка формата XML Укажите путь к xml файлу декларации, выберите «Тип декларации» и нажмите кнопку «проверить» В случае, если декларация заполнена не корректно, список выявленных ошибок будет доступен в окне проверки формата xml (Рис. 34) Версия документа 2.0 Страница: 30/32 Название: Декларант-Алко Рис. 34 Результат проверки xml файла Исправьте выявленные при проверке ошибки и пройдите процедуру экспорта (выгрузки) и проверки xml файла повторно. Версия документа 2.0 Страница: 31/32 Название: Декларант-Алко 5 Проблемы и способы их решения. Среди часто встречающихся проблем выделим самые распространенные: Проблема Способ решения Не отображаются кнопки в окнах справочников Измените разрешение монитора. Оптимальным разрешением для работы программы является 1024х768 (См. Раздел 1.2) Не работает «печать» деклараций Установите программу «ReportViewer», запустив файл ReportViewer.exe из папки в которой установлена программа «Декларант-Алко»(См. Раздел 1.2). Версия документа 2.0 Страница: 32/32