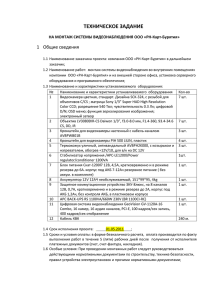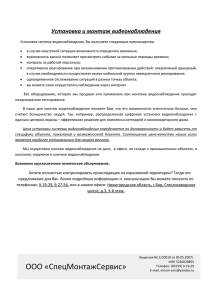Программный комплекс "SmartВидео"
реклама
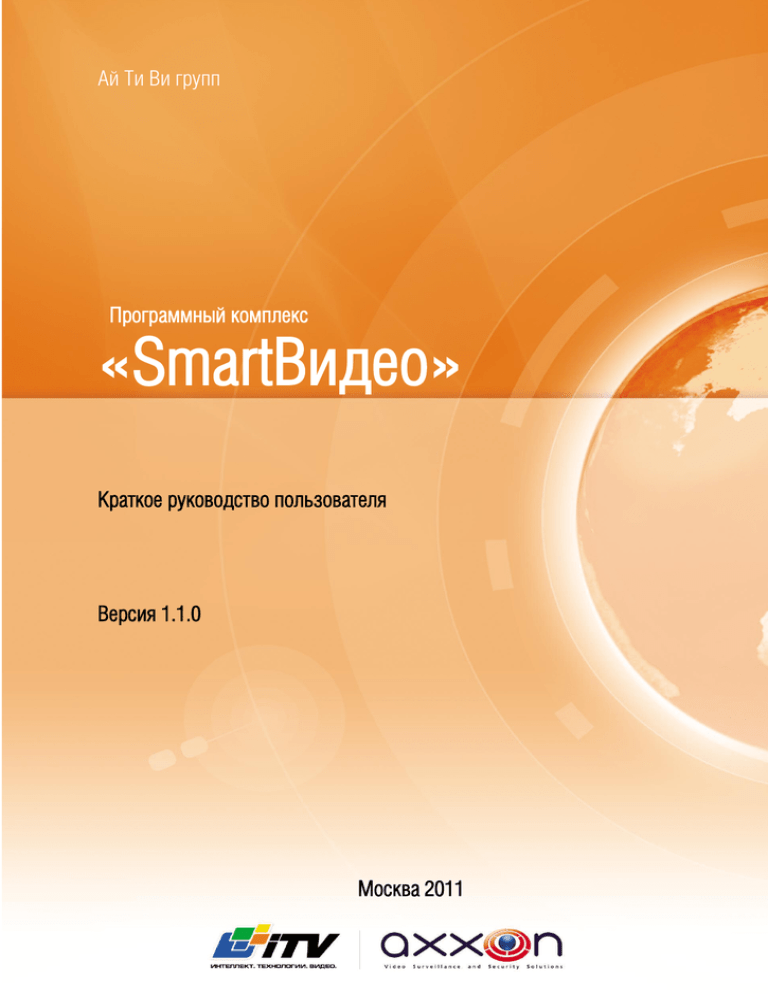
Ай Ти Ви групп Программный комплекс «SmartВидео» Краткое руководство пользователя Версия 1.1.0 Москва 2011 Содержание 1 Введение........................................................................................................................................ 3 2 Подготовка к запуску ПК «SmartВидео» ....................................................................................... 4 3 Запуск программы «SmartВидео» ................................................................................................. 7 4 Описание пользовательского интерфейса ................................................................................... 8 5 Видеонаблюдение....................................................................................................................... 10 6 Аудиоконтроль ............................................................................................................................ 12 7 Управление поворотными устройством ..................................................................................... 13 8 Заключение.................................................................................................................................. 15 2 1 Введение Документ «Программный комплекс «SmartВидео». Краткое руководство пользователя» предназначен для использования в качестве сокращенной инструкции по установке и запуску программного комплекса «SmartВидео», а также по настройке и использованию основных функций (видеонаблюдение, аудиоконтроль, управление поворотным устройством). Детализированная информация об особенностях установки и настройки программного комплекса «SmartВидео», о настройке и использовании основных и дополнительных функций содержится в документе «Программный комплекс «SmartВидео». Руководство пользователя». 3 2 Подготовка к запуску ПК «SmartВидео» Подготовка к запуску программного комплекса «SmartВидео» заключается в установке аппаратных и программных компонентов комплекса. Внимание! Корректная работа ПК «SmartВидео» возможна только при наличии у пользователя прав администратора ОС Windows. К компьютерам, на которые производится установка ПК «SmartВидео», предъявляются следующие требования: 1. процессор - от Intel Pentium 4 3.0 GHz; 2. оперативная память - от 1 Гб DDR-II; 3. видеокарта - не младше версии 1950 для видеокарт на чипсете ATI Radeon и не младше версии 6600 для видеокарт на чипсете Nvidia; 4. жесткий диск – один или несколько IDE или SATA-II HDD с кэш 16 Мб, c частотой вращения от 7200об/мин и файловой системой NTFS; 5. сетевая карта – от 1Гбит/сек; 6. операционная система - Windows XP SP2 (Professional), Windows XP SP3, Windows Server 2003 R2 SP2, Windows Vista SP2, Windows Server 2008 SP2, Windows Server 2008 R2 SP1, Windows 7 SP1. Установка программного комплекса «SmartВидео» включает следующие этапы: 1. 2. 3. 4. подключение плат видеоввода к Серверу; подключение видеокамер к платам видеоввода; подключение поворотного устройства к Серверу; установку ПО «SmartВидео» на Сервер. Первым этапом установки программного комплекса «SmartВидео» является установка оборудования на персональный компьютер для обработки видеосигналов. В комплект поставки программного комплекса «SmartВидео» входит одна или несколько плат видеоввода (в зависимости от типа лицензии), предназначенных для оцифровки видеосигналов. Для установки плат видеоввода необходимо выполнить следующие действия: 1. отключить питание компьютера, на который производится установка; 2. демонтировать крышку корпуса системного блока; 3. установить плату видеоввода в свободный PCI/PCI-X слот (Рис. 2-1); Рис. 2-1. Монтаж платы видеоввода 4. установить крышку системного блока. На втором этапе установки выполняется подключение видеокамер к палате видеоввода. Подключение видеокамер осуществляется через интерфейсные кабели с пронумерованными 4 разъемами BNC, которые входят в комплект поставки. Для подключения видеокамер к плате видеоввода необходимо выполнить следующие действия: 1. присоединить интерфейсные кабели к соответствующим разъемам платы видеоввода (Рис. 2-2). Рис. 2-2. Монтаж интерфейсного кабеля 2. подключить видеокамеры к BNC - разъемам интерфейсного кабеля в порядке их нумерации (Рис. 2-3). Рис. 2-3. Подключение видеокамер к BNC-разъемам Примечание. Количество BNC - разъемов интерфейсного кабеля зависит от типа лицензии ПК «SmartВидео». 3. подключить микрофоны (при их наличии) через RCA - разъемы к звуковой карте персонального компьютера. При необходимости на третьем этапе установки производится подключение поворотного устройства. Поворотное устройство подключается к Серверу через последовательный (COM) порт (интерфейс RS-232). Поскольку, как правило, поворотные устройства поддерживают интерфейс RS422 или RS-485, их подключение необходимо осуществлять через специализированные конвертеры RS-422/485 --> RS-232. Примечание. Как правило, поворотные устройства используют интерфейс RS-422/RS-485, реализующий 4-х проводную схему (2 провода на прием и 2 на передачу). Для управления поворотным устройством в программном комплексе «SmartВидео» требуется только 2 провода («R+» и «R-»), работающие на передачу данных от Сервера к поворотному устройству. Подключение к конвертеру осуществляется по следующей схеме: контакты «Т+» и «Т-» конвертера соединяются с контактами «R+» и «R-» поворотного устройства. Перед подключением следует ознакомиться со схемами распайки поворотного устройства и схемами распайки используемых конвертеров, приведенными в соответствующей документации. Четвертым и заключительным этапом установки программного комплекса «SmartВидео» является установка входящего в комплект поставки программного обеспечения. Для установки программного обеспечения необходимо выполнить следующие действия: 5 1. 2. 3. 4. включить питание Сервера и запустить операционную систему; вставить в CD-ROM установочный диск с программным обеспечением «SmartВидео»; запустить установку ПО «SmartВидео»; произвести установку программного обеспечения «SmartВидео» на Сервер, следуя интерактивным инструкциям. 6 3 Запуск программы «SmartВидео» Запуск программы «SmartВидео» осуществляется из меню «Пуск» => «Программы» => «SmartВидео» => « SmartВидео». Если установка программы была выполнена корректно, на экране будет отображено диалоговое окно с информационными сообщениями о запуске программы. Примечание. В том случае, если при настройке программы было установлено разграничение прав пользователей, то при запуске программы для авторизации пользователя будет запрошен пароль. В программном комплексе «SmartВидео» существует три типа прав пользователя: конфигурирование, управление, мониторинг. При первом запуске программы на экран монитора компьютера загружается монитор видеонаблюдения. На мониторе видеонаблюдения автоматически будут отображены видеосигналы с каждой корректно подключенной видеокамеры. 7 4 Описание пользовательского интерфейса Пользовательский интерфейс программы «SmartВидео» представлен главной панелью управления, диалоговым окном «Настройка системы», монитором видеонаблюдения. Примечание. На Сервере диалоговое окно «Настройка системы» может быть не доступно при отсутствии у пользователя прав на администрирование системы. Главная панель управления обеспечивает доступ к основным функциям программы: настройке программы (вызов из меню « »), управлению отображением и скрытием монитора видеонаблюдения и других диалоговых окон (вызов из меню « ») и завершению работы. В неактивном состоянии главная панель управления скрыта. Для доступа к данной панели, необходимо подвести курсор мыши к правому верхнему углу экрана (Рис. 4-1). Рис. 4-1. Главная панель управления Диалоговое окно «Настройка системы» предназначено для администрирования системы. Данное окно вызывается на экран с помощью пункта меню «Настройка системы» главной панели управления (меню « »). В правой части диалогового окна «Настройка системы» расположено дерево системных объектов. В нижней части диалогового окна «Настройка системы» отображается панель настройки выбранного системного объекта (Рис. 4-2). Рис. 4-2. Диалоговое окно «Настройка системы» 8 Монитор видеонаблюдения предназначен для отображения сигналов с видеокамер, управления детектором, управления видеозаписью (а также при соответствующих параметрах настройки синхронной аудио- и видеозаписью), индикации состояний детектора. Монитор видеонаблюдения вызывается на экран и скрывается при помощи команды «Монитор 1» (меню « »). Рис. 4-3. Монитор видеонаблюдения 9 5 Видеонаблюдение Программный комплекс «SmartВидео» реализует следующие основные функции видеонаблюдения: 1. просмотр изображений с видеокамер; 2. автоматизированная регистрация тревожных событий; 3. запись видеоизображений в архив Сервера при регистрации тревожных событий и/или по команде оператора. Просмотр видеоизображений с видеокамер осуществляется при помощи монитора видеонаблюдения. Видеоизображение выводится в соответствующей области монитора – в окне видеонаблюдения. По умолчанию на монитор видеонаблюдения выводятся сигналы со всех подключенных видеокамер. Количество окон видеонаблюдения на мониторе регулируется с помощью группы кнопок, расположенной в левой части панели инструментов. Кнопка « » служит для вывода на монитор видеонаблюдения только одного выбранного (активного) окна видеонаблюдения, последующие – для одновременного отображения нескольких окон видеонаблюдения (4 – « », 6 – « », 9 – « », 16 – « »). Набор отображаемых кнопок зависит от количества видеокамер, допустимого лицензией, и от параметров настройки программы «SmartВидео». Набор видеокамер « », видеоизображения, с которых отображаются на мониторе видеонаблюдения, и количество окон видеонаблюдения задают раскладку. Каждая созданная раскладка может быть сохранена и впоследствии использована на мониторе видеонаблюдения с помощью команд меню « ». В ПК «SmartВидео» реализованы функции программного управления детектором и функции автоматической регистрации тревожных событий в процессе видеонаблюдения. Основным тревожным событием считается движение в поле видеонаблюдения видеокамеры. Изображение с каждой видеокамеры обрабатывается индивидуальным детектором движения независимо от других. Управление детекторами осуществляется из функционального меню окна видеонаблюдения видеокамеры. Для вызова функционального меню видеокамеры, необходимо сделать щелчок левой клавишей «мыши» по значку номера видеокамеры – « ». Включение детектора осуществляется отдельно для каждой видеокамеры при помощи команды «Поставить на охрану». В функциональном меню напротив данной команды отображается значок – « ». Отключение детектора осуществляется при помощи команды «Снять с охраны», которой соответствует значок « ». По умолчанию детектор включен для каждой видеокамеры. Рис. 5-1. Функциональное меню 10 При регистрации тревожного события цвет рамки окна видеонаблюдения становится красным, и автоматически начинает производиться запись видеосигнала соответствующей видеокамеры в архив. При переходе в режим записи цвет рамки номера видеокамеры становится красным – « ». При выходе из режима записи цвет рамки номера видеокамеры меняет цвет на желтый, если детектор включен, или зеленый, если детектор активности отключен. Переход в режим записи (выход из режима записи) может осуществляться принудительно - по команде «Начать запись» («Остановить запись»), вызываемой из функционального меню видеокамеры. Примечание. Автоматическая видеозапись по регистрации тревожного события может быть отключена при настройке объекта «Камера». Архивная видеозапись, сделанная конкретной видеокамерой, в последствие может быть воспроизведена непосредственно в окне видеонаблюдения. Переход в режим работы с архивными видеозаписями осуществляется по каждой видеокамере независимо. Для перехода в режим воспроизведения видеозаписей необходимо активировать окно видеонаблюдения, щелкнув по нему левой клавишей мыши. В результате в правом нижнем углу окна отобразится кнопка «Архив»- « ». Необходимо нажать данную кнопку для перехода в режим архива. В режиме работы с архивом в правой части окна видеонаблюдения отображается список меток, соответствующих временам создания видеозаписей. В нижней части окна видеонаблюдения размещена панель управления воспроизведением, обеспечивающая доступ к стандартным функциям: начало « », окончание « », приостановка « » воспроизведения, переход к предыдущей « » и последующей « » записи в архиве. Примечание. В режиме воспроизведения записи кнопки « » и « » позволяют, соответственно, ускорить или замедлить воспроизведение. В режиме приостановки воспроизведения данные кнопки используются для покадровой перемотки (вперед –« », назад – « »). Для воспроизведения видеозаписи требуется предварительно выбрать ее, щелкнув по соответствующей ей временной метке левой клавишей мыши. Существует также возможность поиска записи в архиве по дате и времени ее создания. Ввод даты и времени для поиска осуществляется с помощью табло « », расположенного в правом нижнем углу окна видеонаблюдения. Табло переводится в режим редактирования двойным щелчком по нему левой клавишей мыши. Ввод времени выполняется с клавиатуры, даты – с помощью интерактивного календаря, вызываемого двойным щелчком левой клавиши мыши по строке даты. Рис. 5-2. Окно видеонаблюдения в режиме архива 11 6 Аудиоконтроль В программе «SmartВидео» реализованы следующие функции аудиоконтроля: 1. прослушивание аудиосигналов в реальном времени; 2. синхронная аудио- и видеозапись; 3. синхронное воспроизведение аудио- и видеозаписей. Примечание. В программе «SmartВидео» аудиозапись осуществляется только синхронно с видеозаписью. По умолчанию микрофоны настроены на синхронную запись следующим образом: микрофон №1 настроен на синхронную запись с камерой №1, микрофон №2 – с камерой №2. По умолчанию функция прослушивания аудиосигнала в реальном времени недоступна. Для того чтобы изменить заданные по умолчанию параметры настройки записи и прослушивания аудиосигналов, необходимо изменить соответствующие настройки посредством диалогового окна «Настройка системы». Более подробная информация об изменении настроек аудиоподсистемы содержится в документе «Программный комплекс «SmartВидео». Руководство пользователя». Функция прослушивания аудиосигнала в реальном времени активируется при нажатии кнопки в виде значка «динамик», расположенной в правом верхнем углу окна видеонаблюдения той видеокамеры, на синхронную запись с которой настроен микрофон. При переходе в режим прослушивания аудиосигнала индикатор «динамик» окрашивается в красный цвет – « », при выходе из данного режима цвет кнопки меняется на оранжевый – « .» (Рис. 6-1). Рис. 6-1. Индикатор «Динамик» Примечание. По умолчанию кнопка активирования функции прослушивания аудиосигнала не отображается и данная функция не доступна. Запись аудиосигнала осуществляется только синхронно с записью видеосигнала с соответствующей видеокамеры. Начало и окончание аудиозаписи осуществляется при регистрации детектором тревожного события или по команде оператора, синхронно с видеозаписью. Воспроизведение аудиозаписи выполняется автоматически при воспроизведении соответствующей ей видеозаписи (см. раздел «Видеонаблюдение»). 12 7 Управление поворотными устройством В текущей версии системы «SmartВидео» предоставляется возможность управления одной поворотной камерой. Основным способом управления поворотным устройством в программном комплексе «SmartВидео» является управление с помощью окна управления телеметрии с использованием мыши. Окно телеметрии обеспечивает реализацию следующих функций: 1. 2. 3. 4. управление поворотным устройством видеокамеры; управление зумом объектива (увеличение/уменьшение изображения) видеокамеры; настройка фокуса объектива видеокамеры; выбор и задание пользовательских установок поворотного устройства. Более подробная информация по управлению поворотным устройством содержится в документе «Программный комплекс «SmartВидео». Руководство пользователя». Примечание. Также инструментами управления поворотным устройством в ПК «SmartВидео» являются: дополнительная панель управления поворотным устройством, расположенная на панели управления видеонаблюдением, и джойстик. Перед началом работы с поворотным устройством необходимо выполнить его настройку в программе «SmartВидео»: задать тип поворотного устройства, номер последовательного порта, к которому оно подключено. Для настройки поворотного устройства необходимо выполнить следующие действия: 1. вызвать на экран главную панель управления путем наведения курсора мыши к правому верхнему углу экрана монитора компьютера; 2. вывести диалоговое окно «Настройка системы» нажатием на кнопку « »; 3. выбрать объект «Телеметрия» в дереве объектов и щелкнуть по нему левой клавишей мыши; 4. выбрать марку поворотного устройства (протокол взаимодействия с устройством) в панели настройки объекта «Телеметрия» из списка «Протокол»; 5. задать номер последовательного порта (COM), к которому подключено устройство, из списка «Порт»; 6. выбрать скорость обмена данными по последовательному (СОМ) порту из списка «Скорость»; 7. установить режим контроля четности битов при обмене данными с поворотным устройством по последовательному (СОМ) порту из списка «Четность»; 8. активизировать питание поворотного устройства через выходы последовательного (СОМ) порта DTR или RTS, установив флажок «DTR» или «RTS» соответственно; 9. нажать кнопку «Применить»; 10. выбрать объект «Линия» в дереве объектов; 11. выбрать номер камеры, на которой установлено поворотное устройство из списка «Камера»; 13 12. ввести аппаратный адрес поворотного устройства (устанавливается вручную или конфигурируется программно, подробности - в документации на поворотное устройство) в панели настройки объекта «Линия» (поле «Адрес»); 13. нажать кнопку «Применить» для сохранения настроек; 14. нажать кнопку «Закрыть» для закрытия диалогового окна «Настройка системы». Перечень функций управления поворотным устройством и команд для его активирования приведен в таблице (Таб. 7-1). Таб. 7-1. функций управления поворотным устройством Функция Остановка движения объектива видеокамеры Изменение ориентации объектива видеокамеры по направлению движения курсора мыши Увеличение зума объектива (приближение изображения) Уменьшения зума объектива (отдаление изображения) Увеличение фокусного расстояния объектива Уменьшение фокусного расстояния объектива 14 Действие Щелчок левой клавиши мыши Нажатие и удержание левой клавиши мыши с перемещением курсора Нажатие и удержание левой клавиши мыши Нажатие и удержание правой клавиши мыши Нажатие и удержание левой клавиши мыши в сочетании с нажатой клавишей «Shift» Нажатие и удержание правой клавиши мыши в сочетании с нажатой клавишей «Shift» 8 Заключение Более подробная информация о программном комплексе «SmartВидео» содержится в документе «Программный комплекс «SmartВидео». Руководство пользователя». Замечания и пожелания по данному руководству следует направлять в отдел технического документирования компании «Ай Ти Ви групп» ([email protected]). Компания «Ай Ти Ви групп», 127273, г. Москва, Березовая аллея, д. 5а, www.itv.ru. 15