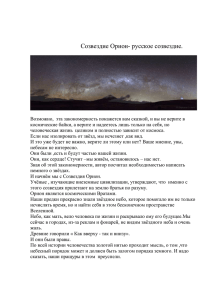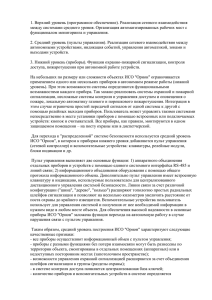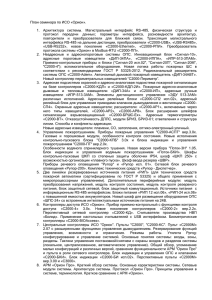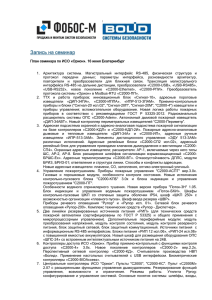Руководство пользователя для системы Orion Mobile
реклама

Руководство пользователя по работе с системой «Орион Mobile» 1 1 2 3 Назначение системы ............................................................................................................3 Технические характеристики системы ..............................................................................3 Установка «Орион Mobile» .................................................................................................4 3.1 Установка «Орион Mobile» ............................................................................................4 3.2 Установка клиентской части «Орион Mobile» .............................................................8 3.2.1 Установка на мобильный телефон ............................................................................8 3.2.2 Установка на коммуникатор с поддержкой Windows Mobile ..............................10 4 Настройка «Орион Mobile» ...............................................................................................10 4.1 Настройка серверной части «Орион Mobile» (программа «Орион Mobile Сервер») 10 4.2 Настройка клиентской части «Орион Mobile» (программа «Orion Mobile») ..........18 5 Работа с «Орион Mobile» ..................................................................................................22 5.1 Работа с видеокамерами ..............................................................................................22 5.2 Работа с видеоархивом.................................................................................................24 5.3 Работа с разделами .......................................................................................................27 5.4 Работа со сценариями ...................................................................................................29 5.5 Работа с событиями .......................................................................................................30 6 Работа с «Орион Mobile» в сетевом режиме ...................................................................33 2 1 Назначение системы Система «Орион Mobile» предназначена для удаленного мониторинга объектов посредством видеонаблюдения. Мониторинг осуществляется посредством передачи видеоизображения с видеокамер на мобильный телефон. Система «Орион Mobile» использует возможности системы «Орион Видео» для работы с видеокамерами: вращение видеокамер, приближение/удаление изображения, переключение предустановок. Также система «Орион Mobile» может использовать возможности «Оперативной задачи» системы «Орион» для управления установкой камеры на охрану, снятием камеры с охраны, началом и окончанием записи видео. «Орион Mobile» позволяет также осуществлять просмотр видеоархива за выбранное число, а также за текущий час, сегодняшний и прошедший дни. Помимо этого система «Орион Mobile», используя возможности «Оперативной задачи» АРМ «Орион», может осуществлять оперативный контроль состояния разделов системы «Орион», а также осуществлять управление разделами (взятием и снятием). Дополнительной возможностью системы «Орион Mobile» является удаленный запуск сценариев управления АРМ «Орион». Для передачи видео на мобильный телефон система использует GPRS/EDGE канал сети GSM, что позволяет обеспечить скорость до 5 кадров в секунду. 2 Технические характеристики системы Система «Орион Mobile» представляет собой решение для организации удаленного видеомониторинга объектов, оборудованных ПО «Орион Видео»; контроля состояний разделов объекта, оборудованного АРМ «Орион»; удаленного запуска сценариев АРМ «Орион» с помощью мобильных телефонов, поддерживающих технологию JAVA (J2ME). Программное обеспечение состоит из двух частей: серверной части запускаемой на охраняемом объекте и клиентского J2ME приложения (JAVA апплета) запускаемого на мобильном телефоне. • Скорость отображения видео в сетях GSM/EDGE – до 5 к/с • Число одновременных подключений – до 10 • Формат кадра – JPEG или PNG • Размер J2ME приложения для мобильного телефона – 70 кб 3 • Для работы с системой «Орион Mobile» необходимо использовать АРМ «Орион» версии 7.6 и выше. Для работы полного функционала необходимо использовать АРМ «Орион» версии 7.6.1 и выше. 3 Установка «Орион Mobile» 3.1 Установка «Орион Mobile» Для запуска программы установки «Орион Mobile» запустите файл OrionMobileSetup.exe На появившемся экране выберите язык установки и нажмите «ОК». На появившемся экране нажмите «Далее». 4 Внимательно прочтите лицензионное соглашение, выберете «Я принимаю условия соглашения» и нажмите «Далее». В появившемся окне выберете каталог, в который будет установлена программа, и тип установки и нажмите «Далее». 5 Выберите папку, в которую будут помещены ярлыки программы. Если Вы не хотите создавать ярлыки программы в меню «Пуск», то установите галочку напротив пункта «Не создавать папку в меню «Пуск»». Нажмите «Далее». Если Вы хотите создать дополнительные значки на Рабочем Столе или на Панели быстрого запуска, то выберите соответствующие пункты и нажмите «Далее». 6 Подтвердите установку, нажав «Установить». Подождите, пока завершится установка. 7 Программа установлена и готова к началу работы. 3.2 Установка клиентской части «Орион Mobile» 3.2.1 Установка на мобильный телефон Для установки клиентской части системы «Орион Mobile» (программа «Orion Mobile») после установки системы «Орион Mobile» зайдите в меню «Пуск» «Программы» - «Орион Mobile» - «Клиенты» - «Midlet». Откроется папка с Javaмидлетом, который необходимо установить на мобильный телефон, пользуясь руководством по установке Java-приложений для Вашей модели мобильного телефона. Например, для установки мидлета на мобильный телефон фирмы Nokia необходимо произвести следующие действия. 1. Установить программу «Nokia PC Suite» на Ваш компьютер. 2. Подсоединить мобильный телефон к компьютеру. 3. В программе «Nokia PC Suite» выбрать «Установка приложений» 8 4. Выбрать папку, в которой находится мидлет. По умолчанию данная папка находится по адресу «C:\Program Files\BOLID\Орион Mobile\Midlet\» 5. Выбрать устанавливаемый мидлет и нажать кнопку «Установка» 6. Завершить установку с помощью пользовательского интерфейса мобильного телефона. 9 3.2.2 Установка на коммуникатор с поддержкой Windows Mobile Для установки клиентской части системы «Орион Mobile» (программа «Orion Mobile») после установки системы «Орион Mobile» зайдите в меню «Пуск» «Программы» - «Орион Mobile» - «Клиенты» - «Windows Mobile» и выберите необходимую версию. Запустится установщик. Подсоедините коммуникатор и следуйте инструкциям установщика. Выполните все необходимые действия, предлагаемые коммуникатором. Внимание! Для работы установщика необходима программа Microsoft Active Sync. 4 Настройка «Орион Mobile» 4.1 Настройка серверной части «Орион Mobile» (программа «Орион Mobile Сервер») Для начала работы запустите последовательно приложения «Орион Mobile XML RPC сервер» и «Орион Mobile сервер» с помощью ярлыков на рабочем столе, с панели быстрого запуска или из меню «Пуск» - «Программы» - «Орион Mobile». Первым Вы увидите окно, в котором вам предлагается ввести пароль для авторизации «Орион Mobile сервера» при получении данных из Оперативной Задачи АРМ «Орион». Для сохранения пароля установите галочку в поле «Сохранить» и нажмите «ОК». Если галочка в поле «Сохранить» не установлена, то данное окно будет всплывать каждый раз при загрузке сервера. Если галочка «Сохранить» была установлена, то пароль можно изменить в настройках сервера (см. ниже). 10 ВАЖНО! В базу данных АРМ «Орион» необходимо добавить пользователя, установить ему необходимый уровень доступа к разделам и добавить «Пароль для программ», ОДИНАКОВЫЙ с вводимым в окне «Орион Mobile сервера». Данный пароль будет описывать права на управление разделами в АРМ «Орион-Mobile». Подробнее о действиях, указанных выше, читайте в документации на АРМ «Орион». Затем необходимо указать серийный номер для ключа «Орион Mobile». Если серийный номер не будет указан, то программа будет работать в демо-режиме в течение двух часов. Далее сервер начнет чтение базы данных, что отображается в его логе. В первую очередь добавляются камеры и разделы. 11 При добавлении сценариев из базы данных сервер предложит Вам выбрать сценарии, которые будут доступны для удаленного запуска. Для добавления сценариев используйте кнопки, отмеченные синими стрелками, для удаления сценариев используйте кнопки, отмеченные красными стрелками. Если сценарии отсутствуют в базе данных, левый список будет пустым и, соответственно, ничего добавить не удастся. После добавления сценариев нажмите кнопку «Закрыть», и все сценарии, находящиеся в правом списке, будут добавлены для удаленного запуска. 12 В появившемся окне, если установка была произведена правильно, появятся сообщения о добавленных камерах, сценариях и разделах и сообщение о том, что порт 5003 открыт. Порт 5003 используется в настройках «по умолчанию». Также в окне лога отображается ход подписки на события камер и разделов, получаемые от АРМ «Орион». Если серверу не удалось осуществить подписку на эти события, то это будет отражено в логе, как показано выше. В таком случае осуществлять управление камерами, получение состояний разделов и запуск сценариев не возможно и требуется запуск Оперативной Задачи. Также может появиться окно следующего содержания. Это означает, что в USB-порт не был установлен ключ защиты «Орион Mobile» или не был введен серийный номер ключа «Орион Mobile». Требуется установить ключ защиты или ввести серийный номер в настройках программы. Для настройки программы «Орион Mobile сервер» выберете в меню пункт «Инструменты» - «Настройки». Перед входом в настройки требуется ввести пароль 13 администратора. По умолчанию пароль: 1. Необходимо изменить пароль в настройках администратора, указав пароль желательно не короче 6 символов. В появившемся окне Вы имеете возможность: • Добавлять, удалять и изменять пользователей и пароли для авторизации клиентской части «Орион Mobile», устанавливать их полномочия; • Настраивать IP-адрес и порт для «Орион Mobile XML RPC сервер»; • Задавать порт HTTP для клиентской части «Орион Mobile»; • Задавать порт для работы с Оперативной Задачей; • Управлять автоматической подпиской на события камер и разделов, приходящих из Оперативной Задачи; • Изменять пароль для авторизации в АРМ «Орион» • Изменять серийный номер (или задавать его, если он не был введен при первом запуске) 14 • Изменять пароль администратора сервера. Для авторизации клиента также необходимо добавить хотя бы одного пользователя и пароль в настройки клиентской части «Орион Mobile», необходимо также установить полномочия для пароля. Полномочия бывают следующих видов: • «Просмотр и управление». Позволяют управлять камерами (вращать, ставить на охрану/снимать с охраны, включать/выключать запись), управлять разделами (ставить на охрану/снимать с охраны), удаленно запускать сценарии. • «Просмотр и управление: камеры». То же, только для камер. • «Просмотр и управление: разделы». То же, только для разделов. • «Просмотр и управление: сценарии». То же, только сценарии. • «Просмотр». Позволяют вести просмотр видео, проверять статус разделов и узнавать о тех сценариях, которые доступны для удаленного запуска. • «Просмотр: камеры». То же, только для камер. • «Просмотр: разделы». То же, только для разделов. • «Просмотр: сценарии». То же, только для сценариев. • «Просмотр: события». То же, для событий АРМ «Орион» Также порт HTTP для соединения клиентской части «Орион Mobile» с сервером должен быть добавлен в настройки клиентской части. По умолчанию задан порт 5003, данное значение менять не рекомендуется. Подробнее о настройках клиентской части «Орион Mobile» читайте ниже. IP-адрес и порт сервера XML RPC нужны для соединения с «Орион Mobile XML RPC сервер» для получения настроек камер из базы данных АРМ «Орион». Подробнее про добавление и настройку камер читайте руководство по системе «Орион Видео». В поле «IP-адрес» требуется указать ip-адрес того компьютера, на котором установлен АРМ «Орион». По умолчанию выставлен ip-адрес локального компьютера. Также для работы с видеоархивом требуется, если таковой находится на удаленном компьютере, открыть сетевой доступ к папкам с видео. В поле «Порт XML RPС» выставляется значение порта, по которому происходит соединение с «Орион Mobile XML RPC сервер». При изменении данного значения также необходимо изменить значение порта в «Орион Mobile XML RPC сервер». Для этого необходимо щелкнуть правой кнопкой «мыши» по иконке «Орион Mobile XML RPC сервер», находящейся в трее, и выбрать в появившемся меню «Изменить порт соединения». 15 В появившемся окне введите новое значение для порта и нажмите «Ok». В поле «Порт АРМ «Орион»» вводится значение порта для соединения с АРМ «Орион» и получения от него информации о состоянии камер, разделов и прочего, а также для управления сценариями. Для работы с АРМ «Орион» также требуется установить аналогичное значения для порта в Администраторе Базы Данных. Для этого необходимо выбрать в АБД поле «Мой компьютер» и в его инспекторе изменить свойство «Порт сетевых сервисов». 16 В поле «Автоподписка» можно установить возможность автоматического соединения сервера «Орион Mobile» с АРМ «Орион» для получения информации о состояниях камер и разделов. В поле «Пароль для АРМ «Орион»» можно изменить значение пароля для авторизации в АРМ «Орион». Этот пароль бы введен вами при первом запуске «Орион Mobile Сервер». В пункте меню «Действия» можно осуществить перезагрузку сервера, сбросив тем самым всех подключенных клиентов и заново осуществить опрос камер. Для этого надо в меню выбрать «Действия» - «Перезагрузка сервера». Перезагрузку сервера требуется выполнять при внесении изменений в базу данных. Также в пункте меню «Действия» совершить очистку окна лога сервера, если количество сообщений в логе слишком велико. Очистка лога осуществляется автоматически при добавлении в лог 1000 сообщений. Окно сервера можно свернуть в трей для того, чтобы оно не занимало место на экране. Для этого надо нажать кнопку «Свернуть» в правом верхнем углу окна. 17 Восстановить окно сервера можно выбрав соответствующий пункт меню, нажав правой кнопкой «мыши» по иконке «Орион Mobile Сервер» в трее. 4.2 Настройка клиентской части «Орион Mobile» (программа «Orion Mobile») Запустите на мобильном телефоне программу «Orion Mobile» и после ее загрузки зайдите в пункт меню «Настройки». Выберите уже имеющийся профиль настроек с помощью кнопки «Select» или создайте новый, выбрав соответствующий пункт меню. 18 В появившемся меню редактирования Вы можете произвести следующие действия 1. «Изменить имя профиля». Установить новое имя профиля, под которым он будет сохранен в памяти телефона. 2. «Установить параметры соединения» 19 В поле «Ip-адрес» требуется указать ip-адрес компьютера, под которым он доступен в сети Internet и на котором установлен «Орион Mobile Сервер». Для тестирования клиента «Орион Mobile» доступен сервер «Орион Mobile», установленный в компании «Болид». Его ip-адрес 194.84.136.228, так же можно использовать http-адрес http://mobile.bolid.ru . В поле «Порт» указывается значение порта для соединения. По умолчанию задан порт 5003, данное значение менять не рекомендуется. В поле «Размер пакета» указывается размер пакета передаваемых данных по протоколу Socket. Значение данного поля может влиять на скорость передачи данных. Рекомендовано для опытных пользователей. 3. «Установить протокол соединения» В данном пункте меню можно выбрать протокол, по которому осуществляется соединение. Для более высокой скорости передачи данных рекомендуется использовать протокол Socket. Некоторые модели телефонов не поддерживают протокол Socket, поэтому для них необходимо использовать протокол HTTP. По умолчанию выбран протокол HTTP. ВНИМАНИЕ, для скоростных соединений типа Megafon 3G, Yota и пр. выбор протокола не имеет значения. 20 4. «Установить логин и пароль» В данном пункте меню устанавливаются параметры авторизации для соединения с сервером. По умолчанию в поля введены значения «login» и «password» соответственно. Аналогичные пользователь и пароль по умолчанию имеются на сервере. Рекомендуется изменить данные значения для повышения защищенности соединения. 5. «Качество изображения» В данном пункте меню можно выбрать качество получаемого изображения. Уменьшение качества ведет к увеличению скорости передачи, а увеличение качества – наоборот. Соединение производится с использованием настроек активного профиля. В качестве активного устанавливается последний редактированный профиль, а при загрузке приложения – первый добавленный профиль. Название текущего активного профиля отображается в заголовке окна. 21 5 Работа с «Орион Mobile» После настройки сервер «Орион Mobile» начинает функционировать в автономном режиме и требует своей перезагрузки только в случае изменения параметров в базе данных. Сервер «Орион Mobile» ведет протоколирование всех запросов и событий, возникающих при его работе. Все сообщения записываются в файл протокола, находящегося по адресу «[Каталог установки «Орион Mobile»]\OrionMobileServer.log». 5.1 Работа с видеокамерами Получение видеоизображений от видеокамер, установленных на охраняемом объекте, а также просмотр записей видеоархива осуществляется с помощью java-клиента, 22 установленного на мобильном телефоне. Для получения видеоизображений от видеокамер необходимо выбрать пункт меню «Видеокамеры». После соединения с сервером и прохождения процедуры авторизации будет произведено получение списка камер, который будет отображен на экране. Выбрав нужную камеру и нажав кнопку «Просмотр», Вы увидите изображение, полученное с видеокамеры. 23 Нажав кнопку «Архив», Вы перейдете в экран со списком записей архива, сделанных за текущий день. Нажав кнопку «Назад», Вы вернетесь к списку камер. Во время просмотра видео Вы можете осуществлять управление видеокамерой. Кнопка «2» – вращение камеры вверх Кнопка «8» – вращение камеры вниз Кнопка «4» – вращение камеры влево Кнопка «6» – вращение камеры вправо Кнопка «3» – приблизить Кнопка «9» – отдалить Кнопка «1» – предыдущая предустановка (preset) Кнопка «7» – следующая предустановка (preset) # - поставить камеру на охрану/снять камеру с охраны * - начать/закончить запись с видеокамеры Осуществлять управление видеокамеры (например, вращение) можно только в том случае, если камера поддерживает управление. ВАЖНО! Пароль профиля пользователя, под которым осуществляется управление камерами, ДОЛЖЕН иметь соответствующие полномочия на управление камерами. Например, «Просмотр и управление» или «Просмотр и управление: камеры». Подробнее о полномочиях см. пункт 4.1 настоящей документации. ВАЖНО! Если серверу «Орион Mobile» не удалось соединиться с Оперативной Задачей для управления камерами, то нельзя будет поставить/снять камеру с охраны или начать/закончить запись. 5.2 Работа с видеоархивом Для просмотра видеоархива выберете пункт меню «Видеоархив». Будет осуществлен переход на экран, отображающий список камер. 24 Выбрав нужную камеру, Вы попадете в экран выбора времени совершения записи видеоархива. Выбор осуществляется из четырех позиций. • «За час» – список всех записей данной камеры за последний час текущего дня. • «За сегодня» – выбор всех записей данной камеры за текущие сутки. • «За вчера» - выбор всех записей данной камеры за прошедшие сутки. • «Выбор даты» - выбор всех записей данной камеры, выполненные за выбранный день. Если Вы выбрали пункт меню «Выбор даты», то Вашему вниманию будет предоставлен экран, в котором Вам необходимо выбрать дату. 25 После выбора даты Вы попадете в экран со списком записей. Нажав копку «Просмотр», Вы запустите проигрывание ролика. Нажав кнопку «Назад», Вы вернетесь к меню выбора времени. Нажав кнопку «Назад», Вы остановите проигрывание ролика и вернетесь к списку записей. Во время проигрывания ролика Вы можете осуществлять управление проигрыванием. В режиме проигрывания Копка «4» – просмотр «назад» 26 Копка «6» – просмотр «вперед» Копка «5» – пауза Копка «7» – кадр назад Копка «9» – кадр вперед Копка «1» – замедление воспроизведения Копка «3» – ускорение воспроизведения Копка «8» – следующая запись Копка «2» – предыдущая запись * – переход в режим экранной лупы и возврат из него В режиме экранной лупы Копка «4» – переместить лупу влево Копка «6» – переместить лупу вправо Копка «2» – переместить лупу вверх Копка «8» – переместить лупу вниз Копка «1» – увеличить масштаб картинки Копка «7» – уменьшить масштаб картинки 5.3 Работа с разделами Система «Орион Mobile» позволяет вести удаленный мониторинг и управление разделами системы «Орион» посредством отправления запросов Оперативной Задаче АРМ «Орион». Для работы с разделами выберите пункт меню «Разделы». 27 Вы увидите сетку разделов (аналогичную сетке АРМ «Орион»), на которой показано текущее состояние разделов. ВАЖНО! Если серверу «Орион Mobile» не удалось соединиться с Оперативной Задачей для получения информации о разделах, то состояние всех разделов будет «Не инициализировано». Для перемещения по сетке используйте кнопки джойстика телефона. Выбранный раздел выделятся жирной черной рамкой. Для того чтобы взять раздел на охрану или снять его с охраны необходимо выбрать соответствующий пункт из меню «Функции». Также взятие/снятие раздела можно осуществить следующим способом: 1. Набрать индекс раздела на клавиатуре телефона. Например, если индекс раздела – 2, то необходимо нажать кнопку «2». Если индекс раздела – 101, то на клавиатуре телефона необходимо последовательно нажать кнопки «1», «0» и «1». 2. Нажать кнопку «#» для взятия или «*» для снятия раздела. Обновление сетки разделов на предмет получения новых состояний осуществляется с интервалом в 30 секунд! 28 ВАЖНО! Пароль профиля пользователя, под которым осуществляется управление разделами, ДОЛЖЕН иметь соответствующие полномочия на управления разделами. Например, «Просмотр и управление» или «Просмотр и управление: разделы». Подробнее о полномочиях см. пункт 4.1 настоящей документации. Если пароль не имеет полномочий на управление разделами, то в строке состояния рядом с надписью «* - снять, # - взять» появится надпись «Нет полномочий». 5.4 Работа со сценариями Система «Орион Mobile» позволяет осуществлять удаленный запуск сценариев АРМ «Орион» посредством отправления запросов Оперативной Задаче АРМ «Орион». Для запуска сценариев выберите пункт меню «Сценарии». Вы увидите список сценариев, доступный для удаленного запуска системе «Орион Mobile». Выберите необходимый сценарий и нажмите кнопку «Выполнить». Если пароль профиля пользователя имеет соответствующие полномочия на удаленный запуск сценариев в системе «Орион Mobile», то Вы увидите информацию о том, что команда была отправлена. 29 Если полномочия у пароля отсутствуют, то вместо надписи «Команда отправлена» Вы увидите надпись «Нет полномочий». ВАЖНО! Пароль профиля пользователя, под которым осуществляется удаленный запуск сценариев, ДОЛЖЕН иметь соответствующие полномочия на удаленный запуск сценариев. Например, «Просмотр и управление» или «Просмотр и управление: сценарии». Подробнее о полномочиях см. пункт 4.1 настоящей документации. ВАЖНО! Если серверу «Орион Mobile» не удалось соединиться с Оперативной Задачей для удаленного запуска сценариев, то сценарий не будет запущен. 5.5 Работа с событиями Система «Орион Mobile» позволяет просматривать архив событий АРМ «Орион». Для этого в главном меню необходимо выбрать пункт «События». Выбрав этот пункт, Вы попадете в меню настроек фильтров событий. Настраивая фильтры, Вы можете выбрать те или иные события из базы данных. При выборе фильтра «За час» игнорируется значение поля «Интервал даты» (см. ниже). При выборе фильтра «За сутки» игнорируется значения поля «Интервал времени» (см. ниже). Также при выборе фильтра «За сутки» игнорируется значения времени, а поиск осуществляется от 0 часов, 0 минут, 0 секунд сегодняшней даты до 0 часов, 0 минут, 0 секунд даты, отстоящей от сегодняшней на указанный интервал. 30 При выборе фильтра «Выбрать дату» необходимо в поле «Дата и время» указать необходимую дату, которая будет являться отправной точкой поиска событий. Если дата не указана, то по умолчанию будет использована текущая дата. Вы можете указать временной период, за который необходимо осуществить выборку, выбрать тип событий («Тревоги», «Неисправности», «Все события»), а также указать интервал даты и времени. Если тип событий не указан, то поиск осуществляется по типу событий «Тревоги» по умолчанию. Интервал даты позволяет выбрать события за несколько дней от указанной даты. Для того чтобы посмотреть события за текущей день, необходимо указать фильтр «За сутки» и в поле «Интервал даты» указать значение «1». Для того чтобы посмотреть события за прошедший день, необходимо указать фильтр «За сутки» и в поле «Интервал даты» указать значение «-1». Максимальное число дней, за которые могут быть выбраны события, 14 (или -14, за 2 недели до выбранной даты). Интервал времени позволяет выбрать события за несколько часов от указанного часа. Максимальное число часов, за которые могут быть выбраны события, 24 (или -24, за сутки от выбранной даты). 31 ВАЖНО! Параметр «Интервал даты» не работает при выбранном фильтре «За час». Аналогично, параметр «Интервал времени» не работает при выбранном фильтре «За сутки». Оба параметра вместе работают только при фильтре «Выбрать дату». Если за указанные интервалы даты и времени событий не было, то Вы получите сообщение «События отсутствуют». Если же события произошли, то Вы увидите список событий. Для детального просмотра событий Вы можете выбрать событие и нажать кнопку «Инфо». Вы увидите детальное описание события. 32 6 Работа с «Орион Mobile» в сетевом режиме Система «Орион Mobile» позволяет работать не только в режиме локального обмена информацией о разделах, камерах и сценариях с АРМ «Орион», но также может работать и удаленно. Для организации схемы, приведенной ниже необходимо скопировать на компьютер, на котором установлен АРМ «Орион» программу «Орион Mobile XML RPC Сервер», входящую в комплект дистрибутива «Орион Mobile». Затем необходимо настроить порт XML RPC соединения в программах «Орион Mobile Сервер» и «Орион Mobile XML RPC Сервер», а также в настройках программы «Орион Mobile Сервер» указать IP-адрес компьютера, на котором находятся АРМ «Орион» и «Орион Mobile XML RPC Сервер». Также необходимо установить доступ на чтение к папкам, в которых хранится видеоархив, иначе будет невозможно его отображение. СПАСИБО ЗА ВНИМАНИЕ. 33