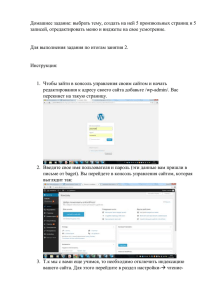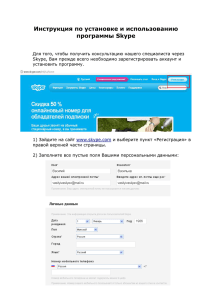Запись компакт-диска с автозапуском Для записи диска с
реклама

Запись компакт-диска с автозапуском Для записи диска с автозапуском находящейся на нем программы достаточно создать в корневом каталоге диска текстовый файл autorun.inf. В простейшем случае этот файл содержит только один раздел [autorun] и единственную команду, например: OPEN = lines.exe. Если файл помещен в папку, нужно указать полный путь к нему. Если файл не является исполняемым или командным, то нужно указать и программу, с помощью которой он запускается. Образец файла для автозапуска программы в папке «RECORD» – autorun.inf. Большинство пользователей помещают на диски файлы, создаваемые с помощью инструментальных или офисных программ. В этом случае для разработки интерактивных приложений для Ваших CD/DVD дисков воспользуйтесь одной из инструментальных программ, например, Autoplau Menu Designer. Создание автоменю для CD/DVD рассмотрим на примере программы AutoRun Pro Enterprise II. Создание программ автозапуска с диска с AutoRun Pro Enterprise II не требует навыков программирования. AutoRun Pro Enterprise II является инструментом для разработки динамических и интерактивных приложений для CD/DVD дисков. Эта программа помогает быстро разработать интерфейс автозапуска и сгенерировать файлы для автозапуска диска. Из меню автозапуска можно запустить приложение, открыть документы, проиграть музыкальные файлы и многое другое. Вы легко можете создать как самое простое меню автозапуска диска, так и достаточно сложную автоматически запускаемую презентацию или мультимедийный диск, фотоальбомы или слайдшоу. Начать работу лучше с использования стандартных шаблонов, предлагаемых разработчиками программы. Шаблоны определяют основную структуру проекта и содержат множество актуальных стилей, макетов страниц, объектов и действий. Для создания интерфейсов приложений автозапуска в программе содержатся следующие типы объектов: текст, надпись, изображение, активная область, вывод RTF текста, Macromedia Flash плеер, веб-браузер и Мedia плеер и много других. Каждый объект включает в себя множество событий и он полностью настраиваемый. Все объекты могут реагировать на движения и щелчки мыши (например, изменять их цвет, границы, шрифты и т.д.), а также выполнять различные действия. С помощью AutoRun Pro Enterprise II а можно создавать приложения из множества связанных страниц. Перед тем, как создавать диск с автозапуском проверьте содержание своей папки с материалами. Все материалы должны помещаться в одной папке, в корневой каталог которой Вы будете помещать свой проект. При запуске программы открывается предыдущий проект или чистая страница проекта. Познакомьтесь с панелью инструментов, медленно перемещая курсор вдоль панели инструментов. 2 Выберите пункт меню «Мастер проекта», установите папку проекта и имя проекта, как показано на рис.1 и перейдите ко второму шагу. Рис. 1. Первый шаг мастера проекта Рис. 2. Второй шаг мастера страницы В окне мастера введите название (Проект) первой страницы (2, рис.2), выберите шаблон оформления страницы (3-4-5) и закончите работу мастера (6) . 3 Рис. 3. Общий вид окна программы: 1 – панель инструментов; 2‐ окно объектов; 3 – окно свойств объектов; 4 – вид главной страницы проекта; 5 – имя страницы; 6 – текстовый блок‐ заголовок; 7 – текстовые блоки; 8 – вертикальный текстовый блок; 9 –пункты меню; 10 – рисунки (логотип); 11 – панель галереи объектов; 12 – пункт галереи Рисунки. Чтобы отредактировать пункт меню активизируйте его (1, рис.3), при этом он выделится маркерами. В окне объектов этот пункт меню изменит свой цвет на активный (2). В окне свойств объекта (3) имя пункта меню (Name) оставьте без изменений, а текст (Caption) пункта меню (3) замените текст на «Электронный справочник». Замените шрифт (NormalFont) на Tahoma, измените размер шрифта(4), его цвет (5). 4 Рис. 4. Редактирование пункта меню Для вставки ссылки на пункт меню выберите пункт меню панели свойств «По щелчку (OnClick)» (6.). Отметьте пункт Добавить (7) , выберите Тип действия «Открыть запускаемый файл (OpenRunFile)», и укажите имя файла (8). Им должен быть исполняемый файл вашего электронного справочника, например, Быков.exe. Активизируйте пункт меню «Exit», переименуйте его в «Выход», выберите тип действия над объектом Exit (Выход). Проверка результатов редактирования: сохраните проект и выберите инструмент «Сохранение и тестирование». Аналогично измените содержание остальных пунктов меню, тексты и эмблему. Добавьте рисунок (логотип): выберите пункт меню Добавить – Изображение (1, рис.5), в поле кадра при этом появится графическая рамка (2), а в окне объектов графический объект Image #. В свойствах объекта (3) выберите нужный файл (4-6). Чтобы изменить размеры рисунка (Image#), например, свое фото на главной странице, в свойствах объекта (рисунок) установите в пункте Стиль рисунка (ImageStyle) способ свободной растяжки (трансформации) – Stretch. 5 Рис. 5. Вставка рисунков Для добавления объектов из галереи достаточно перетащить объект на рабочее поле. Для вставки медиа-плеера (флэш-плеера) выполните щелчок по его пиктограмме на панели стандартных инструментов. Затем добавьте ссылку на звуковой файл в свойствах объекта. Рис. 6. Добавление объектов на страницу: 1 ‐ рисунок добавлен из файла; 2 – из галереи; 4 – медиаплеер со ссылкой на звуковой файл в формате MP3 (трек). Для выхода на интернет ресурсы выделите объект (3), перейдите в окно свойств объекта и выберите действие по щелчку мыши VisitWebsite. В диалоговом окне введите адрес сайта. Если Ваш проект находится на сайте дистанционного обучения университета, то в строке адреса следует записать http://www.bspu.unibel.by/moodle (рис.7.). В случае, когда Ваш сайт находится в Вашей рабочей папке, нужно в действиях выбрать исполняемый файл (index.html). 6 Рис. 7. Ссылка на веб‐сайт Если ссылки с первых трех пунктов меню вы сделали на текстовые документы, то для ссылок на мультимедиа (ролики, фото и анимацию) мы отведем новую страницу. Создать новую страницу можно командой Страница-Добавить страницу. Рис. 8. Дополнительная страница: 1‐ создать страницу; 2 – переименовать страницу; 3 – сменить иконку на странице; 4 – вставить надпись; 5 – вставить рисунки (jpg); 6 – кнопки для вставки ссылок на видеоматериалы; 7 – кнопки для ссылок на тесты и кроссворд; 8 – ссылка на главную страницу; 9 – рисунки для ссылок на анимационные ролики; 10 – текст со ссылкой на флэш ролик с презентацией фотографий. Для смены иконки на титуле страницы перетащите на рабочее поле страницы рисунок иконки из галереи (6_PageIcons). Для изменения внешнего вида страницы воспользуйтесь галереей: вставьте подложку (Background), кнопки меню (Buttons), линии, текстовые блоки, рисунки и пр. 7 Видеозахват – ссылка на учебный видеоролик, созданный в результате видеозахвата изображений с экрана монитора. Веб-камера (ссылка на видеоролик, смонтированный с помощью веб-камеры и программы видеомонтажа. Электронный курс – ссылка на файл запуска приложения, созданного с помощью Course Lab. Вставьте три кнопки и сделайте ссылки на тесты и кроссворд, изготовленные средствами инструментальных программ. Вставьте объект Image004 (9), измените размеры рисунка, скопируйте и вставьте еще три раза, вставьте ссылки на созданные вами анимационные ролики. Вставьте надпись (10) и сделайте ссылку на флэш-ролик презентации «Фотогаллерея». Вставьте рисунок домика (8) и на панели свойств выберите действие «На предыдущую страницу (Previous Page)». На первой странице проекта вставьте объект с надписью «Мультимедиа» и выберите действие «На следующую страницу (NextPage)». Сохраните и проверьте работоспособность проекта. Как только Вы добились желаемого результата, нажмите кнопку «Сохранить и создать» панели инструментов, чтобы начать процесс записи проекта. В появившемся диалоговом окне вы можете выбрать один из вариантов записи: на компакт диск, в папку на жестком диске или в виде исполняемого файла (EXE). Рис. 9. Окно выбора режима записи проекта 8 Рис. 10. Окно записи проекта на CD Кнопка «Сохр.ISO файл» позволяет сохранить файл проекта на жестком диске. Отказ от записи на компакт-диск возможен при превышении объема диска (вам придется заменить CD на DVD диск), а также при записи на не очищенный перезаписываемый диск. В этом случае предварительно воспользуйтесь пунктом меню «Быстрое стирание».