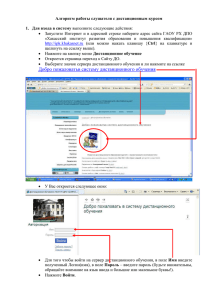В2В-ПОРТАЛ (руководство пользователя) Открытое акционерное общество
реклама

Открытое акционерное общество
«Фацер»
В2В-ПОРТАЛ
(руководство пользователя)
г. Санкт-Петербург
2013
Содержание
№
раздела
Наименование раздела
I
Общие положения …………………………………………………………………………………………
3
II
Регистрация пользователя ………………………………………………………………………………..
3
III
Идентификация пользователя ……………………………………………………………………………
3
IV
Главная страница ………………………………………………………………………………………….
3
V
Режим Стол заказов ……………………………………………………………………………………….
4
VI
Режим Архив заказов ……………………………………………………………………………………..
8
VII
Режим Оборотная карточка ………………………………………………………………………………
9
VIII
Режим Каталог продукции ……………………………………………………………………………….
9
IX
Режим Новая продукция ………………………………………………………………………………….
11
X
Режим Справка по таре и ТО (торговому оборудованию) ……………………………………………..
12
XI
Режим Личный кабинет ………………………………………………………………………………......
12
XII
Дополнительные сервисы ………………………………………………………………………………...
12
XIII
Обеспечение безопасности работы на портале …………………………………………………………
13
Стр.
2
I. Общие положения.
В2В-портал (далее «портал»)– канал размещения заказов Клиентами ОАО «Фацер» на интернет ресурсе,
расположенном по адресу: https://fazer.ru/b2b/ .Помимо формирования и корректировки заказов пользователю
портала предоставляются дополнительный функционал (каталог продукции, новинки, архив заказов и др.)
описанный в настоящем Руководстве.
II. Регистрация пользователя.
Регистрация
пользователя
осуществляется
администратором портала (АП), согласно данным,
указанным пользователем в соответствующем доп.
соглашении или заявке на регистрацию:
Пользователь 1-й категории:
a) предоставляется, если заказы размещаются
централизовано от 2-х и более ТТ, т.е. 1-н
логин\пароль для работы от имени всех ТТ Клиента
b) пользователю будет доступен весь
функционал портала, в т.ч. фин. информация
(оборотная карточка)
Пользователь 2-й категории:
a) предоставляется, если заказы размещаются
каждой ТТ по отдельности, т.е. кол-во
логинов\паролей = кол-ву ТТ, имеющих желание и
возможность работать на портале
b) пользователю будет доступен весь
функционал портала, кроме фин. информации
(оборотная карточка)
После регистрации на указанный в доп.
соглашении (заявке) адрес электронной почты
пользователю приходит письмо с указанием Имя
пользователя (логина) и Пароля.
III. Идентификация пользователя.
Для входа на портал в командной строке браузера необходимо набрать https://fazer.ru/b2b/ или перейти по
ссылке, указанной в письме о регистрации (см. п. 2)
Последовательность действий: введите Имя пользователя -> введите Пароль -> нажмите кнопку Войти
IV. Главная страница.
На экран выводится Главное страница, предназначенное для работы на портале.
-E
АВС-
D-
Блок А:
o Стол заказов – заказ продукции по графикам и датам доставки
o Архив заказов – информация по заказам Адреса доставки за предыдущий период времени
3
Оборотная карточка - просмотр оборотной карточки (пункт меню работает только для пользователей,
зарегистрированных как пользователи 1-й категории)
Каталог продукции – информация о реализуемой продукции
Новая продукция – информация о новой продукции
Справка по таре и ТО (торговому оборудованию) - информация о предоставленных в торговую точку
таре и ТО
o Личный кабинет – информация о пользователе, в данной опции существует возможность изменения
пользователем пароля по мере необходимости
o Помощь - описание работы на портале
o Выход – выход из портала
Выбор пункта меню для работы осуществляется левой кнопкой мыши.
o
o
o
o
o
Если на Покупателя в информационной системе ОАО «Фацер» установлен запрет на принятие заказа, то
при попадании на Главную страницу портала, меню Стол заказов будет неактивным и пользователь
увидит соответствующее оповещение.
Блок В:
Информация о номере и дате Договора поставки с ОАО «Фацер»
Блок С:
В окне выводится код, наименование и адрес доставки получателя. Если пользователь зарегистрирован как
Пользователь 1-й категории, и на него приходится несколько Адресов доставки, то в выпадающем списке
будут видны все эти адреса с возможностью их выбора. Выбор нужного получателя производится левой кнопкой
мыши по кнопке выпадающего списка.
Блок D:
o ФИО и контактные телефоны представителей ОАО «Фацер», закрепленные за выбранным Адресом
доставки
o вид доставки выбранного получателя
o вид сортировки продукции в окне Корректировка заказа (см. п.V.4, Блок Н)
o телефон службы технической поддержки ОАО «Фацер»
o телефон горячей линии ОАО «Фацер»
o опция отправки запроса по электронной почте в службу технической поддержки ОАО «Фацер»
o ссылки на руководство пользователя и Соглашение о регистрации
Блок E:
Ссылка на сайт ОАО «Фацер»
V. Режим Стол заказов.
Режим предназначен для формирования заказа на выбранный Адрес доставки. Чтобы попасть в окно
размещения заказов выберите левой кнопкой мыши пункт Стол заказов на Главной странице портала, на экране
появится окно Стол заказов.
Для удобства пользователя действия при вводе заказа сопровождаются всплывающими подсказками.
Для Ввода заказа:
1) выберите Экспедицию (Склад отгрузки) из выпадающего списка
при этом ниже появляется фактический адрес склада отгрузки в виде:
2) выберите желаемую Дату отгрузки из выпадающего списка
3) выберите возможное Время (График) доставки, выделенное синим цветом. При этом в крайней левой графе
появляется пиктограмма
,означающая разрешение на ввод и редактирование заказа
4
В случае запрета на ввод или корректировку заказа на выбранную дату отгрузки в крайней левой графе
строки таблицы красным цветом выводится пиктограмма
4) нажмите левой кнопкой мыши на пиктограмму
и на экране появится окно Корректировка заказа.
Окно Корректировка заказа предназначено для выбора продукции и ввода необходимого ее количества.
Движение по строкам таблицы осуществляется клавишей «Tab» - вперед или сочетанием клавиш «Shift» + «Tab»
- назад, или двойным щелчком мыши
-F
-G
-H
-T
Блок F:
Выводится выбранные пользователем Экспедиция (Склад отгрузки), Дата и Время (График доставки) по
выбранному заказу.
Блок G:
Окна и управляющие кнопки для возможности Копирования заказа, ввода Постоянного заказа, а также
Редактирования и Записи заказа. Так же в данной части окна расположены поля для ввода пользователем
Клиентского №Заказа и №Магазина. Ввод этих данных не является обязательным и обусловлен только
потребностью в них самого пользователя, для чего необходимо щелкнуть мышью по окну и ввести с клавиатуры
требуемый для пользователя номер заказа и магазина.
Блок H:
В данной части окна производится выбор ассортимента продукции по заказу и ввод количества мест.
Порядок продукции может быть 2-х видов и зависит от типа сортировки, установленного для выбранного
адреса доставки на главной странице портала (см. п.IV, Блок D):
- Стандартная сортировка – порядок продукции соответствует стандартным настройкам Хлебного Дома
- Пользовательская сортировка – порядок продукции зависит от частоты заказа конкретного изделия.
Сортировка осуществляется от наиболее часто заказываемой продукции к менее заказываемой.
Изменение вида сортировки осуществляется однократным нажатием левой клавиши мыши на поле
Сортировка продукции.
Пользовательская настройка доступна начиная со следующего дня после ее активации.
Для визуального просмотра изделий следует установить курсор на код изделия (появится всплывающая
подсказка) и щелкнуть кнопкой мыши. Появится окно Характеристики продукции, где приводится изображение
изделия и его характеристики.
В блоке H также предусмотрена возможность заказа Ассортиментных лотков, список доступных к заказу
которых находится в конце таблицы. При установке курсора на код Ассортиментного лотка и щелчке кнопкой
мыши выводится окно с перечнем изделий, входящих в состав лотка, после этого аналогично можно вывести окно
Характеристики продукции по изделиям в лотке.
Заказы выбранной продукции по заказу допускается формировать только в местах (лотках или
коробах).
Блок Т:
Расположены ссылки на содержимое меню Каталог продукции и Новая продукция
5
Возможные варианты ввода и корректировки заказа:
a) Ввод нового заказа.
Для ввода нового заказа следует перейти в таблицу и ввести количество мест продукции по заказу. Движение
по таблице производится клавишей «Tab» вниз и сочетанием клавиш «Shift» + «Tab» вверх. Ввод количества
мест в выбранной строке производится с клавиатуры. Ввести количество мест можно и с помощью мыши, для
этого подвести курсор к графе «Места» в выбранной строке и дважды щелкнуть кнопкой, затем ввести количество
мест с клавиатуры. Внизу выводятся итоги по заказу.
После ввода заказа необходимо щелкнуть мышью по кнопке Записать, после чего внизу таблицы выводится
сумма по заказу с учетом скидки и редактирование количества мест в заказе недоступно, при этом кнопка
Записать становится неактивной.
b) Копирование заказа с предыдущей даты.
Данная опция активна только в случае наличия в информационной системе ОАО «Фацер» ранее размещенных
заказов. Для копирования необходимо щелкнуть кнопкой мыши по выпадающему списку с Датой и выбрать из
списка дату, с которой будет копироваться заказ. Затем перевести курсор мыши на кнопку Копировать с даты и
щелкнуть левой кнопкой. После этого в таблице (Блок H) заполняется графа Места в соответствии с копируемым
заказом. Внизу выводятся итоги по заказу. Скопированный заказ можно отредактировать, изменив количество
мест, а также заказать другую продукцию, отсутствующую в скопированном заказе.
После ввода заказа необходимо щелкнуть мышью по кнопке Записать, после чего внизу таблицы выводится
сумма по заказу с учетом скидки и редактирование количества мест в заказе недоступно, при этом кнопка
Записать становится неактивной.
c) Ввод постоянного заказа.
Данная опция активна только в случае наличия в информационной системе ОАО «Фацер» т.н. Постоянных
заказов по выбранным: Экспедиции, Дню и Времени отгрузки. Для ввода постоянного заказа следует щелкнуть
мышью по кнопке Постоянный заказ. После этого в таблице (Блок H) заполняется графа Места в соответствии
с копируемым постоянным заказом. Внизу выводятся итоги по заказу. Скопированный заказ можно
отредактировать, изменив количество мест, а также заказать другую продукцию, отсутствующую в
скопированном постоянном заказе.
После ввода заказа необходимо щелкнуть мышью по кнопке Записать, после чего внизу таблицы выводится
сумма по заказу с учетом скидки и редактирование количества мест в заказе недоступно, при этом кнопка
Записать становится неактивной.
d) Редактирование заказа.
Записанный заказ можно откорректировать нажав на кнопку Редактировать левой клавишей мыши, после
чего ячейки для ввода количества Мест становятся активными. После изменения заказа его необходимо снова
сохранить, нажав на кнопку Записать. После сохранения заказа кнопка Записать становится неактивной..
e) Обнуление (удаление) заказа.
Обнуление (удаление) заказа производится в окне Корректировка заказа нажатием на кнопку Обнулить
левой клавишей мыши, после чего все ранее введенные количества продукции становятся равными нулю. После
обнуления (удаления) заказа его необходимо снова сохранить, нажав на кнопку Записать. После сохранения
заказа кнопка Записать становится неактивной.
Заказ, в т.ч. и обнуленный (удаленный), попадает в систему ОАО «Фацер» только
после нажатия пользователем кнопки Записать, после сохранения заказа кнопка
Записать становится неактивной.
Сумма заказа с учетом скидок окончательно рассчитывается в момент выписки товарной накладной.
Проверка записываемого заказа на соответствие условию минимума \ максимума:
a) Проверка условия Минимума.
При нажатии пользователем кнопки Записать система проверяет, чтобы заказанное количество
продукции было больше минимально возможного для доставки. В случае если это условие не выполняется, то
в окне Корректировка заказа появляется сообщение:
В данном случае пользователь может:
- вернуться в заказ и отредактировать заказанное количество Мест в большую сторону, нажав кнопку
Редактировать. После корректировки заказа необходимо снова нажать на кнопку Записать
- не корректировать заказ, нажав повторно на кнопку Записать
6
b) Проверка условия Максимума.
При нажатии пользователем кнопки Записать система проверяет, чтобы у выбранного Адреса доставки
заказанное количество продукции не превышало среднее количество всех заказов за последнее время. В
случае если это условие не выполняется, то в окне Корректировка заказа появляется сообщение:
В данном случае пользователь может:
- вернуться в заказ и отредактировать заказанное количество Мест в меньшую сторону, нажав кнопку
Редактировать. После корректировки заказа необходимо снова нажать на кнопку Записать
- не корректировать заказ, нажав повторно на кнопку Записать
Заказ попадает в систему ОАО «Фацер» только после нажатия пользователем кнопки
Записать.
5) для удобства пользователя в окне Корректировка заказа предусмотрен поиск продукции по коду. Для этого
в табличной части окна Корректировка заказа в столбце Код нажмите левой клавишей мыши на пиктограмму
, после этого в появившемся окне необходимо ввести интересующий код продукции и нажать на кнопку
Поиск:
После этого производится поиск введенного кода в ассортименте заказа. Если код найден, то
курсор устанавливается на найденной строке и форма поиска закрывается. Если код не найден,
то на экране в окне Поиска появляется сообщение «Код не найден!» и поиск возможно
произвести повторно.
6) после того как заказ сохранен нажатием на кнопку Записать, окно Корректировка заказа необходимо
закрыть, переведя курсор мыши в правый верхний угол окна, при этом появится подсказка «закрыть» и щелкнуть
кнопкой мыши. При попытке выйти без записи после внесения в заказ изменений, на экране появится окно с
соответствующим предупреждением.
В случае если необходимости в
сохранении внесенных изменений нет, то
нажмите на кнопку ОК, на экран
возвращается режим Стол заказов без
сохранения сделанных корректировок.
Для сохранения заказа необходимо
нажать на кнопку Отмена, на экран
возвращается окно Корректировка заказа,
после чего следует нажать на кнопку
Записать, а затем закрыть данное окно.
На экран возвращается режим Стол
заказов.
Строка с Временем доставки, на который вводился заказ, выделена синим цветом (Блок I), в таблице внизу
экрана выводится продукция по заказу (Блок J), а в левой части экрана выводится время приема заказа и плановое
время выезда (Блок L). Над этими данными выводится таблица с сальдо Покупателя с учетом заказов всех его
Адресов доставки, а также сумма принятых заказов за день по выбранным Адресу доставки, Экспедиции и
Дате отгрузки (Блок K).
7
Для визуального просмотра заказанных изделий следует в блоке J установить курсор на код изделия
(появится всплывающая подсказка) и щелкнуть кнопкой мыши. Появится окно Характеристики продукции, где
приводится изображение изделия и его характеристики. При установке курсора на код Ассортиментного лотка и
щелчке кнопкой мыши выводится окно с перечнем изделий, входящих в состав лотка, после этого аналогично
можно вывести окно Характеристики продукции по изделиям в лотке. Список заказанных Ассортиментных
лотков выводится в конце таблицы.
7) для возврата в основное меню портала в окне Стол заказов нажмите на надпись Главная страница, или на
надпись Выход, для выхода из портала и возврата на страницу Авторизации.
С целью корректировки ранее размещенного заказа, в случае возврата на Главную страницу или выхода из
портала, необходимо повторить все шаги, перечисленные в п.1 – 7.
Если пользователь пытается откорректировать заказ, который в это время обрабатывается сотрудником
ОАО «Фацер», то при нажатии на кнопку Записать в окне Корректировка заказа выйдет сообщение
«ЗАКАЗ ОБРАБАТЫВАЕТСЯ ДРУГИМ ПОЛЬЗОВАТЕЛЕМ!».
VI. Режим Архив заказов.
Режим предназначен для просмотра информации по введенным заказам выбранного Адреса доставки с
детализацией по продукции и данными о состоянии размещенного заказа (Заказ принят, Заказ обрабатывается,
Заказ отправлен, Заказ получен, Заказ снят по инициативе Клиента, Заказ снят по инициативе Поставщика).
М-
-N
В левой части экрана выбирается экспедиция отгрузки и задается период времени для просмотра (Блок М). В
таблице справа выводится информация по заказам в зависимости от выбранных параметров (Блок N).
1) Выбор экспедиции отгрузки.
В окне Экспедиция щелкнуть мышью по окну и выбрать требуемую экспедицию из выпадающего списка.
2) Выбор периода времени просмотра.
Дата начала отгрузки:
Для ввода даты начала отгрузки щелкнуть
мышью по окну. На экране появится «Календарь».
Щелкните кнопкой мыши по требуемой дате начала
отгрузки в поле Календаря. Выбранная дата
выводится в окне.
Для изменения месяца начала отгрузки в
«Календаре» следует щелкнуть кнопкой мыши по
стрелке справа или слева от наименования месяца,
затем выбрать дату в поле Календаря. Выбранные
месяц и дата появятся в окне Дата начала
отгрузки.
Для удобства пользователя в процессе работы с
календарем появляются всплывающие подсказки.
8
Дата окончания отгрузки:
Аналогично выбирается дата окончания
отгрузки.
После этого в таблице выводятся заказы по
выбранной экспедиции за выбранный период
времени (Блок N).
3) Таблица Архив заказов.
Для просмотра продукции по заказу следует щелкнуть мышью по графику доставки заказа. Внизу экрана
появляется таблица с продукцией по выбранному заказу.
Для визуального просмотра продукции по заказу следует установить курсор на код изделия (появится
всплывающая подсказка) и щелкнуть кнопкой мыши. Появится окно Характеристики продукции, где
приводится изображение изделия и его характеристики. При установке курсора на код Ассортиментного лотка и
щелчке кнопкой мыши выводится окно с перечнем изделий, входящих в состав лотка, после этого аналогично
можно вывести окно Характеристики продукции по изделиям в лотке. Список заказанных Ассортиментных
лотков выводится в конце таблицы.
Если количество заказов за заданный период
отгрузки больше 10-ти, то на экран выводятся только
последние 10-ть и в нижней части таблицы с заказами
(Блок N) появляется дополнительная строка с №№
страниц, на которых можно посмотреть остальные
заказы. Для перехода на следующую страницу
следует щелкнуть кнопкой мыши по номеру
страницы.
Номер страницы, на которой в данный момент
выведена информация в таблице, пишется без
подчеркивания.
4) для возврата в основное меню портала в окне Архив заказов нажмите на надпись Главная страница, или на
надпись Выход, для выхода из портала и возврата на страницу Авторизации.
VII.
Режим Оборотная карточка.
Режим предназначен для просмотра оборотной карточки по Клиенту (покупателю) в целом.
Данный функционал доступен только пользователям 1-й категории.
OPВ верхней части представлены итоговые данные за
отчетный период (Блок О), в нижней - в хронологическом
порядке представлена информация по всем документам
отчетного периода, как по заказу (поставке) продукции,
так и по ее оплате (Блок Р).
9
Если количество записей за отчетный период больше
20-ти, то на экран выводятся только первые 20-ть и в
нижней части таблицы появляется дополнительная строка
с №№ страниц, на которых можно посмотреть остальные
записи. Для перехода на следующую страницу следует
щелкнуть кнопкой мыши по номеру страницы.
Номер страницы, на которой в данный момент
выведена информация в таблице, пишется без
подчеркивания.
Для возврата в основное меню портала в окне Оборотная карточка нажмите на надпись Главная страница,
или на надпись Выход, для выхода из портала и возврата на страницу Авторизации.
VIII. Режим Каталог продукции.
В режиме представлена информация о продукции, реализуемой ОАО «Фацер».
1) Иерархия товаров в Каталоге продукции.
В окне Каталог продукции можно просматривать как всю продукцию, так и продукцию, относящуюся к
определенной товарной группе. Для этого в левой верхней части экрана выведена Структура списка продукции,
предназначенная для выбора групп продукции, которая представлена в виде иерархического дерева. Вся
продукция в списке разбита на товарные группы от более общей детализации по основным признакам к менее
общей:
+ Продукция, объединяет всю реализуемую продукцию
+ Товарная группа №1 (ТГ 1), объединяющая продукцию по укрупненным признакам
+ Товарная группа №2 (ТГ 2), объединяющая продукцию по детальным признакам
Для раскрытия списка ТГ 1 следует щелкнуть мышью по
пиктограмме [+] рядом с надписью Продукция.
Соответственно для раскрытия списка ТГ 2 следует
щелкнуть мышью по пиктограмме [+] рядом с надписью той
ТГ 1, к которому принадлежит ТГ 2.
Для того чтобы свернуть список следует щелкнуть
мышью по пиктограмме [-].
Для просмотра списка используют вертикальную и
горизонтальную полосы прокрутки.
Для вывода в таблицу «Каталог продукции» продукции
по разделу или группе следует щелкнуть кнопкой мыши по
наименованию интересующей группы в списке.
Работа
со
списком
продукции
сопровождается
всплывающими подсказками.
Группа Ассортиментные лотки выводится в конце списка.
2) Работа с таблицей продукции.
a) Сортировка продукции в Каталоге.
Для удобства поиска в таблице предусмотрена сортировка данных по возрастанию или убыванию по любому
столбцу таблицы. Для сортировки данных следует щелкнуть кнопкой мыши по заголовку столбца, по которому
будет проводиться сортировка.
В заголовке колонки появится значок «стрелка вверх» - что означает сортировка по возрастанию параметра.
Для сортировки данных по убыванию следует повторно щелкнуть мыши по заголовку, при этом значок
заменится на «стрелка вниз». Наличие значка «стрелка» в заголовке колонки указывает на сортировку
информации в таблице по данным в колонке.
Внизу выводятся цифры, которые соответствуют количеству
страниц в таблице.
Для перехода на следующую страницу следует щелкнуть
кнопкой мыши по номеру страницы.
Номер страницы, на котором в данный момент выведена
информация в таблице, пишется без подчеркивания.
b) Фильтрация продукции в Каталоге.
Для удобства поиска в таблице предусмотрена возможность выставления фильтра по любому столбцу
таблицы за исключением колонки «Новинка».
Для выставления фильтра необходимо щелкнуть мышью по пиктограмме
, после этого на экране
появится строка для ввода параметров фильтрации.
10
В появившихся полях необходимо выбрать параметр (характеристику) продукции, по которому необходимо
произвести фильтрацию, выбрать из раскрывающегося списка условие фильтрации и ввести с клавиатуры
значение для фильтрации, после чего нажать кнопку Фильтровать. На экране появится вся продукция,
соответствующая заданным критериям фильтрации.
Например, необходимо найти всю продукцию, которая относится к «Сухарям». Для этого:
Шаг №1
в выпадающем списке выберите
параметр продукции, по
которому будет происходить
фильтрация, в данном
случае это «Наименование»
Шаг №2
в выпадающем списке выберите условие фильтрации,
в данном случае это «Содержит строку»
Шаг №3
в пустом поле введите искомое наименование продукции,
в данном случае это слово «Сухари», но для поиска всех
возможных вариантов написания можно набрать только
«суха»
Шаг №4
нажмите на кнопку Фильтровать и на экране появится
вся продукция в наименовании которой встречается
буквосочетание «суха»
Шаг №5
для снятия фильтра нажмите кнопку Условия фильтра
Шаг №1
Шаг №2
Шаг №3
Шаг №4
Фильтрацию по интересующим наименованиям продукции можно так же производить используя
иерархически список, работа с которым была описана в п. 1 раздела VIII настоящего Руководства.
Для закрытия режима фильтрации следует установить курсор на пиктограмму
(появится всплывающая
подсказка) и щелкнуть кнопкой мыши.
c) Просмотр изображения продукции.
Щелкните мышью на уменьшенном изображении интересующего товара в таблице продукции, после чего
появится крупное изображения продукции, а также ряд ее дополнительные характеристики, такие, как Срок и
Условия хранения (если таковые предусмотрены нормативно-технической документацией).
При установке курсора на изображение Ассортиментного лотка и щелчке кнопкой мыши выводится окно с
перечнем изделий, входящих в состав лотка, после этого можно вывести окно Характеристики продукции по
изделиям в лотке, нажав кнопкой мыши на код соответствующей продукции, входящей в состав
Ассортиментного лотка.
11
3) для возврата в основное меню портала в окне Каталог продукции нажмите на надпись Главная страница,
или на надпись Выход, для выхода из портала и возврата на страницу Авторизации.
IX. Режим Новая продукция.
В окне Новая продукция можно просматривать как всю новую продукцию, так и продукцию, относящуюся к
определенной товарной группе, также имеющую статус Новинки. Для этого в левой верхней части экрана
выведена Структура списка продукции, предназначенная для выбора групп продукции, которая представлена в
виде иерархического дерева. Вся продукция в списке разбита на товарные группы от более общей детализации по
основным признакам к менее общей:
+ Продукция, объединяет всю реализуемую продукцию
+ Товарная группа №1 (ТГ 1), объединяющая продукцию по укрупненным признакам
+ Товарная группа №2 (ТГ 2), объединяющая продукцию по детальным признакам
Для раскрытия списка ТГ 1 следует щелкнуть мышью по пиктограмме [+] рядом с надписью Продукция.
Соответственно для раскрытия списка ТГ 2 следует щелкнуть мышью по пиктограмме [+] рядом с надписью
той ТГ 1, к которому принадлежит ТГ 2.
Для того чтобы свернуть список следует щелкнуть
мышью по пиктограмме [-].
Для просмотра списка используют вертикальную и
горизонтальную полосы прокрутки.
Для вывода в таблицу «Каталог продукции» продукции
по разделу или группе следует щелкнуть кнопкой мыши по
наименованию интересующей группы в списке.
Работа
со
списком
продукции
сопровождается
всплывающими подсказками.
Группа Ассортиментные лотки выводится в конце
списка.
При
установке
курсора
на
изображение
Ассортиментного лотка и щелчке кнопкой мыши выводится
окно с перечнем изделий, входящих в состав лотка, после
этого можно вывести окно Характеристики продукции по
изделиям в лотке, нажав кнопкой мыши на код
соответствующей
продукции,
входящей
в
состав
Ассортиментного лотка.
Для возврата в основное меню портала в окне Новая продукция нажмите на надпись Главная страница, или
на надпись Выход, для выхода из портала и возврата на страницу Авторизации.
X. Режим Справка по таре и ТО (торговому оборудованию).
Данный раздел содержит информацию о предоставленных таре и ТО выбранному Адресу доставки (Блок Q).
В верхней таблице выводятся итоги по оборотной таре и торговому оборудованию (Блок R). В таблице внизу
в хронологическом порядке представлена информация по введенным актам передачи тары и ТО (Блок S).
Для возврата в основное меню портала в окне Справка по таре и ТО нажмите на надпись Главная
страница, или на надпись Выход, для выхода из портала и возврата на страницу Авторизации.
XI. Режим Личный кабинет.
В режиме выводится информация о работе пользователя в системе и предоставляется возможность изменить
пароль.
Для смены пароля пользователю следует
щелкнуть мышью по кнопке Сменить пароль. На
экран выводится окно Смена пароля.
12
В верхней строке окна ввести с клавиатуры
старый Пароль. Перейти на вторую строку с
помощью мыши или клавиши Tab и ввести Новый
пароль. Перейти на третью строку и Повторно
ввести новый пароль.
Для подтверждения смены пароля щелкнуть
мышью по кнопке Сменить пароль, для отказа от
смены пароля щелкнуть мышью по кнопке Отмена.
В случае, если введенный текущий Пароль будет
введен неверно или Новый пароль не будет
соответствовать условиям, изложенным в п.d раздела
XII, системы выдаст соответствующее оповещение с
указанием причин отказа в смене пароля.
Для возврата в основное меню портала в окне Личный кабинет нажмите на надпись Главная страница, или
на надпись Выход, для выхода из портала и возврата на страницу Авторизации.
XII. Дополнительные сервисы.
Всплывающие окна.
Всплывающее окно – это небольшое окно вебобозревателя, которое появляется поверх главной страницы
портала.
Содержание
окна
ориентировано
на
информирование пользователей о новой продукции
Хлебного Дома, проводимых акциях и мероприятиях.
Опция включения (выключения) режима отображения
всплывающих окон расположена в меню веб-обозревателя
Internet Explorer: Сервис -> Блокирование всплывающих
окон -> Включить (Выключить).
a)
XIII.
Обеспечение безопасности работы на портале.
Предусмотрены следующие опции с целью обеспечения безопасности работы на портале:
a) в случае неверного набора пользователем
пароля в окне Авторизации выводится
сообщение «Неудачная попытка входа.
Повторите
попытку.
В
случае
неоднократного возникновения ошибки
Вам необходимо связаться с Вашим
торговым представителем.». Для входа на
портал пользователю необходимо повторить
попытку ввода пароля.
b) если пользователь при вводе пароля на
протяжении 10-ти мин. ошибся 5-ть раз, то его
учетная запись блокируется. При этом в окне
Авторизации выводится сообщение «Неудачная
попытка входа. Повторите попытку. В случае
неоднократного возникновения ошибки Вам
необходимо связаться с Вашим торговым
представителем.». Для возобновления работы на
портале пользователю необходимо связаться со
своим
Менеджером
или
Торговым
представителем.
c) пароль необходимо менять каждые 120 дней. За 20 дней до момента возникновения необходимости
изменения пароля, пользователь будет получать соответствующее оповещение на Главной странице портала.
При получении необходимо войти в меню Личный кабинет и изменить пароль в соответствии с инструкциями,
изложенными в разделе XI настоящего Руководства.
13
По истечении упомянутых 20 дней и при условии, что пользователем пароль не будет изменен, при входе на
портал он будет попадать сразу в меню Личный кабинет, где и должен будет изменить «просроченного» пароля
в соответствии с инструкциями, изложенными в разделе XI настоящего Руководства.
До того момента, пока пользователь не изменит «просроченный» пароль, все меню Главной страницы,
кроме Личного кабинета, пользователю будет недоступно.
d) пароль должен состоять из не менее 7-ми знаков (цифровые\буквенные символы) и обязательно должен
содержать хотя бы 1-н знак пунктуации (: ; _ [ { ] } \ | / = - + * ! ) и т.д.).
e) если, зайдя на портал, пользователь не совершает в нем каких-либо активных действий (не входит в меню
портала, не изменяет какие-либо данные и т.п.) в течение 20 мин., то для возобновления работы ему будет
необходимо повторно войти на портал, используя окно Авторизации.
14