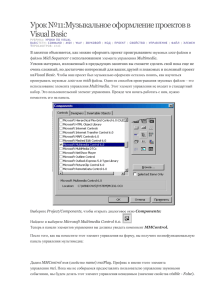Урок 02 - Основные команды
реклама
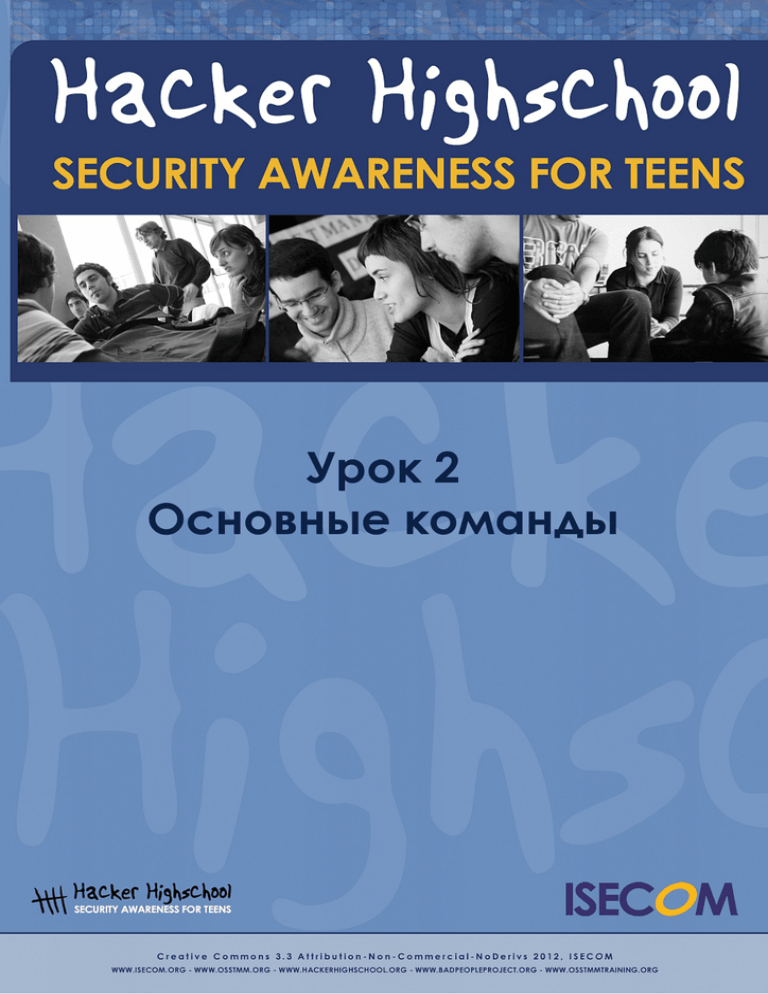
Урок 2 Основные команды Урок 2: Основные команды Внимание Проект Hacker Highschool является средством обучения и, как в любом обучающем средстве, существует опасность. Некоторые уроки, если ими злоупотреблять, могут привести к физической травме. Также дополнительные опасности могут быть там, где еще недостаточно исследований о возможных последствиях излучений от специфической техники. Студенты, использующие эти уроки, должны контролироваться, но и поощряться на изучение, попытки и занятия. Однако ISECOM не несет ответственность за то, как любая информация в этом документе может быть использована во вред. Следующие уроки и книги являются открытыми и общедоступными в следующих статьях и условиях ISECOM: Все работы проекта Hacker Highschool предназначены для некоммерческого использования с учащимися начальной школы, студентами младших курсов Highschool, и студентами высших из государственных образовательных учреждений, частных организаций или частично для домашнего обучения. Эти материалы в любой форме не могут быть использованы для продажи. Предоставление этих материалов любому классу, обучающей организации или лагерю, в которых взимается плата, категорически запрещено без лицензии, в том числе на уроки в колледже, университете, профессионально-технических занятиях, летних или компьютерных лагерях и тому подобное. Для приобретения лицензии посетите раздел ЛИЦЕНЗИИ на веб-странице в HHS http://www.hackerhighschool.org/licensing.html. Проект Hacker Highschool является открытым сообществом и если Вы найдете достоинства в этом проекте, мы просим Вас поддержать нас путем приобретения лицензии, дарения или спонсорства. 2 Урок 2: Основные команды Содержание Введение и цели.......................................................................................................................................5 Технические требования и установка.................................................................................................6 Технические требования....................................................................................................................6 Установка..............................................................................................................................................6 Операционная система: Windows.....................................................................................................7 Как открыть окно командной строки..............................................................................................7 Команды и инструменты (Windows/DOS)......................................................................................7 Команды..........................................................................................................................................8 Инструменты...................................................................................................................................9 Игра началась: выполнение команд............................................................................................12 Операционная система: Linux...........................................................................................................13 Пища для ума: Консоль, Терминал или Командная оболочка?............................................13 Как открыть окно терминала..........................................................................................................14 Linux команды и инструменты........................................................................................................14 Команды........................................................................................................................................14 Инструменты................................................................................................................................17 Операционная система: OSX............................................................................................................18 Как открыть окно Терминала..........................................................................................................18 Команды и Инструменты (OSX)......................................................................................................19 Команды........................................................................................................................................19 Инструменты................................................................................................................................21 Основные команды, одинаковые для Windows, OSX и Linux........................................................25 3 Урок 2: Основные команды Сотрудники журнала Pete Herzog, ISECOM Glenn Norman, ISECOM Marta Barceló, ISECOM Bob Monroe, ISECOM Marco Ivaldi, ISECOM Greg Playle, ISECOM Simone Onofri, ISECOM Kim Truett, ISECOM Jaume Abella, ISECOM Tom Thomas, ISECOM Jairo Hernández Aneesh Dogra Valentin Pashkov, русский перевод Roman Sinchuk, русский перевод 4 Урок 2: Основные команды Введение и цели Представляя Хью Джекмана в фильме «Рыба-меч», или Тринити, взламывающую систему UNIX в «Матрица: Перезагрузка», вы рисуете себе хакера, работающего в командной строке. И на то есть свои причины. Вы можете сделать очень мощные вещи в интерфейсе командной строки (CLI). Не нужно быть мастером командной строки, но вам должно быть комфортно с ней работать. Освоив основы CLI, вы можете начать использовать эти команды в текстовых файлах, называемых скриптами(англ. «script»); это простейший способ программирования. Мы обсудим команды и основные инструменты для операционных систем Windows, OSX и Linux. Это понадобится вам для выполнения упражнений в следующих уроках. А в конце этого урока вы должны быть знакомы с: • Общими командами Windows, Linux и OSX • Основными сетевыми командами и инструментами, такими как: пинг(ping) tracert/traceroute netstat ipconfig/ifconfig маршрут(route) 5 Урок 2: Основные команды Технические требования и установка Технические требования Чтобы выполнить этот урок, вам понадобятся: • ПК с операционной системой Windows; • ПК с операционной системой Linux; • Дополнительно Mac с операционной системой OSX; • Доступ к Интернету. Установка Рисунок 2.1: Общие настройки сети Это сеть, в которой мы будем делать основную нашу работу. Она состоит из Вашего компьютера, Интернета и тестовой сети ISECOM Hacker Highschool, к которой вы получите доступ через Интернет. Обратите внимание, что доступ к тестовой сети ISECOM ограничен. Для того, чтобы получить доступ к ней, ваш инструктор должен обратиться к системному администратору, как указано на веб-сайте http://www.hackerhighschool.org. Однако, вы также можете заменить тестовую сеть для этих упражнений на любую другую. НИКОГДА не запускайте тесты на чужом компьютере! Это может быть уголовным преступлением и опасно во многих других отношениях. Создание свей собственной тестовой сети может быть таким же простым, как тестирование другого компьютера в вашем классе или дома. Никакие специальные настройки не потребуются! Конечно, если вы хотите что-то более надежное или что-то, что позволит Вам окунуться в проблемы и недостатки доступа к другому компьютеру через Интернет, то Вам будет необходима Интернет-система тестирования сети. Так, например, можно создать альянсы с другими школами или обычными пользователями, что позволит им получить удаленный доступ к вашим компьютерам, и наоборот. Но убедитесь, что вы знаете, что вы делаете при настройке сети, потому что вы не захотите, чтобы какой-то случайный человек из Интернета получил доступ к открытым компьютерам и нанес им ущерб, за который вы будете нести ответственность. 6 Урок 2: Основные команды Операционная система: Windows В былые времена, если мы не работали в UNIX, мы работали в DOS. Нам не надо было открывать CLI, мы жили в ней. Потом UNIX разработал «оконный» интерфейс, идею, которая в конечном итоге перешла к ПК с Microsoft Windows. После того как появилась Windows, мы стали открывать DOS в окне нашего рабочего стола и назвали это командной строкой (command prompt). Много времени спустя DOS перестал быть основой Windows, но в Windows сохранилась командная строка, и многие до сих пор называют ее окном DOS (DOS box). На самом деле это уже не DOS, но для нас это не важно. А теперь о том, как ее открыть. Как открыть окно командной строки Процедура одинакова для всех версий Windows. 1. Нажмите кнопку Пуск. 2. Выберите опцию RUN (этот пункт опускается в Vista и более поздних версиях Windows). 3. Наберите command, если используете Windows 95/98 или cmd для других версий Windows, и нажмите Enter или кликните OK. 4. Появится окно, похожее на это: 5. Теперь вы можете использовать команды и инструменты, перечисленные ниже. Команды и инструменты (Windows/DOS) Команды имеют встроенные функции операционной системы. Инструменты делают больше: исследуют сети, ищут хосты(host) (так мы называем компьютеры, подключенные к сети), и позволяют вам увидеть или установить информацию о маршрутизации вашего хоста. 7 Урок 2: Основные команды Команды Слова выделенные курсивом — это варианты, которые самостоятельно. Некоторые команды имеют короткую и длинную версию. Команда вы должны ввести Назначение date Отображает или устанавливает дату time Отображает или устанавливает время ver Отображает версию MS-DOS или Windows dir Отображает список вложенных папок и файлов в папке cls Очищает экран mkdir directory or md directory Создает папку с именем directory: chdir directory or cd directory rmdir directory or rd directory tree directory chkdsk mem rename source dest or ren source dest copy source dest move source dest type file more file delete file or del file md tools Заменяет текущую папку на другую: cd tools Удаляет папку: rd tools Отображает структуру графическом виде файлов и папок в текстово- tree c:\tools Проверяет диск и показывает отчет Показывает объем занятой и свободной памяти на диске Меняет имя файла: ren pictures MyPics Копирует один или несколько файлов в другое место: copy c:\tools\myfile.txt c:\tmp\ Перемещает файлы и изменяет имя файлов и папок move c:\tools c:\tmp Отображает содержание одного или более текстового файла type c:\tools\myfile.txt Отображает экран состояния: more c:\tools\myfile.txt Удаляет один или более файл: del c:\tools\myfile.txt 8 Урок 2: Основные команды Инструменты Слова выделенные самостоятельно. Инструмент ping host курсивом — это варианты, которые вы должны ввести Назначение Проверяет соединение с хост-машиной. Эта команда посылает ping-пакеты протокола межсетевых управляющих сообщений(англ. «Internet Control Message Protocol», ICMP) другому компьютеру чтобы увидеть, сколько времени ему потребуется на ответ, и ответит ли он вообще. Вы можете использовать имя хоста или IP адрес. ping hackerhighschool.org ping 216.92.116.13 Возможные варианты: ping -n 100 hackerhighschool.org отправляет 100 ping-пакетов, и ping -t 216.92.116.13 которая пингует хост, пока не будет нажато CTRL+C. Чтобы увидеть больше опций: ping /h tracert host Показывает маршрут, по которому следуют пакеты, что бы добраться до хост-машины. DOS-команда tracert — это адаптация traceroute из UNIX. (Команды в DOS могли состоять не более чем из восьми символов.) Обе команды позволяют вам найти маршрут, по которому пакет следует от вашего хоста к другому, tracert также прослеживает как долго выполняется каждый прыжок и делает, в лучшем случае, 30 прыжков. Часто вы можете видеть хост имена машин, через которые проходят пакеты: tracert hackerhighschool.org tracert 216.92.116.13 Варианты: tracert -n 25 hackerhighschool.org to specify N, at the most, jumps, and tracert -d 216.92.116.13 чтобы скрыть имя хоста.. Чтобы увидеть больше опций: tracert /? 9 Урок 2: Основные команды Инструмент ipconfig Назначение Отображает информацию об активных сетевых интерфейсах вашего хоста (ethernet, ppp, и т.д.). Подобно инструменту ifconfig в Linux. Варианты: ipconfig /all для получения большей информации. ipconfig /renew возобновление сетевого соединения, если автоматическая конфигурация протокола DHCP, и используется ipconfig /release чтобы разорвать соединение, при использовании DHCP. Больше опций: route print ipconfig /? Отображает таблицу маршрутизации. route может также быть использовано для настройки или удаления статических маршрутов. Варианты: route print отображает список маршрутов, route delete удаляет маршрут, и route add добавляет маршрут. Больше вариантов: route/? 10 Урок 2: Основные команды Инструмент netstat Назначение Отображает информацию о статусе соединение с удаленными машинами. сети и устанавливает Варианты: netstat -a проверяет все соединения и составляет список портов netstat -n отображает адреса и номера портов в числовом формате, и netstat -e тестирует Ethernet-статистику. Можно использовать вместе: netstat -an Больше вриантов: netstat/? Для получения дополнительной информации о командах и инструментах: command /h command /? help command в окне командной строки. Например, есть три инструменте netstat: способа получения дополнительной информации об netstat /h netstat /? help netstat Упражнения 2.1 Откройте окно CLI. 2.2 Определите вашу версию DOS или Windows. 2.3 Определите дату и время системы. Если они неверны, исправьте. 2.4 Определите все файлы и папки на диске c:\. 2.5 Создайте папку c:\hhs\lesson2. Скопируйте туда файлы с расширением .sys, которые есть на диске c:\. Какие файлы вы нашли? 2.6 Определите IP-адрес вашего компьютера. 2.7 Проследите маршрут к сайту www.hackerhighschool.org. Определите IP-адреса промежуточных маршрутизаторов. 11 Урок 2: Основные команды Игра началась: выполнение команд “Macrosoft Fenestra это ни операционная система, ни интерфейс. Это графическая система, построенная вокруг пасьянса Солитер» - объявил учитель технологии. В уголках его рта были кусочки еды. Мистер Трай был доволен, что студенты купились на этот бред, поэтому продолжил. «Fenestra имеет командный интерфейс. Вы говорите с монитором и компьютер делает то, что вы ему прикажете. Если вы хотите чашку кофе, просто скажите это монитору и появится отличная чашка свежего Джо.» Джейс была очень близка к тому, что бы задушить этого человека. Интересно, полиция и судья посочувствовали бы ее убийству, учитывая то, каким он был мясником компьютерных технологий? “Подождите, остановитесь, мистер Трай.” Джейс не позволяла себе вздохнуть последние десять минут, поэтому ее лицо имело забавный цвет. “Сэр, Fenestra это такой же графический пользовательский интерфейс, как использованная жвачка, которую вы держите в этой банке.” Дети наморщили носы и захихикали. Она встала и, проскользнув мимо него, как профессиональный баскетболист скользит мимо защиты, села за клавиатуру. “Щелкаем Windows, набираем CMD, жмем Enter. Получаем командную строку. Видите эту мигающую линию? Это место, где вы печатаете. Смотрите, что она скажет о том, в какой папке вы находитесь?” Как гонщик Формулы 1 она никогда не оглядывалась назад; она только набирала скорость. “Теперь вы можете ввести диск C: и вы уже в системной папке. С новой системой вы захотите узнать все, что сможете о своей среде. Начните, набрав VER, сокращенно от версия(version). Теперь мы можем рассказать абсолютно все о запущенной операционной системе. Видите?” Студенты приступили к делу. Мистер Трай был парализован. Джейс чувствовала единение с компьютером, печатала быстро, ощущала легкость. Она размышляла вслух: “Вы можете заставить компьютер распотрошить внутренности и рассказать все, что происходит у него внутри.” Ее пальцы, летающие по клавиатуре, выбили одну из клавиш. Она взлетела в воздух и приземлилась в банке со старыми жвачками на учительском столе. Три девочки в первом ряду проглотили свои жевательные резинки. Джейс восприняла это как сигнал и остановилась. Она резко встала и отдала клавиатуру учителю. Его лицо было бледным, а на губах застыла слюна. Она вытащила лазерную указку из внутреннего кармана пиджака резко, как будто доставала пистолет, и направила ее на лоб учителя. Мальчик на задней парте описался. Затем она перевела указатель на экран с жалкими слайдами презентации, расположенный перед классом, и сказала: “Эти слайды абсолютно неправильные. Их нужно удалить.” “Может быть это вам следует удалиться?”, сказал учитель, протягивая ей пропуск в кабинет большого человека, проректора. Ее третий пропуск на этой неделе. Урокам технологии для нее пришел конец, иначе это грозило по крайней мере потерей свободного времени и несколькими ночами заточения под стражей. Игра окончена 12 Урок 2: Основные команды Операционная система: Linux Как и в Windows, в Linux вы запускаете команды в окне CLI. Вы увидите следующие термины: консоли (consoles), терминалы (terminals) и командные оболочки (shells). Пища для ума: Консоль, Терминал или Командная оболочка? Удивите своих друзей, зная разницу. • Консоль фактически была экраном и клавиатурой, подключенной непосредственно к компьютеру, теперь старые люди используют терминал ввода-вывода (dumb terminal), чтобы получить удаленный доступ к компьютеру. • Вы на самом деле можете выбрать командную оболочку в Linux, включающую bash, tcsh и zsh среди прочих. Различные оболочки позволяют делать очень разные вещи, и какая Вам нравится — это почти политический вопрос. В большинстве случаев вы будете пользоваться bash. При подключении к тестовой сети Hacker Highschool, вы получите пустую оболочку. • Когда вы открываете окно консоли, вы технически открываете эмулятор терминала или окно терминала, то есть “поддельный” терминал работает в окне Вашего рабочего стола. Что вы можете сделать в командной строке Linux? Всё, что вы могли бы сделать в любом графическом инструменте, даже значительно больше. Посоревнуйтесь со своими Windows - друзьями в получении IP - адреса: им придется сверлить все виды интерфейса, чтобы сделать это. В Linux вы можете получить его вот так: ifconfig eth0 192.168.1.205 Спорим, вы сможете определить его быстрее, чем они кликнут мышью! 13 Урок 2: Основные команды Как открыть окно терминала Так как есть множество версий Linux, существует несколько способов открыть окно консоли. 1. Нажмите кнопку Start Application. 2. Если вы видите “Run Command”, щелкните и введите “konsole”, затем Return. 3. Или найдите Accessories, затем выберете Terminal. 4. Или же на многих системах вы можете нажать CTL-ALT-T. 5. Появится окно похожее на это. 6. Теперь вы можете использовать команды и инструменты, перечисленные ниже. Linux команды и инструменты Команды Слова, выделенные курсивом, - варианты, которые вы должны вводить. Команда date time fsck Назначение Отображение или установка даты. Отображение или установка времени. Проверка файловой системы и показ отчетов о состоянии. cat file Отображение содержимого одного или нескольких текстовых файлов: pwd hostname cat /etc/passwd Отображение имени текущего каталога. Отображение имени компьютера, который вы используете в настоящее время. 14 Урок 2: Основные команды finger user Команда Назначение Отображение информации о пользователе: ls finger root Перечисление содержимого текущего каталога: ls -la Перечисление содержимого другого каталога: cd directory ls -la /etc Переход из текущего каталога в каталог с именем directory. Если имя каталога не указано, то осуществляется переход в корневой каталог. Для имени пользователя “fred” команда $cd осуществляет переход в каталог /home/fred, и $cd переход в последний посещенный “вычитание” каталога), и каталог (вспомните $cd /tmp cp source dest переход в каталог /tmp. Копирование файла source в файл dest. Например: rm file mv source dest cp /etc/passwd /tmp/bunnies Удаление файлов. Только пользователи с соответствующими правами доступа (или корневым каталогом) могут удалить определенные файлы. rm letter.txt Перемещение или переименование файлов и каталогов. Например: mkdir directory mv secrets.zip innocent.zip Создание каталога с именем directory. Например: rmdir directory mkdir tools Удаление каталога с именем directory, но только, если он пуст: rmdir tools find / -name file Дополнительный вопрос: Как вы удалите имеющимися в нём файлами? Поиск файлов, начиная с /, с именем file: каталог с find / -name myfile 15 Урок 2: Основные команды Команда echo string command > file Назначение Вывод строки string на экране: echo hello Перенаправление стандартного вывода на экран команды command в файл file: ls > listing.txt command >> file Если этот файл уже существует, то он будет затерт, то есть перезаписан! Перенаправление стандартного вывода на экран команды в файл file. Если этот файл уже существует, то добавляется вывод в конце файла. Например: man command ls >> listing.txt Показ страниц онлайн руководства о команде command: man ls Для получения дополнительной информации об этих командах и инструментах попробуйте следующие варианты: command -h command --help man command help command info command Например, для получения дополнительной информации о команде ls, введите любой из двух возможных вариантов: ls –-help man ls 16 Урок 2: Основные команды Инструменты Слова, выделенные курсивом, - это варианты, которые вы должны вводить. Инструменты ping host traceroute host ifconfig route netstat Назначение Проверка контакта с хост - машиной: ping www.google.com Показать путь, который прошли пакеты, чтобы достичь хост машины: tracert www.google.com Отображение информации об активных сетевых интерфейсах (ethernet, ppp, и т.д.). Отображение таблицы маршрутизации. Отображение информации о ваших сетевых подключениях. netstat -an Упражнения 2.1 Определите владельца файла passwd. определите расположение файла). 2.2 Создайте каталог work в вашем собственном домашнем каталоге(например, если Ваш логин - fred, создайте каталог в /home/fred), и скопируйте файл passwd в каталог work, который вы только что создали. Определите владельца копии passwd. 2.3 Создайте каталог .hide в каталоге work (Обратите внимание, что имя файла начинается с точки). Посмотрите содержимое этого каталога. Что вы должны сделать, чтобы увидеть содержимое каталога .hide? 2.4 Создайте файл test1 с содержимым “Это содержимое файла test1” в каталоге work. Создайте файл test2 с содержимым “Это содержимое файла test2” в каталоге work. Копируйте в файл с именем test содержимое обоих предыдущих файлов. (Обратите внимание: сначала 17 Урок 2: Основные команды Операционная система: OSX Также, как в Linux, когда вы используете OSX, вы запускаете команды в окне CLI. В OSX это приложение называется Терминалом(Terminal). OSX основана на NetBSD и FreeBSD UNIX, прототип Linux. Его GUI и CLI подход похож на Linux: вы можете делать всё, что вы могли бы сделать в любом инструменте с графическим интерфейсом, даже значительно больше. Как открыть окно Терминала 1. Нажмите на иконку Spotlight, иконка увеличительного стекла расположена в верхней правой части Вашего экрана, и ищите Terminal. обычно 2. Затем нажмите клавишу Enter или щелкните по ней. вы увидите окно Терминала. Обычно Терминал находится в Приложениях > Утилиты (Applications > Utilities). Впечатлите друзей, изменив стиль Терминала в зависимости от ваших предпочтений. Нажмите Command и comma keys, чтобы получить диалоговое окно настроек Терминала и выберите цвета, которые вы предпочитаете. Как правило, это сочетание клавиш позволяет Вам получить доступ к программным настройкам в OSX. 18 Урок 2: Основные команды Команды и Инструменты (OSX) Mac поставляется с bash оболочкой, так что почти все команды Linux также работают на OSX. Команды Слова, выделенные курсивом, - варианты, которые вы должны вводить. Команды date Назначения Отображение или установка даты. cat file Отображение времени, которое затрачивает на выполнение команда command. Проверить файловую систему и показать отчет о состоянии. Если вы используете протокол OSX объемом как в Mac OSX 10.3 или более поздних версиях, в которых ведение протоколов включено по умолчанию, вам, вероятно, не придется выполнять эту команду. Отображение содержимого одного или более текстовых файлов: pwd hostname finger user cat /etc/passwd Отображение имени текущего каталога. Отображение имени компьютера, который вы используете. Отображение информации о пользователе: ls finger root Перечислить содержимое текущего каталога: time command fsck ls -la Перечислить содержимое других каталогов: cd directory ls -la /etc Переход из текущего каталога в каталог directory. Если имя каталога не указано, то осуществляется переход в домашний каталог. Для имени пользователя “fred” команда cd осуществляет переход в каталог /Users/fred, и cd переходит в последний посещенный каталог (вспомните “вычитание” каталога), и cd /tmp cp source dest изменение в каталоге /tmp. Копирование файла source в файл dest. cp /etc/passwd /tmp/bunnies 19 Урок 2: Основные команды Команды rm file Назначения Удаление файлов. Только пользователи с соответствующими правами доступа (или корневым каталогом) могут удалить определенные файлы. mv source dest rm letter.txt Перемещение или переименование файлов и каталогов. mkdir directory mv secrets.zip innocent.zip Создание каталога с именем directory. rmdir directory mkdir tools Удаление каталога с именем directory, но только, если он пуст: rmdir tools find / -name file Дополнительный вопрос: Как вы удалите имеющимися в нём файлами? Поиск файлов, начиная с /, с именем file: echo string find / -name myfile Вывод строки string на экране: command > file каталог с echo Привет Перенаправление стандартного вывода на экран команды command в файл file: ls > listing.txt command >> file Если этот файл уже существует, то он будет затерт, то есть перезаписан! Перенаправление стандартного вывода на экран команды command в файл file. Если этот файл уже существует, то добавляется вывод в конце файла. Например: man command ls >> listing.txt Показ страниц онлайн руководства о команде command: man ls Для получения дополнительной информации об этих командах и инструментах попробуйте следующие варианты: command -h command --help man command help command info command 20 Урок 2: Основные команды Например, для получения дополнительной информации о команде ls, введите любой из двух возможных вариантов: ls –-help man ls Инструменты Слова, выделенные курсивом, - варианты, которые вы должны вводить. Инструменты ping host Назначение Проверка контакта с хост — машиной. Эта команда, используя ICMP (Internet Control Message Protocol),посылает ping-пакеты другому компьютеру, чтобы увидеть, сколько времени ему потребуется на ответ, и ответит ли он вообще. Вы можете использовать имя хоста или IP - адрес: ping www.hackerhighschool.org ping 216.92.116.13 Варианты: ping -c 100 www.hackerhighschool.org посылает 100 ping-пакетов, и ping -t 216.92.116.13 пингует хост, пока не будет остновлен нажатием CTRL+C. Больше опций: man ping 21 Урок 2: Основные команды Инструменты traceroute host Назначение Показать путь, который прошли пакеты, чтобы достичь хост машины: traceroute имеет тот же масштаб, что и tracert в Windows, но изпользует различные сетевые протоколы: traceroute использует UDP (User Datagram Protocol) а tracert использует ICMP (Internet Control Message Protocol). Вы можете получить различные результаты, используя tracert и traceroute из одной сети источника и назначения. Обе команды позволяют Вам найти маршрут, по которому пакет следует из вашего хоста к назначенному хосту. Каждая также прослеживает как долго выполняется каждый прыжок и делает, в лучшем случае, 30 прыжков. Часто вы можете видеть хост имена машин, через которые проходят пакеты: traceroute www.hackerhighschool.org traceroute 216.92.116.13 Чтобы задать максимальное (-m) число прыжков: traceroute -m 25 www.hackerhighschool.org Чтобы сохранить DNS - поиск, показывая IP - адрес, а не имя хоста: traceroute -n 216.92.116.13 ifconfig Чтобы увидеть больше опций: man traceroute Отображение информации об активных сетевых интерфейсах (ethernet, ppp, и т.д.). Похоже на Windows ipconfig. показать больше деталей, то есть быть подробным: ifconfig -v Показать только en1 информацию сетевого интерфейса: ipconfig en1 Отключить сетевой интерфейс: ifconfig en1 down Вернуть интерфейс: ifconfig en1 up Обратите внимание: нужно иметь разрешение, чтобы использовать эту команду, так что вам может понадобиться ввести sudo перед этими командами. Затем вам придется ввести пароль. Используйте sudo внимательно! sudo ifconfig en1 up Больше опций: man ifconfig 22 Урок 2: Основные команды Инструменты netstat Назначение Отображает информацию о состоянии сети и устанавливает соединение с удаленными машинами. На системах, подобных BSD, netstat также используется, чтобы увидеть таблицу маршрутизации. Выбрать все подключения и ожидающие порты: netstat -a Вывести на экран таблицу маршрутизации: netstat -r Используйте с -n, чтобы увидеть адрес в числовом виде: netstat -nr Чтобы увидеть информацию о en1 сетевом интерфейсе. netstat -r -ii en1 Чтобы увидеть больше опций: man netstat 23 Урок 2: Основные команды Упражнения 2.1 Определите имя и IP - адрес вашего ПК. 2.2 Проследите маршрут к www.hackerhighschool.org. Определите IP - адрес промежуточных маршрутизаторов и найдите Ваш путь. 2.3 В Windows используйте tracert, чтобы увидеть путь между вами и www.hackerhighscool.org и отправьте эти данные в файл с именем output.txt для дальнейшего анализа. 2.4 Затем запустите эквивалентную трассировку команд на OSX и Linux из той же сети, поместите выходные данные в файлы под названием output2OSX.txt и output2Linux.txt. Посмотрите тщательно на выходные файлы. 1. Пути одинаковые или есть различия? 2. Найдете вы линии, содержащие строку: 3. *** Что это значит? Повторите этот тест, по крайней мере на час позже. Результаты всегда одинаковые? 24 Урок 2: Основные команды Основные команды, одинаковые для Windows, OSX и Linux Слова, выделенные курсивом, - варианты, которые вы должны вводить самостоятельно. Linux OSX command --help command --help man command cp rm mv mv more, less, cat lpr rm -R ls cd mkdir rmdir netstat -r traceroute ping ifconfig man command cp rm mv mv more, less, cat lpr rm -R ls cd mkdir rmdir netstat -r traceroute ping ifconfig Windows command /h, command /? help command copy del move ren type print deltree dir cd md rd route print tracert ping ipconfig 25