ОСНОВЫ РАБОТЫ С ОПЕРАЦИОННОЙ СИСТЕМОЙ WINDOWS 98
реклама
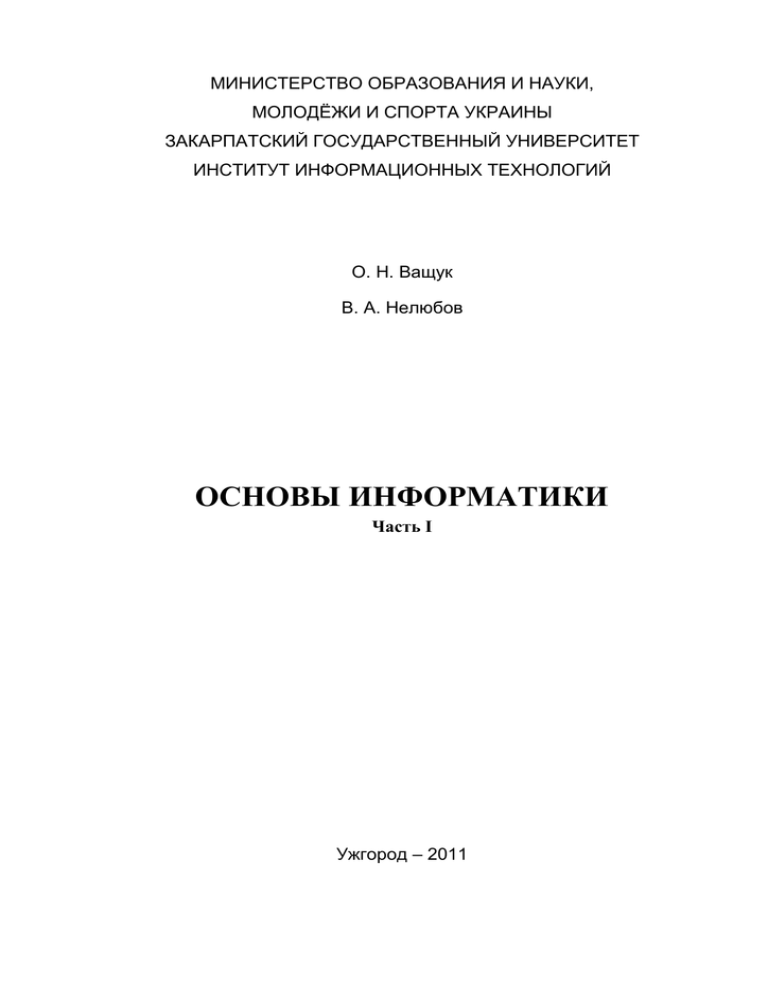
МИНИСТЕРСТВО ОБРАЗОВАНИЯ И НАУКИ, МОЛОДЁЖИ И СПОРТА УКРАИНЫ ЗАКАРПАТСКИЙ ГОСУДАРСТВЕННЫЙ УНИВЕРСИТЕТ ИНСТИТУТ ИНФОРМАЦИОННЫХ ТЕХНОЛОГИЙ О. Н. Ващук В. А. Нелюбов ОСНОВЫ ИНФОРМАТИКИ Часть І Ужгород – 2011 4 УДК 004.43 ББК 32.973.018.2 В 23 Ващук О. Н., Нелюбов В. А. Основы информатики. Часть1: Учебное пособие. -Ужгород: Редакционно-издательский отдел ЗакДУ, 2011.- 121 с.: ил. Рецензент: д.т.н., профессор, зав. кафедрой "Информационные управляющие системы и технологии" ЗакДУ Ю.А. Василенко Рекомендовано к печати Учѐным советом Закарпатского государственного университета (протокол № от января 2011 г.) В учебном пособии изложены сведения относительно принципа действия, устройства и программного обеспечения компьютера. Основное внимание уделяется описанию методики практической работы. Пособие рекомендовано студентам, для которых компьютерные технологии являются вспомогательными в работе по специальности - правоведам, международникам, экономистам, и тому подобное. Оно может быть использовано как для аудиторных, лабораторных и практических занятий, так и для самостоятельной работы в качестве самоучителя. © О.Н. Ващук, В.А. Нелюбов © Закарпатский государственный университет 5 СОДЕРЖАНИЕ Введение................................................................................................ Информация и данные…………………………………………………….. Единицы количества информации…………………………………... Устройство компьютера……………………………………………………. Принцип работы компьютера…………………………………………. Базовая конфигурация компьютера…………………………………. Внутренние устройства………………………………………………… Устройства для хранения данных……………………………….. Периферийные устройства…………………………………………… Устройства ввода данных…………………………………………. Устройства ввода графической информации………………….. Устройства вывода данных……………………………………….. Устройства обмена данными……………………………………... Мобильные компьютеры………………………………………………. Программное обеспечение................................................................... Алгоритмы и программы.................................................................. Языки программирования................................................................ Программное обеспечение компьютера......................................... Основы работы с операционной системой Windows.......................... Основные объекты Windows............................................................ Основные приѐмы управления Windows ....................................... Значки и ярлыки объектов............................................................... Главное меню................................................................................... Панель задач.................................................................................... Файлы и папки Windows................................................................... Создание папок и файлов.......................................................... Удаление папок и файлов........................................................ Копирование и перемещение папок и файлов......................... Программа Проводник (область переходов)…………………... Настройка свойств окон папок……………………………………. Создание ярлыков объектов ........................................................... Настройка свойств Корзины............................................................ Справочная система Windows......................................................... Автоматизация поисковых операций.............................................. Настройка операционной системы Windows .................................... Настройка внешнего вида Windows................................................. Настройка звуковых схем………………………………………………. Настройка мыши…………………….................................................... Настройка клавиатуры…………......................................................... Настройка часов и календаря........................................................... Языки и национальные стандарты................................................... Установка и удаление программ ...................................................... Установка и удаление компонентов Windows и программ………. 7 8 9 11 11 14 16 25 29 29 32 33 40 41 46 46 46 48 54 54 55 56 57 60 63 69 70 70 72 74 75 77 78 79 81 83 92 93 95 95 97 99 101 6 Настройка мини-приложений…………………………………………... Работа с дисками………………………………………………………… Вспомогательные программы…………………………………………. Безопасность при работе на ПК…………………………………………. Рекомендованная литература………………………………………… 103 104 107 113 120 7 ВВЕДЕНИЕ Развитие информационно-компьютерных технологий предопределяет необходимость их использования практически во всех сферах человеческой деятельности. Для современного специалиста компьютерная грамотность – такая же необходимость и такой же неотъемлемый атрибут, как раньше для образованного человека – умение читать и писать. Целью учебного пособия является предоставление студентам необходимой информации для приобретения теоретических основ и практических навыков работы с компьютером, использования современного программного обеспечения для автоматизации профессиональной деятельности. Пособие написано в соответствии с программой курса «Информатика и компьютерная техника» и адресовано студентам, для которых компьютерные технологии не являются будущей профессией: правоведам, международникам, экономистам. Поэтому оно ориентировано на уровень пользователя и направлено на практическую составляющую изучения информационно-компьютерных технологий. Часть 1 пособия может быть использована на практических и на лабораторных занятиях и для самостоятельного изучения таких разделов курса: принцип работы и устройство компьютера, программное обеспечение компьютера; операционная система Windows. Рассматривается русскоязычная локализация программных продуктов, поскольку именно она наиболее распространена на территории Украины. Наиболее эффективным будет обращение к пособию одновременно с работой на компьютере. В пособии рассматриваются лишь основы работы с программными продуктами, однако этого будет достаточно для решения большинства практических задач в профессиональной сфере. Конечно, совершенствовать свои знания и умения можно лишь благодаря постоянной работе на компьютере. Для решения вопросов, которые не нашли достаточного освещения в пособии и повышения профессионального уровня целесообразно обратиться к книгам, перечень которых наводится в списке рекомендованной литературы. 8 ИНФОРМАЦИЯ И ДАННЫЕ Информация в современном мире – это власть, здоровье, безопасность, эффективность, успешный бизнес, и многое другое, от чего зависит наша жизнь и благополучие. Миллионы людей во всем мире занимаются созданием и обработкой информации. На эту работу тратятся огромные материальные ресурсы и время. Поэтому естественным есть то, что люди всегда стремились создать средства, которые повышают эффективность такой роботы. Для создания информации, еѐ обработки и хранения, изобретены специальные машины – компьютеры. Компьютеры – это машины, которые производят информацию из данных, используя определѐнные методы. Существует большое количество видов информации: графическая, звуковая, статистическая, генетическая и тому подобное. Для получения многообразной информации используются разные данные и методы. Данные – цифровые, звуковые, графические и другие сведения об объектах окружающего мира. Данные имеют физическую природу и существуют в виде сигналов, которые можно зафиксировать органами чувство или разными приборами. Например, звук можно услышать, свет – увидеть, а величину электрического напряжения – измерить вольтметром. Обычно, данные и их интерпретация (семантика) фиксируются совместно. Пример: "Заработная плата 800". Здесь "800" – данное, а " Заработная плата " – его семантика. Примеры данных: дом; 000065; Ужгород; 15; квартира; Украина; 65, проспект Победы. Чтобы отдельные данные превратить в информацию, к ним применяют определѐнные методы обработки. Метод обработки данных - это последовательность действий (математических, логических и тому подобное), необходимых для выполнения определѐнного задания. Например, чтобы получить информацию о месте жительства, приведѐнные данные необходимо сортировать в таком порядке, – 000065, Украина, Ужгород, проспект Победы, дом 15, квартира 65. На компьютере метод обработки данных реализуется в виде последовательности действий (команд), которые необходимо применить к данным для получения определѐнной информации. Следовательно, сырьѐм для работы компьютера являются данные, а продукцией – информация. Различают числовую и нечисловую обработку данных. Для числовой обработки характерен большой объем вычислений (например, решение уравнений, операции с матрицами и векторами и тому подобное) при обязательном сохранении высокой точности результатов. 9 При нечисловой обработке – не нужна высокая точность и большой объем вычислений. Однако объем обрабатываемых данных может быть очень большим и, кроме того, нужно выполнение специфических операций - поиск данных, их сортировку и тому подобное. Любые данные и команды представляются и обрабатываются в компьютере в виде двоичных чисел (слов). Каждый разряд такого числа может принимать значение 0 или 1. В сущности, данные или команды для обработки в компьютере, кодируется двоичными словами, которые состоят из 0 и 1, например 0010111. Использование двоичных чисел обеспечивает высокую надѐжность и быстродействие компьютеров, прежде всего через возможность использования электричества, магнетизма и оптических эффектов. Действительно, 0 и 1 отвечает отсутствие или наличие электрического заряда, отсутствие или наличие напряжения, отсутствие или наличие магнетизма, отсутствие или наличие света и тому подобное. Очень важно и то, что данные разного характера и природы (числа, буквы, любые другие символы, звук, цвет) могут быть представлены однотипно в виде двоичных чисел и соответственно однотипно обработаны. Вот почему компьютеры принадлежат к устройствам цифрового типа и эффективно используются во всех сферах человеческой деятельности. Единицы количества информации Для измерения количества информации, которая обрабатывается ЭВМ в системе СИ приняты биты и байты. Бит – наименьшая (элементарная) единица количества информации, которая соответствует одному разряду двоичного кода (0 или 1). Байт – основная единица количества информации, которая отвечает восьми разрядам двоичного кода. 1 байт = 8 бит. В одном байте из восьми бит можно получить 82=256 сочетаний 0 и 1. Это позволяет одним байтом закодировать 256 разных символов (букв кириллицы и латиницы, математических символов, разделительных и тому подобное знаков). Отсутствие единственного международного стандарта привело к тому, что в настоящее время разработано и действует несколько таблиц кодировок. В таблице кодировки ASCII в первых 127 кодах размещены коды символов английского алфавита, знаков препинаний, цифр, знаков арифметических действий и некоторых вспомогательных символов и знаков. Во второй части таблицы размещены коды символов национальных алфавитов. 10 Другие известные таблицы кодировок – Windows-1251 и КОИ8 – поддерживают символы русского и украинского языков и потому широко распространены на территории стран СНГ. Операции кодирования, декодирования и перевода символов из одной кодировки в другую автоматически выполняет сам компьютер, и проблем у пользователя в связи с этим не возникает. Для измерения больших объѐмов информации используют: 1 Кбайт (килобайт) = 210 байт ≈ 1000 (103) тысяча байт; 1 Мбайт (мегабайт) = 220 байт ≈ 1000000 (106) миллион байт; 1 Гбайт (гигабайт) = 230 байт ≈ 1000000000 (109) миллиард байт; 1 Тбайт (терабайт) = 240 байт ≈ 1000000000000 (1012) триллион байт. Например, одна страничка машинописного текста содержит приблизительно 2,5 Кбайт информации. Книга на 400 стр. - 1 мегабайт. За всю жизнь человек в среднем может прочитать 6-8 тысяч книг, что составляет 3-4 гигабайта. Всю эту информацию можно записать на один DVD диск вместимостью 5 Мбайт. 11 УСТРОЙСТВО КОМПЬЮТЕРА Принцип работы компьютера В 1949 г. американский математик Джон фон Нейман сформулировал принципы, по которым строятся и работают все современные компьютеры. В соответствии с этими принципами схему работы компьютера можно представить так (рис. 1): - в памяти хранятся данные и программа для их обработки в виде последовательности команд. И программа, и данные должны быть введены в память изначально; - процессор запрашивает из памяти команды, и если для их выполнения необходимы определѐнные исходные данные, то процессор также запрашивает их из памяти; - данные, полученные в результате работы программы, процессор отсылает в память; - процессор запрашивает из памяти новую команду и данные и так до тех пор, пока не будут выполнены все команды. КОМПЬЮТЕР Команды Запрос данных Процессор Исходные данные Память Обработанные данные Рисунок 1 Конечно же, современные компьютеры работают по более сложной схеме. Для понимания принципов работы компьютера в целом важно уяснить, как запоминаются и хранятся в нѐм данные. Часто совокупность устройств, в которых хранятся данные, называют памятью, хотя это не совсем правильно. Для хранения и запоминания данных в компьютере используется несколько устройств (рис. 2). Эти устройства имеют различную конструкцию и разные характеристики, наиболее важными из которых являются: скорость чтения/записи данных, ѐмкость (объѐм данных, которые можно на них разместить), стоимость и энергозависимость. Причѐм чем больше скорость чтения/записи, тем выше стоимость и меньше объѐм данных, которые могут хранить эти устройства. Конструкцию 12 Собственно память Оперативная память Процессор Кэш память Постоянная память Устройства ввода устройств памяти рассмотрим позже, а пока разберѐмся с принципом еѐ построения. Прежде чем попасть в память, данные должны быть созданы. Мы уже знаем, что любые данные представляются в компьютере в виде последовательности 0 и 1, причѐм некоторые из этих последовательностей интерпретируются как собственно данные, а часть как команды. Данные вводятся в память компьютера через устройства ввода и чаще всего при помощи клавиатуры. С устройств ввода данные попадают в оперативную память. Кроме того, в оперативную память загружаются все программы и данные, которые им нужны, прежде чем они будут выполнены в процессоре. В ходе работы между процессором и оперативной памятью происходит интенсивный обмен данными. Оттого эта память и получила название оперативной. Первичная память Запоминающие устройства Устройства хранения данных Жѐсткий диск (винчестер) Лазерные диски Гибкий диск (флоппи) Диски Zip Флэш память Ленточные накопители Вторичная память Энергозависимая Третичная память Энергонезависимая Рисунок 2 Скорость чтения/записи данных в этой памяти высокая, хотя она примерно на порядок ниже, чем скорость обработки данных в процессоре. В современных компьютерах оперативная память должна иметь объѐм не менее 2 Гбайт, лучше 4 Гбайт. Правило такое: оперативной памяти никогда не бывает много. В принципе данные и команды непосредственно из оперативной памяти могут обрабатываться процессором. Так раньше и было, когда скорость работы процессора и скорость работы оперативной памяти были примерно одинаковы. Однако скорость работы процессора увеличивается примерно в два раза каждые 18 месяцев (закон Мура). Скорость же работы оперативной памяти растѐт значительно медленнее. Сложилась такая ситуация, когда процес- 13 сор простаивает всѐ больше и больше, пока происходят операции чтения/записи данных из оперативной памяти. Возникла необходимость в памяти, которая бы работала примерно с такой же скоростью, как и процессор. Под эту память отвели часть процессора и назвали еѐ КЭШем сверхоперативная паять. Объѐм КЭШа несколько сотен килобайт. Оперативная память и КЭШ являются собственно памятью и образуют первичную память. И оперативная память, и КЭШ энергозависимы, т.е. все находящееся в них данные теряются безвозвратно при отключении электропитания. Поэтому перед отключением питания все данные из оперативной памяти должны быть отправлены на устройства, где они будут сохраняться и после выключения компьютера. Таким устройством является жѐсткий диск (винчестер). На жѐстком диске могут сохраняться данные объѐмом до 100 Тбайт и более, что примерно на три порядка больше оперативной памяти, однако примерно настолько же меньше скорость чтения/записи данных. Если возникает необходимость в переносе данных с одного компьютера на другой, то используются гибкие диски (флоппи диски, дискеты). Объѐм данных, который может сохраняться на одном гибком диске, - 1,4 Мбайт. Если объѐм данных велик, то используется несколько дискет. При переносе данных в несколько десятков мегабайт возникают серьѐзные проблемы. Поэтому для переноса больших объѐмов данных сейчас всѐ чаще используется флэш-память (от 1 Гбайт до 10 Гбайт и более). Жѐсткие и гибкие диски и флеши являются энергонезависимыми запоминающими устройствами и образуют память второго уровня. Для переноса данных используются и лазерные диски (компакт-диски) объѐмом 700 Мбайт и DVD-диски объѐмом более 5 Гбайт. Когда объѐм данных превышает объѐм жѐсткого диска компьютера, либо данные имеют повышенную ценность, возникает необходимость в их хранении на внешних устройствах независимо от компьютера. Для этого используются стримеры – накопители на магнитных лентах, ZIP – накопители и роботизированные системы с большим количеством лазерных дисков. Эти устройства энергонезависимы и образуют память третьего уровня. Накопители способны хранить данные объѐмом во много тера - или даже петабайтов. Особое место среди устройств памяти занимает постоянная память. В этой памяти постоянно хранятся команды (она энергонезависима), которые при включении компьютера проверяют наличие необходимых устройств и выполняет их диагностику. Если устройства работают нор- 14 мально, то из постоянной памяти выдаѐтся команда на загрузку с жѐсткого диска в оперативную память операционной системы, под управлением которой осуществляется дальнейшая робота компьютера. Что касается цены, то она обычно соотносится с объѐмом данных, которые хранятся в устройстве. Так если рассмотреть стоимость размещения 1 Мбайт данных, то наибольшей она будет для КЭШа, несколько меньшей - для оперативной памяти, существенно меньшей - для жѐсткого диска, а наименьшей она окажется для накопителей. Базовая конфигурация компьютера Компьютеры - самые сложные устройства, созданные людьми. Но это не значит, что понимание принципов их функционирования и их устройство недоступно большинству людей. Тем более что здесь мы ставим перед собой задачу - рассказать об устройстве компьютера популярно. Чтобы называться компьютером устройства, входящие в его состав должны обеспечить выполнение следующих функций: - ввод; - вывод; - обработка информации; - хранение информации; - управление. Обычно одну и ту же функцию обеспечивает несколько устройств, так же как одно устройство может обеспечивать несколько функций. Несмотря на свою сложность, компьютер является, пожалуй, самым демократичным устройством. Каждый пользователь может включить в состав своего компьютера элементы, которые в наибольшей степени обеспечат решение конкретных задач. Кроме того, эти элементы могут быть от разных фирм-производителей, что даѐт дополнительные возможности выбора, как качества, так и цены. Существует минимальный набор устройств - базовая конфигурация, которую считают типовой. В неѐ входит (рис.3): системный блок, монитор, клавиатура, мышь. Эту конфигурацию (состав оборудования) можно гибко изменять по мере необходимости для наращивания дополнительных возможностей. Системный блок представляет собой основное устройство, внутри которого установлены наиболее важные компоненты, которые нуждаются в защите от внешнего воздействия. Устройства находящиеся внутри этого блока, называются внутренними. Устройства, подключѐн- 15 ные к системному блоку снаружи, называются внешними. Их также называют периферийными. Системный блок Монитор Клавиатура Мышка Рисунок 3 По внешнему виду системные блоки отличаются формой корпуса. Они бывают в горизонтальном (desktop) и вертикальном (tower) исполнении. В свою очередь вертикальные корпуса бывают малыми (мини), средними (миди) и большими (биг). На передней стенке системного блока (рис. 4) расположены кнопки управления и индикаторы. Их расположение может быть отличным от рисунка и зависит от дизайна корпуса. Окно дисковода лазерных дисков Кнопка загрузки лазерных дисков Окно дисковода флоппи дисков Кнопка выгрузки флоппи дисков Кнопка включения POWER Кнопка перезагрузки RESET Индикатор включения компьютера (зелѐный) Индикатор работы диска (красный) Рисунок 4 Для включения компьютера необходимо нажать кнопку POWER должны загореться индикаторы. На задней стенке корпуса размещены разъѐмы (порты) для подключения внешних устройств (клавиатура, мышь, принтер, сканер и т.п.) и электропитания. Внутри системного блока (рис. 5) размещены следующие элементы: - блок питания; 16 - материнская плата, к которой присоединены процессор и карты расширения; - дисковод жѐсткого диска; - дисковод гибкого диска. Процессор Блок питания Корпус системного блока Дисковод лазерного диска Дисковод жѐсткого диска Материнская плата Дисковод гибкого диска Карты расширения Передняя стенка корпуса Задняя стенка корпуса Рисунок 5 Устройства, расположенные внутри системного блока, потребляют примерно 150 ват мощности, которая, в конечном счѐте, превращается в тепло. Для отвода этого тепла служат вентиляторы, которые обычно располагаются в блоке питания и на процессоре. Расположение вентиляторов и отверстий запроектировано так, чтобы наилучшим образом обеспечить режим охлаждения. Для улучшения охлаждения не следует снимать кожух с системного блока и тем более перекрывать отверстия на нѐм. Внутренние устройства Материнская плата - основная плата персонального компьютера, которая размещается на боковой стенке системного блока. Основное назначение материнской платы - объединение многих устройств в единое целое. Поэтому она представляет собой печатную плату с большим количеством проводников и разъѐмов для подключения различных устройств. На материнской плате (рис. 6) размещаются: - процессор - основная микросхема, которая выполняет большинство математических и логических операций; 17 - микропроцессорный комплект (чипсеты) – набор микросхем, управляющих работой внутренних устройств компьютера и определяющих основные функциональные возможности материнской платы; - шины – набор проводников, по которым происходит обмен сигналами между внутренними устройствами компьютера; - оперативная память (оперативное запоминающее устройство ОЗУ) – набор микросхем для временного хранения данных, когда компьютер включѐн; - постоянное запоминающее устройство (ПЗУ) – микросхема для длительного хранения данных, в том числе, когда компьютер выключен; - разъѐмы для подключения дополнительных устройств (слоты); - кэш–память – микросхемы оперативной памяти, которые используются для ускорения работы с наиболее часто используемыми данными. Разъѐмы для моду- лей оперативной памяти Радиатор для охлаждения чипсета Процессор Разъѐмы для подключения питания Батарейка Разъѐмы для карт расширения Разъѐмы для внешних устройств Рисунок 6 Некоторые из перечисленных элементов жѐстко закреплены на материнской плате и составляют с ней единое целое (например, постоянное запоминающее устройство, чипсеты, кэш-память). Другие устройства (видеокарта, звуковая карта и др.) обычно подключаются при помощи специальных разъѐмов – слотов. На каждой материнской плате обычно имеется несколько типов стандартных слотов: ISA - длинный разъем, PCI – средний, AGP - короткий. Все слоты, кроме разъѐма для подключения процессора, одинаковые на всех материнских платах. Это позволяет подключать к ней устройства различных фирм производите- 18 лей. А вот конструкция разъѐма для подключения процессора зависит от его типа и фирмы производителя. Поэтому материнская плата и процессор должны быть обязательно согласованы. Другой важной характеристикой материнских плат является тактовая частота, которая задаѐтся специальным тактовым генератором. Чем она выше, тем больше скорость передачи данных между различными элементами и выше скорость работы компьютера в целом. Если попытаться образно представить себе движение данных между элементами материнской платы, да и всеми другими элементами компьютера, то это непроизвольное движение больших и маленьких автомобилей по улицам города между домами. Управлять таким хаосом невозможно. Даже наличие правил дорожного движения и светофоров не спасает от пробок и аварий. Скорее перемещение данных напоминает движение стройных парадных колонн под бой барабана. Все колонны имеют одинаковую ширину (порция данных), которые движутся шагами в соответствии с ритмом, заданным барабаном (тактовая частота). Таким движением легко управлять - вот почему на параде всегда идеальный порядок. Чем выше ритм, тем дальше продвинется колонна. В современных материнских платах тактовая частота доходит до 2 ГГц. Обязательным устройством материнской платы, в настоящее время входящим в чипсет, является контроллер прерываний. Что такое прерывание? Понятно, что процессор в одно и то же время может обслуживать только одно событие. При этом непонятно, как компьютер может выполнять несколько задач параллельно. Например, компьютер выполняет расчѐты в Excel, а пользователь в это время переместил мышь. При этом возникает прерывание, то есть процессор на время откладывает (прерывает) расчѐты, запускает короткую программу (так называемый обработчик прерывания), которая считывает координаты и перемещает указатель мыши на экране в новое положение, после чего процессор вновь возвращается к прерванным расчѐтам. Все это происходит настолько быстро, что у пользователя создаѐтся иллюзия параллельности работы. Прерывания используются для управления работой множества устройств: видеокарт, дисковых и других накопителей, звуковых карт, контроллеров клавиатуры и мыши, сетевых карт и др. При этом используется контроллер прерываний, который устанавливает для каждого из своих входов определѐнный уровень важности — приоритет. У всех современных компьютеров имеется 16 линий запроса прерывания. 19 Процессор - это микросхема (ЧИП), состоящая из миниатюрных ячеек (транзисторов), которые объединяются в регистры. Современные процессоры изготавливают из кремниевых кристаллов, которые содержат ≈ 300 миллионов ячеек. Вот почему местность в США, где сконцентрировано большое количество заводов и компьютерных фирм, называется Силиконовой долиной. Ячейки имеют состояние включено – выключено, что соответствует 1 или 0. Они объединяются в регистры по 32 или 64 штуки. В регистрах данные могут, не только хранится, но и изменяться. Очень упрощѐнно работу процессора можно представить себе так (рис. 7). Команды поступают в процессор из оперативной памяти по шине, которая состоит из 32 проводников. Об оперативной памяти подробнее будет рассказано ниже. Пока достаточно знать, что это место, где хранятся команды и данные в виде двоичных чисел. Шина подключается к области процессора, в которой хранятся команды. Каждый регистр этой области состоит из 32 ячеек. Каждый проводник шины подключается к одной из ячеек регистра. Но все проводники одновременно на каждом такте подключаются только к ячейкам одного регистра. Если в проводнике отсутствует напряжение, то ячейка получит состояние выключено, что соответствует 0. Если в проводнике напряжение есть, то ячейка получит состояние включено, что соответствует 1. Таким образом, каждая команда представляется в процессоре в виде 32-х 0 и 1. Каждая команда в специальной адресной области генерирует адреса ячеек оперативной памяти, в которых находятся нужные для выполнения команды данные. Эти адреса представляют собой также 32-х разрядные двоичные числа, которые передаются по соответствующей шине из 32-х проводников. По полученным адресам данные считываются из соответствующих ячеек оперативной памяти (каждая ячейка имеет свой адрес) и передаются назад в регистры области данных процессора по 64-х разрядной шине. Далее над данными выполняются определѐнные действия, которые соответствуют имеющимся в процессоре командам. Результатом выполнения команд являются также данные, которые отсылаются процессором в соответствующие ячейки оперативной памяти, куда они и записываются. Но такое представление о работе процессора очень упрощено. Реально возникает множество проблем, которые решаются различными способами. При выполнении даже простой команды, помимо пересылки данных, процессор выполняет много других действий. Например, при сложении двух двоичных чисел сначала складываются крайние правые разряды. 20 Если в разрядах ноли, то в правый разряд результата записывается ноль. Если в одной ячейке 1, а в другой 0, то результат 1. Если в обеих ячейках 1, то результат 0 и 1 передаѐтся в старший разряд. Эти действия производятся для всех ячеек регистров с данными, а их для каждого числа 64. Одно действие процессора выполняется за один такт. Следовательно, пока процессор будет выполнять внутренние действия, все остальные компоненты компьютера, которые работают с той же тактовой частотой, будут простаивать. Оперативная память Шина команд, 32 Адресная шина, проводника 32 проводника Область команд, 32 разряда Область адресов, 32 разряда Шина данных, 64 проводника Область данных, 64 разряда Процессор Рисунок 7 Проблема решается за счѐт того, что тактовая частота процессора в несколько раз превосходит тактовую частоту материнской платы. Современные процессоры имеют тактовую частоту более 2 ГГц. Но тут возникает другая проблема. Если теперь процессору понадобятся данные, то он может простаивать большое количество тактов, пока будет идти их пересылка из оперативной памяти. Это становится особенно ощутимо, если с одними и теми же данными приходится выполнять одну и ту же команду, например, нахождение некоторого значения переменной методом последовательных приближений. В обычной постановке каждое новое значение переменной должно записываться в оперативную память, затем считываться из памяти для выполнения новой серии действий в процессоре. В этом случае было бы целесообразно новое значение переменной не отсылать в оперативную память, а хранить его непосредственно в процессоре. И только после того, как будет найдено окончательное значение переменной, отправить его в оперативную память. Так и поступают. Часть регистров процессора выделяют под так называемую Кэш-память, где хранятся "горячие данные" и команды. Теперь, если процессору нужны какие-либо данные, то он, прежде всего, пытается отыскать их в КЭШе. Если нужные данные там есть, то они 21 сразу используются. И только когда нужных данных в КЭШе нет, то они запрашиваются из оперативной памяти. Это существенно повышает быстродействие. Другая польза от КЭШа в том, что данные и команды могут передаваться в процессор не поодиночке, а целыми блоками, что также приводит к увеличению быстродействия. Существует множество других проблем, причѐм многие из них возникают в результате решения предыдущих. Но здесь мы хотели показать, что решение проблемы с одной стороны увеличивает быстродействие процессора, а с другой - усложняет его конструкцию. Напомним, что любая программа представляет собой совокупность команд, которые хранятся в оперативной памяти в виде последовательности 0 и 1 (двоичных слов). Чтобы программа выполнялась на разных компьютерах, процессоры должны одинаково воспринимать команды. Совокупность всех возможных команд, которые процессор может выполнять над данными, образует систему команд процессора. Процессоры, относящиеся к одному семейству, имеют одинаковые или близкие системы команд. Так процессоры фирмы Intel Pentium, фирм AMD и Cyrix относятся к одному семейству х86 (рис. 8). Поэтому компьютеры, в которых они установлены, называются РС совместимыми. Однако конструкции этих процессоров различны. И главное – они имеют разные разъѐмы для подсоединения к материнской плате. Процессоры фирм AMD и Процессоры фирмы Intel Ножки разъѐма кристалл кристалл вентилятор Рисунок 8 Компьютеры фирмы Apple (Макинтош) имеют свои оригинальные процессоры, система команд которых отличается от ×86 совместимых процессоров. Поэтому программу с компьютера Apple невозможно непосредственно перенести и корректно выполнить на РС совместимом 22 компьютере. Но в этом нет большой проблемы, так как компьютеров фирмы Apple очень мало на территории Украины. Помимо своей главной работы – выполнение программ, процессору приходится выполнять много другой работы. Например, анализировать, какая клавиша на клавиатуре нажата, чтобы ввести соответствующий символ в оперативную память, контролировать размещение данных на дисках, выводить информацию на экран монитора и многое другое. Такие действия процессора можно охарактеризовать как специфические и многократно повторяющиеся, т.е. рутинные. Естественно, что выполнение рутинных операций отвлекает процессор от основной работы. Поэтому процессор разделѐн на несколько частей: главный процессор – для выполнения основных программ, и дополнительные процессоры (чипсеты или контроллеры) – для выполнения специфических работ. Главный процессор устанавливается на материнскую плату, а чипсеты – как на материнскую плату, так и интегрируются в состав различных устройств: в дисководы, на платы расширения и др. Оперативная память (оперативное запоминающее устройство ОЗУ) – набор микросхем, предназначенных для временного хранения данных, когда компьютер включѐн (рис. 9). Оперативная динамическая память DRAM состоит из ячеек, которые можно представить в виде микроконденсаторов, способных накапливать заряд на своих обкладках. Есть заряд – 1, нет заряда – 0. Для Рисунок 9 сохранения заряда требуется подзарядка ячеек несколько десятков раз в секунду. При выключении электропитания подзарядка ячеек не происходит, и данные в них теряются. Ячейки объединяют в регистры. Часто для простоты регистры называют ячейками памяти. Часть ячейки (регистра) отводится под адрес, а часть - под собственно данные, которые будут в ней храниться. Обычно под адрес отводится 32 разряда. Следовательно, память может максимально содержать 232 ячеек с данными. От объѐма оперативной памяти существенно зависит быстродействие компьютера, особенно при одновременной работе с несколькими программами, графикой, играми и т.п. Если этой памяти для работы недостаточно, то происходит обращение к жѐсткому диску, который работает значительно медленнее. Для работы компьютера под управлением операционной системы Windows 7 требуется не менее 2 Гбайт оперативной памяти, а для комфортной работы 4 Гбайт. 23 Конструктивно модули памяти могут быть двух типов: одноразрядные (SIMM модули) и двухразрядные (DIMM модули). Выпускаются модули с разным объѐмом памяти от 0,5 до 4 Гбайт. Это даѐт возможность наращивать оперативную память по мере необходимости. Обычно на материнской плате имеются разъѐмы под модули двух типов. Однако модули разного типа одновременно использовать нельзя. Другой важной характеристикой памяти является время доступа к данным. Чем оно меньше, тем быстрее работает компьютер. Для DIMM модулей оно составляет (7-10)10-9с. ПЗУ (постоянное запоминающее устройство) - микросхема для длительного хранения данных, в том числе, когда компьютер выключен. Комплект программ, которые постоянно хранятся в ПЗУ, образуют базовую систему ввода/вывода Bios. Основное назначение этих программ после включения компьютера проверить состав и работоспособность компьютерной системы и обеспечить взаимодействие с клавиатурой, монитором, жѐстким диском и дисководом гибких дисков. Видеокарта (видеоадаптер, рис. 10) совместно с монитором образует видеосистему компьютера. Она предназначена для хранения видеоинформации и отображения еѐ на экране монитора. Карта непосредственно управляет монитором, а также процессом вывода информации на экран с помощью изменения Вентилятор чипсета сигналов строчной и кадровой развѐртки ЭЛТ-монитора, яркости элементов изображения и параметров смешения цветов. Она выполняется в виде отдельной дочерней платы, которая вставляется в Разъѐм для для слот материнской платы и имеет разъ- Разъѐм материнской монитора платы ѐмы на задней стенке системного блока Рисунок 10 для подключения монитора. На видеокарте размещается своя память и видеопроцессор. Это позволяет увеличить скорость вывода изображений на экран, повысить качество изображения и разгрузить центральный процессор. В настоящее время применяются видеоадаптеры SVGA, которые обеспечивают воспроизведение до 16,7 миллиона цветов (режим True Color) с различным разрешением экрана. Разрешение экрана является одним из важнейших показателей видеосистемы. Изображение на экране монитора формируется из отдель- 24 ных точек (пикселей). Чем больше точек в изображении, тем оно чѐтче и тем больше информации можно разместить на экране. Для комфортной работы для разных размеров экрана ЭЛТ мониторов рекомендуется разрешение, которое приведено в таблице. Размер Оптимальное Для экрана ЖК мониторов разрешение монитора разрешение экрана обычно устанавливают максимально воз17 дюймов 1024х768 можным (по паспорту) для конкретного раз19 дюймов 1280х1024 мера экрана монитора. Работа в полноцветном режиме с высоким разрешением экрана требует значительных размеров видеопамяти. Сегодня обычной считается видеокарта с памятью более 500 Мбайт. Ещѐ одним способом повысить скорость обработки изображения является использование видеоускорителя, который может монтироваться как на видеокарту, так и непосредственно на материнскую плату. При этом обработка изображения производится не вычислениями в процессоре, а непосредственно в специализированной микросхеме ускорителя. Ускорители бывают двух типов: ускорители плоской (2D) и трѐхмерной (3D) графики. Ещѐ одной важной характеристикой видеокарты является поддерживаемая частота регенерации изображения. Чем выше эта частота, тем более плавно (без рывков) отображаются динамические изображения на экране, что особенно важно для фильмов и видеоигр. Частота в 100 Герц считается наиболее комфортной. Звуковая карта подключается к слоту материнской платы и выполняет операции, связанные с обработкой звука, речи и музыки (рис. 11). Звук воспроизводится через внешние звуковые колонки или наушники, которые подключаются к выходу звуковой карты на задней стенке системного блока. Там же имеется разъѐм для подключения микрофона и внешнего усилителя. Основным параметром звуковой Чипсет карты является разрядность, которая определяет количество разрядов, используемых при преобразовании сигналов из аналоговой в цифровую форму. Чем выше разрядность, тем Разъѐм для материнской Разъѐмы для меньше погрешность оцифровки и платы аудиоустройств тем выше качество звучания. Минимальным требованиям отвечают 16Рисунок 11 разрядные устройства, наиболее ши- 25 роко используются 32-разрядные и 64-разрядные устройства. Устройства для хранения данных Жѐсткий диск (винчестер) - основное устройство для долговременного хранения больших объѐмов данных и программ (рис. 12). На самом деле это может быть не один диск, а группа дисков (алюминиевых или керамических пластин) с ферромагнитным покрытием с обеих сторон, которые вращаются с высокой скоростью, примерно 200 об./с (10000 – 12000 об/мин). Подвижная головка Диск Рисунок 12 Над поверхностью пластин располагаются головки, которые предназначены для чтения/записи данных. Головки не касаются дисков, а как бы парят на воздушной пушке над поверхностью на очень малом расстоянии (≈ 10нм.). Это предотвращает истирание дисков и головок и обеспечивает долгий срок службы устройства. При отключении электропитания диски останавливаются, а головки падают на их поверхность. Это может привести к повреждению магнитного слоя и потере данных. Поэтому выключать компьютер необходимо с использованием специальной процедуры Завершение работы, которая предусматривает выведение головок (парковку) за пределы диска до его остановки. Данные на пластине представляются в виде намагниченных – 1, либо не намагниченных участков - 0. Каждая поверхность пластины разделяется на кольцевые дорожки (рис. 13). Дорожки, равноудалѐнные от оси вращения дисков, образуют цилиндры. Дело в том, что у каждой поверхности есть своя головка для чтения или записи, и эти головки перемещаются не порознь, а одновременно. То есть, если, например, пятая головка подводится к тридцатой дорожке, то и все головки подводятся к своим тридцатым дорожкам. Все дорожки делятся на участки — кластеры. Размеры кластеров фиксированы и равны минимум 512 байт (при форматировании диска может 26 быть задан другой, больший размер кластеров). Чтобы найти на диске файл, надо знать, где он расположен, то есть, нужен его адрес. Местоположение файла на диске определяется номером цилиндра, номером поверхности и номером кластера. Данные о дорожках и кластерах располагаются в начале диска в виде специальной таблицы и представляют Дорожки (цилиндры) Головки Кластеры по 512 байт Диски Рисунок 13 собой подобие адресной книги. Для пользователя совсем не важно, сколько пластин (физических дисков) входит в конструкцию винчестера. Обычно из них формируют логические диски, которым присваивают имя, например, С и D. На один диск записывают операционную систему и другие программы, а на второй диск – результаты работы. Это удобно так как, например, позволяет перезаписывать программы, не затрагивая результатов работы. К основным параметрам жѐстких дисков относятся ѐмкость и время доступа к данным. Ёмкость жѐстких дисков зависит от технологии изготовления. В настоящее время используется технология, которая позволяет на диске хранить до 3 Тбайт. Параметр среднего времени доступа определяет интервал времени, необходимый для поиска нужных данных, и зависит от скорости вращения. Для большинства дисков среднее время доступа составляет (7– 10)10-6с. Чем меньше это время, тем быстрее работает компьютер. Шторка Рисунок 14 Гибкие (флоппи) диски. Для переноса небольших объѐмов данных с одного компьютера на другой служат гибкие диски (дискеты), которые вставляются в специальное устройство – дисковод. Приѐмное отверстие этого дисковода располагается на передней панели системного блока. Обычно гибкие диски имеют имя А. 27 Гибкий диск выполняется из магнитной плѐнки с втулкой в центре. Для защиты плѐнки от повреждений и пыли еѐ помещают в плоскую пластмассовую коробочку с защитной шторкой (рис. 14). Когда диск вставляется в дисковод, к втулке подключается привод, который вращает диск. Кроме того, сдвигается шторка и обеспечивается доступ магнитных головок к поверхности диска. Данные на диске представляются в виде намагниченных либо не намагниченных участков. Размер гибких дисков - 3,5 дюйма, ѐмкость - 1,4 Мбайт. Гибкие диски - ненадѐжные носители данных. Их не стоит использовать в качестве основного хранилища данных. А при переносе данных на другой компьютер целесообразно иметь вторую их копию на другой дискете. Флоппи диски относятся к устаревшим устройствам и используются всѐ реже. Флэш-память. Появление цифровых фотоаппаратов и видеокамер потребовало разработки энергонезависимой, компактной и надѐжной памяти большой ѐмкости. Так появилась флэш-память, которая представляет собой микросхему, способную хранить данные неограниченное время без подвода энергии. Для компьютеров разработаны флэшнакопители (флэш-дискеты, рис. 15). Внешне это небольшой брелок с запаянной внутрь микросхемой флэш-памяти. Он присоединяется к компьютеру при помощи универсального USB-разъѐма. Первоначально ѐмкость флэш-накопителей была относительно небольшой - 16–32 Мбайт, а стоимость достаточно высокой. Но эта технология интенсивно развивается и совершенствуется. Сейчас вполне доступны флэш-накопители ѐмкостью 2- 16 Рисунок 15 Гбайт. Небольшие размеры, высокая скорость передачи данных, надѐжность, большая ѐмкость и относительно небольшая стоимость делают возможным использование флэш-памяти вместо жѐстких дисков. И такие накопители уже появились (рис. 16). Внешне они имеют такие же размеры, как у жѐстких дисков, и присоединяются к материнской плате при помощи одинаковых разъѐмов, что делает беспроблемным использование их в ПК. Но они вдвое легче, в них нет подвижных частей, они бесшумны, а их ѐмкость Рисунок 16 стремительно приближается к ѐмкости 28 жѐстких дисков. Так что в ближайшее время следует ожидать масштабную замену винчестеров на флэш-накопители. CD и DVD диски. Аббревиатура CD-ROM переводится как постоянное запоминающее устройство на основе компакт диска. Устройство состоит из дисковода, который располагается на передней панели системного блока, и собственно компакт диска (рис. 17). Он изготавливается из алюминиевой фольги, запрессованной в прозрачный пластмасс. Принцип действия основан на нанесении лазером на алюминиевую поверхность гладких участков и углублений (рис. 17, справа), с помощью которых Рисунок 17. кодируются данные. Они считываются с помощью лазерного луча, который отражается от поверхности диска, поэтому такие диски также называют лазерными. Запись на диске отличается высокой плотностью, и поэтому на диск можно записать 650 -700 Мбайт информации. На CD-диски записывают энциклопедии, электронные библиотеки, альбомы фотографий и видеофильмы. Но, пожалуй, главное - на компакт-диске легко распространяются новые программные продукты для работы с компьютером. Основной параметр – скорость чтения данных, которая измеряется в кратных долях. За единицу принята скорость чтения 150 Кбайт/с. Следовательно, дисководы с кратностью 50х считывают информацию со скоростью 7500 Кбайт/с. Основной недостаток дисков CD-ROM - невозможность перезаписи информации. Проблема решается при использовании дисков CD-RW, допускающих многократную перезапись. DVD диски имеют ту же конструкцию, но используют другую технологию записи которая позволяет хранить на диске значительно больше данных – при двухсторонней записи до 15 Гбайт. Для записи и чтения CD и DVD дисков используется дисковод одной конструкции. С недавнего времени всѐ шире используются диски Blu-rau, на которых при двухсторонней записи можно хранить до 75 Гбайт, однако для чтения и записи таких дисков необходим специальный дисковод. 29 Периферийные устройства Периферийные устройства предназначены для выполнения вспомогательных операций, и благодаря которым компьютерная система приобретает гибкость и универсальность. По назначению их можно подразделить на: - устройства ввода данных; - устройства вывода данных; - устройства хранения данных; - устройства обмена данными. Устройства ввода данных Клавиатура – клавишное устройство управления компьютером, которое служит для ввода алфавитно-цифровых (знаковых) данных и команд управления. Комбинация монитора и клавиатуры обеспечивает минимальный простейший интерфейс. С помощью клавиатуры управляют компьютерной системой, а на мониторе получают от неѐ отклик. Клавиатура относится к стандартным средствам, она не нуждается в специальных управляющих программах, и поэтому компьютер реагирует на включение клавиш сразу после включения. В основе клавиатуры лежит сетка, которая образуется рядами горизонтальных и вертикальных проводников (рис.18). Под каждой клавишей имеется контактное устройство. При нажатии на клавишу замыкаются определѐнные горизонтальные и вертикальные проводники. По тому, какие проводники замкнуты, специальный микрочип (контроллер клавиатуры) распознаѐт введѐнный символ и посылает соответствующий ему двоичный код в оперативную память компьютера. Клавиша A W Ф E Ц S % 5 ^: 6 Горизонтальный проводник У Ы Контакт Вертикальный проводник Контроллер клавиатуры Рисунок 18 К компьютеру 30 Стандартная клавиатура (рис. 19) имеет более 100 клавиш, которые по своим функциям распределены по нескольким группам. Количество клавиш и эргономика клавиатур могут отличаться. Группа алфавитно-цифровых клавиш предназначена для ввода символьной информации и команд, которые набираются по символам. Каждая клавиша может работать в нескольких режимах (регистрах) и использоваться для ввода нескольких символов. Например, можно вводить буквы латинского алфавита и кириллицы. Функциональные клавиши Управляющие клавиши Специальные клавиши Алфавитноцифровые клавиши Клавиши управления курсором Панель индикации Цифровая клавиатура Рисунок 19 Группа функциональных клавиш (двенадцать клавиш от F1 до F12) выполняет различные команды в зависимости от используемой в данный момент программы. Например, клавиша F1 обычно используется для вызова справки. В группе управления курсором находятся клавиши, которые позволяют перемещать курсор (влево, вправо, вверх, вниз). Специальные клавиши - клавиши удаления и вставки, клавиша захвата изображения экрана и размещения его в специальной области памяти – буфере обмена. Клавиши дополнительной панели в основном дублируют цифровые клавиши. Эти клавиши удобно использовать при вводе большого количества цифровой информации, например, в бухгалтерские документы. Управляющие клавши предназначены для различных операций управления клавиатурой: смена регистра, смена раскладки клавиатуры и т.п. 31 Работа с клавиатурой. 1. Переключение между нижним регистром (строчные символы) и верхним регистром (прописные символы): - для одной или нескольких букв – Shift + Буква; - для слова или предложения – нажать Caps Lock. 2. Переход на другой язык ввода – Shift + Ctrl справа (в зависимости от настройки). 3. Для перехода на новый абзац – Enter. 4. Для запуска программы – Enter. 5. Для удаления символа перед курсором – Backspace ( в группе алфавитных клавиш). 6. Для удаления символа после курсора – Delete. 7. Смещение курсора в направлении, указанном стрелками (← ↑ → ↓). 8. Перевод курсора на начало или конец текущей строки – Home или End. 9. Перевод курсора на одну страницу вверх или на одну страницу вниз - Page Up или Page Down. 10. Режим вставки или замены – INSERT. Если курсор находится внутри текста, то в режиме вставки происходит ввод новых знаков без замены существующих символов (текст как бы раздвигается). В режиме замены новые знаки заменяют текст, имевшийся ранее в позиции ввода. Специальные клавиатуры предназначены для повышения эффективности ввода данных. Это достигается за счѐт изменения формы клавиатуры, раскладки клавиш и метода подключения к системному блоку. Специальная форма клавиатур (эргономические клавиатуры) применяется на рабочих местах, где приходится вводить много данных. По методу подключения к системному блоку имеются проводные и беспроводные клавиатуры. В последних используются инфракрасные лучи и радиоволны. Сейчас преимущественно используются мультимедийные клавиатуры, на которых располагаются дополнительные кнопки позволяющие, например, включать динамики и микрофон, регулировать уровень громкости, подключаться к Интернет и т. п. Эффективность работы на компьютере во многом зависит от скорости ввода данных с клавиатуры, поэтому обучению работе на клавиатуре следует уделить особое внимание, для этого можно воспользоваться специальными обучающими программами. 32 Мышь - устройство управления манипуляторного типа, которая представляет собой плоскую коробочку с двумя-тремя кнопками (в большинстве случаев кнопок две – левая и правая, рис. 20). Возможно размещение на мышке дополнительных органов, например, колѐсика. Перемещение мыши по поверхности (обычно по тканевому или пластмассовому коврику) синхронизировано с перемещением указателя мыши по экрану монитора. Нажатие на кнопку называется щелчком. При этом происходит определѐнное событие. Например, если навести курсор мыши на значок с изображением принтера и щѐлкнуть левой кнопкой, то документ, с которым ведѐтся работа, будет выведен на печать. Щелчок на объекте правой кнопкой мыши вызывает контекстное меню – перечень команд, которые применимы к данному объекту в его конкретном состоянии. Прокручивание колѐсика обычно приводит к перемещению содержимого экрана мониРисунок 20 тора. Комбинация монитора и мыши обеспечивает наиболее современный интерфейс пользователя, который называется графическим. Устройства ввода графической информации Для ввода графической информации используются сканеры, графические планшеты (дигитайзеры) и цифровые фотокамеры. Сканеры предназначены для ввода графической информации. Планшетные сканеры применяются для ввода с листового материала (рис. 21). Принцип действия сканера (рис. 22) состоит в том, что лучи света из щелевой лампы перемещаются по изображению, отражаются от его поверхности и фиксируются специальным элементом - прибором с зарядовой Рисунок 21 связью ПЗС. По существу это светодиоды, которые вырабатывают электрический ток. Участки изображения разной окраски поразному поглощают и отражают свет. Величина тока зависит от интенсивности падающего на фотодиод света. Ток от каждого фотодиода 33 преобразуется в аналогово-цифровом преобразователе в биты. В оцифрованном виде информация об изображении поступает в компьютер. Разрешающая способность сканера зависит от плотности размещения ПЗС на специальной линейке, которая перемещается вдоль изображения. Для офисного применения достаточно разрешения 600-1200 dpi (dpi Бумага Прямые лучи К компьютеру Щелевая лампа Отражѐнные лучи Аналогово-цифровой преобразователь Линейка светодиодов лампа Рисунок 22 – количество точек на дюйм), для профессионального применения 12003000 dpi. Естественно такие сканеры дороже. Для сканирования изображений большого размера и трѐхмерных объектов применяют специальные сканеры. Ручные сканеры по принципу действия аналогичны планшетным сканерам, но протягивание линейки производится вручную. Они имеют разрешение 150-300 dpi. Чаще всего они применяются для ввода штрихкодов товаров, а также для ввода графической и текстовой информации из журналов, книг и т.п. К настоящему времени накоплено огромное количество изображений на фотоплѐнке (негативы и слайды). Для перевода их в цифровую форму применяют слайд-сканеры. Они обеспечивают наивысшее разрешение - 2400-5000 dpi. Большинство моделей современных планшетных сканеров оборудуются дополнительными слайд-модулями. Штрих-сканеры применяются для ввода штрихкодов товаров в торговле. Сканеры форм применяются для ввода информации со стандартных форм, например, при голосовании или переписи населения. Устройства вывода данных Монитор – устройство для визуального представления данных. Это не единственное, но главное устройство вывода. Его основные характеристики: размер экрана, максимальная частота регенерации изображения, класс защиты. 34 В настоящее время в мониторах используются две основные и конкурирующие технологии: электронно-лучевые трубки (ЭЛТ, рис. 23) и жидкие кристаллы (TFT, рис. 24). В ЭЛТ-мониторах используется та же технология, что и в обычных телевизорах. Принцип работы жидкокристаллических мониторов основан на оптических свойствах некоторых кристаллических материалов - изменять угол поворота плоскости поляризации в зависимости от силы электрического тока. Кнопки Кнопка настройки включения Сложные термины означают следующее: каждая ячейка с таким кристаллом Рисунок 23 располагается между контактами тонкоплѐночного транзистора (TFT). Именно эта TFT-основа и меняет напряжение, под воздействием которого изменяется плоскость поляризации кристалла. За самой пластиной с ЖК располагается лампа подсветки, за счѐт которой и создаѐтся изображение. Меняя угол поляризации, ЖК изменяет интенсивность проходящего света или прекращает его прохождение в каждой конкретной точке. Каждая такая конструкция образует одну точку на экране ЖК-панели. Цветное изображение образуется, как и в кинескопных мониторах, сочетанием трѐх основных цветов: красного, синего и зелѐного. За цветность отвечает так называемая панель цветного фильтра. Рисунок 24 Пока ЭЛТ-мониторы имеют некоторые преимущества перед TFTмониторами. Прежде всего, это меньшая стоимость, большая яркость, больший угол обзора, возможность менять разрешение, большая скорость работы. Самый большой недостаток этих мониторов – большие размеры и наличие вредного излучения. 35 TFT-мониторы постоянно совершенствуются и по основным показателям работы приближаются к ЭЛТ-мониторам. Кроме того, они имеют существенно меньшие размеры, у них практически отсутствует вредное излучение. Без TFT-мониторов было бы невозможным создание мобильных компьютеров, так что будущее за TFT-мониторами. Размер экрана измеряется в дюймах (1 дюйм ≈ 2,5 см.) по диагонали между противоположными углами кинескопа. Стандартные размеры: 14" (35 см); 15" (37,5 см); 17" (42,5 см); 19" (47,5 см); 21" (52,5 см) и т. д. В настоящее время для решения большинства задач наибольшее распространение получили мониторы 17‖ и 19‖. Для работы с графикой (чертежи, реклама и т. п.) желательны мониторы 21 – 23 дюйма. ЭЛТ мониторы имеют соотношение сторон экрана 4/3, ТФТ мониторы могут быть с обычным экраном с соотношением сторон 4/3 и с широким экраном, с соотношением сторон 16/9 и 16/10 (рис. 24). Использование широкоэкранных мониторов обеспечивает удобную работу с несколькими документами, а также позволяет комфортно просматривать широкоформатное видео. Частота регенерации изображения показывает, сколько раз за одну секунду монитор может полностью сменить изображение, поэтому еѐ также называют частотой кадров. Для TFT–мониторов этот показатель не имеет существенного значения, так как в них перерисовывается не всѐ, а только изменившаяся часть изображения. Частота измеряется в герцах (Гц). Чем она выше, тем чѐтче и устойчивее изображение, тем меньше утомляемость глаз и тем дольше можно работать на компьютере. Частота порядка 60 Гц заметна глазом, и сегодня такие значения считаются недопустимыми. Минимальным считается значение 75 Гц, нормативным – 85 Гц и комфортным - 100 Гц и более. Класс защиты монитора определяется стандартом, которому соответствует монитор по технике безопасности, эргономике и экологии. В настоящее время действует стандарт ТСО99, в котором установлены самые жѐсткие требования к качеству изображения: яркость, контрастность, мерцание, антибликовые свойства покрытия. На мониторы, которые Рисунок 25 соответствуют этому стандарту, наклеивается эмблема (рис. 25). Качество изображения зависит не только от монитора, но и от видеоадаптера (видеокарты), который позволяет управлять параметрами изображения на экране программно. 36 На передней панели монитора имеется кнопка включения и кнопки настройки изображения (рис. 23). Монитор подключается к системному блоку. Электропитание - непосредственно от сети или от системного блока. Последний вариант предпочтительнее – не требуется отдельно включать и выключать монитор и меньше розеток. Сейчас на подходе революционные технологии вывода изображений. Прежде всего, это мониторы, способные создавать объѐмные изображения. Такое изображение можно будет рассматривать со всех сторон и имитировать эффект присутствия, располагая пользователя внутри трѐхмерной сцены. Кроме того, появятся тонкие мониторы, которые можно будет "наклеить" на любую поверхность: на стену, на потолок и т.п. Размер таких мониторов будет неограничен. Печатающие устройства. В дополнение к монитору для вывода данных используются печатающие устройства (принтеры), которые позволяют получать копии документов на бумаге. Наиболее широко для офисных работ используются лазерные, струйные и матричные принтеры. Основные показатели принтеров приведены в таблице. Преимущества Недостатки Лазерные принтеры Высокая скорость печати, Вредны для здорохорошее качество, низкая вья, сами принтеры стоимость отпечатков достаточно дорогие Струйные принтеры Очень высокое качество Низкая скорость пецветных распечаток (фо- чати, высокая цена тографий), низкая стоирасходных материамость принтера лов Матричные принтеры Очень низкая стоимость Высокая цена принотпечатков, малотребова- теров, высокий уротельны к обслуживанию вень шума во время печати, очень низкая скорость и качество печати. Сфера применения Офисная печать Домашняя печать, дизайнерская деятельность Специальное применение, например, для печати платѐжных документов Лазерные принтеры (рис. 26) обеспечивают высокое качество и скорость печати (до 20 страниц в минуту). Качество печати зачастую 37 превосходит типографское. Эти принтеры имеют наилучшие показатели по соотношению цены и качества печати среди всех моделей принтеров. Однако стоимость лазерного принтера, пожалуй, наибольшая. Кроме того, при работе принтера воздух ионизируется с образованием озона, который является чрезвычайно токсичным газом. Принцип действия лазерного принтера основан на том (рис. 27), что лазерный луч зеркалом направляется на светочувствительный барабан, участки которого приобретают разный статический электрический заряд в зависимости от интенсивности луча. Лазерный луч как бы рисует документ на барабане. При вращении Рисунок 26 барабана он проходит через контейнер с красящим порошком (тонером). Количество порошка, которое прилипает к барабану, зависит от величины статического заряда. При дальнейшем вращении барабан соприкасается с бумагой, и красящий порошок переносится на неѐ. Бумага протягивается сквозь нагревательное устройство, и порошок припекается к ней. Ролик температурной фиксации тонера Зеркало Лазер Контейнер с тонером Чистящее устройство Чистая бумага Прижимной ролик Бумага с закреплѐнным тонером Бумага с прилипшим тонером Рисунок 27 Модели лазерных принтеров среднего класса обеспечивают качество печати 600 dpi, полупрофессиональные модели -1200 dpi, профессиональные - 1800 dpi (dpi – количество точек на квадратный дюйм оттиска). Лазерная технология печати постоянно совершенствуется, и сейчас эти принтеры всѐ чаще используются и для цветной печати. Струйные принтеры (рис. 25) работают на принципе формирования изображения из микроскопических капель красителя, которые выбрасываются из печатающей головки под давлением. Наибольшее рас- 38 пространение струйные принтеры получили для цветной печати. При разрешении свыше 600 dpi качество изображения приближается к фотографическому. Краситель (специальные чернила) поступают в головку из ѐмкостей. Обычно используются чернила малинового, синего и жѐлтого цветов. Этого достаточно, чтобы при их смешивании получить любые цвета и их оттенки. Для экономии цветных чернил и получения насыщенного чѐрного цвета отдельно используются чѐрные чернила. Из головки капли чернил выбрасываются через сопла под действием давления пара или за счѐт пьезоэлектрического эффекта. Пар образуется в камере перед соплом при нагревании чернил. Пьезоэлектрический эффект выгибает мембрану в камеру, что уменьшает еѐ объѐм и увеличивает давление. Головка с соплами Чѐрный Жѐлтый Синий Красный Ёмкости с чернилами Рисунок 25 Чернила струйного принтера должны отвечать как минимум двум условиям: быть влаго - и светостойкими, кроме того, желательно, чтобы из них можно было формировать микроскопические капли. В настоящее время величина капли в некоторых принтерах не превышает одного пиколитра (эту величину можно приравнять к одной десятой толщины человеческого волоса, то есть порядка 1/100 мм). Стоит заметить, что не все компании делают главную ставку на величину капли. Так, некоторые производители (к примеру, HP) стараются повысить качество за счѐт лучшего смешивания цветов, а не уменьшения размеров капель. В целом чернила делятся на две группы: пигментные и водорастворимые. Считается, что водорастворимые чернила лучше передают цвета картинки и фотографии. Пигментные чернила являются водостойкими. Для улучшения цветопередачи в принтерах при печатании фотографий используются чернильницы шести и более цветов. 39 Простота конструкции струйных принтеров делает эти устройства практически незаменимыми для печати графических изображений большого размера – формат А1 и более. Широкоформатные струйные принтеры показаны на рис. 26. Рисунок 26 Матричные принтеры (рис. 27) выводят данные на бумагу в виде оттиска, который образуется при ударе маленького цилиндра (иголки) по красящей ленте. Бывают 9 и 24-игольчатые принтеры, которые образуют Красящая лента Головка с иголками Рисунок 27 своеобразную матрицу, поэтому они получили название матричных. От количества иголок зависит скорость и качество печати. Матричные принтеры - медленные, высокошумные и относительно дорогие устройства. Одна страница текста печатается примерно 3 мин. Из-за низкой стоимости красящей ленты стоимость печати получается также низкой. Матричные принтеры используются там, где не требуется высокое качество печати, например, для печати бухгалтерских документов. Многофункциональные устройства (МФУ) — устройства, объединяющие в себе функции копировального аппарата, принтера и сканера. Иногда к этим функциям добавляют факс, модем и телефон. Обычно это лазерный монохромный принтер и сканер (рис. 28). Преимущества МФУ перед монофункциональными устройствами: - экономия офисного или домашнего пространства; - цена. МФУ принтер-копир-сканер-факс Рисунок 28 40 стоит намного дешевле, чем все эти устройства, приобретѐнные отдельно; - возможность выполнять всѐ многообразие офисных работ на одном универсальном сетевом устройстве; - удобство обслуживания; - меньшая стоимость копии — например, стоимость копии факса, сделанной с помощью МФУ копир-принтер-факс, значительно ниже, чем стоимость копии, сделанной с помощью специального факсимильного аппарата. Устройства обмена данными Модем предназначен для обмена информацией между компьютерами по каналам связи. В зависимости от вида канала связи модемы подразделяют на радиомодемы, кабельные модемы и др. Наибольшее распространение получили модемы для телефонных каналов связи. Модем преобразует цифровые данные компьютера в аналоговый сигнал (изменяющийся по величине и амплитуде электроток), который и передаѐтся по телефонным линиям. Принимающий модем наоборот преобразует аналоговый сигнал в цифровые данные и вводит их в компьютер. Бывают модемы внешние (в виде отдельных устройств) и внутренние (в виде дочерней платы, которая вставляется в слот материнской платы). Основной характеристикой модемов является скорость передачи данных в Кбит/с. Скорость передачи данных зависит не только от модема, но и от состояния и загруженности каналов связи. Сейчас интенсивно развиваются радиомодемы, которые позволяют без проводов подключать ПК к сетям. Пока эта технология широко применяется в общественных местах (гостиницы, аэропорты, железнодорожные вокзалы) и в транспорте (самолѐты, поезда, корабли). В этом случае преимущественно речь идѐт о портативных компьютерах. Беспроводные подключения показали себя очень удобными и весьма эффективными. Поэтому они всѐ шире используются для подключения обычных ПК в офисах и жилых домах. Более того, радиотехнологии всѐ шире используются не только для подключения ПК к сети, но и для связи отдельных элементов ПК между собой. Уже не редкость радиомышь и радио клавиатура. И этот процесс будет расширяться на другие устройства. 41 Мобильные компьютеры Динамика современной деловой жизни требует постоянного доступа к компьютеру: в офисе, дома, в дороге, на отдыхе. Это вызвало появление и интенсивное развитие специально предназначенных для работы в таком режиме мобильных компьютеров. Ноутбук (notebook — блокнот, блокнотный ПК) — портативный персональный компьютер, в корпусе которого объединены типичные компоненты ПК, включая дисплей, клавиатуру, а также аккумуляторные батареи (рис. 29). Ноутбуки отличаются небольшими размерами и весом, время автономной работы ноутбуков изменяется в пределах от 1 до 15 часов. В качестве указывающего устройства в ноРисунок 29 утбуках широко распространѐн, так называемый, тачпад — сенсорная панель, реагирующая на прикосновение пальца. Современные ноутбуки выпускаются преимущественно с соотношением сторон 16/10. Ноутбук переносят в сложенном виде, это позволяет защитить экран и клавиатуру при транспортировке. К ноутбукам обычно относят лэптопы, выполненные в раскладном формфакторе. Лэптоп (laptop — lap = колени сидящего человека) — более широкий термин, он применяется как к ноутбукам, так и к планшетным ПК. Преимущества ноутбуков перед настольными ПК: Малый вес и габариты. Ноутбуки можно легко переместить в другое место. Ноутбук можно взять в командировку, на дачу, в отпуск. Перемещение настольного компьютера в другую комнату/кабинет зачастую представляет собой проблему, не говоря уже о перемещении в другой город; Для работы не обязательно подключать внешние устройства. Ноутбук включает в себя встроенные дисплей, клавиатуру и устройство указания, а к настольному компьютеру все эти устройства необходимо подключать отдельно; Возможность автономной работы. Наличие аккумулятора позволяет ноутбуку работать, когда электросеть не доступна (в поезде, самолѐте, автомобиле, на улице). Настольный компьютер может работать автономно непродолжительное время и только при наличии источника бесперебойного питания; 42 Возможность подключения к беспроводным сетям. Практически все ноутбуки оснащены встроенным Wi-Fi адаптером, что позволяет подключиться к интернету без проводов. Точки доступа есть во многих кафе, аэропортах, гостиницах. Настольные компьютеры обычно не содержат встроенного Wi-Fi адаптера. В сумме все преимущества ноутбуков перед стационарными компьютерами составляют основное качество ноутбуков: Мобильность. Но кроме достоинств, у ноутбуков есть и недостатки, являющиеся следствием мобильности: Высокая цена пожалуй самый главный недостаток ноутбуков. Полностью укомплектованный настольный компьютер (в комплекте с монитором, устройствами ввода и акустической системой) равной с ноутбуком стоимости будет более производительным. Следует заметить, что со временем, различие в ценах постепенно сокращается и на сегодня вполне приемлемым и целесообразным является полная замена настольного стационарного компьютера ноутбуком. Низкая максимальная производительность. Компактные размеры ноутбуков предъявляют особые требования к охлаждению, поэтому компоненты используемые в ноутбуках имеют жѐсткие ограничения по тепловыделению, а следовательно и мощности. Даже мощные игровые ноутбуки и мобильные рабочие станции не могут сравниться с производительными настольными ПК. Ограниченность модернизации. В отличие от настольных компьютеров возможность модернизации ноутбуков сильно ограничена. Проблемы совместимости с различными операционными системами. Производители предустанавливают на ноутбуки определѐнную операционную систему редко предусматривают поддержку других операционных систем. Кроме того, в ноутбуках часто используются специфические компоненты, поэтому проблемы совместимости с другими ОС возникают значительно чаще, чем для настольных компьютеров. Недостатки ноутбуков, являющиеся следствием мобильности портативных компьютеров: Качество встроенных компонентов. В отличие от настольных компьютеров, в ноутбук встроены дисплей клавиатура и тачпад. Это является достоинством ноутбуков, однако качество и удобство использования встроенных компонентов невысоки. Клавиатура ноутбуков обычно имеет меньше клавиш, чем настольная, а размеры клавиш могут быть маленькими и неудобными для некоторых пользователей. Тачпад менее удобен чем мышь, поэтому ноутбуки часто доукомплектовывают обыч- 43 ной мышью. Угол обзора и цветовой охват мониторов ноутбуков невысоки, что делает их практически непригодными для обработки фотографий, размер экрана в большинстве моделей довольно небольшой; Повышенная вероятность поломки. Ноутбуки могут быть подвержены тряске в транспорте, резким перепадам температур и влажности, их чаще роняют, поэтому существует высокая вероятность их поломки; Сложность ремонта. Компактность компоновки, хрупкость деталей, наличие очень миниатюрных компонентов сильно затрудняют разборку и ремонт ноутбуков, который под силу только высококвалифицированным специалистам. В противоположность этому, ремонт обычных настольных ЭВМ, как правило, не проблема. Субноутбуки. Субноутбуками называют ноутбуки с диагональю экрана 11 — 13,3 дюйма (рис. 30). Такие ноутбуки отличаются малыми габаритами и весом, однако маленький размер экрана снижает удобство работы с таким устройством. Размеры субноутбуков не позволяют установить мощные компоненты, поскольку возникают проблемы с охлаждением, поэтому в них часто применяют процессоры с пониженным энергопотреблением. Субноутбуки редко оснащаются дискретными графическими адаптерами, а в некотоРисунок 30 рые модели не устанавливается дисковод оптических дисков. Нетбук. Нетбуки (рис. 31) как отдельная категория ноутбуков были выделены из категории субноутбуков компанией Intel. Размер диагонали нетбуков от 7 до 12,1 дюйма, они ориентированы на просмотр вебстраниц, работу с электронной почтой и офисными программами. Для нетбуков разработаны специальные энергоэффективные процессоры. Малый размер экрана, небольшая клавиатура и низкая производительность подобных устройств компенсируется умеренной ценой и относиРисунок 31 тельно большим временем автономной работы. Габариты обычно не позволяют установить в нетбук 44 дисковод оптических дисков, однако Wi-Fi-адаптер является для него обязательным компонентом. Интернет-планшет (Internet tablet или Web tablet — Веб-планшет, или Pad tablet — Блокнотный-планшет, или Web-pad — Веб-блокнот) — тип компьютеров, относящихся к планшетным ПК и совмещающих в себе лучшие качества ноутбука и смартфона в одном устройстве (рис. 32). Интернет-планшет с сенсорным экраном позволяет работать в сети интернет при помощи пальцев, без использования клавиатуры и мыши. В последнее время пользуется большой популярностью как многофункциональное, малогабаритное и удобное в работе устройство. Основное назначение — просмотр Веб-страниц, чтение текстов, воспроизведение мультимедиа-файлов, работа с электронной почтой, общение посредством программ мгноРисунок 32 венного обмена сообщениями. Электронная книга — общее название группы узкоспециализированных компактных устройств, предназначенных для отображения текстовой информации, представленной в электронном виде (рис. 33). Основным отличием данной группы устройств от ноутбуков и планшетов является ограниченная функциональность при существенно большем времени автономной работы. Преимущества электронных книг перед обычными книгами: - в одной электронной книРисунок 33 ге могут храниться сотни и тысячи книг, благодаря маленькому весу и размеру еѐ значительно проще транспортировать; - в электронной книге может быть реализован поиск по тексту, переходы по гиперссылкам, отображение временных выделений и примечаний; - начертание и размер шрифта можно изменять; 45 - электронная книга позволяет отображать анимированные картинки, мультимедийные клипы или проигрывать аудио-книги; - устройство для чтения электронных книг стоит значительно дороже одной книги, однако хранящиеся в них электронные тексты стоят намного дешевле, чем их бумажные аналоги; - встроенные программы-синтезаторы речи позволяют озвучивать тексты; - издание электронных книг существенно дешевле бумажных аналогов; - использование электронных книг уменьшает вред, наносимый природе, так как при их производстве не используется бумага. Недостатки электронных книг: - устройства для чтения электронных книг более чувствительны к физическому воздействию, чем печатные книги; - устройства для чтения книг на сегодняшний момент имеют достаточно высокую стоимость (более 250$ США). - устройства для чтения электронных книг не могут работать без подзарядки, тем не менее, это — наименее энергопотребляющие устройства, способные на автономную работу вплоть до месяца. Энергия тратится только при замене одной страницы на другую. 46 ПРОГРАММНОЕ ОБЕСПЕЧЕНИЕ Алгоритмы и программы Для выполнения любого задания для создания информации данные обрабатываются в определѐнной последовательности. Алгоритм – это конечная последовательность указаний (команд), выполнение которых позволяет получить решение задачи. Слово алгоритм происходит от имени выдающегося среднеазиатского учѐного, философа и математика Аль-Хорезми, который жил в ІХ столетии и в своих научных трактатах впервые детально изложил правила выполнения арифметических действий. Алгоритм – это инструкция для выполнения, которая может быть задана разными способами, – словами, формулами, последовательностью математических операций или логических действий. Алгоритмы бывают: 1. Вычислительными – для выполнения большого количества сложных вычислительных операций над сравнительно простыми видами данных, например, числами, векторами и тому подобное; 2. Информационными – для выполнения простых, преимущественно логических, операций с большими объѐмами данных; 3. Управляющими – руководят процессами в соответствии с данными, какие они получают от этих процессов. Алгоритмы разрабатываются и записываются словами или в виде блок-схем языком, понятным для людей, но ЭВМ такой язык не понимает. Описание алгоритма, предназначенного для воссоздания его машиной, называется программой. Работа компьютера осуществляется под управлением программ. Программа, которая предназначена для выполнения определѐнного задания и имеет интерфейс пользователя, называется приложением. Обычно интерфейсом пользователя являются экранные формы и диалоговые окна с элементами управления. Языки программирования Язык компьютера (машинный язык) – это двоичный код. Написать программу в двоичном коде очень сложно, хотя и возможно. Описание алгоритма на машинном языке носит название программирования в машинных кодах. Поэтому для облегчения создания программ используют 47 специальные языки программирования, которые состоят из определѐнных слов и предложений человеческого языка. Первый язык программирования – это ассемблер, в котором любой двоичной команде поставлено в соответствие ключевое слово. Такое слово запомнить значительно легче, чем двоичный код команды. Ассемблер – язык низкого уровня, который предусматривает кодирование всех действий и используется для написания быстродействующих и эффективных программ. Языки высокого уровня позволяют составлять программы не из отдельных команд, а из более крупных элементов – операторов. Эти языки предназначены для описания алгоритмов, потому их называют алгоритмическими языками. Поскольку машина "понимает" только свой язык, специальные программы трансляторы (переводчики) автоматически преобразуют операторы алгоритмического языка на машинные коды. Возможны два вида трансляции: 1. Интерпретация – операторы алгоритмического языка поочерѐдно преобразуются в машинные коды и сразу выполняются; 2. Компиляция – все операторы алгоритмического языка сначала преобразуются в машинные коды и только потом выполняются. Чтобы понять разницу между ними, приведѐм пример. В аптеке лекарства готовят по рецептам, которые написаны латинским языком. Можно сначала перевести (скомпилировать) и записать весь рецепт родным языком и только потом начать его готовить. А можно по мере перевода пунктов рецепта без его записи (только интерпретация) сразу начать готовить лекарства. Понятно, что второй путь быстрее, но если придѐтся готовить лекарства повторно, то рецепт нужно будет перевести опять. Пользоваться алгоритмическими языками значительно удобнее, но платой за это является дополнительная затрата времени на компиляцию или интерпретацию и дополнительная память ЭВМ на размещение транслятора. Первый алгоритмический язык Фортран (переводчик формул, 1955 г.) разработан для решения научно-технических заданий. Он простой, на нѐм написано очень много программ, потому его используют доныне. Язык Алгол (1960 г.) ориентирован на научные задачи, но более мощный. 48 Язык Кобол ориентирован на решение экономических задач и на обработку больших объѐмов данных. Язык Бейсик (1965 г.) разработан для обучения программированию. Он похож на Фортран, но значительно более простой и более мощный. Простота и широкие возможности языка способствовали его широкому распространению в мире. Язык PL/1 (1967 г.) разработан как универсальный язык для научных задач и задач управления. Это мощный, но и сложный язык. Поэтому он используется в высших учебных заведениях и научных организациях. Язык Паскаль (1970 г.) разработан для обучения программированию и для эффективного решения широкого круга разнообразных заданий. Позволяет писать надѐжные программы с ясной и чѐткой структурой. Язык Ада (1980 г.) разработан как универсальный мощный язык программирования. В последнее время появились и быстро развиваются мощные языки с расширенными возможностями графического программирования интерфейса. Это языки Visual Basic и Visual С++. Они позволяют разрабатывать программы, составляя их из отдельных визуальных элементов, как из кирпичиков, почти без написания операторов. Появление и интенсивное развитие Интернет привело к созданию новых специальных языков программирования HTML и XML - языки гипертекстовой разметки документов. Назначение HTML и XML в том, чтобы передавать любые документы по сети и сделать их пригодными для чтения с экрана монитора. Совершенствование языков программирования позволяет все большему количеству людей использовать компьютеры во всех сферах деятельности. В ближайшем будущем будничным станет общение с компьютером голосом - естественным языком людей. Программное обеспечение компьютера Как человеческий организм без сознания мѐртв, так и аппаратная часть компьютера не может работать без программного обеспечения. Как сознание не может существовать вне тела человека, так и программное обеспечение компьютера не может функционировать вне аппаратной части. Программное и аппаратное обеспечения компьютера работают в неразрывной связи и в непрерывном взаимодействии. 49 Сознание человека состоит из нескольких взаимосвязанных частей. Подсознание контролирует жизненные функции, а собственно сознание отвечает за умственную деятельность и принятие решений. Например, при недостатке энергии на уровне подсознания генерируется сигнал, который передаѐтся на уровень сознания в виде ощущения голода. На уровне сознания принимается решение относительно процесса приготовления еды и еѐ употребления. Так же программное обеспечение компьютера состоит из нескольких взаимосвязанных уровней, или частей. Уровни программного обеспечения являются перевѐрнутой пирамидальной конструкцией (рис.34). Каждый следующий уровень опирается на программное обеспечение предыдущих уровней. Такое деление удобно для всех этапов работы с вычислительной системой, начиная с установления программ к практической эксплуатации и техническому обслуживанию. Каждый вышележащий уровень повышает функциональность Прикладное ПО всей системы. Например, программное обесСлужебное ПО печение базового уровня не способно решать Системное ПО задачи по создания документов, зато обеспечивает жизнеспособность компьютера в целом Базовое ПО и позволяет установить системное программРисунок 34 ное обеспечение. При включении компьютера первым запускается самый низкий уровень программного обеспечения – базовое ПО. Оно проверяет наличие жизненно необходимых для работы компьютера элементов (базовых аппаратных средств) и выполняет диагностику их работоспособности. Поэтому сохраняется базовое ПО не в оперативной памяти, а в специальной микросхеме – постоянном запоминающем устройстве (ПЗУ). ПЗУ имеет микро - аккумулятор, потому команды в нем сохраняются после отключения питания компьютера. Если в процессе диагностики определится отсутствие или нарушение работоспособности какого-либо элемента компьютера, то на экране монитора появится соответствующее сообщение (при наличии монитора) и будет подан определѐнный звуковой сигнал. Для продолжения работы необходимо устранить обнаруженные неполадки. Если проверка прошла успешно, то из ПЗУ выдаѐтся команда на загрузку в оперативную память системного программного обеспечения. Системное ПО можно сравнить с главным менеджером предприятия, который знает все об аппаратной и программной частях компьюте- 50 ра, обеспечивает их взаимодействие и взаимодействие пользователя с компьютером. Например, пользователь хочет напечатать документ и для этого нажал кнопку с изображением принтера. Системное ПО определяет, какая кнопка нажата, и генерирует соответствующие команды – проверяет, включѐн ли принтер, есть ли в нем бумага, посылает документ на печать, контролирует окончание печати и тому подобное. От программного обеспечения этого уровня во многом зависит функциональность вычислительной системы в целом. Например, при подключении к компьютеру нового оборудования на системном уровне должна быть установлена программа, которая обеспечивает для других программ взаимосвязь с этим оборудованием. Программы, которые отвечают за взаимодействие с конкретными устройствами, называются драйверами устройств. Другая группа программ системного уровня отвечает за взаимодействие с пользователем. Благодаря этим программам пользователь получает возможность вводить данные в вычислительную систему, управлять еѐ работой и получать результат в удобной для себя форме. Эти программы называются средствами обеспечения интерфейса пользователя. От них непосредственно зависит удобство работы с компьютером, производительность и эффективность труда на рабочем месте. Большинство программ системного ПЗ объединяются в одну большую программу, которая называется операционной системой (ОС). Операционные системы – чрезвычайно большие и сложные программы, разработка которых по силам только мощным корпорациям. Наиболее распространѐнными ОС есть – Windows и Linux. Установка на компьютере операционной системы жизненно необходимо для обеспечения работы, как самого компьютера, так и для обеспечения взаимодействия пользователя с вычислительной системой. Основное назначение служебного программного обеспечения – автоматизация работ проверки, налаживания и настройки компьютерной системы. Программы, которые входят в состав служебного ПО, часто называют утилитами. Во многих случаях они используются для расширения или улучшения функций ОС. Некоторые служебные программы (как правило, это программы обслуживания) включают в состав операционной системы, но большинство служебных программ есть для ОС 51 внешними и служат для расширения и улучшения еѐ функциональных возможностей. В разработке служебных программ существует два направления: интеграция с операционной системой и автономное функционирование. В первом варианте служебные программы обычно усиливают функциональные возможности системных программ, делая их удобнее и более эффективными для практической работы. Во втором варианте они слабо связаны с системным программным обеспечением, но предоставляют пользователю дополнительные возможности персональной настройки для взаимодействия с аппаратным и программным обеспечением. Утилиты могут быть большими и малыми программами, создание которых по силам небольшим коллективам и даже отдельным программистам. Программное обеспечение прикладного уровня является комплексом программ, с помощью которых выполняются конкретные задания, – создаются текстовые документы, выполняются расчѐты, делаются рисунки, сочиняется музыка и многое другое. Очевидно, что для выполнения определѐнного задания необходимы соответствующие инструментальные средства – для создания текстовых документов одни, для выполнения расчѐтов или рисования совсем другие. Практически неограниченный диапазон использования вычислительной техники обеспечивается наличием огромного количества прикладных программ. Как не существует завода, способного выпускать любую продукцию, – от колбасы до самолѐта – так и не существует прикладной программы, способной решать любые задачи. В то же время для удобства работы прикладная программа определѐнного назначения может иметь ограниченные возможности для решения заданий другого направления. Например, программа для выполнения расчѐтов может содержать инструменты для работы с текстом, а программа для работы с текстом – инструменты для создания несложных рисунков. Из всего многообразия прикладного программного обеспечения основными является: Текстовые процессоры предназначены для работы с текстовыми документами. Они содержат инструменты для создания, редактирования и форматирования текста, создания таблиц и графических объектов, проверки орфографии и много другого, что позволяет создавать полноценные текстовые документы. Электронные таблицы предназначены, прежде всего, для выполнения разнообразных вычислений в инженерной, научной, экономи- 52 ческой и других областях, оформления результатов в виде таблиц и диаграмм. Системы управления базами данных предназначены для корректной работы с большими массивами данных. Примеры баз данных: расписания движения железнодорожного и воздушного транспорта, адресные книги, каталоги книг в библиотеках и товаров в магазинах и тому подобное. Основное задание, которое решают эти программы - хранение, изменение и получение из базы данных нужной информации. Графические редакторы предназначены для создания и редактирования графических изображений от несложных схем до фотографий и трѐхмерной графике. Системы автоматизированного проектирования (CADсистемы) – предназначены для автоматизации проектноконструкторских работ. Применяются в машиностроении, приборостроении, архитектуре. Кроме чертѐжных работ, эти системы позволяют проводить некоторые расчѐты (например, расчѐты прочности деталей и конструкций) и выбор готовых конструктивных элементов из баз данных. Бухгалтерские системы – предназначены для автоматизации подготовки и ведения бухгалтерских документов предприятия: расчѐт заработной платы, ведения счетов, учѐт материальных ценностей и тому подобное, а также для автоматической подготовки регулярных отчѐтов по итогам хозяйственно-финансовой деятельности в виде стандартных форм, принятых для предоставления в налоговые органы, внебюджетные фонды и органы статистического учѐта. Финансовые аналитические системы – используются в банковских и биржевых структурах. Они позволяют контролировать и прогнозировать ситуацию на финансовых, товарных и сырьевых рынках, проводить анализ текущих событий, готовить сводки и отчѐты. Экспертные системы предназначены для анализа данных, которые содержатся в базах знаний, и выдаче рекомендаций по запросу пользователя. Такие системы широко используются в юриспруденции, медицине, технике. Например, по совокупности симптомов медицинская экспертная система ставит диагноз заболевания, по совокупности признаков события юридическая экспертная система даѐт правовую оценку и предлагает порядок действий, как для стороны обвинения, так и для стороны защиты. Кроме перечисленных программ, широко распространены и интенсивно развиваются учебные, справочные и развлекательные приклад- 53 ные программы, а также программы для создания и пересмотра Вебдокументов. Характерной особенностью этих программ является использование мультимедийных средств: звука, анимации, видеоматериалов и тому подобное. Интегрированные системы – пакет прикладных программ для решения заданий, характерных для офиса: создание текстовых документов, выполнение разнообразных расчѐтов, ведение баз данных и тому подобное. Использование программ для решения офисных заданий от разных фирм-разработчиков неудобно по многим причинам и, прежде всего, из-за того, что такие программы плохо взаимодействуют друг с другом. Например, проблемы могут возникнуть при вставке диаграммы, которая создана в табличном редакторе, в текстовый документ. Кроме того, трудно использовать такие программы из-за того, что они имеют разные интерфейсы. Учитывая потребности пользователей, крупные корпорации поставляют на рынок пакеты прикладных программ, характерной особенностью которых является однородный интерфейс и тесная интеграция. Наиболее распространены интегрированные пакеты: Open Office, из-за того, что он распространяется бесплатно, и пакет Microsoft Office для Windows через высокую функциональность и удобство использования. Пакет Ms Office для профессиональной работы включает: - Word – текстовый процессор, предназначен для создания, редактирования и форматирования текстовых документов любой сложности; - Excel – электронный процессор (таблица), предназначен для обработки данных в табличном виде, выполнения расчѐтов, построения графиков и диаграмм; - Access – система управления базами данных, предназначена для работы с большими объѐмами данных; - Power Point – программа для создания и проведения презентаций; - Outlook – менеджер персональной информации - программа обработки электронной почты и планирования встреч, собраний, заданий, контактов, событий; - OneNote – программа сохранения и управления разной информацией (документы, заметки, фото и т.п.) в одном легко доступном месте; - Publisher - настольная издательская система, предназначена для профессиональной подготовки публикаций. 54 ОСНОВЫ РАБОТЫ С ОПЕРАЦИОННОЙ СИСТЕМОЙ WINDOWS Основные объекты Windows Наибольшими возможностями, производительностью, надѐжностью, безопасностью и универсальностью обладает последняя версия операционной системы фирмы Microsoft - Windows 7. Она имеет широкое распространение среди пользователей и поддержку со стороны производителей аппаратного и программного обеспечения. Для компьютера, который работает в этой ОС просто подобрать прикладные программы и драйверы устройств. Windows 7 графическая ОС. Основные способы управления системой – мышка и клавиатура. Система предназначена для управления автономным компьютером, но также содержит все необходимое для создания небольшой локальной компьютерной сети и имеет средства для интеграции компьютера в глобальную сеть Интернет. После включения компьютера через некоторое время на экране монитора появляется стартовый экран Windows 7 (рис. 35). Это системный объект, который называется Рабочим столом. Обои Значки Гаджеты Указатель мыши Кнопка Пуск Панель задач Рисунок 35 Ярлыки Область уведомлений Рабочий стол – это графическая среда, на котором отображаются объекты и элементы управления Windows. Он является аналогом обычного рабочего стола для работы с документами. На Рабочем столе размещаются: 55 - Значки и ярлыки, графические объекты щелчок по которым левой кнопкой мыши запускает на выполнение соответствующую программу, открывает содержание папки или диска и т.п.; - Кнопка Пуск, через которую осуществляется доступ ко всем программам, настройка компьютера, а также его корректное выключение и перезагрузка; - Панель задач, на которой отображаются значки открытых папок и названия открытых файлов; - Область уведомлений отображает различные индикаторы текущего состояния – индикатор системных часов, индикатор языка ввода, индикатор динамиков и т.п.; - Рисунок, который отображается на заднем плане рабочего стола, называется Обоями и может выбираться по усмотрению пользователя; - Гаджеты (мини-приложения) – миниатюрные изображения, на которых отображается актуальная информация: сводка погоды, заголовки новостей и т. п.; - Указатель мыши (обычно в виде стрелки) перемещается по рабочему столу синхронно с перемещением мыши и, говоря образно, является продолжением пальца пользователя. Основные приѐмы управления Windows Знание методов и приѐмов управления Windows, а также практические навыки их использования существенно влияют на эффективность работы пользователя на компьютере, т. е. насколько быстро и качественно будет выполнена поставленная задача. Вот почему Windows располагает широким арсеналом методов и средств управления, кроме того одна и та же задача может быть решена разными средствами. Например, если руки пользователя находятся на клавиатуре, то эффективным будет использование приѐмов управления связанных с клавиатурой. Если же рука находятся на мыши, то для управления лучше использовать мышь. В Windows все команды можно выполнять при помощи клавиатуры и мыши. Большинству команд в соответствие поставлено определѐнное сочетание клавиш. Использование клавиатуры для управления предполагает приблизительно одновременное нажатие нескольких клавиш. Например, Shift + Alt – переключает язык ввода, Ctrl + C - копирует объект, а Ctrl + V – вставляет ранее скопированный объект (символ + означает, что клавиши должны быть нажаты одновременно). Использование 56 клавиатуры весьма эффективно, однако с клавиатуры можно выполнить не все команды, например, невозможно переместить объект в нужное место либо изменить его размер. Кроме того пользователю необходимо держать в памяти большое количество сочетаний клавиш для различных команд. Приѐмы управления мышью позволяют выполнить все команды, хотя иногда не так быстро как с клавиатуры. С мышью связан элемент управления – указатель мыши. При перемещении мыши по поверхности указатель синхронно перемещается по Рабочему столу, и его можно позиционировать на значках объектов и элементах управления. Основные приѐмы управления мышью: - щелчок (быстрое нажатие и отпускание левой кнопки мыши), обычно используется для выделения объектов; - двойной щелчок – два щелчка, выполненные с малым интервалом времени - используется для запуска программ на выполнение и для открытия файлов; - щелчок правой кнопкой – открывает контекстное меню с перечнем команд, которые применимы к конкретному состоянию объекта; - перетягивание (перетаскивание) – перемещение мыши при нажатой левой кнопке, происходит перемещение объекта, на центр которого наведѐн указатель мыши; - протягивание мыши выполняется, как и перетягивание, но при наведении указателя на край объекта, при этом происходит изменение размеров объекта; - специальное перетягивание выполняется, так же как и обычное перетягивание, но при нажатой правой кнопке мыши. В конце перетягивания объекта открываться контекстное меню, которое содержит команды копирования объекта, его перемещения и создания ярлыка; - зависание – наведение указателя мыши на значок объекта либо на элемент управления и задержка его на некоторое время, при этом появляется (всплывает) подсказка, которая кратко характеризует свойства объекта. Значки и ярлыки объектов Каждый объект (программа, папка, текстовый документ, рисунок и т.п.) на Рабочем столе представляется маленькой картинкой, которая в разных источниках может называться значком, пиктограммой или иконкой. Мы будем употреблять термин – значок. Под значком располагает- 57 ся название объекта (рис. 36). Один щелчок выделяет объект, про что сигнализирует изменение его цвета. Двойной щелчок по значку открывает файл или запускает программу. Значок можно перемещать по экрану перетягиванием. Значки создаются автоматически. Удаление значка приводить к удалению объекта; копирование значка приводит к копированию объекта. Значок размещается там, где находится объект (на том же диске, в той же папке). Иногда к одной программе, объекту или файлу необходимо иметь быстрый доступ из разных мест системы. Создавать несколько копий объекта нерационально (из сообраЗначки Ярлыки жений экономии памяти). В этом слуРисунок 36 чае создаются ярлыки (рис. 36), которые располагаются в удобном месте и предоставляют быстрый доступ к объекту. При этом несколько копий объекта не создаѐтся, а удаление ярлыка не приводит к удалению самого объекта. Ярлык отличается от значка стрелочкой в нижнем левом углу. Ярлыки автоматически не создаются. Изображение значка или ярлыка может быть изменено командами из контекстного меню: Свойства → Настройка → Сменить значок. Имя объекта (подпись под значком) можно изменить командой из контекстного меню Переименовать. Главное меню Главное меню характеризуется тем, что, независимо от того, насколько Рабочий стол перегружен открытыми окнами, доступ к Главному меню есть всегда – оно открывается щелчком по кнопке Пуск. При помощи Главного меню (рис. 37) можно запустить все программы, установленные на компьютере, открыть последние документы, с которыми выполнялась работа, получать доступ ко всем средствам настройки ОС, а также доступ к поисковой и справочной системам. Главное меню состоит из двух частей. В левой части два раздела: Закреплѐнные программы и Недавно открытые программы. Доступ ко всем программам, установленным на компьютере, открывается после щелчка по кнопке Все программы. Список программ замещает всю левую часть окна. Для запуска нужной программы необходимо выполнить двойной щелчок на еѐ значке. Причѐм если программа входит в пакет программ, то пакет представляется значком папки с 58 названием. Щелчок по значку пакета открывает список всех входящих в него программ. При задержке указателя мыши над значком программы всплывает подсказка о назначении программы. Недавно открытые программы Настраиваемые меню Закреплѐнные программы Список документов Поле поиска Кнопка Пуск Рисунок 37 Закреплѐнные программы. Открытие программ через кнопку Все программы предполагает несколько шагов и, в конечном счѐте, затрат времени. Сократить время можно поместив значки часто используемых программ в раздел Закреплѐнные программы. Справа от названия программы может отображаться треугольник, щелчок по которому открывает список последних документов, с какими работала эта программа. Чтобы поместить нужную программу в этот раздел, необходимо найти еѐ значок через команду Все программы, щѐлкнуть по нему правой кнопкой мыши и из контекстного меню выбрать команду Закрепить в меню "Пуск". Соответственно для удаления значка ненужной программы из раздела необходимо из контекстного меню выбрать команду Изъять из меню "Пуск". Раздел Недавно открытые программы содержит значки программ, которые используются наиболее часто, в предположении, что пользователь обратится к ним вновь. В этот раздел значки помещаются автоматически. В правой части Главного меню располагается раздел Настраиваемые меню, которые представляет собой категории содержащие объекты или совокупности команд сгруппированные по функциональному признаку. Категории, помещѐнные в этот раздел позволяют получить быстрый доступ к часто используемым командам и объектам. 59 Для того чтобы добавить новую категорию в раздел, необходимо щѐлкнуть правой кнопкой мыши по кнопке Пуск и из контекстного меню выбрать опцию Свойства, откроется диалог Свойства панели задач и меню "Пуск" (рис. 38). На вкладке Меню "Пуск", щѐлкнуть кнопку Настройка. Откроется диалог Настройка меню "Пуск" (рис. 39), в котором перечислены доступные для установки категории. Для каждой категории можно выбрать опцию: Не отображать этот элемент – категория или меню не отображается в разделе; Отображать как меню – категория отображается в разделе как меню. Справа от элемента имеется значок ►, щелчок по которому открывает список входящих в категорию элементов; Отображать как ссылку – в разделе отображается название категории, щелчок по которому открывает папку с входящими в неѐ элементами. Рисунок 38 Рисунок 39 В раздел настраиваемых меню целесообразно установить: Категорию с именем пользователя (в примере на рис. 37 это категория Влад Нелюбов) – это папка содержит вложенные папки, где пользователь обычно сохраняет все свои документы – текстовые документы, рисунки, таблицы, клипы и т.п.; Документы – содержит две папки: Мои документы, где пользователь по умолчанию сохраняет свои документы и Общие документы, где свои документы сохраняют другие пользователи; Недавние документы – сдержит список и 15 ярлыков документов, которые открывались последними. Этот список постоянно изменяется – 60 документы, которые были открыты ранее, замещаются документами, открытыми позднее; Компьютер – открывает папку, в которой присутствуют значки всех дисков, подключѐнных к компьютеру, а также основные папки документов. Щелчок по каждому из этих значков открывает соответствующий диск или папку; Мои рисунки и Моя музыка открывают доступ к папкам, в которых удобно сохранять рисунки и музыкальные файлы соответственно; Панель управления – открывает папку, в которой находятся значки программ, с помощью которых можно настраивать компьютер, а также устанавливать и удалять программы, подключать и удалять разное оборудование; Принтеры и факсы – обеспечивает доступ к значкам принтеров и факсов, которые подключены к компьютеру для оперативного вмешательства в их работу; Справка и поддержка – обеспечивает вход в справочную систему Windows; В нижней части Главного меню находится кнопка Выключение, которая обеспечивает корректные действия по выключению либо по перезагрузке компьютера. Само действие выбирается из списка в конце кнопки. В поле Найти программы и файлы – позволяет найти и запустить нужные программы, найти и открыть папки и файлы по их имени. Панель задач Панель задач (рис. 40) располагается на рабочем столе в нижней части экрана. По умолчанию рядом с кнопкой Пуск на панели расположены кнопки-значки: для ускоренного доступа к программе для работы в Интернет, для открытия программы Проводник и кнопка для запуска программы Проигрыватель. Кнопка пуск Интернет Значки часто используемых программ Проводник проигрыватель Рисунок 40 Область Уведомлений Кнопка свернуть окна Кнопки запуска программ, которые расположены на панели задач, 61 удобны тем, что они всегда доступны (не перекрываются другими объектами), и соответствующие им программы запускаются только одним щелчком. Поэтому на панель задач целесообразно добавить значки программ, которые наиболее часто используются, например, Word, Excel и т.п. Для изменения свойств Панели задач необходимо щѐлкнуть правой кнопкой мыши где-либо на свободном месте в еѐ пределах и из контекстного меню выбрать команду Свойства. Откроется диалоговое окно (рис. 41), в котором на вкладке Панель задач возможны следующие установки: Закрепить панель задач. Если этот флажок сброшен, то можно изменять размеры Панели задач и отдельных еѐ разделов. Если этот флажок установлен, то изменять установленные размеры становится невозможным; Автоматически скрывать панель задач – временно скрывает Панель задач, чем освобождает дополнительное место на Рабочем столе. Чтобы отобразить скрытую Панель заРисунок 41 дач, необходимо подвести указатель мыши к тому краю экрана, за которым она находится; Использовать маленькие значки – на панели располагаются значки маленького размера, при этом высота панели уменьшается примерно в два раза, что также позволяет несколько увеличить размер рабочей области экрана. В разделе Положение панели задач на экране можно из списка выбрать сторону экрана, где будет располагаться панель. Опция Использовать Aero Peek для предварительного просмотра рабочего стола позволяет задействовать крайнюю правую кнопку на панели задач (рис. 40) для того чтобы скрыть (сделать прозрачными) все открытые на экране окна. Для примера на рис. 42 слева показан экран с несколькими открытыми окнами, а справа – этот же экран с прозрачными окнами. Это удобно, когда необходимо получить кратковременный доступ к информации на экране, которая перекрыта открытыми окнами. Если флажок 62 сброшен, то нажатие кнопки приведѐт к сворачиванию всех открытых окон. Для отображения кнопок на экране необходимо повторно щѐлкнуть кнопку. Рисунок 42 В правой части панели задач (рис. 40) располагается Область уведомлений, в которой размещаются индикаторы состояния некоторых наиболее важных параметров работы компьютера, какие необходимо постоянно контролировать во время работы, например, язык ввода, текущее время и тому подобное. Настройка значков, которые будут отображаться в этой области производится в диалоге (рис. 43), который открывается после щелчка по кнопке Настроить в разделе Область уведомлений (рис. 41). В правой части диалога расположен список значков, которые могут быть размещены в Области уведомлений. Справа для каждого значка из списка можно выбрать его поведение: Показать Рисунок 43 значок с уведомлением, Показать только уведомления, Скрыть значок и уведомления. Для добавления значка программы на Панель задач необходимо нажать кнопку Пуск и в разделе Все программы найти значок нужной программы. После чего щѐлкнуть по значку правой кнопкой мыши и из контекстного меню выбрать команду Добавить на панель задач. Значки программ, которые используются редко, должны быть удалены с панели задач. Для этого необходимо сделать щелчок правой 63 кнопкой и из контекстного меню выбрать команду Изъять программу из панели задач. Файлы и папки Windows Все данные (текстовые документы, фотографии, музыка и т.п.) на компьютере сохраняются в виде файлов. Файл – это именованная последовательность байтов произвольной длинны. Иными словами – это часть диска, которой присвоено имя. Мы знаем, что диски имеют дорожки, которые разбиты на кластеры (ячейки) размером по 512 байт каждый. Файл может занимать один или несколько кластеров. Чтобы найти требуемый файл на диске, необходимо знать, в каких кластерах он сохраняется. Эта информация хранится в FAT-таблице, которая размещаются в начале каждого диска. В этой таблице имени каждого файла соответствуют номера кластеров, где сохраняются отдельные его части. По сути FAT-таблица является адресной книгой для поиска нужной информации на компьютере. Создание файла состоит в присвоении ему имени и регистрации его в файловой системе. Имя файла складывается из двух частей: собственно имени и расширения. Имя может включать до 256 каких либо символов, кроме девяти специальных: \ / : * ? " < > |. Этого вполне достаточно для задания содержательных имѐн Диск файлов. Например, Реферат по информатике, Папка 1 Список студентов 205 группы и т.п. Задание Вложенная папка 1 содержательных имѐн файлов облегчает их поФайл 1 иск на компьютере. Расширение имени файла – Файл 2 обычно три или четыре латинских буквы после Папка 2 последней точки в имени – образовывается авВложенная папка 2 томатически программой, при помощи которой Файл 3 создан файл. По расширению компьютер "знаВложенная папка 3 ет", какую программу запускать для работы с Файл 4 данным файлом. Файл 5 Для удобства работы файлы обычно помеФайл 6 щают в папки. Папки – это контейнеры, которые Рисунок 44 могут содержать вложенные папки и отдельные файлы. В одной папке не могут содержаться папки и файлы с одинаковыми именами. 64 Пользователю расположение папок и файлов удобно представлять не в виде FAT-таблицы, а в виде иерархической структуры (рис. 44). В этом случае адрес файла задаѐтся маршрутом (путь доступа), который ведѐт от вершины структуры к файлу. При записи пути доступа к файлу, который проходит через систему вложенных папок, все промежуточные папки разделяются между собой символом ″ \ ″, например: С:\Мои документы\Университет\Рефераты\Операционные системы.doc Обозначение диска Расширение файла Имя файла Имя папки Способ сохранения файлов на дисках компьютера называется файловой системой. Иерархическая структура, в виде которой операционная система отображает файлы и папки диска, называется файловой структурой. Окно папки (рис. 45) – это контейнер, содержание которого графически отображает содержание папки. Любую папку Windows можно открыть в своѐм окне. Кнопка Закрыть Cтрока заголовка Кнопки Перехода Адресная строка Кнопка Развернуть кнопка Кнопка Свернуть Строка меню Область проводника Область содержания папки Вложенные папки Панель подробностей Рисунок 45 Можно одновременно открыть несколько окон. Окна – один из наиболее важных объектов Windows. Все операции осуществляются либо на Рабочем столе, либо в каком-либо окне. Другие типы окон: диалоговые окна, окна справочной системы и рабочие окна приложений. Внутри окон приложений могут располагаться отдельные окна документов. 65 Элементы окна папки: Строка заголовка содержит название папки и кнопки управления окном (закрыть, свернуть, развернуть). За эту строку выполняется перетягивание окна папки по Рабочему столу мышью. Щелчок по кнопке Закрыть - закрывает окно полностью и останавливает процесс работы с этим объектом. Щелчок по кнопке Свернуть приводит к тому, что окно сворачивается до размера кнопки на Панели задач, при этом процесс, связанный с оном, не останавливается совсем, а временно приостанавливается. В любой момент окно можно вновь развернуть щелчком по кнопке на Панели задач. Щелчок по кнопке Развернуть – разворачивает окно на полный экран. В таком виде работать с окном удобно, особенно если папка содержит много вложенных папок и файлов, однако доступ к другим окнам затрудняется. В развѐрнутом на весь экран окне вид кнопки изменяется, и с еѐ помощью можно восстановить исходный размер окна. При перетягивании окна за строку заголовка: - к верхнему краю Рабочего стола – окно разворачивается на весь экран; - вовнутрь Рабочего стола – восстанавливается исходный размер окна; - к нижнему краю Рабочего стола – окно развернѐтся на всю высоту экрана, но ширина его не изменится; - к левому или правому краю Рабочего стола – окно заполнит всю соответствующую часть экрана. Это особенно удобно при размещении на Рабочем столе двух окон различных папок рядом для копирования или перемещения файлов или вложенных папок из одной в другую методом перетаскивания. Если на рабочем столе открыто несколько окон, то достаточно "потрясти" какое либо окно за строку заголовка, чтобы оно стало активным, а все остальные окна свернулись. Повторное "потряхивание" – приводит к разворачиванию на экране всех ранее свѐрнутых окон. Размерами окна папки можно управОкно папки лять. Для этого необходимо навести указатель мыши на какую-либо границу окна. Изображение указателя изменится на двунаправленную стрелку (рис. 46). При нажаРисунок 46 той левой кнопке можно перетягиванием 66 границы изменять размер окна в направлении стрелки. Если указатель навести на любой из углов окна, то стрелка станет наклонной. При этом становится возможным одновременное изменение высоты и ширины окна. Адресная строка находится под заголовком окна. В ней отображается путь доступа к текущей папке, что удобно для ориентации в файловой структуре. Адресная строка позволяет выполнить быстрый переход к другим разделам файловой структуры при помощи кнопки раскрывающегося списка на правом конце строки. Кроме того, после имени каждой вложенной папки также имеется кнопка, которая открывает список вложенных в неѐ папок и файлов (рис. 47), это делает навигацию по файловой структуре удобной, а переход к нужному объекту быстрым. Рисунок 47 Слева от адресной строки расположены Кнопки перехода, которые позволяют при работе с окном папки сделать шаг назад либо вперѐд. Рабочая область. В ней отображаются значки объектов (вложенные папки и отдельные файлы), которые содержатся в папке, причѐм способом отображения объектов в рабочей области можно управлять. В окнах приложений в рабочей области размещаются окна документов и панели инструментов управления. Полосы прокрутки. Если количество объектов слишком велико либо размер окна недостаточно большой для их отобраПолоса жения, то по правому и нижнему краю рабочей области прокрутки будут отображаться полосы прокрутки, при помощи котоПолзунок рых можно "прокручивать" содержание папки в рабочей области. Концевая Полоса прокрутки имеет ползунок и две концевые кнопка кнопки (рис. 48). Прокручивание выполняется несколькиРисунок 48 ми способами: - щелчком на одной из концевых кнопок; - перетягиванием ползунка; - щелчком на полосе прокрутки выше либо ниже ползунка. 67 Строка меню. В строке меню располагаются команды, которые могут быть применены к объектам папки. Команды объединены в группы (меню) по функциональному принципу – состав меню и доступность команд зависит от выделенного объекта и его состояния. Список команд открывается после Меню щелчка по кнопке ▼ справа от названия меню (рис. 49). Доступные команды (могут Доступная быть применены к объекту в его текущем команда состоянии) обозначаются ярким шрифтом, недоступные команды обозначаются шрифНедоступная том серого цвета. команда Если справа от команды есть значок ►, то это означает, что для еѐ выполнения Рисунок 49 необходимы уточнения, которые выбираются в дополнительном меню. Если справа от команды имеются три точки (...), то это означает, что для еѐ выполнения необходимы уточнения либо задание дополнительных параметров, которые выбираются в диалоговом окне. В правой части строки меню располагаются три командные кнопки (рис. 50). Изменить представление Показать панель предварительного просмотра Рисунок 50 Вызов справки Кнопка Изменить представление содержит список команд (рис. 51), которые позволяют изменять представление объектов в рабочей области папки: - Содержимое – отображает два столбца, в одном отображаются значки файлов и вложенных папок, а в другом – название объекта; - Плитка – отображает файлы и вложенные папки в виде мелких значков, а рядом – название объекта; - Таблица – применяют, когда важны дополнительные свойства объектов (размер, дата создания и т. п). Этот режим предоставляет расширенные возможности Рисунок 51 по упорядочиванию объектов в окне; 68 - Список – применяют, когда в окне присутствуют однотипные объекты, которые имеют одинаковые значки. При выборе объекта пользователь ориентируется по подписям под ними; - Мелкие значки – применяют, когда в папке присутствует много объектов и необходимо отобразить их как можно больше в одном окне; - Обычные значки – применяют, когда в папке немного объектов (например, программные файлы), каждый из которых имеет уникальный значок. Пользователь при выборе файла ориентируется на изображение значка. - Крупные значки – применяют, когда в папке находятся рисунки либо фотографии. Миниатюры рисунков сразу доступны для просмотра; - Огромные значки – Позволяет просматривать объекты и вложенные папки в виде очень крупных значков, что очень удобно при просмотре папок, содержащих графические файлы, которые представляются в виде миниатюр. Панель предварительного просмотра размещается в правой части окна папки (рис. 52) и позволяет пользователю просмотреть содержимое файла без его открытия, что позволяет сэкономить время при поиске нужного документа. Это относится ко всем документам Ms Office, графическим изображениям Панель предварии видеофайлам. Панель тельного просмотра Предварительного просмотра открывается и закрывается щелчком по соответствующей кнопке в строке меню (рис. 50). Размер панели можно изменять Панель перетягиванием границы. подробностей Панель подробноРисунок 52 стей расположена в нижней части окна папки (рис. 52). Сюда выводится дополнительная важная информация о папке или выделенном файле (количество объектов в папке, размер папки или файла, дата создания и т.п.). Например, если среди объектов, представленных в окне, есть скрытые либо системные объекты, они могут не отображаться при просмотре, но в строке состояния об их наличии и количестве имеется запись. 69 Создание папок и файлов Для создания новой папки либо файла, прежде всего, необходимо открыть папку, в которой они будут созданы. Далее возможны два способа, которые имеют одинаковый результат. 1. Щѐлкнуть по команде Новая папка в строке меню; 2. Щѐлкнуть правой кнопкой в свободной части рабочей области, и из контекстного меню выбрать команду Создать → Папку (рис. 53); В результате на свободном месте рабочей области появится значок папки с подписью Новая папка (рис. 53), который имеет синий цвет. Это означает, что надпись выделена, и сразу можно ввести с клавиатуры нужное название папки. Если этого не сделать, а щѐлкнуть где-либо, то папке будет присвоено имя Новая папка (Новая папка 2, Новая папка 3 и т.д.). В подобных названиях сложно ориентироваться. Рисунок 53 Для переименования папки необходимо щѐлкнуть на ней правой кнопкой мыши и из контекстного меню выбрать команду Переименовать. Название папки выделится, и с клавиатуры можно ввести новое имя. Используя контекстное меню можно создавать и файлы документов определѐнных программ. Для этого необходимо щѐлкнуть правой кнопкой в свободной части рабочей области, и из контекстного меню (рис. 53) выбрать команду Создать → и далее из списка выбрать нужную программу, например Документ Word. Новому документу необходимо присвоить содержательное имя, например, Реферат по информатике. 70 Удаление файлов и папок Существует два режима удаления данных: удаление и уничтожение. Удаление файлов временное. В Windows оно организовано при помощи папки, которая называется Корзина. При удалении файлов и папок они перемещаются в Корзину. Эта операция производится на уровне файловой системы (изменяется только путь доступа к файлам). Физически ничего не происходит – файлы остаются в тех же кластерах, где и были записаны. Удаление можно выполнить несколькими способами. Прежде всего, необходимо выделить папку щелчком левой кнопки мыши (папка приобретает синий цвет). 1. При помощи команды Упорядочить → Удалить (если ни один объект не выделен, эта команда не активна). 2. Воспользоваться контекстным меню. Щѐлкнуть правой кнопкой мыши по удаляемому объекту и выбрать в контекстном меню команду Удалить. 3. Использовать клавишу DELETE клавиатуры. Значок папки исчезнет с рабочей области, но он появится в папке Корзина. Чтобы в этом убедится, необходимо открыть Корзину двойным щелчком. При необходимости удалѐнный файл или папку можно восстановить на прежнем месте. Для этого нужно открыть Корзину, выделить нужный объект и выполнить команду Восстановить объект. Уничтожение файлов происходит при очистке Корзины. Для этого после щелчка правой кнопкой по значку Корзина из контекстного меню необходимо выбрать команду Очистить корзину, либо щѐлкнуть эту-же команду в строке меню папки Корзина. При этом файл полностью удаляется из файловой системы компьютера и становится возможной запись новых файлов в кластеры, которые занимал уничтоженный файл. Копирование и перемещение папок и файлов Папка, из которой осуществляется копирование – источник. Папка, в которую производится копирование – приѐмник. Для копирования либо перемещения файлов и папок так же можно использовать несколько способов. Но прежде всего, необходимо открыть папку источник и выделить в ней требуемый объект. 71 Способ 1: 1. Выполнить команду Упорядочить → Копировать (Вырезать), либо из контекстного меню команду Копировать (Вырезать). Объект будет скопирован в специальную область оперативной памяти – Буфер обмена. 2. Открыть папку-приѐмник и выполнить команду Упорядочить → Вставить либо выполнить эту-же команду из контекстного меню. При этом если выбрана операция копирования, то объект будет одновременно находиться и в папке-источнике и а папке-приѐмнике. Если выполняется операция перемещения (вырезания), то объект исчезает из папки-источника и появляется в папке-приѐмнике. Операцию вставки из буфера можно выполнять сколько угодно раз пока в буфер не будет помещѐн новый объект. Способ 2: Использовать сочетание клавиш: CTRL + С – копировать в буфер; CTRL + Х – вырезать в буфер; CTRL + V – вставить из буфера. Способ 3: Выполнить операцию перетягивания (drag and drop – возьми и брось). Для этого необходимо навести указатель мыши на объект и при нажатой левой кнопке перетянуть его на свободное место рабочего поля папки адресата. При этом следует иметь ввиду: - при перетягивании папки на место, куда копирование возможно, рядом с ней появляется значок , при перетягивании на место, куда копирование невозможно - появляется значок ; - при перетягивании значков объектов между папками, которые принадлежат одному диску, автоматически выполняется операция перемещения объектов. Если в таком случае необходимо выполнить операцию копирования - используют специальное перетягивание правой кнопкой и из контекстного меню выбирают соответствующую команду; - при перетягивании значков объектов между папками, которые принадлежат разным дискам, автоматически выполняется копирование объектов. Для выполнения перемещения используют специальное перетягивание правой кнопкой; - если указатель мыши будет наведѐн не на свободное место в папке-приѐмнике, а на одну из вложенных папок, то эта папка выделится 72 (станет синей), и копирование (перемещение) произойдѐт именно в эту папку. Групповое выделение объектов. При многих операциях (удаление, копирование, перемещение и т.п.) возникает необходимость выделения не одного объекта, а сразу нескольких. Для группового выделения объектов при щелчке по значкам нужно держать нажатой клавишу SHІFT или CTRL. Если при щелчках держать нажатой клавишу CTRL, то выделение нового объекта не снимает выделения с объектов, выделенных ранее. Так можно выделить какую-либо произвольную группу объектов. Выделение при нажатой клавише CTRL действует как переключатель, то есть повторный щелчок на выделенном объекте снимает с него выделение. Если объекты, которые необходимо выделить, расположены подряд, то можно воспользоваться клавишей SHІFT. В этом случае, удерживая клавишу SHІFT, делают щелчок на первом и на последнем объекте группы, при этом все промежуточные объекты выделяются автоматически. Подряд идущие объекты можно выделить методом охвата. Для этого курсор мыши устанавливают рядом с первым (последним) объектом и при нажатой левой кнопке протягивают по остальным нужным объектам. Область выделения будет обозначена синим цветом. Все попавшие в эту область объекты будут выделены. Программа Проводник (Область переходов) Это служебная программа – диспетчер файлов, обеспечивает доступ к папкам и файлам компьютера и сети. Проводник располагается в специальной области в левой части окна папки (рис. 54). Навигация по файловой структуре. Цель – обеспечение доступа к требуемой папке и еѐ содержанию. Навигацию выполняют в Области переходов, на которой показана иерархическая структура файловой системы с дисками, папками и файлами. Диски и папки могут быть развѐрнуты или свѐрнуты, открыты либо закрыты. Если диск или папка содержит вложенные папки, то рядом отображается значок "" (рис. 54). Щелчок на значке разворачивает папку, на панели отображаются вложенные в неѐ папки, а значок изменяется на "". Щелчок на значке "" сворачивает папку (скрываются все вложенные папки). 73 Область переходов Развѐрнутая папка Развѐрнутый диск Свѐрнутая папка Панель подробностей Рабочая область Рисунок 54 Файлы, находящиеся внутри папки в Области переходов не отображаются. Чтобы увидеть их - папку необходимо открыть. Для этого нужно щѐлкнуть по еѐ значку либо названию - еѐ содержание (вложенные папки и файлы) отобразятся в рабочей области. Одна из папок на левой панели раскрыта всегда. Закрыть папку щелчком по еѐ значку невозможно – она закрывается автоматически при открытии любой другой папки. Некоторые операции по работе с папками и файлами с использованием Области переходов могут быть выполнены быстрее, так как сокращается время на навигацию. Запуск программ и открытие документов выполняется двойным щелчком по значку программы либо документа в Рабочей области, либо щелчком по команде Открыть, которая становится доступной в строке меню после выделения объекта (рис. 54). Если нужный объект в рабочей области не отображается, то необходимо выполнить навигацию в Области переходов и найти папку, в которой он находится. Создание папок. В Области переходов выделить правой кнопкой мыши папку, в средине которой будет создана вложенная папка и в контекстном меню выбрать команду Создать → Папку. Появится значок папки с выделенным названием Новая папка, которое сразу можно редактировать. 74 Настройка свойств окон папок Настройка свойств окон папок предусматривает настройку режима отображения скрытых и системных объектов, а также способа просмотра вложенных папок. Настройка свойств окон папок производят в диалоговом окне Параметры папок (рис. 55). Оно открывается из Главного меню командой Пуск → Панель управления → Параметры папок. На вкладке Общие в разделе Обзор папок возможно установка одного из двух переключателей: 1. Открывать папки в одном и том же окне. В этом случае все вложенные папки открываются в одном и том же окне. Этот способ не перегружает Рабочий стол открытыми окнами, но при этом теряется наглядность навигации в структуре окон папок; 2. Открывать каждую папку в отдельном окне. В этом случае каждая папка открывается в отдельном окне. В этом случае на Рабочем столе может быть открыто много окон, которые обычно перекрывают друг друга, но этот режим удобен, когда при перемещении или копировании объектов между папками используется перетаскивание. Рисунок 55 Рисунок 56 В разделе Щелчки мышью можно выбрать способ выделе или открытия папки. Традиционным является открытие папки двумя щелчками, а выделение папки одним щелчком. Важными являются параметры окон папок, установленные на вкладке Вид. В разделе Представление папок можно установить, как будут отображаться вложенные объекты в окне папки (в виде значков, таблицы и т. п.). 75 Любая установленная на компьютере программа создаѐт файлы своей особенной структуры, которая фиксируется расширением имени файла. Например, программа Word создаѐт файлы с расширением .doc, а программа Excel – с расширением .xls и т.п. По расширению файла компьютер ″знает″, какую программу необходимо запустить для работы с открываемым файлом. Пользователю нет особой потребности видеть расширение файла, поэтому вывод его можно отключить, установив флажок в группе Дополнительные параметры (рис. 56) Скрывать расширения для зарегистрированных типов файлов. Данные, которые сохраняются в некоторых файлах, жизненно необходимы для работоспособности компьютера. Поскольку программы, которые хранятся в этих файлах относятся к системному ПО, то их также называют системными. Пользователь, не осознавая назначения таких файлов, может их удалить. Чтобы избежать этого, а также для того, чтобы разгрузить экран от излишней информации, такие файлы обычно скрывают. То есть они присутствуют в папках, но их не видно. Это осуществляется установкой переключателя Не показывать скрытые файлы, папки и диски на вкладке Вид (рис. 56). При этом на панели подробностей открытой папки указывается количество обычных вложенных папок и файлов и количество скрытых папок и файлов. На это необходимо обязательно обращать внимание, чтобы не уничтожить папку с жизненно необходимыми файлами. Вообще в диалоговых окнах установлено много параметров "по умолчанию", которые обеспечивают работоспособность системы в соответствии с требованиями большинства пользователей. Без особой необходимости изменять эти параметры не следует, особенно тогда, когда точно неизвестны последствия таких изменений. Если всѐ же такие изменения сделаны и нарушена работоспособность системы, то вернуть параметры в исходное положение можно нажав кнопку Восстановить значения по умолчанию, которая присутствует в большинстве диалоговых окон. Создание ярлыков объектов Ярлыки объектов можно создавать двумя способами: 1. Специальным перетягиванием (вручную). Объект выбирается и перетягивается при нажатой правой кнопке мыши в определѐнное место, например, на значок требуемой папки. В момент освобождения кнопки на экране появится контекстное меню, в котором нужно выбрать команду Создать ярлык. 76 2. С использованием Мастера. Мастерами в системе Windows называют специальные программы, которые работают в режиме диалога с пользователем. Диалог строится по принципу "вопрос – ответ". Если на вопросы программы даны ответы – Мастер автоматически выполняет черновую работу. Для запуска Мастера создания ярлыка необходимо щѐлкнуть правой кнопкой мыши в окне той папки, в которой необходимо создать ярлык и из контекстного меню выбрать команду Создать → Ярлык – произойдѐт запуск Мастера (рис. 57). В первом диалоговом окне Мастера в строку Укажите расположение объекта необходимо ввести путь доступа к объекту, для которого создаѐтся ярлык, например C:\Wіndows\Calc.exe – путь доступа к стандартной программе Калькулятор. Для автоматизации ввода адреса целесообразно воспользоваться кнопкой Обзор. При щелчке по кнопке Обзор открывается диалоговое окно Обзор файлов и папок (рис. 58). Это стандартный способ для определения пути доступа к объекту. Рисунок 57 Рисунок 59 По сути, это окно программы Проводник, в которой нужно найти и выделить объект. После щелчка по кнопке ОК путь доступа к объекту автоматически заносится в командную строку. Щелчок по кнопке Далее выводит следующее окно Мастера (рис. 59), в котором необходимо ввести название ярлыка. Это последнее окно Мастера, поэтому кнопка Далее заменяется кнопкой Готово. Щелчок по этой кнопке завершает работу Мастера и окончательно Рисунок 58 создаѐт ярлык. 77 Настройка свойств Корзины Корзина – специальная папка, в которой временно сохраняются объекты перед их окончательным удалением с компьютера. В корзину удаляются файлы целиком, а не их отдельные части. Настройка Корзины производится в диалоговом окне Свойства: Корзина (рис. 60), которое открывается выбором команды Свойства из контекстного меню. Основной параметр Корзины – еѐ ѐмкость, которая устанавливается для каждого диска в Мегабайтах. Для этого необходимо выделить диск щелчком по его названию и задать максимальный размер корзины. Не стоит задавать объѐм корзины слишком большим (несколько Гигабайтов). Во-первых, это сокращает доступную для Рисунок 60 роботы память компьютера. В-вторых, не следует рассматривать корзину как свалку ненужных файлов и периодически необходимо очищать еѐ. Для этого используется команда Очистить из контекстного меню. Другие элементы управления диалогового окна свойств Корзины предусматривают возможность удаления объектов без помещения их в Корзину (используется при глобальной очистке жѐсткого диска) и возможность отключения сообщения относительно подтверждения удаления объектов. Чтобы просмотреть содержание корзины необходимо дважды щѐлкнуть по еѐ значку либо выполнить команду Открыть из контекстного меню. В папке Козина можно выполнить команды Очистить корзину (безвозвратно удаляет все объекты), либо Восстановить все объекты (восстанавливает все объекты в прежние места на дисках). Команды применительно всех объектов корзины используются редко, обычно робота производится с отдельными файлами. Для этого нужный файл выделяется щелчком, после чего становится доступной команда Восстановить объект. Удалить объект можно командой Del. 78 Справочная система Windows Программное обеспечение компьютера отличается высокой сложностью, поэтому в операционной системе предусмотрена автоматизированная справочная система. Справочная система Windows вызывается из Главного меню (Пуск → Справка и поддержка), это же можно сделать из какого-либо окна папки, если нажать кнопку вызова справки либо нажать клавишу F1. Откроется окно (рис. 61). Для получения полноценной развѐрнутой справки необходимо подключение к сети Интернет. Рисунок 62 Рисунок 61 В верхней части окна имеется поле поиска, в которое необходимо ввести одно либо несколько ключевых слов характеризующих вопрос, например, компоненты компьютера. После нажатия кнопки либо клавиши ENTER будет выведен список статей (рис. 62) близких по содержанию к заданному вопросу, из которых щелчком необходимо выбрать подходящую статью. Выбранная статья выводится в окне справки (рис. 63) Статьи справочной системы могут использовать перекрѐстные ссылки (слово имеет голубой цвет). При щелчке по таким словам происходит переход к другой статье, содержание которой дополняет или уточняет первую. Текст, который содержит ссылки между отдельными статьями, называется гипертекстом. Для того, чтоб не запутаться при движении по гипертекстовому документу и иметь возможность вернуться 79 в начальный пункт, используют кнопки навигационной панели Назад и Вперѐд. Рисунок 63 Автоматизация поисковых операций Со временем количество папок и файлов на компьютере постоянно увеличивается. Время от времени возникают ситуации, когда пользователь не может вспомнить, на каком диске и в какой папке находится требуемый файл. В таких случаях файлы документов могут "теряться". При большом размере файловой структуры обычная навигация по ней оказывается неэффективной. Для ускорения поиска требуемых объектов используются средства автоматизации. Нельзя выделить наилучший способ, поскольку в разных ситуациях можно эффективно использовать различные способы поиска. Поиск программы или файла с помощью поля поиска в меню Пуск В меню Пуск имеется поле Найти программы и файлы в которое нужно ввести название полностью либо часть названия папки или файла. Например, Рисунок 64 необходимо найти папку Типы файлов. В поле поиска введено слово типы (рис. 64). В окно над полем 80 выводятся все файлы, которые, по мнению системы, соответствуют запросу, в том числе и запрашиваемая папка. Поиск файла или папки с помощью поля поиска в папке или библиотеке. Часто требуется найти файлы, которые хранятся в конкретной папке или библиотеке, например Документы или Изображения, причѐм количество вложенных в них файлов может быть очень большим. Поиск нужного файла может означать просмотр сотен файлов и вложенных папок. В этом случае более эффективным является использование полем поиска, расположенным в верхней части окна открытой папки или библиотеки. Например, в поле поиска открытой папки Типы файлов введено слово Прага (рис. 65). Автоматически в рабочей области окна отображаются все файлы, в имени которых присутствует слово Прага. В библиотеке поиск осуществляется по всем папкам, входящим в состав библиотеки, а также вложенным папкам, расположенным внутри этих папок. Рисунок 65 Поиск файла с помощью фильтров поиска. Если имя файла неизвестно, то для поиска можно воспользоваться свойствами файла, например, размера или даты последнего изменения. Для этого нужно использовать фильтры поиска для указания свойства, по которому необходимо выполнить поиск. Фильтр устанавливается в поле поиска. На рис. 66 открыты фильтры по дате поиска и по размеру файла. Пользователю необходимо установить параметры фильтрации, после чего поиск будет выполнен автоматически. Рисунок 66 81 НАСТРОЙКА ОПЕРАЦИОННОЙ СИСТЕМЫ WINDOWS Цель настройки – создание условий для эффективной работы конкретного пользователя путѐм автоматизации операций и создания комфортной рабочей среды. Основные объекты, которые подлежат настройке это средства управления и оформления. Основные средства настройки сосредоточены в специальной папке Панель управления (Пуск → Панель управления (рис. 67). Кроме того настройку можно выполнить через контекстное меню объектов (команда Свойства). Рисунок 67 Рисунок 68 По умолчанию команды настройки на панели управления сгруппированы в категории по функциональному признаку (рис. 67). При щелчке на названии категории она выделяется (на рис. 67 выделена катего- 82 рия Оформление и персонализация), при двойном щелчке открываются команды для настройки элементов этой категории (рис. 68). При щелчке на элементе категории – открывается диалоговое окно для настройки этого элемента (рис. 69). Рисунок 69 Рисунок 70 Количество шагов можно сократить, если в окне Панель управления элементы представить в виде значков (рис. 70). Двойной щелчок на значке элемента открывает диалоговое окно для его настройки. Чтобы 83 элементы представлялись в виде значков из раскрывающегося списка Просмотр в правом верхнем углу окна (рис. 67) необходимо выбрать Мелкие или крупные значки. Настройка внешнего вида Windows Для комфортной работы на компьютере внешний вид Windows настраивается в соответствии с персональными предпочтениями пользователя в окне Персонализация (рис. 71), которое открывается из панели управления (рис. 70) двойным щелчком по соответствующему значку, либо из контекстного меню командой Персонализация после щелчка правой кнопкой мыши в любом свободном месте экрана. Рисунок 71 В левой части окна отображаются задачи, которые можно выполнить в дополнение к тем, что перечислены в правой части. Щелчок по любой из задач вызывает соответствующее диалоговое окно для настройки. Например, щелчок по значку Фон рабочего окна позволяет изменять узор и рисунок, которые отображаются на рабочем столе. Подобные рисунки обычно называются обоями рабочего стола. Кроме того из этого окна можно управлять разрешением экрана, количеством отображаемых цветов и другими параметрами монитора. 84 Темы рабочего стола. Тема рабочего стола это заранее определѐнный набор значков, шрифтов, цветов, звуков и других элементов интерфейса Windows, придающих рабочей среде целостный и оригинальный вид. Можно менять темы, создавать собственные темы, изменять существующие схемы и сохранять их. В разделе Темы Aero (рис. 71) находятся все возможные темы оформления в виде миниатюр. Щелчок по миниатюре приводит к изменению рабочей среды в соответствии с выбранной темой. Windows Aero — это комплекс технических решений, который использует анимацию окон при открытии, закрытии, сворачивании, восстановления окна, что делает работу с операционной системой более понятной. Прозрачные элементы окон с размывкой заднего плана позволяют пользователю сконцентрироваться только на содержимом активного окна. Пользователь может настроить цвет заливки прозрачных окон по своему вкусу. Можно выбрать одну из предустановленных тем Aero в диалоге (рис. 72). Каждая тема содержит тематическую подборку фотографий, которые используются в качестве обоев Рабочего стола, причѐм они сменяют друг друга через определѐнный промежуток времени. Рисунок 72 Можно создать собственную тему. Предварительно необходимо поместить нужные фотографии в папку (в примере фотографии помещены 85 в папку Тема Европа), после чего нажать кнопку Фон рабочего стола в нижней части окна диалога (рис. 72). Откроется окно (рис. 73) в котором через кнопку Обзор выбрать расположение ранее созданной папки с фотографиями в диалоге Обзор папок (Рис 74). Рисунок 74 Содержание новой темы отобразится в диалоговом окне (рис. 75). Можно выбрать нужРисунок 73 ные фотографии установкой флажков в левом верхнем углу, а также выбрать из раскрывающегося списка положение изображения на экране, после чего нажать кнопку Сохранить изменения. Рисунок 75 86 В диалоговом окне (рис. 71) в разделе Мои темы отобразится миниатюра с названием Несохраненная тема. Из контекстного меню выбрать Сохранить тему. Откроется диалог (рис 76), в котором задаѐтся имя темы, после чего новая тема становится доступной для использования. Помимо приятного оформления Windows Aero является эффективной и комфортной Рисунок 77 рабочей средой. Рисунок 76 Эскизы панели задач. При открытии, какого либо файла на панели задач отображается значок программы для работы с этим файлом, например если открыть текстовый документ, то на панели отобразится значок программы Word. Если открыть несколько документов одной программы, то изменится изображение значка этой программы на панели задач. Например, на рис. 77 слева значок программы Excel для одного документа, а справа значок программы Word в которой открыто несколько документов (значки наложены друг на друга). Развѐрнутый документ Подсказка Значок программы Панель подробностей Миниатюры документов Рисунок 78 При наведении указателя мыши на такой "мульти" значок все открытые документы отобразятся в нижней части окна в виде миниатюр. Например, на рис. 78 открыто несколько документов программы Explorer. На экране присутствуют миниатюры всех открытых документов, но только один из них активен – именно он отображается на весь экран. 87 При перемещении указателя по миниатюрам над каждой всплывает подсказка относительно содержания, и они последовательно будут разворачиваться на экране. Чтобы документ стал активным необходимо щѐлкнуть по его миниатюре. Цвет и внешний вид окон Выбранную стандартную тему можно дополнительно настроить, изменив стиль окон и кнопок в диалоговом окне (рис. 79), которое открывается после щелчка по миниатюре Цвет окна (рис. 72). Прежде всего, можно выбрать другой цвет и его интенсивность. Детальную настройку элементов можно выполнить после щелчка по команде Дополнительные параметры оформления в диалоговом окне (рис. 80). Нужный элемент выбираРисунок 79 ется из списка (рис. 81), после щелчка по кнопке (рис. 80). Рисунок 81 кнопка списка элементов Рисунок 80 Фоновый рисунок или цвет рабочего окна Фоновый рисунок или цвет для рабочего окна можно задать в диалоговом окне (рис. 82), которое вызывается после щелчка по миниатюре 88 Фон рабочего стола (рис. 72). Представленные здесь миниатюры изображений разным образом могут быть расположены на экране с помощью открывающегося списка (рис. 83) Положение рисунка. - Заполнение – увеличивает изображение до размеров экрана (изображение не искажается); Рисунок 83 Рисунок 82 - Растянуть – растягивает изображение до полноэкранного изображения по недостающей стороне. Изображение может быть искажено, если соотношение сторон соотношение сторон изображения (например, 4:3) и соотношение сторон экрана (например, 16:9) разные; - Замостить – экран заполняется копиями изображения как плиткой; - По центру – изображение размещается в центре экрана; - По размеру - изображение оригинального размера размещается в центре экрана; Рисунки, представленные в диалоге (рис. 82), находятся в определѐнных папках, которые устанавливаются при инсталляции Windows. Нужную папку можно открыть, воспользовавшись списком Расположение изображения. Для поиска и размещения на экране собственного рисунка необходимо воспользоваться командой Обзор. Можно использовать изображения любых типов, например с расширением .bmp, .gif, .jpg, .png и т.п. Если в списке Расположение изображения (рис. 82) выбрать Сплошные цвета, то рабочий стол будет заполнен цветом, который выбирается в диалоге Цвет (рис. 84). Для расширения диапазона 89 выбора цветов необходимо нажать кнопку Подробнее. Рисунок 84 Рисунок 85 Настройка экранной заставки Заставка – это динамическое изображение, которое включается автоматически при отсутствии после заданного времени каких-либо действий пользователя. Используется для настройки режима энергосбережения, чтобы сократить энергопотребление монитора и другого оборудования при простое компьютера, а также для сокрытия экранной информации от посторонних лиц в период отсутствия хозяина компьютера на рабочем месте. Настройка заставки выполняется в диалоговом окне Параметры экранной заставки (рис. 85), которое вызывается щелчком по миниа- Рисунок 86 90 тюре Заставка (рис. 72). Из списка Заставка можно выбрать одну из доступных заставок, а нажав кнопку Просмотр, можно увидеть, как она будет отображаться на экране. Заставка исчезает с экрана при любом действии пользователя, например, при перемещении мыши. Экранные заставки можно настраивать в диалоговом окне Параметры заставки (рис. 86), которое вызывается щелчком по кнопке Параметры (рис. 85). Каждая заставка настраивается индивидуально. Например, для заставки Объѐмный текст, настраивается сам текст, размер и тип шрифта, тип вращения и т.п. для заставки Ленты используются другие настройки. Гашение текущего содержания экрана и появление заставки задаѐтся при помощи счѐтчика Интервал (рис. 85). Если установить флажок Начать с экрана входа в систему, то при возвращении к работе после заставки будет отображаться экран входа в систему. Если для входа в систему установлен пароль, то для возвращения к работе потребуется его ввести. Для настройка параметров энергопотребления выполняется в диалоговом окне (рис. 87), которое открывается после щелчка по ссылке Изменить параметры электропитания (рис. 85). Рисунок 87 В правой части окна с помощью переключателей выбирается один из трѐх основных планов электропитания: - Со сбалансированным энергоснабжением и производительностью компьютера; - С повышенным энергосбережением и пониженной производительностью; 91 - С пониженным энергосбережением и повышенной производительностью. Каждый из этих планов можно дополнительно настроить с помощью ссылки Настройка плана электропитания, расположенной под названием плана. Настройка разрешения экрана Ссылка Экран в левой части окна Персонализация (рис. 72) предназначена для настройки разрешения экрана, количества отображаемых цветов и других параметров экрана. После щелчка по ссылке отображается диалоговое окно Экран (рис. 88), где, прежде всего, можно установить мелкий или средний размер шрифта. Дополнительно можно воспользоваться опцией Другой размер шрифта (в леРисунок 88 вой части окна). Для настройки разрешения экрана необходимо щѐлкнуть ссылку Настройка разрешения экрана. Откроется окно Разрешение экрана (рис. 89). Разрешение экрана определяет объѐм данных, которые отображаются монитором. При небольшом разрешении объекты на экране выглядят крупными, поэтому на экране отображается относительно небольшой объѐм данных. При большом разрешении объекты на экране выглядят мелкими, поэтому их количество на экране (объѐм данных) больРисунок 89 ше. Разрешение экрана характеризуется количеством точек по горизонтали и вертикали, совокупность которых формирует изображение на мониторе. Для ЭЛТ мониторов с соотношением сторон 4:3 и диагональю 15 92 дюймов оптимальным является разрешение 1024 на 768 точек. Для мониторов 17 дюймов – 1280 на 1024 точки, для мониторов 19 дюймов – 1600 на 1200 точек. Для ТФТ мониторов разрешение следует устанавливать максимально возможным для конкретного размера экрана. В этом случае Windows обычно автоматически устанавливает оптимальное разрешение экрана и помечает его словом (рекомендуется). После установки нужного разрешения экрана необходимо нажать кнопку Применить. Разрешение экрана и количество отображаемых цветов зависит не только от свойств монитора, но и от характеристик видеокарты. Высокое разрешение экрана и большое количество отображаемых цветов при слабой видеокарте может быть недоступно, либо привести к тому, что компьютер начнѐт "тормозить". Настройка звуковых схем Различные события (вход и выход из системы, открытие файлов, удаление файлов в корзину, ошибки пользователя и т.п.) в Windows могут сопровождаться звуковыми эффектами. Настройка звуковых эффектов производится в диалоговом окне Звук, вкладка Звуки (рис. 90), которое вызывается из панели управления (рис. 70). Для всех событий можно выбрать одновременно набор звуков, определяемых звуковой схемой, которая выбирается из списка Звуковая схема (рис. 90). Доступные звуковые схемы представлены на рис. 91. Если рядом с названием события отображается значок динамика , то этому событию сопоставлен звуковой файл, имя которого отображается в поле Звуки (рис. 90). Рисунок 91 Рисунок 90 93 При желании любому событию, представленному в списке Программные события (рис. 90) может быть сопоставлен любой звуковой файл из имеющихся на компьютере. Для этого необходимо найти в списке и выделить щелчком нужное событие и при помощи кнопки Обзор найти на компьютере файл нужного звука. Прослушать выбранный звук можно при помощи кнопки Проверить. Для исключения звукового сопровождения сразу всех событий необходимо в списке Звуковая схема выбрать опцию Без звука. Для отключения звукового сопровождения конкретного события необходимо его выделить в списке Программные события и в списке Звуки выбрать (Нет). Настройка мыши Мышь относится к устройствам, которые требуют настройки, в соответствии с индивидуальными особенностями конкретного пользователя. Настройка мыши осуществляется в диалоговом окне Свойства: Мышь (рис. 92), которое открывается щелчком по значку Мышь в окне Панель управления (рис. 70). На вкладке Кнопки мыши можно установить конфигурацию кнопок – назначить левой или правой кнопке функции основной кнопки (для пользователя левши или правши), а также настроить скорость двойного щелчка, когда два отдельных щелчка интерпретируются как один двойной. Можно уставить ползунком Скорость двойного щелчка и испробовать еѐ, щѐлкая на изображении папки. Если скорость щелчка соответствует установленной, то папка открывается либо заРисунок 92 крывается. При установленном флажке Включить залипание можно выполнять выделение и перетаскивание объектов мышью, не удерживая нажатой левую кнопку мыши. В этом случае перед началом выделения или перетаскивания следует ненадолго задержать кнопку мыши в нажатом состоянии, а потом окончательно - щѐлкнуть мышью. Время удержания кнопки при залипании устанавливается после нажатия кнопки Параметры. 94 На вкладке Указатели (рис. 92) устанавливается изображение указателя мыши при выполнении разных операций (выделение объекта, его перетаскивание или изменение размеров). Вид указателей можно изменить, выбрав другую схему из списка. Варианты изображения указателя для выбранной схемы отображаются в списке Настройка (рис. 93). Рисунок 93 Рисунок 94 Кроме выбора схемы, можно установить форму указателя для каждого события отдельно, выделив его название щелчком и нажав кнопку Обзор. Откроется диалоговое окно с дополнительными изображениями указателя. Флажок Включить тень указателя создаѐт эффект объѐмного изображения указателя. Флажок Разрешить темам изменять указатели мыши позволяет при изменении темы рабочего стола заменять указатели мыши на соответствующие выбранной схеме курсоры. На вкладке Параметры указателя в разделе Перемещение (рис. 94) устанавливается чувствительность мыши – величина экранного перемещения указателя при определѐнном перемещении устройства. В разделе Видимость можно установить шлейф и его величину, который тянется за указателем (необходим при работе с малоконтрастными дисплеями, например дисплеями портативных компьютеров, или для пользователей с недостатками зрения). На вкладке Колѐсико регулируется величина прокрутки экрана при повороте колѐсика мыши на один щелчок. 95 Настройка клавиатуры Настройка клавиатуры выполняется в диалоговом окне Свойства: Клавиатура (рис. 95), которое открывается двойным щелчком по значку Клавиатура в окне Панель управления (рис. 70). На вкладке Скорость присутствуют средства настройки Повтора вводимого символа (величина задержки перед началом повтора символа и темп повтора), а также средства управления частотой мерцания курсора. На вкладке Оборудование можно выполнить диагностику роботы клавиатуры и проверить, работает ли она нормально. Рисунок 95 Настройка часов и календаря Много операций на компьютере осуществляются с контролем времени их выполнения. Например, при сохранении файла с ним сохраняются данные о дате и времени создания, в соответствии с текущими настройками системных часов и системного календаря компьютера. Этот параметр настолько важен, что за него отвечает специальная микросхема (системный Рисунок 96 таймер) материнской платы, которая отсчитывает время и при выключенном компьютере. Рисунок 97 Показания системного таймера выводятся на экран в Области уведомлений в правой части Панели задач (рис. 96). Если щѐлкнуть по Рисунок 98 96 индикатору времени, то появится окно (рис. 97), в котором отображается текущая дата, календарь на текущий месяц, стрелочные и цифровые часы. Это окно используется только для справки. Например, можно посмотреть календарь за любой предыдущий или последующий месяц, используя концевые переключатели. Настройка даты и времени обычно выполняется для нового компьютера и при установке операционной системы, и в дальнейшем необходимость в этом не возникает. Настройка часов и календаря осуществляется в окне Дата и время на вкладке Дата и время (рис. 98), которое вызывается щелчком по соответствующему значку Панели управления либо из меню индикатора времени Изменение настроек даты и времени (рис. 97). После щелчка по кнопке Изменить дату и время появится диалог Настройка времени и даты (рис. 99). Рисунок 100 Рисунок 99 Текущий год и месяц устанавливается концевыми переключателями в верхней части окна дата, а текущая дата - щелчком по нужной дате. Точное время устанавливается поразрядно (часы, минуты, секунды) – разряд выделяется двойным щелчком, а значение устанавливается кнопками счѐтчика справа от индикатора времени. Настройка даты и времени завершается щелчком по кнопке ОК. На вкладке Часовой пояс (рис. 100) присутствуют только два элемента управления: раскрывающийся список для выбора соответствующего часового пояса и флажок для автоматического перехода на "летнее" и "зимнее" время. 97 Языки и национальные стандарты Языки и национальные стандарты устанавливаются в диалоговом окне (рис. 101), которое вызывается командой Панель управления → Язык и региональные стандарты. Для того чтобы в документах, которые создаются на компьютере, правильно отображались названия месяцев, дней недели, денежные единицы и тому подобное, необходимо настроить соответствующие стандарты на вкладке Форматы. Название страны выбирается из раскрывающегося списка. С кнопок списков в конце каждого поля можно на свой вкус либо в соответствии с определѐнными требованиями настроить представление отдельных данных, например, изменить представление краткой даты. В дальнейшем сделанные здесь настройки будут использоваться системой По умолчанию. На вкладке Расположение из списка необходимо выбрать страну, в которой находится пользователь, чтобы система при подключении к Интернет предоставляла актуальные данные о местной погоде, новостях и т. п. Рисунок 101 Рисунок 102 Для настройки языка необходимо перейти на вкладку Языки и клавиатуры (рис. 102) и щѐлкнуть кнопку Изменить клавиатуру, откроется диалоговое окно Языки и службы текстового ввода (рис. 103). Выбор языка по умолчанию. После включения компьютера автоматически используется определѐнный язык, который задаѐтся из списка в группе Язык ввода по умолчанию (рис. 103). Если большинство документов создаѐтся на украинском языке, то именно этот язык целесообразно задать по умолчанию. 98 По умолчанию можно выбрать только тот язык, который уже установлен на компьютере. Установленные языки отображаются в окне раздела Установленные службы. Обычно язык и раскладка клавиатуры одинаковы, но в некоторых случаях язык может быть один, а раскладка клавиатуры другой (например, Город на английской раскладке запишется – Gorod). Для того, чтобы добавить язык, необходимо нажать кнопку Добавить. Откроется панель Добавление языка ввода (рис. 104), где из списка необхоРисунок 103 димо выбрать нужный язык. Слева от названия языков отображается значок + , при щелчке он изменяется на - , при этом язык выделяется и открывается список с возможными раскладками клавиатуры. Обычно раскладка клавиатуры устанавливается соответственно выбранному языку. После нажатия кнопки ОК выбранный язык устанавливается на компьютере и отображается в списке Установленные службы. На компьютере должны быть установлены только языки, которые наиболее часто используются. Лишние языки необходимо удалить. Такой язык нужно выделить в разделе Установленные службы и нажать кнопку Удалить. Для того, чтобы сделанные изменения вступили в силу, необходимо нажать кнопку Применить. Чтобы увидеть, какой из установленных языков в текущий момент Рисунок 104 рабочий, необходимо на рабочем столе отобразить соответствующие индикаторы. Для их установки необходимо на вкладке Языковая панель установить переключатель Закреплена на панели задач. Одновременно на панели задач появляется значок-индикатор рабочего языка (рис. 105). Если щѐлкнуть по этому 99 значку, то раскроется панель с названиями всех установленных на компьютере языков. Напротив текущего рабочего языка будет установлен флажок. Если щѐлкнуть по названию другого языка, то он станет рабочим. Индикатор на панели задач Рисунок 105 Рисунок 106 Перейти на другой язык можно также при помощи клавиш. Удобная для конкретного пользователя комбинация клавиш устанавливается в окне Изменение сочетания клавиш (рис. 106), которое вызывается на вкладке Переключение клавиатуры после щелчка по кнопке Сменить сочетание клавиш. Обычно это Ctrl+Shift с обеих сторон клавиатуры, либо Alt+Shift только слева. Установка и удаление программ В процессе работы на компьютере всегда возникает необходимость в установке новых программ, расширении возможностей либо модернизации уже установленных, удалении ненужных программ. Установку новых программ обычно называют инсталляцией, а удаление – деинсталляцией. Для установки программы необходимо CD-диск или флэшнакопитель с программой запустить на компьютере. Перед началом установки новой программы необходимо закрыть все работающие программы и все открытые документы. Многие программы устанавливаются автоматически (автозапуск), либо руководят действиями пользователя через диалоговые окна. Обычно это выбор языка инсталляции, согласие с условиями лицензии, ввод лицензионного ключа, выбор программных компонентов и т. п. Если установка не запускается автоматически, то в папке программы необходимо найти и запустить файл setup.exe либо install.exe. Ключ может находиться в файле serial. После установки значок программы и еѐ название появляется в списке программ меню Пуск, кроме того, некоторые программы создают ярлыки на рабочем столе. 100 Ненужные программы, либо устаревшие версии программ подлежат удалению с компьютера, так как они занимают место на диске и вносят излишнюю путаницу. Рисунок 107 Для корректного выполнения операций удаления программ лучше всего воспользоваться Мастером Удаление или изменение программы (рис. 107), который запускается щелчком по значку Программы и компоненты Панели управления. В правой части окна в поле Имя перечислены названия всех программ, которые могут быть удалены автоматически. Если какая-либо из установленных программ отсутствует в списке, то сведения по еѐ удалению содержатся в описании этой программы. Для удаления программы еѐ необходимо выделить щелчком в списке и выполнить команду Удалить. Любая программа, работающая под управлением операционной системы Windows, должна быть удалена с компьютера корректно, с помощью специальной программы деинсталляции либо Мастера Программы и компоненты. Не допускается удалять программы простым удалением папки программы с содержащимися в ней файлами. 101 Установка и удаление компонентов Windows и программ Обычно при стандартной инсталляции операционной системы устанавливаются и становятся доступными далеко не все содержащиеся в ней программы. Потребность в этих программах может возникнуть во время работы. Также может отпасть необходимость в использовании некоторых программ. Для установки и удаления компонентов Windows используется диалог Компоненты Windows (рис.108), который открывается щелчком по ссылке Включение или отключение компонентов Windows, которая расположена в левой части окна (рис. 107). В диалоговом окне приводится перечень всех компонентов Windows, которые могут быть установлены на компьютере либо удалены с него. Если слева от названия программы установлен флажок, то эта программа уже установлена, в противном случае программу можно установить. Если флажок затемнѐн , то такую программу установить невозможно. Если флажок содержит плюсик +, то компонент содержит дополнительные программы. Рисунок 108 Если установить указатель мыши на компонент, то появится всплывающая подсказка с его описанием. Чтобы установить компонент необходимо установить флажок слева от его названия и нажать кнопку ОК. Чтобы удалить компонент необходимо сбросить флажок слева от его названия и нажать кнопку ОК. Если неизвестно, как будет работать система после удаления какого-либо компонент, то лучше его удалять. Если после удаления какого-либо компонента работоспособность системы нарушается, то необходимо выполнить операцию восстановления системы. Потребность в установке либо удалении компонентов возникает и для других программ, например, приложений Microsoft Office. Для изменения состава компонентов необходимо выделить нужное приложение в окне (рис. 107), например Microsoft Office 2010 и выполнить команду Изменить. 102 Рисунок 109 Запустится Мастер, на первом шаге которого необходимо выбрать нужное действие установкой переключателя (рис. 109) и далее выполнять инструкции мастера. Например, выбрана опция Добавить или удалить компоненты (рис. 109). На третьем шаге для нужного компонента необходимо выбрать действие из открывающегося списка справа от его названия (рис. 110). Опция Запускать с моего компьютера означает установку и запуск компонента на компьютере. Опция Установить при первом вызове означает, что данный компонент будет дополнительно установлен после первого обращения к нему. Опция Компонент недоступен означает, что компонент не установлен на компьютер или будет удалѐн с него. Рисунок 110 В большинстве случаев после установки либо удаления компонентов требуется перезагрузка компьютера. 103 Настройка мини-приложений Мини-приложения (гаджеты) это настраиваемые мини-программы, которые показывают на экране монитора постоянно обновляемую информацию и позволяют производить многие операции, не открывая окон соответствующих программ. Например, можно показывать регулярно обновляемый прогноз погоды, заголовки последних новостей, актуальные курсы валют и т.п. Естественно, что для работы мини-приложений требуется постоянное подключение к Интернету. В комплект мини-приложений, входящих в стандартную поставку Windows входят: календарь, часы, индикатор центрального процессора, информация о валюте и ценных бумагах. Дополнительные гаджеты можно найти в Интернете. Рисунок 112 Рисунок 111 Мини-приложения могут быть размещены в любом месте рабочего стола. Их настройка выполняется из диалогового окна (рис. 111), которое открывается после двойного щелчка по значку Гаджеты рабочего стола в окне панели управления (рис. 70). Чтобы добавить миниприложение на рабочий стол необходимо дважды щѐлкнуть его миниатюру в окне либо перетащить его из окна в нужное место рабочего стола. Чтобы выполнить настройку гаджета необходимо щѐлкнуть значок Параметры рядом с гаджетом (рис. 112), либо выбрать команду Параметры из контекстного меню. Откроется окно для настройки соответствующего гаджета, например, на рис. 113 открыто диалог для настройки гаджета Часы. Для удаления мини-приложения достаточно щѐлкнуть крестик рядом с его изображением. Рисунок 113 104 Работа с дисками Форматирование дисков – это процесс подготовки диска к работе, который предусматривает проверку целостности магнитного покрытия и создание электронных меток, позволяющих записывать данные в определѐнное место. При форматировании диска вся хранящаяся на нѐм информация безвозвратно удаляется, поэтому к форматированию следует прибегать в особых случаях и только после соответствующей подготовки. Желательно чтобы эту работу выполнил специалист. Обычно форматирование выполняют для новых дисков, либо для дисков, сильно заражѐнных вирусами или вредоносными программами, а также перед передачей диска другому пользователю для удаления личной информации. Для форматирования диска необходимо: 1. Закрыть все программы, папки и файлы форматируемого диска; 2. Открыть папку Компьютер (рис. 114), щѐлкнуть правой кнопкой по значку диска, который необходимо отформатировать и из контекстного меню выбрать команду Форматировать. Диск, на котором установлена работающая операционная система, имеет особенный значок, и отформатировать его невозможно, при попытке сделать это на экран будет выведено соответствующее сообщение. Обозначение диска с ОС Рисунок 114 Рисунок 115 3. В диалоге (рис. 115) необходимо задать параметры форматирования либо использовать параметры по умолчанию (предпочтительно). В поле Метка тома можно задать имя диска, которое будет использоваться файловой системой. Если в разделе Способы форматирования установлен флажок Быстрое (очистка диска), то расположенные на диске файлы стираются без проверки поверхности диска. Если этот флажок сброшен, то производится полная проверка с выявлением по- 105 вреждѐнных кластеров, которые помечаются и в них блокируется запись информации. Хотя полная проверка диска требует большего времени, но при этом повышается надѐжность последующей записи информации на диск. 4. После того как будет нажата кнопка Начать на экран выводится предупреждение о том, что вся информация на диске будет стѐрта и начнѐтся форматирование диска. Проверка диска на наличие ошибок. Скачок напряжения в сети или неправильная перезагрузка компьютера может привести к повреждению кластеров с информацией или появлению пересекающихся файлов, у которых информация хранится в одних и тех же кластерах. В связи с этим дисковые ошибки можно разделить на две группы: физические дефекты поверхности диска и ошибки файловой структуры, связанные с нарушениями в распределении дискового пространства. Кроме того на диске часто хранятся временные и неиспользуемые файлы, наличие которых замедляет работу компьютера. Большую часть этих ошибок и ненужных файлов можно устранить специальной программой проверки диска. Перед запуском программы очистки диска необходимо закрыть все открытые файлы и запущенные программы диска. 1. Выполнить команду Пуск → Все программы → Служебные → Очистка Рисунок 116 диска. 2. Запустится программа очистки диска, на первом шаге которой необходимо выбрать диск для очистки. Автоматически включится оценка размера дискового пространства, которое может быть высвобождено в результате очистки диска (рис. 116). 3. В результате будет выведено окно (рис. 117) в котором приводится список папок с файлами, которые могут быть удалены без нарушения работы компьютера. После нажатия кнопки ОК диск будет очищен от ненужных файлов. Рисунок 117 106 Дефрагментация диска. Файлы на диске записываются в кластеры, минимальный размер которых 512 Кбайт. Если файл меньше, то кластер заполняется не полностью, если же файл больше, то файл занимает несколько кластеров. Невозможно помещать в один кластер разные файлы. Кластеры заполняются на диске последовательно один за другим. Обычно работа с документами происходит в несколько этапов, пользователь чередует работу с разными документами. В результате в подряд идущие кластеры записываются части разных файлов, и они фрагментируются. При открытии документа компьютер собирает файл из разных кластеров в единое целое, для этого головки диска подводятся к разным дорожкам и разным кластерам. На это действие затрачивается определѐнное время, которое тем больше, чем больше степень фрагментации файлов. Во время чтения или записи файлов на диск работа пользователя на компьютере блокируется. При значительной фрагментации файлов скорость работы компьютера существенно тормозится. Выправить ситуацию можно дефрагментацией диска, в процессе которой файлы перезаписываются в подряд идущие кластеры. Процедуру дефрагментации необходимо выполнять периодически. Перед запуском программы дефрагментации необходимо закрыть все открытые файлы и запущенные программы диска. Для дефрагментации необходимо: Открыть папку Мой компьютер, щѐлкнуть правой кнопкой по нужному диску и из контекстного меню выбрать команду Свойства, откроется диалог (рис. 118), в котором на вкладке Сервис выбрать команду Выполнить дефрагментацию. Дальнейшие действия выполняются в диалоговом окне рис. 119. Либо выполнить команду Пуск → Все программы → Служебные → Дефрагментация диска, откроется диалоговое окно рис. 119. Рисунок 118 Рисунок 119 107 Дефрагментация может быть выполнена в "ручном режиме" или автоматически в заданное время. Чтобы определить, требуется ли дефрагментация диска, необходимо нажать кнопку Анализировать диск . Когда Windows завершит анализ диска, в столбце Прошлый запуск будут представлены сведения о проценте его фрагментации. Если это значение превышает 10%, необходимо выполнить дефрагментацию диска, нажав соответствующую кнопку. В зависимости от размера диска и степени фрагментации файлов для дефрагментации может потребоваться от нескольких минут до нескольких часов. Во время дефрагментации работу с компьютером можно не прерывать. Дефрагментацию диска целесообразно проводить регулярно и автоматически. Периодичность дефрагментации, день, время и диск можно настроить в диалоге (рис. 120), который открывается после нажатия Рисунок 120 кнопки Настроить расписание (рис. 119). Вспомогательные программы Для выполнения различных задач в состав Windows включено много вспомогательных программ (утилит) из которых мы рассмотрим те, что наиболее часто используются. Калькулятор - вспомогательная программа (симулятор калькулятора), которая позволяет производить как простые арифметические действия, так и выполнять сложные действия с тригонометрическими, логарифмическими, гиперболическими, степенными, показательными и статистическими функциями. Калькулятор вызывается командой Пуск → Все программы → Стандартные → Калькулятор. Рисунок 123 Рисунок 121 Рисунок 122 108 При частом использовании ярлык этой программы целесообразно разместить в разделе Закреплѐнные программы главного меню (рис. 37), либо на Панели задач (рис. 40). Окно программы имеет несколько видов: обычный, инженерный, программист, статистика, которые выбираются из меню Вид (рис. 123). Наиболее часто используются обычный и инженерный вид калькулятора. По умолчанию открывается обычный вид калькулятора. Простой калькулятор используется для простых вычислений без математических функций, а инженерный – для сложных вычислений с использованием различных математических функций. Цифры и знаки математических операций можно вводить с клавиатуры, либо нажимая кнопки на панели самого калькулятора. В таблице приведены функции некоторых кнопок калькулятора и их аналоги на клавиатуре. Таблица. Кнопки калькулятора и их аналоги на клавиатуре. Кнопка калькулятора С CE MS Клавиши клавиатуры Esc Backspace Del Ctrl+M MR Ctrl+R MC Ctrl+L M+ Ctrl+P F-E V Exp X n! ! / * + +/sqrt = / * + F9 @ = Enter ← Выполняемые действия Очищает поле ввода для новой формулы Удаляет последний введѐнный символ Удаляет отображаемое число Копирует текущее число из поля ввода в память Заменяет число в поле ввода значением, хранящимся в памяти. Содержимое памяти не меняется. Очищает память Прибавляет текущее значение из поля ввода к числу, хранящемуся в памяти Представляет число в экспоненциальном виде. Доступно при десятичной системе счисления Разрешает ввод чисел в экспоненциальном виде. Доступно при десятичной системе счисления Вычисляет произведения целых чисел n!=1*2*3….*(n-1)*n Операция деления Операция умножения Операция сложения Операция вычитания Изменяет знак числа на противоположный Операция извлечения квадратного корня Вычисляет результат В память калькулятора можно записать только одно число, нажав кнопку MS. Каждое новое число, занесѐнное в память, заменяет предыдущее. Кнопка MR заменяет число в поле ввода числом, хранящимся в 109 памяти. С помощью калькулятора можно выполнять арифметические и тригонометрические вычисления, а также находить логарифмические, показательные и степенные функции. Для вычисления обратных функций необходимо нажать кнопку Inv, а затем нажать кнопку соответствующей функции. Программа Paint. Графический редактор Paint позволяет создавать, раскрашивать и редактировать растровые изображения, которые представляются на экране монитора совокупностью точек разного цвета и яркости. Растровыми изображениями являются художественные рисунки, фотографии, сканированные изображения. Для создания простых схематичных рисунков эскизов и чертежей целесообразно использовать редакторы векторных изображений, которые входят в состав пакета программ MS Office. Графический редактор вызывается командой Пуск → Все программы → Стандартные → Paint. Окно редактора (рис. 124) содержит: Строку заголовка, Ленту, Панель быстрого доступа, Вкладки команд, Разделы, Коллекции, Рабочую область, Строку состояния, Полосы прокрутки. Панель быстрого доступа Вкладки команд Строка заголовка Кнопки управления Лента Раздел Коллекция Строка состояния Рабочая область Полосы прокрутки Рисунок 124 Лента служит основным командным интерфейсом, в ней сосредоточены все средства выполнения заданий. Лента представляет собой полосу, которая располагается в верхней части экрана и состоит из вкладок. 110 Вкладки объединяют командные кнопки по функциональному принципу. Вкладка Главная содержит кнопки всех доступных инструментов рисования. Вкладка Вид содержит кнопки, при помощи которых можно изменять отображение документа на экране. На вкладках кнопки объединены в разделы. Под некоторыми командными кнопками имеется треугольник, щелчок по которому открывает Коллекцию. Коллекция представляет собой совокупность разновидностей определѐнного командного элемента. Например, на рис. 124 слева представлены коллекции для командных кнопок Кисти, а справа - Фигуры. На вкладках кнопки объединены в разделы: - Инструменты содержит коллекции инструментов для рисования: карандаши, кисти, перья, ластик и др., с помощью которых можно рисовать произвольные линии. - Фигуры содержит коллекцию готовых геометрических фигур. - Толщина содержит набор линий разной толщины, которые можно присвоить любому инструменту рисования. - Цвета содержит палитру цветов, которые могут быть присвоены инструментам рисования. - Изображение позволяет выделять изображение либо его часть, поворачивать выделенный фрагмент на определѐнный угол, перемещать его со слоя на слой и т.п. - Буфер обмена позволяет копировать всѐ изображение либо выделенный фрагмент в буфер и затем вставлять его в нужное место того же рисунка, в другой рисунок или любой другой документ. В нижней части окна располагается Строка состояния, на которой отображается важная информация относительно характеристики рисунка (размер рисунка, координаты курсора и т.п.), а также ползунок изменения масштаба изображения. Основную часть окна занимает Рабочая область, в которой осуществляется работа с рисунком. Если размер рисунка больше рабочего поля, то его можно смешать полосами прокрутки. Для рисования, прежде всего, необходимо выбрать щелчком мыши нужный инструмент (карандаш, кисть, перо и т.п.), задать толщину и цвет линии. При переводе указателя мыши на рабочее поле изображение его изменяется в зависимости от выбранного инструмента, чаще всего это перекрестье с точкой посредине , . Удерживая левую кнопку мыши можно начать рисование. 111 Для создания сложных высокохудожественных рисунков удобно использовать графический планшет (дигитайзер). Инструменты. Paint содержит удобный набор инструментов для рисования. Эти инструменты позволяют рисовать от руки и добавлять в рисунок различные фигуры. Изображение инструмента Описание инструмента Карандаш позволяет рисовать произвольные линии или кривые разной толщины. Толщина линии по длине одинаковая. Кисть позволяет проводить толстые или фигурные произвольные линии и кривые. Толщина линии по длине одинаковая. Каллиграфическая кисть 1, Каллиграфическая кисть 2 позволяют проводить толстые или фигурные произвольные линии и кривые. Можно изменять толщину линии по длине в процессе рисования. Распылитель позволяет создать эффект распыления краски на изображении. Кисть для рисования масляными красками позволяет наносить непрозрачные мазки. Маркѐр позволяет прозрачным цветом выделять часть изображения или текста. Кисть для рисования акварельными красками позволяет наносить прозрачные мазки. Ластик позволяет стирать часть изображения. Выбор цветов позволяет выбрать цвет из рисунка, а не из палитры цветов. Текст позволяет вводить текст в изображение. Контекстно открывается вкладка текст, на которой можно задать характеристики шрифта (название, размер и т.п.). Заливка позволяет заполнить цветом все изображение или замкнутую фигуру. Масштаб позволяет увеличить область изображения. Фигуры позволяет сразу нарисовать выбранную фигуру Прямоугольная область. Выделяет область прямоугольной формы для последующего перемещения, вырезания, копирования в буфер обмена, изменения еѐ размера, растягивания, наклона или отражения. 112 Произвольная область. Выделяет область произвольной формы для последующего перемещения, вырезания, копирования в буфер обмена, изменения еѐ размера, растягивания, наклона или отражения. Работа с цветовой палитрой. Цветовая палитра расположена в правой части ленты (рис. 124) и позволяет рисовать различными цветами. Слева от палитры расположены две кнопки: Цвет 1 – обычно используется для рисования контуров фигур левой кнопкой мыши, а Цвет 2 – для заливки замкнутых контуров с использованием правой кнопки. Основная палитра состоит из 30-ти цветов. Чтобы присвоить цвет кнопке необходимо сначала щѐлкнуть по кнопке (Цвет 1 или Цвет 2), а затем по нужному цвету в палитре. Если цветов в основной палитре недостаточно, то нужный цвет можно выбрать указателем мыши в диалоге Изменение палитры (рис. 125), который открывается после щелчка по Рисунок 125 кнопке Изменение цветов (рис. 124). Рисунки, созданные в программе Paint можно сохранить на жѐстком диске в виде файлов, либо всѐ изображение или его часть может быть вставлено в документ другой программы. Предварительно они должны быть выделены и скопированы в буфер обмена. 113 ГЛОБАЛЬНАЯ СЕТЬ ИНТЕРНЕТ Что такое Интернет? Возникновение интернет. Невозможно представить себе современного человека, который не знал бы о существовании Интернет. Благодаря Интернету мы можем быть в курсе всех новостей, находить ответы на вопросы, делать покупки не выходя из дому, слушать музыкальные композиции, просматривать фильмы и телесериалы, общаться с коллегами, друзьями и родственниками независимо от того, находятся ли они в соседней комнате или на противоположном полушарии Земли и многое другое, что связано с распространением информации. Что же такое Интернет и как он появился? Интернет появился в результате "гонки вооружений" во времена Холодной войны в конце 60-х годов прошлого столетия. В противовес космическим и военным достижениям СССР Агентством передовых исследовательских проектов в области обороны США (DARPA) перед научными центрами ведущих университетов была поставлена задача по разработке системы надѐжной связи между компьютерами устойчивой к разрывам линий передач. В основу этой системы была положена идея использования сети, состоящей из множества компьютеров и линий связи между ними, при разрушении какой либо сигнал просто переключается с одной линии на другую. Для исключения задержек при переключении, были разработаны специальные алгоритмы (правила, протоколы) передачи данных, которые позволяли автоматически определять путь до адресата при любом состоянии линий связи. Чтобы вся система работала, в узлах линий связи должны быть установлены компьютеры со специальными программами, данные между которыми необходимо передавать по этим правилам (протоколам). Естественно, что с учѐтом военного характера, эти протоколы были закрытыми. В 1969 году на основе этих идей была создана сеть ARPANET. Первоначально предполагалось, что ARPANET будет использоваться для связи компьютеров Агенства и министерства обороны для совместных исследований. Сеть ARPANET быстро развивалась за счѐт подключения всѐ большего количества компьютеров различных исследовательских центров рассредоточенных на обширных территориях. По мере угасания Холодной войны к сети подключалось всѐ больше научных, образовательных, производственных и других гражданских организаций, которые могли по достоинству оценить грандиозные возможности, предоставляемые сетью. Сеть 114 стала разрастаться невиданными темпами. Основной проблемой в то время было объединение сетей, которые работали по различным протоколам. Эту проблему удалось решить после разработки и принятия в 1983 году стандартного протокола передачи данных TCP/SP, который снял ограничения на объединения различных сетей и успешно применяется до сих пор. С этого момента сеть ARPANET стала называться Интернет и очень быстро превратилась в глобальную сеть, к которой подключены компьютеры во всех точках Земли. Поэтому ARPANET считается прародительницей, а 1969 г считается годом рождения современной сети Интернет. Интернет сложнейшая система, которая обладает рядом уникальных для технических систем характеристик. Это, прежде всего, саморазвитие и самоорганизация. Саморазвитие происходит за счѐт подключения к сети всѐ новых и новых компьютеров. На данный момент количество компьютеров в сети превышает два миллиарда. Многие страны приступили к реализации амбициозных проектов по обеспечению всех своих граждан доступом к Интернет где угодно и когда угодно. Самоорганизация проявляется в жизнеустойчивости системы при выходе из строя отдельных еѐ компонентов. Интернет развивается и работает потому, что в этом заинтересованы все. Интернет состоит из трѐх основных компонентов: аппаратного, программного и информационного. Аппаратный компонент. Аппаратно Интернет представляет собой физическую сеть, которая объединяет компьютеры разного назначения (компьютеры пользователей, серверы и др.) кабельными или радиофицированными линиями связи. Например, как аналог Интернет можно рассматривать сеть автомобильных дорог. Выход из строя отдельного участка автомагистрали не приводит прекращению движения транспорта между пунктами А и В, так как всегда можно найти обходной путь. В отличие от сети автодорог Интернет представляет собой не плоскую, а пространственную структуру с разными типами связи: кабели, радио, телеметрия и т.п. 115 Каждый компьютер, подключѐнный к сети имеет уникальный номер, который служит его адресом. Он называется IP-адрес (айпи-адрес) и выглядит следующим образом 78.103.87.128. Связь и передача данных между компьютерами в Интернет осуществляется по единому стандартному протоколу TCP/IP (тисипи\айпи). Интернет получил широкую популярность благодаря своим стандартным сервисам (предоставляемые услуги): - WWW (три дабл-ю, Всемирная паутина); - FTP (эф-ти-пи, протокол передачи файлов); - E-mail (и-мейл, сервис электронной почты); - DNS, (ди-эн-эс, или система доменных имен); - Потоковое мультимедиа и др. Кроме того Интернет дополнительно предоставляет массу возможностей благодаря появлению большого количества пока ещѐ не стандартизированных сервисов и протоколов передачи данных, которые представляют собой оригинальные разработки различных IT компаний. В качестве примера можно привести различные системы типа Instant Messenger (своеобразные Интернет-пейджеры — ICQ, QIP и т. п.), системы Интернет-телефонии (Skype), файлообменные сети, трансляции радио и видео и т. д. Всемирная паутина (WWW) Основной причиной стремительного и всеобъемлющего развития Интернет является один из его стандартных сервисов – Всемирная паутина. Всемирная паутина (англ. World Wide Web , WWW) – это система, предоставляющая доступ к связанным между собой документам, расположенным на различных компьютерах (веб-серверах), подключѐнных к Интернету. Всемирную паутину образуют миллионы связанных между собой веб-серверов. Большинство ресурсов всемирной паутины представляют собой гипертекстовые документы - файлы, как правило, с расширением .html, размещаемые на веб-серверах. Такие документы принято называть web-страницами. Несколько web-страниц, объединѐнных общей темой, дизайном, а также связанных между собой ссылками (их ещѐ называют гиперссылками) и обычно находящихся на одном веб-сервере, называются веб-сайтом. Веб-сайты, содержащее огромное количество веб-страниц и предоставляющие некоторые другие 116 функции (поиск, почта, каталоги адресов тематических сайтов и т.д.) называют веб-порталами. Основу Всемирной паутины составляют гиперссылки. Гиперссылка – это любой объект (слово, текст, изображение, кнопка и т.п.) в документе, при щелчке на котором левой кнопки мыши происходит переход на другой объект (другой документ, веб-сайт, изображение и т.д.). Наиболее типичным примером гиперссылки является подчѐркнутый текст, выделенный синим цветом, при наведении на который указатель мыши приобретает вид руки с указательным пальцем (рис. 126). Интернет это физическая сеть, а WWW один из еѐ сервисов. Рисунок 126 Благодаря гиперссылкам можно быстро переходить из одного документа на другой, с одного веб-сайта на другой, пользоваться меню (содержанием) веб-сайта для получения более конкретной информации по интересующим вопросам и т.д. По сути, гиперссылка это адрес объекта во всемирной паутине. Веб-адрес. Любой объект или веб-страница во всемирной паутине имеет уникальный адрес, имеющий следующий формат: http://имя_сервера/имя_каталога/имя_файла где имя_сервера – это имя веб-сервера в Интернете, на котором содержится нужный файл. Этот адрес по структуре аналогичен обозначению пути (адреса) к файлу на ПК (см. раздел Файлы и папки Windows). Имя веб-сервера обычно выглядит следующим образом: www.имя.домен где: имя – как правило, зарегистрированное имя, придуманное и принадлежащее тому, кто разместил файл во Всемирной паутине; домен – стандартное зарезервированное сочетание букв, обозначающие либо принадлежность веб-сайта к определѐнной стране, региону (.ua – Украина, .ru – Россия, .de – Германия, .fr – Франция, .dn – Донецк, .uz – Ужгород, .kiev – Киев и т.д.) либо к определенному тематическому направлению, организации (.edu - образование, .gov – органы власти, .tv - телевидение, .com - коммерция, .net – сетевой проект и т.д.). Например, веб-адрес www.zakdu.edu.ua означает, что сайт принадлежит Закарпатскому государственному университету (ZakDU), является 117 официальным образовательным учреждением (.edu) и находится на территории Украины (.ua). Броские, лаконичные названия сайтов в комбинации с удачно подобранными доменными именами помогают пользователям легко узнавать и запоминать адреса интересных веб-сайтов, а владельцам этих вебсайтов – сделать свои ресурсы популярными. Интернет-подключения Для использования сервисов Интернет, необходимо подключение к Интернет - Интернет-соединение (ИС). Операторов осуществляющих подключение и предоставляющих услуги Интернет называют провайдерами. Интернет-соединения бывают мобильными и стационарными (рис. 127). Мобильные ИС обеспечивают подключение компьютеров к Интернет в любой точке страны (в том числе и в движущемся транспорте), где есть радиофицированное покрытие оператора. Стационарные ИС обеспечивают подключение к Интернет компьютеров в определѐнном сооружении (офис, дом и т.п.), при помощи кабеля. ИС также разделяют по технологии предоставления доступа: коммутированное соединение (Dial-up), цифровые абонентские линии (xDSL), беспроводное Wi-Fi-соединение, мобильное соединение GPRS, мобильные соединения третьего поколения 3G (UMTS, CDMA), кабельное Ethernet-соединение, оптоволоконное соединение Fiber, спутниковое DVB-S, высокоскоростной беспроводной WiMAX и др. 118 Следующей важной характеристикой считается скорость соединения, от которой зависит скорость передачи информации по сети. Она измеряется в битах в секунду (бит/с) и может варьироваться от 36 Кбит/с дo 20-50 мегабит в секунду (Мбит/с). Обычно наибольшие скорости обеспечивают стационарные Интернет-соединения. Так как объѐм информации в компьютерах измеряется в байтах (1 байт = 8 бит), то для определения времени получения или передачи определѐнного объѐма информации скорость необходимо разделить на 8. Например, скорость соединения 3 Мб/с, требуется определить время Т скачивания фильма объѐмом 1,4 ГБ (1400 Мбайт). Ответ: Важным показателем любого ИС является его качество, которое включает в себя такие характеристики как стабильность ИС (отсутствие разрывов и прекращений сеансов связи), стабильность скорости (отсутствие резких перепадов), соответствие заявленной провайдером максимальной скорости реальным скоростям Интернет-соединения. На практике в силу различных помех, некачественной аппаратуры, плохо настроенных компьютерах пользователей, а часто и просто недобросовестной рекламы самих Интернет-провайдеров, реальные скоростные характеристики находятся в пределах 70-90% от заявленной в рекламе. Наилучшее качество и стабильность обеспечивают стационарные подключения. Для беспроводных и мобильных ИС характерно резкое снижение качественных и скоростных показателей по мере удаления от ближайшей передающей станции. Пожалуй, наиболее важным параметром ИС для многих пользователей является стоимость. Возможны три основных варианта оплаты за Интернет-соединение: 1. За количество скачанной и переданной информации (по трафику); 2. За время использования Интернет (время он-лайн); 3. Безлимитный фиксированный тариф, который не имеет ограничений ни по времени использования Интернет ни по объѐму скачанной информации. На рынке услуг Интернет-соединений существует масса дополнительных тарифных планов, которые в наибольшей степени будут подходить тому или иному пользователю исходя из его потребностей. В таб. 10 приведены основные характеристики Интернетсоединений, широко представленных в Украине. 119 WiMAX (4G) 3G (CDMA, UMTS) GPRS Wi-Fi кабельный Ethernet xDSL Dial-up Технология Таблица 10. Основные характеристики Интернет-соединений. Краткая характеристика Устаревшая технология, используется в аналоговых телефонных линиях. Во время ИС через модем разговор по телефону невозможен. Используется в цифровых телефонных линиях. Высокая скорость и качество ИС. Не препятствует разговору по телефону. Предоставляется операторами кабельного телевидения. Для ИС прокладывается специальный кабель. Беспроводное радио ИС, в пределах одного помещения или зданием. Обычно, доступно в публичных местах: вокзалы, отели, кафе, библиотеки и т.п. Беспроводное мобильное ИС, предоставляется операторами сотовой связи, для владельцев сотовых телефонов. Устаревает. Беспроводное мобильное соединение, которое предоставляется операторами CDMA UMTSсвязи. Доступно в движущемся транспорте. Мобильное беспроводное ИС, предоставляемое операторами 4Gсвязи. Перспективная технология с большой зоной покрытия одной передающей станции. Необходимые технические условия для ИС Скорость и стоимость Телефонная линия, недорогой аналоговый Dialup модем До 56 Кбит\с. Дорого, возможна дополнительная плата за телефон. Цифровая фонная цифровой модем телелиния, ADSL- 1-25 Мбит\с. Доступная цена. 1. По кабелю через модем 2. По кабелю через сетевую карту ПК. 2-25 Мбит\с. Доступная цена Наличие в ПК модуля Wi-Fi а также наличие в здании Wi-Fi-покрытия 256Кбит\с- 10Мбит\с. Зависит от «политики» общественного места: может быть либо бесплатным, либо достаточно дорогим. 28-114 Кбит\с. Сравнительно дорогой мобильный интернет Наличие сотового телефона либо GPRS-модема для ПК и покрытия данного оператора сотовой связи Наличие CDMA-, 114 Кбит\с-3,1 Мбит\с либо UMTS- Доступный по цене, модема и покрытие мобильный интернет оператора. Наличие WiMAXмодема и WiMAXпокрытия. 1-20 Мбит\с. Доступный по цене, быстрый мобильный интернет 120 Интернет-соединение может быть постоянно активным (автоматическое подключение при каждом включении ПК, характерно для xDSL, кабельного Ethernet-соединения), либо активируемым по требованию. В последнем случае ИС необходимо активировать (включать) всякий раз, когда необходим Интернет (характерно для модемного либо мобильного ИС и подключения, которое тарифицируется по времени или трафику). Обычно при наличии Интернетсоединения на рабочем столе ПК располагается соответствующий ярлык, двойной щелчок по которому выводит на экран диалог (рис. 100), для задания параметров подключения. Как правило, в этом окне по умолчанию прописаны все необходимые настройки (включая и пароль доступа к интернету), поэтому Рисунок 100 достаточно нажать на кнопку Вызов. После этого на панели индикации по- Значок ИС явится значок ИС в виде мигающих мониторов (рис. 101). При наведении на значок указателя мыши появляется Рисунок 101 всплывающее окно, в котором отображается время подключения, скорость соединения и объѐм скачанной информации (трафик). Веб-браузеры Для того чтобы иметь возможность просматривать определѐнную информация расположенную в Интернет, либо копировать эту информацию на конкретный компьютер необходимо знать адрес расположения этой информации в сети. Для поиска и работы с информацией в Интернет используются специальные программы — веб-браузеры (от англ. web – сеть, to browse – просматривать). После ввода в браузер адреса расположения определѐнной информации (информационного ресурса) в сети он осуществляет еѐ поиск и отображение на экране. Это чрезвычайно сложные и мощные программы, создание которых под силу только 121 крупным фирмам – разработчикам программного обеспечения. Сейчас доступны такие браузеры: Internet Explorer фирмы Microsoft; Mozilla Firefox; Opera; Google Chrome корпорации Google; Safari. Браузеры отличаются такими характеристиками: безопасность (уязвимость браузера к Интернет-угрозам, сохранность личной информации о пользователе), функциональность (наличие необходимых и дополнительных функций) быстродействие (скорость отображения веб-страниц, эффективность расходования оперативной памяти, ускорение загрузки документов). 1. Поле для ввода адреса веб-сайта 2. Поле ввода поискового запроса 3. Кнопки навигации главное меню 4. Закладка 1 поискового Закладка 2 поискового …Закладка n поискового 5. Рабочая область для отображения веб-страницы 6. Строка состояния Рисунок 102 122 Все веб-браузеры бесплатны, свободно доступны для скачивания из Сети и обладают приблизительно одинаковыми характеристиками, которые постоянно улучшаются с выходом новых версий. На территории Украины наиболее популярными являются браузеры Opera и Internet Explorer, которые занимают более чем по 30% рынка каждый. Поэтому именно эти браузеры подробно будут рассмотрены ниже. После запуска главное окно большинства браузеров состоит из следующих условных частей (рис. 102): 1. Поле для ввода адреса веб-адреса. - в Internet Explorer - в Opera В адресную строку необходимо ввести адрес веб-сайта, либо любого другого веб-документа. Правила написания веб-адресов рассмотрены выше. На правом конце адресной Кнопка списка строки находится кнопка, котоадресов рая открывает список адресов, которые открывались ранее (рис. 103). Выбор из списка позволяет повторно быстро Список адресов набрать адрес нужного сайта. Загрузка начинается после Рисунок 103 нажатия кнопки Enter. Если адрес набран без ошибок и документ с таким адресом существует, то содержание документа отображается в рабочей области 5. Время загрузки веб-страницы зависит от еѐ объѐма и скорости Интернет соединения. Прогресс загрузки отображается в строке состояния (рис. Рисунок 104 104. Internet Explorer). Строка состояния браузера Opera (рис. 105) кроме процента загрузки документа отображает и другую полезную информацию: кол-во загруженных элементов, общий объѐм данных, текущую скорость и время загрузки страницы. Рисунок 105 Обычно время загрузки документа составляет от нескольких секунд до нескольких десятков секунд, поэтому пользователь стремится открыть одновременно несколько веб-документов. 123 Если просто открывать всѐ новые веб-документы, то каждый новый документ в рабочей области будет замещать предыдущий. Таким образом, пользователь увидит только последний открытый документ. Чтобы иметь возможность просматривать все загруженные веб-документы, необходимо использовать вкладки. Каждый документ отображается на отдельной вкладке, ярлыки, которых отображаются над рабочей областью браузера (рис. 106). Причѐм на вкладке отображается имя вебдокумента. Вкладки Рисунок 106 Чтобы открыть нужный веб-документ достаточно щѐлкнуть по его вкладке. Важным является и то, что вкладки сохраняются после отключения браузера. При следующем подключении к Интернет вкладки автоматически восстанавливаются, что позволяет существенно экономить время на вводе адресов часто используемых веб-ресурсов. Ненужные вкладки закрываются щелчком по крестику в правом еѐ углу. При переходе с одной веб-страницы на другую, при помощи нажатия кнопки мыши по одной из ссылок на странице, часто бывает необходимость вернуться на страницу назад. Для этого используются кнопки Назад и Вперѐд, которые расположены на навигационной панели (рис. 107). - в Internet Explorer Вперѐд - в Opera Назад Обновить Обновить/Остановить Рисунок 107 Стоп 124 Очень часто отображаемая информация актуальна только на момент загрузки веб-документа, например, информация о сенсационных событиях на информационных сайтах может изменяться каждую секунду. Актуальная информация отображается после перезагрузки сайта нажатием кнопки Обновить (рис. 107). В результате выполнится повторный запрос к странице по текущему адресу, страница будет загружена, а затем и отображена с последними изменениями. Ещѐ одна функция данной кнопки – это повторно попытаться загрузить страницу, если загрузка внезапно остановилась в середине процесса (говорят страница застряла). Для прекращения загрузки веб-страницы (страница слишком большая, идѐт загрузка ненужной информации и т.п.) необходимо нажать кнопку Остановить (рис. 107). Сохранить адреса и быстро перейти к часто используемым вебресурсам можно также при помощи Экспресс-панели. В браузере Opera Экспресс-панель отображается после создания хотя бы одной вкладки (рис. 106). Каждый веб-ресурс на Экспресс-панели отображается в виде миниатюры (уменьшенное изображение первой страницы), что позволяет пользователю ориентируясь на знакомые изображения легко находить и открывать нужный ресурс (рис. 107). Миниатюры Смена адреса командой Редактировать Рисунок 107 По умолчанию в браузере Opera , Экспресс-панель может содержать до 9 эскизов (3х3). С помощью кнопки Настроить Экспресспанель можно установить и больше количество (4х3, 4х4, 5х4) эскизов. 125 Используя контекстное меню миниатюры, команда Редактировать, можно поменять ранее установленный веб-адрес для элемента экспресс-панели. Экспресс-панель служит для быстрого доступа к 9-20 часто используемым сайтам. Для сохранения большего количества адресов нужных веб-ресурсов используется меню Избранное в Internet Explorer (рис. 108) и меню Закладки в Opera. Выбрав пункт Избранное → Добавить в папку Избранное (либо Opera: Меню → Закладки → Создать закладку страницы) можно сохранить адрес текущей веб-страницы. Чтобы в последствии снова перейти на этот веб-ресурс, достаточно зайти в меню Избранное (Opera: Меню→ Закладки), найти нужное имя среди сохранѐнных закладок и щѐлкнуть по нему мышью. Рисунок 108 2. Поле для ввода поискового запроса. Если неизвестен адрес веб-страницы с нужной информацией, то еѐ поиск можно осуществить по ключевым словам, которые вводятся в поле поискового запроса. Это поле специальной поисковой машины (Google, Яндекс и др.), которые встраиваются в браузер. В результате работы поисковой машины в рабочее поле браузера будут выведены адреса веб-сайтов Интернет, в которых встречаются заданные ключевые слова. Подробнее работа поисковых машин будет рассмотрена ниже. У всех веб-браузеров есть ещѐ масса дополнительных возможностей по управлению и работе с веб-ресурсами: сохранение на диск, печать на принтере, просмотр истории всех посещѐнных сайтов, смена масштаба отображения и др. Большая часть из этих функций доступны в главном меню браузера. 126 Веб-сайты Веб-сайт – это несколько веб-страниц, объединѐнных общей темой, дизайном, а также связанных между собой ссылками и обычно находящихся на одном и том же веб-сервере. На сайтах может быть размещена любая информация, которую способны обрабатывать и отображать современные компьютеры: текстовые материалы, электронные документы, таблицы и диаграммы, схемы и чертежи, условия контрактов и прайс-листы, цветные иллюстрации, слайд-шоу, анимация и видеоматериалы т.п. Все множество сайтов можно условно разбить на две основные группы: статические сайты и динамические сайты. Статические сайты состоят из веб-страниц, которые изменяются сравнительно редко, например, сайты с почтовыми индексами городов, сайты с расписаниями движения транспорта и т.п. Обычно содержимое таких сайтов создаѐтся и изменяется вручную. Как правило, статические сайты состоят из страниц в формате html. Динамические сайты состоят из веб-страниц, которые создаются автоматически на основе актуальной информации из базы данных. Сайты, содержимое которых изменяется нескольких раз в месяц, можно условно назвать динамическими. По схеме представления информации, еѐ объѐму и категории решаемых задач можно выделить следующие типы веб-ресурсов: Интернет-представительства владельцев бизнеса: - сайт-визитка — содержит самые общие данные о владельце сайта (организация или особа). Вид деятельности, история, прайс-лист, контактные данные, реквизиты, схема проезда; - корпоративный сайт — содержит полную информацию о компании-владельце, услугах/продукции, событиях в жизни компании. Отличается от сайта-визитки и представительского сайта полнотой представленной информации; - интернет-магазин — сайт с каталогом продукции, с помощью которого клиент может заказать нужные ему товары. Используются различные системы расчѐтов: от пересылки товаров наложенным платежом или автоматической пересылки счета по факсу до расчѐтов с помощью пластиковых карт; 127 - промо-сайт — сайт о конкретной торговой марке или продукте, на таких сайтах размещается исчерпывающая информация о бренде, различных рекламных акциях (конкурсы, викторины, игры и т. п.); Информационные ресурсы: - тематический сайт — сайт, предоставляющий специфическую узкотематическую информацию о какой-либо теме; - тематический портал — это очень большой веб-ресурс, который предоставляет исчерпывающую информацию по определѐнной тематике. Порталы похожи на тематические сайты, но дополнительно содержат средства взаимодействия с пользователями и позволяют пользователям общаться в рамках портала (форумы, чаты); - веб-сервисы — услуга созданная для выполнения каких либо задач в рамках Сети (каталог сайтов, поисковые сервисы, почтовый сервис, веб-форумы, блоги, хранение видео и др.); Комбинированные Веб сервисы (социальные сети) — например, вКонтакте, Одноклассники.ру, Facebook, Twitter. Панель 2 Веб-сайты можно сравнить с книгами либо журналами – есть титульная страница (заглавная страница сайта), есть различные рубрики и разделы. Отличие заключается в переходе к нужному разделу. В книге для этого используется оглавление, по которому определяется номер страницы с нужной информацией, для доступа к которой книгу листают. На веб-сайтах для этого используются гиперссылки, щелчок по которой позволяет сразу открыть нужный информационный ресурс: текстовый документ, фотографию или рисунок, аудио либо видео клип. Чтобы создать по-настоящему Шапка сайта информационный и привлекательный вебсайт требуется проффесианальная Область Главное работа веб-мастеров и веб-дизайнеров. отображения осменю Несмотря на многообразие и индивидуновного содержимого (контента) альность каждого сайта они преимущественно создаются по определѐнному Панель шаблону (рис. 109), состоящему из таких 1 основных частей: - заголовок (шапка сайта), обычно Низ сайта содержит название сайта, логотип органиРисунок 109 зации либо тематическую картинку; 128 - главное меню, содержит названия разделов сайта (соответствует содержанию в книге), которые являются гиперссылками; - область отображения основного содержимого (контента). В этой области отображается содержание веб-страницы при щелчке по еѐ названию в главном меню; - дополнительные панели (панель 1, 2), например, с последними новостями либо рекламой; - нижняя часть сайта, в которой обычно отображается контактная информация владельцев сайта, информация о разработчиках сайта и прочее. Расположение и форма основных частей на разных сайтах может отличаться, например, меню может находиться справа либо располагаться горизонтально непосредственно под шапкой, дополнительные панели могут вообще отсутствовать. При переходе к разным страницам сайта обычно изменяется только область отображения основного содержимого. При выборе заголовка новостей либо рекламы на панелях 1 и 2 их содержание отображается в отдельных окнах поверх окна сайта. Поисковые системы (машины) Для того чтоб открыть сайт в Сети необходимо знать его точный адрес. Если неизвестен адрес веб-ресурса, либо необходимо найти все ресурсы Сети, посвящѐнные определѐнному вопросу, то для этого используются специальный тип сайтов – поисковые системы (поисковики). Поисковая система предназначена для поиска информации в Интернете. Поисковик получает от пользователя запрос в виде ключевых слов, производит поиск в Сети ресурсов, содержащих эти слова, и отображает список адресов этих страниц. В качестве ключевых слов может использоваться фамилия автора или исполнителя произведения, название и марка товара и т.п. Большинство поисковых систем ищут информацию на всех сайтах Всемирной паутины, но существуют также специализированные системы, способные искать специализированные ресурсы: товары в интернет-магазинах, информацию сугубо научного характера и т.п. Кроме того, существуют региональные поисковые системы, специализирующиеся на поиске информации в определѐнном регионе или стране. Обычно специализированные поисковики работают быстрее т.к. просматривают меньшее количество сайтов и популярны на определѐнной территории. 129 В настоящее время в Сети размещено более 50 миллиардов уникальных веб-страниц. Анализировать такое количество страниц, на их соответствие каждому запросу, не посилам даже мощным современным компьютерам, поэтому поисковые системы применяют более эффективные механизмы поиска. Поисковые системы работают постоянно. Часть системы - Поисковый робот (паук) регулярно обходит все сайты в Интернет и индексирует их. Упрощѐнно индексацию можно представить как сортировку сайтов по ключевым словам, поэтому один и тот же сайт может быть проиндексирован много раз. Другая часть системы, реагируя на запрос пользователя, отображает адреса только тех сайтов, которые соответствуют определѐнному индексу. Этим объясняется высокая скорость обработки запроса. Как правило, поисковая система находит тысячи ресурсов, отвечающим запросу, это может представлять проблему для пользователя, так как на ознакомление со всеми потребуется огромное время. Поэтому адреса веб-ресурсов сортируются (ранжируются) в порядке убывания с учѐтом таких критериев (рис): - частота появления ключевых слов из запроса пользователя в тексте ресурса; - релевантность результатов - смысловое соответствие текста веб-ресурса ключевым словам запроса; - рейтинг веб-ресурса - чем выше рейтинг – тем авторитетней источник; - цитируемость ресурса - количество ссылок на ресурс с других сайтов. В табл. 11 приведѐн перечень поисковых систем, которые наиболее эффективны для поиска информации на русском и украинском языках. Таблица 11. Характеристика поисковых систем. Название поисВеб-адрес Краткая характеристика ковой системы Google www.google.com.ua Лучшая система для поиска www.google.com разнообразных информационных ресурсов от текстов до изображений, новостей и видео-материалов. Предоставляет много других сервисов: карты стран, прогноз погоды и д.д. 130 META www.meta.ua Яндекс www.yandex.ua www.yandex.ru Рамблер www.rambler.ru Mail.ru www.mail.ru Популярный поисковик по украинским серверам и серверам с украинской тематикой. Является порталом, так как содержит возможность просмотра каталогов веб-сайтов, новостей, поиска товаров, наличие справочников и т.д. Популярная русскоязычная поисковая система, имеет версию с украинской локализацией – www.yandex.ua. Популярная российская поисковая система. Ищет информацию на русском, украинском и английском языках. Включает в качестве сервисов поисковую систему, рейтингклассификатор ресурсов российского Интернета, информационный интернет-портал. Портал, предоставляющий поисковый сервис. Широко известен благодаря бесплатному почтовому сервису. Работа в поисковой системе Google Рассмотрим работу с поисковой системой на примере наиболее популярного поисковика Google, который позволяет находить в Сети информационные ресурсы наиболее точно соответствующие запросу пользователя. Google может быть встроен в браузер либо открыт как сайт в собственном окне. Для того чтоб зайти на сайт Google, в адресной строке браузера необходимо ввести адрес www.google.com.ua и нажать Enter. На экране отобразится окно Google (рис. 110) с полем для ввода поискового запроса. Запуск поиска осуществляется кнопкой Поиск Google. Использование встроенного поля позволяет пользоваться поисковиком без того чтобы специально открывать его сайт что несколько сокращает время на поиск. На рис. 110 в правой верхней части браузера 131 Opera показано встроенное поле для ввода запроса, в которое можно непосредственно ввести запрос. Встроенное поле поисковика Google Адрес поисковой системы Google Поле для ввода запроса Кнопка запуска поисковика Окно поисковика Google Рисунок 110 Правильно составленный поисковый запрос обеспечивает 80% успеха поиска необходимой информации. Остальные 20% - умение правильно и быстро оценить список найденных результатов, а также умение эффективно использовать возможности браузера. Слова, составляющие поисковый запрос часто называют ключевыми. Для того чтобы результаты поиска в наибольшей степени соответствовали запросу следует придерживаться следующих рекомендаций: - каждое слово имеет значение. Как правило, Google при поиске использует каждое слово в запросе; - чем больше слов, тем точнее результат. Каждое ключевое слово, добавленное к запросу, уменьшает примерно наполовину количество найденных веб-страниц, например, по запросу погода будут представлены адреса огромного количества ресурсов, в том числе и о погоде в Австралии, но если уточнить запрос - погода Ужгород, что количество ненужной информации уменьшится значительно; - при поиске не учитывается регистр символов, например, запрос Тарас Шевченко ничем не отличается от запроса тарас шевченко и не повлияет на результаты поиска; 132 - знаки препинания и специальные символы (@#$%^&*()=+[]\@@@) не учитываются. В результате поиска в браузер будет загружена веб-страница, которая может содержать от десятка до нескольких тысяч ссылок на вебсайты, на страницах которых встречаются слова из запроса пользователя. Например, на рис. 111 приведена страница с результатами поиска по запросу Расписание Ужгород-Киев. Поисковый запрос Количество результатов и время поиска Навигационная панель Рисунок 111 Пример ярко иллюстрирует эффективность поисковой системы Google, которая обнаружила в сети более 72 тысяч соответствующих запросу информационных ресурсов за 0,2 секунды. Каждый отдельный результат поиска состоит из следующих частей (рис. 112): 133 1 2 3 Рисунок 112 1. Название (заголовок) веб-страницы, в котором встречаются слова из поискового запроса. Текст выделен синим цветом, а каждое совпавшее ключевое слово – полужирным шрифтом. Текст подчеркнут, что свидетельствует о том, что это гиперссылка, при нажатии на которую загружается данная веб-страница. 2. Текстовый блок чѐрного цвета, с выделением ключевых слов. Обычно, это одна или несколько выдержек из текста веб-страницы, на которой наиболее плотно расположены ключевые слова поиска. Этот текст позволяет быстро оценить степень соответствия данной вебстраницы запросу исходя из контекста употребления ключевых слов без загрузки самой страницы. 3. Текстовый блок зелѐного цвета, в котором мелким шрифтом указан адрес веб-страницы. Из имени и домена сайта (в примере poezda.org.ua) можно почерпнуть полезную информации: например, данный сайт тематический (poezda) и возможно специализируется на информации о железнодорожном транспорте. Домен org.ua говорит о том, что сайт принадлежит к украинскому сектору Интернета. В нижней части каждой поисковой страницы расположена навигационная панель (рис. 111), при помощи которой можно переместиться на любую другую страницу поиска. В большинстве случаев нужная информация соответствующая запросу располагается на нескольких первых поисковых страницах. Для повышения эффективности поиска следует придерживаться простых правил: - запросы должны быть простыми. Если вы ищете какое-либо предприятие или организацию - введите название или хотя бы ту часть названия, которая известна наверняка. Если вы ищете конкретное понятие, место или продукт - начните запрос с его названия или имени. Чем проще и короче запрос – тем выше эффективность поиска; - запросы должны содержать слова, которые в наибольшей степени соответствуют искомой информации – ключевые слова. Поисковая система сравнивает слова запроса, и слова, которые 134 имеются на веб-страницах. Используйте слова, которые с наибольшей вероятностью могут присутствовать на искомой странице. Например, вместо у меня болит голова введите - головная боль, потому что именно этот термин используется на страницах, посвящѐнных медицине. - в запросе используйте как можно меньше слов. Каждое слово в запросе сужает и уточняет область поиска. Если ввести много ограничений, можно пропустить полезную информацию. Например, запрос погода ужгород более эффективен, чем более длинный запрос - прогноз погоды для ужгорода украина. - используйте в запросе более информативные (ѐмкие) и широко употребляемые слова. Чем более информативное слово используется, тем больше вероятность, что результаты будут подходящими. Например, слова документ, веб-сайт, компания, информация и тому подобные обычно в запросе лишние. Запрос - популярные рингтоны - более информативен и конкретен, чем - популярные мелодии. - не используйте кавычки в словосочетаниях. Слова, заключѐнные в кавычки означают, что необходимо найти страницы именно с таким порядком слов, что может привести к пропуску важной информации. Например, при поиске "Александр Пушкин" будут пропущены страницы, в которых упоминается Александр Сергеевич Пушкин. Интернет-коммуникация Пожалуй, наиболее социально значимым сервисом Интернет является обеспечение коммуникаций между людьми всего мира. Для этого используются: - электронная почта. Это отправка и получение писем, фотографий, документов с помощью сети Интернет. Такая форма позволяет вам при наличии доступа к Интернету и свободного времени написать и отправить, а вашему собеседнику – получить и прочесть электронное письмо. (англ. email, e-mail, от англ. electronic mail) — технология и предоставляемые ею услуги по пересылке и получению электронных сообщений (называемых «письма» или «электронные письма») по распределѐнной (в том числе глобальной) компьютерной сети. Основным отличием (и достоинством е-майл) от прочих систем передачи сообщений (например, служб мгновенных сообщений) ранее являлась возможность отложенной доставки сообщения, а также развитая (и запутанная, из-за длительного времени развития) система взаимодействия между независимыми почтовыми серверами (отказ одного сервера не приводил к неработоспособности всей системы). 135 - службы обмена мгновенными сообщениями. Такие службы позволяют обмениваться короткими сообщениями через интернет «в прямом эфире». Нечто похоже на переписку с помощью смс-сообщений на мобильном телефоне. Вы задаете текстовый вопрос, собеседник сразу набирает ответ, и через секунду вы его видите у себя на экране. Специфика заключается в том, что во время переписки вам и вашему собеседнику необходимо быть подключенными к этой службе – т.е. находится он-лайн. - голосовые и видео-общения. Как и в предыдущем случае, с помощью специальной программы установленной у вас и у вашего собеседника можно не только переписываться, а даже и общаться с помощью голоса, как через обычный телефон, в случае наличия у вас наушников с микрофоном. Более того, при наличии недорогой веб-камеры (видеокамера для интернета), у вас будет возможность не только слышать, но и видеть вашего собеседника! - социальные сети. Когда у вас появится желание найти своих друзей, бывших одноклассников или коллег и пообщаться с ними, вы можете стать членом одной из известных социальных сетей (специфический веб-сайт). Для этого надо зарегистрироваться в социальной сети, завести свою анкету, а дальше у вас появится возможность искать и просматривать анкеты других пользователей. В качестве инструмента переписки можно использовать встроенные в такие сайты системы обмена сообщениями. Кроме этого существую способы, которые позволят вам вести вебсайты, являющиеся нечто подобным на собственный электронный «публичный дневник» в интернете. На нем вы вправе высказывать все, что у вас на уме. Такие дневники в интернете называют еще блогами (от англ. web + log, т.е. «журнал в сети»), и все чаше к их созданию прибегают не только простые творческие пользователи Всемирной паутины, а и публичные люди: политики, певцы, актеры и даже Папа Римский! . Огромную популярность набрал еще один из сервисов для публикации своих мыслей во Всемирной паутине – это Твиттер (англ. Twitter – ―тот, кто щебечет как птичка‖). Это т.н. разновидность веб-сайтов - микроблогов, когда каждая запись представляет собой не какую-либо небольшую статью (как в обычных блогах), а максимум 1-2 предложения, например: «Уже утро и я на море!». Тогда все ваши друзья, кто зайдут на вашу страничку, будут знать, где вы в данный момент находитесь и чем занимаетесь. Распространение получил на Западе и в США среди 136 молодежи, из-за высокого проникновения Интернета и наличия подключения к нему в большинстве мобильных телефонах. Для всех возможных вариантов общения по Интернету характерна одна особенность – необходимо зарегистрировать свою уникальную в данной конкретной системе общения учетную запись (ваш логин), придумать и указать пароль к ней, а также ввести необходимые дополнительные регистрационные (как правило, анкетные) данные. После этого вы можете общаться с помощью Интернета с любого компьютера, если вы воспользуетесь для входа в данную систему общения своим логином и паролем. Электронная почта Электронная почта (англ. e-mail (и-мейл) от electronic mail) — технология и предоставляемые ею услуги по пересылке и получению электронных сообщений (называемых «письма» или «электронные письма») по компьютерной сети (в том числе и глобальной сети Интернет). Основным отличием (и достоинством е-майл) от прочих систем передачи сообщений (например, служб мгновенных сообщений) является возможность отложенной доставки сообщения. Как уже упоминалось ранее, такая форма обмена сообщениями позволяет вам при наличии доступа к Интернету и свободного времени написать и отправить (например, сегодня), а вашему собеседнику – получить и прочесть электронное письмо (например, завтра). Как можно наглядно представить работу составляющих почтовой системы? Проведем параллель между традиционной почтовой связью и электронной почтой. Все мы знаем, что почта существует для того, чтобы доставлять письма. Первым делом мы должны написать текст письма, послание нужно запечатать в конверт на котором необходимо надписать адрес. Также нам известно, что перед тем как письмо будет отправлено, его необходимо опустить в почтовый ящик. Все эти действия находят свое отражение в тех операциях, которые мы совершаем при подготовке и отправке электронных сообщений. Мы набираем на клавиатуре текст, указываем адрес получателя (или получателей), затем кладем письмо в электронный конверт, помещаем в почтовый ящик, находящийся на почтовом сервере, откуда оно забирается почтовой службой и доставляется в почтовый ящик адресата. 137 Как и в других видах компьютерной связи, главным моментом во всей этой системе является взаимодействие двух программ — почтового сервера (работающего в сети Интернет) и почтового клиента. Почтовые клиенты бывают двух типов: те, которые представляют собой специальный веб-сайт в Интернете и те, которые можно установить, например, на вашем домашнем компьютере. В данной статье пойдет речь именно о первом типе почтовых клиентов, так как для проверки, написания и отправки электронных писем с помощью специального веб-сайта, вам не потребуется устанавливать и настраивать никаких других программ – достаточно стандартного веб-браузера. Почтовый сервер Почтовый сервер 2 1 ИНТЕРНЕТ Полученное письмо Пользователь Пользователь 1, ПК с браузером и написанное письмо 2, ПК с браузе- Рис. Схема использования почтовых серверов для отправки электронной почты. Схема работы и использования электронной почты представлена на рис… : 1. Отправитель с помощью веб-браузера заходит под своей учетной записью на почтовый портал (почтовый сервер 1). 2. Если в почтовом ящике на сервере отправителя есть непрочитанные письма, то они показываются пользователю. 3. Пользователь пишет письмо, прикрепляет к нему вложения (например, фотографии) и отправляет его. 4. Почтовый сервер №1, исходя из имейл-адреса получателя, отправляет письмо на почтовый сервер №2, который помещает письмо в потовый ящик получателя. 5. Получатель с помощью веб-браузера заходит под своей учетной записью на почтовый портал (почтовый сервер 2). 138 6. Так как в почтовом ящике получателя появилось непрочитанное письмо, получатель просматривает его в веб-браузере, либо сохраняет на своем компьютере. Адрес электронной почты Для того чтоб начать пользоваться электронной почтой, необходимо получить свой почтовый ящик. В настоящее время любой начинающий пользователь может завести свой бесплатный электронный почтовый ящик – достаточно зарегистрироваться на одном из почтовых Интернет порталов, которые и предоставят вам возможность писать, отправлять и получать электронные письма. При регистрации, кроме анкетных данных, необходимо также указать какой адрес электронной почты вы хотите получить. Любой электронный почтовый адрес состоит из двух частей и выглядит следующим образом: имя_почтового_ящика@почтовый.домен Например: [email protected], [email protected] Первая часть адреса включает в себя как правило, имя пользователя, название отдела в организации и т.д. Символ @ используется для отделения имени почтового ящика от доменного имени. Доменное имя указывает на имя почтового сервера, на котором находится данных почтовый ящик. Символ электронной почты @, который в русском языке закрепился под названием "собака" или "собачка", в англоязычном мире известен как "the at sign". @ применяется с 1971 года, когда американскому программисту Рэю Томлинсону, удалось отправить первое в истории электронное письмо на адрес, зарегистрированный на другом компьютере. Томлинсон использовал знак @ вместо предлога "at" (на). Таким образом user@machine стало означать: «пользователь такой-то на компьютере таком-то». i Почтовый сервер Mail.ru Одним из наиболее известных и распространенных бесплатных почтовых серверов является Mail.ru – веб-сайт которого находится по одноименному адресу: www.mail.ru 139 После запуска браузера и входа на данный сайт, мы увидим массу информации (новости, курсы валют, погоду и т.д.), среди которой находится панель регистрации и входа в ваш почтовый ящик (рис). На главной странице сайта mail.ru находится панель для регистрации и входа в по- Рис. Главная страница сайта www.mail.ru Необходимо понять, что для того, чтоб написать, принять или отРади справедливости, следует признать, что данные, указанные в анкете – никоим образом не проверяются и могут быть вымышленными. Но стоит помнить также, что имя и фамилию которые вы укажите, будут видны вашим адресатам. i править письмо у вас уже должен быть адрес электронной почты. А для этого, необходимо сначала зарегистрировать свою почту. Поэтому необходимо перейти по ссылке «Регистрация в почте». После этого откроется страница регистрации, на которой необходимо указать ваши анкетные данные (имя, фамилия, дата рождения и т.д.). Кроме этого вам следует придумать имя вашего почтового ящика (ту часть адреса, которая расположена до знака @). В имени почтового ящика вы можете использовать: любые латинские символы (a-z, A-Z); любые цифры (0-9); специальные символы: ("-"), ("_") и ("."). Обратите внимание, что регистр букв в имени почтового ящика (заглавные или прописные) не имеет значения. Так как пользователей на сервере Mail.ru зарегистрировано уже огромное количество, вряд ли у вас будет возможность создать почтовый ящик типа: [email protected], поэтому постарайтесь придумать что-то запоминающееся, короткое и уникальное. Учитывайте, что у вас есть возможность использовать только символы английского алфавита и цифры, поэтому придумывайте такое имя ящика, чтобы человек, которому вы скажите (например, по телефону) ваш адрес, смог его с ваших слов правильно записать. 140 Далее укажите пароль к вашему почтовому ящику (только английские буквы, цифры) а затем повторите его. Обратите внимание, что при вводе пароля, вместо вводимых символов всегда появляются черные точки – так операционная система скрывает от посторонних глаз пароль, который вы набираете. В следующем поле необходимо выбрать один из секретных вопросов и затем указать (можно на русском или украинском языке) ответ на него. Это необходимо в том случае, если вы заботите пароль. Данный вопрос будет показан при начале процедуры его восстановления. Постарайтесь выбрать такой вопрос и ответ, который будут знать только узкий круг людей – иначе восстановить и подобрать пароль к вашему почтовому ящику сможет любой ваш знакомый. Далее снимите галочку с пункта «Создать личную страницу на Мой Мир@Mail.Ru» (она вам сейчас не понадобится), введите код, изображенный на картинке, и нажмите на кнопку «Зарегистрироваться». После успешной регистрации вы попадете на страницу с приветствием. Количество новых (7) и общее количество писем в каждой из папок Рис. Папки, отображаемые на Mail.ru при входе в свою почту Всякий раз, когда вы выполните успешный вход в свой почтовый ящик, вы будете видеть перечень папок, щелкнув по которым можно просмотреть их содержимое (рис): Входящие. Данная папка является основной в вашем почтовом ящике, так как все новые письма по умолчанию попадают в нее. Сомнительные. Данная папка предназначена для тех писем, которые были признаны системой как возможный спам («мусор»). Отправленные. В данной папке хранятся все письма, отправленные с вашего почтового ящика. Черновики. В данной папке вы можете хранить недописанные письма, которые вы собираетесь отправить 141 позже. Чтобы сохранить письмо в данной папке нажмите кнопку «В черновики» при написании письма. Корзина. Данная папка предназначена для тех писем, которые вы удалили из других папок. По умолчанию, папка «Корзина» очищается при выходе из ящика. Ваше имя и фамилия, количество новых писем Проверить и показать папку Входящие Ваш email адрес Кнопка выхода из почты Открыть страницу для создания письма Рис. Главная панель пользователя почты Mail.ru Кроме того, вверху страницы вы увидите панель, с помощью которой можно узнать некоторые сведения о вашем почтовом ящике а также выполнить основные операции (рис). Если вы не являетесь единоличным пользователям компьютера, с помощью которого вы проверяете почту, то после того, как работа с ящиком завершена, обязательно выходите из ящика. Для этого нажмите на кнопку «Выход», расположенную в правом верхнем углу. Выход будет выполнен из вашей почты, а не из браузера. После нажатия этой кнопки любая попытка зайти на Mail.Ru будет требовать ввода имени и пароля, а другие люди, пользующиеся тем же компьютером, не смогут без ввода верных данных использовать ваш ящик. Итак, опишем основные операции при работе с электронным почтовым ящиком. Вход в почтовый ящик На главной странице сайта www.mail.ru, введите имя вашего ящика (ваш логин), в выпадающем списке выберете домен (mail.ru, list.ru, inbox.ru или bk.ru), а также укажите пароль, который вы указывали при регистрации данного Рис. Вход в почтовый ящик Mail.ru ящика. Обратите внимание, что пароль должен быть введен в точности как при регистрации 142 — в том же регистре, с той же последовательностью символов. Долее необходимо нажать кнопку Войти или на клавиатуре Ввод (Enter). Проверка почты и чтение писем После успешного входа в свой почтовый ящик, вы сможете увидеть количество новых (непрочитанных) писем в панели пользователя (рис …) а также справа от папки Входящие в столбце «новых» (рис …). При нажатии на ссылку Входящие мы попадаем в список входящих писем. Все папки в системе Mail.ru имеют общий интерфейс: Рис. Списки писем имеют общий внешний вид. Слева отображается список всех папок – Входящие, Сомнительные, Отправленные, Черновики, Корзина и пр. Вы можете перемещаться по ним, нажимая на названия папок. Все непрочитанные письма в папке выделены жирным шрифтом и значком «Оранжевая точка». Вы можете просмотреть общую информацию о письме (автора письма, дата его отправки, наличие вложенных файлов и т.д.), не заходя в него. Для этого поле общего списка писем разбито на столбцы: Столбец необходим для того, чтобы выделить письмо, если это необходимо для дальнейших операций; Столбец «Автор» отображает Автора письма; Столбец «Тема» отображает Тему письма; Рядом с темой письма может стоять значок «Скрепка» это означает, что в письме есть вложенные файлы (фотографии, документы и т.д.); Столбец «Дата» отображает Дату отправки письма. Если отправка была за текущие сутки, то будет показано точное время. Если раньше, то только дата отправки письма. Для прочтения сообщения, находясь в списке сообщений (в любой папке в вашем почтовом ящике), нажмите на имя отправителя этого 143 письма или на его тему. После нажатия этой ссылки вы попадете на страницу с текстом открытого вами письма. Добрый день, высылаем вам счет на оплату. Рис. Внешний вид страницы чтения письма. Открыв письмо вы можете видеть все заголовки письма (от кого, дата и тема), его текст а также, в случае если к письму было прикреплено вложение, сам прикрепленные файлы (рис), которые также можно скачать либо открыть у себя на компьютере. Если в письмо вложены картинки или фотографии, Вы увидите под текстом самого сообщения миниатюры присланных изображений и функции для управления ими. Вверху любого письма мы сможем найти ссылки для выполнения дальнейших операций: «Ответить» - для открытия страницы создания нового письма, в котором другим шрифтом будет вставлен текст (цитирование) из входящего письма. Такое цитирование позволяет при переписке с несколькими пользователями не запутаться, на какое письмо, к примеру, был получен ответ. «Переслать» - для пересылки кому-либо письма, находящееся в вашем почтовом ящике. При этом получатель будет видеть что данное письмо было переслано с вашего почтового ящика. «Перенаправить» - для перенаправления комулибо письма, находящееся в вашем почтовом ящике. Фактически эта та же пересылка, только получатель не будет видеть, что данное письмо было переслано с вашего почтового ящика. «Удалить» - для удаления текущего письма. 144 Написание и отправка письма Для того чтобы написать новое письмо, необходимо (рис): 1. Зайти в ваш почтовый ящик и нажать «Написать письмо» - перед вами откроется страница создания письма; 2. В поле «Кому» укажите адрес получателя письма (это не имя и фамилия, а его e-mail, например: [email protected]); 3. В поле «Тема» кратко охарактеризуйте сообщение, которое будете отправлять; 4. Присоедините к письму вложенные файлы, если это необходимо, с помощью кнопки «Прикрепить файл». При этом откроется стандартное окно для открытия файлов, в котором необходимо выбрать один либо несколько файлов; 5. Введите текст сообщения; 6. Нажмите кнопку «Отправить» Рис. Создание и отправка письма Как правило, данный способ создания и отправки писем используется, когда вы первый отправляете собеседнику письмо. Поэтому, прежде всего, необходимо набрать в соответствующие поля адрес отправки (имейл) и тему. Если вы хотите ответить на уже присланное и в данный момент открытое вами письмо, то можно воспользоваться одним из способов отправки ответа, в результате которых поля «Кому» и «Тема» бу- 145 дут заполнены автоматически. Во-первых, можно воспользоваться т.н. быстрым ответом (только текст без прикрепленных вложений), когда в поле «ответ» вы вписываете текст и после нажатия кнопки «отправить» письмо пересылается вашему собеседнику (рис). А во-вторых – ответом с цитированием текста присланного вам письма (ссылка «Ответить», рис). Напоминаем, что для безопасного завершения работы с вашим почтовым ящиком, необходимо воспользоваться кнопкой «Выход» на главной панели пользователя (рис). Если этого не сделать, и просто закрыть браузер, то пользователь, который откроет его после вас, при входе на mail.ru окажется прямо на странице с входящими письмами вашего почтового ящика. ! Почтовые клиенты Мы рассмотрели наиболее распространенный способ проверки, чтения и отправки электронных писем – с помощью т.н. веб-интерфейса. Если какое-либо приложение на сервере в Интернете использует вебстраницы для вывода информации пользователю, взаимодействия с ним, то такое приложение называют еще веб-приложениями, а сам интерфейс (окна, страницы, кнопки и т.д.) – веб-интерфейсом. Сегодня различного рода веб-приложения все больше набирают популярность – ведь для работы с ними нет необходимости установки дополнительного программного обеспечения на свой компьютер. Получить доступ к таким веб-приложениям можно с помощью обычного браузера на любом компьютере, где есть подключение к Интернету. В случае с почтовым сервисом mail.ru – это также веб-приложение, которое работает на почтовом сервере в Интернете. Все ваши данные, принятая и отправленная почта хранится на сервере Mail.ru. У этого способа организации вашей электронной почты есть свой огромный плюс – независимо от того, где бы вы не находились, если у вас есть возможность зайти на сайт Mail.ru, вы сможете проверить почту и написать, в случае необходимости, письмо. Но есть и минусы. Во-первых, из-за медленного Интернет-соединения можно потратить некоторое время на обычное переключение между окнами, проверку почты, открытия окна для написания письма и т.д., ведь каждое окно – это обычные вебстраницы, которые требуют время на загрузку. Во-вторых, если у вас пропало или отсутствует на данном компьютере Интернет-соединение, то вы не сможете не только написать или отправить, но и просто прочи- 146 тать и пересмотреть ранее присланные вам письма (т.к. нет возможности зайти на сайт mail.ru). Но существуют также обычные клиентские приложения, т.н. почтовые клиенты, которые позволяют просматривать и создавать письма в режиме оф-лайн (без использования Интернета). Интернет-соединение устанавливают такие программы только на момент оправки, принятия писем и проверки почтового ящика. Некоторые из них бесплатны и очень популярны (Mozilla ThunderBird или Outlook Express, входящий в состав Windows). Как правило, такие приложения обладают высокой производительностью и намного богаче функционалом (фильтрация, оповещение, контроль доступа, группировка и т.д.), чем их веб-собратья. Чтобы воспользоваться почтовым клиентом, необходимо его установить на свой компьютер и настроить почтовый ящик (внимание, почтовый ящик может быть даже от сервера mail.ru что весьма удобно). При использовании таких программ ваша почта всегда хранится на вашем компьютере и доступна вам для просмотра даже при отсутствии Интернетсоединения. Службы обмена мгновенными сообщениями E-mail был одним из первых и остается одним из самых популярных способов общения через Интернет. Но если вы хотите спросить о чем-то вашего собеседника и он при этом находится он-лайн (в Сети), нет необходимости писать ему письмо и ждать ответа, периодически проверяя свою почту. Можно воспользоваться специальным интернетсервисом – одной из служб обмена мгновенными сообщениями. Для того чтоб воспользоваться данной службой необходимо установить на свой компьютер программу для обмена мгновенными сообщениями (их еще часто называют интернет-мессенджерами). Таких программ много, но наиболее известными являются ICQ (ай-си-кью) и QIP («квип»). Если ICQ пользуются в основном заграницей, то в Украине и России широкое распространение получила программа QIP по нескольким причинам: отсутствие в окнах программы навязчивой рекламы, минималистический интерфейс и удобство использования. Рассмотрим кратко принцип работы служб обмена мгновенными сообщениями на примере QIP. 147 Для начала, необходимо скачать свежую версию программы с официального сайта программы (www.qip.ru), затем установить ее на своем компьютере. При запуске программы QIP появится окно (рис), в котором необходимо ввести имя вашей учетной записи QIP (т.н. ICQ-номер) и пароль, либо если у вас учетной записи еще нет, нажать на ссылку создания нового ICQ-аккаунта («Создать новый профиль»). ICQ-номер – это как правило девятизначный номер, например, следующего вида: 207-454-108. При регистрации новой учетной записи, ICQ-номер присваивается вам случайным образом (из наявных свободных). НеобхоРис. Окно входа в QIP димо также указать пароль, а также минимальные анкетные данные. В программе QIP имя учетной записи состоит из ICQ-номера, заканчивающегося строкой «@qip.ru». После успешной регистрации, вы можете воспользоваться вашим ICQ-номером (либо именем учетной записи) и паролем для входа в QIP. Можно настроить, чтобы программа и вход в нее выполнялся автоматически каждый раз У этого пользопри включении компьютера – так вы будете на вателя значок зеленый – он на связи («в связи (он-лайн) всегда, когда ваш компьютер включен и установлено Интернет-соединение. Следует заметить, что после входа в программу, Ваш стаее значок вы увидите на панели задач Windows. тус – в данный Зеленый значок свидетельствует о том, что промомент вы в сети (об этом грамма функционирует нормально и вы находизнают и другие тесь он-лайн (вы выполнили вход в систему и члены вашего ваши друзья и знакомые могут об этом узнать). контакт-листа) Красный значок говорит о том что у вас проблемы с интернет-подключением либо со входом в программу (вы оф-лайн). Основное окно программы представляет собой контакт-лист (список ваших знакомых, коллег и друзей, которые также пользуются одним из интернет-мессенджеров) а также набор сервисных кнопок (рис). Окно сравнительно маленького размера и предназначено для того чтоб находится, как правило в правом углу экрана и не мешать работе пользоваРис. Контакт-лист QIP 148 теля, перекрывая остальные окна. Основное предназначение контактлиста – видеть, кто из ваших собеседников находится он-лайн (т.е. выполнил вход в свою учетную запись) а также в случае необходимости, двойным щелчком по имени такого собеседника можно открыть окно беседы с ним. Традиционно, имена пользователей из вашего контактлиста, которые находятся он-лайн выделены зеленым текстом, а слева от его имени размещен зеленый цветок. Если цветок напротив имени, а также текст имени пользователя красного цвета – этот пользователь в данный момент недоступен. Причин моВкладки для переписки с вашими жет быть несколько: у него собеседниками выключен компьютер, нет ИнОбласть для тернет-соединения либо вывода текста переписки пользователь не выполнил Область для вход под своей учетной запиввода вашего текста сью. Если возле имени собеОтправить написедника мигает желтая засанный вами текст писка, то данный пользователь вам написал сообщение. Об этом, а также некоторых Рис. Окно общения QIP. других событиях QIP, могут вам сообщить также всплывающие из панели задач Windows сообщения. Для того, чтобы прочитать сообщение, ответить либо просто написать сообщение кому-то из вашего контакт-листа, необходимо дважды щелкнуть по его имени. При этом откроется окно диалога с данным человеком (рис). Написав несколько слов или предложение, можно нажать кнопку «Отправить» либо комбинацию клавиш Ctrl+Enter (что значительно быстрей). Ваше сообщение мгновенно будет отправлено и попадет в верхнюю часть окна – область беседы. В этой области также будут выводиться реплики вашего собеседника (но другим цветом). Повторив, к У программ-мессенждеров есть интересное свойство, которое заимствовано из системы обмена электронными письмами – возможность получения сообщения, даже если ваш собеседник не находился в момент отправки в программе. Зато когда ваш собеседник выполнит в следующий раз вход в программу – он получит ваше т.н. офф-лайн-сообщение. i 149 примеру, обмен сообщениями несколько раз, можно закрыть окно беседы, нажав на крестик в углу этого окна. Службы видео-конференций У вас, наверняка, возникала когда-нибудь личная ситуация, в которой вам нужен был совет близкого человека, когда вам просто необходимо было пообщаться со своим близким другом, который живет в соседнем доме, в другом городе или стране. И не просто пообщаться виртуально, переписываясь в чате или по электронной почте, а услышать его голос и даже увидеть его лицо. Сегодня это не фантазия, а реальность, и вы действительно можете разговаривать и видеть собеседника, при этом информация будет передаваться через сеть Интернет – для этого достаточно иметь наушники, веб-камеру и специальную программу Skype (скайп). Skype – это программа, позволяющая общаться через сеть Интернет со своими коллегами, друзьями, родственниками по всему миру. Для осуществления общения, необходимо наличие Интернет-соединения и установленных программ Skype у обоих собеседников. Программа позволяет: 1. Вести индивидуальную переписку, обмениваться текстовыми сообщениями, пересылать фотографии и документы так же, как и в других программах интернетмессенджерах вроде ICQ или QIP. 2. Если у вас есть микрофон и наушники (либо колонки), вы можете дозвониться до друга из соседнего города и просто разговаривать, как-будто вы общаетесь по телефону. 3. Если у вас есть недорогая веб-камера, микрофон и наушники (либо колонки), то вы можете проводить видеоконференцию – видеть собеседника, слышать его и отвечать. Можно сказать это видеотелефон, но на самом деле информация передается через сеть Интернет, и основной единицей измерения длительности общения являются не минуты, а количество отправленных и полученных мегабайт. Так как информация передается через сеть Интернет, и программа бесплатна, то вы абсолютно ни за что не платите, кроме оплаты Интернет-соединения (времени либо трафика). Причем если у вас Интернет 150 безлимитный (неограниченный Интернет с фиксированной платой в месяц), то беспокоиться об оплате разговоров вообще не стоит. Чтобы воспользоваться программой, желательно скачать ее последнюю версию с официального сайта (www.skype.com) и установить ее. Запускаете программу, дважды щелкнув на значке Skype. После этого вы попадете в окно приветствия (рис). Если вы еще не зарегистрированы – регистрируетесь, нажав на ссылку «У тебя нет логина?». Придумываете имя своей учетной записи (т.н. логин Skype), устанавливаете фотографию, вносите те личные данные, которые вы бы хотели, чтобы были доступны для просмотра всем желающим. Рис. Окно приветствия и входа в программу Skype. Если же у вас есть логин, то введите его, а также пароль в соответствующие поля и нажмите кнопку Вход. После этого появится главное окно программы – контакт-лист (рис). Главное меню программы Ваше регистрационное имя Кнопка добавления нового контакта Список ваших контактов: зеленым значком обозначены те, кто в данный момент он-лайн. Рис. Главное окно программы Skype – контакт-лист. 151 Прежде чем звонить кому-то, необходимо подключить наушники, микрофон и веб-камеру (если имеется), а также проверить возможность совершения звонков. Для этого существует очень удобный способ – в контакт-листе у вас уже присутствует контакт «Echo / Sound Test Service», позвонив на который, можно определить, все ли в порядке с вашим Skype-соединением. Если вы прошли тест успешно, можно добавлять ваших знакомых, друзей в контакт-лист. Для этого необходимо щелкнуть по кнопке Добавить и в появившемся окне ввести логин, электронную почту, либо полное имя вашего будущего собеседника (рис). Рис. Окно поиска и добавления нового контакта. Для точного различия одного абонента от другого, в Скайпе существуют уникальные учетные записи – логины. Поэтому, когда вы хотите кого-то добавить себе в контакт лист, лучше всего спросите у него сначала его логин, так как он будет уникален и вам не придется искать его в списке найденных абонентов. i После нажатия кнопки Поиск в нижней части окна вы увидите одного или нескольких найденных абонентов. Можно щелкнуть по имени вашего собеседника и нажать кнопку Добавить контакт. После этого этот контакт появится в вашем контакт-листе. Если собеседник в данный момент он-лайн (тоже в программе Skype и у него есть Интернетсоединение), то слева от его имени будет зеленый значок с галочкой – ему можно звонить. Для этого сначала необходимо дважды щелкнуть по имени контакта. Появится окно диалога с данным контактом (рис). Главное меню программы Логин контакта 152 Область для вывода вашей текстовой переписки Область для ввода и отправки вашего текстового сообщения Рис. Окно диалога и звонка контакту В этом окне можно, как уже упоминалось, вести беседу в текстовом режиме также, как и в других аналогичных программах: ICQ, QIP и т.д. Но как только вы нажмете на кнопку Позвонить, у вашего собеседника из наушников (колонок) раздастся звонок, а на экране появится окошко с возможностью принять, либо отклонить вызов от вас. В случае если собеседник примет вызов, начнется разговор, во время которого можно пользоваться и текстовым чатом (перепиской). Более того, во время разговора вы можете при наличии веб-камер видеть друг друга, а также обмениваться вашими файлами. Следует сказать несколько слов о передачи видеоизображения программой Skype. Возможны 3 варианта: 1. Только у вас есть веб-камера. Тогда вы не можете видеть вашего собеседника, но он может видеть вас. 2. Веб-камера есть только у вашего собеседника. При этом вы можете видеть его, а он вас – нет. 3. Веб-камера есть у вас обоих, и вы можете видеть друг друга. Качество звука при разговоре по Скайпу, как правило, очень высокое – гораздо лучше, чем по мобильному, а тем более по стационарному телефону. Но на качество передачи звука и видео очень сильно влияет 153 качество и скорость не только вашего Интернет-соединения, но и качество Интернет-соединения вашего собеседника. В целом, для совершения комфортных звонков необходима следующая минимальная скорость Интернет-соединения: для передачи голоса: 128 Кбит/с; для передачи голоса и видео: 256 Кбит/с. Эта скорость должна быть реальной, а не заявленной вашим Интернет-провайдером. Напоминаем, как правило, реальная скорость от заявленной составляет порядка 50-80%. Интернет-телефония – дешевые международные звонки без ПК Класс программ, таких как Skype, называется программами для IPтелефонии (ай-пи) – телефонии с помощью сети Интернет. Вы слышали о рекламе, в которой говорится о том, что звонки с вашего стационарного домашнего телефона (никаких компьютеров) на стационарные телефоны Германии, Франции, США и т.д. будут вам стоить всего 2-3 цента в минуту? Как так получается, если аналогичный звонок с помощью национального оператора международной связи составляет более 60 центов за минуту? Дело в том, что в таких рекламах упоминается: «Перед набором номера абонента необходимо набрать ХХХХХ», где ХХХХХ – это код выхода на «дешевый тариф». Этот дешевый тариф обеспечивается как раз посредством передачи голоса между странами, не используя дорогие кабеля передачи телефонных разговоров, а с помощью сети Интернет. А Интернет, как известно, может передавать данные в цифровом формате какого угодно рода – будь-то веб-страницы, музыка, видео или голосовое общение. Схема таких звонков выглядит следующим образом (рис). Сервера IPтелефонии ИНТЕРНЕТ Местная телефонная тарификация (недорогая) 154 Рис. Схема принципа организации недорогой телефонии между странами (связь телефон-телефон). IP- Набирая номер «ХХХХХ+Местный_номер_абонента» в вашей стране (1), вы попадаете сначала на местный сервер IP-телефонии (2), который дозванивается с помощью программного обеспечения по Интернету до сервера IP-телефонии, расположенного в стране другого абонента (3), а тот сервер по местному тарифу автоматически звонит на стационарный «Местный_номер_абонента» (4). К слову, Skype также поддерживает функцию Skype Out (связь компьютер-телефон), позволяющая при внесении денег на соответствующий счет, выполнять звонки с вашего домашнего ПК на обычные стационарные или мобильные телефоны в других странах по низким тарифам. Социальные сети Когда у вас появится желание найти своих друзей, бывших одноклассников или коллег и пообщаться с ними, вы можете стать членом одной из известных социальных сетей. Согласно определению, социальная сеть – это веб-сайт либо вебсервис, который направленный на построение сообщества в Интернете из людей со схожими интересами и/или деятельностью. Любая социальная сеть состоит из анкетных данных зарегистрированных в ней пользователей (т.н. профилей, аккаунтов), их социальных связей (дружественные, родственные и т.д.) с другими пользователями сети а также набора дополнительных сервисов. Большинство таких сервисов – это возможность в той или иной форме общаться и взаимодействовать с другими пользователями данной социальной сети: с помощью внутренней электронной почты, службы обмена сообщениями и т.д. Большинство социальных сетей поощряют предоставление как можно более полной информации о пользователе (место работы/учебы, интересы, социальный статус, личные качества и т.д.). Предоставляется возможность загрузки своих фотографий, возможность оставлять сообщения которые будут доступны для чтения другим пользователям, возможность поиска других пользователей со сходными интересами, контактировать с ними, читать и оставлять текстовые комментарии. Другими словами, каждый пользователь социальной сети имеет собственную веб-страничку в Интернете, с помощью которой он может общаться с 155 другими членами данной социальной сети. Для обеспечения защиты личной информации, пользователи сами решают и настраивают, в каком объеме данные о них будут доступны для просмотра другим членам социальной сети. Кроме того, можно указать круг или группу людей, которые имеют расширенные права доступа к вашей личной страничке. Как правило, в большинстве социальных сетей для этого используется категория «друг». Вы можете добавить кого-то «в друзья» либо кто-то может добавить вас «себе в друзья». При этом «друзья» получают максимум возможностей – например, доступ ко всем разделам персональной странички друг друга, а также доступ к написанию комментариев и сообщений. Приведем описание нескольких социальных сетей, набравших наибольшую популярность в Украине и в мире. Название и логотип социальной сети Веб-адрес www.facebook.c om www.vkontakte.r u Краткая характеристика Крупнейшая социальная сеть, объединившая в себе людей самых разных возрастов, интересов и социального положения. Один из наиболее посещаемых сайтов в мире (наравне с поисковым сервисом Google). Возраст основных пользователей 18-35 лет. Дата основания: февраль 2004 года. Число пользователей: более 500 миллионов. Основная масса пользоватаелей – из США, европейских стран, Индонезии. Крупнейшая мультиязычная социальная сеть, российский аналог сервиса Facebook, второй по посеща- 156 емости сайт России, Украины и Белоруссии. Сайт позиционирует себя как универсальный способ связи для всех социальных групп и возрастов, однако большую часть аудитории составляют школьники и студенты. «Вконтакте» еще часто называют «молодежной» социальной сетью, в связи с чем популярностью пользуются такие сервисы как публикация и обмен видео, музыки, наличие разнообразных мини-игр. Проект запущен в конце 2006 года и к концу 2010 года на сайте была заведена 100миллионная анкета. Крупнейшая русско- и украиноязычная социальная сеть, аналог сайта Classmates.com (англ.), используемая для поиска одноклассников, однокурсников, бывших выпускников и общеwww.odnoklassn ния с ними. Возраст основных iki.ru пользователей: 25-34 года. Проект запущен в начале 2006 года. В начале 2010 года зарегистрировано 45 млн. пользова-телей, посещаемость сайта — 10 млн. посетителей в сутки. Чтобы воспользоваться всеми возможностями любой социальной сети, необходимо стать ее членом. Для этого необходимо войти на сайт социальной сети с помощью веб-браузера и зарегистрироваться в ней (заполнить свою анкету, данные о себе, своих интересах, загрузить свое 157 фото и т.д.), а дальше у вас появится возможность искать и просматривать анкеты других пользователей. В следующий раз, после захода на сайт социальной сети, вам уже необходимо просто будет указать имя своей зарегистрированной учетной записи (аккаунта) а также пароль. После этого вы попадете на свою персональную страничку, где пользователь может (на примере «Вконтакте»): изменять профиль с личной информацией, фотографиями, аудио и видео записями; приглашать «друзей», обмениваться личными сообщениями, использовать режим быстрых сообщений (как в ICQ, QIP); контролировать уровень доступа к информации, указанной в профиле; определять, кто имеет доступ к той или иной части страницы; публиковать статусы (любая фраза, кредо, социальный статус), добавлять в них фото, аудио, видео, комментировать статусы; создавать группы по интересам; создавать встречи по интересам; писать заметки (длинные тексты); дарить друг другу виртуальные подарки; просматривать новости (что произошло у друзей и в группах); играть в мини-игры (в том числе и в сетевые игры). Внимание, оставляя исчерпывающую информацию о себе и давая публичный доступ к ней, вы рискуете стать жертвой преступления, так как социальные сети ("В Контакте", "Одноклассники") уже давно активно используют злоумышленники. Своеобразным «подарком» социальные сети являются и для различных государственных органов. ! http://strekoica.livejournal.com/38919.html?thread=88839 «Скажи мне, в какой ты социальной сети и мы скажем, кто ты.» Загрузка и передача файлов по Сети 158 Пользуясь Интернетом, у вас непременно появится необходимость загрузки («скачивания») файлов из Сети либо передачи («закачивания») файлов в Сеть. Например, из Интернета можно скачать на свой компьютер бланки документов, новые программы, музыкальные композиции, фотографии, а также видеофайлы или фильмы. В то же время, можно поместить файлы, находящиеся на вашем компьютере во Всемирную паутину. При этом есть возможность открыть доступ для скачивания ваших файлов всем желающим, либо только конкретному человеку. Иногда можно просто переслать необходимый файл вашему другу, знакомому, коллеге. Рассмотрим подробней способы скачивания, закачки и передачи файлов по сети. Скачивание файлов Существует несколько условных вариантов скачивания файлов из Интернета – в зависимости от типа ссылки на скачивание: скачивание по прямой ссылке; скачивание из файлообменных сервисов (сайтов); скачивание из файлообменных сетей (torrent, торентсети). Следует отметить, что внешне ссылки могут не отличаться друг от друга. Такое условное разделение ссылок определяет лишь порядок действий пользователя. Так или иначе, в результате успешного скачивания, необходимые файлы появятся в указанной вами папке на вашем компьютере. Скачивание по прямой ссылке возможно, как правило, с сайтов, которые хранят файлы для скачки. Обычно, прямые ссылки предоставляют авторитетные сайты, не заинтересованные в усложнении и затягивании процесса скачивания файлов, документов с собственного сайта. Владельцы таких сайтов заинтересованы в свободном доступе к предоставляемой информации. Чаще всего такие ссылки можно встретить на сайтах компаний, предоставляющих демонстрационные версии и бесплатное программное обеспечение, сайтах организаций, предлагающих скачать буклеты, каталоги, документацию. При нажатии на одну из таких ссылок, появится диалоговое окно вашего браузера, предоставляющее выбор: открыть (либо запустить в случае с программами), скачать или отменить скачивание (рис). 159 Ссылка на вебстранице Окно загрузки файла появится после нажатия на такую ссылку С помощью кнопок можно открыть, сохранить либо отменить загрузку файла Рис. На сайте университета студент имеет возможность скачать графики учебного процесса, расписания занятий, экзаменов и т.д. В зависимости от вашего браузера, из диалогового окна можно почерпнуть различную информацию о файле: его имя, тип (расширение), размер и т.д. При нажатии кнопки Открыть, предоставляется возможность открыть (соотв. прочитать, просмотреть, прослушать и т.д.) файл используя установленное на ваш компьютер приложение, связанное с данным типом файлов. Нажатие кнопки Сохранить, приведет к тому что появится диалоговое окно «Сохранить как…», позволяющее вам выбрать папку, в которую будет помещен файл после скачивания. Кнопка Отмена приведет к закрытию данного окна. Следует отметить, что если вы планируете использовать данный файл только один раз, можно Время, потраченное на сохранение или открытие, будет одинаковым – ведь в конечном итоге файл все равно будет загружен на ваш компьютер. Разница лишь в том, что при открытии файл загрузится во временную папку (которая периодически очищается автоматически), а сразу после загрузки файл будет открыт с помощью связанной с данным типом файла программы. i нажать на кнопку Открыть. Если вы планируете его использовать многократно и в любое время – следует сначала его Сохранить (а затем, с помощью Проводника Windows, можно его открыть). Скачивание файлов из файлообменных сайтов – это несколько усложненный случай скачивания с помощью прямых ссылок. Файлообменный сайт («файлообменник», файлхостинг) — сервис, предоставляющий пользователю место под его файлы и круглосуточный доступ к ним через Интернет. Такой сервис позволяет удобно обмениваться файлами. На специальной странице файлообменника (чаще всего на главной) пользователь загружает файл на сервер файлообменника, а файлообменник отдает пользователю постоянную ссылку, которую он может рассылать по e-mail, публиковать на своем сайте, на форумах 160 или пересылать через системы обмена мгновенными сообщениями (QIP, ICQ). Перейдя по такой ссылке, любой другой пользователь может скачать изначальный файл. Дело в том, что многие владельцы веб-сайтов используют файлообменные сервисы для размещения на них своих довольно объемных файлов: музыки, фильмов, коллекций фотографий, программ. И при попытке скачать, например, музыкальный альбом (при нажатии на ссылку), вы попадаете на другой сайт – файлообменник, который предлагает вам скачать данный файл. Файлообменных сайтов есть масса: Rapidshare.com, MegaUpload.com, FileFactory.com, iFolder.ru, Depositfiles.com, LetItBit.ru и другие (рис). Рис. Примеры файлообменных сайтов (Depositfiles.com и LetItBit.ru) Такие сайты, как правило, прежде чем дадут прямую ссылку на скачивание запрашиваемого файла, покажут массу рекламы. Для скачивания необходимо найти и нажать на ссылку «Скачать бесплатно» (или «Скачать медленно») - так как часто скорость скачивания искусственно ограничивается для тех, кто хочет скачать без предварительной небольшой платы за пользование файлообменным сайтом. После этого появится таймер, отсчитывающий около 35-60 секунд, по истечении которых появляется прямая ссылка. Далее порядок действий схожий со скачиванием по прямой ссылке (см. выше) – файл можно сохранить в выбранную папку. Иногда необходимо скачать из Интернета очень большие файлы более 1-2 Гбайт. В таком случае, пользователи Интернета используют специальные файлообменные сети. Одной из самых распространенных таких сетей является торрент-сеть. Для получения возможности скачивать файлы необходимо сначала скачать и установить специальную бесплатную программу – т.н. торрент-клиент, например, mTorrent (мю-торент). После этого можно пользоваться файлообменной сетью: 161 1. При скачивании большого файла с какого-то сайта вы скачиваете сначала не сам файл, а торент-ссылку на него (небольшого размера файл с расширением .torrent). 2. Торент-ссылку можно открыть с помощью вашего торент-клиента, который уже займется непосредственно скачиванием файла из сети. Отличительной особенностью торент-сетей от файлообменных сервисов (сайтов) является то, что большинство файлов, которые доступны для скачивания из таких сетей не находятся на каких-либо определенных серверах в Интернете, а находятся на компьютерах таких же рядоФайлообменные сети и сервисы критикуются в мире за то, что ими широко пользуются для распространения пиратского контента: взломанных программ, игр, фильмов и музыки различных исполнителей без соблюдения авторских прав. Старайтесь не допускать загрузки такого рода контента – в большинстве стран данные действия считаются противоправными, а пользователь может быть привлечен к криминальной ответственности. ! вых пользователей как и вы. Передача файлов Передать файлы по Интернету другому пользователю можно также разными способами: 1. Так как большинство пользователей Интернета имеют собственный электронный почтовый ящик, а передаваемый файл небольшой – проще всего воспользоваться электронной почтой. К любому письму можно прикрепить вложение (один или несколько файлов), как правило, размером не более 20 Мбайт. Далее необходимо заполнить поля Кому, Тема, написать небольшой сопроводительный текст и письмо готово к отправке. Другой пользователь, получив письмо, сможет открыть либо сохранить вложение на свой компьютер. Плюсы данного способа – доступность, простота, возможность наличия временного промежутка между моментами отправки и получения письма (т.е. отправить и получить письмо с файлом можно в любое удобное для каждого время). Минус – электронная почта не приспособлена для передачи больших файлов. 2. Если вы и ваш знакомый имеете учетные записи в службе обмена мгновенным сообщениями (ICQ, QIP) либо в Skype, то передать один или несколько файлов небольшого размера еще проще, чем почтой. Для этого, можно просто во время переписки/разговора с собеседником перетянуть данный файл мышкой в область написания текста – тогда у собеседника появится сообще- 162 ние с предложением сохранить (принять) либо открыть данный файл. При нажатии – произойдет непосредственно передача файла. Плюс – максимальная простота отправки/принятия файлов. Минусы: необходимость быть зарегистрированным в одинаковых службах общения, необходимость находится обоим он-лайн (в Интернете) во время передачи файлов. 3. Файлы более крупного размера (от 20Мбайт до 2 Гбайт) можно пересылать с помощью одного из файлообменных сайтов, как это было описано ранее. Для этого ненужно регистрироваться либо платить деньги. Просто необходимо зайти на один из файлообменников, нажать на главной странице на кнопку «Закачать», и выбрать файл на вашем компьютере для отправки. После этого начнется загрузка файла на Интернет-сервер, по окончании чего файлообменник вам сгенерирует ссылку на ваш файл. Эту ссылку можно потом скопировать в буфер обмена и вставить, например, как обычный текст в письмо вашему собеседнику, отправить по одной из служб обмена мгновенными сообщениями, отправить по SMS либо даже опубликовать у себя на сайте или странице социальной сети если вы желаете поделиться данным файлом со многими пользователями. Плюс данного способа – возможность пересылки больших файлов, а доступны они будут неоднократно для скачивания одним либо несколькими пользователями. Удаляются, как правило, такие файлы с Интернет-сервера файлообменника автоматически по истечении определенного времени (от нескольких недель до месяцев). Минус – пользователям, которые захотят скачать ваш файл, придется «пробиваться» сквозь массу навязчивой рекламы, а также ждать минутудве пока не появится прямая ссылка на ваш файл. 4. Файлы, размером в 1 Гигабайт и более, также можно передавать с помощью файлообменных сетей (ранее рассматривались), но из-за относительной сложности и редкой потребности в использовании, рядовыми пользователями, как правило, данный способ не используется. Чаще применяется в случаях, когда огромный файл необходимо передать большому количеству людей. Безопасность при работе в сети Интернет Как и в реальном мире, помимо массы новых возможностей и интересной, полезной информации, которую можно получить при использо- 163 вании Интернета, в Сети существует также большое количество ловушек и опасностей. Большая часть таких опасностей связана с тем, что в конечном итоге ваш компьютер может «подцепить» какой-либо вирус, но существуют и такие опасности, встреча с которыми может привести к утечке конфиденциальной и личной информации – паролей к вашим почтовым ящикам, номеров кредитных карт, информации о вашей личности и т.д. Предлагаем вашему вниманию несколько советов, которые помогут вам избежать таких ловушек: Не открывайте (и не запускайте) вложения, прикрепленные к письмам пришедших на ваш электронный почтовый ящик, если вы этого письма не ждали, а адрес, из которого прислано письмо, вы видите впервые. Есть большая вероятность что файл, прикрепленный к письму – компьютерный вирус («троян»). В тексте таких писем могут содержать фразы, типа: «Привет! Это не ты на этой фотографии?», «Предлагаем вам бесплатное обновление программы» и т.д. Метод, которым пользуются злоумышленники для рассылки таких писем с вирусами – социальная инженерия. Суть метода заключается во вставке в текст сообщения таких фраз, которые вызовут у большинства пользователей желание открыть присланный файл. Не вступайте в контакт с пользователями, которые хотят с вами пообщаться и просят вас авторизировать их (дать разрешение на переписку с вами) в программах для обмена мгновенными сообщениями (QIP, ICQ и Skype). В большинстве случаев это даже не человек, а просто бот – программа, написанная злоумышленниками, которая задает стандартные вопросы и дает стандартные ответы. Например, задав нестандартный вопрос: «Который сейчас час?» вы сразу отличите бот от человека – по невразумительному ответу. В большинстве случаев такой бот может вам прислать сообщение, которое призывает стать участником какой-то «невероятно выгодной» акции (денежное smsмошенничество) либо предложит перейти на «очень интересный» сайт (вероятно, там вас ждет вирус) по ссылке. Во время ваших «прогулок» по Всемирной паутине вы часто будете попадать на сайты, на которых вы увидите кроме обычной рекламы товаров, различные заманчивые заголовки, надписи, громкие новости – все это тоже реклама. Это один из способов, дающих возможность своим владельцам сделать сайты популярными и заработать деньги на них. Любая надпись ре- 164 кламная надпись, заголовок новости или изображение – это ссылки, при нажатии на которые вы перейдете на другой вебсайт, связанный с этой ссылкой. Не переходите по таким ссылкам. Проблема в том, что часто за громкой рекламой и новостными заголовками скрываются весьма сомнительные сайты, на которых можно «подцепить» вирус. А сами громкие новости оказываются лишь дешевыми новостным «утками». В Сети можно найти много интересных и доступных вещей – музыка, фильмы, фотографии. Но помните: «бесплатный сыр только в мышеловке»! Одним из способов заработка владельцев таких сайтов есть, опять же, является реклама. Поэтому, в лучшем случае, чтобы скачать любимую песню вам надо будет пробиться сквозь слои рекламных изображений. И только потом (возможно), появится ссылка на файл. Проблема в том, что в сети много таких «бесплатных» ресурсов с интересной информацией, зайдя на которые можно заразить свой компьютер. Внимательно смотрите и отдавайте себе отчет, по каких ссылках (объектах) вы щелкаете мышью. Дело в том, что целью любого злоумышленника либо настоящей интернет-рекламы является заставить вас щелкнуть по ссылке (картинка рекламы), которая, являясь ссылкой, осуществит переход на сайт рекламодателя. Только вот злоумышленники, часто в попытке заставить вас щелкнуть по ссылке, выводят по центру экрана при входе на определенные сайты сообщения в виде обычного диалогового окна Windows, в котором могут быть сообщения типа: «Вы миллионный посетитель – хотите забрать приз?», «Ваш компьютер заражен – удалить все вирусы?», а внизу содержатся кнопки «Да» и «Нет». Помните – это муляжи окон! При щелчках на любую из кнопок (кнопки тут – просто часть картинки-ссылки) вы перейдете на сайт злоумышленника. Как вы думаете, что вас может ожидать на том сайте, если вас пытаются завлечь на него подобными способами? Если ваш компьютер заблокирован и постоянно выводит вам сообщение о том что «необходимо отправить смс на номер ХХХХХ», ни в коем случае не отправляйте СМС – пустая трата денег. Это значит что вы где-то уже «подцепили» популярную разновидность компьютерных вирусов и ваша задача – показать компьютер специалисту, который его вылечит. 165 При регистрации и создании учетных записей не пользуйтесь слишком простыми паролями, особенно если вы планируете пользоваться данным сайтом долгое время или совершать с помощью него финансовые операции – пароли меньше 8 символов очень быстро взламываются современными компьютерами. И последнее, но самое главное – установите антивирус. Обновляйте регулярно антивирусные базы и старайтесь обновлять ваше программное обеспечение, связанное с непосредственным использованием Интернет (ваш браузер, операционную систему, почтовый клиент и т.д.). В завершение, хотелось бы дать еще один совет. Пользуясь Всемирной паутиной, вам придется регистрироваться на многих сайтах и заводить на них свои учетные записи (для каждого такого сайта – отдельная учетная запись). На некоторых сайтах только так можно получить доступ к информации и файлам, которые вас интересуют. При каждой регистрации вам будет предложено кроме имени и пароля ввести и адрес вашего электронного почтового ящика. Если вы будете без разбору регистрироваться на сайтах и оставлять на них свой e-mail, то вскоре вы увидите, как на почту вам начнут приходить масса электронного почтового мусора – спама. Как правило, спам носит рекламный характер и только засоряет ваш почтовый ящик. При этом очень легко будет потерять среди вороха рекламных писем, приходящих ежедневно, то единственное письмо, которое вы ждали от вашего знакомого, друга. Рекомендуем вам в таких случаях поступать так: заведите себе 2 почтовых ящика – один для личной почтовой переписки (который вы напечатаете, например, на визитках и будете давать конкретным людям), второй – для регистрации на различных несерьезных сайтах (туда вам и будет приходить спам). Вы, конечно, можете иметь и более двух почтовых ящиков, но создавать их нецелесообразно. Со временем, благодаря данным советам, приобретенному опыту и собственной интуиции, вы поймете, каким ссылкам и сайтам можно доверять, а каким – нет. Желаем вам, чтобы ваше впечатление от путешествий по просторам Всемирной паутины было только положительным и не омрачалось неприятностями, приведенными выше. Удачного плавания по морям Интернета! 166 Интересные и полезные ресурсы Сети. Предлагаем перечень веб-ресурсов различно тематики и направления, которые, будут вам интересны и содержат информацию, за доступ к которой нет необходимости платить. ЛогоВебКраткое описание тип и адрес название Поиск в Интернете www.googl Всемирно-известная, лучшая Гугл e.com.ua поисковая система. К интересным особенностям относится развитая www.googl система поиска изображений, ноe.com востей и видео-материалов в Интернете. www.meta. Одна из популярных поискоMETA ua вых систем предназначена для поиска по украинским серверам и серверам с украинской тематикой. Бесплатная электронная почта www.mail.r Один из самых популярных Мейлu бесплатных почтовых сервисов. ру Ваша e-mail может иметь один из таких форматов: ххх@mail.ru, ххх@inbox.ru, ххх@bk.ru Являясь порталом, содержит на главной странице также новости, гороскопы, прогнозы погоды и т.д. www.ukr.n Популярный в Украине бесУкрet платный почтовый сервис. Ваш Нет почтовый адрес будет иметь следующий формат: ххх@ukr.net. Являясь порталом, также содержит на главной странице массу полезной информации. Новости 167 Финанс.юэй www.korre spondent.net www.financ e.ua iXBT.co m www.ixbt.c om Последние новости Украины и мира. Финансовый портал. Последние финансовые (и не только) новости Украины и мира. Курсы валют, графики, прогнозы, аналитические статьи. Предоставляет возможность получить как можно более полную, объективную и полезную информацию о высоких технологиях, персональных компьютерах, их компонентах и периферийных устройствах. Новости, форумы, статьи, тесты. Другие полезные веб-сайты www.ru.wik Огромнейшая мультиязычная Викиipedia.org энциклопедия со свободно распедия пространяемым содержимым. Если вы хотите узнать о чем-то новом для себя – начните с этого ресурса. maps.visic Подробная карта Украины в Визиom.ua масштабе 1:100 000, которая регуком карты лярно обновляется. Представлены: все населенные пункты Украины в масштабе позволяющем видеть улицы и номера домов; дороги Украины, вплоть до грунтовых и проселочных; инфраструктура вдоль дорог: АЗС, рестораны, отели и т.д. www.maps Подробная карта Мира. Воз.yandex.ru можности поиска, масштабирования. Отличная детализация карт Украины (областные центры, крупные города) и Российской Федерации. 168 www.maps .google.com Оллдей.ру www.allday .ru Библиотека Максима Мошкова www.lib.ru translate.g oogle.com.ua www.rada. gov.ua Развлечения Подробная карта Мира. Украина не настолько хорошо детализирована, но зато в правом верхнем углу сайта есть ссілка «Спутник», дающая возможность посмотреть, к примеру, на г. Ужгород из космоса. Спутниковые снимки предоставят вам различить даже машины на дорогах любой точки мира. Сайт, посвященный любителям работы с компьютерной графикой. Можно найти и скачать массу фотографий, изображений, шаблонов для последующей работы с ними. Cамое знаменитое и популярное в русскоязычной Сети собрание разнообразных текстов. Формат файлов книг: обычный .txt, что позволяет читать книги даже на мобильных телефонах. Тематический охват чрезвычайно велик. Бесплатный автоматический переводчик. Используя современные технологии, в настоящее время поддерживает перевод с любого из 57 языков мира. Официальный сайт Верховного Совета Украины. Наиболее полезная часть – возможность доступа ко всей законодательной базе Украины на текущий момент (акты, постановления, приказы и т.д.). Работает расширенный поиск документов. Ежедневно обновляется. 169 Ю-тюб Ластэф-эм www.youtu be.com www.lastfm .ru www.odno klassniki.ru www.vkont akte.ru YouTube.com — это лучший сайт для просмотра и размещения видео пользователями Сети. Здесь вы найдете тысячи уроков, видео-инструкции, клипов, смешных роликов и т.д. Популярное потоковое Интернет-радио с крупнейшим сетевым каталогом музыки Крупнейшая русско- и украиноязычная социальная сеть, используемая для поиска одноклассников, однокурсников, бывших выпускников и общения с ними. Крупнейшая мультиязычная социальная сеть. Сайт позиционирует себя как универсальный способ связи для всех социальных групп и возрастов, однако большую часть аудитории составляют школьники и студенты. 170 БЕЗОПАСНОСТЬ ПРИ РАБОТЕ НА ПК Каждый день многие люди работают за компьютером значительное время, иногда по 8 и более часов. Часто это сказывается на их здоровье. Некоторые СМИ говорят о том, что работа за ПК просто губительно сказывается на здоровье людей. В качестве аргумента приводятся жутковатые факты и шокирующие подробности. Безусловно, работа на ПК, как и любая другая, оказывает влияние на здоровье человека. Прежде всего, это выражается в различных формах усталости: устают руки, глаза, опорно-двигательный аппарат, возрастает раздражительность и т.п. Очевидно и то, что в современном мире обойтись без работы на компьютере невозможно. Поэтому целесообразно проанализировать факторы негативного воздействия на здоровье, минимизировать их до допустимых значений либо полностью устранить. Работа за компьютером, как любая сидячая работа, может привести к заболеваниям рук, спины, плеч и шеи. Это так называемый "синдром длительных статических нагрузок", хорошо знакомый профессиональным машинисткам. Здесь особенно часто встречаются тентениты — воспаления сухожилий. Каждое нажатие на клавишу сопровождается сокращением мышц. Сухожилия непрерывно скользят вдоль костей и соприкасаются с прилежащими тканями, что и является причиной дальнейших воспалений. Подобные заболевания - не редкость, и часто в их появлении виноваты сами пользователи. Если причины возникновения заболеваний опорно-двигательного аппарата можно легко отыскать в специфике сидячей работы, то как тогда объяснить головную боль, быстро наступающую усталость, появление симптомов сердечно-сосудистых, нервных, желудочно-кишечных и прочих заболеваний? Оказывается, что корни всех этих проблем кроются в зрении. Если глаза работают с большими перегрузками, то быстро наступает общее переутомление организма, равносильное стрессу. Как следствие — появление чувства усталости, головной боли и ощущения "разбитости". Если не дать организму своевременно отдохнуть, то он может не выдержать такой нагрузки, и слабое звено в этой цепи разорвѐтся. У одних людей это проявляется как обострение язвы желудка, у других — как сбой сердечно-сосудистой системы или нервный срыв. Помимо всего, непременно страдает и сам зрительный аппарат. После длительной работы за монитором возникает ощущение тумана перед глазами, двоение предметов, трудность при переносе взгляда с ближних объектов на дальние и обратно, резь в глазах и воспаление 171 глазных яблок, разрыв кровеносных глазных сосудов, ощущение песка под веками, нервные тики и так далее. Раньше считалось, что виной всему излучения, исходящие от компьютера и монитора непосредственно. Производители компьютерной техники потратили миллионы на модернизацию своей продукции. Теперь большинство лидеров компьютерного рынка могут похвастаться высокой эргономичностью своих товаров. Но количество случаев заболеваний среди пользователей не уменьшилось. Учѐные пришли к выводу, что причина кроется в другом. Зрительная система человека формировалась на протяжении миллионов лет эволюции и пока ещѐ не успела приспособиться к работе с монитором — слишком резкий скачок сделало человечество в технологической сфере за последние 10—20 лет. Дело в том, что изображение, которое формируется на экране компьютера, кардинально отличается от того, к чему приучен человеческий глаз. Оно светится, мерцает, состоит из отдельных дискретных точек и не имеет чѐтких границ. Именно эти факторы и вызывают зрительное утомление. Как это не прискорбно, но причина большинства проблем человека кроется в нем самом. И случай с ПК не является исключением. Современный уровень компьютерной техники достиг такого момента, когда ущерб, наносимый машиной человеку, сведѐн к минимуму. Поэтому слепо обвинять еѐ во всех смертных грехах нельзя. Все дело в том, что, к сожалению, большинство пользователей совершенно небрежно подходят к организации рабочего места и времени, а это, в свою очередь, приводит к печальным последствиям. Для того чтобы работа за ПК была не только удобной, но и безопасной, необходимо соблюдать определѐнные правила. И если на производстве или в офисе контроль над этими правилами обычно осуществляет специальная комиссия по охране труда, то при персональном использовании ЭВМ вся ответственность возлагается на самого пользователя. И поэтому к обустройству рабочего места надо подходить с особой тщательностью. Обязательно нужно следить, чтобы были надлежащие условия освещения как в помещении вообще, так и над рабочей поверхностью в частности. Так же стоит обращать внимание на температуру, относительную влажность и скорость перемещения воздуха. В комнате не должно быть ни жарко, ни сыро, ни душно. Ориентироваться в данном случае можно на защиту пользователя от попадания яркого солнечного света в глаза, желательно, чтобы окно имело шторы, жалюзи или внешние козырьки и легко открывалось. 172 Что касается искусственного освещения помещения, то тут тоже есть свои особенности. Предпочтение отдаѐтся общему равномерному освещению. Достигается оно за счѐт использования сочетания ламп дневного света, прямого и отражѐнного света. Уровень освещѐнности рабочего стола при этом должен быть в пределах 300—500 лк (люкс), то есть таким, чтобы глазам не приходилось напрягаться. Если обеспечить подобный показатель не представляется возможным, то допускается использование светильников местного освещения. Но в этом случае нужно следить, чтобы на поверхности экрана монитора не было бликов. Площадь, выделенная для одного рабочего места, должна быть не менее 6 м2, а рабочие места располагаются не ближе, чем на расстоянии 1 м друг относительно друга. Если эти стандарты нарушаются, то пользователь во время работы будет ощущать себя неуютно и начнѐт быстро уставать. Один из основополагающих моментов при постоянной сидячей работе — это положение тела. Нужно не забывать о том, что человеческий позвоночник — это не только собрание косточек и хрящей, но и один из основных жизненно важных органов. Это своего рода стержень, на котором держится человеческое здоровье. Поэтому от того, как мы сидим, зависит очень многое. Формируя своѐ рабочее место, необходимо обращать внимание на следующие моменты. Когда человек сидит за столом, стопы его ног должны располагаться на полу или же на специальной подставке. При этом бедра должны находиться в горизонтальной плоскости. Одним из основных требований к рабочему креслу или стулу является возможность регулировки его по высоте. Уровень подъѐма сиденья должен варьироваться в пределах 400—500 мм. Кроме того, стул должен иметь не только сиденье, но и спинку и подлокотники. Как и вся конструкция в целом, каждый из еѐ элементов в отдельности должен иметь возможность регулировки по высоте, углу наклона и жѐсткости. Пользователю не должно быть тесно в кресле, поэтому ширина и глубина сиденья должны быть не менее 400 мм, поверхность должна быть плоской, а еѐ передний край — закруглѐн. Просидеть целый день на табуретке не так уж просто. Человеку всегда нужна возможность облокотиться на что-нибудь, тем самым давая своему позвоночнику отдых. Поэтому наличие спинки у сиденья просто необходимо. Она должна повторять форму спины и быть оптимальной по высоте (не ниже 300 мм). Ширина еѐ должна быть не меньше 380 мм, а угол наклона — варьироваться в пределах от 0 до 30 градусов от- 173 носительно вертикали. Это позволит пользователю не перенапрягать свою спину и при этом держать позвоночник по возможности ровно. Наличие подлокотников у рабочего кресла не является обязательным требованием, но, тем не менее, их наличие очень приветствуется. Все дело в том, что они помогают частично облегчить нагрузку на руки, которые не нужно будет постоянно держать в напряжении. Но и перебарщивать с параметрами подлокотников тоже не стоит. Длина их не должна превышать 250 мм, а ширина — 50—70 мм. Очень необходима возможность регулировки их по высоте, так как у каждого пользователя свой рост, и слишком высокие или слишком низкие подлокотники причинят больше вреда, чем пользы. Когда рабочий стол слишком маленький или наоборот, слишком большой, то при работе за ПК это вызывает определѐнные трудности. Постоянно приходится отвлекаться на всякие мелочи — то нужно что-то переложить, то привстать, дотягиваясь до монитора или принтера, и каждый раз при этом натыкаться на что-нибудь, в данный момент ненужное. Подобные действия отвлекают от работы и причиняют определѐнную степень неудобства. Поэтому габариты поверхности должны быть такими, чтобы монитор и все компьютерные аксессуары находились в зоне лѐгкой досягаемости. Оптимальными считаются параметры, при которых ширина стола составляет 600— 1400 мм, а глубина — 800—1000 мм. Извечной проблемой высоких людей является то, куда, собственно, им девать ноги при работе за компьютером. Поэтому очень важно, чтобы под рабочей поверхностью было достаточно места. Она должна иметь возможность регулировки по высоте. Наиболее оптимальной высотой для стола является та, при которой пользователь чувствует себя естественно. Согласно статистике, она лежит в интервале 680—800 мм. При этом для низкорослых людей очень полезной будет подставка для ног. Для большего удобства еѐ поверхность часто делают рифлѐной или же из нескользкого материала. У людей, постоянно работающих с текстом, очень распространены заболевания суставов и особенно суставов кистей рук. Все дело в том, что при наборе текста кисти занимают неестественное для себя положение, а это ведѐт к их переутомлению. Поэтому очень важно перед тем, как начать работу, правильно расположить клавиатуру на рабочей поверхности. Она должна находиться на расстоянии 100—300 мм от края, который ближе к пользователю. К тому же можно использовать 174 специальные мягкие валики-подставки под кисти рук, уменьшающие угол их наклона. Другой неприятностью работы с бумажной документацией является то, что пользователю приходится часто переводить взгляд с оригинала, лежащего на столе, на экран монитора. Это сопровождается короткими движениями головы, что ведѐт к переутомлению шейных позвонков и их дальнейшему воспалению. Поэтому очень полезным в такой ситуации может оказаться пюпитр — держатель для документов, который можно легко перемещать по рабочей поверхности. С его помощью можно установить бумажный вариант текста на одном уровне с монитором, что позволит переводить взгляд, не двигая при этом головой. Хорошим монитор можно назвать, только если он является безопасным и обеспечивает высокое качество изображения. Мы уже знаем, что гарантом соответствия монитора эргономическим и экологическим требованиям является соответствие его стандарту ТСО. Покупая монитор с таким сертификатом, можно быть более спокойным за своѐ здоровье. Нужно помнить и то, что ни один документ не сможет гарантировать пользователю стопроцентную защиту. Сертификат всего лишь регламентирует оптимальные значения тех или иных параметров, но не определяет степень воздействия конкретного монитора на человека. Даже самый дорогой монитор может причинить вред, если не уметь с ним обращаться. Для того чтобы этого не произошло, нужно грамотно провести его настройку. При этом надо учитывать как внешние условия, при которых будет работать пользователь, так и индивидуальные особенности человеческого зрения. Современные мониторы обладают широкими возможностями настройки самых разнообразных параметров. К ним относятся не только частота обновления экрана (оптимальная — 100 Гц, а минимально допустимая — 85 Гц), но и размер шрифта, яркость, контраст, размер объектов, разрешение монитора и т.д. Главный критерий при отборе прост — настройки должны быть такими, чтобы глазу не приходилось напрягаться. Поэтому чтобы проверить, насколько тот или иной монитор вам подходит, нужно несколько дней поработать за ним и прислушаться к своим ощущениям. Для проверки качества настройки монитора очень желательно воспользоваться специальной программой, такой как Nokia Monitor Test. С еѐ помощью можно не только проверить, но и в случае необходимости провести настройку яркости, контраста, геометрии, избавиться от муара и многое другое. Если после всех проделанных процедур качество изоб- 175 ражения вас по-прежнему не устраивает, то следует обратиться в сервисный центр, где специалисты смогут произвести более тонкую настройку монитора. Также нужно помнить, что пыль и другие загрязнения (не следует прикасаться к экрану пальцами) могут значительно искажать изображение, и поэтому каждый раз перед началом работы следует производить очистку поверхности экрана. Делать это надо осторожно, чтобы не стереть специальное защитное антибликовое покрытие. Обычно для этого используются салфетки, пропитанные специальной жидкостью. Как и чем протирать монитор, стоит проконсультироваться у продавца. Несоблюдение элементарных норм ведѐт к значительному ухудшению качества изображения и, как следствие, - к ухудшению зрения. Работа за ПК оказывает сильнейшее влияние на органы зрения. Даже несмотря на то, что производители мониторов значительно повысили в последние годы качество своей продукции, глаза устают от оказываемой на них нагрузки. И поэтому пользователь должен сам позаботиться об их безопасности. Один из способов защиты – использование специальных защитных очков. Принцип их работы достаточно прост и заключается в дифференциальной спектральной коррекции излучения монитора. На стекла очков наносится специальный светофильтр, который отсеивает вредный диапазон световых волн. Так, например, снижая пропускание света в сине-голубой области спектра, можно добиться повышения контрастности изображения. Обеспечение высокого пропускания в зелено-жѐлтой и красно-оранжевой области спектра приводит к повышению цветораспознавания, остроты зрения и способствует снятию застойных явлений в сосудах глаза. Кроме того, если вы используете для работы обычные очки, то они не подходят для работы на компьютере. Дело в том, что обычно мы читаем, располагая тексты на расстоянии 35 – 50 см, а монитор компьютера находится на расстоянии 60 – 70 см от глаз. Поэтому вы должны иметь обычные очки, и очки специально для работы на компьютере Также важно не забывать о специальной глазной гимнастике. Она поможет расслабиться и прийти в норму глазным мышцам и кровеносным сосудам. Начать можно с простого. Нужно стать ровно и смотреть только вперѐд на какой-либо предмет. Затем повернуть голову направо, потом налево. Повторив это упражнение 8— 10 раз в каждую сторону, следует проделать то же самое ещѐ раз, но головой теперь нужно двигать вверх и вниз. 176 В обычной обстановке человек моргает 8-12 раз в минуту, при этом происходит увлажнение поверхности глаза. При работе на ПК происходит 3-4 моргания в минуту, что приводит к пересыханию поверхности глаза и даже к растрескиванию роговицы. Это неизбежно приводит к ухудшению зрения. Поэтому необходимо заставлять себя моргать более часто. Ещѐ лучше - через определѐнные промежутки времени несколько раз закрывать глаза с усилием. При работе на ПК глаза устремлены на монитор и мало двигаются. Определѐнные группы глазных мышц устают больше других, и глаза начинают болеть. Целесообразно для гимнастики поочерѐдно концентрировать взгляд то на дальних, то на ближних предметах. Кстати именно с этим связано одно из заблуждений о том, что якобы кактусы нейтрализуют вредное воздействие монитора. А действительность такова: в одном из исследований для снятия напряжения глаз предлагалось периодически переводить взгляд с монитора на предметы за окном или на какой-либо предмет на рабочем столе с успокаивающим цветом – например, на зелѐный кактус. В результате многочисленных перепечаток получилось – кактус устраняет вредные воздействия монитора. Так что любуйтесь своим кактусом и не забывайте его периодически поливать. Нельзя проводить за компьютером непрерывно весь рабочий день. Чтобы приучить себя к регулярным перерывам в работе, можно воспользоваться помощью специальных программ - напоминалок. Через определѐнные промежутки времени они показывают на экране сообщения и предлагают проделать различные физические или зрительные упражнения. Если есть такая возможность, весьма полезно будет периодически выходить на свежий воздух. Это поможет сохранить бодрость и энергию на весь день. Нужно не забывать, что на рабочем месте человек проводит треть своей жизни. Правильно организовав себе условия труда, он может получить от работы удовольствие и материальную выгоду либо, в случае халатного отношения, большие проблемы со здоровьем. Поэтому, делая свой выбор, нужно чѐтко представлять себе, что за ним стоит. 177 РЕКОМЕНДОВАННАЯ ЛИТЕРАТУРА 1. Асмаков С.О., Пахомов С.В. Железо 2010. СПб.: Питер, 2010. – 416 с.: ил. 2. Левин А.Ш. Самоучитель работы на компьютере. СПб.: Питер, 2010. – 704 с.: ил. 3. Матвеев М. В. Windows 7. Всѐ об использовании и настройках. Самоучитель. СПб.: Питер, 2010. – 624 с.: ил. 4. Шаталов С.В. 100% Самоучитель Windows 7.-М.:Технолоджи-3000: Изд-во Триумф, 2010. – 192с. : ил. 178 Учебное издание Ващук Оксана Николаевна Нелюбов Владимир Александрович Учебное пособие ОСНОВЫ ИНФОРМАТИКИ Часть І Корректура Т.М.Алексеева Компьютерный набор и верстка В.А. Нелюбов Подп. К печати 2011. Формат 60х84х16. Бумага офс. Гарнитура Ariel. Печать офс. Усл. печ. лист. Тираж 100 экз. Редакционно-издательский отдел Закарпатского государственного университета. 88015. Г. Ужгород, ул. Заньковецкой, 89-А Свидетельство о внесении субъекта издательской деятельности в Государственный реестр ДК №3340 от 16.12.2008г.


