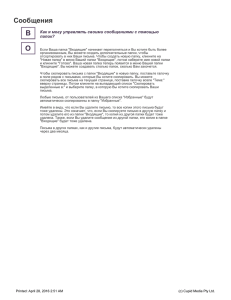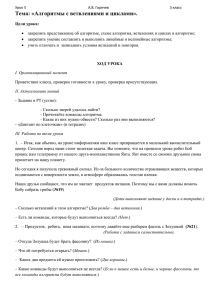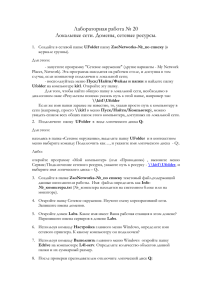Письма в ящике. Сортировка и основные операции Глава 6
advertisement

Глава 6 Письма в ящике. Сортировка и основные операции 6.1. Выделение сообщений Для того чтобы выполнить основные действия с сообщениями, нужно выделить их, чтобы указать программе, над какими объектами вы собираетесь совершить последующие действия. Выделить сообщения во всех описываемых почтовых клиентах можно щелчком мыши. На каком сообщении щелкнули, то и выделилось. Для того чтобы отметить несколько сообщений, идущих подряд, нужно щелкнуть по первому из них, а потом при нажатой клавише <Shift> щелкнуть на последнем. Получится выделение целой группы сообщений. Для того чтобы выделить несколько отдельно стоящих сообщений, нужно щелкнуть мышью на каждом из них при нажатой клавише <Ctrl>. Кстати, щелкнув на выделенном сообщении с нажатой клавишей <Ctrl>, можно снять выделение с него. Это полезно, когда выделена целая группа сообщений подряд, а с одного или нескольких из них нужно выделение снять. 6.2. Удаление, копирование и перенос писем Такого рода операции доступны во всех почтовых клиентах. 6.2.1. Удаление писем Сначала нужно выделить те сообщения, которые вы собираетесь удалить. Удаление выделенных сообщений (писем) производится клавишей <Delete> или с помощью Глава 6 162 контекстного меню, которое появится, если щелкнуть на одном из выделенных файлов правой кнопкой мыши (рис. 6.1). ПРИМЕЧАНИЕ Удалить можно одно сообщение или группу сообщений. Рис. 6.1. Контекстное меню по правой кнопке мыши Имейте в виду, что при настройках по умолчанию файлы, стертые таким образом, отправляются в корзину, а не стираются безвозвратно. Но также следует помнить, что очистка корзины может происходить автоматически. ПРИМЕЧАНИЕ Под "корзиной" здесь и далее понимается папка Корзина или Удаленные в почтовом клиенте. В The Bat! еще существует так называемое альтернативное удаление (удаление с нажатой клавишей <Shift>), которое можно настроить в свойствах почтового ящика Письма в ящике. Сортировка и основные операции 163 (Ящик | Свойства почтового ящика | Управление почтой | Альтернативное удаление). Советую назначить этому виду удаления безвозвратное удаление из корзины. 6.2.2. Копирование и перенос писем Когда требуется копировать письма из одной папки в другую (не обязательно в пределах одного ящика), проще всего с помощью пункта меню (в The Bat! и Thunderbird возникающего по щелчку на выделенном письме правой кнопкой мыши) или горячих клавиш <Ctrl>+<V>. Переместить отмеченное вами письмо (письма) в выбранную папку можно с помощью меню Письмо (Письмо | Копировать в папку), с помощью пункта меню, возникающего по щелчку на выделенном письме правой кнопкой мыши, или по горячим клавишам <Ctrl>+<V>. А можно просто перетащить выбранные письма в нужную папку прямо в главном окне программы. Это, на мой взгляд, возможность более полезная, чем копирование в папку, т. к. не плодит копии писем, а сортирует письма. Разумеется, можно настроить правила сортировки так, чтобы почтовый клиент какие-то письма сразу переносил в нужные вам папки, но бывают ситуации, когда сортировщик для этого не подходит. Обычно таких писем немного. Но в таком случае их проще раскидать по папкам вручную. Особо хочется отметить, что пользователь может перемещать письма в папки не только текущего ящика, но и любого другого. Разумеется, термин "переместить" означает, что письма будут скопированы в указанную вами папку, а в той, из которой вы их взяли, письма будут удалены. 6.3. Прикрепленные файлы Вы уже наверняка знаете, что к почтовым сообщениям можно прикреплять любые файлы. В этой главе я расскажу, что и каким образом можно с ними делать. В списке писем любого почтового клиента или Web-интерфейса почтовой службы письма с прикрепленными файлами обычно выделяются с помощью пиктограммы, изображающей скрепку. Это настолько традиционно, что практически стало стандартом. Если же вы выделите письмо с прикрепленным к нему файлом, то в окне просмотра можете увидеть пиктограмму этого файла. В каждом из почтовых клиентов выглядит это по-разному (рис. 6.2—6.4). Глава 6 164 Рис. 6.2. Прикрепленный файл в окне просмотра MS Outlook Рис. 6.3. Прикрепленный файл в окне просмотра The Bat! Рис. 6.4. Прикрепленный файл в окне просмотра Thunderbird Письма в ящике. Сортировка и основные операции 165 Если файлы такого типа ассоциированы в системе с какой-либо внешней программой, то пиктограмма будет соответствующая. Если тип прикрепленного файла неизвестен Windows, то вместо пиктограммы, обозначающей какое-то расширение, вы увидите стандартный значок Windows для неассоциированных с приложениями файлов. Кстати, в Web-интерфейсах почтовых сервисов прикрепленные файлы также отображаются. 6.3.1. Вложенные файлы в Outlook Для операций с прикрепленными файлами существует меню, которое доступно по правой кнопке мыши, если указатель наведен на файл (рис. 6.5). Рис. 6.5. Меню операций с вложенным файлом В этом меню мы видим следующие пункты. Открыть. Данная команда открывает вложенный в письмо файл в соответствии с настройками операционной системы. Например, если к письму приложен файл с расширением doc, то он будет открыт с помощью Microsoft Word, если тот у вас установлен. После того как вы выберете этот пункт (или же при двойном щелчке мышью на приложенном файле без вызова меню), на экране появится окно с предупреждением о том, что открывать следует только файлы из проверенных источников, и предложением, не хотите ли вы вместо открытия данного файла просто сохранить его на жесткий диск. 166 Глава 6 Смех смехом, но именно так распространяется большинство вирусов, вызвавших широко освещаемые вирусные эпидемии. Другое дело, что это предупреждение не подкреплено доказательствами в виде проверки антивирусом... О защите от вирусов мы еще поговорим в главе 11. MS Outlook таким образом заботится о неопытных пользователях, поэтому выдает такие предупреждения каждый раз, когда вы пытаетесь совершить неосторожный, по его мнению, поступок. Можно вообще запретить показ этого подтверждения, сняв галочку с опции Всегда спрашивать при открытии таких файлов. Вариантов ответа три: • Сохранить — при выборе этого варианта Outlook запрашивает путь для сохранения файла на диск. Предполагается, что там вы его перед открытием проверите антивирусом; • Открыть — если вы выберете эту кнопку, файл откроется без сохранения на жестком диске (строго говоря, он уже там лежит — он же находится в Outlook, который установлен на диск); • Отмена — нажатие этой кнопки вообще отменит открытие или сохранение файла на диске. Что интересно, если к письму будет приложен исполняемый файл (полный список масок: *.ЕХЕ, *.СОМ, *.ВАТ, *.VBS, *.JS), то Outlook вообще откажется его открывать. Почему? Да потому что исполняемый файл, присланный через Интернет (даже если его прислал сват, брат, папа, мама, любимый пес Бобик...), почти со стопроцентной вероятностью есть не что иное, как вирус (троян), или содержит в себе вирус. Печать. Сначала Outlook загрузит приложенный файл в приложение, которое сопоставлено данному типу файлов в операционной системе, после чего дает команду вывода на печать (если она известна для данного приложения). Так, например, файлы Ехсеl и Word будут загружены и сразу распечатаны. Однако какие-то другие файлы (например, графические) будут загружены в соответствующие приложения, но сразу на печать не пойдут, если программа не знает, как это сделать автоматически. Впрочем, вы всегда можете отправить эти файлы на печать вручную. Сохранить как.... Файл просто будет сохранен на диске в той папке, куда вы укажете, и под тем именем, которое укажете. При сохранении вы можете переименовать присланный файл как угодно, а можете и не переименовывать, если просто нажмете клавишу <Enter>. Удалить. Данной командой можно удалить приложенный к письму файл. Прежде чем это сделать, программа попросит у вас подтверждение. Вырезать. Файл стирается из этого сообщения, но остается в буфере обмена. Таким образом, вы можете его вставить куда-либо (в сообщение, в папку на диске). Письма в ящике. Сортировка и основные операции 167 Копировать. Файл заносится в буфер обмена Windows. Таким образом, вы можете его вставить куда-либо (в сообщение, в папку на диске). Вставить. Если у вас в буфере обмена находится какой-то файл, то вы можете его вставить в сообщение (приложить). Выделить все. Этот пункт меню позволяет выделить все вложенные файлы (их же может быть несколько). Кроме того, Outlook позволяет сохранить вложения выделенного письма с помощью пункта верхнего текстового меню Файл | Сохранить вложения. При этом открывается список файлов, приложенных к письму. В самом низу этого списка есть пункт Все вложения.... Он позволяет сохранить сразу все вложенные файлы в одну папку. 6.3.2. Прикрепленные файлы в The Bat! Для операций с прикрепленными файлами существует меню, которое доступно по щелчку правой кнопки мыши, если указатель наведен на файл (рис. 6.6). Рис. 6.6. Прикрепленный к письму файл В этом меню видим следующие пункты (в скобках указаны стандартные клавиатурные сокращения). Открыть (<Ctrl>+<Enter>). Эта команда откроет приложенный к письму файл в соответствии с настройками операционной системы. Например, если к письму приложен файл с расширением doc, то он будет открыт с помощью Microsoft Word, если тот у вас установлен. Некоторые типы файлов The Bat! умеет показывать сам. Это некоторые графические форматы: GIF, JPG, PNG, BMP, WMF. Дан- 168 Глава 6 ные типы файлов The Bat! откроет с помощью своей внутренней программы просмотра. В случае же, если приложенный к письму файл должен быть передан для открытия внешней программе (например, тому же Word), то при нажатии на пункт Открыть (или же при двойном щелчке мышью на приложенном файле) на экране появится окно с предупреждением о том, что этот файл, возможно, содержит вирус, и предложением, не хотите ли вы вместо открытия данного файла просто сохранить его на жесткий диск. Предупреждение серьезное. Именно так распространяются последние вирусы, которые и порождают широко известные и широко освещаемые вирусные эпидемии. Другое дело, что это предупреждение не подкреплено доказательствами в виде проверки антивирусом... О защите от вирусов мы еще поговорим в главе 11. The Bat! таким образом заботится о неопытных пользователях, поэтому выдает такие предупреждения каждый раз, когда вы пытаетесь совершить неосторожный, по его мнению, поступок. Как видите, если нажать кнопку Да, то The Bat! не откроет файл, а сохранит на диске. Предполагается, что там вы его перед открытием проверите антивирусом. Чтобы файл открылся без сохранения на жестком диске (строго говоря, он уже там лежит — он же находится в The Bat!, который установлен на диск), вам нужно нажать кнопку Нет. Нажатие кнопки Отмена вообще отменит открытие или сохранение файла на диске. Что интересно, если к письму будет приложен исполняемый файл (полный список масок: *.ЕХЕ, *.СОМ, *.ВАТ, *.CMD, *.VBS, *.PL, *.BAS, *.JS, *.JAVA, *.REG, *.SHS, *.PIF, *.SCR, *.DLL, *.SSH, *.CHM, *.HLP, *.LNK), то The Bat! вообще откажется его открывать. Почему? Да потому что исполняемый файл, присланный через Интернет (даже если его прислал сват, брат, папа, мама, любимый пес Бобик...), почти на 100% является вирусом (трояном) или содержит в себе вирус. Именно по данной причине The Bat! вообще отказывается открывать такие файлы. Существует, конечно, способ заставить его это сделать, но лучше все-таки вообще не запускать такие файлы. Или если вы на 100% уверены, что ничего плохого вам не прислали (повторяю, в наше время на 100% в этом быть уверенным не может никто), то сначала сохраните этот файл на диск (сохранить его The Bat! позволит), проверьте его антивирусом (у вас же установлен на машине антивирус?) и только после этого запускайте. Есть еще один вид расширений, на который The Bat! реагирует особенно остро. Это файлы, которые имеют так называемые двойные расширения. Иногда это не означает ничего особенного или страшного, но довольно часто с двойными расширениями приходят трояны — вирусы, маскирующиеся под какие-то программы и приложения. Письма в ящике. Сортировка и основные операции 169 Например, вам может прийти файл с именем xxx_cool.jpg_______.exe. Такое имя не будет целиком видно в окне просмотра, поэтому вы можете увидеть только xxx_cool.jpg, посчитаете файл безобидной картинкой и щелкнете на нем, чтобы открыть. В большинстве других почтовых программ запустится выполняемый файл, и вирус начнет работать. The Bat! сразу предупредит пользователя о том, что файл содержит двойное расширение и его открывать не стоит. Поэтому, как только вы увидите такое сообщение, тут же нажимайте кнопку Нет (если только вы не на 110% уверены, что у данного файла и должно быть именно такое расширение). Причем, если вы все-таки нажмете кнопку Да, чтобы запустить такой файл, несмотря на все предупреждения, то The Bat! все равно его не запустит (если основное расширение указывает на исполняемый файл), отреагировав так, как он обычно реагирует на предложение запустить выполняемый файл, приложенный к письму. Список расширений файлов, на которые The Bat! будет реагировать предупреждениями, можно редактировать самостоятельно из меню Свойства | Настройка... | Предупреждения. В этом окне можно настроить все вышеописанные предупреждения. Я не советовал бы слишком многое там менять. Выскакивающие предупреждения хорошо дисциплинируют. Сохранить... (<Enter>). Файл просто будет сохранен на диске в той папке, куда вы укажете, и под тем именем, которое укажете. При сохранении вы можете переименовать присланный файл как угодно, а можете и не переименовывать, если просто нажмете клавишу <Enter>. Напечатать.... The Bat! загрузит приложенный файл в приложение, которое сопоставляется с ним в операционной системе, после чего даст команду вывода на печать (если она известна для данного приложения). Так, например, файлы Ехсеl и Word будут загружены и сразу распечатаны. Однако какие-то другие файлы (например, графические) будут загружены в соответствующие приложения, но сразу на печать не пойдут, если The Bat! не знает, как это сделать автоматически. Впрочем, вы всегда можете отправить эти файлы на печать вручную. Удалить... (<Delete>). Данной командой можно удалить приложенный к письму файл. Прежде чем это сделать, The Bat! попросит у вас подтверждение. Сохранить все... (Shift+Ctrl+D). Этот пункт позволяет сохранить в каталог несколько файлов. Это очень удобно, если к письму приложено несколько файлов. Сохранить все прикрепл. файлы ... (<Shift>+<Ctrl>+<D>). Этот пункт меню позволяет сохранить все прикрепленные к сообщению файлы. Для каждого из них появится окно обозревателя, где можно выбрать путь сохранения и имя файла. Глава 6 170 Вид. В этом подменю можно регулировать внешний вид панели прикрепленных файлов: выбрать, какие значки отображать (большие или маленькие), положение панели прикрепленных файлов в окне программы и способ отображения самой панели. 6.3.3. Прикрепленные файлы Thunderbird Для операций с прикрепленными файлами существует меню, которое доступно по правой кнопке мыши, если указатель наведен на файл (рис. 6.7). Рис. 6.7. Прикрепленный к письму файл В этом меню видим следующие пункты. Открыть. Эта команда откроет приложенный к письму файл в соответствии с настройками операционной системы. Например, если к письму приложен файл с расширением doc, то он будет открыт с помощью Microsoft Word, если он у вас установлен. Некоторые типы файлов Thunderbird умеет показывать сам. В случае же, если приложенный к письму файл должен быть передан для открытия внешней программе (например, тому же Word), то при нажатии на пункт Открыть (или же при двойном щелчке мышью на приложенном файле) на экране появится окно с запросом, что делать с этим файлом, какой программой открыть, сохранить на диск или вообще признать это действие автоматическим и выполнять его в следующий раз без запроса. Thunderbird таким образом заботится о неопытных пользователях, поэтому выдает такие предупреждения каждый раз, когда вы пытаетесь совершить неосторожный, по его мнению, поступок. Если нажать кнопку Да, то Thunderbird не откроет файл, а сохранит его на диске. Сохранить как.... Файл просто будет сохранен на диске в той папке, куда вы укажете, и под тем именем, которое укажете. При сохранении вы можете пере- Письма в ящике. Сортировка и основные операции 171 именовать присланный файл как угодно, а можете и не переименовывать, если просто нажмете клавишу <Enter>. Отделить…. Вложение сохраняется на диск, а из сообщения стирается. Удалить. Данной командой можно удалить приложенный к письму файл. Прежде чем это сделать, Thunderbird попросит у вас подтверждение. Следующие три пункта данного контекстного меню, по сути, выполняют те же действия, только более глобально — для всех вложений сообщения. 6.3.4. Удаление дубликатов писем Outlook Откровенно, вызывает недоумение: ну почему такой могучий (без иронии) комбайн как MS Outlook не обладает встроенным инструментарием для удаления дубликатов писем!? Приходится скачивать дополнительные плагины (сторонних разработчиков, кстати). The Bat! Единственный в нашей книге клиент, у которого данная функция имеется безо всяких дополнительных костылей — возможность удалить дубликаты писем, если таковые имеются. Если вдруг по каким-то жизненным причинам и обстоятельствам у вас в папке скопилось некоторое количество совершенно одинаковых писем, то с помощью этой функции все дубликаты можно автоматически удалить. По окончании процесса, а он происходит достаточно быстро, перед вами появится окно, в котором будет написано, сколько дубликатов обнаружено и удалено. Для этого нужно выбрать пункт Удалить дубликаты писем из меню Папка. Удаляются только полные дубликаты. Если какое-то из продублированных писем изменено, хотя бы чуть-чуть, то дублем оно уже считаться не будет, а потому и удаляться не будет. Удаление дубликатов из нескольких или даже из всех папок возможно из панели управления папками (Папка | Управление). В верхней части окна этого инструмента полностью отображается структура папок для всех ящиков, настроенных в этом клиенте. Обратите внимание, что показаны только папки тех ящиков, на доступ к которым не поставлен пароль или пароль для них уже был введен во время этого сеанса работы. Напротив каждой папки указано количество писем в ней, ее размер в мегабайтах или килобайтах и количество удаленных писем. Учтите, что отображаются письма, удаленные не только в текущем сеансе, а все те, которые были удалены с момента последнего сжатия папок, т. е. физически находящиеся в базе почтового ящика. Вы же помните, что при удалении писем удаляются только ссылки на них. 172 Глава 6 Папки, над которыми будут производиться какие-то действия, отмечаются слева галочкой. Для выбора можно также использовать кнопки Выбрать все и Убрать пометку со всех. Отметив те папки, над которыми вы собираетесь произвести какие-то действия, можно выбрать эти самые действия в нижней части окна. В данном контексте нас интересует только одно — Удалить дубликаты. При этом удаление писемдвойников производится для всех отмеченных галочками папок. Thunderbird Не мной замечено, что у Thunderbird есть такой глюк. Этот почтовый клиент частенько ни с того, ни с сего начинает заново качать письма, которые уже качал. Чтобы быть уж абсолютно честным, с другими почтовыми клиентами это тоже бывает. Но редко. А вот Thunderbird... В общем, обидно. При этом образуется действительно большое количество дубликатов писем. Казалось бы, должно быть встроенное средство по их уничтожению! Ничего подобного. Встроенных инструментов удаления дубликатов Thunderbird не имеет. Помочь может, как водится, плагин. Называется он Remove Duplicate Messages. Скачать его можно по адресу: https://addons.mozilla.org/thunderbird/ 956/ (прямая ссылка на сам плагин: http://releases.mozilla.org/pub/mozilla.org/ extensions/remove_duplicate_messages/remove_duplicate_messages-0.1.02-tb.xpi). 6.4. Маркировка писем В главном окне почтовых клиентов письма предстают перед пользователем в виде строк в таблице. Все письма при настройках по умолчанию выглядят практически одинаково. При достаточно большом количестве писем и хронической нехватке времени у современного человека необходим какой-то механизм, помимо сортировки писем по папкам, который помогал бы ориентироваться в списке писем. Во всех почтовых клиентах (и некоторых Web-интерфейсах) имеется возможность выделять письма и группы писем какими-либо способами. Это могут быть отметки какими-то значками или цветом. В общем, у каждого клиента есть свои способы маркировки сообщений. 6.4.1. Маркировка сообщений Outlook Outlook может помечать сообщения так называемыми флажками и приоритетом. Пометка приоритетом свойственна всем более или менее адекватным почтовым клиентам. Более того, поддерживается практически всеми почтовыми серверами и поэтому может пересылаться с письмом, вне зависимости от того, какой почтовый сервер и почтовый клиент используется адресатом. Письма в ящике. Сортировка и основные операции 173 Для любого из писем его отправитель может при создании назначить так называемый приоритет. В Outlook это осуществляется с помощью кнопок на панели управления (кнопки обычного приоритета там нет — он задается по умолчанию, есть только высокий — в виде красного восклицательного знака, и низкий — синей стрелки вниз). Изменить приоритет можно также у письма из списка. Нажмите правой кнопкой мыши на письме, у которого хотите изменить приоритет. Из появившегося контекстного меню выберите команду Параметры. В появившемся окне, в левом верхнем углу есть выпадающий список Важность. С его помощью как раз и можно изменить приоритет письма. В Outlook приоритет письма отображается с помощью пиктограммы в правой части таблицы списка писем. На рис. 6.8 мы видим, что одно письмо имеет высокий приоритет (красный восклицательный знак), а другое низкий — (синий значок — стрелка вниз). На самом деле такая пометка ни к чему не обязывает. Если, конечно, не обговорено заранее. Пометка флагом — это маркирование писем разноцветными значками в виде флажков в списке писем (рис. 6.9). Эти отметки могут передаваться через почту, если почтовым сервером служит MS Exchange. Рис. 6.8. У этих писем установлен разный приоритет Глава 6 174 Рис. 6.9. Маркировка писем флажками Для маркировки флажком почтового сообщения (отправляемого или получаемого) щелкните на кнопке Входящие на панели Outlook (или нажмите комбинацию клавиш <Ctrl>+<Shift>+<I>). На экране отобразится окно Входящие, в котором представлен список всех недавно полученных вами писем. После этого щелкните по нужному сообщению правой кнопкой мыши. Из контекстного меню выберите К исполнению. Из появившегося списка можете выбрать нужный для пометки флаг. Если вы щелкнете правой кнопкой мыши на нужном письме, но в столбце, где и появляется флаг (она помечена силуэтом флага и не имеет надписи), то вам сразу предложат список цветов флагов. Кстати, в Outlook флаги означают не просто бессмысленные метки. Их можно настроить на различные значения. Например, красный флаг по умолчанию означает "К исполнению". Помеченному таким образом письму можно назначить срок исполнения (из контекстного меню К исполнению | Добавить напоминание...). 6.4.2. Маркировка сообщений The Bat! В The Bat! существуют богатейшие, на мой взгляд, даже избыточные возможности выделения и маркировки писем. Причем эти действия осуществляются по нескольким системам маркеров и выделений. Такое выделение может осуществляться как вручную, так и автоматически с помощью сортировщика писем. Таким образом, мы получаем гибкую и произвольно настраиваемую систему отображения каких-то особенностей писем. Письма в ящике. Сортировка и основные операции 175 Так что же это за инструменты? В The Bat!, как уже было сказано, есть несколько систем маркировки и выделения писем: флаги: • маркировка приоритетом; • маркировка флажком; • отвечено; • переслано/перенаправлено; парковка; выделение с помощью цветовых групп. Флаги — еще один способ выделить отдельные письма и группы в The Bat!. В подменю одноименного пункта меню Письмо имеется возможность работы с ними. Остальные способы выделения также находятся в меню Письмо. Маркировать письма приоритетом и флагом можно также и из меню Письмо. В нем имеется пункт Флаги. При нажатии на него возникает описанное выше подменю, где можно выбрать, как именно пометить выделенное письмо или письма. Маркировка приоритетом — это стандартная возможность для любого почтового клиента. Она заложена в идеологии электронной почты. Хотя используется система приоритетов достаточно редко (она влияет только на визуальное представление конвертика слева от письма), но она, как единственная система маркировки писем, которая может пересылаться по электронной почте между различными почтовыми клиентами, заслуживает внимания. Для любого из писем его отправитель может назначить приоритет при создании. В The Bat! это осуществляется с помощью пункта Параметры верхнего текстового меню редактора писем. Там можно присвоить письму любой из трех приоритетов: высокий, нормальный, низкий. Такими же возможностями обладают практически все современные почтовые клиенты. Дошедшее до адресата письмо всегда имеет такой параметр. По умолчанию во всех редакторах письмам присваивается нормальный приоритет. В The Bat! приоритет письма отображается с помощью цвета пиктограммы конверта в левой части таблицы списка писем. На рис. 6.10 мы видим, что все три письма в списке имеют рядом с собой пиктограмму почтового конверта. В данном случае все три конверта разные. Первому письму присвоен высокий приоритет, второму — нормальный, а третьему — низкий. Был ли дан ответ на данное конкретное письмо или нет, тоже можно определить по пиктограмме конверта. Отвеченное письмо имеет небольшую зеленую отметку на левой стороне конверта. Если же эта пиктограмма имеет еще и сиреневую отметку на правой стороне, то значит, что это письмо было переслано. Глава 6 176 Маркировка писем флажком — это еще один способ выделить отдельные письма и группы писем в The Bat!. При маркировке письма флагом рядом с выделенным письмом появится изображение маленького красного флажка. Никакой технической нагрузки данная маркировка не несет. Просто такой способ выделения. Что выделять этим флагом, решайте сами. Этот флажок всего лишь показывает, что данное письмо для вас чем-то настолько важно, что вы решили выделить его. Рис. 6.10. Маркировка писем Эта маркировка имеет только два варианта. Флажок либо есть, либо его нет. Красный флажок можно включить или выключить двойным щелчком мыши в столбце, где он показывается. Парковка писем (закрепление письма за определенной папкой) разработана для того, чтобы избежать их случайного удаления. Если письмо запарковано, оно уже не будет перемещено в другую папку, удалено или автоматически уничтожено по команде Удалить старые письма. Даже саму папку, содержащую хотя бы одно запаркованное письмо, удалить невозможно. Такое запаркованное письмо обозначается в списке писем бело-синим значком "парковка разрешена", хорошо знакомым автолюбителям (см. рис. 6.10). Чтобы запарковать какое-либо письмо, нужно выбрать его в списке писем и щелкнуть мышью по голубой точке в этой же строке. Точка превратится в значок с латинской буквой "P". Пометить письмо, как запаркованное, можно и с помощью пункта Парковать из меню Письмо. Для отмены парковки нужно воспользоваться пунктом Отменить парковку из того же меню или щелкнуть левой кнопкой мыши на знаке парковки. Теперь перейдем к рассмотрению так называемых цветовых групп. Этот вариант выделения писем несколько нагляднее, чем флажки и приоритеты. Дело в том, что The Bat! может выделять письма в панели списка различными цветами и начертаниями шрифта. Вы можете создать сколько угодно таких цветовых групп и помечать ими письма. По умолчанию в почтовом ящике есть только одна-единственная цветовая группа — Стандартная. Для автоматического (например, с помощью сортировщика писем) или ручного выделения писем цветовыми группами необходимо создать дополнительные группы. Для того чтобы посмотреть, какие цветовые группы у вас уже есть, нажимайте на пункт меню Письмо | Цветовая группа, и перед вами появится под- Письма в ящике. Сортировка и основные операции 177 меню с уже созданными цветовыми группами и пунктом Настройка цветовых групп. Для настройки дополнительных цветовых групп выберите этот пункт. В появившемся окне нажимайте кнопку Добавить. Появится окно настройки свойств создаваемой цветовой группы. Первая строка этого окна — Название. Это название будущей цветовой группы, под которым она будет фигурировать в списке. Псевдоним — это нечто вроде расширенного комментария. Далее вы можете поменять набор символов шрифта. В данном случае речь идет о языковых группах, а не о гарнитурах шрифта. На мой взгляд, это не имеет особого смысла. Лучше оставьте по умолчанию, чтобы потом не оказалось, что кириллица как-то не так отображается в списке писем. Следующие опции меняются отдельно для обычных и непрочитанных писем. Для этого предназначены одноименные вкладки, которые находятся в средней части окна настройки (рис. 6.11). Здесь уже можно поменять и начертание шрифта (полужирный, курсив, подчеркивание). Это имеет смысл в некоторых случаях. А самое главное (из-за чего все и затевалось) — можно менять настройки цветов, которыми будут выводиться заголовки писем в списке. Дав новой группе название — псевдоним, а также поменяв атрибуты цвета текста и фона для обычных и непрочитанных писем, нажимайте кнопку OK. Еще одна группа создана. Возвращаемся в список цветовых групп. Глава 6 178 Рис. 6.11. Свойства цветовой группы писем Шрифт, которым выводятся заголовки писем, можно тоже поменять, но имейте в виду, что это изменение будет относиться сразу ко всем цветовым группам. Изменять цветовые группы писем можно как вручную, так и автоматически. Выделив те письма, цветовую группу которых вы хотели бы изменить, откройте меню Письмо, выберите пункт Цветовые группы.... Из появившегося списка уже настроенных цветовых групп выберите ту, которую вы хотите применить к выделенным письмам. Можно поменять цветовую группу даже у всех писем в какой-то папке. Для этого откройте меню Папка, выберите пункт Цветовые группы..., и вы увидите точно такой же список цветовых групп, как и в меню Письмо. Использование цветовых групп разумно в связке с автоматической сортировкой писем. Иногда, конечно, можно и в ручную назначить цветовую группу для пары писем, но не всем же. Зато в правилах автоматической сортировки можно указать, как именно на определенном письме изменять цветовую гамму по заданным критериям, например, по адресу или по времени прихода письма. Тогда The Bat! сам будет раскрашивать письма в нужные вам цвета. Ручное же назначение цветовой группы письмам используется достаточно редко. Две следующие пометки, на которые мы обратим внимание, не могут считаться выделением писем. Они имеют смысл только, если у вас вместе с программой The Bat! работает какой-либо спам-фильтр. Именно для работы с такими подключаемыми модулями и предназначены пункты меню Специальное: Пометить как спам и Пометить как НЕ спам. Подробно их в этой главе мы рассматривать не будем. 6.4.3. Маркировка сообщений Thunderbird Thunderbird может помечать сообщения так называемыми метками и приоритетом. Пометка приоритетом свойственна всем более или менее адекватным почтовым клиентам. Более того, поддерживается практически всеми почтовыми серверами и поэтому может пересылаться с письмом, вне зависимости от того, какой почтовый сервер и почтовый клиент используются адресатом. Приоритет может быть назначен отправителем для любого из писем. В Thunderbird это осуществляется с помощью меню Настройки | Важность. Из списка вы можете выбрать аж 5 вариантов важности. Обратите внимание, что другие почтовые клиенты гарантированно могут отобразить только три из них: нормальную, высокую и низкую. В Thuderbird без дополнительных плагинов и тем приоритет письма отображается с помощью своего названия в правой части таблицы списка писем, если включен для отображения соответствующий столбец. Письма в ящике. Сортировка и основные операции 179 Еще в Thunderbird имеются так называемые метки. Они представляют собой возможность маркировки писем различными цветами шрифтов и фона. Причем разные группы писем помечаются по-разному, и эти группы можно выбрать, и даже сделать свои собственные. Для этого выберите Настройки | Отображение | Метки. Здесь можно настроить цвета меток для различных групп. Как видите, это фактически аналог цветовых групп в The Bat! (см. разд. 6.4.2). Маркировка писем флажком — это еще один способ выделить отдельные письма и группы писем в Thunderbird. При маркировке письма флагом рядом с выделенным письмом появится изображение маленького красного флажка. Никакой технической нагрузки данная маркировка не несет. Просто такой способ выделения. Что выделять этим флагом — решайте сами. Этот флажок всего лишь показывает, что данное письмо для вас чем-то настолько важно, что вы решили выделить его. 6.5. Папки и структурирование ящика с их помощью 6.5.1. Папки, что это? Во всех современных почтовых клиентах потоки писем в ящике структурируются с помощью так называемых папок. В этих папках хранятся сообщения. Во всех клиентах, не исключая и Web-интерфейсы почтовых сервисов, по умолчанию имеются типовые папки, которые иногда называются системными. Названия этих папок устоялись и теперь практически одинаковые во всех программах. Основные папки, которые есть во всех клиентах (некоторых из них нет в Web-интерфейсах): Входящие (Inbox), Исходящие (Outbox), Отправленные (Sent) и Корзина (Trash). Каждая из системных папок имеет свою четко определенную функцию: Входящие — папка для всех приходящих вам писем; Исходящие — папка для всех написанных вами писем; здесь они лежат, пока не будут отправлены; Отправленные — папка для написанных вами и уже отправленных писем; Корзина (Удаленные) — папка для писем, удаленных из любых других папок. Кроме системных папок в современных почтовых клиентах разрешено создавать пользовательские папки. Пользователи создают такие папки сами и называют их так, как их душе угодно. Пользовательские папки создаются для того, чтобы было удобнее работать с большими объемами почты. Папки для сообщений создаются один раз и, впоследствии, остаются доступными для использования. Эти папки могут делить письма по адреса- 180 Глава 6 там (например, разные папки для каждого из коллег по работе), по тематикам (для писем по каждому из проектов — отдельная папка) или же по любым другим признакам, какие будут удобны пользователям. Во многих (не во всех, но в большинстве) почтовых программах можно создавать и подпапки, т. е. папки внутри папок. Это приводит к появлению достаточно сложных древовидных структур, позволяющих четко структурировать почтовый ящик. Давайте сначала рассмотрим чисто технические вопросы создания папок, основные свойства папок, действия с ними. Кроме того, в разных почтовых клиентах имеются некоторые особенности и свои виды папок, нехарактерные для других. Более того, все описываемые программы сильно отличаются по функционалу, поэтому может встретиться такая ситуация, что для одной программы некая функция будет описана, а для другой нет, потому что она отсутствует. А в конце главы подумаем, как с их помощью структурировать наш почтовый ящик, чтобы нам было удобно с ним работать. В каждом из рассматриваемых почтовых клиентов также имеются инструменты для автоматической сортировки сообщений в разные папки. Об этом мы поговорим в разд. 6.6. 6.5.2. Папки в Outlook MS Outlook использует различные папки для хранения наборов данных. Папка Outlook — место хранения таких элементов, как новые сообщения электронной почты (Входящие), отправленные сообщения (Отправленные) или сохраненные сообщения. В начале работы в Outlook уже существуют системные папки. Не все из них имеют отношение к электронной почте. Эти системные папки нельзя стереть или переименовать. Они неизменны. Это, если хотите, основа структуры учетной записи. Типовые папки можно только менять местами, однако делать их подпапками друг друга или других папок нельзя. В Outlook можно создавать неограниченное количество папок. Это зависит от ваших личных предпочтений — их может быть две или несколько десятков. Глубина древовидной структуры тоже неограниченна, поэтому вы можете создавать сколь угодно разветвленную систему папок и подпапок. Создание папки Для создания отдельной папки, в которой будут сохраняться сообщения, выполните следующие действия: 1. Щелкните на панели Outlook на значке Входящие. На экране отобразится список полученных вами почтовых сообщений. Письма в ящике. Сортировка и основные операции 181 2. Щелкните в списке папок правой кнопкой мыши на опции Входящие. Появится контекстное меню. 3. В этом меню выберите команду Создать папку. 4. На экране отобразится диалоговое окно Новая папка. 5. В поле Имя папки введите имя, идентифицирующее папку в списке. 6. Щелкните на кнопке OK. После этого на экране появится окно с запросом на добавление значка для новой папки на панель Outlook. 7. Щелкните на кнопке Да, если вы хотите добавить значок созданной только что папки на панель Outlook, и — Нет, если этого делать не нужно. Добавлять на панель Outlook значки для всех создаваемых папок не нужно, более того, нежелательно. Вы рискуете запутаться, вместо того, чтобы использовать это преимущество. Разместите на панели только значки тех папок, которые вы используете очень часто, иначе с панелью будет трудно работать. Теперь у вас есть новая папка, в которую можно добавлять получаемые сообщения. Перемещение сообщений в папку Автоматически, без настроек фильтров, письма попадают только в системные папки. Если не настраивать автоматику, то папки заполняются перетаскиванием в них сообщений из исходных папок. Щелкните в папке Входящие на необходимом сообщении левой кнопкой мыши. Затем, не отпуская кнопку, переместите указатель на папку, в которую необходимо перетащить письмо. Отпустите кнопку мыши — сообщение вставлено в конечную папку. На панели инструментов Outlook есть кнопка Переместить в папку. Щелкнув на ней, нужно указать папку, в которую требуется переместить предварительно выбранный элемент (сообщение). Удобство использования этой кнопки заключается в том, что программа помнит десять последних папок, которые использовались для управления сообщениями. С ее помощью удобно перемещать сообщения в папки, для которых на панель Outlook не добавлен значок. Перемещение, копирование и удаление папок Пользовательские папки сами тоже можно перемещать и копировать. Это можно делать точно так же, как и с письмами — перенося их мышью. А можно перенести папку с помощью окна перемещения папки. Вызывается оно из контекстного меню. Для этого щелкаем правой кнопкой мыши на папке, которую хотим переместить, и выбираем из контекстного меню пункт Переместить <имя папки>.... В появившемся окне выберите папку, в которую вы хотите поместить выбранную папку, и нажмите кнопку OK. Если такой папки еще нет, то щелчком по кнопке Создать... вы можете ее сделать, не выходя из этого окна. Глава 6 182 Копирование папки производится точно так же. Вызывается контекстное меню щелчком по той папке, которую вы хотите скопировать. Выбираете пункт Копировать <имя папки>.... В появившемся окне указываете папку, в которую вы хотите поместить копию выбранной папки, и нажимаете кнопку OK. Если такой папки еще нет, то щелчком по кнопке Создать... вы можете ее сделать, не выходя из этого окна. Теперь рассмотрим действие, прямо противоположное созданию новой папки, — удаление. Иногда бывает нужно удалить ту или иную папку. Это можно сделать, просто выделив ненужную папку и нажав клавишу <Delete>. Можно также щелкнуть на выбранной папке правой кнопкой мыши и выбрать пункт Удалить папку.... Выбор этого пункта приводит к удалению выделенной папки. Системные папки удалить нельзя. А при попытке удаления пользовательской папки возникает окно запроса — программа интересуется, хотите ли вы удалить данную папку и переместить все письма из папки в папку Удаленные. Свойства папки Outlook Здесь мы кратко рассмотрим настройки, которые можно сделать для каждой из пользовательских папок. Доступ к этим настройкам можно получить, щелкнув на нужной папке правой кнопкой мыши и выбрав из появившегося контекстного меню пункт Свойства.... Появится окно Свойства папки. В нем несколько вкладок. Общие. Здесь вы можете: • ввести новое или подкорректировать старое название папки; • ввести описание папки; • настроить, что показывать в окне дерева папок, общее число сообщений или число непрочитанных сообщений; • настроить отображение элементов в папке (представления в окне просмотра или с помощью формы в окне создания и проверки); ПРИМЕЧАНИЕ Дело в том, что в MS Outlook существуют два способа отображения содержимого элемента: с помощью представления в окне просмотра либо с помощью формы в окне создания и проверки. Сведения в форме отображаются более полно, что позволяет пользователю свободнее оперировать содержимым элемента. Форма фактически является вариацией на тему пользовательского интерфейса для элемента. Microsoft Outlook предоставляет несколько стандартных форм для каждого элемента (почтовое сообщение, контакт и т. д.). Существует возможность создания настраиваемой версии этих форм, что позволяет изменять способ отображения элементов Microsoft Outlook. Чаще всего эти элементы управления связаны с полями элемента таким образом, что пользователь может просматривать и редактировать содержимое этих полей. Иногда можно настроить заданные по умолчанию страницы формы. Письма в ящике. Сортировка и основные операции 183 • узнать размер папки и подпапок. Домашняя страница. На этой вкладке вы можете настроить отображение некоторой домашней страницы. Для этого поставьте флажок Показывать по умолчанию домашнюю страницу и с помощью кнопки Обзор... выберите HTMLдокумент для отображения в окне. После назначения папке новой домашней страницы для восстановления исходных настроек, например, домашней страницы папки, назначенной для использования по умолчанию системным администратором, достаточно нажать кнопку Восстановить используемые по умолчанию. Автоархивация. На этой вкладке вы можете настроить свойства автоархивации конкретной папки. Можете полностью отказаться от нее (для данных этой папки), согласиться с настройками по умолчанию или создать некие особые правила архивации для данной папки. Управление. Здесь настраивается исходное представление папки 1 , а проще говоря, то, как будут сгруппированы в ней письма, как будут реагировать письма на перетаскивание мышью. Есть возможность добавить папку в Контакты. ПРИМЕЧАНИЕ Представления можно менять во время работы. Исходное представление будет использоваться каждый раз, когда вы заходите в папку. Формы. Здесь вы можете задать формы, соответствующие данной папке. Папки поиска Возможно, вы уже обратили внимание на присутствие в дереве папок Outlook так называемых папок поиска. В этих папках не хранятся сообщения. Папками поиска называются виртуальные папки, содержащие представления всех элементов электронной почты, удовлетворяющих определенным условиям поиска. Папки поиска содержат результаты предварительно определенных поисковых запросов. Физически сообщения и другие элементы, отображаемые там, хранятся в одной или нескольких папках Outlook. В папках поиска уже есть три заданные по умолчанию папки поиска: К исполнению, Большие письма и Непрочитанные письма. В папке поиска К исполнению отображаются все сообщения с отметками. В папке поиска Большие письма отображаются все сообщения размером больше 100 Кбайт. В папке поиска Непрочитанная почта отображаются все непрочитанные сообщения. Эти три папки могут быть изменены или удалены. При удалении папки поиска не происходит удаления отображаемых в ней сообщений, т. к. папка поиска содержит не сами сообщения, а ссылки на них. Однако если открыть одно или несколько 1 Представления можно менять во время работы. Исходное представление будет использоваться каждый раз, когда вы заходите в папку. Глава 6 184 сообщений из папки поиска и удалить их, то сообщения будут удалены и из той папки, где они хранились. Папки поиска можно создавать. Для этого надо задать определенные условия поиска, которым должны удовлетворять отображаемые в папке сообщения. Каждая папка поиска является своевременно обновляемым сохраненным результатом поиска элементов, удовлетворяющих условиям, по всем папкам. Для создания такой папки в почте в верхнем текстовом меню Файл выберите пункт Создать, а затем команду Папка поиска. Теперь можно выбрать из целого ряда заготовок. Нажимаете на любой из пунктов списка, с помощью формы внизу и кнопки Выбрать определяете критерии поиска и нажимаете кнопку OK. Но можно создать полностью настроенную вами папку поиска. Для этого нажмите кнопку Создание настраиваемой папки поиска. В группе Настройка папки поиска нажмите кнопку Выбрать. Теперь введите имя папки поиска. Далее нажмите кнопку Критерии и выберите требуемые параметры, затем нажмите кнопку OK. Нажмите кнопку Обзор, потом выберите папку, в которой необходимо выполнить поиск, а затем трижды нажмите кнопку OK. Общие папки Есть такое понятие в MS Outlook, как общие папки. Смысл, который вкладывают в это название создатели данного программного продукта, несколько отличается от смысла того же термина, используемого в других почтовых клиентах. Общие папки — это средство Microsoft Exchange Server, обеспечивающее эффективный способ сбора, организации и предоставления сведений для совместного доступа внутри организации. Обычно такие папки используются командами, работающими по проектам, или группами пользователей для обмена сведениями по определенной тематике. При подключении к серверу Microsoft Exchange папки с пометкой Общие папки отображаются в дереве папок Microsoft Outlook в так называемой области переходов. ПРИМЕЧАНИЕ Область переходов представляет собой столбец в левой части окна Microsoft Outlook, содержащий такие группы, как Ярлыки и Другие ярлыки, а также ярлыки или папки, находящиеся в каждой из этих групп. Управление этими папками может осуществляться из Microsoft Outlook. Общие папки могут содержать элементы папок Microsoft Outlook, такие как сообщения, встречи, контакты, задачи, записи в дневнике, заметки, формы, файлы и записки. Ярлык любой общей папки может быть сохранен в разделе Общие папки или в папке Избранное. С общими папками могут выполняться следующие операции. Письма в ящике. Сортировка и основные операции 185 Запись сведений на электронную доску объявлений. Чтобы общая папка могла быть использована как электронная доска объявлений, она должна поддерживать хранение почтовых сообщений. Электронная доска объявлений позволяет участвовать в обсуждениях в оперативном режиме. Каждая тема может храниться в отдельной папке с определенными правами доступа. В ходе обсуждения в общую папку помещается ответ, читаемый всеми членами группы. Для адресации ответа только некоторым членам группы можно дать непосредственный ответ пользователю, поместившему сведения в папку, или переслать внесенные данные выбранным получателям. Совместное использование календаря, списка контактов или списка задач Microsoft Outlook. Совместное использование календаря позволяет отслеживать касающиеся группы собрания, события, праздники, отпуска и сроки по проектам. Совместное использование списка контактов обеспечивает доступность для всей группы таких сведений о контактах, как имена, должности, адреса, номера телефонов. Открытие общего доступа к файлам. Открытие файла в общей папке позволяет читать и обновлять его, а также быстро просматривать ряд файлов. Чтобы открыть общий доступ к файлам, которые часто просматриваются и обновляются другими пользователями, необходимо, чтобы на компьютере была установлена программа, в которой файл был сохранен. При копировании файла в общую папку из Проводника Windows или его помещении туда из открытого приложения Microsoft Office исходный файл остается на старом месте. Изменения, внесенные в скопированный или помещенный файл в общей папке, не затрагивают исходный файл. Определение доступа к папке с помощью прав доступа. Права доступа к общим папкам обычно определяются администратором или членом организации, являющимся владельцем папки, посвященной какому-либо проекту или какой-либо теме. В папках, в которых имеются права доступа, обычно допускается чтение и добавление элементов, однако удаляться могут только элементы, созданные вами. 6.5.3. Папки в The Bat! В начале работы с The Bat! в ящике нет никаких папок, кроме четырех системных. Эти папки нельзя удалить или переименовать. Они неизменны. Это, если хотите, основа структуры ящика. То же касается их положения. Типовые папки можно только менять местами, однако делать их подпапками друг друга или других папок нельзя. 186 Глава 6 С пользовательскими папками, в отличие от системных, можно делать все, что заблагорассудится. Создание папки Для создания новых папок используется пункт из верхнего текстового меню Папка | Создать | Папку.... Определитесь, какую папку и для чего вы хотите создать. В принципе, можно создать какую угодно папку и, если она не понадобится, удалить ее. Выберите этот пункт. При создании новых папок The Bat! сразу предложит сделать множество настроек. Как правило, настоятельной необходимости делать какието особенные настройки для каждой папки нет. Чаще всего вполне достаточно настройки по умолчанию. Возможность изменения настроек папок в The Bat! сделана на тот случай, если пользователю необходимы какие-то особенные настройки для данной конкретной папки. Перемещение и копирование сообщений в папку Автоматически, без настроек фильтров, письма попадают только в системные папки. Если не настраивать автоматику, то папки заполняются перетаскиванием в них сообщений из исходных папок. Щелкните в папке Входящие на необходимом сообщении левой кнопкой мыши. Затем, не отпуская кнопку, переместите указатель на папку, в которую необходимо перетащить письмо. Отпустите кнопку мыши — сообщение вставлено в конечную папку. Для перемещения и копирования писем можно воспользоваться также и контекстным меню, которое появится, если щелкнуть на сообщении или выделенной группе сообщений правой кнопкой мыши. В зависимости от того, что вы хотите сделать, выберите команду Копировать в папку... или Переместить в папку.... В появившемся окне выберите папку, в которую вы хотите поместить выбранные письма, и нажмите кнопку OK. Если такой папки еще нет, то щелчком по кнопке Создать... вы можете ее сформировать, не выходя из этого окна. Перемещение, копирование и удаление папок Копировать папки в The Bat! нельзя. Только двигать. Копировать можно только настройки колонок. Передвигать папки можно вверх, вниз и по иерархии. Делать это можно либо командами контекстного меню (щелчок правой кнопкой мыши на нужной папке) или клавишами <←>, <→>, <↑>, <↓> при нажатых клавишах <Ctrl>+<Shift>. Таким образом, когда хотим передвинуть папку на уровень вверх, нажимаем комбинацию клавиш <Ctrl>+<Shift>+<↑>. Когда хотим поставить папку вверх по иерархии (на уровень родительской папки) — <Ctrl>+<Shift>+<←>. Письма в ящике. Сортировка и основные операции 187 Теперь рассмотрим действие, прямо противоположное созданию новой папки, — удаление. Иногда бывает нужно удалить ту или иную папку. Это можно сделать, просто выделив ненужную папку и нажав клавишу <Delete>. Можно также воспользоваться соответствующим пунктом из меню Папка. Еще можно щелкнуть на выбранной папке правой кнопкой мыши и выбрать пункт Удалить папку.... Выбор этого пункта приводит к удалению выделенной папки. Помните? Типовые папки удалять нельзя. При попытке удаления пользовательской папки возникает окно запроса — программа интересуется, действительно ли вы хотите удалить данную папку, а также задает вопрос, что именно делать с письмами из этой палки. Всего предлагается три варианта. Переместить в корзину — перемещение писем из этой папки в папку Корзина (откуда их можно будет восстановить через какое-то время, если, конечно, вы не настроили очистку корзины при выходе из The Bat!). Следует иметь в виду, что если в папке при этом находится несколько тысяч писем, то процесс удаления может занять довольно продолжительное время. Удалить без возможности восстановления — радикальный метод. Возможности восстановить письма уже не будет. А может они и не нужны? Оставить файлы данных нетронутыми — ссылку на папку удалить, но базу с письмами оставить нетронутой. В этом случае название папки исчезнет из списка папок данного почтового ящика, однако в любой момент можно восстановить папку со всеми письмами, создав папку с точно таким же названием (или с другим, но указав в качестве каталога местоположение удаленной папки). Перед удалением папки подумайте, возможно, письма оттуда вам еще могут понадобиться. Поэтому если вы не хотите, чтобы папка находилась в вашем ящике, то уберите ее, но оставьте базу с письмами. В конце концов, вы ее сможете удалить в любой момент. Свойства папок в The Bat! Рассказывать подробно о каждом параметре папки и его настройке я не буду, тем более, что многие настройки откровенно дублируют настройки почтового ящика, которые были уже описаны достаточно подробно несколько выше. Я ограничусь наиболее используемыми и важными. Остальные настройки вы при необходимости легко изучите сами. Настройки создаваемой папки начнем со вкладки Общие, которая открывается первой. Каждая папка должна иметь название, под которым, собственно, она фигурирует в списке папок ящика. Это название указывается в одноименном поле. Название папки можно вводить как латиницей, так и кириллицей. Создайте папку и назовите ее, как вам угодно, — вы же помните, что ее всегда можно удалить. Название должно быть уникальным, хотя бы в пределах уровня, на котором расположена папка. Старайтесь 188 Глава 6 давать своим папкам названия, которые скажут вам о ее содержимом, чтобы можно было ориентироваться в ящике. Все остальное пространство вкладки Общие занимает секция Параметры. Здесь сосредоточены наиболее используемые параметры ваших папок, и некоторые настройки, которые создатели программы просто не знали, в какие вкладки запихнуть. Первое поле этой секции называется Каталог. Здесь можно задать каталог, в котором The Bat! будет хранить содержимое данной папки. Лучше всего оставить каталог, принятый по умолчанию. Вам может понадобиться ввести другой каталог в случае, например, если вы архивируете весь каталог The Bat!, но не хотите архивировать содержимое этой конкретной папки. Или же наоборот, содержимое этой папки вы собираетесь поместить на шифрованный диск или т. п. Следующая опция — Показывать письма в Mail Ticker (TM). Эта опция позволяет отображать или не отображать письма этой папки в так называемом Mail Ticker — бегущей строке, которая дает информацию о новых письмах. Я эту фирменную "фишку" отключаю сразу, так что, если и вы последовали моему примеру, то не обращайте внимания на эту опцию — он у вас ничего не показывает. А вот отмеченная опция Собственные параметры печати дает пользователю возможность отдельно настроить для данной папки параметры печати (границы, шрифты и т. д.). Советую обратить внимание на следующие две опции. Активировав их, вы сможете задать для них некие значения. Максимальное количество писем — это максимальное количество писем, которое будет оставлено в папке после команды Удалить старые письма. Срок хранения писем (дней) — максимальное время (в сутках), на протяжении которого письма будут храниться в папке. По истечении этого срока их можно удалить командой Удалить старые письма. Группа настроек При выходе из The Bat! состоит из двух опций, которые позволяют контролировать размеры почтовых баз на вашем жестком диске. С появлением объемных жестких дисков и их удешевлением такие опции, казалось бы, потеряли свое былое значение. Однако и объем почтового трафика в сети вырос в разы. Поэтому, если вы активно работаете с почтой, то вам не стоит пренебрегать такими инструментами. Опция Удалить старые письма — это автоматическая чистка папки. Кстати, она базируется на значениях двух предыдущих установок. Таким образом, если вы отметите эту опцию флагом, то перед каждым выходом программа будет автоматически удалять письма, которые она посчитает старыми, а "старость" писем регулируется двумя предыдущими параметрами. На самом деле при удалении, какое бы оно ни было — автоматическое или ручное, The Bat! не удаляет письма из почтовой базы, а лишь помечает их как удаленные и стирает ссылки на них из папок ящика. Чтобы окончательно вычистить папку от уделенных писем, чтобы они не занимали физического места на жестком диске, используется так называемое сжатие папок. После процедуры автоматического удаления Письма в ящике. Сортировка и основные операции 189 старых писем необходимо произвести это самое сжатие папки. Для того чтобы это тоже происходило автоматически, активируйте следующую опцию — Сжать папку. Если данная опция активирована, то после стирания старых писем будет произведено автоматическое сжатие базы писем путем стирания неиспользуемых областей, которые образуются в процессе переноса или удаления корреспонденции. Пускай The Bat! сам уберет за собой мусор. Лучше включать эти две опции в паре. Хочу отметить, что при большом количестве писем в ящике и на слабых компьютерах выполнение последних описанных опций может серьезно замедлить процесс выхода из программы. Зато эта процедура поможет сэкономить место на диске и несколько ускорить работу программы, т. к. если базы не сжимаются длительное время, то ощутимо замедляется работа с ящиками в The Bat!. В The Bat! для каждой папки можно задать параметры колонок полей с заголовками писем: От, Кому и др. Внизу окна свойств папки находится выпадающее меню Настойки колонок. Если задать значение этой настройки равным Общие с другими папками параметры колонок, то данная папка будет показываться так же, как и остальные. Если выберете другое значение, то для нее можно будет задать свои, отличные от других, параметры колонок. Перейдем ко вкладке Шаблон. В The Bat!, как уже говорилось ранее, используются четыре вида шаблонов — для каждого типа писем (новое письмо, ответ, пересылка, подтверждение). Помните, я уже упоминал, что для каждой из папок можно задать собственные шаблоны. Так вот, это первая из четырех вкладок, где вы можете настроить шаблоны для данной папки. Здесь задается шаблон для нового письма. Следующие три вкладки — это шаблоны для остальных видов писем этой папки. Эти шаблоны настраиваются и редактируются точно так же, как и любые другие (см. главу 7). Обратите внимание на настройку шаблона подтверждения. Кроме самого шаблона, там еще можно настроить определенные действия, точнее, реакцию программы на запрос подтверждения. Например, можно игнорировать такие запросы для всех писем, попадающих в данную папку, или обязать программу спрашивать подтверждение для отсылки подтверждения, что также бывает полезным. Следующая вкладка окна настроек свойств папки — Звук. Здесь настраивается мелодия, которая будет звучать при попадании писем в данную папку. Эта настройка имеет три варианта. Мелодия почтового ящика — мелодия, определенная в свойствах почтового ящика. Собственная мелодия — вы можете задать мелодию в формате WAV (чуть ниже находится поле, в котором можно выбрать файл для воспроизведения). Звук выключен — никаких звуков не воспроизводится. Как и в настройках почтового ящика, здесь можно задать время, в которое разрешено воспроизведение мелодий (Собственное время, когда мелодия разрешена).