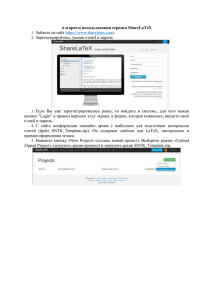ЗАЩИЩЕННАЯ ЭЛЕКТРОННАЯ ПОЧТА EXAT Руководство
advertisement

ЗАЩИЩЕННАЯ ЭЛЕКТРОННАЯ ПОЧТА EXAT Руководство пользователя 2010 1. Общие положения 1.1. Настоящее Руководство определяет порядок регистрации и пользования защищенной электронной почтой EXAT (далее - ЗЭП EXAT). 1.2. Регистрация проводится на основании ранее полученного ключа электронной цифровой подписи (ЭЦП) и сертификата открытого ключа ЭЦП, изготовленных Центром регистрации ключей ЭЦП на основании заявления пользователя. 2. Инсталляция программы 2.1. Для начала работы необходимо установить клиентское программное обеспечение ЗЭП EXAT. Запуск программы на компьютере производится нажатием (двойной клик мышью) на установочный файл программы. 2.2. В появившемся окне выбирается язык на котором будет работать пользователь (русский или английский). 2.3. При нажатии кнопки «Далее» появляется окно для установки программы 2.4. Далее появляется «Лицензионное соглашение», при принятии условий «Лицензионного соглашения» появляется окно При нажатии кнопки «Установить» C:\Program Files\Intsoft-Service Ltd\Exat программа устанавливается в 2.5. Запуск программы производится через Пуск – Программы - IntsoftService Ltd – Exat - Exat Secured Mail 3. Настройка программы 3.1. Перед запуском программы появляется окно «Вход в систему», в котором необходимо ввести необходимые настройки. 3.2. Настройка программы осуществляется путем нажатия кнопки «Настройка» в окне «Вход в систему». В кладке «Ключи» указывается место хранения закрытого ключа ЭЦП и сертификата открытого ключа ЭЦП пользователя. 3.3. В поле «Путь к секретному ключу» указывается место хранения закрытого ключа, а в поле «Путь к сертификату» указывает место хранения сертификата открытого ключа. Закрытый ключ и сертификат могут храниться на компьютере рабочего места или съемном носителе. 3.4. Для установки сетевых настроек доступа к серверу EXAT необходимо во вкладке «Сеть», в поле «Адрес» указать адрес почтового сервера http://exat.uz:80/exat/ Если доступ компьютера к сети Интернет осуществляется через проксисервер, то в настройке должно указываться «Использовать настройки Internet Explorer» (будут использоваться настройки, которые указаны в Internet Explorer) или указываться «Использовать прокси-сервер» и в нижних полях указываются вручную адрес и порт прокси-сервера, логин и пароль доступа. 3.5. Если при доступе к серверу ЗЭП EXAT появляется ошибка, то необходимо в настройках проверить правильность указания адреса сервера, пути к закрытому ключу и сертификату, а также правильность настройки доступа через прокси-сервер. 3.6. Во вкладке «Прочие» пользователь может настроить дополнительные опции программы: «Язык», «Проверка обновлений», «Воспроизведение звука при получении нового сообщения», «Период проверки входящих сообщений» и т.д. 3.7. Система ЗЭП EXAT поддерживает 4 языковых интерфейса (узбекскийкириллица, узбекский-латиница, русский и английский). 4. Регистрация пользователя 4.1. Перед началом работы пользователь должен зарегистрироваться в системе ЗЭП EXAT. Для этого необходимо нажать кнопку «Регистрация» в окне «Вход в систему». В окне «Регистрация нового пользователя» заполняются необходимые поля. 4.2. При нажатии кнопки «ОК» пользователь будет зарегистрирован в системе ЗЭП EXAT. Если регистрация не проходит нужно убедиться в правильности настройки адреса почтового сервера, указания пути хранения ключа и сертификата, а также правильности указания имени в почтовом адресе. 4.3. После успешной регистрации в системе, пользователь может войти в систему. Для этого в окне «Вход в систему» пользователь должен указать свой логин, почтовый адрес и пароль и нажать кнопку «ОК», после чего появится окно 4.4. Данный интерфейс является рабочим местом пользователя при работе с ЗЭП EXAT. При нажатии кнопки «Сервис» в верхнем поле интерфейса можно изменить текущие настройки пользователя. 5 Работа в системе EXAT 5.1. Для отправки почтового сообщения необходимо выбрать «Файл» «Новое письмо», либо нажать на «Новое письмо». Появится окно «Новое письмо». 5.2. В окне «Новое письмо» необходимо выбрать получателя данного сообщения, нажав кнопку «Кому». Далее в окне «Выбор контактов» выбрать необходимый контакт или всех пользователей (поставив галочку в соответствующее поле). Получатель сообщения появится в соответствующем поле. 5.3. При формировании «Нового сообщения» необходимо также заполнить поле «Тема» и ввести текст сообщения в соответствующее поле. При необходимости можно вложить в сообщение файл любого формата, нажав кнопку «Прикрепить файл». Сообщение с вложенным файлом выглядит следующим образом. 5.4. При нажатии кнопки «Отправить» появится уведомление об успешной отправке сообщения. Отправленное сообщение будет храниться в папке «Отправленные» 5.5. Для получения входящих сообщений необходимо нажать кнопку «Получить», либо в настройках установить периодичность проверки входящих сообщений. 5.6. Для открытия входящего сообщения нажимаем на него, при этом появляется следующее окно: Можно просмотреть сертификат отправителя, нажав на ссылку «Certificate» 5.7. Для сохранения вложенного в письмо файла необходимо нажать «Сохранить вложение». При этом предлагается выбрать папку, в которую мы хотим сохранить файл. 5.8. Сообщение можно переслать другому пользователю системы, нажав на кнопку «Переслать». При вводе адреса после нажатия @, программа предлагает выбрать домен из списка. Можно также выбрать получателя из списка, нажав кнопку «Кому» или кнопку «Адресная книга»: При успешной пересылке сообщения, на экран будет выведено следующее окно: 5.9. При нажатии сочетания клавиш «ctrl-w» можно сформировать голосовое сообщение с записью голоса отправителя (с использованием микрофона) или посредством вложения звукового файла. 5.10. Нажатием на кнопку «Воспроизвести» можно прослушать отправляемое или входящее голосовое сообщение или вложенный звуковой файл. 5.11. Назначение меню и кнопок в окне голосового сообщения следующие: «Запись» - запись голосового сообщения с помощью микрофона; «Воспроизвести» - воспроизведение записанного голосового сообщения или вложенного звукового файла; «Голос» - работа с голосовым сообщением (запись, воспроизведение, пауза, остановка); «Вставить» - вложение звукового файла. 5.12. Назначение меню и папок интерфейса ЗЭП EXAT следующие: Меню «Файл»: «Новое письмо» – формирование нового почтового сообщения; «Новое голосовое сообщение» – формирование нового голосового сообщения; «Доставить» – проверка поступления новых входящих сообщений; «Удалить» – удаление выделенных сообщений; «Ответить» – формирование ответного сообщения на входящее сообщение; «Переслать» – перенаправление входящего сообщения другому адресату; «Выход» – выход из программы ЗЭП EXAT. Меню «Сервис»: «Язык» – выбор языка интерфейса; «Адресная книга» – вызов списка контактов пользователя; «Изменить пароль пользователя» – смена текущего пароля пользователя для доступа к ЗЭП EXAT; «Настройка» – изменение текущих настроек пользователя. «Справка» – вызов справки о программе; «О программе» – информация о разработчиках и версиях программы. Папка «Входящие» – хранение входящих сообщений; Папка «Исходящие» – хранение исходящих сообщений (до момента отправки); Папка «Отправление» – хранение отправленных сообщений; «Корзина» – промежуточное хранение удаленных сообщений; «Черновики» – хранение созданных, но не отправленных сообщений. 5.13. При отправке каждое почтовое сообщение подписывается ЭЦП и шифруется с использованием ключа пользователя. Все входящие сообщения хранятся в клиентской программе Е-ХАТ в зашифрованном виде. Расшифровка сообщений происходит при их открытии.