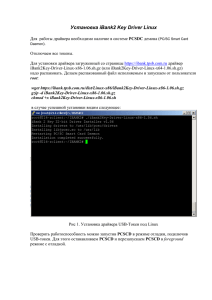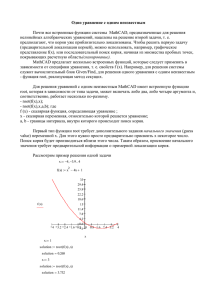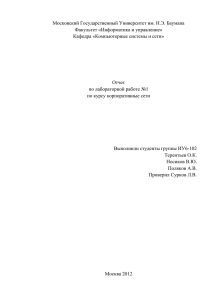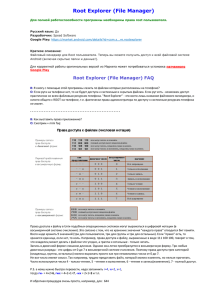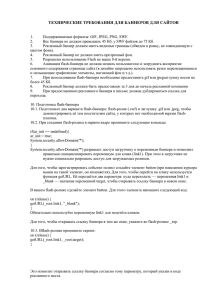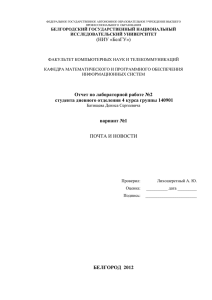Untitled - WordPress.com
реклама

СОДЕРЖАНИЕ
Модуль 1. Общие сведения об ОС Linux
Open Source.........................................................................................................................................................................7
GNU Project ..........................................................................................................................................................................7
Принципы Linux ...............................................................................................................................................................7
Особенности Linux ..........................................................................................................................................................8
Область применения Linux .........................................................................................................................................8
Дистрибутивы Linux .......................................................................................................................................................9
Модуль 2. Установка ОС Linux
Способы установки ..................................................................................................................................................... 10
Установка с CD/DVD-диска ....................................................................................................................................... 10
Шаг 1. Выбор режима установки ............................................................................................................................ 10
Шаг 2. Проверка компакт-диска на ошибки ...................................................................................................... 11
Шаг 3. Приветствие ....................................................................................................................................................... 11
Шаг 4. Выбор языка установки ................................................................................................................................ 11
Шаг 5. Выбор модели клавиатуры ......................................................................................................................... 12
Шаг 6. Инициализация жесткого диска ............................................................................................................... 12
Шаг 7. Способ разметки жесткого диска ............................................................................................................ 12
Шаг 8. Подтверждение выбора ............................................................................................................................... 13
Шаг 9. Просмотр таблицы разделов ..................................................................................................................... 13
Шаг 10. Редактирование таблицы разделов ..................................................................................................... 14
Шаг 11. Выбор загрузчика ......................................................................................................................................... 15
Шаг 12. Опции ядра ...................................................................................................................................................... 15
Шаг 13. Установка пароля на загрузчик .............................................................................................................. 15
Шаг 14. Дополнительные разделы для загрузки ............................................................................................ 16
Шаг 15. Расположение загрузчика......................................................................................................................... 16
Шаг 16. Будем ли настраивать сетевой интерфейс? ...................................................................................... 16
Шаг 17. Настройка сетевого интерфейса 1 ........................................................................................................ 17
Шаг 18. Настройка сетевого интерфейса 2 ........................................................................................................ 17
Шаг 19. Настройка Gateway и DNS-серверов ................................................................................................... 17
Шаг 20. Настройка имени хоста .............................................................................................................................. 18
Шаг 21. Настройка временной зоны..................................................................................................................... 18
Шаг 22. Пароль администратора ............................................................................................................................ 18
Шаг 23. Выбор пакетов для установки ................................................................................................................ 19
Шаг 24. Начало установки ......................................................................................................................................... 19
Шаг 25. Установка завершена .................................................................................................................................. 20
Шаг 26. Базовая настройка системы ..................................................................................................................... 20
Шаг 27. Логин в систему ............................................................................................................................................. 21
Модуль 3. Базовое понимание Linux
Этапы загрузки ОС ........................................................................................................................................................ 22
Программа init ................................................................................................................................................................ 22
Программа login ............................................................................................................................................................ 23
Регистрация в системе ................................................................................................................................................ 24
Уровни выполнения ОС.............................................................................................................................................. 24
Загрузчик GRUB .............................................................................................................................................................. 27
Интерфейсы работы с GRUB ..................................................................................................................................... 27
Файл конфигурации GRUB ........................................................................................................................................ 29
Дополнительная информация по GRUB ............................................................................................................. 31
1
Модуль 4. Файловая система
Иерархия файловой системы .................................................................................................................................. 32
Filesystem Hierarchy Standard ................................................................................................................................... 33
Файловая система ext3 ............................................................................................................................................... 34
Создание новой файловой системы ext3 ........................................................................................................... 36
Суперблок ......................................................................................................................................................................... 36
Inode .................................................................................................................................................................................... 37
Типы файлов .................................................................................................................................................................... 38
Права доступа к файлам............................................................................................................................................. 39
Бит SUID ............................................................................................................................................................................ 40
Бит SGID ............................................................................................................................................................................. 41
Бит Sticky .......................................................................................................................................................................... 41
Монтирование и размонтирование файловых систем................................................................................ 42
Команда mount ............................................................................................................................................................... 42
Команда umount ............................................................................................................................................................ 43
Файл /etc/fstab ................................................................................................................................................................ 44
Файл /etc/mtab ............................................................................................................................................................... 45
Файл /etc/ilesystems .................................................................................................................................................... 46
Файловая система /proc ............................................................................................................................................. 46
Работа с файлами: создание, просмотр, редактирование, удаление.................................................... 48
Работа с каталогами: создание, просмотр, переименование, удаление ............................................. 50
Команда ls: вывод содержимого каталога ......................................................................................................... 51
Команда cd: смена каталога...................................................................................................................................... 53
Команда pwd: просмотр рабочего каталога ..................................................................................................... 54
Команда cat: слияние файлов и чтение на стандартный вывод .............................................................. 54
Команда grep: поиск по шаблону ........................................................................................................................... 55
Команда chmod: изменение прав доступа ....................................................................................................... 55
Команда chown: смена владельца файла и группы ....................................................................................... 57
Команда umask: изменение режима доступа для создаваемых каталогов и файлов.................... 58
Команда mkdir: создание каталогов ..................................................................................................................... 59
Команда rmdir: удаление каталога ........................................................................................................................ 60
Команда rm: удаление файлов и каталогов ....................................................................................................... 60
Команда cp: копирование файлов и каталогов ............................................................................................... 60
Команда mv: перемещение или переименование файлов и каталогов .............................................. 61
Команда ln: создание ссылок между файлами................................................................................................. 61
Команда touch: изменение времени доступа и модификации файла .................................................. 62
Команда df: статистика по использованию файловой системы .............................................................. 62
Команда du: статистика по использованию дискового пространства ................................................ 63
Команда echo: отображение строки текста....................................................................................................... 63
Команда wc: статистика по количеству строк, слов и байтов в файле ................................................. 64
Команда head: считывание первых строк файла на стандартный вывод .......................................... 65
Команда tail: считывание последних строк файла на стандартный вывод ........................................ 65
Команда less: построчный или поэкранный просмотр файла.................................................................. 65
Команда ind: поиск файлов .................................................................................................................................... 66
Файлы специальных устройств .............................................................................................................................. 68
Модуль 5. Терминал и командный интерпретатор BASH
Терминальный доступ и управляющие символы ........................................................................................... 69
Командный интерпретатор BASH .......................................................................................................................... 73
Строка приглашения.................................................................................................................................................... 73
Версия Bash и его расположение .......................................................................................................................... 73
Формат команды ........................................................................................................................................................... 73
Выполнение команд..................................................................................................................................................... 74
Конфигурационные файлы ....................................................................................................................................... 74
2
История команд ............................................................................................................................................................. 75
Перенаправление ввода/вывода........................................................................................................................... 76
Конвейеры ........................................................................................................................................................................ 79
Builtin – команды ........................................................................................................................................................... 79
Переменные ................................................................................................................................................................... 81
Переменные окружения ............................................................................................................................................ 82
Локальные переменные............................................................................................................................................. 83
Шаблонные символы ................................................................................................................................................... 85
Метасимволы .................................................................................................................................................................. 86
Путевые символы .......................................................................................................................................................... 87
Символы управления переменными ................................................................................................................... 87
Команда echo и ESC-символы .................................................................................................................................. 87
Модуль 6. Пользователи и группы
Виды пользователей .................................................................................................................................................... 89
UID и GID ............................................................................................................................................................................ 89
/etc/passwd ....................................................................................................................................................................... 89
/etc/shadow ...................................................................................................................................................................... 90
/etc/group .......................................................................................................................................................................... 91
/etc/gshadow.................................................................................................................................................................... 91
/sbin/nologin .................................................................................................................................................................... 92
Команды для управления пользователями и группами.............................................................................. 92
Файл /etc/login.defs ...................................................................................................................................................... 93
Команда useradd: добавление новых пользователей .................................................................................. 94
Команда usermod: изменение информации о пользователе в системе .............................................. 95
Команда userdel: удаление аккаунта пользователя ...................................................................................... 95
Команда groupadd: добавление новой группы ............................................................................................... 96
Команда groupmod: модификация группы ....................................................................................................... 96
Команда groupdel: удаление группы .................................................................................................................... 97
Команда gpasswd: администрирование файлов /etc/group и /etc/gshadow ..................................... 97
Команда pwck: проверка целостности файлов паролей ............................................................................ 98
Команда grpck: проверка целостности файлов групп ................................................................................. 99
Смена пароля .................................................................................................................................................................. 99
Модуль 7. Управление процессами
Что такое процесс? .....................................................................................................................................................101
Идентификатор процесса (PID) .............................................................................................................................101
Идентификатор родительского процесса (PPID) ..........................................................................................101
Идентификатор пользователя (UID) ...................................................................................................................102
Эффективный идентификатор пользователя (EUID) ...................................................................................102
Идентификатор группы (GID) .................................................................................................................................102
Эффективный идентификатор группы (EGID) .................................................................................................102
Приоритет процессов ...............................................................................................................................................102
Состояние процесса...................................................................................................................................................102
Жизненный цикл процесса.....................................................................................................................................103
Сигналы............................................................................................................................................................................104
Команда kill: передача сигнала процессу ........................................................................................................105
Команда killall: передача сигнала процессу по его имени .......................................................................107
Изменение приоритета выполнения. Команды nice и renice..................................................................107
Команды fg, bg и jobs: управление заданиями ..............................................................................................108
Команда ps: просмотр текущих процессов .....................................................................................................110
Команда nohup: запуск программы с иммунитетом к сигналу HUP.....................................................113
Команда top: просмотр текущих процессов в реальном времени ......................................................113
Интерактивный режим top .....................................................................................................................................114
3
Команда vmstat: статистика виртуальной памяти........................................................................................115
Команда free: статистика физической памяти................................................................................................117
Модуль 8. Управление программным обеспечением
RPM.....................................................................................................................................................................................118
Преимущества RPM ....................................................................................................................................................118
Недостатки RPM ...........................................................................................................................................................118
Названия пакетов ........................................................................................................................................................118
Команда rpm: RPM Package Manager ..................................................................................................................119
Установка rpm-пакетов .............................................................................................................................................120
Удаление rpm-пакетов ..............................................................................................................................................120
Получение информации о rpm-пакете..............................................................................................................120
Просмотр всех установленных RPM-пакетов в системе ............................................................................121
По файлу узнать принадлежность к пакету ....................................................................................................122
Расположение всех файлов установленного RPM-пакета ........................................................................122
Yellowdog Updater Modiied (YUM) ......................................................................................................................123
Установка пакета..........................................................................................................................................................124
Удаление пакета ...........................................................................................................................................................124
Просмотр списка всех доступных пакетов ......................................................................................................124
Поиск по ключевому слову .....................................................................................................................................125
Просмотр информации о пакете..........................................................................................................................125
К какому пакету принадлежит файл ...................................................................................................................125
Подключение дополнительных репозиториев .............................................................................................126
Конфигурационный файл yum.conf ....................................................................................................................127
chkconig: управление сервисами .......................................................................................................................128
Установка программ из исходных кодов..........................................................................................................129
Модуль 9. Текстовый редактор VIM
Режимы работы vim....................................................................................................................................................131
Преимущества vim ......................................................................................................................................................131
Недостатки vim .............................................................................................................................................................131
Команда vim ...................................................................................................................................................................132
Справка по vim .............................................................................................................................................................132
Простой сеанс работы в vim...................................................................................................................................133
Открываем файл на редактирование ................................................................................................................133
Открываем файл на редактирование из vim ..................................................................................................133
Сохранение документа и выход ...........................................................................................................................133
Подтверждение ............................................................................................................................................................133
Добавление содержимого другого файла в текущий .................................................................................134
Удаление текста ............................................................................................................................................................134
Перемещение текста (cut-paste) ...........................................................................................................................134
Копирование текста (copy-paste) .........................................................................................................................135
Перестановка символов ..........................................................................................................................................136
Поиск ................................................................................................................................................................................136
Поиск с заменой...........................................................................................................................................................136
Переход на нужную строку .....................................................................................................................................137
Отмена последнего действия ................................................................................................................................137
Отмена последней отмены .....................................................................................................................................137
Сортировка блока текста .........................................................................................................................................137
Работа в нескольких окнах .....................................................................................................................................138
Настройка vim...............................................................................................................................................................138
Настройки на ходу ......................................................................................................................................................138
Конфигурационный файл .vimrc...........................................................................................................................139
4
Модуль 10. Базовая настройка Linux
Настройка сетевого интерфейса..........................................................................................................................140
Виды сетевых интерфейсов ....................................................................................................................................142
Скрипты network, ifdown, ifup ...............................................................................................................................143
Команда ifconig ...........................................................................................................................................................143
Маршрутизация ...........................................................................................................................................................144
Настройка маршрутизации ....................................................................................................................................146
Типы маршрутов ..........................................................................................................................................................148
Полезные опции команды netstat .......................................................................................................................148
netstat на практике .....................................................................................................................................................149
Состояния сокетов ......................................................................................................................................................149
Команда traceroute .....................................................................................................................................................150
Дополнительная информация ..............................................................................................................................150
Настройка даты и времени .....................................................................................................................................151
Настройка имени хоста (hostname) ....................................................................................................................151
Семейство команд system-conig-* – настройка системы ........................................................................152
Семейство команд adsl-* – настройка ADSL-модема ..................................................................................152
Модуль 11. Сетевая файловая система
Включение NFS .............................................................................................................................................................154
Экспортирование файловых систем ..................................................................................................................155
Монтирование NFS-ресурсов ................................................................................................................................156
Опции конфигурационного файла......................................................................................................................156
Способы указания хостов ........................................................................................................................................157
Дополнительная информация ..............................................................................................................................158
Модуль 12. Справочная система
man.....................................................................................................................................................................................159
whatis ................................................................................................................................................................................160
apropos .............................................................................................................................................................................160
info ......................................................................................................................................................................................161
help.....................................................................................................................................................................................161
locate .................................................................................................................................................................................161
which .................................................................................................................................................................................162
Быстрая справка ..........................................................................................................................................................162
Модуль 13. Работа в ОС Linux
Выполнение заданий по расписанию ................................................................................................................164
Формат crontab-файла ..............................................................................................................................................164
crontab-файлы...............................................................................................................................................................165
Команда crontab...........................................................................................................................................................166
Упаковщики и архиваторы......................................................................................................................................168
Файловый менеджер mc ..........................................................................................................................................171
Работа с ssh: подключение к удаленной системе .........................................................................................172
Модуль 14. Мониторинг системы
Журнальные файлы ....................................................................................................................................................175
Syslog.................................................................................................................................................................................175
Возможные средства (facilities) Syslog ...............................................................................................................176
Возможные приоритеты (priorities) Syslog.......................................................................................................177
Возможные действия Syslog...................................................................................................................................177
Квалификаторы ............................................................................................................................................................178
5
Примеры использования ........................................................................................................................................178
logrotate ...........................................................................................................................................................................178
Файл конфигурации /etc/logrotate.conf ............................................................................................................178
Команда logger .............................................................................................................................................................179
Мониторинг различных параметров системы ..............................................................................................180
Мониторинг свободного места.............................................................................................................................180
Защита системы от пользовательских процессов .......................................................................................180
Мониторинг S.M.A.R.T. - параметров жесткого диска .................................................................................181
Мониторинг сетевых портов в Linux ..................................................................................................................181
Мониторинг открытых файлов и сокетов ........................................................................................................182
Мониторинг запущенных процессов .................................................................................................................183
Мониторинг системных ресурсов в реальном времени ..........................................................................183
Мониторинг свободного места в разделах .....................................................................................................184
Мониторинг сетевой подсистемы в реальном времени ..........................................................................184
Мониторинг работы DNS-сервера в реальном времени..........................................................................185
Мониторинг соединений proftpd в реальном времени............................................................................185
Статистика по виртуальной памяти ....................................................................................................................186
Статистика по процессору и устройствам ввода-вывода.........................................................................186
Модуль 15. Ядро операционной системы
Три уровня операционной системы ...................................................................................................................187
Монолитное ядро........................................................................................................................................................187
Когда необходимо обновлять ядро? ..................................................................................................................188
Установка нового ядра..............................................................................................................................................188
Установка ядра из репозитория ...........................................................................................................................188
Описание возможных пакетов установки .......................................................................................................190
Установка ядра вручную ..........................................................................................................................................190
6 этапов установки ....................................................................................................................................................191
Команда sysctl: изменение параметров ядра в режиме реального времени .................................193
Модуль 16. Итоговая информация по Linux
Конфигурационные файлы в /etc/ .......................................................................................................................194
Индивидуальные конфигурационные файлы ................................................................................................198
Команды для управления файловой системой .............................................................................................198
Команды для управления файлами и каталогами........................................................................................199
Просмотр и редактирование файлов ................................................................................................................200
Сжатие файлов, создание архивов и извлечение из них..........................................................................200
Манипуляции с текстом............................................................................................................................................201
Вывод справки ..............................................................................................................................................................203
Управление заданиями.............................................................................................................................................203
Управление процессами ..........................................................................................................................................203
Управление сетевой подсистемой ......................................................................................................................204
Переменные окружения ..........................................................................................................................................205
Управление библиотеками .....................................................................................................................................205
Управление модулями и ядром ............................................................................................................................205
Управление уровнями выполнения ...................................................................................................................206
Управление системой................................................................................................................................................206
Информация о системе ............................................................................................................................................206
Системное время.........................................................................................................................................................207
Управление пользователями .................................................................................................................................207
Печать файлов ..............................................................................................................................................................209
Запись дисков ...............................................................................................................................................................210
Разное ...............................................................................................................................................................................210
6
Мо ул 1. Общие све ения об ОС Linux
Open Source
Термин Open Source появился в 1998 году, благодаря Эрику Реймонду
и Брюсу Перенсу, основателям OSI (Open Source Initiative), организации
занимающейся продвижением Open Source.
Open Source – это программное обеспечение с открытым исходным кодом
и доступным для всех:
– свобода в распространение программного обеспечения и исходного кода;
– возможность модификации кода;
– целостность авторского кода.
GNU Project
В 1984 году Ричард Столлман уволился из Массачусетского технологического
института чтобы посвятить себя написанию свободной операционной
системы – GNU system (GNU – это рекурсивный акроним от англ. –
GNU`s Not Unix – “GNU – не UNIX!”). В рамках проекта GNU было создано
многое программное обеспечение (tar, sed, make, bash, …) и библиотеки.
Но ядро операционной системы так и не было завершено.
В 1991 году финский программист Линус Торвальдс выкладывает первую
версию Linux-ядра в общий доступ. Открытость исходных кодов позволила
проекту GNU использовать его в своей операционной системе, так как
на тот момент своего ядра у ней не было. Так появился GNU/Linux – набор
программного обеспечения проекта GNU и ядра Линуса Торвальдса.
Однако название “Linux” получило большее распространение. На данный
момент Linux является самой распространенной бесплатной операционной
системой. Существует большое количество версий Linux – так называемых
дистрибутивов.
Принципы Linux
1. Все в системе представлено в виде файлов;
2. Каждая программа в Linux решает узкоспециализированную задачу;
3. Возможность объединения программ в цепочку для выполнения сложных
задач;
Модуль 1. Общие сведения об ОС Linux
7
4. Конфигурационные файлы представлены в текстовом формате;
5. Два вида объектов в Linux: файлы и процессы.
Особенности Linux
1. Быстродействие – Linux имеет гибкие настройки и отключение не нужных
компонентов (например, X Window) позволяет запускать операционную
систему на оборудование с небольшой производительностью;
2. Надежность – Linux не восприимчив к компьютерным вирусам. Система
надежно защищена от обычных пользователей. Именно из под обычного
пользователя и рекомендуется работать в системе если не требуется что-то
большее;
3. Многозадачность – одновременно могут выполняться сотни программ;
4. Многопользовательский режим – в одной и той же системе одновременно
могут работать десятки пользователей;
5. Виртуальные консоли – каждый пользователь одновременно может
иметь несколько сеансов работы в системе. Переключение между сеансами
осуществляется с помощью клавиатуры;
6. Защита памяти процесса – зависший процесс не может вызвать зависания
всей системы;
7. Полная поддержка сетей TCP/IP;
8. Наличие средств для взаимодействия с ОС Windows:
– Возможность подключения разделов DOS, FAT, NTFS;
– SAMBA для общего доступа к файлам и принтерам;
– Wine для запуска Windows-программ в Linux;
– Поддержка стека протоколов TCP/IP предоставляет доступ к стандартным
протоколом обмена данными, такими как FTP.
9. Хорошая документация.
Область применения Linux
ОС Linux может применяться где угодно. По возможностям она не уступает
ОС Windows, а как явный плюс – полностью бесплатна. Выбор дистрибутива
8
Модуль 1. Общие сведения об ОС Linux
для решения ваших задач целиком зависит от вас. Но обычно выбирают тот
дистрибутив, который лучше всего знают. Или который лучше всего знает
сосед по лестничной площадке.
Дистрибутивы Linux
Существует большое количество дистрибутивов Linux (больше 100), как для
массового пользователя, так и узкоспециализированных, например для
использования на маршрутизаторах.
Дистрибутивы делятся на группы:
1. Основанные на Debian или использующие формат пакетов deb (Debian,
Knoppix, Ubuntu…);
2. Дистрибутивы основанные на Ubuntu, который в свою очередь происходит
от Debian (Kubuntu, Xubuntu, Mint…);
3. Дистрибутивы основанные на Red Hat или использующие формат пакетов
RPM (Red Hat, CentOS, Fedora Core, Suse…);
4. Дистрибутивы
VectorLinux…);
основанные
на Slackware
(Zenwalk,
MOPSLinux,
5. Дистрибутивы использующие другие пакетные системы (Gentoo, Arch
Linux…).
Какой дистрибутив использовать – личное дело каждого.
Модуль 1. Общие сведения об ОС Linux
9
Мо ул 2. Установка ОС Linux
Существует несколько способов установки ОС Linux:
1. Установка с CD/DVD-диска. Это самый простой и распространенный
способ;
2. Установка с раздела жесткого диска;
3. Установка по сети посредством FTP, HTTP или NFS.
Установка с CD/DVD-диска
Шаг 1
После того как вы выставите в BIOS загрузку с CD/DVD-диска, сохраните
настройки и выйдите из BIOS, начнется процесс установки ОС Linux. Первым
экраном будет предложение выбрать способ установки. Есть два режима
установки ОС Linux:
1. Установка в графическом режиме. Для выбора этого режима установки
нажмите <ENTER>;
2. Установка в текстовом режиме. Для выбора этого режима установки
введите команду linux text и нажмите <ENTER>.
Мы будет производить установку в текстовом режиме, поэтому вводим
команду linux text и нажимаем клавишу <ENTER>.
10
Модуль 2. Установка ОС Linux
Шаг 2
В этом диалоговом окне нам предлагают протестировать компакт-диск
на ошибки, прежде чем мы продолжим. Тестирование может занять
продолжительное время, поэтому я обычно пропускаю его. Нажимаем
кнопку <Skip> чтобы пропустить тестирование.
Шаг 3
Программа инсталляции приветствует нас. Нажимаем <OK>.
Шаг 4
В этом диалоговом окне выбираем язык, на котором будет проходить
процесс установки.
Модуль 2. Установка ОС Linux
11
Шаг 5
В этом диалоговом окне нам предлагают выбрать модель клавиатуры.
Оставьте по умолчанию если не знаете что выбрать.
Шаг 6
В этом диалоговом окне нам сообщают, что жесткий диск не имеет разделов
и предлагают их создать.
Шаг 7
В этом диалоговом окне нам предлагают сделать выбор, каким образом
разбивать жесткий диск на разделы. Варианты есть следующие:
12
Модуль 2. Установка ОС Linux
Remove all partitions on selected drives and create default layout – удалить
ВСЕ разделы на выбранном жестком диске и разбить его по умолчанию.
Remove linux partitions on selected drives and create default layout –
удалить linux разделы на выбранном жестком диске и разбить его
по умолчанию.
Use free space on selected drives and create default layout – использовать
свободное место на выбранном жестком диске и разбить его по умолчанию.
Create custom layout – сделать ручное разбиение жесткого диска.
Разбиение по умолчанию спасет новичков от многих ошибок. В конкретном
примере я выбрал второй вариант и нажал <OK>.
Шаг 8
Выводится предупреждение, что данные на выбранном жестком диске будут
удалены. Убедитесь, что важные данные сохранены в надежном месте (если
диск не был пустым) и нажимайте <Yes>.
Шаг 9
В данном диалоговом окне нам предлагают просмотреть и при желание
модифицировать таблицу разделов. Нажимаем <Yes> чтобы вывести
таблицу разделов.
Модуль 2. Установка ОС Linux
13
Шаг 10
В данном диалоговом окне отображена таблица разделов по умолчанию.
Именно такой она будет если мы не внесем изменений. Если вы новичок
то определенно не стоит что либо здесь менять, так как значения
по умолчанию очень даже хорошие. При ручном создание разделов нужно
соблюдать несколько условий:
1. Раздел swap должен быть в два раза больше объема RAM, то есть если
на компьютере 1 Гб оперативной памяти, swap будет 2 Гб. Это не обязательное
условие, но очень рекомендуется.
2. В зависимости от назначения будущей системы, разбейте диск на разделы
с некоторым запасом места.
Разбиение жесткого
преимущества:
диска
на несколько
разделов
имеет
явные
1. Защищенность пользовательских данных. Например каталог/home
на отдельном разделе будет защищен при переустановке ОС;
2. Переполнение диска. Если какая либо программа начнет активно
заполнять дисковое пространство то это будет происходить только в одном
разделе. Достаточно часто происходит проблема когда все место в разделе
заполняется и программы его использующие перестают функционировать
правильно. Этого можно избежать если правильно разбить жесткий диск
и регулярно следить за свободным местом;
3. На одном жестком диске можно установить несколько ОС.
После того как таблица разделов готова нажимаем <OK>.
14
Модуль 2. Установка ОС Linux
Шаг 11
На этом шаге необходимо сделать выбор – использовать загрузчик или нет.
lilo ушел в историю и на его место пришел GRUB.
Выбираем пункт Use GRUB Boot Loader и нажимаем <OK>.
Шаг 12
В этом диалоговом окне можно задать специальные опции ядра во время
загрузки. Нажимаем <OK>.
Шаг 13
В этом диалоговом окне предлагают установить пароль на загрузчик.
В большинстве случаев вам это не понадобится. Нажимаем <OK>.
Модуль 2. Установка ОС Linux
15
Шаг 14
В этом диалоговом окне можно задать другие разделы для загрузки, в случае
если на компьютере несколько ОС. Нажимаем <OK>.
Шаг 15
В этом диалоговом окне нас спрашивают куда устанавливать загрузчик. Мы
выбираем Master Boot Record и нажимаем <OK>.
Шаг 16
Нам предстоит решить – будем ли мы использовать сетевой интерфейс или
нет. Думаю в 99 % случаев ответ будет положительным. Нажимаем <Yes>.
16
Модуль 2. Установка ОС Linux
Шаг 17
Выбрав пункт “Activate on boot” наш сетевой интерфейс будет включаться
при загрузке ОС. Также выбираем пункт “Enable IPv4 support”, IPv6 пока
не набрал обороты и он нам не понадобится. Нажимаем <OK>.
Шаг 18
В данном диалоговом окне необходимо выбрать способ получения
сетевых настроек. Это может быть динамически при загрузке ОС благодаря
протоколу DHCP, или сетевые настройки могут быть прописаны вручную,
как показано на рисунке.
Шаг 19
В данном диалоговом окне вводим шлюз (Gateway), первичный DNS-сервер
(Primary DNS) и вторичный DNS-сервер (Secondary DNS).
Модуль 2. Установка ОС Linux
17
Шаг 20
Указываем способ получения hostname (имени хоста). Это может быть
динамически благодаря протоколу DHCP, или hostname может быть указан
вручную.
Шаг 21
Выбираем timezone (временную зону) и нажимаем <OK>.
Шаг 22
Указываем пароль root`а (администратора). Пароль не может быть меньше
6 символов.
18
Модуль 2. Установка ОС Linux
Шаг 23
В данном диалоговом окне мы выбираем пакеты для установки. Можно
выбрать готовую конфигурацию, например “Desktop – KDE” для настольной
системы или “Server” для сервера. А можно вручную составить список
программ которые будут установлены, для этого нужно поставить галочку
на пункте Customize software selection. Я этого делать не буду, так как в рамках
обучения установки ОС Linux это не имеет принципиального значения.
Шаг 24
Здесь нам сообщают что сейчас начнется инсталляция и что после установки
будет создан файл install.log
Нажимаем кнопку <OK>.
Начинается процесс установки…
Модуль 2. Установка ОС Linux
19
Шаг 25
После того как установка завершится нажимаем кнопку <Reboot>.
Система перезагружается…
Шаг 26
В процессе первой загрузки ОС перед нами возникнет конфигурационное
окно показанное на рисунке. Здесь необходимо сделать пару вещей:
1. Отключаем SELinux: Firewall Coniguration -> SELinux: Disabled
2. Firewall Coniguration -> Customize – здесь вы настраиваете какие
протоколы будут работать через iptables (Firewall).
Вернуться к этим настройкам
system-conig-securitylevel.
можно
с помощью
команды
Далее нажимаете <Exit> и продолжаем загрузку ОС.
20
Модуль 2. Установка ОС Linux
Шаг 27
Операционная система Linux установлена!
Модуль 2. Установка ОС Linux
21
Мо ул 3. Базовое понимание Linux
Этапы загрузки ОС
1. BIOS проверяет систему и запускает irst stage boot loader (загрузчик
первой стадии);
2. irst stage boot loader загружает себя в оперативную память и запускает
second stage boot loader (загрузчик второй стадии) из /boot раздела;
3. second stage boot loader загружает ядро Linux в оперативную память,
который в свою очередь загружает все необходимые модули и монтирует
корневой раздел только на чтение;
4. Ядро передает контроль по загрузке ОС программе /sbin/init;
5. Программа /sbin/init загружает все сервисы, user-space программы
и монтирует все разделы перечисленные в /etc/fstab;
6. Пользователю выводится приглашение входа в систему.
Программа init
init – (сокращение от, initialization инициализация) это программа которая
запускает другие программы. init можно представить как ствол дерева,
от которого идут ветви – другие процессы. init в системе представлен как
процесс, который обычно имеет PID (Process ID, уникальный номер процесса)
равный 1.
На данный момент широко используются два вида init:
1. SysV-style. В этом случае процесс init проверяет запись initdefault в файле
/etc/inittab, чтобы выяснить runlevel по умолчанию. Если в этой записи не указан
runlevel то пользователю будет выведена консоль, в которой он должен явно
указать его. SysV init применяется в Red Hat и соответственно в CentOS.
2. BSD-style. В этом случае запускается скрипт инициализации
расположенный в /etc/rc, далее запускается программа getty (сокращенно
от get teletype), которая обслуживает физические или виртуальные
терминалы. Когда происходит подключение к системе то программа login
выводит приглашение ввода логина и пароля для аутентификации. В этом
виде init понятие runlevel отсутствует, и как будет запущен init определяет
файл /etc/rc.
22
Модуль 3. Базовое понимание Linux
Есть и другие виды init, такие как upstart в Ubuntu Linux, или своя редакция init
в Gentoo Linux.
Программа login
Программа которая отвечает за регистрацию пользователя в системе
называется login. Именно она выводит на экран приглашение ввода имени
пользователя и пароля: login:
Этапы загрузки login:
1. init запускает программу mingetty;
2. mingetty запускает программу login;
3. Если указанные логин и пароль правильные то запускается shell;
4. Если логин и пароль не правильные то init перезапускает mingetty;
5. При выходе из системы shell завершается и мы возвращаемся к шагу 1.
Если в процессе установки ОС вы не создавали другие учетные записи
то доступ в систему будет возможен только пользователем root.
После аутентификации в системе вы попадаете в свой домашний каталог,
именно в этом каталоге будут храниться все ваши личные файлы.
Модуль 3. Базовое понимание Linux
23
Регистрация в системе
В ходе загрузки ОС создаются несколько виртуальных консолей – виртуальных
устройств ввода-вывода, которые могут использоваться различными
процессами/программами. Если быть более точным то 6 виртуальных
консолей (text-based) и одна графическая (для X Window System).
В ОС Linux есть два режима работы:
1. Текстовый (для подключения используются виртуальные консоли)
2. Графический (для подключения используются display managers)
Для серверов обычно применяется только текстовый режим работы. Для
настольных систем применяются оба режима.
В Red Hat и соответственно в CentOS применяется бесплатная реализация X
Window System – Xorg.
Переключение между виртуальными консолями происходит с помощью
сочетания клавиш Ctrl+Alt+F [1–6]. Если вы захотите перейти на консоль
номер 3 нажмите сочетание клавиш Ctrl+Alt+F3, если потребуется консоль
номер 5 то нажимаем сочетание клавиш Ctrl+Alt+F5 и т. д.
Переключение в графическую консоль осуществляется комбинацией
клавиш Ctrl+Alt+F7
После загрузки ОС перед вами появится приглашение ввода логина
и пароля. ОС будет работать в текстовом режиме, но режим можно изменить
в любой момент (файл/etc/inittab).
Уровни выполнения ОС
В ОС Linux существует несколько уровней выполнения, так называемых
runlevels. Cуть runlevels заключается в том, что разные системы могут
использоваться по разному. К примеру сервера будут работать более
эффективно без графического интерфейса, который потребляет много
ресурсов но в случае сервера практически бесполезен. Или случаются
ситуации когда администратору необходимо переключиться на другой
уровень выполнения чтобы выполнить специфичные задачи, например
диагностика поврежденной файловой системы.
Каждый уровень выполнения определяет, какие сервисы будут запущены
или наоборот отключены процессом init. Например на runlevel 1 (single user
mode) будет отключена сеть, в то время как на runlevel 3 она будет включена.
24
Модуль 3. Базовое понимание Linux
На данный момент в Red Hat и соответственно во всех клонах определенны
следующие уровни:
Уровень
Название
Описание
0
Halt
Выключенная ОС
1
Single-user text mode
Однопользовательский
режим
работы с отключенным сетевым
интерфейсом
2
Not used (user-deinable)
Промежуточный уровень
3
Full multi-user text mode
Многопользовательский
режим
работы с поддержкой сети
4
Not used (user-deinable)
Промежуточный уровень
5
Full multi-user graphical М н о г о п о л ь з о в а т е л ь с к и й
mode (with an X-based режим работы с графическим
login screen)
интерфейсом и поддержкой сети
6
Reboot
Перезагрузка ОС
S или s
Scripts
Используется
скриптами
исполняемыми на уровне 1
В большинстве случаев используются два runlevel`а, это 3 для серверов
и 5 для настольных систем.
Какой runlevel будет загружаться при старте системы определяется
конфигурационным файлом /etc/inittab а именно строкой:
id:5: initdefault:
Цифра после id: и есть runlevel. При редактирование этого файла соблюдайте
осторожность, даже самая небольшая опечатка может привести систему
в неработоспособность.
Конфигурационные файлы для SysV init расположены в директории /etc/rc.d/
Помимо файлов rc, rc.local, rc.sysinit и опционально rc.serial здесь находятся
субкаталоги, которые сообщают системе, какие программы необходимо
запустить или остановить на конкретном уровне выполнения.
init.d/rc0.d/rc1.d/rc2.d/rc3.d/rc4.d/rc5.d/rc6.d/
Буква K в начале имени символической ссылки говорит о том, что произойдет
выключение сервиса (Kill), буква S в начале имени говорит о том, что
Модуль 3. Базовое понимание Linux
25
сервис будет запущен (Start). Число в имени символической ссылки задает
последовательность выполнения скриптов.
lrwxrwxrwx 1 root root 19 Sep 15 19:43 K35 vncserver ->../init.d/vncserver
…
lrwxrwxrwx 1 root root 19 Sep 15 19:38 S99 firstboot ->../init.d/firstboot
lrwxrwxrwx 1 root root 11 Sep 15 19:33 S99 local ->../rc.local
lrwxrwxrwx 1 root root 16 Sep 15 19:34 S99 smartd ->../init.d/smartd
Каталог init.d содержит скрипты используемые /sbin/init при контроле
сервисов. Остальные каталоги содержат символические ссылки для каждого
из уровней выполнения.
Узнать текущий runlevel в системе можно следующими командами:
[root@linuxbox ~]# who -r
или
[root@linuxbox ~]# runlevel
Переключение между уровнями выполнения может происходить ниже
указанными командами:
[root@linuxbox ~]# telinit
или
[root@linuxbox ~]# init
Скрипт /etc/rc.d/rc.local выполняется программой /sbin/init во время
загрузки или при переключение runlevel`ов. Добавление нужных команд
в этот файл позволит выполнять дополнительные команды/скрипты.
Этот файл будет полезен в простых случаях. Для удобного управления
программным обеспечением стоит использовать chkconig.
Для работы с runlevels различных сервисов есть несколько программ:
1. /sbin/chkconig – простая и очень удобная текстовая программа;
2. /usr/sbin/ntsysv – основанная на ncurses (псевдографика, обычно на синем
фоне) утилита предоставляющая интерактивный интерфейс, более легкая
в использование чем chkconig но не позволяющая указывать конкретные
runlevels;
26
Модуль 3. Базовое понимание Linux
3. system-conig-services – Services Coniguration Tool, графическая
программа для управления уровнем выполнения. Требуется X Window.
runlevel операционной системы можно изменять на стадии загрузки. Для этого
находясь в меню GRUB выберите нужное ядро и нажмите клавишу a, в конце
текущей строки добавьте через пробел номер нужного runlevel, например,
если мы хотим попасть в single mode то это будет выглядеть вот так:
grub append> ro root=/dev/VolGroup00/LogVol00 rhgb quiet 1
Загрузчик GRUB
При включение компьютера, ОС загружается в оперативную память
с помощью специальной программы – загрузчика (boot loader). Обычно
загрузчик располагается на первичном жестком диске и обеспечивает
выбор и загрузку ядра с необходимыми ему файлами или позволяет
загрузить другую операционную систему. При включение компьютера будет
отображено меню обхода загрузчика GRUB. Если не будет нажата любая
клавиша в течение 3 секунд то начнется загрузка ОС или ядра по умолчанию.
В конце 20/начале 21 века популярным загрузчиком был lilo, который
использовался по умолчанию в большинстве дистрибутивов. Сейчас он
практически не используется а на его смену пришел более функциональный
загрузчик – GRUB (The GNU GRand Uniied Boot loader).
Программа установки Microsoft Windows перезаписывает MBR, удаляя
все загрузчики. Поэтому в случае необходимости иметь две ОС на одном
компьютере, Microsoft Windows лучше устанавливать в первую очередь.
Если GRUB не устанавливается во время установки ОС то это можно сделать
потом с помощью команды /sbin/grub-install например вот так:
[root@linuxbox ~]#/sbin/grub-install /dev/hda
где /dev/hda – master IDE устройство на primary IDE шине.
Интерфейсы работы с GRUB
У GRUB есть 3 интерфейса:
1. Меню. Это интерфейс по умолчанию. Перемещаться по списку доступных
ОС и ядер можно стрелками вверх и вниз, нажатие <Enter> позволит
загрузить выбранную ОС или ядро. Если до истечения таймаута выбор
Модуль 3. Базовое понимание Linux
27
не сделан то будет загружено ОС/ядро по умолчанию. Нажатие e позволит
попасть в редактор а нажатие c в интерфейс командной строки.
2. Интерфейс редактора записей. Чтобы сюда попасть нажмите e в меню
GRUB. В этом интерфейсе будут отображены команды GRUB которые
можно модифицировать (нажмите o для вставки новой строки после
текущей, нажмите O для вставки новой строки перед текущей, нажмите
e для редактирования или d для удаления строки). После завершения
редактирования нажмите b для исполнения команд и загрузки ОС. Для
отмены изменения и возврата в меню нажмите <ESC>.
3. Интерфейс командной строки. Чтобы сюда попасть нажмите c в меню
GRUB. Этот интерфейс предоставляет больше возможностей чем два других.
Командный интерфейс позволяет ввести любую команду GRUB и выполнить
её нажатием <Enter>.
Список самых распространенных команд указан в таблице ниже.
Команда
boot
chainloader </
путь/к/файлу>
displaymem
initrd </путь/к/
initrd>
install <стадия1><installdisk><стадия2>pconig-ile
kernel </путь/к/
ядруl><параметр1><параметр-N>
28
Описание
Загружает ОС или последний загруженный
последовательный загрузчик
Передает управление файлу. Если файл
расположен в первом секторе раздела, то можно
просто использовать chainloader +1
Отображает статус занятой памяти на основе
полученной из BIOS информации. Может
пригодиться для определения доступной
в системе памяти до начала загрузки
Задает положение исходного RAM диска.
Может оказаться необходимым в случае, если
для корректной загрузки ядра требуются
определенные модули (например, когда
корневой раздел имеет тип ext3)
Устанавливает GRUB в MBR. Команда install
переписывает все текущие данные в MBR
Задает файл ядра для загрузки. </путь/к/
ядру> – абсолютный путь от раздела, заданного
командой «root». <параметр-1> – передаваемый
ядру параметр, указывающий на устройство, где
расположен раздел «root», например, root=/dev/
VolGroup00/LogVol00. Допускается использование
нескольких параметров, разделенных пробелом
Модуль 3. Базовое понимание Linux
root (<тип_
устройства><номер_
устройства>,
<раздел>)
rootnoverify (<тип_
устройства><номер_
устройства>,
<раздел>)
reboot
Настраивает и монтирует корневой раздел для
GRUB, например:
root (hd0,0)
Настраивает корневой раздел аналогично
команде root, но не монтирует его
Перезагрузка системы
Получить список всех доступных команд можно командой help –all
Файл конфигурации GRUB
Конфигурационный файл GRUB – это /boot/grub/grub.conf. Команды
глобальных настроек расположены в начале файла, затем идут секции для
каждой ОС или ядра (секция title).
Пример простого файла конфигурации позволяющего загружать Linux
и Microsoft Windows 2000 показан ниже.
default=0
timeout=5
splashimage= (hd0,0)/grub/splash.xpm.gz
hiddenmenu
title CentOS (2.6.18–128.el5)
root (hd0,0)
kernel/vmlinuz-2.6.18–128.el5 ro root=/dev/VolGroup00/LogVol00 rhgb quiet
initrd/initrd-2.6.18–128.el5.img
title Windows
rootnoverify (hd0,0)
chainloader +1
В этом примере Linux будет загружаться по умолчанию, автоматическая
загрузка которого начнется через 5 секунд.
Корневая файловая система GRUB не имеет нечего общего с корневой
Модуль 3. Базовое понимание Linux
29
файловой системой Linux. Корневая файловая система GRUB сопоставлена
верхнему уровню заданного устройства. Например, файл (hd0,0)/grub/
splash.xpm.gz расположен в каталоге /grub/верхнего уровня раздела (hd0,0),
что в действительности является разделом /boot/системы.
Наиболее часто используемые директивы конфигурационного файла
представлены в таблице ниже.
Директива
Описание
default=<число>
Замените <число> номером записи «title»
загружаемой по умолчанию операционной
системы
timeout=<число>
Задает интервал в секундах, по истечению
которого будет выполнена запись “title”,
определенная командой default
splashimage=<путь_к_ Директива определяет расположение заставки
изображению>
GRUB
hiddenmenu
Предотвращает отображение меню GRUB.
По истечении периода, заданного в timeout,
будет загружена операционная система или ядро
по умолчанию (запись default)
title <название_
группы>
Директива задает название группы набора
команд для загрузки конкретного ядра или
операционной системы
root (<тип_
Настраивает и монтирует корневой раздел для
устройства><номер_ GRUB, например:
устройства>,<раздел>)
root (hd0,0)
kernel </путь/к/
ядруl><параметр1><параметр-N>
Директива задает файл ядра для загрузки
initrd </путь/к/initrd>
Задает положение исходного RAM диска.
Может оказаться необходимым в случае, если
для корректной загрузки ядра требуются
определенные модули (например, когда
корневой раздел имеет тип ext3)
rootnoverify (<тип_
Настраивает корневой раздел аналогично
устройства><номер_ команде root, но не монтирует его
устройства>,<раздел>)
30
Модуль 3. Базовое понимание Linux
chainloader </путь/к/
файлу>
Передает управление файлу. Если файл
расположен в первом секторе раздела, то можно
просто использовать chainloader +1
password=<пароль>
Предотвращает неавторизованное
редактирование конфигурационного файла GRUB
color <обычный_
цвет><цвет_выбора>
Позволяет изменить цвета переднего и заднего
плана меню. Используйте названия цветов,
например:
color red/black green/blue
fallback=<число>
Замените <число> номером записи «title»
операционной системы, загружаемой в случае,
если первая попытка окажется неудачной
Комментарии в файле начинаются с символа #
Дополнительная информация по GRUB
[root@linuxbox ~]# info grub
Модуль 3. Базовое понимание Linux
31
Мо ул 4. Файловая система
Иерархия файловой системы
Файловая система – это основная часть любой операционной системы. Она
отвечает за организацию хранимых ресурсов (файлов). По сути – это часть
ядра управляющая доступом к файлам и каталогам.
Файловая система представляет из себя единую иерархическую структуру
которая начинается с каталога /, его еще называют root-каталогом (не
путать с /root, который является домашним каталогом для пользователя
root) и разветвляется на произвольное число подкаталогов. Каталог самого
верхнего уровня называется корневым.
Замечу, что в UNIX-like системах используется слеш (“slash”) – символ / в
путях файлов и каталогов, в то время как в Windows системах бекслеш
(“backslash”) – символ \
В UNIX/Linux-системах регистр играет роль (В отличие от Windows). То есть
файлы:
file.txt
32
Модуль 4. Файловая система
и
FILE.txt
будут совершенно разными файлами, и они спокойно могут находиться в
одном каталоге.
Имя каталога в файловой системе ограничено 255 символами а отдельно
взятое путевое имя 1023 символами.
Filesystem Hierarchy Standard
В CentOS используется Filesystem Hierarchy Standard (FHS) для структуры
файловой системы. Он определяет имена, расположение и права доступа для
многих типов файлов и каталогов. Файловая система в Linux никогда не была
хорошо упорядочена так как использовалось большое количество правил
именования файлов. Filesystem Hierarchy Standard эту проблему решает.
Согласно этому стандарту в корне файловой системы должны присутствовать
следующие директории:
Директория
bin
boot
dev
etc
lib
media
mnt
opt
sbin
srv
tmp
usr
var
home
lib<qual>
root
Описание
Основные бинарные программы
Статичные файлы загрузчика
Файлы устройств
Системные конфигурационные файлы
Основные разделяемые библиотеки и модули ядра
Точка монтирования для извлекаемых устройств
Временная точка монтирования для файловых систем
Каталог дополнений для программ (add-on`s)
Основные системные бинарные программы
Данные для сервисов предоставляемых системой
Временные файлы
Вторая файловая иерархия
Изменяемые данные
Домашние каталоги пользователей (опционально)
Альтернативные базовые разделяемые библиотеки
(опционально)
Домашняя директория пользователя root (опционально)
Файлы в файловой системе разбиты на две логические категории:
1. Доступные для общего доступа и не доступные (shareable и unshareable);
Модуль 4. Файловая система
33
Файлы с общим доступом доступны как с локальной машины так и по сети.
Файлы не доступные для общего доступа, доступны только локально.
2. Изменяемые и статические файлы.
Изменяемые файлы – это различные документы, конфигурационные файлы,
то есть файлы которые могут изменяться в процессе работы ОС. Статические
файлы – это в основном бинарные файлы, изменение которых на уровне
файловой системы не предусмотрено. Ниже в таблице показаны примеры
каталогов различных категорий.
static
variable
shareable
/usr
/opt
/var/mail
/var/spool/news
unshareable
/etc
/boot
/var/run
/var/lock
Такое разделение файлов позволяет соотнести функции файлов с правами
на директории, которые эти файлы хранят. То как пользователи будут
взаимодействовать с файлами определяется каталогами, смонтированы ли
они в read only режиме или в read write, и какие права доступа у пользователя
на этот файл.
Файловая система ext3
ext3 – это журналируемая файловая система. Файловая система
ext3 интегрируется в ядро Linux начиная с версии 2.4.16, и используется по
умолчанию в CentOS. Для увеличения целостности системы, журналируемая
файловая система хранит список изменений, которые она будет проводить
с файловой системой перед фактической записью изменений. Эти записи
хранятся в отдельной части файловой системы, называемой «журналом». Как
только эти записи журнала безопасно записаны, журналируемая файловая
система вносит эти изменения в файловую систему и затем удаляет эти
записи из журнала.
ext3 пришла на смену ext2 и обладает массой преимуществ:
1. Доступность;
В случае крушения системы (это также называется unclean system shutdown)
в ext2, при загрузке ОС необходимо было проверять целостность файловых
систем программой e2 fsck а это могло занять большое количество времени.
Журналирование которое предоставляется ext3 позволяет забыть про эти
34
Модуль 4. Файловая система
проверки при загрузке ОС. Проверка целостности может понадобиться
только в редких случаях, таких как отказ жесткого диска, что происходит
не часто. К тому же время восстановления файловой системы ext3 никак
не связано с ее размером или количеством файлов. Это напрямую зависит
от размера файла журнала который необходим чтобы поддерживать
целостность файловой системы.
2. Целостность данных;
ext3 обеспечивает целостность данных при крушение системы (например
потеря электропитания). ФС ext3 позволяет выбирать уровень защиты
данных. По умолчанию используется высокий уровень обеспечения
целостности данных.
3. Скорость;
В большинстве случаев пропускная способность у ext3 больше чем у ext2.
4. Легкий переход.
Файловую систему ext2 очень легко конвертировать в ext3 без
переформатирования, для этого достаточно воспользоваться утилитой
tune2 fs.
Файловая система ext3 поддерживает файлы до 1 Тб и блочные устройства
до 4 Тб.
В ext3 есть три режима журналирования:
1. writeback: в журнал записываются только метаданные файловой системы,
то есть информация о её изменении. Не гарантирует целостности данных но
работает быстрее чем ext2.
2. ordered: то же, что и writeback, но запись данных в файл производится
гарантированно до записи информации о изменении этого файла. Не
гарантирует целостности данных но увеличивает вероятность их сохранения.
3. journal: полное журналирование как метаданных ФС, так и пользовательских данных. Самый медленный, но и самый безопасный режим.
Режим журналирования можно задать при монтирование раздела с
помощью команды mount, например:
[root@linuxbox ~]# mount/dev/sda4/mnt/sda4-t ext3-o data=<режим>
Модуль 4. Файловая система
35
Создание новой файловой системы ext3
Для создания файловой системы ext3 нужно проделать следующее:
1. Создать раздел с помощью parted или fdisk;
2. Отформатировать раздел в файловой системе ext3 с помощью mkfs -t ext3;
3. Назначить разделу метку с помощью e2label;
4. Создать точку монтирования (директория в которой будет доступ к
разделу, директорию можно создать командой mkdir);
5. Добавить раздел в файл/etc/fstab, если хотите чтобы он монтировался во
время загрузки ОС.
Суперблок
Суперблок – это запись, содержащая характеристики файловой системы
(метаданные). В суперблоке хранится следующая информация:
– размер файловой системы;
– количество свободных блоков в файловой системе;
– индекс следующего свободного блока в списке свободных блоков;
– размер списка индексных дескрипторов;
– количество свободных индексных дескрипторов в файловой системе;
- следующий свободный индексный дескриптор в списке свободных;
- заблокированные поля для списка свободных блоков и свободных
индексных дескрипторов;
- флаг показывающий, что в суперблок были внесены изменения.
Повреждение суперблока приводит к стиранию исключительно важной
информации, поэтому в системе создается несколько копий суперблока,
которые размещаются в разных местах.
Посмотреть список запасных суперблоков можно командой dumpe2fs,
например:
[root@linuxbox ~]# dumpe2fs /dev/sda1 | grep superblock
36
Модуль 4. Файловая система
dumpe2fs 1.39 (29-May-2006)
Primary superblock at 1, Group descriptors at 2-2
Backup superblock at 8193, Group descriptors at 8194-8194
Backup superblock at 24577, Group descriptors at 24578-24578
Backup superblock at 40961, Group descriptors at 40962-40962
Backup superblock at 57345, Group descriptors at 57346-57346
Backup superblock at 73729, Group descriptors at 73730-73730
Использовать запасной блок можно вот так:
1. Загружаемся с Rescue disk / Live CD (установочный диск CentOS подойдет).
Файловая система должна быть отмонтирована.
2. Проверяем файловую систему с использованием запасного суперблока:
[root@linuxbox ~]# fsck -y -b 8193 /dev/sda1
3. Пробуем смонтировать файловую систему обычным способом. Если не
получается то передаем это явно через опцию sb, например вот так:
[root@linuxbox ~]# mount sb=8193 /dev/sda1 /mnt
Естественно, точка монтирования будет зависит от файловой системы.
4. Добавляем в /etc/fstab опцию sb (sb=8193) к нашей файловой системе
для использования ее во время автозагрузки ОС (если без этой опции не
работает).
Inode
Помимо имени с которым обычно работают пользователи, у файла есть так
называемый индексный дескриптор или просто – inode (сокр. от Information
NODE – информационный узел). Inode – это структура данных обладающая
индивидуальным номером в рамках файловой системы. Каждый inode
содержит около 40 информационных полей (“метаданные”), большинство из
которых используется только ядром. Для конечных пользователей полезной
информацией будет следующее:
Модуль 4. Файловая система
37
– владелец файла;
– группа которой принадлежит файл;
– режим доступа к файлу (чтение, запись, выполнение);
– тип файла;
– длина файла в байтах;
– дата последнего изменение (ctime), последней модификации (mtime) и
последнего доступа (atime);
– счетчик жестких ссылок на файл.
Каждый файл характеризуется одним inode но может быть связан с
несколькими именами, в *nix это называется жесткими ссылками, речь о
которых пойдет дальше. В случае жестких ссылок, файл удаляется только
тогда, когда удаляется последняя жесткая ссылка на него в файловой системе.
Вывести список индексных дескрипторов для всех файлов в каталоге можно
командой ls -i а посмотреть основное содержимое командой ls –l.
Типы файлов
В большинстве файловых систем поддерживается семь типов файлов:
1. Обычные файлы;
Это просто последовательность байтов. К обычным файлам возможен как
прямой так и последовательный доступ. Файл можно создать текстовым
редактором или перенаправлением вывода, а удалить – командой rm.
2. Каталоги;
Каталоги содержат именованные ссылки на другие файлы. Помимо самих
каталогов, также существуют ссылки «.» и «..», которые обозначают текущий
и родительский каталог соответственно. Удалить их нельзя. Поскольку у
корня нет родителя то ссылка «..» в нем эквивалентна «.». Каталоги создаются
командой mkdir, а удаляются командой rm -rf (полные каталоги) или rmdir
(пустые каталоги).
3. Файлы байт-ориентированных (символьных) устройств;
Байт-ориентированные устройства, например, принтер и модем, передают
данные посимвольно, не как отдельные блоки, а как непрерывный поток
байтов. Файлы устройств можно создавать командой mknod, а удалять –
38
Модуль 4. Файловая система
командой rm.
4. Файлы блок-ориентированных (блочных) устройств;
Блок-ориентированные устройства, например жесткий диск, передают
данные блоками. Файлы устройств можно создавать командой mknod, а
удалять – командой rm.
5. Сокеты;
Сокеты инкапсулируют соединения между процессами, позволяя им
взаимодействовать, не подвергаясь влиянию других процессов. Сокеты
создаются с помощью системного вызова socket. Когда с обеих сторон
соединение закрыто, сокет можно удалить командой rm или системным
вызовом unlink.
6. Именованные каналы (named pipe);
Подобно сокетам, именованные каналы обеспечивают взаимодействие
двух процессов, выполняемых на одном компьютере. Именованные каналы
можно создавать командой mknod, а удалять – командой rm.
7. Ссылки.
Символическая, или “мягкая” ссылка обеспечивает возможность вместо
путевого имени файла указывать псевдоним. Когда ядро при поиске файла
сталкивается с символической ссылкой то оно извлекает из нее путевое имя.
Для пользователя такой файл в большинстве ситуаций неотличим от того,
на который он ссылается: операции чтения, записи и пр. над символьной
ссылкой работают так, как если бы они производились непосредственно над
тем файлом, на который указывает ссылка. Другой тип ссылки – “жесткий“.
Разница между “мягкими” и “жесткими” ссылками состоит в том, что “жесткая”
ссылка является прямой, то есть указывает непосредственно на индексный
дескриптор файла в то время как “мягкая”указывает на файл по имени. Жесткие
ссылки создаются командой ln, мягкие (символические ссылки) создаются с
помощью команды ln -s. Удалить ссылки можно командой unlink или rm.
Права доступа к файлам
Каждому файлу в файловой системе соответствует набор прав доступа.
Они определяют каким пользователям можно получать доступ на чтение,
запись или выполнение файла. Права доступа описываются 9 битами. Еще
3 бита (SUID, SGID, Sticky) отвечают за то, как будет запускаться файл. Все 12
бит образуют так называемый код режима доступа к файлу. Изменять права
доступа можно с помощью команды chmod.
Модуль 4. Файловая система
39
Бит SUID
Если установлен бит SUID (в восьмеричной форме – 4000) и файл исполняемый,
то при запуске на выполнение, файл получает не права запустившего его, а
права владельца файла. Где это может быть необходимо? Ну например такая
ситуация. Обычному пользователю в системе разрешено самостоятельно
изменять пароль при помощи утилиты passwd. passwd работает с файлом
/etc/passwd изменять который может только пользователь root. Что бы
непривилигированый пользователь мог работать с системным файлом (т.е.
изменить свой пароль) на утилите passwd должен быть установлен бит SUID.
Бит s на утилите passwd означает, что на ней установлен бит SUID.
[root@linuxbox ~]# ls -l /usr/bin/passwd
-rwsr-xr-x 1 root root 22984 Jan 6 2007 /usr/bin/passwd
Установить SUID на файл можно вот так (бит SUID + права 775):
[root@linuxbox ~]# chmod 4775 file.txt
[root@linuxbox ~]# ls -l file.txt
-rwsrwxr-x 1 user user 0 Aug 2 22:00 file.txt
40
Модуль 4. Файловая система
Бит SGID
Бит SGID (в восьмеричной форме – 2000) равнозначен SUID, только
наследуются права не владельца файла а группы владельца. Если бит
SGID установлен для каталога, то создаваемые в нем файлы при запуске
будут принимать идентификатор группы каталога, а не группы в которую
входит владелец файла. Бит SGID полезен при коллективной работе
пользователей. Например, пользователи входящие в группу developers
смогут получать полный доступ к файлам в каталоге /dir1 созданными
другими пользователями также входящими в группу developers. Без бита
SGID файлы созданные другими пользователями принадлежали бы им и их
основной группе, что в итоге не позволило бы участникам общей группы
получать к ним полноценный доступ.
Установить SGID на каталог можно вот так (бит SGID + права 775):
[root@linuxbox ~]# mkdir /dir1
[root@linuxbox ~]# chmod 2775 /dir1
[root@linuxbox ~]# chown root:developers /dir1
[root@linuxbox ~]# ls -ld /dir1
drwxrwsr-x 2 root developers 4096 Oct 11 03:54 /dir1/
Теперь пользователи входящие в группу developers, будут иметь полный
доступ к файлам созданным другими участниками группы developers – все
создаваемые файлы будут иметь группу владельцев developers.
Бит Sticky
Если бит Sticky (в восьмеричной форме – 1000) устанавливается на каталог то
удалять и переименовывать файлы в этой каталоге может только владелец
этого каталога, владелец файла или пользователь root. Иметь только
разрешение на запись в этот каталог недостаточно. Sticky бит помогает
каталогам вроде /tmp стать более защищенными. Бит установленный на файл
запрещает ему выгрузку из памяти. Это было полезно для часто запускаемых
программ в 80-90-ые годы. В настоящее время почти не используется.
Установить бит Sticky на файл можно вот так (бит Sticky + права 775):
[root@linuxbox ~]# chmod 1775 file.txt
[root@linuxbox ~]# ls -l file.txt
-rwxrwxr-t 1 user user 0 Aug 2 22:00 file.txt
Модуль 4. Файловая система
41
Монтирование и размонтирование файловых систем
Особенностью операционных систем семейства UNIX является объединение
файловых систем в единое разветвленное дерево с единым корневым
каталогом. Процесс объединения называется монтированием, процесс
отключения от единого дерева каталогов называется размонтированием.
Для монтирования и размонтирования файловых систем есть команды
mount и umount соответственно.
Команда mount
Команда
mount
предназначена
для
монтирования
файловой
системы. Команда вызванная без аргументов выводит список текущих
примонтированных файловых систем. После того как файловая система
примонтирована, соответствующая запись добавляется в файл /etc/mtab
mount [ОПЦИИ] [УСТРОЙСТВО] [ТОЧКА_МОНТИРОВАНИЯ]
mount – название команды для монтирования ФС
ОПЦИИ – различные опции команды mount
УСТРОЙСТВО – это название устройства которое мы хотим примонтировать.
В данном случае это /dev/cdrom (симлинк на /dev/hdc)
ТОЧКА_МОНТИРОВАНИЯ – это название каталога, куда мы монтируем
устройство
Смонтируем DVD-диск в каталог /mnt (каталог должен существовать):
[root@linuxbox ~]# mount -t iso9660 /dev/cdrom /mnt/
mount: block device /dev/cdrom is write-protected, mounting read-only
[root@linuxbox ~]# ls -Fl /mnt/
total 472
drwxr-xr-x 2 user user 407552 Mar 21 18:05 CentOS/
42
Модуль 4. Файловая система
…
drwxr-xr-x 4 root root
drwxr-xr-x 2 root root
drwxr-xr-x 2 root root
…
drwxr-xr-x 2 root root
2048 Mar 21 18:04 images/
2048 Mar 21 17:46 isolinux/
12288 Mar 17 04:30 NOTES/
2048 Mar 21 17:35 repodata/
Монтируем раздел жесткого диска (команда fdisk -l поможет выяснить какие
разделы есть):
[root@linuxbox ~]# mount -t ext3 /dev/hdb1 /mnt
Благодаря опции -o loop смонтируем ISO-образ:
[root@linuxbox ~]# mount -o loop -t iso9660 ~/dvddisk.iso /mnt/iso
Ключ -t задает тип файловой системы, есть несколько десятком различных
типов, но самые распространенные:
Linux: ext3, reiserfs
CD/DVD: iso9660
Сетевая файловая система (NFS): nfs
Windows: vfat, ntfs
SAMBA: smbfs/cifs
Семейство BSD-систем (FreeBSD, OpenBSD, NetBSD..., а также Solaris): ufs
В таблице ниже перечислены популярные ключи команды mount:
Ключ
-a
-r
-w
-t
-o
Описание
Монтировать все файловые системы перечисленные в файле /etc/fstab
Монтировать файловую систему в режиме read
Монтировать файловую систему в режиме read/write
Указание типа файловой системы
Позволяет задать дополнительные опции монтирования (об
опциях можно почитать в справке по команде mount – man mount)
Команда umount
Команда umount используется для размонтирования файловой системы.
После того как размонтирование успешно завершено, из файла /etc/mtab
удаляется запись о соответствующей ФС.
Модуль 4. Файловая система
43
Формат команды:
umount [ОПЦИИ] [УСТРОЙСТВО] или [ТОЧКА_МОНТИРОВАНИЯ]
umount – название команды для размонтирования ФС
ОПЦИИ – различные опции команды umount
УСТРОЙСТВО – название устройства которое примонтировано
ТОЧКА_МОНТИРОВАНИЯ – название каталога куда примонтировано устройство
В большинстве случаев достаточно указать точку монтирования или
устройство чтобы размонтировать ФС, например:
[root@linuxbox ~]# umount /mnt
В примере выше мы размонтировали устройство /dev/hdb1 (было
примонтировано командой – mount -t ext3 /dev/hdb1 /mnt)
Популярные ключи команды umount:
Ключ
-n
-a
-f
-l
Описание
Размонтирование без удаления записи из /etc/mtab
Размонтирование всех файловых систем перечисленных в /etc/mtab
Принудительное размонтирование устройства
Lazy unmount. Отключение файловой системы от файловой иерархии
и удаление всех ссылок на нее, как будто она больше не занята
В работе команд mount/umount используется несколько файлов:
/etc/fstab, /etc/mtab, /etc/ilesystems
Файл /etc/fstab
В этом файле описываются все файловые системы которые будут
автоматически монтироваться во время загрузки ОС и по ключу -a команды
mount. Программы только читают этот файл не записывая в него что либо.
Это обязанность пользователя – вносить изменения в /etc/fstab. /etc/fstab
— это конфигурационный файл программы mount и все недостающие
параметры программа берет из него.
Запись в файле состоит из 6 полей, каждая запись описывает одну файловую
систему.
44
Модуль 4. Файловая система
Формат записей в файле:
[устройство] [точка монтирования] [тип ФС] [опции] [флаг dump] [флаг fsck]
Пример:
/dev/hdb1
/mnt
ext3 defaults
00
/dev/hdb1 – устройство которое будем монтировать
/mnt – каталог куда мы будем монтировать устройство
ext3 – тип файловой системы
defaults – опции по умолчанию (rw, suid, dev, exec, auto, nouser и async)
0 – флаг программы dump. Она на данный момент практически не используется
в Linux, поэтому флаг равен нулю. Оставлено для совместимости.
0 – флаг программы fsck. Если флаг равен нулю то файловая система
при запуске программы fsck с параметром -A не будет автоматически
проверяться, в том числе и при запуске системы. Если флаг равен единице,
значит проверка будет производиться. Файловые системы проверяются в
том порядке, в котором они описаны в этом файле. Если Вы хотите изменить
порядок проверки, вместо единицы используйте двойку. Тогда сначала
проверяются все файловые системы с единицей, а затем с двойкой.
Если вы хотите чтобы файловая система монтировалась автоматически при
загрузке ОС то добавьте ее в этот файл.
Файл /etc/mtab
Когда программа mount подключает файловую систему, она дописывает
соответствующую строку в /etc/mtab. Когда umount отключает файловую
систему, из этого файла соответствующая строка удаляется. Вручную
редактировать этот файл не требуется.
Пример файла /etc/mtab:
[root@linuxbox ~]# cat /etc/mtab
/dev/mapper/VolGroup00-LogVol00 / ext3 rw 0 0
proc /proc proc rw 0 0
Модуль 4. Файловая система
45
sysfs /sys sysfs rw 0 0
devpts /dev/pts devpts rw,gid=5,mode=620 0 0
/dev/hda1 /boot ext3 rw 0 0
tmpfs /dev/shm tmpfs rw 0 0
/dev/hdb1 /mnt ext3 rw 0 0
none /proc/sys/fs/binfmt_misc binfmt_misc rw 0 0
sunrpc /var/lib/nfs/rpc_pipefs rpc_pipefs rw 0 0
Файл /etc/filesystems
В случае, если тип файловой системы не задан ключом -t, будет попытка его
выяснить автоматически перебирая список ФС из этого файла.
[root@linuxbox ~]# cat /etc/filesystems
ext3
ext2
nodev proc
nodev devpts
iso9660
vfat
hfs
hfsplus
Файловая система /proc
/proc – это псевдо файловая система которая используется как интерфейс
к структурам данных ядра. Она является виртуальной, загружаясь в
оперативную память при старте системы и не занимает места на жестком
диске. Многие файлы в этой файловой системе можно изменять, тем самым
изменяя параметры ядра в режиме реального времени. /proc это также
хороший источник информации о системе.
46
Модуль 4. Файловая система
Некоторые важные файлы:
/proc/cpuinfo - информация о процессоре ( модель, семейство, размер КЭШа,
частота и т.д.)
/proc/meminfo - информация о RAM, размере свопа и т.д.
/proc/mounts - список подмонтированных файловых систем
/proc/devices - список устройств
/proc/ilesystems - поддерживаемые файловые системы
/proc/modules - список загружаемых модулей
/proc/version - версия ядра
/proc/cmdline - список параметров, передаваемых ядру при загрузке.
Это обычные текстовые файлы и просмотреть их можно командой cat,
например:
[root@linuxbox ~]# cat /proc/cpuinfo
processor
:0
vendor_id
: GenuineIntel
cpu family
:6
model
: 15
model name
: Intel(R) Core(TM)2 Duo CPU
E6750 @ 2.66GHz
…
[вывод урезан]
Многие параметры ядра можно изменять в режиме реального времени,
например поменяем имя компьютера:
[root@linuxbox ~]# hostname
localhost.localdomain
[root@linuxbox ~]# echo 'new-hostname' > /proc/sys/kernel/hostname
[root@linuxbox ~]# hostname
new-hostname
Модуль 4. Файловая система
47
Но /proc не сохраняет своего текущего состояние после перезагрузки
системы. Чтобы параметры внесенные в /proc сохранились, их необходимо
зафиксировать в соответствующих конфигурационных файлах. Тот же
hostname нужно прописать в /etc/sysconig/network
Работа с файлами: создание, просмотр, редактирование, удаление
Создать текстовый файл можно разными способами:
1. Текстовый редактор. По умолчанию в CentOS всегда есть как минимум 1
текстовый редактор – это vi/vim.
2. С помощью перенаправления вывода команды echo (или cat):
В файл ile.txt записываем строку “text”:
[root@linuxbox ~]# echo 'text' > file.txt
Cодержимое ile.txt будет удалено и в нем будет только строка “text”. Если
файла не существовало то он будет создан.
Но удалять содержимое файла совсем не обязательно. Можно добавить
строку в конец файла, для этого надо использовать двойную стрелку вправо:
[root@linuxbox ~]# echo 'text' >> file.txt
В этом случае строка “text” будет добавлена в конец файла ile.txt не
затрагивая другие данные файла. Если файла не существовало то он будет
создан.
3. Если файл существует то можно сделает его копию командой cp:
[root@linuxbox ~]# cp file.txt myfiles/file2.txt
В первом аргументе команды cp файл который мы хотим скопировать, во
втором аргументе – куда мы хотим его скопировать и под каким именем.
4. Команда touch позволяет создать пустой файл:
[root@linuxbox ~]# touch file.txt
48
Модуль 4. Файловая система
Просмотреть текстовый файл можно разными способами:
1. Текстовый редактор. По умолчанию в CentOS всегда есть как минимум 1
текстовый редактор – это vi/vim.
2. Полностью вывести на консоль с помощью команды cat:
[root@linuxbox ~]# cat file.txt
text…
Файл полностью выводится на консоль. Этот способ не очень удобен в
случае с большими файлами.
3. Постраничный/построчный вывод с помощью команды less. Если файл
нужно только просмотреть то эта команда лучший кандидат. Схожая по
работе с less – команда more. Но less гораздо удобнее в использование.
4. Команда head по умолчанию выводит первые 10 строчек файла. С
помощью ключа -n можно вывести произвольное количество. Например:
[root@linuxbox ~]# head -n 20 /etc/login.defs
5. Команда tail по умолчанию выводит последние 10 строчек файла. С
помощью ключа -n можно вывести произвольное количество. Например:
[root@linuxbox ~]# tail -n 20 /etc/login.defs
6. Команда nl направляет содержимое файла на стандартный вывод (консоль)
и нумерует строки. Например:
[root@linuxbox ~]# nl /etc/login.defs
1 # *REQUIRED*
2 # Directory where mailboxes reside, _or_ name of file, relative to the
3 # home directory. If you _do_ define both, MAIL_DIR takes precedence.
4 # QMAIL_DIR is for Qmail
5 #
6 #QMAIL_DIR
7 MAIL_DIR
Maildir
/var/spool/mail
Модуль 4. Файловая система
49
8 #MAIL_FILE
.mail
…
[вывод урезан]
Редактировать файл можно любым текстовым редактором. В Linux как
минимум есть vi/vim, но также популярны: emacs, nano, ee и встроенный
редактор файлового менеджера mc.
Удалить файл можно командой rm.
Работа с каталогами: создание, просмотр, переименование, удаление
Создание каталога происходит командой mkdir, например:
[root@linuxbox ~]# mkdir /files
Ключ -p будет полезен в ситуации, когда нужно создать родительский
каталог если его не существует.
[root@linuxbox ~]# mkdir -p /files/documents/fromwork
В случае отсутствия какого либо каталога до fromwork – documents или /
iles/documents, они будут автоматически созданы.
Просмотр каталога происходит командой ls, например:
[root@linuxbox ~]# ls -l /root
total 64
-rw-------
1 root root
1119
Jul 28 02:21
anaconda-ks.cfg
-rw-r--r--
1 user user
5
Aug 5 03:34
ile.txt
-rw-r--r--
1 root root
30116
Jul 28 02:21
install.log
-rw-r--r--
1 root root
4286
Jul 28 02:19
install.log.syslog
drwxr-xr-x
2 root root
4096
Aug 5 01:17
tes
Переименование каталога происходит командой mv, например:
[root@linuxbox ~]# mv tes tes2
50
Модуль 4. Файловая система
Первый аргумент – каталог который хотим переименовать, второй аргумент
– новое название каталога и его расположение. В данном примере каталог
останется на старом месте.
Удаление каталога происходит командами rm -rf (занятые каталоги) и rmdir
(пустые каталоги).
[root@linuxbox ~]# rm -rf /root/tes2
или, если каталог пустой, то есть не содержит файлы и подкаталоги, то его
можно удалить командой rmdir:
[root@linuxbox ~]# rmdir /root/tes2
Команда ls: вывод содержимого каталога
Команда ls позволяет вывести содержимое каталога (по умолчанию
текущего) и информацию о файлах в нём.
Формат команды: ls [опции]… [файл]…
Пример вывода команды ls:
[root@linuxbox ~]# ls
anaconda-ks.cfg dir file.txt install.log install.log.syslog
Команда ls в большинстве случаев будет использоваться с какими либо
ключами, так как они добавляют в вывод большое количество нужной
информации.
Вывод подробной информации о файлах:
[root@linuxbox ~]# ls -l /root
total 60
-rw-------
1 root root
1119
Jul 28 02:21 anaconda-ks.cfg
drwxr-xr-x
3 user user
4096
Aug 3 20:08 dir
-rwxrwxr-x
1 user user
0
Aug 2 21:59 file.txt
-rwxrwxr-x
1 root root
30116
Jul 28 02:21 install.log
Модуль 4. Файловая система
51
-rw-r--r--
1 root root
4286
Jul 28 02:19
install.log.syslog
Каждая строка описывает один файл. Первая колонка – это права доступа,
самый первый символ в первой колонке – тип файла. Вторая колонка –
количество жестких ссылок на этот файл или каталог. Третья колонка –
владелец. Четвертая колонка – группа владелец. Пятая колонка – размер
файла или каталога. Шестая колонка – время последней модификации.
Седьмая колонка – название файла или каталога.
Иногда нужно вывести список всех файлов в каталоге. В этом поможет опция -a:
[root@linuxbox ~]# ls -la /root
total 148
drwxr-x--- 5 root root
4096 Aug 3 20:08 .
drwxr-xr-x 23 root root
4096 Aug 4 18:02 ..
-rw-------
1 root root
1119
-rw-------
1 root root
-rw-r--r--
1 root root
-rw-r--r--
Jul 28 02:21
1 23:34
.bash_history
Jan
6 2007
.bash_logout
1 root root
191 Jan
6 2007
.bash_profile
-rw-r--r--
1 root root
176
Jan
6 2007
.bashrc
-rw-r--r--
1 root root
100
Jan
6 2007
.cshrc
3 20:08
dir
drwxr-xr-x 3 user user
555 Aug
anaconda-ks.cfg
24
4096 Aug
В каждом каталоге будут ссылки “.” и “..”. Они обозначают текущий каталог и
родительский соответственно. В корневом каталоге ссылка “..” соответствует
“.” поскольку у него нет родительского каталога.
Популярные ключи команды ls:
Ключ Описание
-a
Показывать все файлы, включая скрытые (начинаются с точки)
human readable format, отображать размер файлов в более удобном
-h
формате (например в Мб или Гб)
-i
Выводить inode каждого файла
-l
Выводить больше информации по файлам
-R
Рекурсивный режим. Выводить листинги подкаталогов
52
Модуль 4. Файловая система
Типы файлов в выводе команды ls:
Символ
Тип файла
-
Обычный файл
d
Каталог
Файлы байториентированных
(символьных) устройств
Файлы блокориентированных
(блочных) устройств
Сокет
Именованный канал
Символическая ссылка
c
b
s
p
l
Команда создания
Команда
удаления
Текстовый
редактор, cp и др.
mkdir
rmdir, rm -r
mknod
rm
mknod
rm
socket(2)
mknod
ln -s
rm
rm
rm
rm
Выяснить тип файла можно командой ile или ls -l, например:
[root@linuxbox ~]# file /dev/sda
/dev/sda: block special (8/0)
[root@linuxbox ~]# ls -l /dev/sda
brw-r----- 1 root disk 8, 0 Oct 11 00:53 /dev/sda
Команда cd: смена каталога
Команда cd (change directory) предназначена для смены текущего каталога.
В качестве аргумента передается целевой каталог (пункт назначения).
Путь может быть абсолютный, то есть начинающийся с корня файловой
системы и относительный, то есть относительный текущего каталога.
Пример перехода с использованием абсолютного пути:
[root@linuxbox ~]# cd /usr/share/doc/
Пример перехода с использованием относительного пути. Предположим,
мы находимся в каталоге /usr/share/yum-cli/ и нам нужно попасть в /usr/
share/doc/
Модуль 4. Файловая система
53
[root@linuxbox ~]# cd ../doc/
Символ ~ означает домашний каталог пользователя. Для администратора
системы под этим символом скрывается /root. Это можно использовать при
указание путей к каталогам и файлам в домашнем каталоге, например:
[root@linuxbox ~]# cd ~/myfiles/docs/
Это команда соответствует команде: cd /root/myiles/docs/
Команда pwd: просмотр рабочего каталога
Команда pwd (print working directory) выдает полный путь к текущему
каталогу.
Формат команды: pwd [опции]
[root@linuxbox ~]# pwd
/root
Команда cat: слияние файлов и чтение на стандартный вывод
Команда cat по очереди читает указанные файлы и выдает их содержимое
на стандартный вывод. Если не указан ни один файл или среди аргументов
встретился символ “-“, то команда cat читает данные со стандартного ввода.
Формат команды: cat [опции] [файл]...
Вывести содержимое файла ile.txt на стандартный вывод (при добавление
ключа -n строки будут пронумерованы)
[root@linuxbox ~]# cat file.txt
Содержимое файлов ile1.txt и ile2.txt будет сохранено в ile3.txt
[root@linuxbox ~]# cat file1.txt file2.txt > file3.txt
Добавление содержимого ile1.txt к содержимому ile2.txt
[root@linuxbox ~]# cat file1.txt >> file2.txt
54
Модуль 4. Файловая система
Добавляем данные в файл ile.txt со стандартного ввода:
[root@linuxbox ~]# cat - >> file.txt
<вводим текст>
<нажимаем Enter>
<нажимаем Ctrl+C>
Команда grep: поиск по шаблону
Команда grep используется для поиска конкретных текстовых строк в
файлах.
Формат команды: grep [опции] шаблон [файл...]
Команда grep в файле /etc/resolv.conf найдет строки содержащие
“nameserver” и выведет их на экран.
[root@linuxbox ~]# grep nameserver /etc/resolv.conf
nameserver 192.168.79.2
[root@linuxbox ~]#
Команда grep часто используется для поиска в выводе другой команды.
[root@linuxbox ~]# rpm -qa | grep chk
chkconfig-1.3.30.1-2
chkfontpath-1.10.1-1.1
[root@linuxbox ~]#
Команда chmod: изменение прав доступа
Программа chmod (change mode) служит для того, чтобы изменять права
доступа к файлам.
Формат команды: chmod [опции] [режим] файл
Как уже говорилось выше, режим доступа к файлу описывается 9 битами.
Модуль 4. Файловая система
55
По три бита на каждую из категорий: владелец, группа владелецев и все
остальные. В каждой из категорий могут быть следующие права доступа:
чтение, запись и выполнение. Чтение обозначается буквой r (сокр. от read),
запись w (сокр. от write) и выполнение x (сокр. от executable).
В таблице ниже представлены возможные права, числовое значение и
описание:
Буква
r
w
x
Числовое значение
4
2
1
Описание
Чтение
Запись
Выполнение
Для того чтобы выставить права на файл нужно команде chmod в качестве
аргумента передать числовое значение и название файла, на который будут
установлены права доступа.
Посмотреть какие права на файл установлены сейчас, можно с помощью ls -l
[root@linuxbox ~]# ls -l file.txt
-rwxrwxr-x 1 user user 0 Aug 2 22:00 file.txt
Как видим на файле ile.txt установлены следующие права доступа:
-rwxrwxr-x
Весь вывод можно разбить на 3 части:
Владелец
Группа владельцев
Все остальные
Первый символ в выводе задает тип файла. В данном случае это -, что
означает обычный файл.
Первая категория (первые 3 бита): rwx, это права доступа для владельца. Как
видим ему разрешено все (read, write, executable)
Вторая категория: rwx, это права доступа для группы владельцев. Как видим
всем пользователям находящимся в группе user разрешено производить с
файлом любые манипуляции (read, write, executable).
Третья категория: r-x, это права доступа для всех остальных. Обычные
пользователи (это не относится к пользователю user, группе user и
пользователю root) в системе могут читать и выполнять этот файл (read,
executable).
56
Модуль 4. Файловая система
Установить права доступа можно, например, вот так:
[root@linuxbox ~]# chmod 775 file.txt
Где первым аргументом идет числовое значение прав доступа а вторым
аргументом идет файл, на который эти права доступа нужно установить.
Мы знаем, что числовое значение на чтение – 4, запись – 2, выполнение – 1.
Как же посчитать конечную цифру которая должна фигурировать в команде
chmod? Все просто. Нужно просто сложить эти цифры. Например если мы
хотим на файл установить право на чтение то мы укажем 4, если к этому
нужно добавить право на выполнение то 4+1 = 5, если хотим установить все
возможные права на файл то 4+2+1 = 7.
Я приведу примеры, чтобы все стало понятнее:
Права
Числовое
Описание
доступа
значение
Владелец – чтение, запись, выполнение. Группа
-rwxr-x--- 750
владельцев – чтение, выполнение. Все остальные –
полное отсутствие доступа
Владелец – чтение, запись. Группа владельцев
-rw------- 600
– полное отсутствие доступа. Все остальные –
полное отсутствие доступа
Владелец – чтение, запись, выполнение. Группа
-rwxr-xr-x 755
владельцев – чтение, выполнение. Все остальные –
чтение, выполнение
Установлен бит SUID. Владелец – чтение, запись,
выполнение. Группа владельцев – чтение,
-rwsr-xr-x 4755
выполнение с правами владельца. Все остальные –
чтение, выполнение с правами владельца
Популярные ключи команды chmod:
Ключ
-v
-R
Описание
Выводит отладочную информацию
Рекурсивный режим. Изменять права доступа для всех
подкаталогов и файлов
Команда chown: смена владельца файла и группы
Команда chown предназначена для смены владельца файла и/или группы.
Первым аргументом команды является новый владелец, вторым – файл
Модуль 4. Файловая система
57
или каталог, для которого нужно применить изменения. Через двоеточие в
первом аргументе можно передать название новой группы.
Формат команды: chown [опции] [владелец]:[группа] файл
Для файла ile.txt меняем владельца файла на user2:
[root@linuxbox ~]# chown user2 file.txt
Для файла ile.txt меняем владельца и группу владельцев на user2 и group2
соответственно:
[root@linuxbox ~]# chown user2:group2 file.txt
Для каталога /dir и всех его подкаталогов и файлов меняем владельца и
группу владельцев на user2 и group2 соответственно:
[root@linuxbox ~]# chown -R user2:group2 /dir
Для файла ile.txt меняем только группу владельцев на group2:
[root@linuxbox ~]# chown :group2 file.txt
Популярные ключи команды chown:
Ключ Описание
-v Выводит отладочную информацию
Рекурсивный
режим.
Эффект
команды
chown
будет
-R распространяться на все файлы и подкаталоги выбранного
каталога.
Команда umask: изменение режима доступа для создаваемых
каталогов и файлов
Команда umask позволяет задать с какими правами доступа будет вновь
создаваемый файл. Значение umask вычитается из числа 777 для каталогов,
и из 666 для файлов, перед тем как быть назначенным. Например команда:
[root@linuxbox ~]# umask 022
приведет к тому, что созданный каталог будет иметь права 755 (rwxr-xr-x) а
файл 644 (rw-r--r--). В таблице представлены возможные значения umask.
58
Модуль 4. Файловая система
umask
0
1
2
3
4
5
6
7
Маска режима доступа
rwx
rwr-x
r--wx
-w--x
---
По умолчанию umask = 022, то есть на все создаваемые вами каталоги права
доступа будут rwxr-xr-x а на файлы rw-r--r-Посмотреть текущее значение umask можно вызвав команду без аргументов:
[root@linuxbox ~]# umask
0022
Если для создаваемых файлов вы хотите задать другой umask то просто
отредактируйте ~/.bash_proile и добавьте туда соответствующую строку,
например: “umask 077”.
Команда mkdir: создание каталогов
Команда mkdir (make directory) предназначена для создания каталогов.
Формат команды: mkdir [опции] каталог…
В качестве аргумента, команде mkdir передается имя каталога который
нужно создать, например:
[root@linuxbox ~]# mkdir testdir
У команды mkdir есть пара полезных ключей. Ключ -m позволяет задать
права доступа на каталог при его создание, например:
[root@linuxbox ~]# mkdir -m 700 testdir
Ключ -p будет полезен в ситуации, когда нужно создать родительский
каталог если его не существует, например создаем следующею структуру
каталогов одной командой:
[root@linuxbox ~]# mkdir -p /root/documents/fromwork
Модуль 4. Файловая система
59
Команда rmdir: удаление каталога
Команда rmdir может удалить только пустой каталог.
Формат команды: rmdir [опции] каталог…
В качестве аргумента передается каталог который нужно удалить.
Пример использования:
[root@linuxbox ~]# rmdir ~/emptydir
В большинстве случаев вы будете использовать команду rm -rf
Команда rm: удаление файлов и каталогов
Команда rm позволяет удалять файлы и каталоги. В подавляющем
большинстве ситуаций вы будете использовать именно её.
Формат команды: rm [опции] файл…
В качестве аргумента передается файл или каталог который нужно удалить.
Благодаря ключу -r можно рекурсивно удалить все содержимое каталога.
Ключ -f отключает постоянные запросы на подтверждение действий
пользователя.
Удаляем выбранный файл без диалога подтверждения на удаление:
[root@linuxbox ~]# rm -f badfile.txt
Удаляем каталог badiles в домашнем каталоге пользователя root и все его
содержимое.
[root@linuxbox ~]# rm -rf ~/badfiles/
Команда cp: копирование файлов и каталогов
Команда cp (copy) позволяет скопировать файлы и каталоги.
Формат команды: cp [опции] [источник] [пункт_назначения]
Для работы команды нужно два параметра – “что копируем” и “куда
копируем”.
60
Модуль 4. Файловая система
Копируем файл ile.txt в каталог /home/user/
[root@linuxbox ~]# cp file.txt /home/user/
cp: overwrite `/home/user/file.txt'? y
Копируем каталог myiles со всем содержимым в /home/user/
[root@linuxbox ~]# cp -R myfiles/ /home/user/
Копируем содержимое каталога myiles в /home/user
[root@linuxbox ~]# cp -R myfiles/* /home/user/
Команда mv: перемещение или переименование файлов и каталогов
Команда mv позволяет перемещать или переименовывать файлы и каталоги.
Формат команды: mv [опции] [источник] [пункт_назначения]
Для работы команды нужно два параметра – “что перемещаем” и “куда
перемещаем”.
Перемещаем файл ile.txt в /home/user/
[root@linuxbox ~]# mv file.txt /home/user/
Перемещаем каталог mydir и переименовываем в newdir
[root@linuxbox ~]# mv mydir/ /home/user/newdir
Команда ln: создание ссылок между файлами
Команда ln позволяет создавать ссылки между файлами. Ссылки бывают
двух видов: “мягкие” и “жесткие”. Символическая, или “мягкая” ссылка
обеспечивает возможность вместо путевого имени файла указывать
псевдоним. Когда ядро при поиске файла сталкивается с символической
ссылкой то оно извлекает из нее путевое имя. Для пользователя такой
файл в большинстве ситуаций неотличим от того, на который он ссылается:
операции чтения, записи и пр. над символьной ссылкой работают так, как
если бы они производились непосредственно над тем файлом, на который
указывает ссылка. Другой тип ссылки – “жесткий“. Разница между “мягкими”
Модуль 4. Файловая система
61
и “жесткими” ссылками состоит в том, что “жесткая” ссылка является прямой,
то есть указывает непосредственно на индексный дескриптор файла в то
время как “мягкая” указывает на файл по имени.
Формат команды: ln [опции] [цель] [имя_ссылки]
Создание символической ссылки происходит командой ln -s. Создаем ссылку
linktotestile на файл testile.txt:
[root@linuxbox ~]# ln -s testfile.txt linktotestfile
Ссылку можно удалить командой unlink:
[root@linuxbox ~]# unlink linktotestfile
Создание “жесткой” ссылки происходит командой ln без опций. Делаем
“жесткую” ссылку на файл ile.txt
[root@linuxbox ~]# ln file.txt file2.txt
А теперь посмотрим на номер inode обоих файлов.
[root@linuxbox ~]# ls -li
786434 -rw-r--r-- 2 root root 0 Aug 7 21:20 file2.txt
786434 -rw-r--r-- 2 root root 0 Aug 7 21:20 file.txt
Он совпадает.
Команда touch: изменение времени доступа и модификации файла
Команда touch имеет две функции. Первая – это изменение времени доступа
к файлу (atime, ключ -a) и времени последней модификации (mtime, ключ
-m). Вторая функция – если файла не существует то он будет создан.
Формат команды: touch [опции] файл
Создание пустого файла:
[root@linuxbox ~]# touch ~/file.txt
Команда df: статистика по использованию файловой системы
Команда df предназначена для отображения статистики занятости файловой
62
Модуль 4. Файловая система
системы. Если ФС не указана явно то статистика отображается для всех ФС
в системе.
Формат команды: df [опции] [файл]…
Выводим статистику по всем файловым системам:
[root@linuxbox ~]# df -h
Filesystem
Size Used Avail Use% Mounted on
/dev/mapper/VolGroup00-LogVol00
7.2G 2.5G 4.3G
37% /
/dev/hda1
99M 12M 82M 13% /boot
tmpfs
125M
0 125M
0% /dev/shm
Самый популярный ключ -h который выводит статистику в удобном для
человека формате (Мб, Гб и т.д.)
Команда du: статистика по использованию дискового пространства
Команда du позволяет выяснить сколько места занимает определенный
файл или каталог. Самые популярные ключи – это -h который представляет
статистику в удобном для человека формате (Мб, Гб и т.д.) и -s который
производит суммирование результатов подкаталогов и файлов в них и
выводит на экран только конечный результат.
Формат команды: du [опции] [файл]
Выясняем сколько места занимает каталог /usr/share/
[root@linuxbox ~]# du -sh /usr/share/
1.4G /usr/share/
Команда echo: отображение строки текста
Команда echo выводит строку текста на стандартный вывод.
Формат команды: echo [опции] [строка]
Модуль 4. Файловая система
63
Выводим строку текста на экран:
[root@linuxbox ~]# echo 'blablabla'
blablabla
[root@linuxbox ~]#
C помощью ключа -n можно не делать переход на новую строку:
[root@linuxbox ~]# echo -n 'blablabla'
blablabla[root@linuxbox ~]#
Вывод команды echo можно перенаправить в файл. Записываем строку в
файл ile.txt:
[root@linuxbox ~]# echo 'blablabla' > file.txt
Команда wc: статистика по количеству строк, слов и байтов в файле
Команда wc выводит статистику по количеству строк, слов или байтов в
файле.
Формат команды: wc [опции] [файл]…
-c – количество байтов в файле
-m – количество символов в файле
-l – количество строк в файле
-L – длина самой длинной строки
-w – количество слов в файле
Пример использования – выводим количество строк в файле:
[root@linuxbox ~]# wc -l /etc/login.defs
58 /etc/login.defs
64
Модуль 4. Файловая система
Команда head: считывание первых строк файла на стандартный вывод
Команда head позволяет вывести произвольное количество строк с начала
файла на стандартный вывод. По умолчанию выводятся первые 10 строк.
Ключ -n позволяет задать другое количество.
Формат команды: head [опции] [файл]…
Выводим на экран первые 20 строк файла /etc/login.defs:
[root@linuxbox ~]# head -n 20 /etc/login.defs
Команда tail: считывание последних строк файла на стандартный вывод
Команда tail позволяет вывести произвольное количество строк с конца
файла на стандартный вывод. По умолчанию выводятся последние 10 строк.
Ключ -n позволяет задать другое количество.
Формат команды: tail [опции] [файл]…
Выводим на экран последние 20 строк файла /etc/login.defs:
[root@linuxbox ~]# tail -n 20 /etc/login.defs
Команда less: построчный или поэкранный просмотр файла
Команда less позволяет просматривать файл по строкам, клавишами вверхвниз, или переключая экраны, клавишами Page Up-Page Down. Программа
пришла на замену команде more и гораздо удобнее в использование.
Формат команды: less файл…
Укажите в качестве аргумента название файла чтобы его просмотреть:
[root@linuxbox ~]# less /etc/login.defs
Выйти из файла можно нажатием клавиши q
Подробная справка:
[root@linuxbox ~]# less --help
Модуль 4. Файловая система
65
Команда find: поиск файлов
Команда ind служит для поиска файлов и каталогов.
Формат команды:
ind [путь_поиска] [опция_поиска] [значение] [опция_действия]
Популярные опции ind
Опция
Описание
-name
Имя файла или каталога который необходимо найти
-type
Тип объекта
-type f – обычный файл
-type d – каталог
-type b – блочное устройство
-type c – символьное устройство
-type p – именованный канал
-type l – символьная ссылка
-type s – сокет
-size
Использовать размер файлов как критерий поиска. Например
-size +1024 – файлы размером больше чем 1024*512 байт
-mtime
Дата модификации
-ctime
Время последнего изменения атрибутов файла
-atime
Время последнего обращения к файлу
-print
Просто напечатать маршрутное имя файла
-exec
Выполнить определенную команду для найденных объектов
Примеры использования ind
Найти все файлы с именем passwd. Поиск начинается с корня файловой
системы. По умолчанию на экран будет выведено маршрутное имя к файлу,
поэтому опцию -print добавлять не требуется.
[root@linuxbox ~]# find / -name passwd
/etc/pam.d/passwd
/etc/passwd
/usr/bin/passwd
/usr/share/doc/nss_ldap-253/pam.d/passwd
[root@linuxbox ~]#
66
Модуль 4. Файловая система
Поиск с использованием шаблонов (команда ind использует стандартные
шаблоны shell). Поиск все файлов начинающихся на syslogd
[root@linuxbox ~]# find / -name syslogd*
/selinux/booleans/syslogd_disable_trans
/var/run/syslogd.pid
/usr/share/man/man8/syslogd.8.gz
/usr/share/logwatch/default.conf/services/syslogd.conf
/usr/share/logwatch/scripts/services/syslogd
/sbin/syslogd
[root@linuxbox ~]#
Поиск только каталогов. Для поиска только каталогов используется опция
-type d. Найдем все каталоги с именем pam.
[root@linuxbox ~]# find / -name pam -type d
/usr/share/locale/pam
[root@linuxbox ~]#
Поиск файлов и удаление. Результат выполнения команды ind можно через
конвейер передать в другую программу. Все файлы с именем core в каталоге
/tmp будут переданы на удаление команде rm. Команда xargs служит для
передачи аргументов.
[root@linuxbox ~]# find /tmp -name core -type f -print | xargs /bin/rm -f
Поиск файлов с определенными правами доступа. В каталоге /etc/ ищем
файлы с правами доступа 777.
[root@linuxbox ~]# find /etc/ -perm 777 -type f
/etc/badfile
[root@linuxbox ~]#
В домашнем каталоге пользователя root найти и удалить файл badile.
[root@linuxbox ~]# find ~/ -name badfile -exec rm -f {} \;
Модуль 4. Файловая система
67
Файлы специальных устройств
Файлы /dev/random и /dev/urandom используются для генерации случайных
чисел. Они предоставляют интерфейс к системному генератору случайных
чисел который выводит шумы из драйверов устройств и других источников
в “хаотичный” пул (entropy pool). Генератор сохраняет необходимое
количество битов шума в этом пуле и формирует из него случайные числа.
Файл /dev/null является так называемой “черной дырой”. Любая информация
направленная в этот файл безвозвратно удаляется. Файл используется для
поглощения не нужного вывода программ.
[root@linuxbox ~]# команда > /dev/null 2>&1
Из символьного устройства /dev/zero можно прочитать только нули.
Устройство может использоваться для создания файла нужного размера.
[root@linuxbox ~]# dd if=/dev/zero of=file.iso bs=1024 count=1024
1024+0 records in
1024+0 records out
1048576 bytes (1.0 MB) copied, 0.00673231 seconds, 156 MB/s
[root@linuxbox ~]# ls -lh
total 1.1M
-rw-r--r-- 1 root root 1.0M Sep 16 17:34 file.iso
[root@linuxbox ~]#
68
Модуль 4. Файловая система
Мо ул 5. Терминал и коман ный
интерпретатор BASH
Linux является многопользовательской ОС и одновременно в ней могут
работать десятки пользователей.
Для организации параллельной работы применяются так называемые
консоли, виртуальные и графические. В системе присутствует 6 виртуальных
консолей и как минимум 1 графическая.
Виртуальные консоли – это несколько параллельно выполняемых
операционной системой программ – getty (от get teletype). В CentOS
используется одна из реализаций getty – mingetty.
[root@linuxbox ~]# ps aux | grep mingetty
root
2806 0.0 0.1 1656 432 tty1
Ss+ 03:44 0:00 /sbin/mingetty tty1
root
2807 0.0 0.1 1656 436 tty2
Ss+ 03:44 0:00 /sbin/mingetty tty2
root
2808 0.0 0.1 1656 436 tty3
Ss+ 03:44 0:00 /sbin/mingetty tty3
root
2809 0.0 0.1 1656 436 tty4
Ss+ 03:44 0:00 /sbin/mingetty tty4
root
2810 0.0 0.1 1656 436 tty5
Ss+ 03:44 0:00 /sbin/mingetty tty5
root 17903 0.0 0.2 3912 668 pts/0 R+ 04:13 0:00 grep mingetty
После того как пользователь подключился к консоли, управление передается
программе login, задача которой аутентифицировать пользователя.
Виртуальные консоли обеспечивают текстовый интерфейс и переключаться
между ними можно по нажатию клавиш Ctrl+Alt+[F1-F6]. Виртуальные
консоли обозначаются как ttyN, где N – это номер консоли. Переключиться в
графическую консоль можно нажатием клавиш Ctrl+Alt+F7. Переключиться
из графической консоли в одну из текстовых консолей можно нажатием
клавиш Ctrl+Alt+[F1-F6].
Терминальный доступ и управляющие символы
Терминал – это устройство последовательного ввода/вывода информации
предназначенное для взаимодействия пользователя с системой. Терминал
передает последовательно только символы. Существует два типа символов:
текстовые – это обычные текстовые символы из которых образуются слова
Модуль 5. Терминал и командный интерпретатор BASH
69
или команды, и управляющие, которые позволяют отдавать специальные
команды. Терминалом может быть внешнее устройство или программное
обеспечение, например ssh-клиент, благодаря которому в систему можно
подключиться через Интернет. Вообще понятие терминала достаточно
широкое и обычно под этим подразумевается любая точка входа в систему
пользователя. Любые текстовые символы не будут переданы в систему до
тех пор пока не будет нажата клавиша <Enter>. Пример текстовых символов
переданных в систему показан ниже.
[root@linuxbox ~]# whoami
root
[root@linuxbox ~]#
Команда whoami благодаря командному интерпретатору сообщила системе,
что в ответ на запрос необходимо вернуть текущею учетную запись из
под которой происходит работа. Что собственно и было сделано. Пример
управляющих символов показан ниже.
[root@linuxbox ~]# cat
text1 <Enter>
text1
text2 <Enter>
text2
[Ctrl+C или Ctrl+D]
[root@linuxbox ~]#
Команда cat запущенная без аргументов построчно считывает данные со
стандартного ввода (клавиатура) и отображает их на стандартном выводе
(дисплей). После набора строки и нажатия [Enter] команда cat выводит
на консоль строку которая была набрана и предоставляет новую для
ввода новых данных. Вот почему строки с текстом “text1” и “text2” были
продублированы. Для того чтобы завершить ввод необходимо нажать
комбинацию клавиш Ctrl+C или Ctrl+D. Эти комбинации клавиш и являются
управляющими, так как диктуют системе сделать определенные действия.
Некоторые управляющие символы (они входят в GNU Readline Library)
представлены ниже.
70
Модуль 5. Терминал и командный интерпретатор BASH
CTRL-команды (комбинации при нажатой клавише Ctrl, принято обозначать
символом “^”):
Ctrl + a – переместиться в начало строки
Ctrl + b – переместиться на один символ назад
Ctrl + c – прервать текущий процесс (сигнал SIGINT)
Ctrl + d – выход из командного интерпретатора. Если курсор находится
под каким либо символом, то символ будет удален
Ctrl + e – переместиться в конец строки
Ctrl + f – переместиться на один символ вперед
Ctrl + g – выход из режима дополнения
Ctrl + h – удаление символа слева (аналог backspace)
Ctrl + i – аналог Tab
Ctrl + j – сброс параметров терминала
Ctrl + k – удалить все до конца строки
Ctrl + l – очистка экрана
Ctrl + m – аналог клавиши “Enter”
Ctrl + n – следующая команда в истории команд
Ctrl + p – предыдущая команда в истории команд
Ctrl + q – запустить процесс
Ctrl + r – перевести командную строку в режим поиска команды по истории
Ctrl + s – остановить процесс
Ctrl + t – поменять местами два символа
Ctrl + u – удалить все от курсора и до начала строки
Ctrl + v – преобразует следующую клавишу в её символьное обозначение
(Ctrl+D – ^D, Ctrl + c – ^C и т.д.)
Crtl + w – удалить последнее слово
Ctrl + x дважды – прыжок между началом строки и текущей позицией курсора
Ctrl + y – вставить все что было удалено с помощью Ctrl + K
Ctrl + z – перевести процесс в фоновый режим
Alt-команды
Alt + < – к первой команде в истории команд
Alt + > – к последней команде в истории команд
Alt + ? – показать весь список вариантов дополнения
Alt + * – вставить все возможные варианты дополнения
Alt + / – попытаться дополнить имя файла (из имеющихся в текущем
каталоге)
Alt + . – вставить последний аргумент из предыдущей команды
Alt + b – на одно слово влево
Alt + c – сделать первую букву слова заглавной (и перейти к следующему слову)
Модуль 5. Терминал и командный интерпретатор BASH
71
Alt + d – удалить все символы от текущей позиции до конца слова
Alt + f – переместиться вправо на слово
Alt + l – сделать первую букву слова строчной и перейти к следующему
слову
Alt + n – искать по истории команд после полного ввода и нажатия [Enter]
Alt + p – искать по истории назад
Alt + r – очистить всю строку
Alt + t – поменять слова местами
Alt + u – сделать все буквы заглавными от текущей позиции до конца
слова
Alt + BackSpace – удалить все символы от текущей позиции до начала
слова
Tab-команды
2T означает двойное нажатие Tab
2T – все доступные команды
net<2T> – все доступные команды начинающиеся на net
/2T – все каталоги. Для текущего необходимо набрать ./2Т
*2T – каталоги, кроме скрытых
~2T – все пользователи, присутствующие в /etc/passwd
~uT – все пользователи, присутствующие в /etc/passwd, начинающиеся на u
$2T – все системные переменные
@2T – все записи в /etc/hosts
=2T – вывод наподобие ls или dir
Esc-команды
Esc + d – удалить от курсора до конца слова
Esc + f – вправо на слово
Esc + b – влево на слово
Esc + t – поменять местами слова (слева направо)
Другие команды
!! – выполнить последнюю команду в истории
!com – выполнить последнюю команду в истории, начинающуюся на com
!a:p – напечатать последнюю команду в истории, начинающуюся на a
!n – выполнить n-ную команду в истории
!$ – последний аргумент последней команды
!^ – первый аргумент последней команды
^abc^xyz – заменить abc на xyz в последней команде и выполнить результат
Дополнительная информация: man readline, man bash
72
Модуль 5. Терминал и командный интерпретатор BASH
Командный интерпретатор BASH
Командный интерпретатор – это программа которая получая команды от
пользователя переводит их в понятный для компьютера язык (интерпретирует).
Самым распространенным интерпретатором является bash. Командный
интерпретатор также известен как командная строка или shell.
Строка приглашения
Командная строка содержит специальный символ по которому можно
понять, привилегированный это shell или нет. Привилегированный
пользователь – это пользователь с правами администратора, то есть
имеющий полный доступ к системе. Обычному пользователю разрешается
работать в домашнем каталоге и выполнять распространенные команды
без влияния на систему в целом. Ниже показаны два символа которые
присутствуют в любой командной строке и позволяют выяснить её тип.
# – командная строка имеет права администратора
$ – командная строка обычного пользователя системы
Командная строка обычного пользователя:
[user@linuxbox root]$
Командная строка привилегированного пользователя:
[root@linuxbox ~]#
Версия Bash и его расположение
[root@linuxbox ~]# echo $BASH_VERSION
3.00.15(1)-release
[root@linuxbox ~]# echo $BASH
/bin/bash
Формат команды
Команды bash обычно имеют следующий формат:
Модуль 5. Терминал и командный интерпретатор BASH
73
<имя команды> <флаги> <аргумент(ы)>
Например:
ls -la /usr
Где ls – команда, -la – флаги («-» признак того, что сейчас будут перечисляться
флаги, далее идут флаги l и a), /usr – аргумент.
Формат выдерживается не всегда, в большинстве порядок перечисления
зависит от команды. Опции могут состоять как из одной буквы так и из
целого слова.
Выполнение команд
Если программа находится в текущем каталоге то выполнить ее можно с
помощью команды source или “.”, например:
[root@linuxbox ~]#./myscript.sh
Если программа находится в одном из каталогов описанных в переменной
$PATH то достаточно набрать ее название. Список каталогов можно
посмотреть с помощью echo.
[root@linuxbox ~]# echo $PATH
/usr/kerberos/sbin:/usr/kerberos/bin:/usr/local/sbin:/usr/local/bin:/sbin:/bin:/usr/sbin:/usr/bin
Конфигурационные файлы
Как и у большинства команд, у bash тоже есть свои конфигурационные
файлы. Их два типа — локальные и глобальные. Локальные – это файлы в
домашних каталогах пользователей, они могут вносить в них изменения для
своих личных целей. Глобальные распространяются на всех пользователей
системы.
Локальные файлы конфигурации:
.bash_logout – Сценарий выполняется при выходе из системы. Сюда можно
добавить удаление временных файлов или что-то другое.
.bash_history – Файл с историей команд, которые были введены из под этой
учетной записи.
74
Модуль 5. Терминал и командный интерпретатор BASH
.bash_proile – Сценарий выполняется при Вашем подключение к системе. В
некоторых системах используется .bash_login
.bashrc – Этот сценарий выполняется каждый раз когда открывается новый
shell. Имеется ввиду запуск нового процесса shell. В графическом режиме X
Window это почти всегда используется.
Глобальные файлы конфигурации:
/etc/proile
/etc/bashrc
Локальные файлы конфигурации имеют больший приоритет. То есть при
описание переменной в /etc/proile и ~/.bash_proile будет использоваться
переменная из последнего файла.
Переменные окружения – это опции с которыми оперирует bash и
обращающиеся к ним пользователи. Глобальные можно посмотреть
командой env, локальные можно увидеть с помощью команды typeset.
Помимо значений переменных вы найдете там массу полезного.
История команд
Все вводимые команды сохраняются в историю команд, которую можно
просмотреть командой history. Количество строк которое будет сохранено
определяется переменной $HISTSIZE и по умолчанию имеет значение 1000.
[root@linuxbox ~]# echo $HISTSIZE
1000
[root@linuxbox ~]#
Можно вывести произвольное количество строк передав в качестве
аргумента нужное число.
[root@linuxbox ~]# history 5
642 netstat -nr
643 echo $HISTSIZE
644 cat /etc/resolv.conf
645 env
Модуль 5. Терминал и командный интерпретатор BASH
75
646 history 5
[root@linuxbox ~]#
Также, историю своих команд можно просмотреть в файле ~/.bash_history
только нужно учитывать, что команды текущего сеанса работы отобразятся
в нем только после завершения работы.
history
Отображает всю историю команд
history N
Отображать последние N строк
history -d N
Удалить строку N, которая к примеру, могла содержать в себе
пароль
!!
Выполнить последнею введенную команду
!N
Выполнить команду N
!string
Самая последняя команда, которая начинается со строки
string
Перенаправление ввода/вывода
Файловый дескриптор – это неотрицательное целое число назначаемое
операционной системой открываемому процессом файлу.
В системе постоянно открыто 3 файловых дескриптора и номера их не
меняются:
Номер
дескриптора
Название
0
stdin
1
stdout
2
stderr
Описание
Через этот дескриптор осуществляется
стандартный ввод, яркий пример – ввод
данных с клавиатуры.
Стандартный вывод, обычно на дисплей
монитора.
Дескриптор используется для вывода
сообщений об ошибках и отладочных
сообщений. Обычно совмещен с stdout.
Зачем нужны stdin и stdout я думаю понятно из таблицы выше. Про stderr
поговорим подробнее. stderr служит для вывода ошибок программ и
отладочных сообщений. Как правило все выводится на stdout но для
удобства мы поступим иначе. Приведу пример чтобы вы лучше поняли его
предназначение.
76
Модуль 5. Терминал и командный интерпретатор BASH
1
[root@linuxbox ~]# ls ~
2
file1 file2
3
[root@linuxbox ~]# cat file1 file3
4
[вывод урезан]
cat: file3: No such file or directory
5
[root@linuxbox ~]#
Строка 1: мы запросили вывод содержимого каталога;
Строка 2: в домашнем каталоге видим файлы ile1 и ile2;
Строка 3: командой cat пытаемся вывести содержимое файлов на stdout;
Строка 4: помимо вывода содержимого ile1 на экран будет выведена
ошибка, что ile3 не найден, что собственно строка 2 и подтверждает;
Строка 5: после того как вывод на stdout завершен, пользователю
предоставляется строка для ввода новых команд.
Теперь перенаправим все сообщения об ошибках в файл. Напомню, номер
stderr – 2.
[root@linuxbox ~]# cat file1 file3 2> err_file
[вывод урезан]
[root@linuxbox ~]#
Модуль 5. Терминал и командный интерпретатор BASH
77
Теперь на экране мы увидели содержимое файла ile1 а вот никаких ошибок
нет, потому как их вывод мы перенаправили в файл err_ile
[root@linuxbox ~]# cat err_file
cat: file3: No such file or directory
[root@linuxbox ~]#
Перенаправление ошибок может быть полезно в работе автономных
программ. Когда программа работает 24 часа в сутки в отличие от
администратора системы. Если ошибки выводить на экран то они быстро
затеряются в общем выводе (зависит от размера буфера экрана), но при
перенаправление в файл их всегда можно просмотреть.
Возможные перенаправления
Откуда
Куда
stdout
файл
stdout
stderr
stdout и stderr
stdout
stdout и stderr
stderr
stdout и stderr
файл
stderr
файл
stderr
stdout
Результаты выполнения различных команд (перенаправление вывода)
можно направлять в файлы, например:
[root@linuxbox ~]# date > date.txt
А примере выше если файла date.txt не существовало то он будет создан а
если был с данными то они будут замещены новыми. Чтобы добавить данные
к существующим необходимо использовать “>>”:
[root@linuxbox ~]# ls -l >> file.txt
Перенаправление ввода происходит символом “<”, например:
[root@linuxbox ~]# vi <(ls /etc/)
Также, в командном интерпретаторе возможна подстановка вывода одной
команды в качестве аргумента для другой, например:
[root@linuxbox ~]# echo -e «`ls -l /etc/[^a-w]*.conf`\n»
78
Модуль 5. Терминал и командный интерпретатор BASH
-rw-r--r-- 1 root root 585 Jan 21 2009 /etc/yp.conf
-rw-r--r-- 1 root root 333 Jan 22 2009 /etc/yum.conf
[root@linuxbox ~]#
Конвейеры
Средство, объединяющее стандартный выход одной команды со
стандартным входом другой, называется конвейером и обозначается
вертикальной чертой “|”. Давайте посмотрим на примере.
[root@linuxbox ~]# ls /usr/share/ | wc -l
191
[root@linuxbox ~]#
Командой ls мы запрашиваем список файлов и каталогов, но результат
выполнения команды передается не на стандартный вывод, как это обычно
бывает, а в качестве аргумента для команды wc -l, которая позволяет
собрать различную статистику по файлу. В данном случае мы подсчитываем
количество строк вывода команды ls, что позволит выяснить как много
файлов в текущем каталоге.
То есть как мы видим, конвейеры это последовательная обработка
данных набором команд прежде чем будет получен результат. Благодаря
конвейерам, с данными возможны сложные манипуляции, которых не
добиться стандартными средствами.
В конвейер можно объединять произвольное количество команд, главное
чтобы пользователь знал, что он делает.
Builtin-команды
Не многие знают что bash поставляется с набором builtin-команд, то есть с
командами которые уже встроены в него. Многие из этих команд являются
аналогами системных команд поставляемых с ОС. К примеру в bash версии
3.2.25 – 58 команд. Посмотреть их список можно командой enable.
[root@linuxbox ~]# enable
Модуль 5. Терминал и командный интерпретатор BASH
79
enable .
enable :
enable [
enable alias
enable bg
enable bind
enable break
enable builtin
enable caller
...
[вывод команды урезан]
При запуске команды первым делом выполняется builtin-команда и только
потом если в builtin-списке она не найдена, происходит её поиск в $PATH,
переменной содержащей набор каталогов в которых последовательно
ищется исполняемый файл запускаемой пользователем команды. Давайте
я приведу пример.
[root@linuxbox ~]# pwd --help
bash: pwd: --: invalid option
pwd: usage: pwd [-LP]
[root@linuxbox ~]# /bin/pwd --help
Usage: /bin/pwd [OPTION]
Print the full filename of the current working directory.
--help display this help and exit
--version output version information and exit
NOTE: your shell may have its own version of pwd, which usually supersedes
80
Модуль 5. Терминал и командный интерпретатор BASH
the version described here. Please refer to your shell's documentation
for details about the options it supports.
Report bugs to <[email protected]>.
С виду одна и та же команда породила разный вывод, почему ? ответ –
это две разные команды. Первая является builtin-командой bash, вторая
поддерживается в рамках проекта GNU. Теперь давайте отключим builtin команду и посмотрим что произойдет.
[root@linuxbox ~]# enable -n pwd
[root@linuxbox ~]# pwd --help
Usage: pwd [OPTION]
Print the full filename of the current working directory.
...
[вывод команды урезан]
Видите. Сразу начала выполняться “системная” команда. Теперь включим
обратно pwd из пакета bash, так как она меня всем устраивает.
[root@linuxbox ~]# enable pwd
Быстрая справка:
Команда enable без аргументов выводит список включенных команд.
enable -a – выводит список всех команд (включенных и выключенных)
enable -n – выводит список отключенных команд
enable -n <builtin-команда> – отключить команду
enable <builtin-команда> – включить команду
Переменные
Для начала представим схему взаимодействия процессов порождаемых
bash в системе:
Родительский процесс --> дочерний процесс --> дочерний процесс
Модуль 5. Терминал и командный интерпретатор BASH
81
Процессы могут последовательно передавать информацию о переменных
на более низкий уровень но не наоборот!
Переменные окружения
Переменные окружения служат для настройки многих программ и системы
в целом. Они доступны всем пользователям и в той или иной степени
затрагивают их работу. Чтобы создать новую переменную достаточно в
командной строке задать ее название и значение, например:
[root@linuxbox ~]# value=10
Но в этом случае переменная будет доступна только в рамках текущего
сеанса. Если вы планируете ее использовать из других программ то нужно
сделать так называемое экспортирование. Для этого есть команда export.
[root@linuxbox ~]# export value=10
Для удаления переменной используется команда unset.
[root@linuxbox ~]# unset value
Переменные окружения можно посмотреть командой env. Также,
командой typeset (или declare) можно посмотреть переменные созданные
пользователем в рамках его сеанса работы, но не экспортированных “на вверх”.
Экспортированная переменная может использоваться в скриптах, например:
[root@linuxbox ~]# export value=10
Далее пишем такой скрипт и запускаем его.
#!/bin/bash
echo $value
[root@linuxbox ~]# chmod 755 test.sh
[root@linuxbox ~]#./test.sh
10
[root@linuxbox ~]#
82
Модуль 5. Терминал и командный интерпретатор BASH
А теперь создадим переменную но не экспортируем её.
[root@linuxbox ~]# unset value
[root@linuxbox ~]# value=10
[root@linuxbox ~]# echo $value
10
[root@linuxbox ~]#./test.sh
[root@linuxbox ~]#
Видите, команда выполненная из оболочки где переменная была создана
показала значение переменной а скрипт нечего не показал. Наш shell из
которого мы набирали команды является родительским процессом для
скрипта. Поэтому мы могли разрешить воспользоваться нашей переменной
скрипту но мы этого не сделали.
Основные переменные окружения перечислены в таблице.
Переменная Описание
HOSTNAME
Имя хоста
SHELL
Имя командного интерпретатора
USER
Имя зашедшего в систему пользователя
PATH
В это переменной хранится список каталогов для поиска
команд задаваемых в командной строке. Если команда
находится в другом месте то необходимо указывать полный
путь к ней
PWD
Текущий рабочий каталог
HOME
Домашний каталог пользователя
UID
Цифровой идентификатор текущего пользователя
Локальные переменные
Они доступны в рамках работы блока кода скрипта или функции.
Каждый процесс имеет свою среду исполнения, в рамках этой среды ему доступен
некоторый набор переменных и в рамках этой среды он может создавать
локальные переменные или наследовать их от родительского процесса.
Дочерний процесс не может влиять на переменные родительского процесса
Модуль 5. Терминал и командный интерпретатор BASH
83
но наследует их из него.
Скрипт написанный пользователем - это дочерний процесс. Все локальные
переменные скрипта могут использоваться только им самим, но он также
может пользоваться переменными окружения, хотя и не может влиять на них.
В Bash переменная $0 – содержит имя запускаемого файла, $1 – первый
аргумент $2 – второй аргумент и так далее, начиная с 10-го аргумента его
необходимо помещать в фигурные скобки {}, пример ${10}.
Скрипт test.sh:
#!/bin/bash
echo «Название этого файла - $0»
echo «Первый аргумент - $1»
echo «Второй аргумент - $2»
Выведет на экран:
[root@linuxbox ~]#./test.sh start stop
Название этого файла ./test.sh
Первый аргумент - start
Второй аргумент - stop
$# – содержит в себе информацию о количестве аргументов командной
строки
$* – содержит в себе все аргументы командной строки в виде одной строки,
переменную необходимо заключать в кавычки
$@ – то же самое что и $*, но каждый параметр представлен отдельной
строкой, переменную необходимо заключать в кавычки
$- – показывает список флагов переданных сценарию
$! – показывает PID последнего процесса запущенного в фоновом режиме
$_ – показывает последний аргумент предыдущей команды
$? - показывает код возврата команды, функции или скрипта
$$ – показывает PID процесса нашего сценария
84
Модуль 5. Терминал и командный интерпретатор BASH
$PS1 – это приглашение командной строки
$PS2 – второй тип приглашения командной строки, выводится когда от
пользователя ожидается дополнительный ввод. Отображается как “>”
$PS3 – третий тип приглашения выводится когда пользователь должен
сделать выбор в операторе select
$PS4 – приглашение четвертого уровня, выводится в начале каждой строки
вывода когда сценарий вызывается с ключом -x. Отображается как “+”
Шаблонные символы
Шаблонные символы позволяют одним словом описывать множество
символьных последовательностей, удовлетворяющих определенным
требованиям.
* – любая последовательность символов или пустая последовательность
? – любой один символ
[] – символьный класс. Один из символов перечисленных в квадратных
скобках. Если первый символ “^” то наоборот, любой символ не
перечисленные в квадратных скобах. Через дефис можно указать диапазон
символов для поиска совпадений
Выводим список файлов в каталоге /etc начинающихся на host
[root@linuxbox ~]# ls -l /etc/host*
-rw-r--r-- 1 root root 17 Jul
23
2000
/etc/host.conf
-rw-r--r-- 1 root root 187 Jul
28
02:10
/etc/hosts
-rw-r--r-- 1 root root 161 Jan
13
2000
/etc/hosts.allow
-rw-r--r-- 1 root root 347 Jan
13
2000
/etc/hosts.deny
[root@linuxbox ~]#
Выводим список файлов в каталоге /etc не начинающихся на a-w и имеющих
расширение .conf
[root@linuxbox ~]# ls -l /etc/[^a-w]*.conf
-rw-r--r-- 1 root root
585
Jan
21
2009
/etc/yp.conf
Модуль 5. Терминал и командный интерпретатор BASH
85
-rw-r--r-- 1 root root
333
Jan
22
2009
/etc/yum.conf
[root@linuxbox ~]#
Выводим список файлов в каталоге /etc имеющих в своем название 7 любых
символов и расширение .conf
[root@linuxbox ~]# ls -l /etc/???????.conf
-rw-r--r-- 1 root root 18484
Feb
28
02:00
/etc/dnsmasq.conf
-rw-r--r-- 1 root root
658
Mar
6
02:55
/etc/initlog.conf
-rw-r--r-- 1 root root
2506
May
25
2008
/etc/libuser.conf
-rw-r--r-- 1 root root
4453
May
24
2008
/etc/oddjobd.conf
-rw-r--r-- 1 root root
12
Jan
6
2007
/etc/pam_smb.conf
-rw-r--r-- 1 root root
973
Sep 1
8
2008
/etc/prelink.conf
Метасимволы
Метасимволы – это специальные символы, выполняющие роль разделителей
слов (аргументы командной строки и названия команд). Некоторые метасимволы
также играют роль знаков препинания. К метасимволам относятся:
| & ; ( ) < > пробел табулятор
Иногда требуется включить метасимвол в состав слова, избежав его
использования в качестве разделителя слов. Для этого перед метасимволом
ставится обратная косая черта (\), которая и означает, что непосредственно
следующий за ней специальный символ должен быть лишен своего
специального значения и воспринят “буквально”. Операция подстановки
косой черты называется экранированием.
Символ “|” позволяет организовать конвейер. Средство, объединяющее
стандартный выход одной команды со стандартным входом другой.
Для команды или команд помещенных в скобки (“()”), будет создана своя
копия командного интерпретатора, в которой они будут выполняться.
Символы “<” и “>” позволяют сделать перенаправления вывода.
Запрашиваем содержимое файла /etc/host.conf но вывод происходит не на
монитор пользователя а в файл ile.txt
86
Модуль 5. Терминал и командный интерпретатор BASH
[root@linuxbox ~]# cat /etc/host.conf > file.txt
В текстовый редактор vi загружаем список файлов и подкаталогов каталога /etc
[root@linuxbox ~]# vi <(ls /etc/)
Символ “;” используется для перечисления списка команд в командной
строке для последовательного выполнения. Команда2 начнет выполняться
после завершения команды1.
команда1; команда2
Символ “&” позволяет выполнять несколько команд параллельно. Если
используется «&», то команда, сопровождаемая этим знаком, выполняется
в фоновом режиме, а выполнение следующей команды начинается
немедленно.
команда1& команда2
Комбинация символов “&&” – это условное выполнение команд. Команда2
будет выполнена только в том случае, если команда1 успешно завершила
свою работу.
команда1 && команда2
Комбинация символов “||” – это условное выполнение команд. Команда2
будет выполнена только в том случае, если команда1 завершится неудачно.
команда1 || команда2
Путевые символы
Это символ корня “/”, откуда начинается путь к любому каталогу или файлу
и символ “~” обозначающий домашний каталог (эквивалентен переменной
$HOME).
Символы управления переменными
Символ “=” позволяет присвоить значение переменной, символ “$” позволяет
подставить значение переменной.
Команда echo и ESC-символы
Модуль 5. Терминал и командный интерпретатор BASH
87
Команда echo выводит на терминал список своих аргументов, например:
[root@linuxbox ~]# echo just text
just text
[root@linuxbox ~]#
Также, команда echo может интерпретировать так называемые ESC-символы.
Для этого ее надо использовать с ключом -e, например:
[root@linuxbox ~]# echo -e «just text\n\n»
just text
[root@linuxbox ~]#
Символ \n позволяет добавить новую строку после вывода, что мы и сделали
(добавили две пустых строки). Другие ESC-символы перечислены в таблице.
\a
\b
\c
\f
\n
\r
\t
Звуковой сигнал
Удаление последнего символа
Не добавлять символ новой строки
Перевод страницы (очищает экран)
Новая строка
Перевод каретки
Горизонтальная табуляция
Опция -n команды echo позволит не добавлять новую строку во время
вывода.
[root@linuxbox ~]# echo -n just text
just text[root@linuxbox ~]#
88
Модуль 5. Терминал и командный интерпретатор BASH
Мо ул 6. Пол зователи и руппы
Управление пользователями и группами является ключевым моментом в
работе с Linux. Пользователи в системе принадлежат к той или иной группе,
задача которой распределять пользователей по тем или иным критериям.
Пользователь может принадлежат как минимум к одной группе. Пользователь
автоматически получает права владельца тех файлов которые создает.
Изменить права доступа может только владелец файла или пользователь root.
В Linux используется механизм user private group (UPG) когда для каждого
пользователя автоматически создается группа с таким же именем. Это
облегчает управление группами.
Аккаунты могут быть созданы как для физических пользователей так и для
определенных программ.
У каждого пользователя и группы есть уникальный 32-х разрядный
цифровой номер – UID (user ID) и GID (group ID). По умолчанию UID новых
пользователей начинается с 500 (до 500 используются для системных служб)
а заканчивается на 60000. Эти опции можно изменить в файле /etc/login.defs
В ОС Linux есть два вида пользователей:
1. Суперпользователь, администратор или просто root. Его UID всегда равен
0. Исторически сложилось, что домашний каталог пользователя root
расположен в /root
2. Обычные пользователи. Их UID обычно начинается с 500 а домашний
каталог имеет путь вида /home/<имя пользователя>
Работу пользователей в Linux регулируют несколько файлов. В файле /etc/
passwd находится список всех пользователей системы. Раньше в нем также
хранились пароли, но с целью повышения безопасности сейчас используется
файл /etc/shadow и MD5 хеширование. Для хранения списка групп есть
файл /etc/group, для паролей используется файл /etc/gshadow. В случае,
если учетная запись используется только для приложений работающих в
системе, то имеет смысл отключить возможность подключения в систему
такой учетной записи. Для этого в качестве shell (7-е поле в файле /etc/
passwd) необходимо указать /sbin/nologin.
/etc/passwd
Файл является базой всех пользователей в системе. Это обычный текстовый
Модуль 6. Пользователи и группы
89
файл, где одна строка описывает одного пользователя. Каждая строка
состоит из 7 полей разделенных символом “:”.
login:password:UID:GID:GECOS:home:shell
Например:
1. Имя пользователя;
2. Символ “x” обозначает, что используется shadow-файл для хранения
пароля;
3. UID;
4. GID;
5. Поле GECOS (номер телефона, адрес, полное имя и т.д.);
6. Домашний каталог пользователя;
7. Командный интерпретатор.
В целях повышения безопасности пароли не хранятся в этом файле. Для
этого есть файл /etc/shadow
/etc/shadow
В этом файле хранятся пароли пользователей. Для их защиты используется
MD5-хеширование. MD5-хеши записываются после набора символов “$1$”
1. Имя пользователя;
2. Зашифрованный пароль. Рекомендуется использовать не менее 8
символов с использование цифр и спец.символов;
90
Модуль 6. Пользователи и группы
3. Последняя смена пароля. Количество дней с 1-го января 1970 года;
4. Возможный минимальный интервал между сменой пароля;
5. Количество дней которое пароль будет рабочим (по истечение срока
пользователю придет запрос на его смену);
6. За какое количество дней до истечения пароля выводить уведомление,
что пароль нужно сменить;
7. Число дней через которое аккаунт с просроченным паролем будет
отключен. Не используется;
8. Expire. Дата, при достижение которой учетная запись будет
заблокирована. Не используется.
/etc/group
Файл хранящий список групп в системе.
1. Символьное имя группы;
2. Пароль для группы. Устаревшее поле, сейчас не используется. Обычно в
нем стоит “x”;
3. Идентификатор группы (GID);
4. Список пользователей этой группы.
/etc/gshadow
Файл хранит личные настройки для групп.
1. Имя группы;
Модуль 6. Пользователи и группы
91
2. Зашифрованный пароль;
3. Список администраторов группы через запятую;
4. Список участников группы через запятую.
Обычно пароли на группы не устанавливают.
/sbin/nologin
Файл-заглушка который не позволяет пользователям войти в систему.
Используется в ситуациях когда пользователь создается только для работы
какой либо программы и давать доступ в систему ему не нужно.
Команды для управления пользователями и группами
Для работы с перечисленными файлами есть набор утилит. Хотя многое
можно изменять просто редактируя конфигурационные файлы.
useradd, usermod, userdel – набор команд для добавления, модификации и
удаления пользователей.
groupadd, groupmod, groupdel – набор команд для добавления, модификации
и удаления групп.
gpasswd – команда для модификации файла /etc/group
pwck, grpck – команды для проверки целостности файлов /etc/passwd и /etc/
group
92
Модуль 6. Пользователи и группы
Файл /etc/login.defs
# Расположение почтовых ящиков для пользователей
MAIL_DIR
/var/spool/mail
# Password aging controls:
#
# PASS_MAX_DAYS Максимальное количество дней которое пароль
#
может использоваться
# PASS_MIN_DAYS Минимальное количество дней между
#
возможностью смены пароля
# PASS_MIN_LEN Минимальная длина пароля
# PASS_WARN_AGE За какое количество дней до истечения пароля
#
предупреждать пользователя
PASS_MAX_DAYS
PASS_MIN_DAYS
PASS_MIN_LEN
PASS_WARN_AGE
99999
0
5
7
# Минимальное и максимальное значение UID которое будет использоваться
# в программе useradd
UID_MIN
UID_MAX
600
60000
# Минимальное и максимальное значение GID которое будет использоваться
# в программе groupadd
GID_MIN
GID_MAX
600
60000
#
# Если опция с командой указана, то она будет запущена во время удаления
# пользователя
#USERDEL_CMD /usr/sbin/userdel_local
# Должна ли программа useradd создавать домашний каталог для
# пользователя. Эта опции перекрывается ключом -m в командной строке
# программы useradd
CREATE_HOME
yes
# Опция задает значение umask. Если не задано то будет использоваться 022.
UMASK
022
# Опция разрешает программе userdel удалять группы в которых нет
# пользователей
USERGROUPS_ENAB yes
# Какой метод шифрования паролей использовать: MD5 или DES? В CentOS
# по умолчанию используется MD5.
MD5_CRYPT_ENAB yes
Модуль 6. Пользователи и группы
93
Команда useradd: добавление новых пользователей
Команда useradd служит для добавления новых пользователей в систему.
Формат команды: useradd [опции] логин
Добавляем нового пользователя:
[root@linuxbox ~]# useradd user3
Но аккаунт будет заблокирован до тех пор пока на него не поставят пароль.
Сделать это можно командой passwd:
[root@linuxbox ~]# passwd user3
Changing password for user user3.
New UNIX password:
Retype new UNIX password:
passwd: all authentication tokens updated successfully.
[root@linuxbox ~]#
Различные опции команды useradd:
Опция
Описание
-c ‘<комментарий>’ Опция позволяет добавить комментарий. Обычно это
полное имя пользователя
-d<home-dir>
Опция позволяет задать домашний каталог (по
умолчанию используется /home/)
-e<date>
Дата, когда этот аккаунт будет отключен, в формате
YYYY-MM-DD
-f<days>
Количество дней после истечения срока действия
пароля, перед полной блокировкой аккаунта.
Значение “0” означает блокировку аккаунта сразу же
после истечения срока действия аккаунта. Значение
“-1” означает, что аккаунт не будет заблокирован после
истечения срока действия пароля
-g<group-name>
Название группы или ее GID. Группа уже должна
существовать.
-G<group-list>
Опция позволяет задать целый список дополнительных
групп для пользователя. Группы перечисляются через
запятую и уже должны существовать
94
Модуль 6. Пользователи и группы
-m
-M
-n
-r
-p<password>
-s
-u<uid>
Создать домашний каталог если его не существует
Не создавать домашний каталог
Не
создавать
индивидуальную
группу
для
пользователя
Создать пользователя с UID меньше чем 500 и без
домашнего каталога
Пароль будет зашифрован с помощью crypt
Опция позволяет задать shell (по умолчанию /bin/
bash)
UID пользователя. Он должен быть уникальным и
больше чем 499
Команда usermod: изменение информации о пользователе в системе
Команда позволяет модифицировать текущий аккаунт пользователя.
Формат команды: usermod [опции] логин
Изменим shell для пользователя со стандартного /bin/bash на /bin/tcsh
[root@linuxbox ~]# usermod -s /bin/tcsh user3
Опция
Описание
-d
Изменение домашнего каталога
-s
Изменение shell
-p
Изменение пароля
-g
Изменение первичной группы
-G
Изменение дополнительных групп
Команда userdel: удаление аккаунта пользователя
Команда userdel удаляет аккаунт пользователя и связанные с ним файлы.
Формат команды: userdel [опции] логин
[root@linuxbox ~]# userdel user3
Модуль 6. Пользователи и группы
95
Опция
-f
-r
Описание
Опция позволяет удалить пользователя пока он находится
в системе. Это также позволяет удалить домашний каталог
когда его использует другой пользователь или файл почты
(mail spool) не принадлежит указанному пользователю. Опцию
стоит использовать с осторожностью
Файлы в домашнем каталоге пользователя будут удалены
вместе с самим домашним каталогом и почтовым ящиком.
Пользовательские файлы, расположенные в других файловых
системах, нужно искать и удалять вручную
Команда groupadd: добавление новой группы
Команда groupadd служит для добавления новой группы.
Формат команды: groupadd [опции] группа
Пример добавления новой группы:
[root@linuxbox ~]# groupadd newgroup
Различные опции команды groupadd:
Опция
Описание
-g<gid>
Group ID для группы. Должен быть уникальным и больше
499
-r
Создать системную группу с GID меньше чем 499
-f
Если при задание GID с помощью опции -g группа уже
будет существовать то будет сгенерирован другой
уникальный GID
-o
Опция разрешает добавить группу с не уникальным GID
-K KEY=VALUE Опция позволяет переопределить опции по умолчанию из
файла /etc/login.defs (GID_MIN, GID_MAX и т.д.)
Команда groupmod: модификация группы
Команда позволяет изменить название и GID группы.
Формат команды: groupmod [опции] группа
Поменяем название группы justgroup на newgroup и ее GID с 501 на 510:
96
Модуль 6. Пользователи и группы
[root@linuxbox ~]# cat /etc/group
…
justgroup:x:501:
[root@linuxbox ~]# groupmod -g 510 -n newgroup justgroup
[root@linuxbox ~]# cat /etc/group
…
newgroup:x:510:
[root@linuxbox ~]#
Опции команды groupmod:
Опция
Описание
-g
Числовое значение group ID. Оно должно быть
уникальным если только не используется опция -o.
Значение не может быть отрицательным числом
-n new_group_name Новое название для группы
Команда groupdel: удаление группы
Команда groupdel удаляет группу. В качестве единственного аргумента
передается название группы.
Формат команды: groupdel группа
[root@linuxbox ~]# groupdel justgroup
Команда gpasswd: администрирование файлов /etc/group и /etc/gshadow
Команда gpasswd позволяет управлять файлами /etc/group и /etc/gshadow.
Устанавливать пароли на группы, добавлять и удалять пользователей.
Формат команды: gpasswd [опции] группа
Опция
Описания
-a
Добавление пользователя в группу
Модуль 6. Пользователи и группы
97
-d
-R
-r
-A
-M
Удаление пользователя из группы
Отключение доступа по паролю к группе через команду
newgrp
Удаление пароля группы
Назначения администратора для группы
Добавление множества пользователей в группу
Установим пароль на группу
[root@linuxbox ~]# gpasswd newgroup
Добавим пользователя user в группу user2
[root@linuxbox ~]# gpasswd -a user user2
Adding user user to group user2
[root@linuxbox ~]# cat /etc/group
…
user:x:500:
user2:x:501:user
[root@linuxbox ~]#
Команда pwck: проверка целостности файлов паролей
Команда pwck проверяет файлы /etc/passwd и /etc/shadow на наличие
ошибок и выводит статистику.
Формат команды: pwck [опции] [passwd shadow]
Пример работы показан ниже:
[root@linuxbox ~]# pwck
user adm: directory /var/adm does not exist
user news: directory /etc/news does not exist
98
Модуль 6. Пользователи и группы
user uucp: directory /var/spool/uucp does not exist
user gopher: directory /var/gopher does not exist
user user2: program /bin/bash1 does not exist
pwck: no changes
[root@linuxbox ~]#
Опции команды pwck:
Опция
Описание
-q
Отображать только ошибки
-r
Выполнять pwck в режиме read-only
-s
Сортировать записи в /etc/passwd и /etc/shadow
Команда grpck: проверка целостности файлов групп
Команда grpck проверяет файлы /etc/group и /etc/gshadow на наличие
ошибок и выводит статистику.
Формат команды: grpck [-r] [group shadow]
Пример работы показан ниже:
[root@linuxbox ~]# grpck
‘user2’ is a member of the ‘user’ group in /etc/gshadow but not in /etc/group
‘user’ is a member of the ‘user2’ group in /etc/gshadow but not in /etc/group
[root@linuxbox ~]#
Чтобы подобных ошибок не возникало, стоит использовать средства
администрирования групп и не редактировать файлы напрямую.
Опция -r сообщит команде работать в read-only, это означает отрицательный ответ
на все предложения скорректировать файл, в случае нахождения в нем ошибок.
Смена пароля
Для смены пароля используется команда passwd. В качестве аргумента
она получает имя пользователя которому необходимо установить новый
пароль.
Модуль 6. Пользователи и группы
99
Формат команды: passwd [опции] пользователь
[root@linuxbox ~]# passwd user2
Changing password for user user2.
New UNIX password:
Retype new UNIX password:
passwd: all authentication tokens updated successfully.
[root@linuxbox ~]#
Если аргумент не передан то будет предложено сменить пароль текущему
пользователю:
[root@linuxbox ~]# passwd
Changing password for user root.
New UNIX password:
Retype new UNIX password:
passwd: all authentication tokens updated successfully.
После добавления в систему нового пользователя его учетная запись
находится в отключенном состояние и подключиться в систему он не может.
Чтобы ее активировать на нее необходимо установить пароль с помощью
команды passwd.
В целях безопасности рекомендуется работать из под обычной учетной
записи, переключаясь на учетную запись root только в случае необходимости.
100
Модуль 6. Пользователи и группы
Мо ул 7. Управление про ессами
Процесс – это системный объект, посредством которого можно
контролировать обращения программы к памяти, процессору и ресурсам
ввода-вывода. Системные и пользовательские процессы подчиняются одним
и тем же правилам, поэтому команды для управления ими – те же самые. Все
процессы система регистрирует в таблице процессов, присваивая каждому
уникальный номер – идентификатор процесса (process ID, PID).
Для просмотра процессов можно воспользоваться утилитой ps:
[root@linuxbox ~]# ps -ef
UID
PID
PPID
C STIME TTY
TIME
root
1
root
CMD
0
0 16:19
?
00:00:01 init [3]
2
1
0 16:19
?
00:00:00 [migration/0]
root
3
1
0 16:19
?
00:00:00 [ksoftirqd/0]
root
4
1
0 16:19
?
00:00:02 [watchdog/0]
root
5
1
0 16:19
?
00:00:00 [events/0]
root
6
1
0 16:19
?
00:00:00 [khelper]
…
При работе с процессами система использует PID для того чтобы различать
процессы между собой. Уникальные идентификаторы бывают различных
видов а именно:
Идентификатор процесса (PID)
Идентификатор процесса присваивается каждому новому процессу
созданному ядром. Большинство команд и системных вызовов работающих
с процессами требуют указания конкретного идентификатора процесса,
чтобы можно было выяснить контекст операции. Идентификаторы
присваиваются по порядку по мере их создания.
Идентификатор родительского процесса (PPID)
В *nix нет системного вызова, который бы создавал новый процесс для
выполнения конкретной программы. Вместо этого существующий процесс
Модуль 7. Управление процессами
101
должен клонировать сам себя, чтобы породить новый процесс. Исходный
процесс называется родительским процессом, а его клон – дочерним.
Помимо PID каждый процесс имеет PPID который содержит идентификатор
родительского процесса, породившего данный процесс. Процесс init
является родительским процессом для всех других процессов в системе.
Идентификатор пользователя (UID)
UID (User ID) – это идентификатор пользователя создавшего данный процесс,
точнее, это копия значения EUID родительского процесса.
Эффективный идентификатор пользователя (EUID)
EUID – это “эффективный” пользовательский идентификатор процесса.
Он используется для того чтобы определить к каким ресурсам и файлам у
процесса есть право доступа в данный конкретный момент. У большинства
процессов UID и EUID будут одинаковыми (исключение составляют
программы с установленным битом смены идентификатора пользователя,
SUID). Эти два идентификатора используются для того чтобы разделить
персонификацию и права доступа между собой.
Идентификатор группы (GID)
GID – это идентификатор группы к которой относится владелец процесса.
Эффективный идентификатор группы (EGID)
EGID связан с GID точно также как и EUID с UID.
Приоритет процессов
От приоритета процесса зависит какую долю процессорного времени он
получит. Приоритет процесса рассчитывает динамически, в зависимости
от того сколько времени он уже получил и сколько ему еще необходимо.
Также здесь играет роль так называемый уровень уступчивости. Этот
уровень устанавливается с помощью команды nice и задает в какой
степени программа может делиться процессорным временем с другими
программами. Чем выше значение nice тем “уступчивее” программа.
Состояние процесса
Есть несколько возможных состояний процесса.
102
Модуль 7. Управление процессами
1. Состояние выполнения;
2. Состояние ожидания;
3. Состояние готовности;
4. Состояние зомби.
Состояние выполнение – это активное состояние, когда процесс обладает
всеми необходимыми ресурсами и выполняется процессором.
Состояние ожидания – это пассивное состояние в котором процесс
находится в заблокированном состояние и ожидает какого либо события
(например освобождения устройства, ввода данных и т.п.)
Состояние готовности – это пассивное состояние в котором процесс находится
в заблокированном состояние. Но в отличие от состояния ожидания он
заблокирован не по внутренним причинам, например ожидание ввода а по
внешним, например, окончился квант времени на его выполнение.
Состояние зомби – процесс освободил адресное пространство но еще
находится в таблице процессов ядра. Процесс пытается завершиться.
Жизненный цикл процесса
Все процессы в системе кроме init создаются с помощью системного
вызова fork (процесс init создается во время загрузки системы). Результатом
выполнения fork является копия процесса но имеющая некоторые отличия.
В частности новому процессу присваивается новый идентификатор и учет
ресурсов для него ведется в независимости от родительского процесса
(предка). PPID дочернего процесса равен PID родительского. После
выполнения fork новый процесс обычно запускает новую программу с
помощью одного из системных вызовов семейства exec*. Когда процесс
завершается он вызывает функцию _exit() чтобы сообщить ядру что он
готов к завершению. В качестве параметра _exit() передает так называемый
код завершения – целое число которое указывает на причину завершения
процесса. По соглашению нулевой код завершения означает, что процесс
завершился успешно. Прежде чем процесс полностью будет удален
необходимо подтверждение на это родительским процессом с помощью
системного вызова wait. Данная функция возвращает код завершения
потомка и если требуется статистику использования ресурсов. По этой
причине ядро должно хранить код завершения процесса пока его не
попросит родительский процесс. По окончание дочернего процесса его
адресное пространство освобождается но запись о нем в таблице процессов
ядра сохраняется. Процесс в этом состояние называется зомби. Механизм
завершения процессов работает нормально если родительский процесс
завершается после завершения дочерних и выполняет вызов wait чтобы
уничтожить процессы-зомби. Если родительский процесс завершается
Модуль 7. Управление процессами
103
раньше дочерних то ядро понимает, что вызова wait не последует и
переназначает все процессы-зомби процессу init, который выполняет для
всех этих процессов вызов wait.
Сигналы
Сигналы – это запросы на прерывание на уровне процессов. В основном
они используются для завершения процесса. Сигналы могут посылаться
процессам различными способами:
- сигналы могут посылаться от одного процесса другому как средство
межзадачного взаимодействия;
- сигналы могут посылаться драйвером терминала для завершения процесса
при нажатие клавиш Ctrl+C и Ctrl+Z;
- сигналы могут посылаться командой kill;
- сигналы могут посылаться ядром если процесс выполняет некорректные
инструкции.
В программах на языке C к ним добавляется префикс SIG, например SIGHUP,
в то время как в команде kill можно просто использовать HUP, например kill
-HUP [PID]
Просмотреть список возможных сигналов в Linux можно командой kill -l:
[root@linuxbox ~]# kill -l
1) SIGHUP
5) SIGTRAP
9) SIGKILL
13) SIGPIPE
17) SIGCHLD
21) SIGTTIN
25) SIGXFSZ
29) SIGIO
35) SIGRTMIN+1
39) SIGRTMIN+5
43) SIGRTMIN+9
47) SIGRTMIN+13
51) SIGRTMAX-13
55) SIGRTMAX-9
59) SIGRTMAX-5
63) SIGRTMAX-1
2) SIGINT
6) SIGABRT
10) SIGUSR1
14) SIGALRM
18) SIGCONT
22) SIGTTOU
26) SIGVTALRM
30) SIGPWR
36) SIGRTMIN+2
40) SIGRTMIN+6
44) SIGRTMIN+10
48) SIGRTMIN+14
52) SIGRTMAX-12
56) SIGRTMAX-8
60) SIGRTMAX-4
64) SIGRTMAX
3) SIGQUIT
7) SIGBUS
11) SIGSEGV
15) SIGTERM
19) SIGSTOP
23) SIGURG
27) SIGPROF
31) SIGSYS
37) SIGRTMIN+3
41) SIGRTMIN+7
45) SIGRTMIN+11
49) SIGRTMIN+15
53) SIGRTMAX-11
57) SIGRTMAX-7
61) SIGRTMAX-3
4) SIGILL
8) SIGFPE
12) SIGUSR2
16) SIGSTKFLT
20) SIGTSTP
24) SIGXCPU
28) SIGWINCH
34) SIGRTMIN
38) SIGRTMIN+4
42) SIGRTMIN+8
46) SIGRTMIN+12
50) SIGRTMAX-14
54) SIGRTMAX-10
58) SIGRTMAX-6
62) SIGRTMAX-2
[root@linuxbox ~]#
104
Модуль 7. Управление процессами
Сигнал посланный процессу может выполняться двумя различными
способами: процесс может назначить специальный обработчик для данного
сигнала или если обработчика нет то сигнал будет обработан ядром.
Обычно это ведет к завершению процесса. Если есть необходимость, то
определенные сигналы можно заблокировать или игнорировать. В случае
блокирования, сигнал ставится в очередь на обработку и процесс его
принимает только когда разблокирует прием сигнала данного типа. В
случае игнорирования процесс просто пропускает сигнал и никак на него
не реагирует. Но есть сигналы которые программа не может игнорировать
и всегда сразу же выполняет. Это сигнал SIGKILL (который можно передать
командой kill -9 [PID]) и сигнал SIGSTOP.
Описание всех сигналов можно получить в справочной документации
(команда: man 7 signal), мы разберем лишь самые часто используемые.
Сигнал
SIGHUP
SIGINT
SIGQUIT
SIGKILL
SIGTERM
SIGCONT
SIGSTOP
SIGTSTP
Номер Описание
1
Изначально предназначался для информирования
программы о потери связи с управляющим терминалом.
Сейчас в основном применяется для того, чтобы заставить
программу перечитать свой конфигурационный файл
(чтобы изменения вступили в силу).
2
Прерывание с клавиатуры. Соответствует комбинации
клавиш CTRL+C
3
Сигнал для останова процесса пользователем по
нажатию клавиши “quit” на клавиатуре
9
Принудительное завершение программы. Этот сигнал
нельзя обработать или игнорировать.
15
Аккуратное завершение программы. Она может
выполнить все необходимые операции перед своим
завершением.
18
Возобновление процесса остановленного сигналом
SIGSTOP
19
Приостанавливает выполнение процесса. Этот сигнал
нельзя обработать или игнорировать
20
Приостанавливает процесс по команде пользователя.
Соответствует комбинации клавиш CTRL+Z
Команда kill: передача сигнала процессу
Команда kill позволяет передать сигнал процессу.
Формат команды: kill [сигнал] [PID]
Модуль 7. Управление процессами
105
Для передачи нужного сигнала можно использовать как его символьное имя
так и его номер. PID – это идентификатор процесса, который можно узнать
с помощью команды ps. Давайте создадим свою программу которая по сути
нечего не делая будет работать в бесконечном цикле и прекратим ее работу
с помощью команды kill.
Содержимое файла loop.sh:
#!/bin/bash
while true; do true; done
Устанавливаем право выполнения на файл loop.sh
[root@linuxbox ~]# chmod +x loop.sh
Запускаем программу loop.sh в параллельном режиме, чтобы наш терминал
не заблокировался и мы могли продолжить вводить на нем команды.
[root@linuxbox ~]#./loop.sh &
[1] 3444
[root@linuxbox ~]#
Наша программа запустилась и её процессу был присвоен PID 3444.
[root@linuxbox ~]# ps -f
UID
PID PPID C STIME TTY
TIME CMD
root
3068 3066 0
20:40 pts/0 00:00:00 -bash
root
3444 3068 96
22:16 pts/0 00:01:10 /bin/bash ./loop.sh
root
3471 3068 0
22:17 pts/0 00:00:00 ps -f
[root@linuxbox ~]#
Наша программа представляет собой бесконечный цикл, поэтому она не
остановится, пока мы не сделаем это вручную.
[root@linuxbox ~]# kill 3444
[root@linuxbox ~]# ps -f
UID
PID PPID C STIME TTY
root
3068 3066 0 20:40 pts/0
106
TIME CMD
00:00:00 -bash
Модуль 7. Управление процессами
root
3478 3068 0 22:20 pts/0
[1]+ Terminated
00:00:00 ps -f
./loop.sh
Если номер сигнала не передан в команду kill то по умолчанию будет передан
TERM (SIGTERM) который “просит” процесс корректно завершиться.
Команда killall: передача сигнала процессу по его имени
Формат команды: killall [сигнал] [имя_процесса]
Команда killall позволяет передать сигнал процессу используя его имя. Если
имя сигнала не указано то будет передан сигнал SIGTERM который “просит”
процесс корректно завершиться. Список доступных сигналов можно
посмотреть командой killall -l:
[root@linuxbox ~]# killall -l
HUP INT QUIT ILL TRAP ABRT IOT BUS FPE KILL USR1 SEGV USR2 PIPE ALRM
TERM STKFLT CHLD CONT STOP TSTP TTIN TTOU URG XCPU XFSZ VTALRM
PROF WINCH IO PWR SYS UNUSED
[root@linuxbox ~]#
Останавливаем работу процесса с именем process1.
[root@linuxbox ~]# killall process1
Изменение приоритета выполнения. Команды nice и renice
Значение nice (степень уступчивости) сообщает ядру как стоит относится
к данному процессу по сравнению с другими во время их конкуренции за
процессорное время. Чем ниже значение nice, тем выше приоритет процесса.
Приоритет может принимать значения от -20 (самый высокий приоритет) до
19 (самый низкий приоритет) и обычно дочерний процесс наследует его от
родительского. Для изменения этого параметра есть две программы: nice и
renice. Команда nice позволяет задать приоритет выполнения при запуске
программы. Команда renice позволяет его изменить во время выполнения
программы. Давайте это проверим на практике. По умолчанию новый
процесс получает значение nice равным нулю.
[root@linuxbox ~]#./loop.sh &
Модуль 7. Управление процессами
107
[1] 4379
[root@linuxbox ~]# ps -C loop.sh -o ni=
0
[root@linuxbox ~]#
Допустим, мы не хотим чтобы эта программы получала очень много
процессорного времени, поэтому понизим ее приоритет до 15 (из
максимальных 19). Стартуем программу с нужным нам приоритетом.
[root@linuxbox ~]# nice -n 15 ./loop.sh &
[1] 4347
[root@linuxbox ~]# ps -C loop.sh -o ni=
15
[root@linuxbox ~]#
В процессе работы программы ее приоритет также можно изменить, для
этого используется команда renice. В качестве аргумента нужно передать
PID нужного нам процесса.
[root@linuxbox ~]# ps -C loop.sh -o pid=
4379
[root@linuxbox ~]# renice -10 4379
4379: old priority 0, new priority -10
[root@linuxbox ~]# ps -C loop.sh -o ni=
-10
[root@linuxbox ~]#
Ручное выставление приоритетов использовалось в 80-90-е годы и сейчас
используется не очень часто, так как обычно самым узким местом является
система ввода-вывода.
Команды fg, bg и jobs: управление заданиями
В командном интерпретаторе есть так называемый контроль за работой
108
Модуль 7. Управление процессами
(job control), который позволяет одновременно запускать и управлять
несколькими процессами на одном терминале. Для этого используются
команды fg, bg и jobs которые встроены в bash (shell builtins).
Формат команд:
bg [номер задания]
fg [номер задания]
Команда fg (foreground) позволяет сделать задачу активной, команда bg
(background) позволяет переключить задачу в фоновый режим, команда
jobs позволяет просмотреть текущий список задач и их номера. Отличие
заданий от процессов заключается в том, что каждый процесс при запуске
получает свой PID, в то время как задание получает уникальный номер
который начинается с 1. То есть второй задание получит номер 2 и т.д.
Разберем все на примере, для этого запустим в активном режиме, то есть
выполняющуюся на нашем терминале программу loop.sh
[root@linuxbox ~]#./loop.sh
Программа loop.sh при своем запуске блокирует наш терминал и мы больше
не можем вводить команды, что не очень удобно. Будет лучше если это
программа будет выполняться в фоновом режиме а мы продолжим вводить
свои команды. Для этого нажимаем комбинацию клавиш CTRL+Z которая
посылает сигнал STOP процессу и приостанавливает его работу.
[root@linuxbox ~]#./loop.sh
[1]+ Stopped
./loop.sh
[root@linuxbox ~]#
С помощью команды jobs просмотрим текущие задания.
[root@linuxbox ~]# jobs
[1]+ Stopped
./loop.sh
[root@linuxbox ~]#
Программа loop.sh приостановлена, что можно наблюдать в таблице
процессов.
Модуль 7. Управление процессами
109
[root@linuxbox ~]# ps -C loop.sh -o stat=
T
[root@linuxbox ~]#
Буква T в колонке STAT означает, что процесс приостановлен (о команде ps
будет ниже).
Переведем нашу программу в фоновый режим с помощью команды bg,
чтобы она продолжила выполняться. Если выполняется только одна задача
то ее номер указывать не требуется.
[root@linuxbox ~]# jobs
[1]+ Stopped
./loop.sh
[root@linuxbox ~]# bg
[1]+ ./loop.sh &
[root@linuxbox ~]# jobs
[1]+ Running
./loop.sh &
[root@linuxbox ~]#
Теперь наша программа выполняется в фоновом (параллельном режиме)
и мы можем продолжить вводить команды. Если появится необходимость
переключения задачи в активный режим то для этого нужно использовать
команду fg. Если выполняется только одна задача то ее номер указывать не
обязательно.
[root@linuxbox ~]# fg
./loop.sh
После работы с программой можно её приостановить чтобы получить
доступ к командной строке нажав CTRL+Z и выполнить команду bg, чтобы
перевести выполнение программы в фоновый режим.
Команда ps: просмотр текущих процессов
Команда ps позволяет получить список всех текущих процессов в системе.
Есть несколько вариаций это команды, но в целом они выдают одну и ту же
110
Модуль 7. Управление процессами
информацию.
Формат команды: ps [опции]
Получить список всех выполняющихся в системе процессов можно
командой ps aux:
USER
PID %CPU %MEM
VSZ
RSS TTY STAT START
TIME COMMAND
root
1
0.3
0.2
2064
652
?
Ss
21:54
0:05
init [3]
root
2
0.0
0.0
0
0
?
S<
21:54
0:00
[migration/0]
root
3
0.0
0.0
0
0
?
SN
21:54
0:00
[ksoftirqd/0]
root
4
0.0
0.0
0
0
?
S<
21:54
0:00
[watchdog/0]
root
5
0.0
0.0
0
0
?
S<
21:54
0:00
[events/0]
…
Опций у команды ps огромное множество, я покажу лишь самые популярные
комбинации этой команды.
ps aux – команда выводит список всех процессов (BSD-style)
ps lax – команда выполняется быстрее чем ps aux, так как она не сопоставляет
идентификаторы процессов с именами пользователей
ps -ejH – вывести дерево процессов
ps -C <программа> -o <колонка> – вывести определенную колонку
конкретной программы
ps aux | grep <имя программы> – в общем списке процессов найти
информацию о конкретном процессе, например:
[root@linuxbox ~]# ps aux | grep syslogd
root
1939 0.0 0.2 1820 696 ?
Ss Aug25 0:00 syslogd -m 0
root
6107 0.0 0.2 3912 668 pts/0 R+ 00:38 0:00 grep syslogd
[root@linuxbox ~]#
Модуль 7. Управление процессами
111
Описание выходной информации команды ps aux:
Параметр Описание
USER
Имя владельца процесса
PID
Идентификатор процесса
%CPU
Доля времени центрального процессора (в процентах),
выделенная данном процессу
%MEM
Часть реальной памяти (в процентах), используемая данным
процессом
VSZ
Виртуальный размер процесса в килобайтах
RSS
Размер резидентного набора. Сколько физической памяти
процесс использует (в килобайтах)
TTY
Идентификатор управляющего терминала
STAT
Текущий статус процесса:
D – не прерывистый сон, обычно I/O
R – процесс выполняется
S – прерывистый сон, обычно это ожидание события чтобы
закончить
T – процесс остановлен
W – процесс выгружен на диск (не используется начиная с
ядра 2.6.xx)
X – процесс уничтожен (не должен быть виден)
Z – процесс в состояние зомби (defunct)
Для BSD-формата команды
дополнительные статусы:
ps
могут
отображаться
< – процесс имеет высокий приоритет
N – процесс имеет низкий приоритет
L – некоторые страницы заблокированы в оперативной
памяти
s – процесс является лидером
управляющего терминала)
сеанса
(владельцем
l – мульти-поточный процесс
+ – процесс находится в группе активных процессов
START
Время запуска процесса
TIME
Время центрального процессора, затребованное процессом
COMMAND Имя и аргументы исполняемой команды
112
Модуль 7. Управление процессами
Команда nohup: запуск программы с иммунитетом к сигналу HUP
Команда nohup позволяет запустить программу с иммунитетом к потери
связи (HANGUP). Это позволит программе продолжить выполняться даже
после того как пользователь выйдет из системы. В противном случае
программа завершила бы свою работу.
Формат команды: nohup команда [аргумент]
Запустим программу loop.sh с иммунитетом к hangup.
[root@linuxbox ~]# nohup ./loop.sh &
[1] 6322
[root@linuxbox ~]# nohup: appending output to `nohup.out’
[root@linuxbox ~]#
Теперь программа будет выполняться, даже если мы выйдем из системы.
Команда top: просмотр текущих процессов в реальном времени
Команда ps позволяет получить только “снимок” процессов в системе. Для
просмотра текущих процессов в реальном времени есть команда top. Самые
активные процессы будут в вверху списка. Обновление экрана происходит
каждые 3 секунды, но с помощью опции -d интервал можно задать вручную
или просто нажать пробел.
Формат команды: top [опции]
Вывод команды top может быть примерно таким:
top - 01:50:55 up 12 min, 2 users, load average: 0.00, 0.15, 0.18
Tasks: 76 total, 2 running, 74 sleeping, 0 stopped, 0 zombie
Cpu(s): 0.0%us, 0.0%sy, 0.0%ni, 98.7%id, 0.0%wa, 0.0%hi, 1.3%si, 0.0%st
Mem: 255556k total, 156840k used, 98716k free, 54352k buffers
Swap: 524280k total,
0k used, 524280k free, 58544k cached
Модуль 7. Управление процессами
113
PID USER
2913 root
PR NI VIRT RES SHR S %CPU %MEM TIME+ COMMAND
15
0 2196 992 800 R
0.3
0.4
0:00.02 top
0 2064 624 536 S
0.0
0.2
0:04.11 init
1
root
15
2
root
RT -5
0
0
0 S
0.0
0.0
0:00.00 migration/0
3
root
34 19
0
0
0
S
0.0
0.0
0:00.00 ksoftirqd/0
4
root
RT -5
0
0
0
S
0.0
0.0
0:00.55 watchdog/0
5
root
10 -5
0
0
0
S
0.0
0.0
0:00.10 events/0
6
root
10 -5
0
0
0
S
0.0
0.0
0:01.05 khelper
…
Первая строка в выводе top соответствует выводу команды uptime,
которая показывает время в системе, как долго она работает, количество
пользователей в системе и среднею нагрузку на систему за 1, 5 и 15 минут.
Вторая строка отображает статистику по процессам: сколько всего
процессов запущено, сколько выполняется, сколько в режиме ожидания,
сколько остановлено, сколько процессов-зомби.
Третья строка показывает долю в процентах для каждого состояния
процессора. Как долго он был в различных состояниях:
us – сколько времени было затрачено на пользовательские процессы
(включая nice);
sy – сколько времени было затрачено на процессы ядра;
id – процент простоя системы;
wa – процент времени потраченный на ожидание I/O (ввод-вывод);
st – процент времени заимствованный у виртуальной машины.
Четвертая строка показывает статистику по оперативной памяти: сколько
всего RAM, сколько занято, сколько свободно, размер буферов ядра.
Пятая строка показывает статистику swap`а: общий объем, сколько
использовано, сколько свободно и размер буфера кэша.
Интерактивный режим
В процессе выполнения программы top с ней можно взаимодействовать
в интерактивном режиме, изменяя и сортирую выводимую информацию.
Для этого используются специальные клавиши. Наиболее популярные
114
Модуль 7. Управление процессами
представлены в таблице ниже.
Клавиша
h
k
n
u
M
P
1
r
q
Описание
Вывести справку о программе
Уничтожить процесс. Будет запрошен PID процесса и номер
сигнала который будет ему послан
Изменить число отображаемых процессов. Необходимо будет
ввести число
Сортировать по имени пользователя
Сортировать по объему используемой памяти
Сортировать по загрузке процессора
Просмотр загрузки CPU в SMP-системах
Изменить приоритет выполнения
Выход из top
Команда top -b -n1 позволяет сделать “снимок” команды top со списком
всех процессов. Это удобно когда, к примеру, необходимо вывод команды
направить в файл.
У команды top есть аналог с более красивым представлением статистики –
htop. Эту программу можно установить из репозитория EPEL:
[root@linuxbox ~]# rpm -Uvh http://download.fedora.redhat.com/pub/epel/5/i386/epel-release-5-3.noarch.rpm
[root@linuxbox ~]# yum -y install htop
Команда vmstat: статистика виртуальной памяти
Команда vmstat выводит статистику о процессах, памяти, замещение
страниц, вводу-выводу, ловушках и активности центрального процессора.
Формат команды: vmstat [опции]
Пример вывода команды vmstat.
[root@linuxbox ~]# vmstat
procs -----------memory------------- --swap-- -----io---- --system-- -------cpu------r b swpd
00
free
buff cache
si so
bi bo
in cs us sy id wa st
0 115556 44112 58300
0 0
45 10
1008 25 0 1 98 1 0
[root@linuxbox ~]#
Модуль 7. Управление процессами
115
В качестве опции для команды vmstat можно передать количество секунд,
через которое необходимо обновлять экран. В нашем случае статистика
будет обновляться каждые 2 секунды.
[root@linuxbox ~]# vmstat 2
или
[root@linuxbox ~]# watch -n 2 vmstat
Описание вывода команды vmstat
Колонка
procs
Возможные значения
r – количество процессов ожидающих запуска
memory
b – количество процессов в не прерываемом спящем режиме
swpd – сколько всего используется виртуальной памяти
free – сколько свободной памяти
buf – сколько памяти используется для буферов
cache – сколько памяти используется для кэша
inact – количество неактивной памяти
swap
active – количество активной памяти
si – количество памяти выгруженной из swap`а
IO
so – количество памяти выгруженной в swap
bi – сколько блоков принято от блочного устройства
system
bo – сколько блоков отправлено блочному устройству
in – количество прерываний в секунду
cpu
cs – количество переключений контекста в секунду
us – процент процессорного времени затраченного на
пользовательские процессы
sy – процент процессорного времени затраченного на
процессы ядра
id – процент простоя процессора
wa – процент процессорного времени затраченного на
ожидание ввода-вывода
116
Модуль 7. Управление процессами
Команда free: статистика физической памяти
Команда free показывает различную статистику по физической памяти.
Формат команды: free [опции]
Пример вывода команды free:
[root@linuxbox ~]# free
total
Mem:
used
255556 142296
-/+ buffers/cache:
Swap:
free
524280
113260
37948
0
shared
buffers
0
cached
44160
60188
217608
524280
[root@linuxbox ~]#
Строка Mem: показывает сколько оперативной памяти всего, сколько
используется, сколько свободно, сколько памяти в буферах и кэше.
Строка -/+ bufers/cache: показывает объем физической памяти выделенной
в настоящее время для буферов системы.
Строка Swap: показывает статистику использования пространства подкачки.
Для работы команды free в динамическом режим удобно использовать
watch:
[root@linuxbox ~]# watch -n 1 -d free
Every 1.0s: free Wed Aug 26 18:22:27 2009
Mem:
total
used
free
shared
buffers
cached
255556
142296
113260
0
44164
60200
37932
217624
0
524280
-/+ buffers/cache:
Swap:
524280
Ключ -n сообщает как часто обновлять экран, ключ -d предписывает команде
watch подсвечивать изменения по сравнению с последним выводом.
Выйти можно с помощью комбинации клавиш Ctrl+C.
Модуль 7. Управление процессами
117
Мо ул 8. Управление про раммным
обеспе ением
RPM
RPM Package Manager (RPM) – это открытая упаковочная система. Благодаря
пакетам в формате rpm возможна легкая установка, обновление и удаление
программ. Пакет представляет из себя исполняемый файловый архив, в
котором хранится дерево каталогов, файлов и метаданные. RPM создает
базу данных установленных пакетов в системе и в любой момент позволяет
получить информацию по пакету и его файлам.
Преимущества RPM
1. Легкая установка, обновление и удаление программ;
2. RPM является популярной системой и многие программы поставляются в
RPM формате;
3. Не интерактивная установка. Это позволяет автоматизировать процесс
установки/удаления пакетов;
4. Проверка целостности пакетов с помощью контрольных сумм и GPGподписей.
Недостатки RPM
1. Основной недостаток RPM – несовместимость между собой различных
версий;
2. Макропакеты между дистрибутивами могут сильно отличаться.
Названия пакетов
Собранный пакет обычно именуется в таком формате:
<название>-<версия>-<релиз>.<архитектура>.rpm
Например:
vim-6.3-1.i386.rpm
Если в пакете содержатся исходные коды (SRPM), то вместо архитектуры
118
Модуль 8. Управление программным обеспечением
будет src:
vim-6.3-1.src.rpm
После установки в систему такого пакета в его конфигурацию можно внести
изменения (файл .spec) и собрать rpm-пакет с помощью команды rpmbuild
для конечной установки. Пример показан ниже.
# mkdir -p /usr/src/redhat/{SOURCES,BUILD,SRPMS,RPMS/i386}
# rpm -Uvh http://mirror.corbina.net/pub/Linux/centos/5.2/updates/SRPMS/
postfix-2.3.3-2.1.el5_2.src.rpm
# cd /usr/src/redhat/SPECS/
# rpmbuild -ba postfix.spec
# rpm -Uvh /usr/src/redhat/RPMS/i386/postfix-2.3.3-2.1.i386.rpm
Команда rpm: RPM Package Manager
Команда rpm позволяет устанавливать, получать информацию, обновлять и
удалять rpm-пакеты.
Формат команды: rpm [опции] [пакет]
Опция
-v
-i
-U
Описание
Выводить больше информации
Установка пакета
Обновление пакета. Если пакета нет в системе то он будет
установлен
-F
Освежить пакет. Отличие от обновления в том, что будет
обновлен только уже установленный пакет
-e
Удалить пакет
-q
Получить информацию
-p <package> Запросить <package>
-a
Запросить все установленные пакеты
Модуль 8. Управление программным обеспечением
119
-h
Напечатать 50 отметок при распаковке пакета. Обычно
используется с опцией -v чтобы придать выводу команды
rpm красивый вид
Запросить пакет содержащий <ile>
Запросить информацию о пакете, которая включает имя
пакета, версию и описание
Запросить список файлов в пакете
Запросить список пакетов, от которых зависит этот пакет
-f <ile>
-i
-l
-R
Установка rpm-пакетов
Пример установки пакета показан ниже.
[root@linuxbox ~]# rpm -ivh nginx-0.6.38-1.el5.i386.rpm
Часто вместо опции -i используют -U. Она также позволяет установить пакет,
но если он уже установлен то попытается обновить его.
Удаление rpm-пакетов
Пример удаления пакета показан ниже.
[root@linuxbox ~]# rpm -e synaptics-0.14.4-8.fc6
При удаление пакета может возникнуть ошибка: error: Failed dependencies:
которая сообщает о нарушение зависимости. Она означает, что от пакета
который вы хотите удалить зависит работа другого пакета. Если вы все равно
хотите удалить пакет то используйте опцию --nodeps.
Получение информации о rpm-пакете
Команда rpm с опциями -qi позволяет получить общую информацию о
пакете.
[root@linuxbox ~]# rpm -qi openssh-4.3p2-29.el5
Name
: openssh
Version
: 4.3p2
Release
: 29.el5
Relocations: (not relocatable)
Vendor: CentOS
Build Date: Tue 03 Mar 2009 09:08:12 PM MSK
Install Date: Tue 28 Jul 2009 02:13:17 AM MSD
Group
120
: Applications/Internet
Build Host: chamkaur.karan.org
Source RPM: openssh-4.3p2-29.el5.src.rpm
Модуль 8. Управление программным обеспечением
Size
: 743486
License: BSD
Signature : DSA/SHA1, Mon 09 Mar 2009 04:48:50 AM MSK, Key ID a8a447dce8562897
Packager : Karanbir Singh <[email protected]>
URL
: http://www.openssh.com/portable.html
Summary
: The OpenSSH implementation of SSH protocol versions 1 and 2
Description :
SSH (Secure SHell) is a program for logging into and executing
commands on a remote machine. SSH is intended to replace rlogin and
rsh, and to provide secure encrypted communications between two
untrusted hosts over an insecure network. X11 connections and
arbitrary TCP/IP ports can also be forwarded over the secure channel.
OpenSSH is OpenBSD’s version of the last free version of SSH, bringing
it up to date in terms of security and features, as well as removing
all patented algorithms to separate libraries.
This package includes the core files necessary for both the OpenSSH
client and server. To make this package useful, you should also
install openssh-clients, openssh-server, or both.
[root@linuxbox ~]#
Просмотр всех установленных RPM-пакетов в системе
[root@linuxbox ~]# rpm -qa
basesystem-8.0-5.1.1.el5.centos
cracklib-dicts-2.8.9-3.3
iso-codes-0.53-1
termcap-5.5-1.20060701.1
gnome-backgrounds-2.15.92-1.fc6
Модуль 8. Управление программным обеспечением
121
…
[root@linuxbox ~]#
Список будет большим. Поскольку на каждой строке указывается по
одному пакету то подсчитав количество строк мы выясним количество
установленных пакетов. В этом нам поможет команды wc с ключом -l.
[root@linuxbox ~]# rpm -qa | wc -l
743
[root@linuxbox ~]#
По файлу узнать принадлежность к пакету
С помощью команды rpm -qf можно узнать к какому пакету относится
выбранный файл.
[root@linuxbox ~]# rpm -qf /usr/bin/passwd
passwd-0.73-1
[root@linuxbox ~]#
Расположение всех файлов установленного RPM-пакета
[root@linuxbox ~]# rpm -ql iproute-2.6.18-9.el5
/etc/iproute2
/etc/iproute2/ematch_map
/etc/iproute2/rt_dsfield
/etc/iproute2/rt_protos
/etc/iproute2/rt_realms
/etc/iproute2/rt_scopes
/etc/iproute2/rt_tables
/etc/sysconfig/cbq
…
122
Модуль 8. Управление программным обеспечением
Для rpm-пакетов в файловой системе добавляем ключ -p.
[root@linuxbox ~]# rpm -qpl /home/datastore/ispell-3.1.20-5.i386.rpm
Yellowdog Updater Modified (YUM)
yum – это консольный менеджер RPM-пакетов. Он позволяет облегчить
обновление системы с отслеживанием взаимосвязей RPM-пакетов.
Установка пакетов происходит из специальных источников – репозиториев.
Менеджеры пакетов обеспечивают следующее:
1. Контроль целостности пакетов;
2. Поддержку установки, обновления и удаления пакетов;
3. Контроль зависимостей;
4. Реализацию поиска по доступным/установленным пакетам.
Для работы с менеджером есть одноименная команда – yum.
Формат команды: yum <опции> <команда> <пакет …>
В таблице ниже перечислены самые распространенные опции этой команды.
Опция
install
update
Описание
Установка пакета в систему
Если опция используется без указания пакета то будут
обновлены все установленные пакеты в системе. Если
указан один или несколько пакетов то будут обновлены
только они
check-update Получения списка пакетов которые можно обновить
upgrade
Тоже самое что и update только с опцией --obsoletes. upgrade
может применяться для обновления с одной версии Linux
на другую
remove
Удаление пакета из системы
list
Вывести список пакетов
yum list – вывести список всех пакетов
yum list installed – вывести список установленных пакетов
yum list available – вывести список пакетов доступных для
установки
Модуль 8. Управление программным обеспечением
123
provides
search
info
clean
repolist
-y
Опция позволяет выяснить какой пакет предоставляет
указанный файл или особенность
Поиск ключевого слова в описание пакета. Полезно когда
вы не знаете точное название пакета но знаете, что он
должен делать
Получение информации о пакете
Очистка кеша yum
Вывести список репозиториев в системе. По умолчанию
отображаются только включенные
На все диалоги отвечать – да
Установка пакета
Для установки пакета используется опция install и имя пакета, который мы
хотим установить. Если необходимо установить сразу несколько пакетов, то
их можно перечислить через пробел.
[root@linuxbox ~]# yum -y install spamassassin
Удаление пакета
Для удаления пакета используется опция remove и название пакета, который
мы хотим удалить. Если необходимо удалить сразу несколько пакетов, то их
можно перечислить через пробел.
[root@linuxbox ~]# yum -y remove spamassassin
Просмотр списка всех доступных пакетов
Опция list позволяет вывести список всех доступных пакетов. Каждая
строка вывода соответствует одному пакету. Строка разбита на три колонки.
Первая колонка – это название пакета, вторая – версия пакета, третья –
репозиторий, в котором находится пакет. Если пакет установлен то в ней
будет слово installed.
[root@linuxbox ~]# yum list
124
Модуль 8. Управление программным обеспечением
Поиск по ключевому слову
Поиск по ключевому слову полезен когда вы не знаете точного названия
пакета но понимаете, что он должен делать.
[root@linuxbox ~]# yum search captcha
python-tgcaptcha.noarch : A TurboGears CAPTCHA widget for forms
perl-Authen-Captcha.noarch : Perl extension for creating captchas
[root@linuxbox ~]#
Просмотр информации о пакете
Опция info позволяет получить полную информацию о пакете. Включая
точное название пакета, архитектуру, Epoch (число, которое помогает RPM
определить последовательность нумерации версий пакета), версию, релиз,
размер, репозиторий и описание.
[root@linuxbox ~]# yum info squid
Installed Packages
Name : squid
Arch : i386
Epoch : 7
Version: 2.6.STABLE6
Release: 5.el5_1.3
Size
: 3.3 M
Repo : installed
Summary: The Squid proxy caching server.
…
К какому пакету принадлежит файл
Опция provides позволяет выяснить к какому пакету принадлежит указанный
файл.
[root@linuxbox ~]# yum provides /usr/bin/passwd
Модуль 8. Управление программным обеспечением
125
passwd.i386 : The passwd utility for setting/changing passwords using PAM
passwd.i386 : The passwd utility for setting/changing passwords using PAM
[root@linuxbox ~]#
Подключение дополнительных репозиториев
Для работы с пакетами, yum использует репозитории. Репозиторий –
это файловый архив расположенный на сервере в локальной сети или в
Интернет. При подключение дополнительных репозиториев в системе,
количество возможных пакетов для установки увеличивается. Обычно
репозитории для разных дистрибутивов и версий не совместимы между
собой. Посмотреть список репозиториев в системе можно командой yum
repolist.
[root@linuxbox ~]# yum repolist
repo id
repo name
status
addons
CentOS-5 - Addons
enabled
base
CentOS-5 - Base
enabled
extras
CentOS-5 - Extras
enabled
updates
CentOS-5 - Updates
enabled
[root@linuxbox ~]#
В базовых репозиториях CentOS находится около 3000 пакетов.
[root@linuxbox ~]# yum list | wc -l
2925
[root@linuxbox ~]#
Многих важных пакетов в этих репозиториях нет, поэтому будет не лишним
подключить дополнительные репозитории, которые поддерживаются
добровольцами со всего мира.
rpm -Uvh http://download.fedora.redhat.com/pub/epel/5/i386/epel-release-5-3.noarch.rpm
rpm -Uvh http://apt.sw.be/redhat/el5/en/i386/RPMS.dag/rpmforge-release-0.3.6-1.el5.
rf.i386.rpm
126
Модуль 8. Управление программным обеспечением
rpm -Uvh http://download1.rpmfusion.org/free/el/updates/testing/5/i386/rpmfusion-freerelease-5-0.1.noarch.rpm
rpm -Uvh http://download1.rpmfusion.org/nonfree/el/updates/testing/5/i386/rpmfusionnonfree-release-5-0.1.noarch.rpm
rpm -Uvh http://repo.redhat-club.org/redhat/5/i386/redhatclub-repository-release-5-4.el5.
rhc.noarch.rpm
После подключения дополнительных репозиториев, количество доступных
пакетов для установки сильно возрастет.
[root@linuxbox ~]# yum list | wc -l
10077
[root@linuxbox ~]#
Но также нужно учитывать, что пакеты могут повторяться, поэтому реальных
пакетов будет поменьше.
Конфигурационный файл yum.conf
Настройки yum задаются в его конфигурационном файле yum.conf. В
файле используется два типа секций, первая это [main] для определения
общих настроек, вторая это [server] для определения настроек для каждого
сервера. Секций [server] может быть несколько.
Секция [main]
Опция
cachedir
keepcache
debuglevel
logile
distroverpkg
tolerant
exactarch
obsoletes
gpgcheck
Описание
Каталог для хранения кэша и баз данных
Использовать кэширование (1) или нет (0)
Уровень отладочной информации. По умолчанию 2
Расположение журнального файла
Пакет по которому определяется версия дистрибутива
Прощать ли пользователю некоторые ошибки (1) или
нет (0)
Строгое соблюдение целевой архитектуры пакета при
обновлении (1) или нет (0)
Опция полезна при удаление пакетов, признанных
устаревшими при смене версии дистрибутива
Проверять ли GPG подписи пакетов (1) или нет (0)
Модуль 8. Управление программным обеспечением
127
plugins
metadata_expire
installonly_limit
Разрешить подключаемые модули (1) или нет (0)
Не проверять обновление метаданных указанный
промежуток времени
Не хранить installonlypkgs-пакетов больше указанного
числа. В эту категорию попадают пакеты которые
нельзя обновлять а только устанавливать в систему к
старым версиям (kernel, kernel-smp, kernel-bigmem и
т.д.)
Секция [server]
В этой секции описываются репозитории к которым будет происходить
запрос при работе с пакетами.
Формат секции [server] можно представить вот так:
[serverid]
name=<уникальное имя>
baseurl=<путь к репозиторию>
gpgcheck=[1|0]
gpgkey=<путь к ключу>
Основные опции секции [server]
Опции
serverid
name
baseurl
gpgcheck
mirrorlist
gpgkey
enabled
Описание
Уникальное имя сервера
Описание репозитория
url к репозиторию
Проверять сигнатуры GPG для пакетов (1) или нет (0)
URL файла, содержащего список baseurl
Расположение GPG-ключа
Использовать (1) или нет (0) этот репозиторий
chkconfig: управление сервисами
Команда chkconig позволяет задать уровни выполнения для сервисов. То
есть на каком runlevel они должны включаться а на каком выключаться.
Формат команды: chkconig [опции] [имя_сервиса] [on|of|reset]
128
Модуль 8. Управление программным обеспечением
Список всех сервисов в системе и их уровни выполнения можно получить с
помощью опции --list
[root@linuxbox ~]# chkconfig --list
Включение сервиса winbind на уровнях выполнения 2-5.
[root@linuxbox ~]# chkconfig winbind on
Если мы хотим чтобы сервис выполнялся только на конкретном уровне
выполнения то указываем это с помощью опции --level
[root@linuxbox ~]# chkconfig winbind off
[root@linuxbox ~]# chkconfig --levels 23 winbind on
Полное отключение сервиса. Во время старта системы он включаться не
будет.
[root@linuxbox ~]# chkconfig winbind off
Установка программ из исходных кодов
Бывают ситуации когда нужной программы нет в RPM-пакете или
необходимо скомпилировать программу с определенными опциями. В
этом случае придется собирать программу из исходных кодов. Но навыки
программиста здесь вовсе не нужны. В большинстве случаев исходные коды
будут поставляться с нужными для сборки скриптами. Вам остается задать
параметры с которыми нужно скомпилировать программу и запустить
скрипт. Ниже приведена классическая ситуация, с которой вы будете
сталкиваться как минимум в 90% случаев, когда возникнет необходимость
установки программы из исходных кодов.
1
wget http://www.sai.msu.su/apache/httpd/httpd-2.2.13.tar.gz
2
tar xzvf httpd-2.2.13.tar.gz
3
cd httpd-2.2.13
4
less README или INSTALL
5
./configure
6
make
7
make install
Модуль 8. Управление программным обеспечением
129
1. Первый этап: скачивание архива исходных кодов программы из Интернета.
В большинстве случаев архив будет в формате tar.gz;
2. Второй этап: разархивирование архива;
3. Третий этап: переход в каталог с исходными кодами;
4. Четвертый этап: чтение таких важных файлов как README и INSTALL. Могут
присутствовать как оба файла, так и любой один из них. В файлах можно
узнать основную информацию о программе и методы ее установки;
5. Пятый этап: процесс конфигурирования программы перед установкой с
помощью скрипта conigure. Чтобы получить подробную информацию о
скрипте выполните его с опцией --help: ./conigure --help. Скрипт позволяет
задать с какими возможностями будет будущая программа и поддержка
каких технологий в ней будет присутствовать;
6. Шестой этап: компиляция программы. На этом этапе нужно просто
запустить команды make находясь в каталоге с исходными кодами
программы. Процесс компиляции может занять продолжительное время;
7. Седьмой этап: установка скомпилированной программы в систему.
Файлы программы будут скопированы в нужные каталоги и на них будут
выставлены правильные права доступа. Если каких-то каталогов не
существует то они будут созданы.
130
Модуль 8. Управление программным обеспечением
Мо ул 9. Текстовый ре актор VIM
vim (Vi improved) – это популярный текстовый редактор, который пришел
на смену vi и имеет обратную совместимость с ним. Он является одним из
самых мощных текстовых редакторов благодаря своим возможностям и
настройкам.
Режимы работы vim
vim может работать в трех режимах:
1. Режим ввода команд (Command mode). В этом режиме вводятся различные
команды по управлению редактором и текстом – copy-paste, изменение
режима;
2. Режим ввода текста (Insert mode). В этом режиме происходит работа с
текстом. Перемещение по тексту происходит с помощью стрелок вверх,
вниз, влево и вправо;
3. Ex режим. В этот режим можно попасть нажатием символа “:”. Загрузка
файла, сохранение и выход происходят в этом режиме.
По умолчанию мы всегда в командном режиме. Отсюда можно попасть как в
Insert режим нажав “i” или Insert так и в Ex режим нажав “:” (Shift+:).
ESC – выход из текущего режима
ESC ESC – выход в командный режим
Преимущества vim
Скорость: начать редактировать документ можно буквально за пару секунд;
Удобство: не нужна мышь или графический интерфейс;
Доступность: vim есть в большинстве дистрибутивов Linux.
Недостатки vim
Сложность: освоение vim может занять продолжительное время.
Модуль 9. Текстовый редактор VIM
131
Команда vim
Исполняемый файл имеет такое же название, как и сам редактор и он входит
в пакет vim-enhanced.
[root@linuxbox ~]# which vim
/usr/bin/vim
[root@linuxbox ~]# yum provides /usr/bin/vim
vim-enhanced.i386 : A version of the VIM editor which includes recent
enhancements.
vim-enhanced.i386 : A version of the VIM editor which includes recent
enhancements.
[root@linuxbox ~]#
Формат команды: vim <опции> <файл>
Справка по vim
Чтобы получить справку по vim находясь в текстовом редакторе, набираем
в Ex режиме команду :help
:help <Enter>
Для вывода справки по конкретной теме:
:help <слово > <Enter>
Для вывода всех совпадений нажмите Ctrl+D
:help <слово> <Ctrl+D>
В командном интерпретаторе есть команда vimtutor
[root@linuxbox ~]# vimtutor
Или просто man vim
[root@linuxbox ~]# man vim
132
Модуль 9. Текстовый редактор VIM
Простой сеанс работы в vim
Открываем файл на редактирование
Для того чтобы начать редактировать файл с помощью vim, находясь в
командном интерпретаторе набираем vim <название файла>. Это может
быть как существующий текстовый файл так и новый.
[root@linuxbox ~]# vim textfile
После того как запустится vim и загрузит выбранный файл, мы попадем в
режим ввода команд. Для того чтобы начать вносить изменения в файл мы
должны перейти в Insert режим, для этого нажимаем клавишу “i” или Insert.
Открываем файл на редактирование из vim
Команде vim не обязательно передавать название файла на редактирование.
Редактор можно запустить командой vim и начать новый документ, или
открыть существующий с помощью команды :e из Ex режима.
:e anotherfile <Enter>
Сохранение документа и выход
Когда редактирование документа завершено, возвращаемся в режим ввода
команд – нажимаем клавишу ESC далее “:”, вводим wq и нажимаем <Enter>.
w – означает, что файл необходимо сохранить, символ q означает выход
из текстового редактора. Измененный файл можно сохранить под другим
именем, для этого после :w указываем название нового файла.
:w textfile2 <Enter>
Подтверждение
При диалогах в которых просят подтвердить ваши действия используется
символ !, например :wq! Комбинация клавиш сообщает vim чтобы он
сохранил файл и закончил свою работу несмотря ни на что. Например после
редактирования файла и попытки из него выйти, будет отображена такая
ошибка:
:q
E37: No write since last change (add ! to override)
Она сообщает о том, что файл был отредактирован и если мы выйдем
Модуль 9. Текстовый редактор VIM
133
то изменения будут потеряны. Для того чтобы выйти несмотря ни на что
используем символ !
:q! <Enter>
Добавление содержимого другого файла в текущий
Иногда требуется вставить содержимое другого файла в текущий. Для этого
необходимо использовать команду :r <другой файл>
:r textfile3 <Enter>
Удаление текста
Для удаления одного символа в командном режиме наведите на него курсор
и нажмите x. Для удаления строки, поставьте курсор на нужную строку и
находясь в командном режиме нажмите dd. Для удаления большего блока
текста ставим курсор на первую линию блока, переходим в командный
режим нажатием ESC, нажимаем v для перехода в визуальный режим,
выделяем блок текста на удаление и нажимаем d.
Перемещение текста (cut-paste)
Есть два способа перемещения текста.
Первый способ – это перемещение в стиле vi.
1. Перемещаем курсор на начало блока текста, который хотим переместить;
2. Нажимаем по очереди клавиши “m” и “a”. На экран нечего не поменяется и
это нормально;
3. Перемещаем курсор в конец блока текста, который хотим переместить;
4. Нажимаем по очереди клавиши “d”, “’” и “a”. Это удалит метку “a” и переместит
блок текста в буфер обмена. Вторая клавиша – это ординарная кавычка
(‘) которая обычно находится на клавише “э”, без кавычек эта комбинация
будет выглядеть вот так d’a;
5. Перемещаем курсор на строку куда следует вставить текст из буфера
обмена и нажимаем p. Текст будет вставлен на следующею строку после
курсора.
134
Модуль 9. Текстовый редактор VIM
Второй способ – визуальный способ.
1. Перемещаем курсор на начало блока текста, который хотим переместить;
2. Нажимаем по очереди клавиши ESC и v. Так мы перейдем в визуальный
режим;
3. Стрелкой вниз мы выделяем участок текста, который хотим переместить
Выделение текста можно будет наблюдать в визуальном режиме;
4. Нажимаем клавишу d, это удалит выделенный текст;
5. Перемещаем курсор на строку куда следует вставить текст из буфера
обмена и нажимаем p. Текст будет вставлен под курсор.
Копирование текста (copy-paste)
Есть два способа копирования текста.
Первый способ – копирование в стиле vi.
1. Перемещаемся на начало блока текста, который хотим скопировать;
2. Нажимаем по очереди клавиши “m” и “a”, тем самым поставив метку “a”;
3. Стрелкой вниз перемещаемся на последнею строку блока текста который
хотим скопировать;
4. Нажимаем клавиши “y”, “’” и “a”. Тем самым копируем текст с текущей
позиции до метки “a”;
5. Перемещаемся на строку, куда мы хотим вставить блок текста и нажимаем
p. Текст будет вставлен на следующею строку после курсора.
Второй способ – визуальный режим.
1. Перемещаемся на начало блока текста, который хотим скопировать;
2. Нажимаем клавиши ESC и v чтобы перейти в визуальный режим;
3. Стрелкой вниз мы выделяем участок текста, который хотим переместить.
Выделение текста можно будет наблюдать в визуальном режиме;
4. Нажимаем клавишу y чтобы скопировать текст;
5. Перемещаем курсор на строку куда следует вставить текст из буфера
обмена и нажимаем p. Текст будет вставлен под курсор.
Модуль 9. Текстовый редактор VIM
135
Перестановка символов
В случае если вы допустили ошибку в написание слова и спутали местами две
буквы, текстовый редактор позволяет их поменять местами. Например вы
напечатали слово Woosd вместо Woods. Чтобы исправить ошибку нажимаем
ESC, ставим курсор на символ s и набираем на клавиатуре xp. Символы s и d
поменяются местами и в результате получится слово Woods.
Поиск
Для поиска слова в тексте нажимаем ESC, вводим символ “/” и слово
которое необходимо найти – /woods <Enter>. Поиск происходит до первого
совпадения, чтобы продолжит поиск по тексту набираем “/” и нажимаем
<Enter>.
Поиск с заменой
При поиске какого либо слова его сразу же можно заменить на другое.
Поиск и замена всех найденных слов woods на текущей строке на woodz:
:s/woods/woodz/g <Enter>
: – командный режим
s – сокращенная форма слова substitute (заменять)
/woods – какой слово искать
/woodz – на что менять найденное слово
g – глобальный флаг, который предписывает сделать замену для каждого
слова на строке
Поиск и замена всех найденных слов woods с первой по третью строку на
woodz:
:1,3s/woods/woodz/g <Enter>
Поиск и замена всех найденных слов woods во всем документе на woodz:
:%s/woods/woodz/g <Enter>
136
Модуль 9. Текстовый редактор VIM
Переход на нужную строку
В большом документе для быстрого перехода на нужную строку нажимаем
ESC, набираем “:” и номер нужной строки. Пример перехода на десятую
строку показан ниже.
:10 <Enter>
Для перехода в начало документа в командном режиме нажимаем g g
Отмена последнего действия
Для отмены последнего действия, нажимаем ESC далее клавишу “u”.
Отмена последней отмены
Ctrl+R
Сортировка блока текста
К примеру у нас есть такой файл:
b
h
u
t
y
o
a
l
c
i
И мы хотим отсортировать все буквы по алфавиту. Для этого делаем
следующее:
1. Перемещаем курсор на начало блока текста, который хотим отсортировать;
2. Нажимаем по очереди клавиши “m” и “a”, тем самым поставив метку “a” в
Модуль 9. Текстовый редактор VIM
137
начале блока текста;
3. Перемещаемся на конец блока текста, который хотим отсортировать;
4. Набираем следующею последовательность – !’asort. Восклицательный
знак говорит vim о том, что нужно указанный блок текста пропустить через
UNIX команду. Последовательность ‘a говорит о том, что нужно обработать
участок текста с текущей строки и до метки “a”. Сортировку выполняет UNIXкоманда sort. В результате мы получим следующее:
a
b
c
h
i
l
o
t
u
y
Работа в нескольких окнах
Окно текстового редактора можно разделить на несколько независимых
между собой окон.
Ctrl+w, s – разделяет экран по горизонтали
Ctrl+w, v – разделяет экран по вертикали
Ctrl+w, стрелка – перемещение между окнами
Работа в каждом из окон идентична работе в стандартном однооконном
режиме.
Настройка vim
Настройки в режиме реального времени
Для настройки vim в режиме реального времени, в Ex режиме набираем :set
138
Модуль 9. Текстовый редактор VIM
:set <Enter>
Будут показаны текущие опции. Чтобы посмотреть все возможные опции
набираем :set all
:set all <Enter>
Поменяем размер табуляции в символах.
:set ts=20 <Enter>
Информацию об опциях можно найти с помощью команды :help option-list
:help option-list <Enter>
Конфигурационный файл .vimrc
Чтобы настройки были постоянно их необходимо внести в
конфигурационный файл vim. Откуда они будут считываться каждый раз
когда vim загружается.
[root@linuxbox ~]# vim ~/.vimrc
В конфигурационном файле двоеточие использовать не нужно.
set ts=20
Модуль 9. Текстовый редактор VIM
139
Мо ул 10. Базовая настройка Linux
Базовая настройка системы включает в себя:
1. Настройку сетевого интерфейса;
2. Настройку даты и времени;
3. Настройку имени хоста (hostname).
Настройка сетевого интерфейса
При настройке сетевого интерфейса необходимо настроить как минимум 3
параметра:
1. IP-адрес;
2. Сетевую маску;
3. Gateway (шлюз).
Для того чтобы была возможность обращаться к другим компьютерам по
имени нужно использовать:
файл /etc/hosts – если компьютеров не много перечисляем их в этом файле
в формате <IP-адрес> <имя>
или
DNS-сервер – если используется много компьютеров или есть выход в сеть
Интернет. DNS-сервера указываются с помощью директивы nameserver в
файле /etc/resolv.conf
Файлы влияющие на работу сетевого интерфейса
/etc/modprobe.conf – в этом файле загружаются модули ядра для различных
устройств. Обычно вручную редактировать этот файл не требуется.
/etc/hosts – список ip-адресов и назначенных им имен. Удобно в отсутствие
DNS-сервера или когда нет необходимости сообщать эти имена на всю сеть.
/etc/resolv.conf – в этом файле с помощью директивы nameserver указываются
DNS сервера.
/etc/host.conf – файл задает последовательность использования механизмов
разрешения имен. По умолчанию поиск соответствия происходит сначала в
140
Модуль 10. Базовая настройка Linux
/etc/hosts а только потом происходит обращение к DNS-серверу.
/etc/init.d/network – скрипт останавливающий и запускающий работу сети в
Linux. Можно также использовать команду service, например:
[root@linuxbox ~]# service network restart
/proc/sys/net/ipv4/ip_forward – включение маршрутизации для интерфейсов.
Если у вас два или более интерфейсов её нужно включить. Включение
осуществляется передачей “1” в этот файл.
[root@linuxbox ~]# echo ‘1’ > /proc/sys/net/ipv4/ip_forward
Для того чтобы опция не сбросилась после перезагрузки, в файле /etc/sysctl.
conf опцию
net.ipv4.ip_forward = 0
меняем на
net.ipv4.ip_forward = 1
/etc/sysconig/network – в этом файле задается:
- Будет ли наша система доступна по сети, если да то по каким протоколам;
- Имя хоста (hostname);
- Default gateway (может быть переназначен в ifcfg-<интерфейс>).
Опция
NETWORKING=yes
NETWORKING_IPV6=no
HOSTNAME= linuxbox.company.ru
GATEWAY
Описание
Будет ли наш сервер работать в сети.
Это опция для протокола IPv4
Аналогичная опция но для IPv6
Имя хоста
Шлюз по умолчанию
/etc/sysconig/network-scripts/ – каталог в котором находятся различные
скрипты, влияющие на работу сетевого интерфейса.
/etc/sysconig/network-scripts/ifcfg-* – в наборе файлов ifcfg-* описываются
все сетевые интерфейсы системы. Отчет начинается с eth<x>, где x – это 0
для первого сетевого интерфейса, 1 для второго и т.д. настройки loopbackинтерфейса расположены в /etc/sysconig/network-scripts/ifcfg-lo
Модуль 10. Базовая настройка Linux
141
Виды сетевых интерфейсов
DHCP iface
Сетевой интерфейс может получать реквизиты динамически с помощью
протокола DHCP при загрузке системы, такой интерфейс называется DHCP
iface. Отличительной чертой такого интерфейса является наличие опции
BOOTPROTO=dhcp в файле конфигурации (ifcfg-<интерфейс>). Пример
такого интерфейса показан ниже:
Опция
DEVICE=eth0
BOOTPROTO=dhcp
HWADDR=00:0C:29:43:5B:3D
ONBOOT=yes
Описание
Имя сетевого устройства
Использовать протокол DHCP
MAC-адрес сетевой карты
Загружать ли сетевой интерфейс
загрузке системы ?
при
Custom iface
Мы рассмотрели DHCP iface, но скорее всего вам придется иметь дело с
custom-интерфейсами, то есть настроенными вручную или статически.
Пример такого интерфейса показан ниже.
/etc/sysconig/network-scripts/ifcfg-<имя_интерфейса>
Опция
DEVICE=eth0
HWADDR=00:0C:29:43:5B:3D
IPADDR=192.168.146.130
NETMASK=255.255.255.0
BROADCAST=192.168.146.255
GATEWAY=192.168.146.2
ONBOOT=yes
Описание
Имя сетевого устройства
MAC-адрес сетевой карты
IP-адрес сетевого интерфейса
Сетевая маска
Адрес широковещательной рассылки
Сетевой шлюз
Загружать ли сетевой интерфейс при
загрузке системы ?
loopback iface
loopback интерфейс есть в любой системе. Его IP-адрес 127.0.0.1 и он всегда
работает. Интерфейс необходим для корректной работы сети.
/etc/sysconig/network-scripts/ifcfg-lo
142
Модуль 10. Базовая настройка Linux
Опция
DEVICE=lo
IPADDR=127.0.0.1
NETMASK=255.0.0.0
NETWORK=127.0.0.0
BROADCAST=127.255.255.255
ONBOOT=yes
NAME=loopback
Описание
Имя сетевого устройства
IP-адрес сетевого устройства
Сетевая маска
Сеть в которой находится IP-адрес
Адрес широковещательной рассылки
Загружать ли сетевой интерфейс при
загрузке системы ?
Имя сетевого интерфейса. В выводе
команды ifconig будет отображаться имя
из DEVICE
Скрипты network, ifdown, ifup
После настройки конфигурационных файлов необходимо перезагрузить
сетевой интерфейс чтобы он начал работать по-новому. Для перезагрузки
сетевой подсистемы Linux можно использовать скрипт network:
[root@linuxbox ~]# /etc/init.d/network restart
или
[root@linuxbox ~]# service network restart
В этом случае будет перезагружена подсистема Linux и все сетевые
интерфейсы. Для перезагрузки только одного сетевого интерфейса есть
команды ifdown и ifup. Команда ifdown выключает сетевой интерфейс,
команда ifup его включает.
[root@linuxbox ~]# ifdown eth0
[root@linuxbox ~]# ifup eth0
Команда ifconfig
Команда выводит список сетевых интерфейсов в системе, по умолчанию
только активных.
[root@linuxbox ~]# ifconfig
eth0 Link encap:Ethernet HWaddr 00:0C:29:43:5B:3D
inet addr:192.168.146.130 Bcast:192.168.146.255 Mask:255.255.255.0
Модуль 10. Базовая настройка Linux
143
inet6 addr: fe80::20c:29ff:fe43:5b3d/64 Scope:Link
UP BROADCAST RUNNING MULTICAST MTU:1500 Metric:1
RX packets:1327 errors:0 dropped:0 overruns:0 frame:0
TX packets:1340 errors:0 dropped:0 overruns:0 carrier:0
collisions:0 txqueuelen:1000
RX bytes:149547 (146.0 KiB) TX bytes:232486 (227.0 KiB)
Interrupt:59 Base address:0x2000
...
MTU:1500 – это Maximum Transfer Unit. Различные сети и каналы передачи
данных имеют разные скорости обмена. Это определяет максимальную
длину пакета, пересылка которого с высокой вероятностью произойдет без
ошибок. Для Ethernet-сетей значение MTU составляет 1500 байт.
Metric:1 – чем меньше это значение тем лучше считается маршрут до этой
сети. На серверах скорее всего, этот параметр менять не придется. Он играет
большую роль в работе протоколов маршрутизации.
Сollisions:0 – нулевое значение говорит о том, что с сетевым интерфейсом
все в порядке на физическом уровне.
RX bytes – сколько данных принято
TX bytes – сколько данных отослано
Для вывода информации по конкретному сетевому интерфейсу используем
синтаксис: ifconig <название интерфейса>, например
[root@linuxbox ~]# ifconfig eth0
Опция -a команды ifconig позволит вывести информацию о всех сетевых
интерфейсах в системе.
[root@linuxbox ~]# ifconfig -a
Маршрутизация
Маршрутизация — это процесс поиска наилучшего пути от источника
к получателю. Это набор правил, по которым будет передаваться
информация.
144
Модуль 10. Базовая настройка Linux
Таблицу маршрутизации можно посмотреть командой netstat -r
Kernel IP routing table
Destination
Gateway
192.168.146.0 *
default
Genmask
Flags MSS Window irtt Iface
255.255.255.0 U
192.168.146.2 0.0.0.0
UG
0
0
0
eth0
0
0
0
eth0
В выводе мы увидим список сетей и как до них добраться. То есть какой шлюз
использовать для достижения пункта назначения. Поскольку кроме шлюза
в файле /etc/sysconig/network больше никаких нет, то он был помечен
как default, то есть шлюз по умолчанию. Весь трафик в сети, которые явно
не описаны в таблице маршрутизации, отправляются через шлюз по
умолчанию. В нашем случае default gateway – 192.168.146.2
Вывод команды “netstat -r” говорит следующее:
Первая строка. Чтобы попасть в сеть 192.168.146.0 нам не нужен никакой
шлюз (*), поскольку мы и так находимся в этой сети.
Вторая строка – это default, то есть маршрут по умолчанию. Весь трафик
предназначенный во все другие сети будет уходить через этот шлюз.
Genmask – это сетевая маска, благодаря маске можно отделить сетевую
часть адреса от адреса хоста.
Flags: U – это UP, то есть маршрут поднят и функционирует.
Flags: UG – UP, Gateway. Маршрут поднят и использует gateway в своей
работе.
MSS – Maximum Segment Size, определяет максимальный размер пакета для
этого маршрута.
Window – размер окна. Максимальный размер пакета, который система
готова принять.
irtt – initial round trip time, задает значение которое используется при
установление соединения. Round trip time – представляет из себя отрезок
времени, если в течение которого от удаленного хоста не пришло
подтверждение о получение пакета, пакет будет послан заново.
Iface – показывает к какому интерфейсу относится маршрут.
Модуль 10. Базовая настройка Linux
145
Настройка маршрутизации
Если на сервере несколько сетевых интерфейсов то скорее всего
понадобится вручную составить таблицу маршрутизации.
Приведу пример. У нас два сетевых интерфейса eth0 и eth1. Через eth0
мы получаем доступ во внешние сети и по умолчанию весь трафик
направляется через него. Через eth1 мы получаем доступ во внутреннею сеть
192.168.147.0/24 но что еще важнее, в этой сети есть сервер 192.168.147.1 у
которого есть сетевой интерфейс в сеть 192.168.148.0/24 и мы очень хотим
туда попасть.
В данном случае таблица маршрутизации выглядит вот так:
[root@linuxbox ~]# netstat -r
Kernel IP routing table
Destination
Gateway
Genmask
Flags MSS Window irtt Iface
192.168.147.0 *
255.255.255.0
U
0
0
0
eth1
192.168.146.0 *
255.255.255.0
U
0
0
0
eth0
192.168.148.0 192.168.147.1
255.255.255.0
UG
0
0
0
eth1
default
0.0.0.0
UG
0
0
0
eth0
192.168.146.2
В сеть 192.168.148.0/24 мы попадаем через eth1 -> 192.168.147.1, сервер
выполняющий роль шлюза в эту сеть. Все остальное идет через шлюз по
умолчанию. Ниже показаны настройки сети.
146
Модуль 10. Базовая настройка Linux
Настройка шлюза по умолчанию
[root@linuxbox ~]# cat /etc/sysconfig/network
...
GATEWAY=192.168.146.2
...
Настройка сетевого интерфейса eth0
[root@linuxbox ~]# cat /etc/sysconfig/network-scripts/ifcfg-eth0
DEVICE=eth0
HWADDR=00:0C:29:43:5B:3D
IPADDR=192.168.146.130
NETMASK=255.255.255.0
BROADCAST=192.168.146.255
ONBOOT=yes
Настройка сетевого интерфейса eth1
[root@linuxbox ~]# cat /etc/sysconfig/network-scripts/ifcfg-eth1
DEVICE=eth1
ONBOOT=yes
HWADDR=00:0c:29:43:5b:47
IPADDR=192.168.147.2
NETMASK=255.255.255.0
Статический маршрут для eth1
Мы могли бы добавить маршрут в сеть 192.168.148.0/24 командой route:
[root@linuxbox ~]# route add -net 192.168.148.0/24 gw 192.168.147.1
Модуль 10. Базовая настройка Linux
147
Но в этом случае маршрут пропадет после перезагрузки ОС. Для постоянного
действия статический маршрут для интерфейса прописывается в файл /etc/
sysconig/network-scripts/route-<интерфейс>. Если файла не существует то
его необходимо создать. В файл /etc/sysconig/network-scripts/route-eth1
записываем следующею строку:
192.168.148.0/24 via 192.168.147.1
В файл записывается сеть и как туда попасть. Каждая новая запись начинается
с новой строки.
После редактирования всех файлов необходимо перезагрузить сетевую
подсистему:
[root@linuxbox ~]# service network restart
Типы маршрутов
Динамические – которые динамически назначаются сетевому интерфейсу,
например сервером DHCP.
Статические – которые вы вручную прописываете и они остаются в
настройках после перезагрузки.
Маршруты по умолчанию – когда никакие другие маршруты не подходят для
того, чтобы отослать по ним пакеты.
Полезные опции команды netstat
Опция Описание
r
Показать таблицу маршрутизации
При выводе не пытаться определить имя хоста по IP-адресу. Это
n
работает несколько быстрее и обычно, вывод команды удобнее читать
a
Показывает состояние всех сокетов на сервере. Сокет – это
конечная точка сетевых коммуникаций. Каждый сокет имеет тип
и ассоциированный с ним процесс.
t
Протокол tcp
u
Протокол udp
i
Отображать таблицу сетевых интерфейсов
l
Отображает сокеты в режиме LISTEN, то есть ожидающие соединения
p
Показать PID (process ID) и имя программы с которой
взаимодействует сокет
148
Модуль 10. Базовая настройка Linux
netstat на практике
Слушает ли какая-нибудь программа 25-й порт?
[root@linuxbox ~]# netstat -nlp | grep :25
Посмотрим активные подключения
[root@linuxbox ~]# netstat -nt
Active Internet connections (w/o servers)
Proto Recv-Q Send-Q Local Address Foreign Address State
tcp 0 0
::ffff:192.168.146.130:22 ::ffff:192.168.146.1:2642 ESTABLISHED
tcp 0 132 ::ffff:192.168.146.130:22 ::ffff:192.168.146.1:2027 ESTABLISHED
Выведем список программ/портов ожидающих подключение
[root@linuxbox ~]# netstat -ntlp
Active Internet connections (only servers)
Proto Recv-Q Send-Q
Local Address
Foreign Address State
PID/Program name
tcp
0
0
0.0.0.0:111
0.0.0.0:*
LISTEN
2480/portmap
tcp
0
0
127.0.0.1:631
0.0.0.0:*
LISTEN
2762/cupsd
tcp
0
0
127.0.0.1:25
0.0.0.0:*
LISTEN
2786/sendmail: acce
tcp
0
0
0.0.0.0:991
0.0.0.0:*
LISTEN
2505/rpc.statd
tcp
0
0
:::22
:::*
LISTEN 2747/sshd
Состояния сокетов
ESTABLISHED – сокет с установленным соединением
SYN_SENT – сокет в процессе установки соединения
SYN_RECV – был принят запрос установки соединения из сети
FIN_WAIT1 – сокет закрыт и соединение закрывается
Модуль 10. Базовая настройка Linux
149
FIN_WAIT2 – сокет закрыт и ждет закрытия соединения с удаленного хоста
TIME_WAIT – сокет после своего закрытия, еще какое-то время принимает пакеты из сети
CLOSED – сокет не используется
CLOSE_WAIT – удаленный хост отключился, ожидаем закрытие сокета
LAST_ACK – удаленный хост отключился и сокет закрыт. Ожидание подтверждения
LISTEN – сокет ожидает входящие подключения
CLOSING – оба сокета отключились, но еще не все наши данные отправлены
UNKNOWN – статус сокета неизвестен
Команда traceroute
Команда traceroute предназначена для определения маршрута следования
пакетов. Отправляя ICMP-пакеты из целевой системы к пункту назначения,
она формирует список всех маршрутизаторов которые проходят данные.
[root@linuxbox ~]# traceroute www.ru
traceroute to www.ru (194.87.0.50), 30 hops max, 40 byte packets
1 192.168.79.2 (192.168.79.2) 0.140 ms 0.062 ms 0.114 ms
2 www.ru (194.87.0.50) 21.104 ms 24.591 ms 26.570 ms
[root@linuxbox ~]#
Это бывает полезно при анализе проблем в сети.
Дополнительная информация
Для получения полной информации о возможных опциях при настройке
сетевого интерфейса обратитесь к справочному файлу:
[root@linuxbox ~]# less /usr/share/doc/initscripts-*/sysconfig.txt
Этот файл содержит информацию не только по настройке сети, здесь можно
найти описание всех файлов в каталоге /etc/sysconig/
150
Модуль 10. Базовая настройка Linux
Настройка даты и времени
Для настройки даты и времени в системе есть команда date. Если команду
выполнить без аргументов то будет показана текущая дата и время.
[root@linuxbox ~]# date
Wed Sep 2 15:48:01 MSD 2009
[root@linuxbox ~]#
Для настройки даты и времени, команде date необходимо передать в
качестве аргумента текущий месяц, день, час, минуты, год, секунды в
формате [ммддччмм[гг]].сс
Пример 1. Устанавливаем 14 часов 10 минут 30 секунд 15 декабря 2010 год
[root@linuxbox ~]# date 121514102010.30
Wed Dec 15 14:10:30 MSK 2010
[root@linuxbox ~]#
Пример 2. Устанавливаем 19 часов 35 минут 25 секунд 2 сентября 2009 год
[root@linuxbox ~]# date 090219352009.25
Wed Sep 2 19:35:25 MSD 2009
[root@linuxbox ~]#
Настройка имени хоста (hostname)
Для настройки имени хоста необходимо отредактировать файл /etc/
sysconig/network внеся в директиву HOSTNAME желаемое имя.
[root@linuxbox ~]# cat /etc/sysconfig/network
NETWORKING=yes
NETWORKING_IPV6=yes
HOSTNAME=linuxbox.company.ru
[root@linuxbox ~]#
Модуль 10. Базовая настройка Linux
151
Семейство команд system-config-* – настройка системы
В семейство команд system-conig-* входит около 30 различных команд.
Каждая из которых позволяет настроить тот или иной функционал в
системе. Команда system-conig-* появились в Red Hat и используются в
дистрибутивах построенных на его основе. Половина команд обладает
интерфейсом разработанным на базе библиотеки ncurses, которая позволяет
создавать интерфейсы псевдографики. Псевдографика не требует X Window
и представляет данные в удобном виде, что полезно для начинающих
пользователей. Другая половина команд в своей работе использует X
Window и без него отказывается работать. Ниже перечислены основные
команды.
Команда
setup
Описание
Основной конфигуратор системы. Здесь собран
функционал многих других команд о которых
написано ниже. Настройка аутентификации,
irewall, клавиатуры, сети, timezone, X Window –
все это можно сделать здесь.
authconig
Настройка аутентификации в консоли
authconig-tui
Настройка аутентификации с использованием
интерфейса основанного на библиотеке
ncurses
system-conig-securitylevel Настройка irewall/SELinux
system-conig-date
Настройка timezone
system-conig-keyboard
Выбор раскладки клавиатуры
system-conig-language
Настройка языка для системы
system-conig-network
Настройка сетевых интерфейсов и DNS
system-conig-printer
Настройка принтера. Требуется X Window
Для получения полного списка возможных команд можно воспользоваться
командой yum:
[root@linuxbox ~]# yum list | grep system-config
И в случае отсутствия команды в системе, проинсталлировать её.
[root@linuxbox ~]# yum -y install system-config-keyboard
Семейство команд adsl-* – настройка ADSL-модема
Набор команд adsl-* используются для настройки ADSL-модема.
152
Модуль 10. Базовая настройка Linux
Команда
adsl-setup
Описание
Настройка аккаунта. Логин/пароль, параметры соединения –
все это задается здесь. В процессе конфигурирования будет
создан файл конфигурации – /etc/sysconig/network-scripts/
ifcfg-ppp0
adsl-start Запуск PPPoE-клиента и подключение к провайдеру
adsl-status Запрос статуса соединения
adsl-stop
Завершение соединения
Настройки в команде adsl-setup
LOGIN NAME – логин для подключения
INTERFACE – интерфейс к которому подключен ADSL-модем
Do you want the link to come up on demand, or stay up continuously? – здесь
нужно сделать выбор – подключение будет постоянным или по запросу.
Время когда за Интернет оплачивали по минутному тарифу практически
прошло. Поэтому логичнее выбрать подключение на постоянной основе
просто нажав <Enter>.
DNS – задаем DNS-сервера. Если они назначаются провайдером динамически
то в этом поле необходимо написать слово server
PASSWORD – пароль для подключения
USERCTL – разрешить ли обычным пользователям запускать и останавливать
ADSL-подключение?
FIREWALLING – настройки брандмауэра для подключения:
NONE – не использовать брандмауэр. В целях безопасности не рекомендуется.
STANDALONE – настройки для обычного компьютера
MASQUERADE – настройки для шлюза
Do you want to start this connection at boot time? – подключаться на стадии
загрузке системы или нет?
Модуль 10. Базовая настройка Linux
153
Мо ул 11. Сетевая файловая система
Network File System — сетевая файловая система разработанная компанией
Sun Microsystems в 1984 году. NFS позволяет использовать каталоги и
файлы совместно с другими системами, посредством сети. Благодаря NFS
пользователи и программы могут получать доступ к файлам на удалённых
системах точно так же, как если бы эти файлы располагались в локальной
системе. Предоставление доступа к своим файловым системам удаленным
клиентам называется экспортирование.
Включение NFS
Скорее всего NFS уже есть в системе. Это можно проверить следующей
командой.
[root@linuxbox ~]# chkconfig --list nfs
nfs 0:off 1:off 2:off 3:off 4:off 5:off 6:off
Добавляем в автозагрузку
[root@linuxbox ~]# chkconfig nfs on
и запускаем
[root@linuxbox ~]# service nfs start
Если nfs в системе не обнаружен то устанавливаем его из репозитория
[root@linuxbox ~]# yum -y install nfs-utils
154
Модуль 11. Сетевая файловая система
В своей работе NFS использует RPC-вызовы а значит работоспособность
службы можно проверить с помощью portmapper (он тоже должен быть
запущен на сервере где выполняются программы использующие RPC Calls).
[root@linuxbox ~]# rpcinfo -p localhost | grep nfs
100003 2 udp 2049 nfs
100003 3 udp 2049 nfs
100003 4 udp 2049 nfs
100003 2 tcp 2049 nfs
100003 3 tcp 2049 nfs
100003 4 tcp 2049 nfs
[root@linuxbox ~]#
rpcinfo показывает, что NFS-сервер обслуживает несколько версий NFS – 2,
3 и 4 (последнею).
Экспортирование файловых систем
Файл конфигурации /etc/exports содержит список файловых систем которые
мы экспортируем, то есть разрешаем монтировать по протоколу NFS в
удаленных системах.
Каждая строка это файловая система которую мы экспортируем и режим
доступа к ней.
Формат записи в файле /etc/exports показан ниже.
[файловая система] [кому разрешено получать доступ] [опции]
Пример /etc/exports:
[root@linuxbox ~]# cat /etc/exports
/home 192.168.79.130(rw,no_root_squash)
Мы разрешаем монтировать /home на сервере 192.168.79.130 в режиме rw
Внимание! Аккуратнее с пробелами в файле. Если написать /home
192.168.79.130 (rw) то сервер 192.168.79.130 получит доступ к /home в режиме
ro, все остальные в rw. Если 192.168.79.130(rw) то сервер 192.168.79.130
получит доступ в режиме rw, всем остальным доступ будет запрещен.
Модуль 11. Сетевая файловая система
155
Перечитываем файл чтобы внесенные изменения вступили в действие.
[root@linuxbox ~]# exportfs -r
Проверяем список экспортированных ФС
[root@linuxbox ~]# exportfs
/home
192.168.79.130
Монтирование NFS-ресурсов
Теперь на сервере 192.168.79.130 попробуем примонтировать ФС /home
экспортированную на сервере linuxbox.
Создаем каталог куда будем монтировать
[root@system5 ~]# mkdir /mnt/nfs
Монтирования файловой системы происходит с помощью команды mount.
Ключом -t задается тип файловой системы. Полный формат команды показан
ниже.
mount -t nfs <сервер>:<имя_NFS_ресурса> <точка_монтирования>
сервер – IP-адрес или hostname системы, откуда монтируется NFS-ресурс
имя_NFS_ресурса – в нашем случае это /home
точка монтирования – название каталога куда примонтировать NFS-ресурс
[root@system5 ~]# mount -t nfs 192.168.79.132:/home /mnt/nfs
По умолчанию монтирование происходит в режиме rw.
Если ФС экспортированы на сервере который работает 24 часа в сутки
то монтирование разделов можно добавить в /etc/fstab тем самым
автоматизировав процедуру монтирования при старте компьютера.
Строчка в /etc/fstab в нашем случае будет такая:
192.168.79.132:/home /mnt/nfs nfs defaults
Опции конфигурационного файла /etc/exports
156
Модуль 11. Сетевая файловая система
Опция
ro
rw
root_squash
Описание
Только чтение
Чтение и запись
Не разрешает пользователю root получать rootпривелегии в удаленной файловой системе, все
действия будут сделаны от лица пользователя nobody
no_root_squash
Пользователь root в локальной системе получает такие
же права в удаленной. Стоит использовать эту опцию
только в случае острой необходимости. Используется
для бездисковых клиентов
all_squash
Все запросы происходят от анонимного пользователя,
что способствует повышению безопасности. Актуально
для публичных разделов
anonuid/anongid Позволяет задать UID и GID пользователя от лица
которого будут выполняться все запросы
sync
Синхронный режим работы, ответы на запросы
происходят только после того, как данные будут
надежно записаны на диск. Надежность выше,
производительность меньше
async
Асинхронный режим работы, ответы на запросы
происходят сразу, не дожидаясь записи на диск.
Надежность ниже, производительность выше
insecure
Разрешать запросы с портов более чем 1024
no_subtree_check Если экспортируется подкаталог файловой системы,
но не вся файловая система, сервер, проверяет,
находится ли запрошенный файл в экспортированном
подкаталоге. Эта проверка называется проверкой
подкаталога. Отключение проверки уменьшает
безопасность, но увеличивает скорость передачи
данных
Способы указания хостов которым разрешено монтировать ресурсы
1. Указать hostname или просто IP-адрес;
2. Указать «*», что означает разрешено всем. Если указать *.fasttech.ru то
будет разрешено testers.fasttech.ru но запрещено alex.testers.fasttech.ru
Чтобы этого избежать нужно написать *.*.fasttech.ru;
3. В нужных местах использовать «?», что заменяет любой символ (не
применимо к IP-адресам);
Модуль 11. Сетевая файловая система
157
4. Использовать маски подсетей, например 192.168.146.32/27;
5. Использовать NIS-группы, например @nisgroup2.
Дополнительная информация
[root@linuxbox ~]# man nfs
[root@linuxbox ~]# man exports
[root@linuxbox ~]# man exportfs
Не путайте exports и exportfs. exports – это конфигурационный файл, exportfs
– программа для работы с ним.
158
Модуль 11. Сетевая файловая система
Мо ул 12. Справо ная система
man
В любом дистрибутиве Linux содержатся тысячи страниц справочной
документации, которые охватывают практически все команды в системе,
многие функции и файлы. Самой популярной справочной системой является
man (on-line manual pages). Для получения man-информации о нужной
команде/файле, необходимо в качестве аргумента команды man передать
соответствующее имя.
Формат команды: man [имя команды или файла]
Например: man cat
Все справочные страницы man принято оформлять по определенному
стандарту. man-страницы разных команд могут содержать различные
пункты, но в основном там можно увидеть такие:
1. Заголовок с именем команды, за которым в скобках следует номер раздела;
2. Имя команды и релевантные команды;
3. Порядок перечисления опций и аргументов;
4. Описание команды;
5. Возможные опции;
6. Информация об авторах;
7. Ссылки на другие источники.
Обычно все man-страницы разбиты на 8 разделов. О некоторых командах
есть информация в различных разделах, в этом случае необходимо
указывать, информацию из какого раздела мы хотим получить. Например:
man 7 signal и man signal ведут на абсолютно разные страницы.
1. Команды пользователя (ls, mkdir, env…);
2. Системные вызовы или функции ядра (poll, chown, chroot…);
3. Библиотечные функции (CGI, fclose, getpwent…);
4. Информация по оборудованию (tty, zero, vesa…);
5. Описание формата файлов (crontab, nfs, yum.conf…);
Модуль 12. Справочная система
159
6. Игры;
7. Разное (boot, icmp, wireless…);
8. Системное администрирование (iptables, lsof, fdisk…).
При чтение объемных man-страниц может потребоваться функция поиска.
Для этого находясь в man-странице нажмите клавишу “/” и введите слово,
которое хотите найти (без пробела после /). Клавиша “/” осуществляет поиск
вперед. Для обратного поиска (вверх по документу) используйте клавишу
“?”, например:
/concatenate – вниз по документу найти слово “concatenate”
?concatenate – вверх по документу найти слово “concatenate”
whatis
Команда whatis производит поиск по базе данных whatis для законченного
слова.
[root@linuxbox ~]# whatis cat
cat
(1) - concatenate files and print on the standard output
cat
(1p) - concatenate and print files
[root@linuxbox ~]#
База данных создается командой makewhatis.
apropos
Команда apropos производит поиск по базе данных whatis и выводит
совпадения.
[root@linuxbox ~]# apropos Hardware
hal
(rpm) - Hardware Abstraction Layer
hwdata
(rpm) - Hardware identification and configuration data
kudzu
(rpm) - The CentOS hardware probing tool.
[root@linuxbox ~]#
160
Модуль 12. Справочная система
info
Команда info позволяет просматривать справочные страницы в
гипертекстовом формате info. Файлы в этом формате удобны в навигации, в
том числе есть возможность перехода в другие секции документа.
Например: info emacs
Справку о самой команде info можно получить с помощью info info:
[root@linuxbox ~]# info info
help
В командный интерпретатор bash встроена команда help, которая позволяет
получить справку по builtin-командам bash.
[root@linuxbox ~]# help unset
unset: unset [-f] [-v] [name ...]
For each NAME, remove the corresponding variable or function. Given
the `-v’, unset will only act on variables. Given the `-f’ flag,
unset will only act on functions. With neither flag, unset first
tries to unset a variable, and if that fails, then tries to unset a
function. Some variables cannot be unset; also see readonly.
[root@linuxbox ~]#
locate
Команда locate производит поиск файлов по одной или нескольким базам
созданным с помощью updatedb и выводит совпадения.
[root@linuxbox ~]# locate crontab
/etc/anacrontab
/etc/crontab
Модуль 12. Справочная система
161
/usr/bin/crontab
/usr/share/man/man1/crontab.1.gz
/usr/share/man/man1p/crontab.1p.gz
/usr/share/man/man5/anacrontab.5.gz
/usr/share/man/man5/crontab.5.gz
/usr/share/vim/vim70/syntax/crontab.vim
[root@linuxbox ~]#
Для обновления базы необходимо воспользоваться командой updatedb.
Статистику базы можно посмотреть с помощью опции -S
[root@linuxbox ~]# locate -S
Database /var/lib/mlocate/mlocate.db:
9,998 directories
119,567 files
5,832,849 bytes in file names
2,513,667 bytes used to store database
[root@linuxbox ~]#
which
Команда which показывает абсолютный путь к указанной команде.
[root@linuxbox ~]# which passwd
/usr/bin/passwd
[root@linuxbox ~]#
Быстрая справка
У многих команд есть встроенная справка, которую можно вызвать с
162
Модуль 12. Справочная система
помощью опции -h или --help.
[root@linuxbox ~]# cat --help
Usage: cat [OPTION] [FILE]...
Concatenate FILE(s), or standard input, to standard output.
-A, --show-all
equivalent to -vET
-b, --number-nonblank number nonblank output lines
-e
equivalent to -vE
…
[root@linuxbox ~]#
Модуль 12. Справочная система
163
Мо ул 13. Работа в ОС Linux
Выполнение заданий по расписанию
cron – это программа которая выполняет задания по расписанию. Если
существует файл /etc/cron.allow то пользователи которым разрешено
использовать cron должны присутствовать в этом файле. Если файл /etc/cron.
allow отсутствует то происходит поиск файла /etc/cron.deny. Пользователи
перечисленные в этом файле не могут использовать cron, всем остальным
разрешено. Чтобы разрешить использовать cron всем пользователям в
системе необходимо убедиться, что существует пустой файл /etc/cron.deny
и отсутствует файл /etc/cron.allow. По умолчанию так и есть.
Формат crontab-файла
Каждое задание занимает одну строку и состоит из шести полей.
минута
час
день_месяца
месяц
день_недели
команда
Допустимые значения:
Минута: от 0 до 59
Час: от 0 до 23
день_месяца: от 1 до 31
месяц: от 1 до 12 или три буквы названия месяца (от jan до dec)
день_недели: от 0 до 6 (0 или 7 – это воскресенье) или три буквы дня недели
(от sun до sat)
Каждое из полей даты и времени может содержать символ *, который
означает любое возможное значение. Диапазон указывается с помощью
дефиса. Список чисел указывается через запятую. Интервал можно указать
через символ / (slash).
164
Модуль 13. Работа в ОС Linux
crontab-файлы
При старте, демон cron выполняет следующие файлы:
1. crontab-файлы в каталоге /var/spool/cron/
2. crontab-файлы в каталоге /etc/cron.d/
3. системный crontab-файл /etc/crontab
Сервис cron каждую минуту читает их и выполняет задания, которые
необходимо выполнить в данный момент.
Системный crontab-файл обычно выглядит вот так:
[root@linuxbox ~]# cat /etc/crontab
SHELL=/bin/bash
PATH=/sbin:/bin:/usr/sbin:/usr/bin
MAILTO=root
HOME=/
# run-parts
01 * * * * root run-parts /etc/cron.hourly
02 4 * * * root run-parts /etc/cron.daily
22 4 * * 0 root run-parts /etc/cron.weekly
42 4 1 * * root run-parts /etc/cron.monthly
[root@linuxbox ~]#
Записи в файле указывают на следующее:
SHELL – какой командный интерпретатор использовать для выполнения
команд. Если shell не указан то он будет взят из файла /etc/passwd для
пользователя, который является владельцем файла.
PATH – добавить каталоги в переменную PATH.
MAILTO – на какое адрес отсылать результаты выполнения заданий.
Модуль 13. Работа в ОС Linux
165
HOME – корневой каталог для пользователя. При необходимости доступа
к специальным свойствам интерпретатора, значения переменных SHELL и
HOME можно изменить, не зависимо от того, что прописано в /etc/passwd.
Параметр является не обязательным.
· Содержимое каталога /etc/cron.hourly будет запускаться каждый час на
первой минуте часа
· Содержимое каталога /etc/cron.daily будет запускаться каждый день на
второй минуте четвертого часа
· Содержимое каталога /etc/cron.weekly
воскресенье на 22-ой минуте 4-го часа
будет
запускаться
каждое
· Содержимое каталога /etc/cron.monthly будет запускаться каждый первый
день месяца на 42-ой минуте 4-го часа
Размещение файлов в каталогах
/etc/cron.hourly
/etc/cron.daily
/etc/cron.weekly
/etc/cron.monthly
доступно только пользователю root и все файлы выполняются с его правами.
Файлы должны обладать правом на выполнение.
Команда crontab
Для создания crontab файлов обычным пользователям необходимо
использовать команду crontab. Команда служит для создания, изменения и
добавления файла для демона cron.
Команда и опция
crontab -e
crontab -l
crontab -r
crontab -u
166
Описание
Редактировать свой crontab-файл
Просмотреть свой crontab-файл
Удалить свой crontab-файл
Позволяет задать конкретного пользователя, для
которого будут применяться вышеописанные опции.
Опция доступна только пользователю root
crontab -u username -e
crontab -u username -l
crontab -u username -r
Модуль 13. Работа в ОС Linux
crontab-файл можно создать из существующего файла. Например создаем
файл с именем ile и содержимым как ниже
[user1@linuxbox ~]$ cat file
0-59 * * * * /bin/true
[user1@linuxbox ~]$ whoami
user1
[user1@linuxbox ~]$
Далее превращаем его в crontab-файл, передав имя файла в качестве
аргумента команде crontab
[user1@linuxbox ~]$ crontab file
Все файлы пользователей размещаются в каталоге /var/spool/cron/ и их имя
соответствует имени пользователя которому они принадлежат.
[root@linuxbox ~]# ls -l /var/spool/cron/
total 8
-rw------- 1 root root
19
Sep
12
22:56
root
-rw------- 1 user1 root
23
Sep
13
18:44
user1
[root@linuxbox ~]# cat /var/spool/cron/user1
0-59 * * * * /bin/true
[root@linuxbox ~]#
crontab в примерах
Выполнять задание каждую минуту
0-59 * * * * /bin/true
Выполнять задание каждые 15 минут
*/15 * * * * /bin/true
Выполнять задание каждый день в полночь
0 0 * * * /bin/true
Модуль 13. Работа в ОС Linux
167
Выполнять задание в 0:30, 2:30, 4:30, 6:30 и т.д.
30 */2 * * * /bin/true
Выполнять задание в 23 часа 59 минут 31 декабря каждого года
59 23 31 dec * HappyNewУear.sh
Упаковщики и архиваторы
tar – это формат файлового архива и название популярной программы
для упаковки множества файлов в один архив. tar не занимается сжатием
архивов, для этого используются внешние программы, такие как gzip или
bzip2.
Формат команды: tar [опции] [имя_файла-архива] [каталог/и]
Основные опции команды tar
Опция
-c
-j
-z
-v
-f
-x
Описание
Создание нового архива
Сжатие с помощью bzip2
Сжатие с помощью gzip
Выводить отладочную информацию
Название файла архива
Извлечение из архива
Создание tar-архива
[root@linuxbox ~]# du -sh /etc/
57M
/etc/
[root@linuxbox ~]# tar cvf etc.tar /etc/
[root@linuxbox ~]# ls -lh
total 48M
-rw-r--r-- 1 root root 48M Sep 13 23:30 etc.tar
[root@linuxbox ~]#
168
Модуль 13. Работа в ОС Linux
Как видно из листинга выше, размер tar-файла практически соответствует
размеру оригинального каталога. Для создания сжатого архива необходимо
добавить опцию z.
Создание tar-архива сжатого с помощью gzip
[root@linuxbox ~]# du -sh /etc/
57M
/etc/
[root@linuxbox ~]# tar czvf etc.tar.gz /etc/
[root@linuxbox ~]# ls -lh
total 4.8M
-rw-r--r-- 1 root root 4.8M Sep 14 13:29 etc.tar.gz
[root@linuxbox ~]#
Благодаря сжатию архива с помощью программы gzip, архив уменьшился по
размеру в 10 раз.
Создание tar-архива сжатого с помощью bzip2
Для упаковки каталога с помощью tar и сжатия с помощью bzip2 вместо
опции z используется опция j.
[root@linuxbox ~]# du -sh /etc/
57M
/etc/
[root@linuxbox ~]# tar cjvf etc.tar.bz2 /etc/
[root@linuxbox ~]# ls -lh
total 3.2M
-rw-r--r-- 1 root root 3.2M Sep 14 13:41 etc.tar.bz2
[root@linuxbox ~]#
С помощью bzip2 сжатие каталога /etc/ получилось лучше.
Разархивирование tar.gz-файла
[root@linuxbox ~]# tar xzvf etc.tar.gz
Модуль 13. Работа в ОС Linux
169
…
[root@linuxbox ~]# ls -l
total 4868
drwxr-xr-x 84 root root
-rw-r--r--
4096 Sep 14 13:24 etc
1 root root 4965172 Sep 14 14:59 etc.tar.gz
[root@linuxbox ~]#
Если необходимо получить только некоторые файлы из архива то
перечисляем их через пробел. Символ / (slash) ставить перед именем каталога
не нужно, команда tar убирает его, чтобы файл-архив при разархивации не
перезаписал каталог в корне файловой системы.
[root@linuxbox ~]# tar xzvf etc.tar.gz etc/shells etc/profile etc/vimrc
etc/shells
etc/vimrc
etc/profile
[root@linuxbox ~]# ls -l etc/
total 12
-rw-r--r-- 1 root root 937 Jan 31 2006 profile
-rw-r--r-- 1 root root 69 Sep 6 23:21 shells
-rw-r--r-- 1 root root 1488 Nov 25 2008 vimrc
[root@linuxbox ~]#
Разархивирование bz2-файла
Для разархивирования bz2-файла может использоваться команда tar xjvf
или bzip2 -d
[root@linuxbox ~]# tar xjvf etc.tar.bz2
[root@linuxbox ~]# ls -l
total 3268
170
Модуль 13. Работа в ОС Linux
drwxr-xr-x 84 root root
-rw-r--r--
4096 Sep 14 13:24 etc
1 root root 3337026 Sep 14 15:16 etc.tar.bz2
[root@linuxbox ~]#
Если необходимо получить только некоторые файлы из архива то
перечисляем их через пробел. Символ / (slash) ставить перед именем каталога
не нужно, команда tar убирает его, чтобы файл-архив при разархивации не
перезаписал каталог в корне файловой системы.
[root@linuxbox ~]# tar xjvf etc.tar.bz2 etc/shells etc/profile etc/vimrc
etc/shells
etc/vimrc
etc/profile
[root@linuxbox ~]# ls -l etc/
total 12
-rw-r--r-- 1 root root 937 Jan 31 2006 profile
-rw-r--r-- 1 root root
69 Sep
6 23:21 shells
-rw-r--r-- 1 root root 1488 Nov 25 2008 vimrc
[root@linuxbox ~]#
Файловый менеджер mc
mc (Midnight Commander) – это файловый менеджер на базе библиотеки
ncurses (псевдографика). mc поддерживает все основные операции
с файлами: копирование, перемещение, архивация, изменение прав
доступа, создание ссылок, каталогов и т.д.
F1 – справка
F2 – пользовательское меню
F3 – просмотреть файл
F4 – редактировать файл
Модуль 13. Работа в ОС Linux
171
F5 – копировать
F6 – переименовать
F7 – создать каталог
F8 – удалить
F9 – выпадающее меню
F10 – выход
Tab – перемещение между окнами
Работа с ssh: подключение к удаленной системе
ssh (Secure Shell) – протокол прикладного уровня позволяющий
подключаться к удаленной системе Unix/Linux и выполнять в ней команды. В
отличие от telnet, ssh шифрует весь трафик включая пароли. Для работы ssh
необходим ssh-клиент, который используется для подключения к удаленной
системе и ssh-сервер, который ожидает входящие соединения (обычно на
порту 22) и проводит аутентификацию. Для соединения между собой, клиент
и сервер должны создать пары ключей – открытых и закрытых и обменяться
открытыми ключами. Но в большинстве случаев используются классические
пароли.
172
Модуль 13. Работа в ОС Linux
Для подключения к удаленной системе используется команда ssh.
Формат команды: ssh [опции] [имя_пользователя]@[имя_хоста]
Подключимся под учетной записью user1 к хосту 192.168.79.129
[admin@system5 ~]# ssh [email protected]
The authenticity of host ‘192.168.79.129 (192.168.79.129)’ can’t be established.
RSA key fingerprint is 39:4a:e8:5f:b7:33:14:e6:29:7f:12:08:da:06:77:38.
Are you sure you want to continue connecting (yes/no)? yes
Warning: Permanently added '192.168.79.129' (RSA) to the list of known hosts.
[email protected]'s password:
[user1@linuxbox ~]$
В первый раз будет выведено предупреждение о том, что подлинность
хоста не может быть установлена и запрос подтверждения подключения.
После ответа yes открытый ключ хоста к которому мы подключаемся будет
помещен в наш файл ~/.ssh/known_host и в дальнейшем таких сообщений
не будет.
Аутентификация по ключам
Ssh имеет несколько способов аутентификации. Самые распространенные
это по паролю и метод Identity/Pubkey, когда вы генерируете два ключа,
личный и публичный. Публичный ключ записываете в файл ~/.ssh/authorized_
keys пользователю в удаленной системе. В этом случае при подключение у
нас не будут запрашивать пароль, но необходимо убедиться, что доступ в
помещение с вашим компьютером ограничено. Так как для подключения к
удаленной системе будет достаточно набрать команду:
ssh [пользователь]@[хост]
Генерируем пару ключей с помощью команды ssh-keygen.
[user@system5 ~]$ ssh-keygen -t rsa
Generating public/private rsa key pair.
Enter file in which to save the key (/home/user1/.ssh/id_rsa):
Created directory ‘/home/user1/.ssh’.
Enter passphrase (empty for no passphrase):
Модуль 13. Работа в ОС Linux
173
Enter same passphrase again:
Your identification has been saved in /home/user1/.ssh/id_rsa.
Your public key has been saved in /home/user1/.ssh/id_rsa.pub.
The key fingerprint is:
96:3f:3e:df:bd:4b:db:0d:97:3f:bb:b7:b0:c1:72:04 [email protected]
[user@system5 ~]$
С помощью команды ssh-copy-id наш публичный ключ переносим
пользователю в удаленную систему.
[user@system5 ~]$ ssh-copy-id -i ~/.ssh/id_rsa.pub [email protected]
27
The authenticity of host ‘192.168.79.129 (192.168.79.129)’ can’t be established.
RSA key fingerprint is 39:4a:e8:5f:b7:33:14:e6:29:7f:12:08:da:06:77:38.
Are you sure you want to continue connecting (yes/no)? yes
Warning: Permanently added ‘192.168.79.129’ (RSA) to the list of known hosts.
[email protected]’s password:
Now try logging into the machine, with “ssh ‘[email protected]’”, and check in:
.ssh/authorized_keys
to make sure we haven’t added extra keys that you weren’t expecting.
[user@system5 ~]$
Подключаемся к системе без пароля.
[user@system5 ~]$ ssh [email protected]
[user2@linuxbox ~]$
ssh-клиент для ОС Windows
Для операционной системы Windows самым распространенным ssh-клиентом
является бесплатная программа putty, скачать которую можно по адресу:
http://www.chiark.greenend.org.uk/~sgtatham/putty/download.html
174
Модуль 13. Работа в ОС Linux
Мо ул 14. Мониторин системы
Журнальные файлы
Журнальные файлы или log-файлы служат для сбора сообщений по работе
операционной системы и приложений. Это позволяет отслеживать сбои в
работе и является хорошим средством диагностики.
Для работы с системой журналирования необходимо сделать следующее:
1. Создать политику журналирования;
2. Производить ротацию log-файлов;
3. Удалять не актуальные log-файлы.
Каждое приложение может обладать собственным файлом журнала или
записывать сообщения в стандартный системный журнал /var/log/messages
Файлы журналов располагаются в каталоге /var/log/. Основные файлы
перечислены в таблице.
Файл
messages
audit/audit.log
cron
dmesg
wtmp
yum.log
secure
maillog
lastlog
Описание
Основной системный журнальный файл
Сообщения авторизации
Сообщения от cron
Сообщения процесса загрузки системы
Учет времени соединения. Бинарный файл
Сообщения от yum
Сообщения связанные с безопасностью
Сообщения от почтовой службы
Регистрация последних подключений пользователей
Файлы журналов внешних приложений скорее всего будут носить созвучные
названия, например – mysqld.log, httpd.log, proftpd.log.
Syslog
Для регистрации и управления сообщениями используется специальное
программное обеспечение – Syslog.
Syslog – это система регистрации сообщений. До ее появления различные
программы использовали собственные методы журналирования что
Модуль 14. Мониторинг системы
175
было не очень удобно для конечных пользователей. Syslog позволяет
сортировать сообщения по источникам и степени важности и направлять их
в соответствующие файлы. Также есть возможность отправки сообщений на
терминал пользователя или на другой сервер.
Syslog автоматически запускается при старте системы.
[root@linuxbox ~]# ps aux | grep syslogd
root
2474 0.0 0.2 1716 564 ?
Ss 16:17 0:00 syslogd -m 0
root
6976 0.0 0.2 3912 648 pts/0 R+ 19:38 0:00 grep syslogd
[root@linuxbox log]#
Для работы Syslog используется демон syslogd, конфигурационный файл
которого /etc/syslog.conf
Базовый формат файла: селектор действие
Например строка ниже обеспечивает сохранение всех сообщений от cron в
файл /var/log/cron
cron.*
/var/log/cron
Селектор означает программу (“средство” в терминологии Syslog)
которая посылает регистрационные сообщения. Уровень обозначает
важность сообщения, в файле конфигурации Syslog указывается, как
минимум какой уровень важности должны иметь сообщения, чтобы быть
зарегистрированными. Селекторы могут содержать * и none, что означают
все и нечего соответственно. Селектор может включать группу средств
разделенных запятыми или точкой с запятой.
Формат селектора: средство.уровень
Средства и уровни необходимо выбирать из стандартного списка.
Возможные средства (facilities) Syslog
Средства
auth
authpriv
cron
daemon
kern
176
Описание
Сообщения связанные с безопасностью
Сообщения авторизации пользователей
Сообщения демона cron
Сообщения системных демонов
Сообщения ядра
Модуль 14. Мониторинг системы
lpr
mail
mark
Система буферизации печати
Почтовые сообщения
Метки времени генерируемые через определенный
интервал
news
Система телеконференций Usenet
syslog
Внутренние сообщения Syslog
user
Пользовательские процессы
uucp
Сообщения UUCP
local0 – local7 Для любого использования. Red Hat использует local7 для
сообщений загрузки ОС
*
Используется для всего
Возможные приоритеты (priorities) Syslog
Уровень серьезности
emerg
alert
crit
err
warning
notice
info
debug
Описание
Экстренные ситуации
Срочные ситуации
Критические состояния
Другие ошибочные состояния
Предупреждающие сообщения
События которые заслуживают внимания
Информационные сообщения
Отладочные сообщения
Возможные действия Syslog
Действие
Имя_файла
@Имя_компьютера
@IP_адрес
Пользователь1,
пользователь2,…
*
Описание
Записать сообщение в файл. Файл уже должен
существовать
Переслать сообщение демону syslogd на компьютер
с указанным именем
Переслать сообщение на компьютер с заданным IPадресом
Вывести сообщение на терминалы указанных
пользователей
Вывести сообщение на терминалы всех
зарегистрированных пользователей
Модуль 14. Мониторинг системы
177
Квалификаторы
В последних версиях syslogd появилась возможность использования
квалификаторов, которые позволяют использовать условия.
Квалификатор
=
!
Описание
Только этот приоритет
За исключением этого и более высоких приоритетов
Примеры использования квалификаторов
Селектор
mail.*
mail.=info
mail.info;mail.!err
Описание
Регистрировать все почтовые сообщения
Выбор почтовых сообщений только уровня info
Выбор почтовых сообщений уровней info, notice
и warning
mail.debug;mail.!=notice Выбор почтовых сообщений любого уровня,
кроме notice
logrotate
Для бережного использования дискового пространства необходимо
производить ротацию журнальный файлов, то есть архивировать файлы
по прошествии какого-то времени или при достижение журнальным
файлом определенного размера. И хранить определенное количество
таких архивов. Если это не отслеживать то журнальный файлы могут
очень быстро заполнить файловую систему, что может привести к
проблемам. Для автоматизации ротации в Linux используется logrotate. Он
ежедневно запускается с помощью cron и работает в соответствие со своим
конфигурационным файлом /etc/logrotate.conf
Файл конфигурации /etc/logrotate.conf
Опция
weekly
rotate 4
create
compress
include
178
Описание
Игнорировать размер файла, производит ротацию логов раз
в неделю
Хранить журнальные файлы за 4 недели
Создавать новый файл после ротации старого
Сжимать файлы в архиве
Подключить к конфигурации файл или каталог
Модуль 14. Мониторинг системы
В каталоге /etc/logrotate.d/ расположены настройки logrotate для различных
программ. На примере рассмотрим файл конфигурации syslog.
/etc/logrotate.d/syslogd
/var/log/messages /var/log/secure /var/log/maillog /var/log/spooler /var/log/
boot.log /var/log/cron {
sharedscripts
postrotate
/bin/kill -HUP `cat /var/run/syslogd.pid 2> /dev/null` 2> /dev/null || true
/bin/kill -HUP `cat /var/run/rsyslogd.pid 2> /dev/null` 2> /dev/null || true
endscript
}
До фигурных скобок через пробел перечислены файлы, для которых будет
выполняться ряд действий (перечисленные в фигурных скобках).
Опция
sharedscripts
Описание
Скрипты будут запускаться только один раз, не
важно сколько файлов задано
postrotate … endscript Между postrotate и endscript заданы команды
bash, исполняемые после ротации. В нашем случае
демонам syslogd и rsyslogd будет отправлен
сигнал HUP, что заставить их перечитать файлы
конфигурации
Команда logger
Команда logger позволяет обрабатывать сообщения поступающие от shellсценариев.
Добавим в файл /etc/syslog.conf строку
local0.notice /tmp/myscript.log
Перезагрузим syslog
[root@linuxbox ~]# service syslog restart
Модуль 14. Мониторинг системы
179
Создаем пустой файл
[root@linuxbox ~]# touch /tmp/myscript.log
С помощью команды logger на local0 с приоритетом notice отправим
строку “my own notice message”. Согласно конфигурации Syslog, сообщения
отправляемые на local0 с приоритетом notice будут записываться в /tmp/
myscript.log
[root@linuxbox ~]# logger -p local0.notice «my own notice message»
Проверим наш журнальный файл
[root@linuxbox ~]# cat /tmp/myscript.log
Sep 4 20:35:10 linuxbox root: my own notice message
[root@linuxbox ~]#
Мониторинг различных параметров системы
Мониторинг свободного места
Выведем список 5 пользователей занимающих наибольшее количество
дискового пространства в своем домашнем каталоге.
[root@linuxbox ~]# du -cms /home/* | sort -rn | head -6
8200 total
6100 /home/james
900 /home/ronaldo
570 /home/neo
420 /home/tester
210 /home/mybestuser
Как видим пользователь james занимает 6.1 Гб места и т.д.
Защита системы от пользовательских процессов
Пользовательские процессы без проблем могут занять все дисковое
пространство и тем самым вывести сервер из строя. Чтобы этого избежать
180
Модуль 14. Мониторинг системы
воспользуемся командой ulimit и ограничим возможный размер файла до
10Мб.
[root@linuxbox ~]# ulimit -f 10000
[root@linuxbox ~]# yes 'some shit' > shit.txt
File size limit exceeded
[root@linuxbox ~]# ls -l
total 10016
-rw-r--r-- 1 root root 10240000 Mar 14 21:36 shit.txt
Точно также можно задавать другие опции ограничения, такие как
максимальное количество файлов, максимальное количество открытых
дескрипторов, процессорное время, объем виртуальной памяти доступный
в shell и т.д.
Просмотреть все возможные параметры
[root@linuxbox ~]# ulimit -a
Учитывайте специфику вашей системы, например на серверах баз данных
размеры файлов могут быть очень большими.
Мониторинг S.M.A.R.T.-параметров жесткого диска
[root@linuxbox ~]# smartctl -a /dev/sda
S.M.A.R.T. – это Self-Monitoring, Analysis and Reporting Technology. Технология
самоконтроля и анализа, которой снабжены все современные диски.
Она позволяет отслеживать основные параметры жестких дисков и
прогнозировать потенциальный отказ.
Один из способов выяснить как ваш HDD называется в системе это выполнить
команду fdisk -l.
Мониторинг сетевых портов в Linux
Посмотреть конкретный сетевой порт
[root@linuxbox ~]# netstat -nlp | grep :8080
Модуль 14. Мониторинг системы
181
tcp
0
0
:::8080 :::*
LISTEN
2697/httpd
Как видим, на порту 8080 работает веб-сервер Apache.
Весь список активных портов
[root@linuxbox ~]# netstat -tlnp
Мониторинг открытых файлов и сокетов
Для этих целей подойдет lsof, которая выводит список открытых файлов.
Вывод всех открытых файлов
[root@linuxbox ~]# lsof
Смотрим открытые файлы работающие с сетью по IPv4
[root@linuxbox ~]# lsof -i 4
COMMAND
PID
USER FD TYPE
DEVICE SIZE NODE
NAME
portmap
2341
rpc
3u IPv4
6692
UDP
*:sunrpc
rpc.statd
2366
root
7u IPv4
6748
TCP
*:852 (LISTEN)
cupsd
2657
root
3u IPv4
7392
TCP
localhost.localdomain:ipp
cupsd
2657
root
5u IPv4
7395
UDP
*:ipp
php-cgi
2662
nginx
0u IPv4
7415
TCP
localhost.localdomain:..
nginx
3915
nginx
5u IPv4
10864
TCP
*:https (LISTEN)
nginx
3915
nginx
6u IPv4
10865
TCP
*:http (LISTEN)
Список открытых файлов по NFS
[root@linuxbox ~]# lsof -N
Список открытых файлов в /var/log/
Опция +d покажет открытые файлы только в этом каталоге а +D и во
вложенных.
[root@linuxbox ~]# lsof +d /var/log
182
Модуль 14. Мониторинг системы
COMMAND PID USER FD TYPE DEVICE SIZE
NODE
NAME
syslogd
2289
root 1w REG 253,0 382311 3047763
/var/log/messages
syslogd
2289
root 2w REG 253,0
/var/log/secure
syslogd
2289
root 3w REG 253,0
6285
3047765
/var/log/maillog
syslogd
2289
root 4w REG 253,0
7348
3047768
/var/log/cron
syslogd
2289
root 5w REG 253,0
3047766
/var/log/spooler
syslogd
2289
root 6w REG 253,0
1532
3047767
/var/log/boot.log
acpid
2590
root 2w REG 253,0
3374
3047640 /var/log/acpid
nginx
3914
root
3398
3047715 /var/log/nginx.er…
2u REG 253,0
25939 3047764
0
Список открытых файлов для конкретного пользователя
[root@linuxbox ~]# lsof -u james
Мониторинг запущенных процессов
Все процессы
[root@linuxbox ~]# ps -eF
Вывести дерево процессов
[root@linuxbox ~]# ps -ejH
Мониторинг системных ресурсов в реальном времени
Команда top предоставляет информацию о запущенных процессах, включая
данные об использовании процессом CPU и памяти, пользователях,
запустивших процесс и их PID (Process ID), а также о времени, прошедшем с
момента запуска процесса.
[root@linuxbox ~]# top
Команда htop выводит эту статистику в более красивом виде. Для установки
htop необходимо подключить репозиторий EPEL, откуда она и будет
установлена.
Модуль 14. Мониторинг системы
183
[root@linuxbox ~]# rpm -Uvh http://download.fedora.redhat.com/pub/epel/5/
i386/epel-release-5-3.noarch.rpm
[root@linuxbox ~]# yum -y install htop
[root@linuxbox ~]# htop
Мониторинг свободного места в разделах
[root@linuxbox ~]# df -h
Filesystem
Size
Used
Avail
Use%
/dev/sda1
7.8G
1.6G
5.9G
21%
tmpfs
25M
0
125M
0%
Mounted on
/
/dev/shm
[root@linuxbox ~]#
Мониторинг сетевой подсистемы в реальном времени
В этом нам отлично поможет пакет ntop.
Убедитесь что репозиторий EPEL подключен.
[root@linuxbox ~]# rpm -Uvh http://download.fedora.redhat.com/pub/epel/5/
i386/epel-release-5-3.noarch.rpm
[root@linuxbox ~]# yum -y install ntop
Инициализируем ntop, задаем пароль администратора.
[root@linuxbox ~]# ntop
Останавливаем работу ntop нажатием CTRL+C
В файл /etc/ntop.conf добавляем IP-адрес машины на которой установлен
ntop в опциях --http-server и --https-server
Запускаем ntop
[root@linuxbox ~]# service ntop start
Теперь через браузер можно получить доступ к статистики ntop. По
184
Модуль 14. Мониторинг системы
умолчанию ntop работает на порту 3000.
К своему интерфейсу ntop я получил набрав в браузере
http://192.168.146.132:3000/
Есть и консольная программа для просмотра статистики по сетевому
интерфейсу – iftop. Для ее установки подключите репозиторий EPEL.
[root@linuxbox ~]# rpm -Uvh http://download.fedora.redhat.com/pub/epel/5/
i386/epel-release-5-3.noarch.rpm
[root@linuxbox ~]# yum -y install iftop
[root@linuxbox ~]# iftop
Мониторинг работы DNS-сервера в реальном времени
Ставим пакет dnstop на том же сервере где и dns-сервер.
[root@linuxbox ~]# rpm –Uvh ftp://fr.rpmfind.net/linux/dag/redhat/el5/en/i386/
dag/RPMS/dnstop-0.0.20070510-1.el5.rf.i386.rpm
Далее запускаем dnstop и смотрим за статистикой.
[root@linuxbox ~]# dnstop eth0
В момент когда dnstop запущен можно нажимать на специальные клавиши и
смотреть статистику различного рода.
Основные кнопки:
s – показать таблицу с адресами источников запросов;
d – показать таблицу с пунктами назначения запросов, куда они передаются;
t – показывать статистику по типам запросов.
Другие опции в документации – man dnstop
Мониторинг соединений proftpd в реальном времени
[root@linuxbox ~]# ftptop
Модуль 14. Мониторинг системы
185
Статистика по виртуальной памяти
[root@linuxbox ~]# vmstat
Статистика по процессору и устройствам ввода-вывода
Ставим пакет sysstat (содержит в себе программы sa, mpstat, iostat, sar)
[root@linuxbox ~]# yum -y install sysstat
Информация по вводу-выводу
[root@linuxbox ~]# iostat
Информация по процессору
[root@linuxbox ~]# mpstat
Мониторинг подключенных пользователей
Для того чтобы посмотреть кто сейчас подключен к системе используем
команду who.
[root@linuxbox ~]# who
root
pts/0
2009-09-05 12:57 (192.168.79.1)
[root@linuxbox ~]#
История подключений в систему
Для того чтобы посмотреть историю подключений в системе, используем
команду last.
Все подключения
[root@linuxbox ~]# last
Последние 10 подключений в систему
[root@linuxbox ~]# last | head -n 10
186
Модуль 14. Мониторинг системы
Мо ул 15. Я ро опера ионной системы
Ядро – это центральная часть операционной системы. Оно непосредственно
взаимодействует с аппаратной частью, изолируя прикладные программы
от особенностей архитектуры. С помощью системных вызовов, ядро
предоставляет пользовательским процессам ряд услуг. Таким образом
в системе можно выделить два уровня привилегий: уровня системы
(пользователь root) и уровня пользователей (обычные пользователи).
UNIX/Linux-систему можно разбить на три основных уровня:
1. Аппаратные средства;
2. Ядро операционной системы;
3. Пользовательские программы.
Монолитное ядро
В своей работе Linux использует монолитное ядро, это когда компоненты
операционной системы являются не самостоятельными модулями, а
составными частями одной большой программы. Монолитное ядро
работает в едином адресном пространстве. Преимущества такого подхода
заключаются в высокой скорости работы и легкости разработки новых
модулей. Основной недостаток как раз заключается в едином адресном
пространстве в случае которого сбой в одном из компонентов может
нарушить работоспособность всей системы.
Модуль 15. Ядро операционной системы
187
Когда необходимо обновлять ядро?
Можно выделить два основных момента:
1. Адаптировать ядро под конкретную систему;
2. Добавить поддержку новых устройств.
Если что-то конкретное от ядра не требуется то обновлять его не обязательно.
Кроме случаев, когда новое ядро содержит важные исправления и это может
сказаться на стабильности системы или ее безопасности.
Установка нового ядра
Есть два способа установить новое ядро.
1. Установка из репозитория. Самый простой и рекомендуемый для новичков
способ. Но обновление ядра в репозиториях появляется достаточно
медленно и такой способ устроит не каждого;
2. Ручная установка. Необходимо скачать исходные коды ядра из Интернета,
сконфигурировать, скомпилировать, установить в систему и настроить
загрузчик GRUB для нового ядра. Этот способ сложнее первого.
Установка ядра из репозитория
Для того чтобы посмотреть текущею версию ядра воспользуйтесь командой
uname -r:
[root@linuxbox ~]# uname -r
2.6.18-92.el5
[root@linuxbox ~]#
Теперь посмотрим, есть ли более новая версия в репозитории CentOS.
[root@linuxbox ~]# yum list | grep kernel
kernel.i686
2.6.18-92.el5
installed
kernel.i686
2.6.18-128.7.1.el5
updates
kernel-PAE.i686
2.6.18-128.7.1.el5
updates
kernel-PAE-devel.i686
2.6.18-128.7.1.el5
updates
kernel-devel.i686
2.6.18-128.7.1.el5
updates
188
Модуль 15. Ядро операционной системы
kernel-doc.noarch
2.6.18-128.7.1.el5
updates
kernel-headers.i386
2.6.18-128.7.1.el5
updates
kernel-xen.i686
2.6.18-128.7.1.el5
updates
kernel-xen-devel.i686
2.6.18-128.7.1.el5
updates
…
[root@linuxbox ~]#
Самые интересные строки в нашем случае это 1 и 2.
kernel.i686
2.6.18-92.el5
installed
kernel.i686
2.6.18-128.7.1.el5
updates
Первая строка показывает какое ядро сейчас установлено (installed). Вторая
строка показывает последнею доступную версию ядра.
Для установки новой версии ядра выполняем команду yum install
[root@linuxbox ~]# yum -y install kernel
После установки в конфигурационный файл загрузчика GRUB будут
помещены следующие строки:
title CentOS (2.6.18-128.7.1.el5)
root (hd0,0)
kernel /boot/vmlinuz-2.6.18-128.7.1.el5 ro root=LABEL=/
initrd /boot/initrd-2.6.18-128.7.1.el5.img
Новая запись будет находиться перед записью старого ядра, что сделает
новое ядро загружаемым по умолчанию. Перезагрузим систему.
[root@linuxbox ~]# shutdown -r now
После перезагрузки проверяем версию ядра.
[root@linuxbox ~]# uname -r
2.6.18-128.7.1.el5
[root@linuxbox ~]#
Модуль 15. Ядро операционной системы
189
Ядра из репозитория уже протестированы и гарантированно работают
сразу же после установки.
Описание возможных пакетов установки
Пакет
kernel
Описание
Содержит ядро. Для систем x86 используется только
первые 4 Гб оперативной памяти. Для систем с более чем
4 Гб необходимо использовать пакет kernel-PAE
kernel-devel
Содержит заголовочные и make-файлы для пакета kernel
kernel-PAE
Ядро с поддержкой Physical Address Extension, которое
позволяет использовать больше чем 4 Гб оперативной
памяти
kernel-PAE-devel Содержит заголовочные и make-файлы для пакета
kernel-PAE
kernel-doc
Файлы документации ядра
kernel-headers
Заголовочные файлы которые описывают интерфейс
между ядром Linux и пространством пользователя
kernel-xen
Ядро с поддержкой виртуализации Xen
kernel-xen-devel Содержит заголовочные и make-файлы для пакета
kernel-xen
Установка ядра вручную
Перед установкой ядра вручную убедитесь, что в системе есть следующие
пакеты:
1. gcc (если нет то устанавливаем – yum -y install gcc);
2. ncurses-devel (если нет то устанавливаем – yum -y install ncurses-devel).
Сборку ядра принято делать в каталоге /usr/src/ поэтому переходим в него.
[root@linuxbox ~]# cd /usr/src/
Скачиваем с сайта kernel.org последнею стабильную версия ядра. Сейчас
активно поддерживается две ветки ядер – это 2.4.x и 2.6.x мы будем
использовать 2.6.x как более современную и функциональную.
[root@linuxbox src]# wget http://www.kernel.org/pub/linux/kernel/v2.6/linux2.6.30.5.tar.bz2
Разархивировать архив в формате .bz2 можно с помощью команды tar xjvf
190
Модуль 15. Ядро операционной системы
[root@linuxbox ~]# tar xjvf linux-2.6.30.5.tar.bz2
Переходим в каталог с исходными кодами ядра.
[root@linuxbox ~]# cd linux-2.6.30.5
Можно почитать файл README, чтобы прояснить для себя многие моменты
связанные с компиляцией ядра.
[root@linuxbox linux-2.6.30.5]# less README
Этап 1. Конфигурирование ядра
Для конфигурирования ядра может применяться несколько видов
интерфейсов.
make menuconig – конфигурирование будет происходит в интерфейсе
псевдографики основанном на библиотеке ncurses.
make xconig – конфигурирование будет происходит в графическом режиме
X Window.
make conig – пошаговый консольный сценарий.
Если вы используете X Window то xconig будет наиболее удобным. Для
консольного режима конфигурирования лучше всего подойдет menuconig.
[root@linuxbox linux-2.6.30.5]# make menuconfig
Конфигурируя ядро, то есть добавляя и удаляя из него функционал, есть
следующие варианты выбора:
M – как модуль. Поддержка какого либо устройства или функции будет
добавлена в виде загружаемого модуля.
* – это built-in то есть встроенная в ядро поддержка устройства или какой
либо функции.
После завершения конфигурирования ядра выходим из интерфейса нажав
<Exit>. Следующим этапом будет очистка окружения от не нужных файлов.
Этап 2. Очистка окружения от временных и не нужных файлов
Выполняем команду make clean
Модуль 15. Ядро операционной системы
191
[root@linuxbox linux-2.6.30.5]# make clean
Этап 3. Создание сжатого образа ядра
[root@linuxbox linux-2.6.30.5]# make bzImage
Процесс создания ядра может занять продолжительное время.
Этап 4. Компиляция модулей
[root@linuxbox linux-2.6.30.5]# make modules
Процесс компиляции модулей может занять продолжительное время.
Этап 5. Установка модулей
[root@linuxbox linux-2.6.30.5]# make modules_install
Этап 6. Установка ядра
[root@linuxbox linux-2.6.30.5]# make install
На этом этапе в каталог /boot копируются файлы:
System.map-<версия ядра> – символьная таблица используемая ядром;
initrd-<версия ядра>.img – RAM disk содержащий временную файловую
систему и загружаемый в память раньше ядра;
vmlinuz-<версия ядра> – файл ядра Linux.
В конфигурационный файл /boot/grub/grub.conf добавляется запись для
нового ядра. Но по умолчанию будет загружаться старое ядро. После того как
вы протестируете новое ядро его можно установить ядром по умолчанию.
Перезагружаем систему чтобы протестировать работоспособность нового
ядра. Его необходимо будет выбрать в меню выбора во время загрузки.
[root@linuxbox linux-2.6.30.5]# shutdown -r now
Проверяем текущею версия ядра если система удачно загрузилась.
192
Модуль 15. Ядро операционной системы
[root@linuxbox ~]# uname -r
2.6.30.5
[root@linuxbox ~]#
Мои поздравления! :)
Команда sysctl: изменение параметров ядра в режиме реального времени
Команда sysctl используется для изменения параметров ядра на лету. Список
доступных параметров находится в /proc/sys/.
Для того чтобы посмотреть список доступных параметров с использованием
sysctl выполним следующею команду:
[root@linuxbox ~]# sysctl -a
Пример изменения hostname в режиме реального времени.
[root@linuxbox ~]# hostname
linuxbox.company.ru
[root@linuxbox ~]# sysctl -a | grep kernel.hostname
kernel.hostname = linuxbox.company.ru
[root@linuxbox ~]# sysctl -w kernel.hostname=”newbox.company.ru”
kernel.hostname = newbox.company.ru
[root@linuxbox ~]# hostname
newbox.company.ru
[root@linuxbox ~]# sysctl -a | grep kernel.hostname
kernel.hostname = newbox.company.ru
[root@linuxbox ~]#
Включение передачи пакетов между интерфейсами.
[root@linuxbox ~]# sysctl -w net.ipv4.ip_forward=1
net.ipv4.ip_forward = 1
[root@linuxbox ~]#
Для того чтобы настройки не сбросились после перезагрузки системы их
необходимо добавить в файл /etc/sysctl.conf в формате параметр=значение.
Модуль 15. Ядро операционной системы
193
Мо ул 16. Ито овая информа ия по Linux
Конфигурационные файлы в /etc/
Файл
/etc/aliases
/etc/anacrontab
/etc/at.deny
/etc/bashrc
/etc/blkid/blkid.tab
/etc/crontab
/etc/cron.deny
/etc/cron.hourly/
/etc/cron.daily/
194
Описание
База псевдонимов для MTA (Mail Transfer Agent)
sendmail. После редактирования файла необходимо
выполнить команду newaliases
Конфигурационный
файл
anacron.
anacron
позволяет выполнять задания по расписанию. Но в
отличие от cron, компьютер не обязательно должен
быть включенным 24 часа в сутки
Файл команды at. at позволяет выполнить команду в
указанное время. Если существует файл /etc/at.allow
то команду at разрешается выполнять только тем,
кто присутствует в этом файле. Если файла /etc/
at.allow не существует то проверяется наличие
файла /etc/at.deny и всем кто в нем перечислен
запрещается использовать команду at
Глобальный bashrc, который выполняется каждый
раз когда вы открываете новый терминал.
Содержит в себе различные настройки командного
интерпретатора bash
Кэш-файл утилиты blkid, которая выводит
информацию о блочных устройствах
Файл с командами и временем их выполнения для
демона cron. cron позволяет выполнять задания с
определенным интервалом
Файл демона cron. Если существует файл /etc/cron.
allow то команду crontab разрешается использовать
только тем, кто присутствует в этом файле. Если
файла /etc/cron.allow не существует то проверяется
наличие файла /etc/cron.deny и всем кто в нем
перечислен запрещается использовать команду
crontab
Задания для cron которые должны выполняться
каждый час
Задания для cron которые должны выполняться
ежедневно
Модуль 16. Итоговая информация по Linux
/etc/cron.weekly/
/etc/cron.monthly/
/etc/cups/
/etc/exports
/etc/ilesystems
/etc/fstab
/etc/group
/etc/grub.conf
/etc/gshadow
/etc/host.conf
/etc/hosts
/etc/hosts.allow
/etc/hosts.deny
/etc/inittab
/etc/inputrc
/etc/issue
Задания для cron которые должны выполняться
каждую неделю
Задания для cron которые должны выполняться
каждый месяц
Конфигурационные файлы принт-сервера CUPS
Конфигурационный файл NFS, в котором
перечисляются файловые системы которые будут
экспортированы
Конфигурационный файл для команды mount. В
случае если при монтирование файловой системы
ее тип не задан явно, будет произведен ее поиск по
этому файлу
Файл содержит файловые системы которые
автоматически монтируются при старте системы
Файл содержит список групп и пользователей,
которые в эти группы входят. Формат файла:
<имя группы>:<пароль группы>:<GID>:<список
пользователей>
Символическая ссылка на /boot/grub/grub.conf. Это
конфигурационный файл загрузчика GRUB
Файл групповых паролей
Файл настроек преобразования имен. В этом файле
задается порядок разрешения имени. По умолчанию
поиск соответствия имени происходит в файле /etc/
hosts затем происходит обращение к DNS-серверу
Статическая таблица в формате <IP-адрес> <имя
хоста> Используется для разрешения имени хоста
Конфигурационный
файл
tcpd.
В
файле
перечисляются
хосты
которым
разрешено
выполнять INET сервисы в локальной системе
Конфигурационный
файл
tcpd.
В
файле
перечисляются
хосты
которым
запрещено
выполнять INET сервисы в локальной системе
Файл описывает, что процесс INIT должен делать на
каждом runlevel
Файл используется в планировании клавиатуры для
специфических ситуаций
Файл используется mingetty при отображение
“welcome” строки при подключение пользователя с
помощью терминала
Модуль 16. Итоговая информация по Linux
195
/etc/issue.net
/etc/login.defs
/etc/logrotate.conf
/etc/logrotate.d/
/etc/logwatch/
/etc/mail/
/etc/man.conig
/etc/mime.types
/etc/modprob.conf
/etc.modprobe.d
/etc/motd
/etc/mtab
/etc/nsswitch.conf
/etc/ntp.conf
/etc/pam.conf
/etc/pam.d
/etc/passwd
/etc/printcap
/etc/proile
196
Файл используется mingetty при отображение
“welcome” строки во время подключения
пользователя по telnet
Файл содержит настройки подсистемы теневых
(shadow) паролей
Конфигурационный файл logrotate, который
занимается ротацией, упаковкой и отправкой по
сети журнальный файлов
Настройки logrotate для различных программ
Конфигурационные файлы logwatch. logwatch – это
системный анализатор логов, он сканирует логи и
формирует отчет в удобном для пользователя виде
Конфигурационные файлы sendmail
Конфигурационный файл для команды man
Файл с MIME-типами (Multipurpose Internet Mail
Extension, многоцелевые расширения электронной
почты для Internet) для принт-сервера CUPS
Конфигурационный файл для modprobe, программы
которая позволяет добавить/удалить модуль из
ядра
Каталог с конфигурационными файлами для
modprobe
Файл с сообщением дня. Это сообщение выводится
всем кто подключается в систему
Файл содержит список файловых систем которые
примонтированы в данный момент
Конфигурационный файл для целой группы
библиотечных программ, которые связаны с
получением имен хостов и использованию этих
имен локально
Конфигурационный файл ntpd (Network Time
Protocol Daemon)
Конфигурационные файлы pam - Pluggable
Authentication Modules for Linux
База данных пользователей системы
Конфигурационный
файл
для
принтера.
Используется принт-сервером CUPS
Файл запускается во время логина в систему.
Позволяет задать глобальные настройки по
умолчанию для всех пользователей системы
Модуль 16. Итоговая информация по Linux
/etc/protocols
/etc/rc.d/
/etc/redhat-release
/etc/resolv.conf
/etc/securetty
/etc/services
/etc/shadow
/etc/shells
/etc/skel/
/etc/ssh/
/etc/sudoers
/etc/syslog/
/etc/sysctl.conf
/etc/syslogd.conf
/etc/termcap
/etc/vimrc
/etc/wgetrc
/etc/X11/
/etc/xinetd.d/
/etc/yum.conf
/etc/yum.repos.d/
Таблица соответствий имени протокола и его
номера
Наборы скриптов которые выполняются при старте
системы на различных уровнях выполнения
В это файле можно посмотреть версию ОС Linux
В файле задаются DNS-сервера которые отвечают за
разрешение имен
Файл содержит список терминалов с которых
пользователь root может подключаться к системе
Файл переводит имя сервиса в номер порта и
протокол
Файл с паролями пользователей в зашифрованном
виде
Список доступных командных интерпретаторов
(shells)
Набор файлов и каталогов которые будут
скопированы новому пользователю в домашний
каталог
Ключи для работы SSH и конфигурационные файлы
Список
пользователей
с
описанием
их
возможностей. Файл позволяет делегировать
обычному пользователю возможность исполнять
некоторые
привилегированные
команды.
Редактирование файла происходит с помощью
команды visudo
Каталог содержит различные конфигурационные
файлы
Файл с опциями ядра
Конфигурационный файл syslogd
База данных всех возможных типов терминалов и их
возможностей
Глобальный
конфигурационный
файл
для
текстового редактора vim
Конфигурационный файл для программы wget
Конфигурационные файлы для X Window
Конфигурационные
файлы
программ
для
супердемона xinetd
Конфигурационный файл yum
Каталог с репозиториями для программы yum. Файл
должен иметь расширение .repo
Модуль 16. Итоговая информация по Linux
197
Индивидуальные конфигурационные файлы
Команда
~/.bash_logout
~/.bash_history
~/.bash_proile
~/.bashrc
~/.emacs
~/.forward
~/.pinerc
~/.muttrc
~/.vimrc
~/.netrc
~/.rhosts
~/mbox
~/.ssh/
Описание
Сценарий выполняется при выходе из системы
Файл с историей команд, которые были введены из под
этой учетной записи
Сценарий выполняется при вашем подключение к
системе
Этот сценарий выполняется каждый раз когда
открывается новый shell
Читается редактором emacs при запуске
Если файл содержит e-mail адрес то вся почта к этому
пользователю будет перенаправляться на него
Конфигурационный файл для почтового клиента pine
Конфигурационный файл для почтового клиента mutt
Конфигурационный файл для текстового редактора
vim
Логины и пароли для программы ftp
Используется набором команд r: rlogin, rsh и т.д.
Файл где сохраняется старая почта
Файлы ssh
Команды для управления файловой системой
Команда
badblocks
debugfs
df
du
dump
dumpe2fs
e2fsck
e2label
exportfs
fdisk
198
Описание
Поиск плохих блоков на диске или разделе
Позволяет получить прямой доступ к структуре
файловой системы
Статистика по свободному месту для одной или
нескольких файловых системах
Сколько места занимает каталог и его содержимое
Используется для резервного копирования ext2/ext3
файловых систем или файлов. Используется в связке с
командой restore
Выводит информацию о файловой системе
Проверка ext2/ext3 файловой системы
Поменять метку для ext2/ext3 файловой системы
Создание списка экспортируемых файловых систем
Управление разделами на жестком диске
Модуль 16. Итоговая информация по Linux
fsck
hdparm
mkfs
mkfs.ext3
mkswap
mount
restore
swapon
swapof
sync
tune2fs
umount
Проверка и восстановление файловой системы. Не должна
запускаться для примонтированой файловой системы
Получить/установить параметры для жесткого диска
Инициализация файловой системы
Инициализация файловой системы ext3
Создание swap-файла
Монтирование файловой системы
Восстановление
файлов/файловых
систем
из
резервных копий сделанных программой dump
Включение swap-раздела
Отключение swap-раздела
Запись информации из буферов системы на диск
Настройка ext2/ext3 файловой системы
Отмонтирование файловой системы
Команды для управления файлами и каталогами
Команда
cd
chmod
chown
chgrp
cksum
md5sum
cp
dd
dir
dircolors
ile
ind
install
ln
locate
ls
mkdir
mknod
mktemp
mv
pwd
Описание
Сменить текущий каталог
Сменить права доступа на файл или каталог
Сменить владельца файла
Сменить группу для файла или каталога
Посчитать контрольную сумму для файла и количество байт
Посчитать md5 контрольную сумму для файла
Скопировать файл или каталог
Преобразование и копирование файла
Вывести содержимое каталога
Настройка цветов в выводе команды ls
Определение типа файла
Поиск файлов
Копирование файлов и установка атрибутов
Создание линков между файлами
Поиск программы по базе mlocate
Вывести содержимое каталога
Создание каталога
Создание блочного или символьного файла
Создание временного файла
Перемещение файла или каталога
Вывод текущего каталога
Модуль 16. Итоговая информация по Linux
199
rm
rmdir
stat
test
touch
vdir
whatis
whereis
which
Удаление файла или каталога
Удаление каталога
Вывод информации по файлу
Проверка статуса файла и сравнение значений
Изменить штамп времени на файле. Создать пустой файл
если его не существует
Вывод содержимого каталога
Поиск слова по базе whatis
Поиск бинарного файла, исходных кодов и man-страниц для
указанной команды
Показать полный путь к команде
Просмотр и редактирование файлов
Команда
ed или red
emacs
head
joe
less
more
nano
tail
vi
vim
Описание
Текстовый редактор
Текстовый редактор
Просмотреть первые N строк файла. По умолчанию 10
Текстовый редактор
Просмотр файла
Просмотр файла
Текстовый редактор
Просмотреть последние N строк файла. По умолчанию 10
Текстовый редактор
Усовершенствованный текстовый редактор vi
Сжатие файлов, создание архивов и извлечение из них
Команда
ar
bunzip2
bzcat
bzip2
bzip2recover
cpio
dump
gunzip
200
Описание
Создание, модификация и извлечение из архивов
Распаковка архива в формате bz
Распаковка архива на стандартный вывод
Упаковка файлов в архив в формате bz
Восстановление файлов из поврежденных bz-архивов
Копирование файлов в архив/из архива
Используется для резервного копирования ext2/ext3
файловых систем или файлов. Используется в связке с
командой restore
Разархивирование архива в формате gz
Модуль 16. Итоговая информация по Linux
gzexe
gzip
tar
unzip
zcat
zcmp
zdif
zgrep
zmore
znew
zip
Архивирование исполняемых файлов. Они автоматически
распаковываются когда вы их запускаете. Используется в
системах с маленьким дисковым пространством
Создание архива файлов в формат gz
Утилита архивирования в формат tar
Разархивирование архива в формате zip
Разархивирование архива на стандартный вывод
Сравнение архивов между собой
Сравнение архивов между собой
Ищет выражение в сжатых файлах
Разархивирование архива на стандартный вывод
Конвертирование Z архивов в формат gz
Создание zip-архивов
Манипуляции с текстом
Команда
basename
cat
cmp
colrm
column
comm
csplit
cut
dif
dif3
dirname
echo
egrep
expand
expr
false
fgrep
fold
Описание
Убирает имена каталогов и суффикс из имени файла.
Например результатом выполнения basename /usr/bin/ind
будет ind
Объединение файлов и печать их на стандартный вывод
Сравнение двух файлов
Удаление колонок из файла
Разбивает вывод по колонкам
Сравнение двух файлов строка за строкой
Разбиение файла на части по контексту
Удаление секций с каждой строки файла
Показывает различия между двумя файлами
Показывает различия между тремя файлами
Преобразование абсолютного или относительного пути к
файлу или каталогу в имя родительского каталога
Отображение строки текста
Соответствует grep -E
Преобразовывает отступы табулятора в пробелы
Универсальный обработчик арифметических, логических
или строковых выражений
Нечего не делает, выход с отрицательным статусом
Соответствует grep -F
Перенос строк по заданной длине
Модуль 16. Итоговая информация по Linux
201
join
grep
logname
look
mkifo
nl
od
patch
paste
printf
rev
script
sdif
sed
sleep
sort
split
strings
tac
tee
tr
true
tsort
ul
unexpand
uniq
uudecode
uuencode
wc
xargs
yes
202
Объединяет строки двух файлов в общее поле
Используется для поиска конкретных текстовых строк в файле
Выводит имя текущего пользователя
Команда для поиска по отсортированным файлам
Создание именованного канала
Печать файла на стандартный вывод с указанием
нумерации строк
Просмотр двоичного файла
Применить различия в файле к оригиналу
Объединить строки файлов
Печать и форматирование данных
Печать на стандартный вывод файла с символами на
строках в обратном порядке
Создание машинописного текста сессии терминала
Поиск различий между двумя файлами и слияние в
интерактивном режиме
Потоковый редактор. Используется для трансформации
входного потока
Создание искусственной задержки во времени
Сортировать строки текстового файла
Команда копирует файл, разбивая его на отдельные файлы
заданной длины
Выводит на экран содержимое файла, игнорируя все
нечитаемые символы
Объединяет и печатает файлы в обратном порядке
Команда читает со стандартного ввода и печатает в
стандартный вывод или файл
Преобразование символов
Нечего не делает. Выход с положительным статусом
Команда выполняет топологическую сортировку
Сделать подчеркивание
Преобразовывает отступы табулятора в пробелы
Удаление повторяющихся строк из отсортированного файла
Кодирует/декодирует бинарный файл
Кодирует/декодирует бинарный файл
Подсчет строк, слов и символов в файле
Формирование списка аргументов и выполнение команды
Команда выводит на экран строку “y” пока не будет
остановлена
Модуль 16. Итоговая информация по Linux
Вывод справки
Команда
apropos
help
info
locate
man
manpath
which
Описание
Поиск по базе whatis указанной строки
Справка по builtin-командам bash
Команда info позволяет просматривать справочные
страницы в гипертекстовом формате info
Команда locate производит поиск по одной или нескольким
базам созданным с помощью updatedb и выводит
соответствия
Получить справку по команде
Определение путей по которым происходит поиск справки
для команды
Показывает полный путь к указанной команде
Управление заданиями
Команда
at
atq
atrm
atrun
batch
crontab
nice / renice
nohup
watch
Описание
Команда похожа на cron но запускается только один раз
Просмотр списка заданий команды at ожидающих
выполнения
Удаление заданий at
Выполнение следующего по списку задания
Команда представляет системе задание которое ставится
в очередь и запускается как только у системы появляется
возможность его выполнить
Команда используется для планирования регулярных
заданий
Изменение приоритета выполнения процесса
Запуск программы с иммунитетом к hangups
Выполняет указанную команду через определенные
интервалы времени
Управление процессами
Команда
bg
fg
jobs
Описание
Позволяет перевести задание в фоновый режим
Позволяет перевести задание в активный режим
Список выполняющихся заданий
Модуль 16. Итоговая информация по Linux
203
kill
killall
pidof
ps
pstree
top
CTRL+C
&
Уничтожение процесса или передача определенного
сигнала
Уничтожение процесса по имени или передача
определенного сигнала
По имени программы узнать её ID
Вывести список выполняющихся процессов
Вывести дерево процессов
Просмотр текущих процессов в реальном времени
Завершение текущего задания
Запуск команды в фоновом режиме
Управление сетевой подсистемой
Команда
arp
dig
inger
ftp
ifconig
ifdown
ifup
netstat
nslookup
ping
portmap
rcp
rlogin
route
rsh
showmount
tcpd
tcpdump
telnet
traceroute
204
Описание
Позволяет посмотреть/модифицировать arp cache
Позволяет отправлять запросы к DNS-серверам
Выводит информацию о системных пользователях
Программа для передачи файлов по протоколу FTP
Конфигурирование сетевого интерфейса
Отключение сетевого интерфейса
Включение сетевого интерфейса
Вывод информации по портам, маршрутизации, сетевым
интерфейсам
Позволяет делать запросы к DNS-серверу
Отправка ICMP ECHO_REQUEST к хостам в сети
Связывает DARPA порт с номером RPC программы.
Необходимо для RPC calls. Используется в работе NFS
Копирование файлов между компьютерами
Подключение к удаленной системе
Просмотр и модификация таблицы маршрутизации
Удаленное выполнение команд
Информация по статусу NFS-сервера на удаленном
компьютере
Демон может обслуживать входящие запросы для telnet,
inger, ftp, exec, rsh, rlogin, tftp, talk и т.д.
Популярный анализатор трафика
Подключение к удаленному компьютеру по telnet
Получение маршрута до удаленного компьютера
Модуль 16. Итоговая информация по Linux
Переменные окружения
Команда
env
export
printenv
reset
set
unset
Описание
Показать все переменные окружения
Экспортировать переменную в окружение
Показать все переменные окружения
Сброс runtime параметров сессии на значения по
умолчанию
Показать все переменные окружения включая
пользовательские
Уничтожение значения переменной
Управление библиотеками
Команда
ldconig
ldd
ltrace
Описание
Настройка динамического связывания во время
выполнения
Выдаёт список зависимостей от динамических библиотек
Перехватывает и выводит все выполняемые процессом
вызовы подпрограмм из динамических библиотек, все
системные вызовы и все получаемые сигналы
Управление модулями и ядром
Команда
depmod
dmesg
insmod
lsmod
modprobe
modinfo
rmmod
sysctl
Описание
Создание файла зависимостей, который команда
modprobe использует для загрузки набора модулей
Используется для просмотра и настройки уровня
выходных сообщений, которые появляются в процессе
начальной загрузки ядра Linux и хранятся в кольцевом
буфере
Установка модуля в работающее ядро
Вывод списка всех модулей, установленных в ядре
Загрузка набора модулей, определенного командой
depmod
Вывод информации о модуле
Удаление модуля из ядра
Конфигурирование опций ядра в реальном времени
Модуль 16. Итоговая информация по Linux
205
Управление уровнями выполнения
Команда
exit
halt
init
logout
powerof
reboot
runlevel
setsid
shutdown
telinit
Описание
Выход из командного интепретатора
Остановить систему
Контроль процесса инициализации
Выход из системы
Выключение системы
Перезагрузка системы
Вывод текущего и предыдущего уровня выполнения
Запуск программы в новой сессии
Выключение системы с возможностью оповещения
пользователей
Изменение уровня выполнения
Управление системой
Команда
mesg
quota
quotacheck
quotaof
quotaon
setpci
setserial
setterm
setup
stty
swapon
swapof
tset
Описание
Управление возможностью записи на терминал другими
пользователями
Показать использование диска и лимиты
Сканирование файловой системы и сбор статистики по
использованию дискового пространства
Отключение квот
Включение квот
Конфигурирование PCI устройств
Конфигурирование последовательного порта
Настройка атрибутов терминала
Конфигурирование базовых системных настроек
Конфигурирование параметров терминала
Включение возможности свопинга для файлов и устройств
Выключение возможности свопинга для файлов и устройств
Инициализация терминала
Информация о системе
Команда
arch
df
206
Описание
Вывод информации об архитектуре компьютера
Информация о свободном дисковом пространстве
Модуль 16. Итоговая информация по Linux
du
free
ipcrm
ipcs
lsof
lspci
procinfo
pstree
runlevel
strace
tload
tty
uname
vmstat
Информация о том, сколько дискового пространства
занимает конкретный каталог
Информация о свободной и занятой памяти в системе
Удаление идентификаторов средств межпроцессной
связи
Выдает информацию о состоянии средств межпроцессной
связи
Вывод списка открытых файлов
Вывод списка PCI устройств
Системный статус взятый из /proc
Вывод дерева процессов
Вывод текущего и предыдущего уровня выполнения
Трассировка вызовов и сигналов для бинарных программ
Вывод информации о средней нагрузке на систему
Вывод имени файла терминала подключенного к
стандартному вводу
Вывод информации о системе (версия ядра, архитектура,
тип ОС,…)
Статистика по виртуальной памяти
Системное время
Команда
cal
date
hwclock
tzselect
uptime
Описание
Календарь
Выводит текущею дату и время
Выводит аппаратное время (CMOS)
Выбор временной зоны (time zone)
Как долго система работает (её uptime)
Управление пользователями
Команда
ac
accton
adduser
chage
Описание
Информация
о
продолжительности
подключения
пользователей к системе
Включение системы учета процессов (запись всех команд,
выполняемых в системе и подведение суммарных итогов)
Добавление нового пользователя
Изменение
информации
по
устареванию
пароля
пользователя
Модуль 16. Итоговая информация по Linux
207
inger
Изменение информация для inger. Она хранится в /etc/
passwd и выводится при выполнение команды inger
Изменение группы владельца для файла
Изменение владельца файла
Групповое изменение паролей для пользователей
Изменение корневого каталога
Изменение командного интерпретатора во время
подключения к системе
Редактирование пользовательских или групповых квот
Статистика по неудачным подключениям в систему и
изменение лимита
Информация по подключенным пользователям
gpasswd
Администрирование /etc/group
groupadd
Добавление новой группы
grpck
grpconv
Проверка целостности групповых файлов
Создание файла /etc/gshadow из /etc/group с конвертацией
открытых паролей в shadow
Cоздаёт файл group из файлов group и gshadow, а затем
удаляет файл gshadow
Удаление группы
Модификация группы
Выводит список групп в которых находится пользователь
Выводит подлинные и действующие UID и GID
Список пользователей подключающихся к системе в
последнее время
Тоже самое что и last, только по умолчанию выводит
статистику из файла /var/log/btmp который содержит
неудачные попытки подключения в систему
Показывает последние выполненные команды в обратном
порядке. Работает если включен process accounting
Информация по последнему подключению к системе
каждого пользователя
Вывод имени под которым подключен пользователь
Переход в новую группу
Создание группы пользователей
Изменение пароля пользователя
Проверка целостности файлов паролей
chfn
chgrp
chown
chpasswd
chroot
chsh
edquota
faillog
grpunconv
groupdel
groupmod
groups
id
last
lastb
lastcomm
lastlog
logname
newgrp
newusers
passwd
pwck
208
Модуль 16. Итоговая информация по Linux
Команда создаёт файл shadow из файла passwd и
необязательно существующего файла shadow
quota
Информация по занятому месту и лимите пользователя
quotaof
Отключение квот
quotaon
Включение квот
quotacheck Сканирование файловой системы и сбор статистики по
использованию дискового пространства
repquota
Итоговая информация по использованию квот в файловой
системе
su
Переключиться на другого пользователя
sulogin
Команда вызывается процессом init, когда система переходит
в однопользовательский режим
ulimit
Управление доступными ресурсами для командного
интерпретатора
useradd
Добавление нового пользователя
userdel
Удаление пользователя
usermod
Модификация аккаунта пользователя
users
Выводит список пользователей подключенных в систему
utmpdump Используется для отладки
vigr
Редактировать файл групп
vipw
Редактировать файл паролей
w
Список подключенных пользователей и что они делают
wall
Отправить сообщение на все терминалы
write
Отправить сообщение другому пользователю
who
Список подключенных пользователей
whoami
Выводит эффективный ID пользователя
pwconv
Печать файлов
Команда
lpr
lpoptions
lpc
lpq
lprm
pr
tunelp
Описание
Печать файлов
Просмотр и настройка опций принтера
Ограниченное управление принтером
Просмотр очереди печати
Удаление задания из очереди
Подготавливает текст для печати
Настройка опций для lp устройства
Модуль 16. Итоговая информация по Linux
209
Запись дисков
Команда
cdrecord
cdrwtool
mkisofs
Описание
Запись CD/DVD дисков из командной строки
Разные манипуляции с CD-R, CD-RW и DVD-R дисками
Создание .iso файла из файлов и каталогов
Разное
Команда
alias
history
mc
nc
sleep
screen
unalias
210
Описание
Позволяет за определенной последовательностью символов
закрепить конкретную команду
Просмотр истории команд
Файловый менеджер основанный на псевдографике
Команда может открыть порт и выводить информацию из
него на экран
Создать задержку на экране. Например sleep 2 создаст паузу
в выполнение на 2 секунды
Оконный менеджер с эмуляцией терминала VT100/ANSI
Удалить alias созданный командой alias
Модуль 16. Итоговая информация по Linux