ОПЕРАЦИОННЫЕ СИСТЕМЫ И СРЕДЫ Практикум ИНСТИТУТ
advertisement
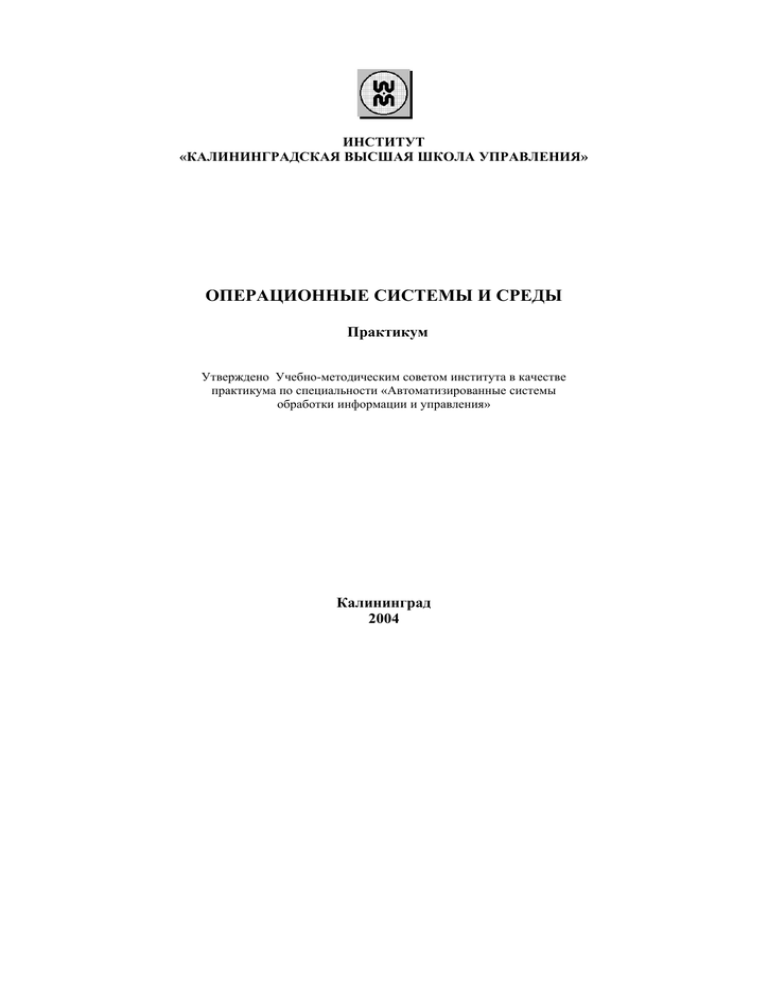
ИНСТИТУТ «КАЛИНИНГРАДСКАЯ ВЫСШАЯ ШКОЛА УПРАВЛЕНИЯ» ОПЕРАЦИОННЫЕ СИСТЕМЫ И СРЕДЫ Практикум Утверждено Учебно-методическим советом института в качестве практикума по специальности «Автоматизированные системы обработки информации и управления» Калининград 2004 УДК 32.973.26-018.2я73 ББК 004.451(075.8) О-60 Автор-составитель: Н.В.СТАРОСТОВИЧ – ст. преподаватель кафедры информационных технологий института КВШУ О-60 Операционные системы и технологии: Практикум / Авт.сост.: Н.В.Старостович; Институт КВШУ.– Калининград: Издво ин-та КВШУ, 2004.– 78 с. ISBN не присвоен. Внутренне издание Института КВШУ. Данное издание содержит курс практических занятий по дисциплине «Операционные системы и среды». Курс базируется на операционных системах MS DOS, MS WINDOWS 98, MS WINDOWS 2000, MS WINDOWS XP. Каждое занятие включает теоретические положения, упражнения и задания, контрольные вопросы. Издание предназначено для студентов образовательных программ по специальности 2202 «Автоматизированные системы обработки информации и управления». УДК 32.973.26-018.2я73 ББК 004.451(075.8) ISBN не присвоен. Внутреннее издание института КВШУ © Н.В.Старостович, 2004 © Институт КВШУ, 2004 Учебное издание ОПЕРАЦИОННЫЕ СИСТЕМЫ И СРЕДЫ Практикум Автор-составитель СТАРОСТОВИЧ Наталья Владимировна Редактор и корректор А.В.Самаркин Электронный набор и вёрстка О.О.Чиликина Изд. лиц. код 221, серия ИД, № 1269 от 20.03.00. Подписано в печать 15.06.04. Бумага писчая 80 г/м2. Формат 60х90/16. Гарнитура «Таймс». Печать ризография. Усл. печ. л. 4.9. Уч.-изд. л. 2.81. Тираж 50 экз. Заказ № 84. Институт «Калининградская высшая школа управления» ул. Литовский вал, д. 38, г. Калининград, 236016 Отпечатано в типографии института «Калининградская высшая школа управления» ул. Литовский вал, д. 38, г. Калининград, 236016 ОПЕРАЦИОННЫЕ СИСТЕМЫ И СРЕДЫ ОПЕРАЦИОННАЯ СИСТЕМА MS DOS Практическое занятие №1 Тема: РАБОТА С КАТАЛОГАМИ Цель: Изучить файловую систему ОС MS DOS и команды ОС MS DOS для работы с каталогами. Ход работы: 1. Изучить теоретические положения, составить краткий конспект. 2. Предъявить конспект преподавателю. 3. Выполнить упражнения. 4. Ответить на контрольные вопросы. Теоретические положения История создания MS DOS - MicroSoft Disk Operation System. В ноябре 1980 года Microsoft и IBM подписали договор на разработку OС для IBM PC. В 1981 г. появилась первая версия PC/MS-DOS, которая работала на IBM PC. Командный процессор (COMMAND.com) COMMAND.com - это отдельный модуль MS DOS, который предназначен для: − приема команд с клавиатуры или из файла и их выполнение, − выполнения команд файла Autoexec.bat при загрузке MS DOS, − загрузки в ОЗУ и запуска на выполнение прикладных программ в среде MS DOS. Файлы и каталоги В MS-DOS существуют стандартные обозначения типов файлов, которые позволяют определять характер файлов визуально. Примеры типов файлов: 1 ОПЕРАЦИОННЫЕ СИСТЕМЫ И СРЕДЫ COM - командный файл; EXE - исполнительный файл; BAT - пакетный файл; SYS - системный файл; TXT - текстовой файл; и др. При работе в MS-DOS часто используются шаблоны имени файлов - символы ? и *. Шаблоны употребляются в командах для обозначения сразу нескольких файлов (там, где это допустимо и имеет смысл) или для сокращения записи имен файлов. Знак * в имени или типе файла заменяет любое количество любых символов, а знак ? - любой одиночный символ. Знак ?, помещенный последним в шаблоне имени или типа файла, воспринимается как любой одиночный символ или отсутствие такового. Примеры шаблонов: Р*.* - все файлы с именами, начинающимися с буквы Р; *.PAS - все файлы c расширением PAS; *.* - все файлы на диске; *. - все файлы, у которых отсутствует расширение; ??n.ЕХЕ - все файлы типа ЕХЕ, у которых имя файла состоит из трех символов и последний символ имени буква n; А??В.* - все файлы, имена которых состоят из четырех символов, начинаются с А и последняя буква имени В; D?.* - все файлы, имена которых начинаются на букву D и содержат один или два символа; ???.* - все файлы, имена которых содержат один, два или три любых символа. Применение каталогов предоставляет возможность структурировать и упорядочить дисковое пространство ПК. Каталог это группа файлов на одном носителе, объединенных по какому-либо признаку (обычно логически взаимосвязанных). Каталог имеет имя и в свою очередь может быть зарегистрирован в другом каталоге. Это значит, что он включен в последний как целое, и тогда говорят, что он является подчиненным каталогом (подкаталогом). Так образуется иерархическая (древовидная) файловая система. На каждом диске 2 ОПЕРАЦИОННЫЕ СИСТЕМЫ И СРЕДЫ всегда имеется корневой (главный) каталог, в нем находятся обычные файлы и подкаталоги 1-го уровня, в подкаталогах 1-го уровня обычные файлы и подкаталоги 2-го уровня и т.д. Цепочки включенных друг в друга каталогов обозначаются их именами, разделяемыми знаком \ («слэш»). Примеры цепочек подчиненных каталогов: \PRAKTIKA - подкаталог PRAKTIKA находится на 1-м уровне. \PRAKTIKA\OS - подкаталог OS находится на 2-м уровне. При сложной древовидной структуре файлов на диске для указания файла уже недостаточно задать только его имя: одноименные, но различные по содержанию файлы могут фигурировать в нескольких каталогах. Для точной идентификации файла необходимо, кроме имени, указать его местоположение - цепочку подчиненных каталогов. Такая цепочка называется маршрутом или путем по файловой системе. Путь отделяется от имени файла тем же знаком \(«слэш»). Итак, файл полностью задается следующими элементами: 1) именем накопителя (оно может отсутствовать); 2) местоположением (маршрутом): цепочкой имен каталогов, в которой каждый последующий является подкаталогом предыдущего; 3) собственно именем файла. В любой момент времени системе известен текущий путь на каждом из накопителей, который может быть изменен соответствующей командой пользователя. Один из накопителей является рабочим (текущим), в котором пользователь работает в данный момент времени. Если имя диска или путь при указании файла опущены, то подразумеваются текущий диск и текущий каталог. Примеры имен файлов: C:\AUTOEXEC.BAT - файл AUTOEXEC.BAT находится в главном (корневом) каталоге диска С. D:\PRAKTIKA\FILE.TXT - файл FILE.TXT располагается в каталоге PRAKTIKA 2-го уровня на диске D. Команды операционной системы MS DOS 3 ОПЕРАЦИОННЫЕ СИСТЕМЫ И СРЕДЫ Команды MS-DOS могут быть внутренними и внешними. Внешние - это команды, выполнение которых сопряжено с загрузкой командного файла, находящегося на внешнем носителе (диске). Поэтому при их вводе обязательно надо указать имя диска (если он не текущий) и имя каталога, где находится соответствующий командный файл. Внутренние - это команды, которые выполняются средствами ядра операционной системы, поэтому при их вводе имя диска указывать не надо. Командные файлы MS-DOS имеют три типа расширений: СОМ, ЕХЕ, ВАТ. При вводе команды расширение имени файла (СОМ, ЕХЕ, ВАТ) можно не указывать. Команды можно вводить как прописными, так и строчными буквами. Для ввода команды следует набрать имя этой команды на клавиатуре и нажать клавишу Enter. При вводе команд можно пользоваться следующими клавишами для редактирования вводимой команды: Del - удаление текущего символа; BackSpace - стирание предыдущего символа; Ins - включениевыключение режима вставки; Стрелки влево, вправо - перемещение курсора; Стрелка вверх - выводит в командную строку предыдущую команду; Esc - удаляет весь текст из командной строки. Вы можете прекратить выполнение любой команды MS-DOS, нажав одновременно клавиши Ctrl-С. Команды могут иметь параметры. Необязательные параметры будем указывать в скобках, сами скобки не вводятся. Чтобы воспользоваться справочной системой по синтаксису команды MS DOS, необходимо набрать HELP команда, например, HELP DIR. Команды операционной системы MS DOS для работы с каталогами 1. DIR Служит для вывода на экран списка файлов и подкаталогов, находящихся в указанном каталоге. Внутренняя команда. Примеры: DIR D: (служит для просмотра корневого каталога диска D:); DIR D:\WORK 4 ОПЕРАЦИОННЫЕ СИСТЕМЫ И СРЕДЫ (для просмотра подкаталогов и файлов каталога WORK диска D:). Если указанный каталог содержит большое количество подкаталогов и файлов, то можно организовать их постраничный вывод с помощью ключа /P. При этом после показа одной страницы списка DOS будет ожидать нажатия любой клавиши для продолжения вывода следующих страниц. Пример: DIR C:\WINDOWS /P 2. MD (MKDIR) Служит для создания каталогов. Команда внутренняя. Примеры: MD C:\WORK (для создания каталога WORK на диске C: ); MD BOOKS (для создания каталога BOOKS на текущем диске в текущем каталоге). 3. CD (CHDIR) Позволяет изменять текущий каталог. Команда внутренняя. Примеры: CD D:\WORK (установка подкаталога WORK диска D: в качестве текущего); CD PRIM (переход из текущего каталога в подчиненный ему каталог PRIM); CD C:\PUBLIC\STUDENT (установка в качестве текущего каталога C:\PUBLIC\STUDENT). Для перехода в родительский каталог используется команда CD.. , а для перехода в корневой каталог – CD\ 4. RD (RMDIR) Команда предназначена для удаления пустых каталогов. Перед удалением каталога необходимо очистить его и все подчиненные ему каталоги от файлов. Команда внутренняя. 5 ОПЕРАЦИОННЫЕ СИСТЕМЫ И СРЕДЫ Пример: RD \SYS (удаление подкаталога SYS, вложенного в корневой каталог. Предполагается, что данный подкаталог пуст). Команда не позволяет удалить текущий каталог. При попытке удаления текущего каталога на экран выдается предупреждающее сообщение. 5. TREE Позволяет просмотреть дерево каталогов. Пример: TREE C:\TEMP (просмотр каталога TEMP) 6. MOVE Служит для переименования каталогов и перемещения файлов. Команда внешняя. Файл Move.exe. Пример: MOVE C:\LETTERS C:\NOTES (переименование каталога LETTERS в NOTES). MOVE otchet.doc D:\LETTERS (перемещение файла otchet.doc из текущего каталога в каталог LETTERS диска D: ). Упражнения 1. Выведите на экран содержимое диска С: 2. Создайте каталог С:\BOOK1 3. Создайте каталог С:\BOOK2 4. Создайте каталог C:\BOOK1\CHAPTER1 5. Выведите на экран дерево каталогов и убедитесь в наличии каталогов BOOK1, BOOK2, CHAPTER1. 6. Удалите каталог C:\BOOK1 6 ОПЕРАЦИОННЫЕ СИСТЕМЫ И СРЕДЫ 7. Выведите на экран содержимое диска C: и убедитесь в отсутствии удалённого каталога C:\BOOK1. Контрольные вопросы 1. Перечислите основные возможности MS DOS по работе с каталогами. 2. Для чего служит команда DIR? 3. Какая команда MS DOS служит для создания каталогов? 4. Как изменить текущий каталог? 5. Как переименовать каталог? 6. Что такое шаблон и когда он применяется? 7. Как получить справку по синтаксису конкретной команды MS DOS. Операционная система MS DOS Практическое занятие №2 Тема: РАБОТА С ФАЙЛАМИ Цель: Изучить команды ОС MS DOS для работы с файлами. Ход работы: 1. Изучить теоретические положения, составить краткий конспект. 2. Предъявить конспект преподавателю. 3. Выполнить упражнения. 4. Ответить на контрольные вопросы. Теоретические положения Команды операционной системы MS DOS для работы с каталогами 1. TYPE Служит для вывода на экран содержимого текстового файла. Команда внутренняя. 7 ОПЕРАЦИОННЫЕ СИСТЕМЫ И СРЕДЫ Примеры: TYPE C:\primer.txt (просмотр файла primer.txt, расположенного в корневом каталоге диска C:); TYPE exampl.txt (просмотр файла exampl.txt из текущего каталога). 2. COPY Служит для копирования и объединения файлов. Команда внутренняя. Также данная команда может быть использована и для создания простых текстовых файлов. 2.1. Копирование файлов Копирование файлов осуществляется с помощью команды COPY, причем возможен как случай создания копии имеющегося файла в виде файла с новым именем, так и случай копирования файла в другой подкаталог без изменения имени файла COPY [исходные адрес и имя файла] [новые адрес и имя файла] Если новое имя файла или новый адрес файла не указаны, то в их качестве используются текущие (исходные) имена и адреса. В качестве исходного адреса файла по умолчанию подразумевается текущий каталог текущего диска. Примеры: COPY note.doc letter.doc (внутри текущего подкаталога будет создан новый файл с именем letter.doc, являющийся копией исходного файла note.doc. Если же файл с именем letter.doc там уже существует, то команда COPY попросит у пользователя разрешение на проведение операции замещения); COPY note.doc D:\REPORT (файл note.doc будет скопирован из текущего каталога в подкаталог REPORT диска D:. Если подкаталога REPORT не существует, то файл note.doc будет скопирован в файл с именем report и помещен в корневой каталог диска D: ); COPY note.doc D:\REPORT\letter.doc 8 ОПЕРАЦИОННЫЕ СИСТЕМЫ И СРЕДЫ (внутри подкаталога REPORT диска D: будет создан новый файл с именем letter.doc, являющийся копией исходного файла note.doc. При этом предполагается, что файл note.doc находится в текущем подкаталоге); COPY D:\TEMP\note.doc D:\REPORT\letter.doc (файл note.doc, находящийся в подкаталоге D:\TEMP, будет скопирован в файл letter.doc, находящийся в подкаталоге D:\REPORT); COPY report.doc PRN (данная команда позволяет распечатать файл report.doc на принтере, т.е. скопировать содержимое файла на устройство с логическим именем PRN - принтер). 2.2. Объединение файлов Команда COPY также может быть использована и для объединения нескольких файлов в один. Имена файлов, подлежащих объединению, должны быть перечислены в команде COPY через символ «+». Примеры: COPY kvartal1.doc + kvartal2.doc otchet.doc (в результате выполнения данной команды в текущем каталоге будет создан новый файл с именем otchet.doc, в который будет объединено содержимое файлов kvartal1.doc и kvartal2.doc). Если имя итогового («суммарного») файла не указано, то в его качестве выступит первый из файлов, перечисленных в команде COPY. COPY report + report1.txt + report2.txt (существующий файл с именем report объединяется с 2 другими файлами report1.txt и report2.txt в новый файл с тем же именем report). COPY *.doc report.doc (все файлы текущего подкаталога, имеющие расширение doc, будут объединены в файл с именем report.doc, который будет помещен в текущий каталог текущего диска). 2.3. Создание текстовых файлов Допустим, требуется создать файл notes.txt путем его набора с клавиатуры. Для этого надо ввести следующую команду: COPY CON notes.txt , затем нажать клавишу Enter, ввести требуемый текст. После окончания набора текста нажать либо функциональную клавишу F6, 9 ОПЕРАЦИОННЫЕ СИСТЕМЫ И СРЕДЫ либо комбинацию клавиш Ctrl-Z и, далее, клавишу Enter. при этом должно быть выдано сообщение: 1 file(s) copied которое проинформирует пользователя о том, что с (клавиатуры) было произведено копирование текста в файл notes.txt. Созданный файл при этом будет находиться в каталоге текущего диска. На экран консоли с именем текущем 2.4. RENAME (REN) Служит для переименования файлов. Внутренняя команда. Примеры: REN D:\TEST\test.doc rez.doc (переименование исходного файла test.doc, находящегося в подкаталоге TEST диска D:, в rez.doc. Полученный в результате переименования файл rez.doc будет размещен в том же подкаталоге того же диска); REN *.doc *.txt ( все файлы текущего подкаталога, имеющие расширение doc, будут переименованы в файлы с теми же именами, но с расширением txt). 2.5. DEL (ERASE) Удаление одного или нескольких указанных файлов. Команда внутренняя. Примеры: DEL C:\TEST\primer ERASE C:\TEST\primer (удаление файла primer из каталога TEST диска C: ); DEL C:\TEST\*.txt (удаление всех файлов с расширением txt из каталога TEST диска C:). 2.6. ATTRIB Просмотр и изменение атрибутов файла. Примеры: ATTRIB +R C:\TEST\primer 10 ОПЕРАЦИОННЫЕ СИСТЕМЫ И СРЕДЫ (присвоить файлу primer из каталога TEST диска C: атрибута «только для чтения»); ATTRIB –R C:\TEST\primer (снять атрибут «только для чтения» у файла primer из каталога TEST диска C:). Упражнения: 1. Запустите сеанс MS DOS. 2. Смените текущий диск на диск D:. 3. Создайте новый каталог WORK на диске D: 4. Войдите в созданный каталог WORK. 5. Создайте в нем 4 текстовых файла: AFI.TXT с текстом «Я» MFI.TXT с текстом «учусь» FIL.TXT с текстом «в» FILE.TXT с текстом «КВШУ» 6. Объедините эти 4 файла в файл COMMON.TXT (Чтобы получилась фраза «Я учусь в КВШУ») 7. Просмотрите содержимое файла COMMON.TXT. 8. Просмотрите содержимое каталога WORK 9. Составьте шаблон, чтобы на экран выводилось не всё содержимое каталога WORK, а только файлы FILE.TXT и FIL.TXT 10. Выберите по шаблону только файлы AFI.TXT и MFI.TXT 11. Удалите файл AFI.TXT. 12. Создайте новый подкаталог SUBWORK в каталоге WORK. 13. Скопируйте в каталог SUBWORK из каталога WORK только файлы FILE.TXT и FIL.TXT, используя шаблон. 14. Установите для всех файлов диска из каталога SUBWORK атрибут «только для чтения». 15. Попробуйте удалить файл FILE.TXT 16. Отмените только что установленный атрибут «только для чтения». 17. Воспользовавшись справочной системой, просмотрите список параметров команды DIR. 18. Выведите список файлов каталога WORK, отсортировав по дате. 19. Удалите каталог SUBWORK. 20. Удалите каталог WORK. 11 ОПЕРАЦИОННЫЕ СИСТЕМЫ И СРЕДЫ Контрольные вопросы 1. 2. 3. 4. 5. 6. 7. 8. DOS. Назовите возможности MS DOS по работе с файлами. Как просмотреть содержимое файла? Для чего служит команда COPY? Какая команда служит для переименования файлов? Как переместить файл? Назовите назначение команды DEL. Как изменить атрибут файла. Как получить справку по синтаксису конкретной команды MS Операционная система MS DOS Практическое занятие №3 Тема: КОМАНДЫ ОС MS DOS. ПЕРЕНАПРАВЛЕНИЕ ВВОДА-ВЫВОДА Цель: Продолжить изучение основных команд ОС MS DOS. Ознакомиться с перенаправлением ввода-вывода. Ход работы: 1. Изучить теоретические положения, составить краткий конспект. 2. Предъявить конспект преподавателю. 3. Выполнить упражнения. 4. Ответить на контрольные вопросы. Теоретические положения 1. Команды ОС MS DOS 1.1. CLS – очистить экран 1.2. ECHO – вывести сообщение на экран 12 ОПЕРАЦИОННЫЕ СИСТЕМЫ И СРЕДЫ 1.3. MEM – информация об объёме памяти 1.4. VER – показать версию ОС 1.5. DATE – изменить системную дату 1.6. TIME – изменить системное время 2. Пользователь может изменить вывод результатов работы приложения MS-DOS (которые обычно появляются на экране) так, чтобы вместо выдачи на экран они направлялись в текстовый файл или на какое-либо устройство (например, принтер). Для этого используется символ перенаправления вывода >. Пример: DIR d: > outfile.txt (перенаправляет вывод результатов работы команды DIR в файл outfile.txt. При отсутствии этот файл создается автоматически; если файл с таким именем уже существовал, он затирается без предупреждения). Чтобы избежать вывода на экран, можно перенаправить ее вывод на виртуальное устройство nul: copy *.* a: > nul Чтобы перенаправить вывод программы в конец файла (не затирая его), используется два символа >> вместо одного: DIR d: >> outfile.txt Пользователь также может сделать так, чтобы входные данные программы поступали не с клавиатуры, а из текстового файла. Для этого используется символ перенаправления ввода <: prog < inpfile.txt Можно перенаправлять ввод и вывод одновременно: prog < inpfile.txt > outfile.txt Упражнения: 1. Введите команды 1.1-1.6 и проанализируйте результаты. 2. Выведите на экран сообщение «Привет, мир!» 3. Выведите это сообщение в файл с именем Privet.txt 13 ОПЕРАЦИОННЫЕ СИСТЕМЫ И СРЕДЫ 4. Выведите содержимое каталога на экран и убедитесь, что файл Privet.txt существует. 5. Добавьте к содержимому файла Privet.txt ещё строку, содержащую вашу фамилию. 6. Просмотрите содержимое файла Privet.txt и убедитесь в том, что в нём содержится нужный текст. 7. Очистите экран. 8. Выведите информацию о состоянии памяти на экран, затем в файл. 9. Посмотрите версию ОС. Контрольные вопросы 1. 2. 3. 4. 5. Что выполняется по команде: dir > prn? Что выполняется по команде tree c:\ >> root.txt? Как очистить экран? Что выполняется по команде ECHO Привет >Privet.txt? Что выполняется по команде ECHO Привет? Операционная система MS DOS Практическое занятие №4 Тема: ФОРМАТИРОВАНИЕ ГИБКИХ И ЖЕСТКИХ ДИСКОВ. СОЗДАНИЕ СИСТЕМНЫХ ДИСКОВ Цель: Изучить основные положения форматирование гибких и жестких дисков. Изучить и правильно использовать создание системных дисков, использовать утилиту Sys. Подготовить пакет файлов для форматирования жестких дисков. Научиться работать с утилитой FDISK. Ход работы: 1. Изучить теоретические положения, составить краткий конспект. 2. Предъявить конспект преподавателю. 3. Выполнить практические задания. Теоретические положения Устройство жесткого диска 14 ОПЕРАЦИОННЫЕ СИСТЕМЫ И СРЕДЫ Жесткий диск (НDD - Hard Disk Drive) устроен следующим образом: на шпинделе, соединенным с электромотором, расположен блок из нескольких дисков (блинов), над поверхностью которых находятся головки для чтения/записи информации. Диск разбит на дорожки (или треки), которые в свою очередь поделены на сектора. Две дорожки, равноудаленные от центра, но расположенные по разные стороны диска, называются цилиндрами. Жесткий диск, как и всякое другое блочное устройство, хранит информацию фиксированными порциями, которые называются блоками. Блок является наименьшей порцией данных, имеющей уникальный адрес на жестком диске. Для того, чтобы прочесть или записать нужную информацию в нужное место, необходимо предоставить адрес блока в качестве параметра команды, выдаваемой контроллеру жесткого диска. Размер блока с давних пор является стандартным для всех жестких дисков - 512 байт. Для того, чтобы однозначно адресовать блок данных, необходимо указать все три числа (номер цилиндра, номер сектора на дорожке, номер головки). Такой способ адресации диска был широко распространен и получил впоследствии обозначение аббревиатурой CHS (cylinder, head, sector). Именно этот способ был первоначально реализован в BIOS. Практически все современные системы уже не пользуются BIOSом, а используют собственные драйвера для работы с дисками. Но следует понимать, что прежде чем система сможет использовать собственный драйвер, она должна как минимум его загрузить. Поэтому на этапе начальной загрузки любая система вынуждена пользоваться BIOSом. Разделы, или Partitions Для организации систем дисковое адресное пространство блоков разделяется на части, называемые разделами (partitions). Разделы полностью подобны целому диску в том, что они состоят из смежных блоков. Благодаря такой организации для описания раздела достаточно указания начала раздела и его длины в блоках. Жесткий диск может содержать четыре первичных раздела. Во время загрузки компьютера, BIOS загружает первый сектор головного раздела (загрузочный сектор) по адресу 0000h:7C00h и 15 ОПЕРАЦИОННЫЕ СИСТЕМЫ И СРЕДЫ передает ему управление. В начале этого сектора расположен загрузчик (загрузочный код), который прочитывает таблицу разделов и определяет загружаемый раздел (активный). А дальше все повторяется. То есть он загружает загрузочный сектор этого раздела на этот же адрес и снова передает ему управление. Разделы являются контейнерами всего своего содержимого. Этим содержимым является, как правило, файловая система. Под файловой системой с точки зрения диска понимается система разметки блоков для хранения файлов. После того, как на разделе создана файловая система и в ней размещены файлы операционной системы, раздел может стать загружаемым. Загружаемый раздел имеет в своем первом блоке небольшую программу, которая производит загрузку операционной системы. Однако для загрузки определенной системы нужно явно запустить ее загрузочную программу из первого блока. Разделы с файловыми системами не должны пересекаться. Это связано с тем, что две разные файловые системы имеют каждая свое представление о размещении файлов, но когда это размещение приходится на одно и то же физическое место на диске, между файловыми системами возникает конфликт. Этот конфликт возникает не сразу, а лишь по мере того, как файлы начинают размещаться в том месте диска, где разделы пересекаются. Поэтому следует внимательно относиться к разделению диска на разделы. Само по себе пересечение разделов неопасно. Опасно именно размещение нескольких файловых систем на пересекающихся разделах. Разметка диска на разделы еще не означает создания файловых систем. Однако, уже сама попытка создания пустой файловой системы (то есть форматирование), на одном из пересекающихся разделов может привести к возникновению ошибок в файловой системе другого раздела. Все сказанное относится в одинаковой степени ко всем операционным системам, а не только к самым популярным. Диск разбивается на разделы программным путем. То есть, Вы можете создать произвольную конфигурацию разделов. Информация о разбиении диска хранится в самом первом блоке жесткого диска, называемом главной загрузочной записью (Master Boot Record - MBR). Форматирование гибких дисков. Создание загрузочной дискеты. 16 ОПЕРАЦИОННЫЕ СИСТЕМЫ И СРЕДЫ 1. Есть несколько способов форматирования: • Форматирование утилитой format из командной строки любого ПК, на котором установлена MS-DOS. FORMAT имя_диска: [параметры] Параметры определяют режимы форматирования, формат диска и др. Утилита FORMAT обеспечивает три режима (вида) форматирования: безусловное (параметр — /U), безопасное и быстрое (параметр — /Q) форматирование. При безусловном (unconditional), или стандартном форматировании происходит полное уничтожение (без возможности восстановления) имеющихся на диске данных, детальный анализ поверхности диска и создание новой логической структуры (файловой структуры). Безусловное форматирование целесообразно выполнять для новых дискет, так как при этом программа FORMAT не тратит время на проверку того, форматирована дискета или нет, а сразу приступает к форматированию. При безопасном (safe) форматировании выполняется сохранение на диске его системной области, тестирование поверхности, полная очистка корневого каталога и некоторые другие действия. При быстром (quick) форматировании выполняются действия аналогичные безопасному форматирования. Но тестирования поверхности диска на наличие физических дефектов не происходит. Поэтому быстрое форматирование желательно применять только к тем дискетам, про которые точно известно, что они находятся в хорошем состоянии. При безопасном и быстром форматировании удаления данных с дискеты не происходит и в случае ошибочного форматирования дискету можно восстановить с помощью специальной утилиты. Для создания «системной» дискеты необходимо указать параметр — /S. Примеры: FORMAT A: — безопасное форматирование дискеты FORMAT A: /S — безопасное форматирование дискеты копирование системных файлов операционной системы. FORMAT A: /U — безусловное форматирование дискеты FORMAT A: /Q — быстрое форматирование дискеты 17 и ОПЕРАЦИОННЫЕ СИСТЕМЫ И СРЕДЫ • Форматирование с помощью системной утилиты форматировать в одной из ОС, например, Windows 98. В контекстном меню диска А: выбираем Форматировать. Выбираем, какой вид форматирования нам нужен: - быстрое - полное - копирование системных файлов Далее вводим метку диска, если она нужна, и выбираем остальные опции форматирования диска. 2. Создание загрузочной дискеты В Windows 98 из Панели управления выбираем пункт Установка и удаление программ, затем Загрузочная дискета. Задания Форматирование гибкого диска. 1. Выполните быстрое форматирование. С:\>FORMAT A: /Q /S Убедитесь в том, что новый диск содержит операционную систему. Для этого, не вынимая дискеты, перезапустите компьютер (клавиши Ctrl+Alt+Del). После загрузки операционной системы вы увидите знакомое приглашение: A:> Посмотрите оглавление корневого каталога созданной системной дискеты. Он содержит только один файл COMMAND.COM. Но на самом деле в корневом каталоге находятся 4 файла (3 других файла io.sys, msdos.sys и dblspace.bin - являются скрытыми). Чтобы увидеть скрытые файлы нужно в команде DIR явно указать атрибуты файлов: A:\>DIR /AH /AA 2. Создайте загрузочную дискету и убедитесь в том, что дискета содержит операционную систему. Посмотрите оглавление корневого каталога созданной системной дискеты. Форматирование жёсткого диска. 18 ОПЕРАЦИОННЫЕ СИСТЕМЫ И СРЕДЫ 1. После того, как компьютер загрузится с загрузочной дискеты, необходимо набрать в командной строке: fdisk.exe и нажать ENTER. Включить поддержку больших дисков. 2. Далее будет предложено меню: 2.1. Создание раздела DOS либо логического диска DOS 2.2. Выбор активного раздела 2.3. Удаление раздела либо логического диска DOS 2.4. Вывод сведений об имеющихся разделах. 3. Выберите пункт 2.4 (ввести цифру 4). В случае, если диск не был отформатирован: 4. Выберите пункт 2.1 (ввести цифру 1). 5. Далее будет предложено меню: 5.1. Создание основного раздела DOS 5.2. Создание дополнительного раздела DOS 5.3. Создание логических дисков DOS в дополнительном разделе DOS 6. Выберите пункт 5.1 (ввести цифру 1). Компьютер проведет проверку целостности диска и задаст вопрос о том, как Вы хотите использовать диск. Если нужен один логический диск С:, то на заданный вопрос (где ответ по умолчанию будет «Y») следует просто нажать ENTER. После того, как компьютер проделает несколько операций с диском, он предложит перезапуститься. Далее следует перейти к форматированию. Мы хотим создать несколько логических дисков, поэтому отвечаем «N», далее система спросит размер основного раздела, набираем требуемый размер. Далее нажимаем ENTER, система снова выполнит проверку целостности диска и перед вами появиться снова меню, но уже с сообщением о том, что ни один из созданных дисков не является АКТИВНЫМ. Пока на это можно не обращать внимания. Теперь создадим дополнительный раздел, нажимаем 1 затем ENTER, После этого, для создания дополнительного раздела нажимаем 2 и снова ENTER, компьютер в очередной раз проведет проверку целостности диска и запросит размер дополнительного раздела, при этом предложит использовать всё оставшееся доступное место. Нажимаем ENTER, тем самым выбирая оставшееся место под дополнительный раздел. Дальше компьютер все сделает сам. Проведет проверку целостности диска и создаст дополнительный раздел 19 ОПЕРАЦИОННЫЕ СИСТЕМЫ И СРЕДЫ 7. Затем приступаем к созданию логических дисков в дополнительном разделе. 8. Теперь нам необходимо выбрать АКТИВНЫЙ раздел (пункт 2.2)Выбираем АКТИВНЫМ первый раздел, т.е. логический диск С:. 9. Выйдете из программы FDISK нажатием клавиши ESC. Перезагрузите компьютер. Разделы созданы, но дисками еще пользоваться нельзя. Для этого их нужно еще и отформатировать. 10. Загрузитесь снова с загрузочной дискеты. После загрузки в командной строке введите команду FORMAT C: . Система задаст вопрос о том, действительно ли Вы хотите отформатировать диск? В ответ нажмите «Y» и ENTER. По окончании форматирования, в течение которого вы увидите счетчик процентов выполнения форматирования, система предложит ввести метку тома, просто нажмите ENTER. То же самое проделайте с остальными логическими дисками, т.е. следует в командной строке ввести команду FORMAT D: и т.д. Теперь остается скопировать системные файлы с дискеты на АКТИВНЫЙ раздел (мы выбрали первый, т.е. диск С:). В командной строке напишите команду SYS A: C: и нажмите ENTER. Дождитесь надписи: Системные файлы скопированы. Далее для загрузки с винчестера необходимо перезагрузить компьютер. В случае, если диск уже был отформатирован ранее: Удалить все логические диски, затем дополнительный раздел, затем основной раздел. Потом перейти к пункту 4. Операционная система MS DOS Практическое занятие №5 Тема: НАСТРОЙКА КОНФИГУРАЦИИ ОПЕРАЦИОННОЙ СИСТЕМЫ. ПАКЕТНЫЙ ФАЙЛ Цель: Научиться настраивать конфигурацию операционной системы, создавать пакетные файлы. Ход работы: 1. Изучить теоретические положения, составить краткий конспект. 20 ОПЕРАЦИОННЫЕ СИСТЕМЫ И СРЕДЫ 2. Предъявить конспект преподавателю. 3. Выполнить упражнения. Теоретические положения Начальная загрузка MS DOS 1. При включении PC вначале выполняются программы BIOS. 2. После тестирования и др. действий процедура POST(из модуля BIOS) осуществляет поиск и загрузку блока начальной загрузки. 3. Блок начальной загрузки производит поиск в корневом каталоге системной дискеты (диска) файлов IO.sys и MSDOS.sys. 4. Блок начальной загрузки производит загрузку файла IO.sys и передает ему управление. 5. IO.sys : • загружает и настраивает MSDOS.sys, • определяет состояние подключенных устройств, • инициализирует подключенные устройства, • загружает необходимые драйверы устройств, • передает управление MSDOS.sys. 6. MSDOS.sys : • инициализирует (настраивает) свои внутренние рабочие таблицы, • загружает драйверы, указанные в файле config.sys, • загружает командный процессор (файл COMMAND.com) 7. Командный процессор «выполняет» команды, указанные в файле autoexec.bat. 8. Командный процессор выдает на экран Монитора системную подсказку MS DOS и ожидает команд пользователя. autoexec.bat - обычный командный файл. Обычно в autoexec.bat записаны команды, которые целесообразно запускать при каждой загрузке компьютера: • установка вида системного приглашения (команда prompt); • задание списка каталогов, в которых производится поиск исполняемых файлов (команда path); • запуск различных резидентных программ (антивирусы-фильтры, поддержка кириллицы и т.п.); 21 ОПЕРАЦИОННЫЕ СИСТЕМЫ И СРЕДЫ • запуск программ поддержки сети и т.д. config.sys - обычный текстовый файл, в котором записываются команды для задания нужных параметров операционной системы. Например: • установка драйвера устройства (команда device); • максимально возможное количество открытых в операционной системе файлов (команда files); • настройка на страну (команда country); • или более сложные системные настройки: количество буферов для встроенного кэша ОС (команда buffers), • количество стеков, используемых для аппаратных прерываний (команда stacks) и т.д. • Имеются также команды config.sys, которые дают возможность загрузки компьютера с различными конфигурациями операционной системы: при загрузке пользователь из меню сам выбирает нужную конфигурацию (menu, menuitem и проч.). Русификация экрана и клавиатуры. Для того, чтобы в программах DOS с клавиатуры можно было вводить русские буквы, а монитор мог отображать их на экране, клавиатуру и монитор надо «русифицировать». Для этих целей используют специальные программы (драйверы клавиатуры), позволяющие переключать клавиатуру в режим ввода русских букв. Кроме этого в память видеоконтроллера необходимо загрузить русские буквы (их начертание), чтобы эти буквы могли отображаться на экране в текстовом режиме. В операционной системе MS-DOS есть специальные средства (утилиты, драйверы) для русификации клавиатуры и монитора. Для их использования необходимо подключить драйвер экрана в файле CONFIG.SYS, включить вызов различных утилит в файл AUTOEXEC.BAT указать массу параметров и т.д. Это требует знания многих специальных вещей. Русифицировать экран и клавиатуру можно значительно проще, используя одну единственную программу (такие программы часто называют «русификаторами»). «Русификатор» представляет собой 22 ОПЕРАЦИОННЫЕ СИСТЕМЫ И СРЕДЫ исполняемый (*.com или *.exe) файл, который запускается обычным образом. Пакетный файл. Пакетный файл (или командный файл) MS-DOS - это текстовый файл, имеющий расширение .bat, в каждой строке которого записана одна команда DOS. При запуске пакетного файла DOS последовательно выполняет все его команды. Таким образом, пользователь, однажды написав небольшой командный файл, может избавить себя от утомительного набора команд с различными ключами - нужно будет ввести лишь имя командного файла. Например, пакетный файл удобен для архивации результатов работы в конце рабочего дня, антивирусной профилактики компьютера и т.п. Строка, начинающаяся со слова rem – строка комментария. Упражнения 1. Создайте в корневом каталоге каталог UTIL. Скопируйте в него утилиты MEM, EDIT и KEYRUS с дискеты, полученной у преподавателя. 2. Создайте в корневом каталоге файл автозапуска AUTOEXEC.BAT используя команду COPY: COPY CON AUTOEXEC.BAT PROMPT Hello! $p$g Пояснения: Символы $p и $g это специальные управляющие символы позволяющие включать в текст приглашения разнообразную информацию, например, имя текущего диска, имя текущего каталога, дату, время и различные разделители. Так, например, параметр $p указывает на то, что в тексте приглашения нужно отобразить имя текущего каталога (включая имя диска), а параметр $g отображает разделитель «>». 3. Проверьте, что созданный файл AUTOEXEC.BAT действительно существует в корневом каталоге. 4. Перезапустите операционную систему. Для этого нажмите одновременно клавиши Ctrl+Alt+Del. Если Вы все сделали правильно, 23 ОПЕРАЦИОННЫЕ СИСТЕМЫ И СРЕДЫ то после загрузки операционной системы вы увидите приглашение: Hello! С:\> 5. Загрузите русификатор KEYRUS. Для этого просто наберите с клавиатуры KEYRUS. Почему не удалась загрузка? Теперь войдите в каталог UTIL и повторите попытку. 6. С помощью редактора EDIT отредактируйте файл autoexec.bat, введя первой строкой путь поиска файлов: PATH c:; c:\util; 7. Перезапустите операционную систему. Если Вы все сделали правильно, то теперь можно загрузить русификатор прямо из корневого каталога. Загрузите русификатор. 8. Введите команду MEM. Проанализируйте результаты загрузки ОС. Какие модули занимают место в памяти? Сколько? 9. Создайте каталог c именем – номером группы. Сделайте его текущим. 10. Напишите пакетный файл BATCH.bat, выполняющий действия • Очистить экран. • Создать каталог TEMP • Сделать его текущим • Вывести в файл dir.txt содержимое диска c: Включите в файл строку-комментарий, содержащую фамилию и имя автора файла. 11. Проверьте, что созданный файл BATCH.BAT действительно существует. Запустите его на выполнение. Убедитесь, что каталог TEMP создан, файл dir.txt создан и содержит необходимую информацию. Предъявите преподавателю результат. 12. Создайте в каталоге своей группы файл настройки своей операционной среды myauto.bat, включающий строки: • Закомментированные имя и фамилию автора. • Запуск русификатора • Установку своей системной подсказки (предварительно изучив справку по команде PROMPT) 13. Удалите каталог TEMP. Операционная система MS DOS Практическое занятие №6 24 ОПЕРАЦИОННЫЕ СИСТЕМЫ И СРЕДЫ Тема: ОПЕРАЦИОННАЯ ОБОЛОЧКА NORTON COMMANDER (занятие 1) Цель: Освоить приёмы работы в операционной оболочке NC. Ход работы: 1. Изучить теоретические положения, составить краткий конспект. 2. Предъявить конспект преподавателю. 3. Выполнить упражнения. 4. Ответить на контрольные вопросы. Теоретические положения Возможности Norton Commander Norton Commander - резидентная программа для облегчения работы пользователя с операционной системой. Она позволяет : • постоянно видеть содержимое одного или двух каталогов; • получать информацию об оперативной памяти и памяти на магнитном диске; • переходить из каталога в каталог; • создавать, переименовывать и удалять каталоги; • копировать, перемещать из каталога в каталог без копирования, переименовывать и удалять файлы (поодиночке и группами); • просматривать произвольные и редактировать текстовые файлы; • редактировать командную строку и выполнять любые команды DOS. Запуск Norton Commander Запуск Norton Commander осуществляется набором в командной строке: NC 25 ОПЕРАЦИОННЫЕ СИСТЕМЫ И СРЕДЫ После запуска Norton Commander в верхней части экрана появляются два «окна». Ниже этих панелей располагается обычное приглашение DOS. Там можно вводить обычные команды DOS. Еще ниже располагается строка, напоминающая значения функциональных клавиш Norton Commander - горизонтальное меню. Выход из Norton Commander Для выхода из Norton Commander нужно нажать клавишу «F10». Появится дополнительное окно с вопросом, действительно ли это нужно. Если нажать «Y» или «Enter», окна и меню исчезнут с экрана. Если клавиша F10 нажата случайно, достаточно нажать любую другую клавишу, и вопрос исчезнет. Содержание панелей Norton Commander В каждой панели Norton Commander может изображаться: • Оглавление каталога на диске. Наверху панели выводится имя этого каталога; • Дерево каталогов на диске. Наверху панели выводится «Tree». • Сводная информация о диске и каталоге на другой панели. Наверху панели выводится «Info». • Содержимое файла, выделенного на другой панели. Наверху панели выводится «View». Для управления панелями Norton Commander можно использовать следующие комбинации клавиш: Ctrl + O Ctrl + P Ctrl + U Ctrl + F1 Ctrl + F2 Ctrl + B Убрать панели с экрана / вывести панели на экран; Убрать одну из панелей с экрана / вывести панель на экран; Поменять панели местами; Убрать левую панель с экрана / вывести левую панель; Убрать правую панель с экрана / вывести правую панель; Сделать невидимым или снова видимым горизонтальное меню; 26 ОПЕРАЦИОННЫЕ СИСТЕМЫ И СРЕДЫ Ctrl + L Вывести на место неактивного окна или убрать итоговые сведения. Отображение файлов и каталогов Основное правило: имена файлов выводятся строчными буквами, а имена подкаталогов - прописными. Для файлов с атрибутом «спрятанный» или «системный» между именем файла и расширением выводится символ «-», а первая буква имени выводится не строчной, а прописной. Norton Commander информацию об оглавлении каталога выводит в двух формах: Полная форма (Full): справа от каждого имени файла выводится его размер в байтах, дата и время создания или последней модификации файла. Справа от имени подкаталога изображается <SUB-DIR>. Самую верхнюю строку в оглавлении занимает ссылка на родительский каталог. В поле имени родительского каталога изображается «..» (двоеточие), справа изображается <UP-DIR>. Краткая форма (Brief): выводится только имя файла, но зато на панели помещается больше имен файлов. Имена файлов можно отличить от имен подкаталогов по тому, что имена файлов выводятся строчными буквами, а имена подкаталогов - прописными. Для перехода от краткой формы информации о файлах к полной и наоборот можно осуществить если последовательно нажимать следующие клавиши: F9 L B F9 R B F9 L F F9 R F Краткая (Brief) форма оглавления на левой (Left) панели; краткая (Brief) форма оглавления на правой (Right) панели; Полная (Full) форма оглавления на левой (Left) панели; Полная (Full) форма оглавления на правой (Right) панели. Информацию о файлах и подкаталогах в панели можно выводить в различном порядке: 27 ОПЕРАЦИОННЫЕ СИСТЕМЫ И СРЕДЫ N E M S U Name Extension tiMe Size Unsorted сортировка по имени; сортировка по расширению; сортировка по времени; сортировка по размеру; несортированное оглавление каталога. Переход на другой диск Для любой панели можно изменить назначение диска: Alt + F1 для левой панели, Alt + F2 для правой панели. В центре панели появляется окно, в котором представлены имена дисков. Клавишами управления курсором выбирают любой диск. После нажатия клавиши Enter выделенный диск становится текущим и в соответствующей панели появляется его каталог. Переход из каталога в каталог Чтобы сделать текущим другой дисковод, необходимо напечатать его имя с двоеточием и нажать клавишу «Enter». Чтобы попасть из текущего каталога в старший, нужно нажать клавиши «Ctrl+PageUp», а чтобы в корневой - клавиши «Ctrl+\». Чтобы попасть в один из каталогов, непосредственно подчиненных данному, нужно подвести к его имени курсор и нажать клавишу «Enter». Если текущим является каталог дискеты, а сама дискета заменена, необходимо перечитать каталог. Для этого нужно нажать клавиши «Ctrl+R». Создание каталогов Чтобы создать каталог, нужно нажать клавишу F7 и ввести в появившееся окошко простое или полное имя создаваемого каталога. Имя может начинаться с символа « \ » (каталог, подчиненный корневому) или с другого символа (подчиненный текущему). Имени каталога может предшествовать имя накопителя с двоеточием. Если 28 ОПЕРАЦИОННЫЕ СИСТЕМЫ И СРЕДЫ создать каталог почему-то не удаeтся (например, такой уже есть), появится окошко с сообщением: Can't create the directory modula . Нужно нажать клавишу «Enter». Создание, редактирование, просмотр файла При нажатии клавиш «Shift+F4» на экране появится окно Edit с запросом имени файла для редактирования старого файла или создания нового. Для создания файла укажите полное имя создаваемого файла и нажмите «Enter». На экране появляется новое окно Edit, в котором курсор установлен на слова «New-file» (новый файл). Нажмите клавишу «Enter» для подтверждения создания нового файла. Сохранить внесённую в файл информацию можно с помощью функциональной клавиши F2 (подсказка Save в нижней строке экрана). Выход из редактора - F10 (подсказка Quit в нижней строке экрана). Для просмотра содержимого файла нужно подвести к его имени курсор и нажать клавишу F3. В верхнюю строку экрана выводятся полное имя файла, сдвиг окна относительно начала строки текста, размер файла и доля уже прочитанных данных по отношению ко всей длине файла. Нижняя строка - меню. Клавиша F7 – поиск по тексту. Для редактирования содержимого текстового файла, нужно подвести к его имени курсор и нажать клавишу F4. Выделенный файл или каталог, выделение группы файлов Один из файлов или каталогов на экране выделен цветом. Его можно скопировать, переименовать, удалить и т.д. Для выполнения групповых операций над файлами необходимо выделить группу файлов (каталоги обрабатываются только поодиночке и выделить их нельзя). Выбор файла - подвести к его имени курсор и нажать клавишу «Ins». Цвет или яркость символов изменятся. Нажатие этой же клавиши снимает ранее поставленную пометку. Далее можно перемещать курсор и выделять другие файлы. Выбор группы файлов по маске - выделить можно сразу несколько файлов. Для этого нужно нажать клавишу «плюс» в группе 29 ОПЕРАЦИОННЫЕ СИСТЕМЫ И СРЕДЫ цифровых клавиш в правой части клавиатуры. Появится окошко с образцом (маской), которому должны удовлетворять имена выделяемых файлов. Образец можно исправить или заменить. Допускаются специальные символы «*» и «?». Если после этого нажать клавишу «Enter», файлы будут выделены, а если клавишу «Esc» - не будут. Если ни одного файла, удовлетворяющего образцу, в каталоге нет, появляется окошко с сообщением «Could not find a match». Для продолжения работы нажмите «Enter». Снять пометку можно тоже сразу с нескольких файлов. Для этого нужно нажать клавишу «серый минус». Появится окошко с образцом, которому должны удовлетворять расширенные имена файлов, лишаемых пометки. Образец можно исправить или заменить. Если после этого нажать клавишу «Enter», пометка будет снята с файлов, а если клавишу «Esc» - не будет. Помечая файлы, можно пользоваться всеми тремя способами, например, пометить все файлы (*.*), исключить из их числа выполняемые (*.com, *.exe), а затем пометить один из исключенных. Копирование, перемещение файлов Для копирования используется клавиша F5. Копируются помеченные файлы, а если таких нет - файл, на чье имя указывает подсветка. Norton Commander спрашивает, следует ли копировать файлы в каталог, показанный в неактивном окне. Имя каталога можно исправить или изменить; его можно дополнить именем, которое должен приобрести файл при копировании, или заменить именем файла без маршрута, если файл нужно скопировать в этот же каталог. Если в каталоге, куда копируются файлы, встречается файл с таким же именем, как у копии, Norton Commander спрашивает, что делать. Можно затереть этот файл («Enter»), затереть его и все последующие файлы с совпадающими именами («A») или прекратить копирование («C»). Для перемещения используется клавиша F6. С помощью этой клавиши осуществляется и переименование. Удаление файлов и каталогов 30 ОПЕРАЦИОННЫЕ СИСТЕМЫ И СРЕДЫ Чтобы удалить файлы, нужно нажать клавишу F8. Удаляются помеченные файлы, а если таких нет - файл или каталог, на чье имя указывает подсветка. Каталог удаляется только в том случае, если в нем нет других файлов, кроме «..» . Требование удалить файл или каталог необходимо подтвердить. Если нажать клавишу «Enter», файл или каталог будут удалены, если «C» - не будут. Упражнения 1. Запустите Norton Commander 2. Посмотрите на экран компьютера и выделите три характерные части • панели, • строку с приглашением операционной системы, • строку с назначением функциональных клавиш F1, F2,...,F10. 3. Определите заголовок каждой панели. Какая панель является текущей? С помощью клавиши Tab перейдите с одной панели на другую, меняя таким образом текущую панель. 4. Найдите имена каталогов в текущей панели. Найдите каталог, на имя которого установлен курсор. Посмотрите данные о нем в нижней части панели: дату и время создания. Эта строка называется строка мини-статус. 5. Найдите имена файлов в текущей панели. Найдите файл, на имя которого установлен курсор. Посмотрите данные о нем в нижней части панели: дату и время создания, размер файла в байтах. 6. Чтобы просмотреть содержимое каталога, установите курсор на его имя. Нажмите клавишу Enter, и в панели появится содержимое каталога: файлы и каталоги, если они есть. Обратите внимание на заголовок панели: в нем указывается имя выбранного каталога, а в первой строке панели - две точки. 7. Для возврата к исходному каталогу, установите курсор на первую строку панели с двумя точками и нажмите клавишу Enter. На экране появится исходное состояние панели. 8. С помощью функциональной клавиши F9 ознакомьтесь с меню NC. 9. Отобразите краткую и полную информацию о файлах. 31 ОПЕРАЦИОННЫЕ СИСТЕМЫ И СРЕДЫ 10. Отсортируйте файлы по имени, затем по расширению. 11. Назначьте диск «C» на левую панель. 12. Назначьте диск «A» на левую панель. 13. Изучите назначение функциональных клавиш. 14. На диске С: создайте каталог своей группы. 15. Войдите в каталог своей группы. 16. Создайте файл PRIMER.TXT с текстом «HELLO, WORLD!». Сохраните. Выйдите из редактора. 17. Просмотрите содержимое файла PRIMER.TXT. 18. Измените файл PRIMER.TXT, дописав к нему строку «My name is …» 19. Сохраните изменения. 20. Просмотрите содержимое файла PRIMER.TXT. 21. Скопируйте файл PRIMER.TXT в файл PRIM1.TXT. Убедитесь в наличии двух файлов PRIMER.TXT и PRIM1.TXT. 22. Скопируйте файл PRIMER.TXT несколько раз в файлы: PRIM2.TXT, PRIM3.TXT, PRIM4.TXT, PRIM5.TXT и убедитесь в их наличии. 23. Переименуйте файл PRIMER.TXT в файл EXAMPLE.TXT. Убедитесь в наличии нового файла EXAMPLE.TXT и отсутствии старого файла PRIMER.TXT. 24. Переименуйте файл EXAMPLE.TXT на имя EXAMPLE.DOC. 25. Создайте в своей директории каталог с именем PRIMER. Убедитесь, что каталог PRIMER создан. 26. Установите курсор на имя каталога PRIMER и нажмите клавишу «Enter». Появится содержимое каталога, которое пусто (две точки указывают на то, что это не корневой каталог). 27. Скопируйте файл PRIMER.TXT в каталог PRIMER. Убедитесь, что файл PRIMER.TXT скопирован в каталог PRIMER. 28. Выделите цветом группу файлов: PRIM1.TXT, PRIM2.TXT, PRIM3.TXT, PRIM4.TXT, PRIM5.TXT. 29. Снимите цвет с имени файлов PRIM2.TXT и PRIM3.TXT. 30. Снова включите в группу файлы PRIM2.TXT, PRIM3.TXT. 31. Скопируйте выделенные файлы в каталог PRIMER. 32. Удалите файлы PRIM1.TXT и PRIM2.TXT. Убедитесь в отсутствии в исходном каталоге имен удаленных файлов. 33. Выделите файлы PRIM3.TXT, PRIM4.TXT, PRIM5.TXT. 32 ОПЕРАЦИОННЫЕ СИСТЕМЫ И СРЕДЫ 34. Удалите выделенную группу файлов. Убедитесь в отсутствии в исходном каталоге имен удаленных файлов. 35. Удалите каталог PRIMER. 36. Выйдите из Norton Commander. Контрольные вопросы. 1. 2. 3. 4. 5. Как запустить Norton Commander? Как выйти из Norton Commander? Что такое полная и краткая формы оглавления каталогов? Для чего нужна командная строка и где она находится? Что такое перемещение файла и чем оно отличается от копирования? 6. Для чего нужны функциональные клавиши? 7. Что такое выделенные файлы, выбор группы файлов. 8. С помощью каких клавиш можно: − создать новый текстовый файл? − вывести на экран файлы в отсортированном порядке? − вывести на экран каталог на левой панели в краткой форме? − перейти к корневой каталог? − просмотреть текстовый файл? − создать каталог? − переименовать каталог, файл? − удалить каталог? − скопировать файл? − перенести файл в другой каталог? − вывести информацию о диске? − перейти на другой дисковод? − убрать изображение панелей с экрана? Операционная система MS DOS Практическое занятие №7 33 ОПЕРАЦИОННЫЕ СИСТЕМЫ И СРЕДЫ Тема: Тема: ОПЕРАЦИОННАЯ ОБОЛОЧКА NORTON COMMANDER (занятие 2) Цель: Ознакомиться с работой в командной строке оболочки Norton Commander и закрепить навыки работы в Norton Commander, полученные на предыдущем занятии. Ход работы: 1. Изучить теоретические положения, составить краткий конспект. 2. Выполнить упражнения и задания. Теоретические положения Командная строка Norton Commander позволяет выполнять команды DOS, программы и командные файлы. Несколько команд, введенных последними, запоминаются в особом буфере, откуда их можно извлечь, при необходимости отредактировать и выполнить вновь. Одновременно с перемещением по каталогам и действиями над файлами (копированием, удалением и т. п.) можно вводить очередную команду. Выполнена она будет в тот момент, когда будет нажата клавиша «Enter» . Если нужно выполнить без параметров файл текущего каталога с расширением .COM, .EXE или .BAT, достаточно подвести курсор к его имени и нажать клавишу «Enter». Можно не набирать команду заново, а отредактировать ранее введенную. При первом нажатии клавиш «Ctrl+E» вплотную к подсказке появляется команда, выполненная последней, при следующем - предшествующая ей и т. д. Возвращаться от более ранних команд к более поздним позволяют клавиши «Ctrl+X». Упражнения 1. Введите из командной строки несколько произвольных команд MS-DOS. 2. Нажмите несколько раз клавиши «Ctrl+E» . 3. Нажмите несколько раз клавиши «Ctrl+X» . 34 ОПЕРАЦИОННЫЕ СИСТЕМЫ И СРЕДЫ 4. Нажмите клавиши «Ctrl+Enter» . Задания 1. Запустите программу сервисную оболочку NC. 2. Выведите на правой панели оглавление диска C: 3. Уберите с экрана, а затем восстановите последовательно левую и правую панели. Уберите с экрана, а затем восстановите обе панели одновременно. 4. Установите для правой панели режим отображения списка каталогов и файлов в полной форме. Попробуйте перейти с одной панели на другую и обратно. 5. Последовательно просмотрите оглавления всех каталогов и подкаталогов на диске С:. 6. Выведите на левой панели оглавление своего каталога и сделайте эту панель активной. 7. Создайте в своём каталоге подкаталоги SUBDIR и SUBWORK. 8. Создайте в подкаталоге SUBDIR файл NOTE.TXT c текстом: «Переход на другую панель – TAB» 9. Скопируйте файл NOTE.TXT в каталог SUBWORK. 10. Создайте в SUBDIR файлы FILE1.txt, FILE2.txt, FILE3.txt с текстом: «Убрать панели– Ctrl + O», «Оглавление другого диска – Alt + F1», «Печать на принтер – F5, PRN». 11. Скопируйте эти файлы в подкаталог SUBWORK (группой). 12. Переименуйте файл FILE1.txt в FILE.doc. 13. Переименуйте файлы FILE2.txt и FILE3.txt в соответствующие файлы с расширением doc (группой) 14. Просмотрите NOTE.txt. 15. Отредактируйте NOTE.txt. 16. Перейдите в корневой каталог. 17. Запустите утилиту mem из командной строки. Посмотрите результат. 18. Введите в командной строке несколько команд DOS, например, DIR, TIME, DATE. 19. Нажмите клавиши Ctrl+E. 20. Перейдите в свой каталог. 21. Создайте каталоги и файл по схеме. Файл STR.TXT содержит фамилию любимого писателя и название произведения. 35 ОПЕРАЦИОННЫЕ СИСТЕМЫ И СРЕДЫ KNIGA RAZDEL1 RAZDEL2 STR.TXT Операционная система MS DOS Практическое занятие №8 Тема: АРХИВАТОРЫ Цель: Изучить работу различных DOS архиваторов, сравнить результативность (% сжатия) различных архиваторов. Ход работы: 1. Изучить теоретические положения, составить краткий конспект. 2. Предъявить конспект преподавателю. 3. Выполнить упражнения. 4. Ответить на контрольные вопросы. Теоретические положения Архиваторы - это программы, позволяющие создавать и обрабатывать архивные копии файлов. При этом их архивные копии имеют меньший размер, чем оригиналы. С помощью специальных алгоритмов сжатия из файлов удаляется вся избыточная информация, а при применении обратных алгоритмов распаковки архивная копия восстанавливается в первоначальном виде. Степень сжатия характеризуется коэффициентом K c = Vc * 100% , Vo где Vc- объём сжатого файла, а Vо–исходного. Наиболее известные программы-архиваторы для MS-DOS: ARJ (разработчик - Robert K. Jung), PKZIP (компания PKWARE Inc.), LHA (Haruyasu Yoshizaki), ZOO (Rahul Dhesi). Для Windows: 36 ОПЕРАЦИОННЫЕ СИСТЕМЫ И СРЕДЫ WinZip (компания Nico Mak Computing Inc.), WinRar (Евгений Рошаль). Они отличаются используемыми алгоритмами сжатия, форматами архивных файлов, скоростью работы и т.д. Обычно упаковка и распаковка файлов выполняется одной и той же программой, но в некоторых случаях это осуществляется разными программами. Например, программа PKZIP производит упаковку файлов, а PKUNZIP – распаковку. Термины, используемые в архивации. Add file. Добавление файла в архив. Если архив не существует, то он создается. CRC. Код циклического контроля. Специальная функция от всего содержимого файла. Составляется таким образом, что изменить файл так, чтобы его CRC остался неизменным, практически невозможно. Exclude selected files. При архивации НЕ добавлять в архив определенные файлы. Extract files. Извлечение файлов из архива без сохранения структуры подкаталогов. Extract files with pathnames. Извлечение файлов из архива с сохранением структуры подкаталогов. Fresh files. Добавление в архив новых версий уже имеющихся там файлов. Garble (или scramble) files with password. Архивация файлов с паролем. Move files .Перемещение файлов в архив.. Multiple volumes. Многотомные архивы, состоящие из нескольких файлов (томов). Удобны при архивации больших комплексов файлов, когда тома архива можно помещать на отдельные дискеты. Ratio. Степень сжатия файла. Определяется по-разному в различных архиваторах (отношение исходного к сжатому либо наоборот). Recurse subdirectories. Архивация файлов из заданного каталога и всех его подкаталогов. В архиве сохраняется информация о пути к файлам, и при извлечении их можно выводить не в один каталог, а в соответствующие подкаталоги. 37 ОПЕРАЦИОННЫЕ СИСТЕМЫ И СРЕДЫ Self-extract (sfx) archive. Самораспаковывающийся архив. Архивный файл имеет расширение .exe .или com, и после его запуска происходит автоматическое извлечение файлов из архива. Spanning disks. То же, что и multiple volumes. Test integrity. Проверка целостности архива, т.е. проверка CRC файлов архива. Update files. Добавление в архив новых файлов. Архиватор ARJ Работает из командной строки. Выполняет все функции по обслуживанию архивов .arj, в т.ч. поддержку многотомных архивов. Архиватор PKZIP Работает из командной строки. Различные функции по обслуживанию архивов .zip выполняются разными программами: pkzip - помещение файлов в архив pkunzip - извлечение файлов из архива zip2exe - создание самораспаковывающегося архива pkzipfix - восстановление поврежденного архива. Упражнения Архиватор ARJ 1. Изучите справку по ключам архиватора arj с помощью команд: arj (обычная справка) arj /? (подробная справка) 2. Какие ключи используются для добавления файла в архив? Для извлечения файла из архива? 3. В своём каталоге создать подкаталог ARJ. Дальнейшую работу с архиватором ARJ.exe проводите в нём. 4. Создайте 2 текстовых файла Primer1.txt и Primer2.txt с любым текстом. 5. В архив arhtxt добавьте эти файлы. ARJ a arhtxt primer1.txt Primer2.txt 38 ОПЕРАЦИОННЫЕ СИСТЕМЫ И СРЕДЫ 6. Создайте архивный файл arhutil, содержащий все файлы каталога UTIL. ARJ a arhutil c:\util\*.* 7. Замените новыми версиями файлы в архиве arhtxt. Проверьте, обновился ли архив (по дате) ARJ u arhtxt Primer1.txt Primer2.txt. 8. Внесите изменения в файл Primer1. Повторите замену новыми версиями. Изменился ли архив? 9. Переместите в архив arhmove файл Primer1.txt ARJ m arhmove Primer1.txt 10. Создайте самораспаковывающийся архив arhexe, поместив в него все файлы текущего каталога. ARH a arhexe –je *.* 11. Создайте подкаталог ARHFILES. 12. Создайте в ARHFILES подкаталоги ARHUTIL и ARHEXE 13. Скопируйте в ARHFILES все архивные файлы. 14. Сделайте этот каталог текущим 15. Извлеките из arhtxt оба файла - ARJ e arhtxt Primer1.txt Primer2.txt 16. Извлеките в каталог ARHUTIL файлы из arjutil - ARJ e arhutil \ARHUTIL 17. Извлеките файлы из каталога arhexe в каталог ARHEXE. 18. Дополните конспект использовавшимися ключами. Предъявите преподавателю результат выполнения работ. Архиватор LHA 1. Создайте в своём каталоге подкаталог LHA. 2. Изучите справку по архиватору LHA. 3. Проделайте все вышеперечисленные для архиватора ARJ задания применительно к архиватору LHA. 4. Выведите информацию о каталоге arhutil.lha (список содержащихся в нём файлов) на экран (посмотреть в справке ключ). Результат предъявите преподавателю. 5. Дополните конспект ключами архиватора LHA. Архиватор ZIP 39 ОПЕРАЦИОННЫЕ СИСТЕМЫ И СРЕДЫ 1. Создайте в своём каталоге подкаталог ZIP. 2. Изучите справку по архиватору PKZIP и PKUNZIP (PKZIP /h, PKUNZIP /h) . 3. Проделайте задания аналогичные заданиям для архиваторов ARJ и LHA для архиватора PKZIP, PKUNZIP. 4. Создайте архив arhpass, куда занести файлы Primer1.txt и Primer2.txt c паролем. 5. Извлеките файлы из этого архива. 6. Дополнит конспект ключами архиватора Pkzip, Pkunzip. Контрольные вопросы. 1. Что такое программы-архиваторы? 2. Чем отличаются FRESH и UPDATE? 3. Чем отличаются ADD и MOVE? 4. В чём разница при архивировании с сохранением структуры каталога и без? 5. Что такое многотомный архив? 6. Чем отличаются архивы, созданные разными архиваторами? ОПЕРАЦИОННАЯ СИСТЕМА WINDOWS 98 Практическое занятие №1 Тема: ОБСЛУЖИВАНИЕ ДИСКОВ Цель: Научиться выполнять обслуживание дисков с помощью служебных приложений операционной системы Windows 98. Ход работы: 1. Изучить теоретические положения, составить краткий конспект. Предъявить конспект преподавателю 2. Проанализировать работу Буфера обмена, используя Таблицу символов. 3. Осуществить проверку дисков C:, D: 4. Выполнить дефрагментацию диска C: 5. Изучить работу приложения Очистка диска. 6. Осуществить настройку приложения Мастер обслуживания. 40 ОПЕРАЦИОННЫЕ СИСТЕМЫ И СРЕДЫ 7. Оформить отчет. Отчет о проделанной работе должен содержать: • • • • название и цель работы; последовательность ее выполнения; вывод к работе; ответы на 3 контрольных вопроса (указанных преподавателем) Теоретические положения Служебные приложения Windows 98 Для обслуживания компьютерных дисков и самой операционной системы предназначены служебные приложения Windows 98. Они позволяют находить и устранять дефекты файловой системы, оптимизировать настройки программного и аппаратного обеспечения, а так же автоматизировать некоторые рутинные операции, связанные с обслуживанием компьютера. В Главном меню служебные приложения Windows 98 находятся в разделе Пуск/Программы/Стандартные/Служебные. Они устанавливаются вместе с операционной системой (полностью или выборочно). Приложение Буфер обмена Это приложение предназначено для просмотра текущего содержимого буфера обмена Windows. С его помощью можно выполнить сохранение содержимого буфера обмена в виде файла специального формата (.CLP), используя команду Файл/Сохранить как. А затем воспользоваться сохранённым в файле буфером, используя команду Файл/Открыть. Приложение Архивация данных Приложение Архивация данных предназначено для автоматизации регулярного резервного копирования наиболее ценных 41 ОПЕРАЦИОННЫЕ СИСТЕМЫ И СРЕДЫ данных на внешние носители. Необходимость регулярного резервного копирования связана с тем, что в большинстве случаев ценность данных, разрабатываемых на компьютере и хранящихся на его жестком диске, намного превосходит стоимость самого компьютера. Поэтому случайное или преднамеренное повреждение жесткого диска (как механическое, так и программное) может привести к существенным потерям ресурсов. При резервном копировании создаются архивные копии, размещенные на внешних носителях (магнитные ленты, магнитные диски, лазерные диски и т.п.). Приложение ориентированно на работу с внешними накопителями большой емкости, но при их отсутствии позволяет создавать резервные копии данных на гибких дисках, хотя такой подход не приветствуется из-за низкой надежности носителя. Приложение Архивация данных позволяет: • создавать Задания на архивацию; при этом указываются папки, содержимое которых подлежит резервному копированию; • выполнять полную или частичную архивацию (в последнем случае копируются не все данные, а только та их часть, которая изменялась со времени предыдущей архивации); • в случае утраты данных выполнять их восстановление из резервной копии. Приложение Проверка диска Проверка диска - исключительно важная программа, которую следует использовать достаточно регулярно. Она позволяет выявлять логические ошибки в файловой структуре (Стандартная проверка), а также физические ошибки, связанные с дефектами поверхности жесткого диска (Полная проверка). Стандартную проверку рекомендуется проводить после каждого сбоя в работе компьютера. После некорректного завершения работы с операционной системой программа проверки диска запускается автоматически. Полную проверку достаточно проводить два раза в год или в случае сомнений в качестве жесткого диска. Приложение Дефрагментация диска 42 ОПЕРАЦИОННЫЕ СИСТЕМЫ И СРЕДЫ Дефрагментация диска - служебное приложение, предназначенное для повышения эффективности работы жесткого диска путем устранения фрагментированности файловой структуры. Наименьшей единицей хранения данных на диске является кластер. Если свободного места на диске достаточно, то файлы записываются в смежные кластеры последовательно. Обращения к файлу происходят достаточно быстро. Если диск заполнен до отказа, запись на него возможна только после освобождения некоторого количества кластеров путем удаления файлов. При этом свободные области на диске не образуют одну большую непрерывную область. При попытке записать длинный файл на диск, имеющий прерывистую структуру свободных областей, файл делится на фрагменты, которые записываются туда, где для них нашлось место. Длительная работа с заполненным жестким диском приводит к постепенному увеличению фрагментированности файлов и значительному замедлению работы. Приложение Дефрагментация диска выполняет перекомпоновку файлов таким образом, что длинные файлы собираются из коротких фрагментов. В результате доступ к файлам заметно упрощается и эффективность работы компьютера возрастает. Приложение Очистка диска При работе с компьютером иногда возникает исключительная ситуация, связанная с переполнением жесткого диска. В этом случае пользователь имеет возможность приостановить текущий процесс, выполнить необходимые операции очистки диска и продолжить работу. Также очистку жесткого диска операционная система может осуществлять автоматически, для этого в нее входит приложение Очистка диска. После запуска приложения следует указать имя диска, для которого выполняется очистка. Автоматическая работа программы задается установкой флажка Автоматически производить очистку диска при недостатке свободного места на нем на вкладке Настройка. Далеко не все папки жесткого диска подлежат очистке в автоматическом режиме. Таких папок, в которых не должны храниться 43 ОПЕРАЦИОННЫЕ СИСТЕМЫ И СРЕДЫ невосполнимые данные, всего четыре. Выбор нужных осуществляют установкой соответствующих флажков: • Temporary Internet Files (папка, в которой кэшируются данные, принятые из Интернета при работе со службой WWW); • Downloaded Program Files (папка, в которой хранятся активные объекты, принятые из Интернета и содержащие программный код); • Корзина (папка для временного хранения удаленных файлов); • Временные файлы (папка C:\Windows\Temp, в которой не принято хранить ценные данные). Приложение Мастер Обслуживания Основным обслуживаемым объектом персонального компьютера является его жесткий диск. Настройку автоматического обслуживания жесткого диска можно выполнить, используя очень удобное средство программу Мастер обслуживания. Это мастер-программа, работающая в диалоговом режиме, позволяет выбрать средства обслуживания и задать расписание работы. Мастер обслуживания поможет добиться наибольшей производительности компьютера. Создание расписания обслуживания позволит: • ускорить запуск программы; • увеличить свободное место на диске; • добиться наилучшей производительности системы. Рекомендации к выполнению работ Служебные приложения Буфер обмена и Таблица символов • откройте приложение Буфер обмена (Пуск/Программы/Стандартные /Служебные); • просмотрите содержимое Буфера обмена, сверните окно программы; • запустите приложение Таблица символов (Пуск/Программы/Стандартные /Служебные); • введите любую последовательность символов в строку Копировать символы:, используя кнопку Выбрать, затем щелкните на кнопку Копировать; 44 ОПЕРАЦИОННЫЕ СИСТЕМЫ И СРЕДЫ • разверните окно приложения Буфер обмена, оцените результат; • очистите Буфер обмена (Правка/Удалить), закройте данные приложения. Служебное приложение Проверка диска • запустите приложение Проверка диска (Пуск/Программы/Стандартные/Служебные); • выберите диск C: в списке дисков; • щелкнув на кнопке Дополнительно, откройте диалоговое окно Дополнительные параметры настройки диска, ознакомьтесь с настройками, используемыми программой при проверке логической структуры файловой системы; • закройте диалоговое окно Дополнительные параметры настройки диска, щелчком на кнопке Отмена; • установите переключатель Полная и щелкните на кнопке Настройка, ознакомьтесь с настройками и закройте данное диалоговое окно щелчком на кнопке Отмена; • установите переключатель Стандартная и флажок Исправлять ошибки автоматически; • щелкните на кнопке Запуск и наблюдайте за ходом проверки; • по окончании проверки диска C: осуществите Стандартную проверку диска D:; • закройте отчет о результатах проверки, а затем приложение Проверка диска щелчком на кнопке Закрыть. Дефрагментация диска • запустите приложение Дефрагментация диска (Пуск/Программы /Стандартные/Служебные); • выберите дефрагментируемый диск - Диск C:, далее щелкнув на кнопке Настройка ознакомьтесь с настройками дефрагментации; • закройте окно настроек и щелкните на кнопку OK для запуска дефрагментации; • для наглядности процесса нажмите кнопку Сведения; • в появившемся диалоговом окне щелкните на кнопку Легенда и наблюдайте за ходом дефрагментации диска C:; 45 ОПЕРАЦИОННЫЕ СИСТЕМЫ И СРЕДЫ • закройте приложение Дефрагментация диска, щелкнув на кнопку Выход. Очистка диска • запустите приложение Очистка диска (Пуск/Программы/Стандартные /Служебные); • в диалоговом окне Выбор диска выберите диск C: и щелкните на кнопку OK; • в диалоговом окне Очистка диска для (C:) последовательно ознакомьтесь с опциями Очистка диска, Дополнительно, Настройка; • в опции Настройка установите флажок Автоматически производить очистку диска при недостатке свободного места на нем, далее щелкните OK; • в диалоговом окне Очистка диска для (C:) щелкните кнопку Нет. Мастер обслуживания • запустите приложение Мастер обслуживания (Пуск/Программы /Стандартные/Служебные); • выберите вариант выполнения обслуживания Быстрый, с обычными параметрами, затем щелкните кнопку Далее; • установите время проведения обслуживания Ночью - с 0:00 до 3:00, щелкните Далее; • ознакомьтесь с рекомендациями приложения Мастер обслуживания и щелкните на кнопку Готово. Контрольные вопросы 1. Как запустить служебные приложения? 2. Назначение приложения Буфер обмена. 3. Чем отличается Стандартная проверка диска от Полной проверки диска? 4. Назначение приложения Дефрагментация диска. 46 ОПЕРАЦИОННЫЕ СИСТЕМЫ И СРЕДЫ 5. 6. 7. 8. 9. Что такое кластер? Назначение приложения Очистка диска. Что осуществляет приложение Мастер Обслуживания? Для чего предназначено приложение Архивация данных? Где размещаются архивные копии при резервном копировании? Операционная система Windows 98 Практическое занятие №2 Тема: ЛАБОРАТОРНАЯ РАБОТА «СИСТЕМНЫЙ МОНИТОР» Цель: Изучить процессы, происходящие в оперативной памяти и процессоре, во время исполнения прикладной программы Ход работы: 1. Изучить Рекомендации к выполнению работ. 2. Пользуясь рекомендациями, запустить, изучить и настроить для выполнения работы Системный монитор. 3. Изучить Порядок выполнения работ. 4. Выполнить лабораторную работу 5. Подготовить отчёт о проделанной работе в формате MS Word. 6. Ответить на контрольные вопросы Рекомендации к выполнению работ: 1. В состав операционной системы Windows98 входит программа Системный монитор, с помощью которой можно наблюдать за изменением различных показателей во время работы компьютера. Запустите эту программу из меню программ: Пуск/Программы/Стандартные/Служебные программы/Системный монитор. 2. Настроим программу так, чтобы видеть нужные нам характеристики. В меню Вид выберите Линейные диаграммы. Нам нужны две диаграммы, показывающие, как загружен работой процессор и насколько занята оперативная память. С помощью пункта меню Правка добавьте показатели: • Ядро: Использование процессора (%) 47 ОПЕРАЦИОННЫЕ СИСТЕМЫ И СРЕДЫ • Диспетчер памяти: Выделено памяти. Остальные показатели удалите. Вы увидите две диаграммы. Диаграммы "двигаются" влево, самая правая часть диаграммы - это то, что происходит в текущий момент. Первая диаграмма показывает, на сколько процентов загружен работой процессор, вторая - сколько памяти занято для работы всех программ. Примечание. Объем используемой памяти может оказаться больше, чем реальный размер оперативной памяти. Тут нет никаких чудес - часть информации временно хранится на диске в специальном файле. Когда эти данные понадобятся, то будут загружены в оперативную память, а другие, давно не использовавшиеся, «сброшены» на диск. Чтобы запустить процесс построения диаграмм заново, нужно выбрать команду Правка/Очистить окно. 3. Операционная система Windows многозадачная, т.е. мы можем запускать несколько программ, переходить из окна одной программы в окно другой. Не закрывая Системный монитор, откройте графический редактор Paint, подождите немного, затем закройте. 4. На нижней диаграмме вы увидите (по колебаниям графика), как операционная система загрузила Paint в оперативную память, а затем выгрузила. На верхней диаграмме видна работа процессора по запуску редактора и затем - по закрытию. Возможно, вам придется отрегулировать скорость построения диаграмм (Параметры/Диаграмма) и масштаб диаграммы загрузки памяти (Правка/Изменить представление). Ваша задача: с помощью Системного монитора выяснить, как изменяется загрузка процессора и объем занятой оперативной памяти в ходе обычной работы с прикладной программой. Результаты лабораторной работы нужно будет оформить в виде отчета. Получившаяся в окне Системного монитора диаграмма должна быть «сфотографирована» и помещена в отчет с помощью, например, клавиши PrintScreen. Порядок выполнения работы 48 ОПЕРАЦИОННЫЕ СИСТЕМЫ И СРЕДЫ 1. Загрузите MS Word, откройте новый лист для отчета. Наберите заголовок, сохраните файл. 2. Запустите Системный монитор. 3. Раскройте на весь экран окно программы Системный Монитор и выберите команду Правка/Очистить окно (графики начнут вычерчиваться заново). 4. После каждого из следующих действий переходите к окну с диаграммами, замечайте, что изменилось (между действиями выдерживайте небольшую паузу, чтобы отделить на диаграмме одно действие от другого): • завершите работу программы MS Word; • запустите Paint; • перейдите к окну Системного монитора и нажмите клавишу Print Screen, чтобы поместить картинку с экрана в буфер обмена; • вставьте картинку из буфера обмена в документ программы Paint; • сохраните файл с картинкой; • завершите работу программы Paint. 5. Сделайте еще один "снимок" диаграмм и поместите именно его в ваш отчет. 6. Подпишите на диаграммах (на тех участках, где происходят изменения), какие действия вы выполняли. 7. Отметьте на картинке, какой объем памяти занимают операционная система, MS Word, Paint. 8. Создайте на листе вашего отчета таблицу и заполните ее: поставьте плюс, если устройство участвует в операции. 9. Поместите в отчет ответ на следующий вопрос: почему изменения на диаграмме памяти выглядят такими незначительными по сравнению с изменениями на диаграмме процессора? 49 ОПЕРАЦИОННЫЕ СИСТЕМЫ И СРЕДЫ Действие Процессор Оперативн ая память Внешняя память Запуск программы Открытие документа Редактирование документа Сохранение документа Завершение работы программы Контрольные вопросы 1. Как запустить служебное приложение «Системный монитор»? 2. Для чего предназначено это приложение? 3. Какие показатели можно проанализировать с помощью программы «Системный монитор»? 4. В каком виде возможно отобразить параметры? ОПЕРАЦИОННАЯ СИСТЕМА WINDOWS 2000 Практическое занятие №1 Тема: ВОЗМОЖНОСТИ WINDOWS 2000. ДОСТУП И БЕЗОПАСНОСТЬ Цель: Познакомиться с семейством операционных систем Windows2000, с новыми возможностями этой операционной системы, научиться создавать учётные записи и группы учётных записей, предоставлять пользователям права доступа к папкам и файлам. Ход работы: 1. Изучить теоретические положения, составить краткий конспект. 2. Предъявить конспект преподавателю. 50 ОПЕРАЦИОННЫЕ СИСТЕМЫ И СРЕДЫ 3. Выполнить упражнения. 4. Ответить на контрольные вопросы. Теоретические положения Семейство операционных систем Microsoft Windows 2000 Новое семейство операционных систем корпорации Microsoft позволяет решать любые информационные задачи предприятия и состоит из версий: • • • • Windows 2000 Professional; Windows 2000 Server; Windows 2000 Advanced Server; Windows 2000 Datacenter. Windows 2000 Professional (первоначальное название Windows NT Workstation 5.0) — настольная сетевая операционная система Microsoft для корпоративных пользователей. Windows 2000 Professional обеспечивает самую простую в использовании Windows-среду, снабженную, тем не менее, средствами защиты самого высокого уровня, современными возможностями для мобильных пользователей, индустриальной надежностью и высокой производительностью за счет использования двухпроцессорных параллельных вычислений (two-way SMP). Настольная операционная система Windows 2000 Professional является прямой заменой Windows NT Workstation 4.0 и предназначена для самостоятельных или сетевых клиентских ПК. Она обладает большинством базовых функций, но на ее серверные компоненты наложены определенные ограничения, что позволило оптимизировать ее для выполнения прикладных приложений. Благодаря многочисленным усовершенствованиям в плане упрощения использования, поддержки мобильных и коммуникационных возможностей и снижения общей стоимости владения, Windows 2000 Professional прекрасно подходит всем корпоративным пользователям для всех сфер бизнеса. Windows 2000 Server (первоначальное название Windows NT Server 5.0) — серверная операционная система, имеющая высочайшую 51 ОПЕРАЦИОННЫЕ СИСТЕМЫ И СРЕДЫ функциональность и поддерживающая двухпроцессорные системы с двухканальными параллельными вычислениями. В версию Windows 2000 Server вошли все функции Windows 2000 Professional плюс полный вариант Internet-сервера IIS 5.0 и контроллер Active Directory. Данная серверная операционная система идеально подходит для небольших и средних организаций, Web-серверов, рабочих групп и филиалов. Windows 2000 Advanced Server (первоначальное название Windows NT Server 5.0 Enterprise Edition) — это более мощный сервер приложений для средних и крупных организаций, предоставляющий многочисленные сетевые и Internet-службы. Этот новый продукт поддерживает новые системы четырехканальной параллельной обработки данных и идеально подходит для интенсивной работы с базами данных. Кроме того, он поддерживает кластеризацию и балансировку нагрузки, что обеспечивает превосходный уровень готовности системы и приложений. Версия Windows 2000 Advanced Server способна поддерживать до восьми процессоров, адресует 64 Гбайт оперативной памяти. Windows 2000 Datacenter является модифицированной версией Windows 2000 Advanced Server, которая обладает возможностью управлять 32-процессорными системами. Новые возможности Windows 2000 Datacenter Server позволят клиентам воспользоваться всеми преимуществами корпоративных серверных архитектур и снизить расходы на компьютерные технологии в сферах, где требуются высокопроизводительные и отказоустойчивые решения, что крайне существенно для любой организации. Что нового в Windows 2000 Некоторые из огромного количества усовершенствований Windows 2000 сразу же привлекают к себе внимание (например, новые значки для ярлыков на рабочем столе), другие же могут остаться незамеченными. Несмотря на свое визуальное сходство с предыдущей версией, Windows 2000 содержит полностью переписанный программный код, который интегрирован с новыми программными компонентами и оптимизирован под новое аппаратное обеспечение. В Windows 2000 присутствуют различные мелкие улучшения, такие как, например, средства увеличения надежности работы, более удобная справочная система, более эффективные драйверы устройств. Такие 52 ОПЕРАЦИОННЫЕ СИСТЕМЫ И СРЕДЫ усовершенствования не бросаются в глаза, но они, конечно же, делают работу с Windows 2000 намного более приятной и удобной. Наиболее важными нововведениями в этой операционной системе являются: • Новый каталог Microsoft Active Directory; • Усовершенствованная система безопасности и средства администрирования; • Улучшенная поддержка Internet и новые сетевые и коммуникационные возможности; • Технология Plug and Play и поддержка новейшего оборудования; • Повышенная надежность, средства диагностики, восстановления и обслуживания системы; • Различные удобства, простота использования и совместимость. Windows 2000 использует новую файловую систему NTFS 5.0, которая отличается от прежней форматом размещения данных и новыми возможностями: подключение дисков к каталогам другого (монтирование), квотирование дискового пространства, шифрация файлов и др. Помимо версий файловых систем семейства NTFS поддерживаются FAT16 и FAT32 и CDFS/UDF, а также распределенная файловая система DFS 5.0. На томах, отформатированных под FAT16/32 и NTFS, для усиления поисковых возможностей вы можете использовать службу индексации Microsoft Index Service. Служба индексирования и поиска текстовой информации Index Service, отслеживает последние изменения файлов и автоматически регистрирует появление на компьютере новых документов, обновление уже существующих индексных файлов. Для обеспечения надежности работы 16-разрядные приложения выполняются в отдельном адресном пространстве и используют преимущества приоритетной многозадачности Microsoft Windows 2000. Кроме того, Windows 2000 позволяет запускать большинство прикладных программ, разработанных для операционной системы MSDOS, но, в целях повышения надежности, система запрещает некоторым устаревшим приложениям и играм напрямую обращаться к аппаратным устройствам вашего компьютера Упражнения 53 ОПЕРАЦИОННЫЕ СИСТЕМЫ И СРЕДЫ 1. Зайдите в свою ОС. Пользователь Администратор. Зайдите в Панель управления, добавьте 3 новые учётные записи и занесите их к разным группам пользователей - ограниченный доступ, опытные пользователи, оператор архива. Изучите, какими правами обладают различные группы пользователей. 2. Зайдите в Свойства системы, затем на вкладку Сетевая идентификация, отнесите себя к группе с определённым именем (номер своей учебной группы). Перезагрузитесь и посмотрите (Моё сетевое окружение – Соседние компьютеры) других членов группы. Посмотрите (контекстное меню на ярлычке «Мой компьютер») свою группу, имя и прочие атрибуты. 3. Для установки параметров защиты файлов или папок, сделайте щелчок правой клавишей мыши на интересующем вас объекте. Выберите в контекстном меню команду Properties(Свойства) и перейдите на вкладку Безопасность (Security).Изучить предоставляемые возможности. 4. Установите MS Word 5. Создайте файл в MS Word. Создайте папку «Моя папка» в папке «Мои документы». Поместите туда созданный файл. Предоставьте доступ к этой папке другим членам группы с разными приоритетами. Проверьте действие ограничений. 6. Настройте папку «Моя папка». Для этого выберите команду Настроить вид папки в меню Вид. Измените фоновое изображение, цвет подписей файлов, добавьте комментарий для папки. Контрольные вопросы 1. Сколько операционных систем включает семейство Windows2000? Какие именно? 2. Перечислите основные нововведения этой версии операционной системы Windows. 3. Какие существуют стандартные группы пользователей? 4. Как организовать свою группу пользователей? 5. Как предоставить доступ к папкам своего компьютера пользователям на других компьютерах сети? 6. Какие права доступа к папкам своего компьютера вы можете предоставить другим пользователям? 54 ОПЕРАЦИОННЫЕ СИСТЕМЫ И СРЕДЫ Операционная система Windows 2000 Практическое занятие №2 Тема: КОМАНДНАЯ СТРОКА Цель: Ознакомиться с причинами необходимости использования командной строки в графической операционной системе. Освоить работу в командной строке. Ход работы: 1. Изучить теоретические положения, составить краткий конспект. 2. Предъявить конспект преподавателю. 3. Выполнить упражнения. 4. Ответить на контрольные вопросы. Теоретические положения Программы с графическим интерфейсом Windows обычно использовать легче, чем команды и приложения MS-DOS. Но иногда бывают задачи, которые просто невозможно решить в графической среде Windows. Например, вам необходимо получить список файлов одного из каталогов. Графический интерфейс Windows 2000 не способен выполнить такое задание. Однако в режиме командной строки вам доступна команда DIR, которая направляет выходные данные на экран. Или вам необходимо вывести на печать список всех приложений, находящихся в текущей папке. Данная задача легко решается с помощью команд MS-DOS, но ее трудно выполнить непосредственно в графической оболочке Windows 2000. При помощи командной строки Windows 2000 вы можете быстро напечатать список файлов: DIR *.* > PRN Или, например, система Windows 2000 отсортирует строки файла LISTFILE.TXT в алфавитном порядке и выведет их на экран при помощи команды SORT: SORT< LISTFILE.TXT В системе Windows 2000 существуют три команды-фильтра: 55 ОПЕРАЦИОННЫЕ СИСТЕМЫ И СРЕДЫ • Команда MORE выводит информацию на экран постранично, с паузой после заполнения каждого экрана. Команда MORE полезна при работе с другими командами, имеющими большой объем выходной информации. Например, при выводе дерева каталогов жесткого диска, можно использовать команду TREE и команду MORE: TREE C:\ | MORE. • Команда FIND производит поиск заданных символов в файлах или в выходной информации другой команды. Для использования команды FIND в качестве фильтра необходимо задать символ перенаправления (<) и имя файла для поиска. Например: FIND «Intranet» < INDEX.TXT. • Команда SORT сортирует в алфавитном порядке файл или выходные данные другой команды. Например, следующую команду можно использовать для алфавитной сортировки строк файла LISTFILE.TXT и сохранения результатов в файле SORTFILE.TXT: SORT < LISTFILE.TXT > SORTFILE.TXT Для сортировки вывода команды следует ввести команду, затем символ канала (|) и команду SORT. Например, следующая команда сортирует выход команды FIND: FIND «Intranet» RESFINO.TXT | SORT В окне командной строки можно выполнить любую допустимую команду или приложение независимо от того, для какой операционной системы оно разработано: Windows NT, Windows 95, Windows 3.x, MS-DOS, OS/2 1.x или POSIX. Кроме того, командную строку можно использовать в следующих целях: • для ввода команд Windows 2000, которые включают в себя большинство команд MS-DOS 6.22 и много новых; • для копирования и вставки данных из других приложений; • для перенаправления ввода/вывода данных между подсистемами; • для использования сетевых ресурсов и управления ими (команда NET). Запуск сеанса командной строки: в подменю Программы, Стандартные, выберите пункт Командная строка. Настройка параметров окна: щелчок правой кнопкой мыши на строке заголовка окна Командная строка, затем выберите Свойства. 56 ОПЕРАЦИОННЫЕ СИСТЕМЫ И СРЕДЫ Упражнения 1. Запустите сеанс командной строки. 2. Настройте цвет окна – белые буквы на синем фоне. 3. Выведите содержимое своего диска в файл 4. Отсортируйте и сохраните результаты в другом файле. 5. Выведите дерево каталогов своего диска постранично 6. Создайте текстовый файл и произведите поиск в нём с помощью команды FIND. Контрольные вопросы 1. 2. 3. 4. Зачем использовать командную строку в графической системе? Какие команды можно задать из командной строки? Какая команда служит для использования сетевых ресурсов? Как войти в режим командной строки? Операционная система Windows 2000 Практическое занятие №3 Тема: ОБСЛУЖИВАНИЕ СИСТЕМЫ Цель: Научиться обслуживать систему с помощью служебных программ. Ход работы: 1. Изучить теоретические положения и выполнить задания к каждому разделу 2. Составить краткий конспект по изученному материалу 3. Предъявить конспект и результаты выполнения заданий преподавателю. 4. Ответить на контрольные вопросы. Теоретические положения Операционная система Windows2000 обладает интегрированным набором программ, позволяющих находить и устранять различные ошибки компьютера, повышать производительность его работы, 57 ОПЕРАЦИОННЫЕ СИСТЕМЫ И СРЕДЫ выполнять диагностику, профилактику, проводить восстановление в аварийных ситуациях. Некоторые из служебных программ расположены в системном меню Programs (Программы) , Accessories (Стандартные), System Tools (Служебные программы). Другие необходимо запускать из командной строки или при помощи новой консоли управления Microsoft Management Console. Проверка и исправление дисковых ошибок - программы ScanDisk и Chkdsk Программа ScanDisk позволяет выполнить диагностику физических ошибок, исправить ошибки файловой структуры и восстановить утерянные блоки распределения. Тесты программы проверяют все — от таблицы разделов диска до состояния его физической поверхности. Для проверки и исправления ошибок диска: 1. Завершите работу всех прикладных программ. 2. Дважды щелкните на значке Мой компьютер на рабочем столе. 3. Щелкните правой кнопкой на значке диска, который вы хотите проверить. В появившемся контекстном меню выберите пункт Свойства. 4. Перейдите на вкладку Сервис, на которой расположены кнопки, позволяющие запустить различные сервисные программы. 5. Для запуска программы проверки диска щелкните на кнопке Проверить..., после чего появится диалоговое окно в котором вы можете выбрать параметры проверки диска. 6. Установите флажки на опции Автоматическое исправление ошибок файловой системы и Искать и пытаться исправить плохие сектора). 7. Затем запустите программу проверки, нажав кнопку Start (Пуск). Ход процесса проверки выбранного диска отображается при помощи индикатора, показывающего, какая доля пространства на диске уже обработана. Если вы проверяете жесткий диск, на котором расположены системные файлы Windows, процесс проверки произойдет только после перезагрузки системы. Кроме графического варианта программы ScanDisk в операционной системе Windows присутствует команда CHKDSK, которую можно 58 ОПЕРАЦИОННЫЕ СИСТЕМЫ И СРЕДЫ выполнить в режиме командной строки. По функциональным возможностям эта программа превосходит графический вариант, так как вы можете при помощи ключей в командой строке управлять различными параметрами проверки. Для проверки текущего диска и вывода статистики вы можете запустить программу CHKDSK без параметров. Если вы выполните эту команду с ключом /F, то CHKDSK преобразует утерянные блоки распределения в файлы с расширением FILEOOO*.CHK, которые можно просмотреть или удалить. После выполнения программы производится вывод статистики: общее количество байт на диске, количество каталогов и байт в них, количество файлов пользователя и байт в них, количество свободных байт, размер кластера, количество кластеров на диске. Полным синтаксисом команды является выражение: CHKDSK [диск:][[путь]имя_файла] [/F] [/V] [/R] [/X] [/I] [L[:размер]]. Параметры команды CHKDSK. [диск:][путь] - Проверяемые диск и каталог или точка монтирования. [Имя_файла] - Файлы, для которых проверяется наличие фрагментации (только для FAT). /F - Исправление ошибок на диске. /V - Вывод полного пути и имени для каждого из файлов на дисках FAT/FAT32. /R - Определяет сбойные секторы диска и восстанавливает текстовую информацию (используется вместе с ключом /F). /L:размер - Изменяет размер log-файла на определенное число килобайт (только для NTFS). Если размер не определен, отображает текущий размер. /X - В случае необходимости, выполняет демонтирование раздела перед началом проверки (только для NTFS). Все открытые файлы на смонтированном устройстве будут затем недопустимы (используется вместе с ключом /F). /I - Пропуск проверки индексирования (только для NTFS). Задание 1. Запустите проверку диска в графическом режиме. 2. Запустите CHKDSK с ключом /V 59 ОПЕРАЦИОННЫЕ СИСТЕМЫ И СРЕДЫ Дефрагментирование диска - программа Microsoft Disk Defragmentator Дефрагментация диска - служебное приложение, предназначенное для повышения эффективности работы жесткого диска путем устранения фрагментированности файловой структуры. Наименьшей единицей хранения данных на диске является кластер. Если свободного места на диске достаточно, то файлы записываются так, что кластеры, в которые происходит запись, располагаются последовательно. Обращения к файлу происходят достаточно быстро. Если диск заполнен до отказа, запись на него возможна только после освобождения некоторого количества кластеров путем удаления файлов. При этом свободные области на диске не образуют одну большую непрерывную область. При попытке записать длинный файл на диск, имеющий прерывистую структуру свободных областей, файл делится на фрагменты, которые записываются туда, где для них нашлось место. Длительная работа с заполненным жестким диском приводит к постепенному увеличению фрагментированности файлов и значительному замедлению работы. Приложение Дефрагментация диска выполняет перекомпоновку файлов таким образом, что длинные файлы собираются из коротких фрагментов. В результате доступ к файлам заметно упрощается и эффективность работы компьютера возрастает. Задание 1. Проведите дефрагментацию диска C: Индексация дисков - Microsoft Index Service В операционной системе Windows 2000 для ускорения поиска применяется поисковая машина Microsoft Index Service. Microsoft Index Service является мощной системой индексирования и поиска текстовой информации практически всех типов. Microsoft Index Service отслеживает последние изменения файлов и автоматически регистрирует появление на компьютере новых документов и 60 ОПЕРАЦИОННЫЕ СИСТЕМЫ И СРЕДЫ обновление уже существующих индексных файлов. Microsoft Index Service интегрирован с системой защиты Windows 2000, что позволяет разграничить доступ при осуществлении поиска. Microsoft Index Service осуществляет восстановление после сбоев, мониторинг производительности и протоколирование. Флажок Index drive for fast searching (Индексировать диск для быстрого поиска файлов), который расположен на вкладке General (Общие) диалогового окна свойств выбранного диска, позволяет выполнить индексацию выбранного дисковода. Для выполнения избранной индексации файлов или папок, нажмите правой кнопкой мыши на интересующем вас объекте и в появившемся контекстном меню выберите команду Properties (Свойства). Для сжатия объекта щелкните на кнопке Advanced (Дополнительно), которая позволяет просмотреть дополнительные атрибуты и установите флажок атрибута Index drive for fast searching (Добавить объект в индекс быстрого поиска файлов). Задание 1. Установите/отмените индексирование диска. Диагностика ошибок при помощи утилиты Dr. Watson (Доктор Ватсон) Утилита Dr.Watson (файл Drwtsn32.exe) является диагностическим инструментом, позволяющим сделать снимок состояния системы при каждом возникновении ошибки в прикладном приложении, перехватывает все сообщения об ошибках приложений и записывает их в файл отчета. Файл отчета Dr. Watson содержит следующие данные: • Информация о вызванной исключительной ситуации (ее номер и имя); • Системная информация (сетевое имя компьютера, имя пользователя, количество и тип процессоров и версия ОС); 61 ОПЕРАЦИОННЫЕ СИСТЕМЫ И СРЕДЫ • Список задач, выполняемых в момент возникновения ошибки, дамп состояния всех процессов, дампы регистров, название сбойной функции, таблица символов, ассемблерный листинг с указанием команды, в которой произошла ошибка, и дамп стека. Файл отчета Dr.Watson (DRWTSN32.LOG) по умолчанию располагается в каталоге \WINNT ROOT. Сведения, обнаруженные и сохраненные утилитой Dr. Watson, используются группами технической поддержки при устранении причин неполадок. Записи об ошибках, вызванных приложениями, также можно найти в файле отчета о работе программ, который можно просмотреть в слепке консоли ММС Event Viewer (Просмотр событий). Запуск утилиты Dr. Watson По умолчанию утилита Dr.Watson активируется автоматически, после запуска системы Windows. Утилита Dr. Watson выполняется в виде резидентного процесса и отсутствует в списке активных задач. Однако при возникновении ошибки в любом Win32-пpилoжeнии, утилита Dr. Watson появляется на экране и генерирует файл отчета. Конфигурирование утилиты Dr.Watson Для изменения настроек утилиты Dr. Watson следует запустить файл Drwtsn32.exe, который расположен в системном каталоге Windows \WINNT ROOT\SYSTEM32. После запуска этого файла появится окно утилиты Dr.Watson for Windows 2000. • В поле Log File Path (Каталог файла отчета) следует определить, в каком каталоге (по умолчанию \WINNT ROOT) будет располагаться файл отчета DRWTSN32.LOG. • В поле Crush Dump (Дамп сбоя) следует определить в каком каталоге (по умолчанию \WINNT ROOT) будет располагаться файл дампа сбоя приложений. • В поле Wave File (Звуковой файл) следует определить звуковой файл, который будет предупреждать пользователя в случае ошибки. • Поля Number of Instructions(Количество инструкций) и Number of Error To Save (Количество ошибок) определяют количество 62 ОПЕРАЦИОННЫЕ СИСТЕМЫ И СРЕДЫ инструкций и ошибок, которые будут в дальнейшем сохранены в файле отчета. • В разделе Options (Параметры) определяется, какие параметры будут записаны в файл отчета: • Dump Symbol Table (Дамп таблицы символов) — в файл отчета будет произведена запись дампа таблицы символов; • Dump All Thread Contexts (Дамп состояния всех процессов) — в файл отчета будет произведена запись дампа состояния всех процессов; • Append To Existing Log File(Добавление в файл отчета) — вместо замещения файла отчета будет произведено добавление в конец файла отчета записи о новой ошибке; • Visual Notification (Визуальное оповещение) — при возникновении ошибки производится отображение утилиты Dr. Watson с сообщением об ошибке. • Sound Notification (Звуковое оповещение) — возникновение ошибки будет сопровождено звуковым сигналом, который определен в поле Wave File (Звуковой файл). • Create Crush Dump File (Создать файл дампа сбоя) — разрешает создавать файл, в котором записывается дамп сбоя приложений при появлении ошибки. • Кнопки View (Просмотр) и Clear (Очистка) позволяют просматривать и производить очистку файла отчета (DRWTSN32.LOG). • В списке Application Errors (Ошибки приложений) отображаются все ошибки, которые присутствуют в файле отчета. Задание 1. Запустите утилиту Dr.Watson. Сменить каталог отчёта на папку «Мои документы». Установите визуальное оповещение. Контроль производительности с помощью программы Windows Task Manager (Диспетчер задач Windows) Чтобы запустить приложение Task Manager (Диспетчер задач), щелкните правой кнопкой на свободном пространстве панели задач и выберите в контекстном меню команду Task Manager (Диспетчер 63 ОПЕРАЦИОННЫЕ СИСТЕМЫ И СРЕДЫ задач). Кроме того, вы можете запустить Windows Task Manager, нажав комбинацию клавиш Ctrl+Alt+Del, и затем в появившейся панели щелкнув на кнопке Task Manager (Диспетчер задач). Будет произведен запуск приложения Task Manager. На вкладке Applications (Приложения) приведен список всех запущенных приложений, а также их состояния. Можно выбрать приложение и переключиться на него или завершить приложение, щелкнув на кнопке End Task (Завершить приложение). Кроме того, если вы щелкните правой кнопкой мыши на интересующем вас приложении, появится контекстное меню, в котором присутствуют различные команды. Команда Switch To (Переключится) позволяет произвести переключение в выбранное вами приложение. Команда Go To Process (Перейти к процессу) открывает вкладку Processes (Процессы) и выполняет переход к процессу, порожденному данным приложением. Вкладка Processes (Процессы) содержит список выполняющихся процессов. Эту вкладку можно использовать для просмотра выполняемых процессов и выявления процессов, доминирующих в использовании процессора и виртуальной памяти. Процессом (process) называется выполняемая программа или служба. По умолчанию на вкладке Processes (Процессы) для каждого процесса выводятся следующие сведения: • Image Name (Имя образа) — имя процесса; • PID (идентификатор процесса) — уникальное число, идентифицирующее процесс во время его выполнения. • CPU (Процессор) — время использования процессом процессора (в процентах); • CPU Time (CPU-время) — время (в секундах), в течение которого выполняется процесс; • Mem Usage (Память) — объем памяти (в килобайтах), используемой процессом. Для управления процессами вы можете использовать контекстное меню, которое появится на экране после нажатия правой кнопки мыши на выбранном вами процессе. Вы можете завершить выбранный вами процесс или даже все порожденные данным процессом нити при помощи команды End Process Tree (Завершить дерево процессов). 64 ОПЕРАЦИОННЫЕ СИСТЕМЫ И СРЕДЫ Задание 1. Запустите Диспетчер задач. 2. Запустите на выполнение несколько приложений (например, WORD, Paint и т.д.), изучите процессы, завершите процессы. Создание новой панели задач. Нажмите правой кнопкой на системную панель, выберите Панели инструментов, Создать. Создайте панель для любой папки. Задание 1. Создайте произвольную папку, поместив в неё несколько ярлыков. Создайте для этой папки панель инструментов, затем переместите панель на рабочий стол. Программа Windows Diagnostics Предоставляет большой объём данных о компьютере, операционной системе. Может пригодится при разрешении конфликтовресурсов или совместимости устройств. Пуск-Программы-Стандартные-Служебные-Сведения о системе Задание 1. Запустите и изучите сведения, предоставляемые Windows Diagnostics Контрольные вопросы 1. Как можно исправить ошибки файловой системы? 2. Как можно прервать процесс выполнения задания? 3. Для чего предназначена программа Dr.Watson? 4. Какие режимы работы программы сканирования диска вы знаете? 5. Что такое фрагментация диска и почему она возникает? 65 ОПЕРАЦИОННЫЕ СИСТЕМЫ И СРЕДЫ 6. Как устранить фрагментацию? 7. Какую информацию содержит файл DRWTSN32.LOG? Операционная система Windows 2000 Практическое занятие №4 Тема: ПРОГРАММА BACKUP – РЕЗЕРВНОЕ КОПИРОВАНИЕ Цель: Понять назначение и научиться использовать программу резервного копирования. Ход работы: 1. Изучите справку Windows по использованию программы архивации и получите ответы на следующие вопросы: a) Назначение резервного копирования b) Как запустить программу резервного копирования? c) В файл с каким расширением производится резервное копирование? d) Различия в архивировании томов FAT и NTFS. e) Как исключить архивирование определённых типов файлов? f) Как спланировать архивирование? g) Что такое диск ERD? h) Как произвести восстановление частично или полностью разрушенного жёсткого диска? Метод полного восстановления. i) Архивирование с помощью пакетных файлов 2. Создайте в своей папке (папка – N группы) папку «ПЗ-Архив». В дальнейшем все создаваемые папки создаются в папке «ПЗ-Архив». Создайте папку «Архив», а в ней – c помощью блокнота текстовый файл «Определения.txt», а с помощью Paint – файл «Рисунок.gif» c простейшим рисунком. 3. Занесите в файл «Определения.txt» ответы на вопросы a-i. 4. Создайте обычную копию файлов Определения.txt и Рисунок.gif с помощью программы backup. Имя архивного файла – Arch1. 5. Создайте папку «Восстановленные» и восстановите туда файлы из архива (! не в исходный каталог «Архив», а в каталог «Восстановленные») 66 ОПЕРАЦИОННЫЕ СИСТЕМЫ И СРЕДЫ 6. Создайте архив Arch2 из папок «Архив» и «Восстановленные», назначив ему расписание на сегодня, на 5 минут позже, чем текущее время, предварительно указать архиватору не архивировать файлы с расширение .txt. Дождаться автоматического создания архива по расписанию. 7. Создайте папку «Общий архив» и восстановите в него архив, созданный по расписанию. Убедитесь, что файлы с расширением .txt отсутствуют. 8. Создайте диск ERD (дискету взять у преподавателя). Создайте папку «Диск ERD» и скопируйте туда файлы с дискеты. Очистите дискету и верните преподавателю. 9. Предъявите преподавателю файл «Определения.txt», содержимое папки «ПЗ-Архив». Операционная система Windows 2000 Практическое занятие №5 Тема: УСТАНОВКА ОБОРУДОВАНИЯ, ПРИНТЕРА, ШРИФТОВ Цель: Научиться подключать оборудование, устанавливать новые шрифты в операционной системе Windows 2000. Ход работы: 1. Изучить теоретические положения и выполнить задания. 2. Составить краткий конспект по изученному материалу 3. Предъявить конспект и результаты выполнения заданий преподавателю. Теоретические положения Перед началом установки оборудования необходимо выключить и обесточить вычислительную систему. При необходимости отвинчивается и снимается защитный кожух системного блока. Выбранное устройство устанавливается в слот, соответствующий интерфейсу устройства, или, если устройство внешнее, подключается к порту, соответствующему интерфейсу устройства (COM1, COM2 или LPT). После этого вычислительная система включается и 67 ОПЕРАЦИОННЫЕ СИСТЕМЫ И СРЕДЫ выполняется процесс установки драйверов. Если устройства поддерживают интерфейс Plug&Play, программа установки драйверов инициализируется во время запуска операционной системы. Если же компоненты не удовлетворяют спецификации Plug&Play, следует использовать Мастер установки оборудования. (Панель управления \Установка оборудования). После установки драйвера нового оборудования есть необходимость перезагрузки компьютера, о чем операционная система предупредит при выходе из программы установки драйверов. Задания 1. Добавьте устройство 1.1. Войдите в Мастер установки оборудования (Панель управления \ Установка оборудования) 1.2. Внесите в конспект возможности, предлагаемые Мастером. 1.3. Добавьте модем: − Выберите Добавление нового устройства − Выберите из списка Модемы − Выберите модель модема 1.4. Откройте объект Система в окне Панель управления. На вкладке Устройства проконтролируйте наличие установленного устройства в пункте Модемы 2. Отключите (отсоедините устройство) − Войдите в Мастер установки оборудования − Удалите только что подключенный модем. После удаления драйвера устройства необходимо выключить вычислительную систему, обесточить ее, после чего выбранное устройство извлекается из слота, или, если устройство внешнее, отключается от порта (COM1, COM2 или LPT). 3. Установите принтер (Панель управления\Принтеры). − Добавьте локальный, затем сетевой принтер. − Добавьте в конспект информацию по установке принтеров. 4. Возьмите у преподавателя дискету и установите новые шрифты (Панель управления \ Шрифты). Внесите в конспект информацию по установке шрифтов. 68 ОПЕРАЦИОННЫЕ СИСТЕМЫ И СРЕДЫ 5. Создайте на рабочем столе папку «Моя папка». Создайте документ «Шрифты.doc» в MS Word. 6. В файле «Шрифты.doc» запишите названия версий ОС Windows 2000 новыми, только что установленными шрифтами. Операционная система Windows 2000 Практическое занятие №6 Тема: СЕРВИСНЫЕ ПРОГРАММЫ – ФАЙЛОВЫЕ ОБОЛОЧКИ, АРХИВАТОРЫ И АНТИВИРУСЫ Цель: Освоить приёмы работы в файловом менеджере FAR, с архиватором WinRAR и с антивирусной программой DrWEB. Ход работы: Файловый менеджер FAR 1. Установите FAR. 2. Вынесите ярлык FAR на панель задач для быстрого запуска. 3. Выполните основные приёмы работы с файлами и папками (в случае необходимость использовать справку – F1) 3.1. Выведите на левую и правую панель свой раздел диска 3.2. Управление панелями − убрать панели с экрана / вывести панели на экран; − поменять панели местами − убрать левую панель с экрана / вывести левую панель; − убрать правую панель с экрана / вывести правую панель; − сделать невидимым или снова видимым горизонтальное меню; 3.3. Вывод информации о файлах и каталогах − краткая (Brief) форма оглавления на левой (Left) панели; − полная (Full) форма оглавления на правой (Right) панели. − отсортировать левую панель по имени − отсортировать правую панель по расширению 3.4. Создайте папку FARПример в корневом каталоге своего диска 3.5. Скопируйте в папку FARПример любые 2 файла из папки «Мои документы» 69 ОПЕРАЦИОННЫЕ СИСТЕМЫ И СРЕДЫ 3.6. Удалите 1 только что скопированный файл 3.7. Оставшийся файл переименуйте в файл Пример Архиватор WinRAR 1. 2. 3. 4. 5. 6. Установите WinRAR. Вынесите ярлык WinRAR на панель задач для быстрого запуска Запустите WinRAR и внимательно изучите возможности. Создайте в папке «Мои документы» папку WinRARПример Скопируйте в неё 3 любых файла разного типа Заархивируйте все 3 файла в RAR архив − В архив «Обычный» обычным методом сжатия − В архив «Максимальный» максимальным методом сжатия 7. Заархивируйте все 3 файла в ZIP архив − В архив «Обычный» обычным методом сжатия − В архив «Максимальный» максимальным методом сжатия 8. Создайте самораспаковывающийся архив 9. Сравните размеры архивов 10. Создайте папку «Восстановленные» 11. Распакуйте туда файлы из архива «Обычный» 12. Удалите один из файлов из архива «Максимальный» Антивирусная программа DrWEB. 1. 2. 3. 4. 5. Установите DrWEB. Вынесите ярлык DrWEB на панель задач для быстрого запуска Запустите и изучите возможности работы программы Проверьте свой диск на наличие вирусов. Поработайте в различных режимах антивируса. Операционная система Windows 2000 Практическое занятие №7 Тема: СИСТЕМНЫЙ РЕЕСТР WINDOWS 2000 Цель: Изучить назначение реестра, структуру реестра, редакторы реестра, приёмы восстановления системы при повреждении реестра. 70 ОПЕРАЦИОННЫЕ СИСТЕМЫ И СРЕДЫ Ход работы: 1. Изучить теоретические положения, внести в конспект. 2. Выполнить практические задания. 3. Предъявить преподавателю краткий конспект, результат выполнения практических заданий. 4. Ответить на контрольные вопросы. Теоретические положения: 1. Открыть справку Windows 2000, найти информацию по реестру, занести в конспект информацию о том, что такое реестр. Внесение в реестр неправильных изменений может серьезно повредить систему. Необходимо, по крайней мере, заархивировать все ценные данные на компьютере, прежде чем вносить изменения в реестр. Реестр является важнейшим компонентом, от которого зависит работоспособность системы. Неумелое обращение с реестром может привести к краху операционной системы. 2. В справке Windows 2000 прочитать и законспектировать «Аварийное восстановление системы, загрузка которой невозможна» 3. Тем не менее, иногда возникает необходимость произвести изменения в реестре, например, для устранения конфликтов оборудования. Физически реестр состоит из нескольких файлов двоичного (нетекстового формата), которые хранятся в каталоге Winnt\System32\Config. Редакторы реестра позволяют просматривать и модифицировать реестр. Они не являются «услужливыми» программами, не распознают ошибки, не предупреждают о них пользователя, не имеют команды undo (отменить). Windows 2000 содержит две версии программы редактора реестра: Regedt (32-разрядная) и Regedit (16-разрядная). Корпорация Microsoft рекомендует использовать Regedit.exe как поисковый инструмент, а Regedt32.exe в случае редактирования. Реестр имеет иерархическую структуру, состоящую из 5 корневых ключей. • HKEY_CLASSES_ROOT – информация об ассоциациях файлов с приложениями, ярлыками, объектами 71 ОПЕРАЦИОННЫЕ СИСТЕМЫ И СРЕДЫ • HKEY_CURRENT_USER – информация настроек для зарегистрированного в системе пользователя • HKEY_LOCAL_MACHINE – информация об установленном аппаратном и программном обеспечении • HKEY_USERS – информация о конфигурациях пользовательских профилей, системных переменных среды, раскладке клавиатуры и т.д. • HKEY_CURRENT_CONFIG – текущая конфигурация программного и аппаратного обеспечения Задания Задание 1. Создайте диск ERD. Задание 2. Выполните экспорт реестра в текстовый файл на свой раздел диска. Для этого в меню редактора Regedit.exe выберите Registry (Реестр) - Export Registry File (Экспорт файла реестра). Имя файла – MYREG.REG. Задание 3. Вызовите редакторы Regedit и Regedt32 (Пуск\Выполнить). Сравните интерфейс. Закройте окна редакторов. Задание 4. Добавьте сообщение, отображаемое при регистрации пользователя в системе: 1. Вызовите редактор Regedit 2. Раскройте ключ реестра HKEY_LOCAL_MACHINE\SOFTWARE\Microsoft\WindowsNT \ CurrentVersion\WinLogon 3. Найдите параметр LegalNoticeCaption. Раскройте его и введите «Заголовок окна». Введённая фраза будет отображаться в заголовке информационного окна. 4. Найдите параметр LegalNoticeText. Раскройте его и введите «Вас приветствует администратор». 5. Закройте окно редактора. Перезагрузите систему, продемонстрируйте преподавателю результат вашей работы. 6. Проделайте шаги 1-5, очистив значения LegalNoticeCaption и LegalNoticeText. Задание 5. Измените значок мусорной корзины (пустой и заполненной): 1. Вызовите редактор Regedit 72 ОПЕРАЦИОННЫЕ СИСТЕМЫ И СРЕДЫ 2. Найдите ключ HKEY_CLASSES_USER \SOFTWARE \MICROSOFT\ WINDOWS \ CURRENTVERSIONEXPLORER \CLSID\645FF040-5081-101B-9F08-00AA002F954E. 3. Прямо под ним – ключ DefaultIcon. Откройте его. В правом окне элементы FULL и EMPTY. Номера 31 и 32 соответствуют пиктограммам. Замените их на 64 и 65 соответственно. 4. Создайте на рабочем столе новую папку и удалите её. Посмотрите, изменилась ли пиктограмма корзины 5. Продемонстрируйте преподавателю результат вашей работы. 6. Верните прежние пиктограммы для корзины. Задание 6. Удалите стрелки с ярлыков. 1. Создайте на рабочем столе 2 любых ярлыка. Убедитесь, что на ярлычках имеются маленькие стрелочки 2. Вызовите редактор реестра 3. Найдите ключ HKEY_CLASSES_ROOT\lnkfile 4. Запишите тип параметра IsShortcut (для дальнейшего восстановления), удалите этот параметр 5. Найдите ключ HKEY_CLASSES_ROOT\piffile 6. Удалите параметр IsShortcut. 7. Перезагрузите Windows. Убедитесь, что стрелочки у ярлычков отсутствуют 8. Продемонстрируйте преподавателю результат работы. 9. Верните прежние установки (параметры IsShortcut) Контрольные вопросы 1. 2. 3. 4. 5. 6. 7. Что такое реестр? Почему не рекомендуется изменять реестр самостоятельно? Сколько версий редактора реестра имеет Windows 2000? Что напоминает интерфейс Regedit.exe? Regedt32.exe? Какие корневые ключи имеет реестр? Как сохранить реестр перед редактированием? Как восстановить реестр? 73 ОПЕРАЦИОННЫЕ СИСТЕМЫ И СРЕДЫ ОПЕРАЦИОННАЯ СИСТЕМА WINDOWS XP Практическое занятие №1 Тема: ОСОБЕННОСТИ ОС WINDOWS XP Цель: Изучить отличия операционной системы Windows XP от операционной системы Windows 2000. Научиться использовать новые возможности. Ход работы: 1. Заведите новую учётную запись. Пользователь с правами администратора. Смените значок. 2. Установите шрифты с дискеты, взятой у преподавателя 3. В файле «Ответ.doc» записать названия версий ОС Windows XP и версий ОС Windows 2000, используя новые, только что установленные шрифты. 4. Посмотрите Стандартные программы, сравните со Стандартными программами Windows 2000. Какой пункт новый? Посмотрите в справочной системе описание этого пункта. Занесите в конспект название и назначение этого пункта. 5. Используя справочную систему, изучите средство «Восстановление системы» (общие сведения, точка восстановления). Занесите информацию в конспект. 6. Создайте точку восстановления и восстановите систему с созданной точки. 7. Какой архиватор интегрирован в систему? Ответ занесите в конспект. 8. Переключите меню кнопки Пуск на Классический. (В свойствах контекстного меню на Панели задач) 9. Диспетчер устройств. Здесь новая возможность – откат к старым драйверам. Воспользуйтесь этой возможностью для установки любого устройства (например, принтера или модема) 10. Откройте файл WordPad, затем файл Paint, затем опять файл WordPad. Какие изменения по сравнению с Windows 2000? Ответ занесите в конспект. Попробуйте открыть несколько (например, 10) файлов WordPad. При достаточно большом количестве открытых 74 ОПЕРАЦИОННЫЕ СИСТЕМЫ И СРЕДЫ файлов они группируются и «сворачиваются» в один значок на панели задач. Предъявите преподавателю: • Файл «Ответ» • Конспект 75 ОПЕРАЦИОННЫЕ СИСТЕМЫ И СРЕДЫ ОГЛАВЛЕНИЕ ОПЕРАЦИОННАЯ СИСТЕМА MS DOS............................................. 1 Занятие 1. Тема: Работа с каталогами .................................................. 1 Занятие 2. Тема: Работа с файлами....................................................... 7 Занятие 3. Тема: Команды ОС MS DOS. Перенаправление вводавывода.................................................................................................... 12 Занятие 4. Тема: Форматирование гибких и жестких дисков. Создание системых дисков.................................................................. 14 Занятие 5. Тема: Настройка конфигурации операционной системы. Пакетный файл ..................................................................................... 20 Занятие 6. Тема: Операционная оболочка Norton Commander ........ 25 Занятие 7.Тема: Операционная оболочка Norton Commander (продолжение) ...................................................................................... 34 Занятие 8.Тема: Архиваторы............................................................... 36 ОПЕРАЦИОННАЯ СИСТЕМА WINDOWS 98 ................................ 40 Занятие 1. Тема: Обслуживание дисков............................................. 40 Занятие 2. Тема: Лабораторная работа «Системный монитор»....... 47 ОПЕРАЦИОННАЯ СИСТЕМА WINDOWS 2000 ............................ 50 Занятие 1. Тема: Возможности Windows 2000. доступ и безопасность.. ....................................................................................... 50 Занятие 2. Тема: Командная строка.................................................... 55 Занятие 3. Тема: Обслуживание системы .......................................... 57 Занятие 4. Тема: Программа Bаckup – резервное копирование....... 66 Занятие 5. Тема: Установка оборудования, принтера, шрифтов ..... 67 Занятие 6. Тема: Сервисные программы – файлолвые оболочки, архиваторы и антивирусы ................................................................... 69 Занятие 7. Тема: Системный реестр Windows 2000 .......................... 70 ОПЕРАЦИОННАЯ СИСТЕМА WINDOWS XP ............................... 74 76 ОПЕРАЦИОННЫЕ СИСТЕМЫ И СРЕДЫ Занятие 1. Тема: Особенности ОС Windows XP................................ 74 77