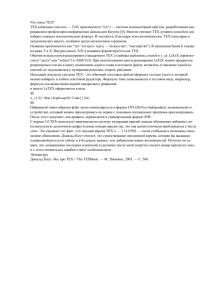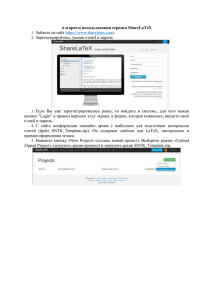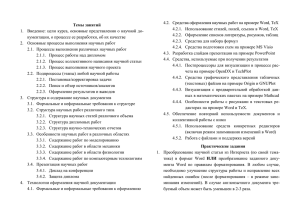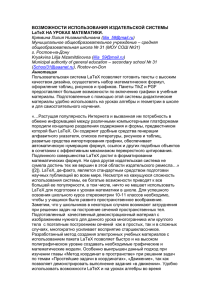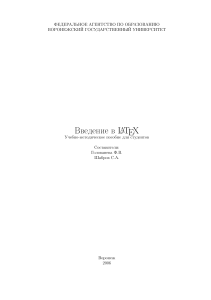ОФОРМЛЕНИЕ МАТЕРИАЛОВ КОНФЕРЕНЦИИ ПОДГОТОВКА К РАБОТЕ
реклама
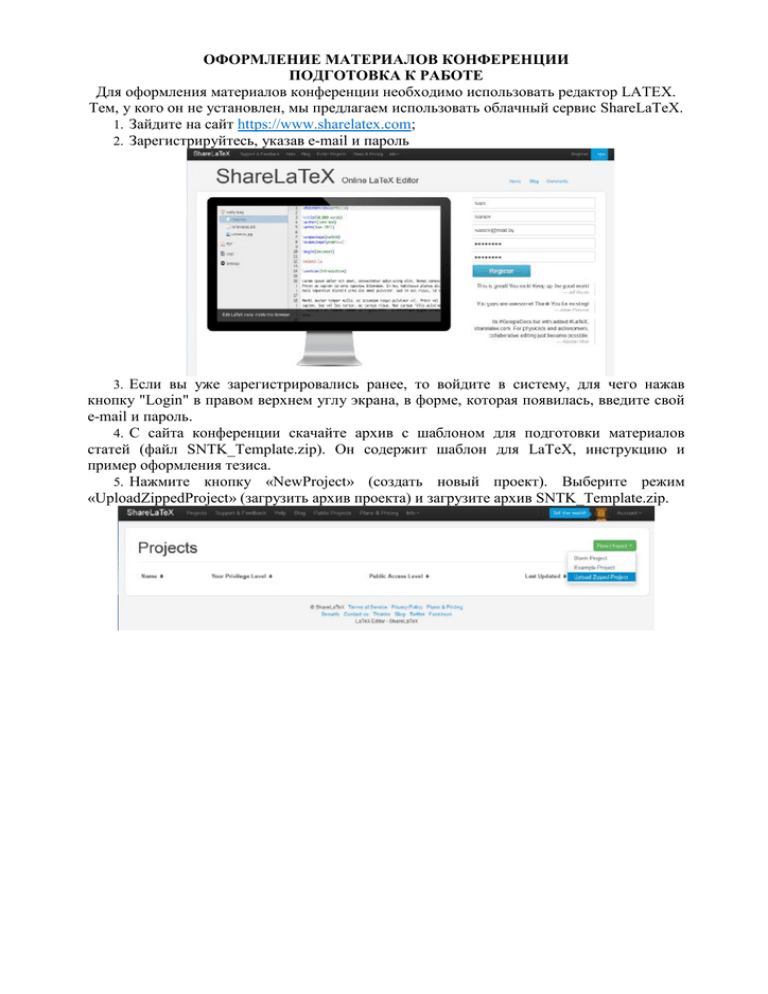
ОФОРМЛЕНИЕ МАТЕРИАЛОВ КОНФЕРЕНЦИИ
ПОДГОТОВКА К РАБОТЕ
Для оформления материалов конференции необходимо использовать редактор LATEX.
Тем, у кого он не установлен, мы предлагаем использовать облачный сервис ShareLaTeX.
1. Зайдите на сайт https://www.sharelatex.com;
2. Зарегистрируйтесь, указав e-mail и пароль
3. Если вы уже зарегистрировались ранее, то войдите в систему, для чего нажав
кнопку "Login" в правом верхнем углу экрана, в форме, которая появилась, введите свой
e-mail и пароль.
4. С сайта конференции скачайте архив с шаблоном для подготовки материалов
статей (файл SNTK_Template.zip). Он содержит шаблон для LaTeX, инструкцию и
пример оформления тезиса.
5. Нажмите кнопку «NewProject» (создать новый проект). Выберите режим
«UploadZippedProject» (загрузить архив проекта) и загрузите архив SNTK_Template.zip.
Пример вида окна проекта после загрузки архива:
6. Зайдите в настройки проекта (Пункт Settings на левой панели)
7. Присвойтепроектуимя (Settings -> Project Name). Можно сразу указать имя проекта
по требованиям подготовки материалов, под которым он будет отправляться в адрес
оргкомитета. Имя проекта, должно быть образовано из Фамилий и инициалов авторов
(все - латиницей), разделенных «подчеркиванием». К примеру, названием проекта может
быть - «PetrovSV_SokolovGT_ZajatzHH».
8. Укажитеосновнойфайлпроекта
(Settings
->RootDocument
->Instruction.tex).
Компилятор –pdfLaTeX
9. Файл conf_template.sty- стилевой файл, его НЕЛЬЗЯ изменять и не нужно где-то
подключать.
10. Вернитесь к документу с инструкцией-шаблоном по оформлению тезиса.
Проведите пробную компиляцию (нажав кнопку Recompile)
11. На этом процесс подготовки к работе завершен.
Обращаем Ваше внимание, чтодля примера использования большого числа вариантов
форматирования инструкция-шаблон по оформлению тезисов размещена на трёх
страницах.Ваши же тезисы не должны выходить за ограничение в ОДНУ
страницу!!!!
12. Изменив в настройках основной файл можете сгенерировать PDF для примера
тезиса (Example.tex)
ПОДГОТОВКА МАТЕРИАЛОВ ТЕЗИСОВ
1. Загрузите в проект графические файлы, форматов PDF, JPGили PNG (используя
кнопку «UploadFile» внизу-слева)
2. Выберите в проекте файл с расширением tex, внесите изменения в его содержание.
Проект сохраняется автоматически, специально его сохранять не нужно. Для удобства
можно
создать
новый
файл
с
таким
же
именем,
как
и
проект
(PetrovSV_SokolovGT_ZajatzHH.tex), скопировать в него содержимое файла
Instruction.tex и изменять его содержимое. Не забудьте указать этот файл в качестве
основного (Settings ->RootDocument ->PetrovSV_SokolovGT_ZajatzHH.tex)
3. Для проверки скомпилируйте проект, нажав кнопку Recompile.
4. Для сохранения проекта на Ваш компьютер в виде zip-архива используйте Settings
->DownloadProjectasZip.
5. Для сохранения статьи в виде PDF-документа - скомпилируйте его заново и
нажмите кнопку Download(может быть не видна, если очень узкое окно браузера).
6. Сохраните материалы (Tex-документ и PDF-документ) в файл с именем,
образованным из Фамилий и инициалов авторов (все - латиницей), разделенных
«подчеркиванием». Например, «PetrovSV_SokolovGT_ZajatzHH.xxx» (где xxx - pdf и tex).
Запакуйте эти два файла в одноименный архив (желательно zip), этот архив высылается в
адрес программного комитета.
7. Требования по оформлению и содержанию тезисов описаны в документе
Instruction.tex.
8. Особенно аккуратно просим отнестись к оформлению списка литературы.
Помните, что правильно оформленный список источников - признак зрелости научного
работника.
СТАТЬИ, ОФОРМЛЕННЫЕ С НАРУШЕНИЯМИ,
К УЧАСТИЮ В КОНФЕРЕНЦИИ НЕ ПРИНИМАЮТСЯ.
Краткие рекомендации по оформлению
1. Текст шаблона содержит комментарии (начинаются с символа %).
Обращайте на них внимание.
2. Запрещено изменять преамбулу (все, что выше строки «\begin
{document}») и другие служебные теги LATEX. При вводе текста не нужно задавать
шрифты, отступы и т.п. - все это сформируется автоматически.
3. Тест необходимо вводить с новой строки без пробелов (отступы сформируются
автоматически). Для начала нового абзаца необходимо между предыдущим и новым
абзацами пропустить пустую строку, если нужно разорвать строку(но не создавать абзац)
- в месте разрыва вставьте «\\».
4. Для «полужирного» начертания заключите текст в \textbf{полужирный}, для
«курсива» - в \textit{курсив}. Для выравнивания фрагмента по центру используйте
\begin{center} текст \end{center}.
5. Очень важно при наборе правильно использовать символы "дефис" ("минус") и
"короткое тире", которое набирается как два символа “минус” подряд. Например, в "ЖКполимер" используется "дефис". Два слова разделяются "коротким тире".
6. Согласно отечественным полиграфическим традициям в качестве основных
кавычек используются кавычки-ёлочки (<<>>), а кавычки-лапки второстепенны (““).
7. Перечни (списки)
7.1.
Для создания маркированного списка в нужном месте необходимо
вставить:
\List{% начало списка
%Далее каждая запись
отделяется тегом \items
\itemsназвание статьи заглавными буквами;
\items сведения об авторах.
}%
конец
списка
Путем копирования и вставки «\items» можно создать необходимое количество
элементов списка.
7.2.
Для создания нумерованного списка нужно вставить такую конструкцию:
\begin{enumerate}{%
начало
списка
%Далее
каждая
запись
отделяется тегом \item
\item
Название
статьи
заглавными буквами;
\item сведения об авторах.
\end{enumerate}%
конец
списка
Путем копирования и вставки «\item» (без «s» !!!) можно создать необходимое
количество элементов списка.
8. Рисунки
8.1.Между абзацами. Для вставки рисунка его сначала нужно загрузить в проект
(как описано выше), а затем в нужном месте вписать строку
\image{[width=5cm]{pict_01.jpg}
\caption{ROC-кривая для предложенного способа диагностики ДСУ}
}
Необходимо изменить значения параметров "[width = 5cm, height = 7cm]» -
ширина и высота рисунка соответственно в сантиметрах, «pict_01.jpg» - название файла
рисунка, и «ROC-кривая ...» - название рисунка, "Рис." с номером рисунка самому автору
писать не нужно.
8.2. Внутри абзаца. Чтобы разместить рисунок внутри абзаца вместо
\imageиспользуйте \imageLeft(рисунок будет расположен слева от текста) или
\imageRight (справа от текста)
9. Таблицы
Для вставки таблицы необходимо скопировать приведенный ниже фрагмент, в
котором нужно изменить номер и название таблицы (в конце точка не ставится).
Ширина колонок таблицы - на усмотрение авторов. Важно, чтобы размер
шрифта не изменялся, а начертание заголовков столбцов было «полужирным» - как в
примере шаблона.
Для создания формул и таблиц можно воспользоваться различными онлайнресурсами.
10. Формулы
Формулы редактируются с помощью специальных команд LaTeX. Пример:
$$
x_{i}^{-1} = 1+\left(\frac{1}{1-x^{2}}\right)^3.\eqno(1)
$$
Результат:
Формула создается с помощью символов «$$ ... $$» (или «$ ... $» - если формула
внутри строки). Для оформления статьи необходимо использовать нумерованные
формулы, для чего в конце формулы должна быть написана команда «\eqno ()», где в
скобках указан номер формулы.
Мы рекомендуем использовать для подготовки формул ресурс http://mathurl.com/.
11. Набор специальных символов
Как набирать специальные символы - смотрите на сайте http://truben.no/latex/table/
12. Список литературы
Список литературы должен быть оформлен в соответствии с требованиями
ГОСТ. Необходимо заменить данные, приведенные в шаблоне, Вашей информацией.
При оформлении списка используйте «короткое тире» (набирается как «--») и
«неразрывный пробел» (набирается как «~»), чтобы не отрывать инициалы авторов от
их фамилий, не переносить «–» в начало строки и т.п.
Для детального изучения LaTeX можно воспользоваться следующей литературой:
1. http://www.intuit.ru/xml/course/LaTeX.pdf
2. http://grammarware.net/text/syutkin/TextInLaTeX.pdf
3. http://grammarware.net/text/syutkin/GraphInLaTeX.pdf