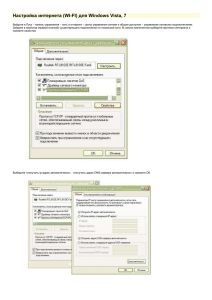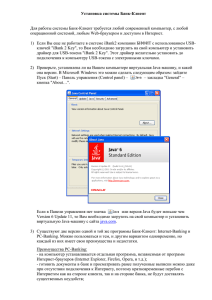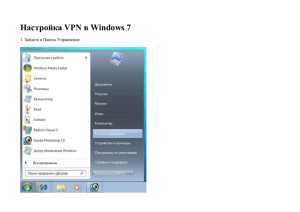Инструкция по установке системы дистанционного
реклама
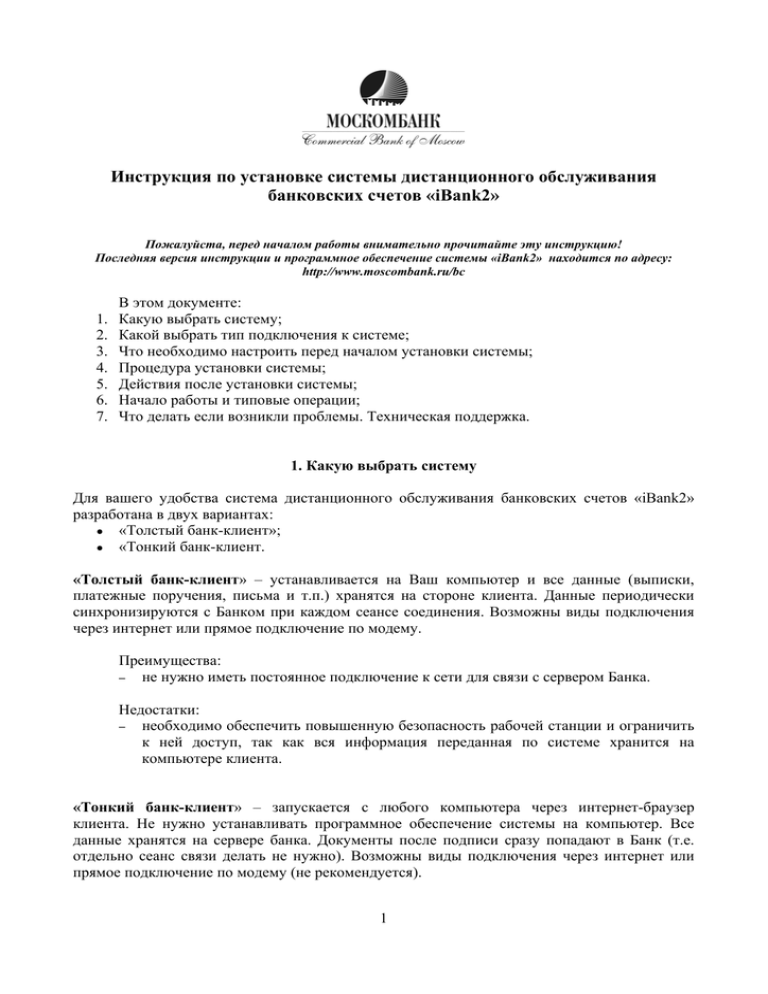
Инструкция по установке системы дистанционного обслуживания банковских счетов «iBank2» Пожалуйста, перед началом работы внимательно прочитайте эту инструкцию! Последняя версия инструкции и программное обеспечение системы «iBank2» находится по адресу: http://www.moscombank.ru/bc 1. 2. 3. 4. 5. 6. 7. В этом документе: Какую выбрать систему; Какой выбрать тип подключения к системе; Что необходимо настроить перед началом установки системы; Процедура установки системы; Действия после установки системы; Начало работы и типовые операции; Что делать если возникли проблемы. Техническая поддержка. 1. Какую выбрать систему Для вашего удобства система дистанционного обслуживания банковских счетов «iBank2» разработана в двух вариантах: ● «Толстый банк-клиент»; ● «Тонкий банк-клиент. «Толстый банк-клиент» – устанавливается на Ваш компьютер и все данные (выписки, платежные поручения, письма и т.п.) хранятся на стороне клиента. Данные периодически синхронизируются с Банком при каждом сеансе соединения. Возможны виды подключения через интернет или прямое подключение по модему. Преимущества: – не нужно иметь постоянное подключение к сети для связи с сервером Банка. Недостатки: – необходимо обеспечить повышенную безопасность рабочей станции и ограничить к ней доступ, так как вся информация переданная по системе хранится на компьютере клиента. «Тонкий банк-клиент» – запускается с любого компьютера через интернет-браузер клиента. Не нужно устанавливать программное обеспечение системы на компьютер. Все данные хранятся на сервере банка. Документы после подписи сразу попадают в Банк (т.е. отдельно сеанс связи делать не нужно). Возможны виды подключения через интернет или прямое подключение по модему (не рекомендуется). 1 Преимущества: простая установка - не нужно устанавливать программное обеспечение системы; – повышенная безопасность – никакие данные не хранятся на Вашем компьютере; – надежность – данные не пропадут, если сломается Ваш компьютер; – мобильность – можно получить доступ к платежной системе с любого компьютера. – Недостатки: – необходимо иметь надежное подключение к сети Интернет; Возможности этих вариантов системы дистанционного обслуживания одинаковы: вы сможете отправлять и принимать любые виды платежных документов, выписок, писем; экспортировать и импортировать документы в 1С; печатать любые документы из системы и т.п. 2. Какой выбрать тип подключения к системе дистанционного обслуживания банковских счетов Для работы в системе «iBank2» необходимо иметь подключение к серверу Банка, для того чтобы передавать и принимать платежные документы, выписки и т.п. Вы можете использовать следующие удобные для Вас виды подключения: 1. Через сеть интернет: - выделенный канал; - модемное подключение через провайдера Интернет. 2. Прямой модемный доступ Преимущества подключения через интернет: ● надежность соединения; ● высокая скорость соединения; ● удобство доступа из любого места, где есть подключение к Интернет; ● возможность подключения через мобильную связь. Недостатки прямого модемного подключения: ● низкая надежность соединения; ● низкая скорость соединения; ● необходимость наличия телефонной линии (желательно прямого городского номера). Внимание! Прямое модемное подключение оплачивается отдельно в соответствии с тарифами банка и не входит в базовый комплект установки. Вы можете комбинировать оба вида подключения в зависимости от Ваших потребностей. 3. Что необходимо настроить перед началом установки системы банк-клиент 3.1. Для работы системы необходимо установить на компьютер интерпретатор Java (Ява) версии 1.5 или выше 2 Скорее всего, интерпретатор Java у Вас уже установлен – в этом случае перейдите к пункту 3.3 (пункт 3.2 пропустите). 3.2. Установка интерпретатора Java: – зайдите на сайт Банка по адресу www.moscombank.ru/Корпоративным клиентам/Дистанционное обслуживание банковских счетов/Настройки; – охраните пакет установки на ваш компьютер; – закройте Ваш итернет-браузер (обязательно все его запущенные копии); – запустите сохраненный пакет установки и выполните инструкции установщика; Последнюю версию Java вы также можете скачать с сайта разработчика по адресу http://www.java.com/getjava. 3.3. Для возможности подписи и шифрования для «тонкого банк-клиента» необходимо установить программные модули (библиотеки) криптографии. Для «тонкого банк-клиента»: – зайдите на сайт Банка по адресу www.moscombank.ru/Корпоративным клиентам/Дистанционное обслуживание банковских счетов/Настройки; – сохраните пакет установки на Ваш компьютер; – запустите сохраненный пакет установки и выполните инструкции установщика. Для «толстого банк-клиента»: установка криптобиблиотек не требуется, они входят в комплект установки самой системы “iBank2”. 4. Процедура установки системы 4.1. Предварительная регистрация: ● зайдите на сайт банка по адресу http://www.moscombank.ru и нажмите на баннер «Банк-Клиент» «Вход», запустится система “iBank2”; ● выберите «Предварительная регистрация юридических лиц»; ● подтвердите использование сертификата сайта; ● дождитесь загрузки и запуска регистратора (5-60 сек.); ● выполните пошаговые инструкции регистратора; ● Внимание! Обязательно старайтесь правильно заполнить все поля регистрационных данных. Если данные будут не верны, то регистрацию нужно будет повторить снова; ● распечатайте «Сертификат открытого ключа» в двух экземплярах и доставьте его в Юридический или Операционный отдел Банка; ● сделайте резервную копию вашего ключа. 4.2. Установка «тонкого банк-клиента»: ● зайдите на сайт банка по адресу http://www.moscombank.ru и нажмите на баннер «Банк-Клиент» «Вход», запустится система “iBank2”; ● выберите «Обслуживание юридических лиц»; ● подтвердите использование сертификата сайта; ● дождитесь загрузки и запуска системы (700 Кб, 1-5 мин.); ● выберите файл ключа, укажите пароль ключа и нажмите «Войти»; 4.3. Установка «толстого банк-клиента»: ● зайдите на сайт банка по адресу http://www.moscombank.ru и нажмите на 3 ● ● ● ● баннер «Банк-Клиент» «Вход», запустится система “iBank2”; выберите «Клиентский дистрибутив: PC-Banking для юридических лиц»; подтвердите использование сертификата сайта; сохраните пакет установки на ваш компьютер (3,5 Мб); запустите сохраненный пакет установки и выполните инструкции установщика. 5. Действия после установки системы Обязательно сделайте резервную копию ключей ЭЦП. Файл с ключами должен храниться в недоступном для посторонних месте на рабочей станции, защищенной межсетевым экраном (firewall) и с установленным антивирусным программным обеспечением. В случае, если вы подключаетесь к серверу Банка с постоянным IP адресом (уточните у вашего технического специалиста), рекомендуется ограничить доступ только с этого адреса(ов). Для этого сообщите сотруднику отдела автоматизации банка ваш IP адрес. 6. Начало работы и типовые операции Для «толстого банк-клиента» необходимо делать синхронизацию (кнопка «Синхронизация») для получения новых данных (выписок, статусов документов, писем) и отправки платежных документов и писем в Банк. Для «тонкого банк-клиента» синхронизацию делать не нужно, данные всегда только новые. Получение выписки В левом вертикальном меню выберите «Выписки». Укажите счет и интервал дат. Нажмите «Получить». При двойном щелчке мыши на каждую строку выписки открывается платежный документ в полном формате, который можно просмотреть и распечатать. После отображения выписки можно экспортировать документы (напр. в 1С) или экспортировать всю выписку в виде списка. Формат экспорта данных указывается в меню «Настройки\Общие\Экспорт данных\Формат», например – 1С. Отправка писем В левом вертикальном меню выберите «Письма\Рабочие». Нажмите на верхней панели кнопку «Новый документ». Наберите тему и текст письма, при необходимости прикрепите вложение. Нажмите кнопку «Сохранить». Нажмите кнопку «Подписать». Отправка платежных документов В левом вертикальном меню выберите «Рублевые документы\Платежное поручение\Рабочие». Нажмите на верхней панели кнопку «Новый документ». Заполните реквизиты платежного поручения, используя справочники. Нажмите кнопку «Сохранить». Нажмите кнопку «Подписать». 4 Внимательно следите за статусами платежных поручений. Например, статус «Доставлен» означает что ваше платежное поручение принято Банком на обработку. Из меню «Рублевые документы\Платежное поручение» Вы можете сохранить отправленный документ в формате MS Word (RTF), распечатать реестр переданных платежей, распечатать платежное поручение с отметкой Банка. Для более подробного изучения системы обратитесь к справочному руководству по программе или к специалистам Отдела автоматизации Банка. 8. Что делать если возникли проблемы. Техническая поддержка. Если у вас возникли вопросы или проблемы при работе с системой, обратитесь к сотрудникам Отдела автоматизации ОАО «МОСКОМБАНК» по телефону: 495 246-8811 (с 13 августа 2007 г. – 495 609-19-19) или по почте системы «iBank2». По вопросам оформления документов и заявок на дистанционное обслуживание банковских счетов, обработки платежных документов и писем, отправленных по системе «iBank2», а также контролю остатка на счетах обращайтесь к Вашему операционисту. 5