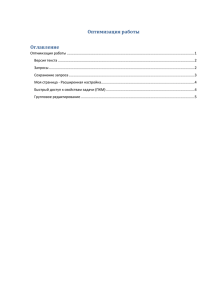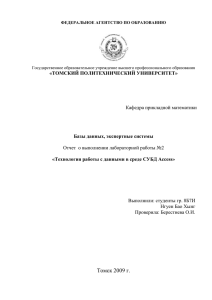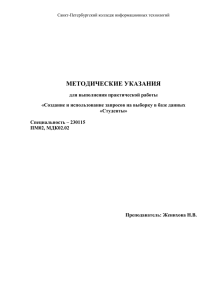Г.Е.Рожкова - Метод пособие "Запросы в Access"
реклама
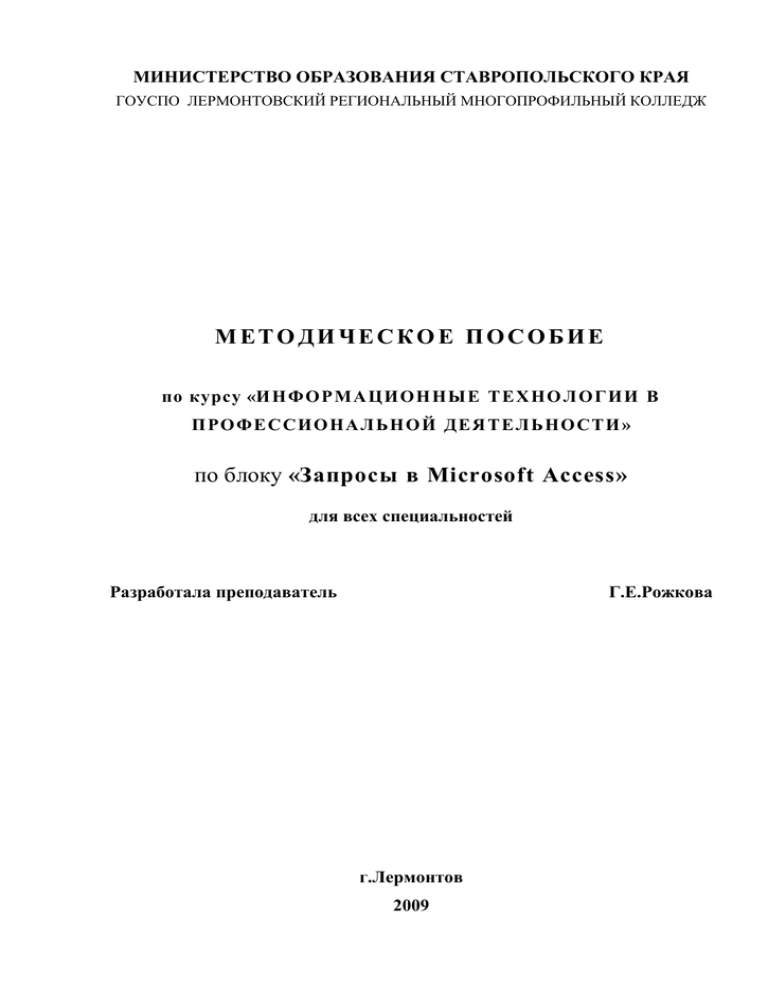
МИНИСТЕРСТВО ОБРАЗОВАНИЯ СТАВРОПОЛЬСКОГО КРАЯ ГОУСПО ЛЕРМОНТОВСКИЙ РЕГИОНАЛЬНЫЙ МНОГОПРОФИЛЬНЫЙ КОЛЛЕДЖ МЕТОДИЧЕСКОЕ ПОСОБИЕ по курсу «И Н ФО Р МА Ц И О Н Н Ы Е Т Е Х Н О Л О Г И И В П РО ФЕ С СИ О Н А Л ЬН О Й ДЕ Я Т Е ЛЬ Н О СТ И » по блоку «Запросы в Microsoft Access» для всех специальностей Разработала преподаватель Г.Е.Рожкова г.Лермонтов 2009 Рожкова Г.Е. Запросы в Microsoft Access 2 ПОЯСНИТЕЛЬНАЯ ЗАПИСКА Методическое пособие по дисциплине «Информационные технологии в профессиональной деятельности» разработано в соответствии с государственными требованиями к минимуму содержания и уровню подготовки выпускников для всех специальностей среднего профессионального образования. В курсе «Информационные технологии в профессиональной деятельности» студенты изучают основы современной информационной технологии на базе компьютеров типа IBM PC и объектно-ориентированной среды Windows корпорации Microsoft . Цель настоящего методического пособия – помочь учащимся освоить работу с системой управления базами данных Microsoft Access Пособие содержит теоретический материал, необходимый для практической работы: основные понятия и термины баз данных, способы создания запросов практические различных задания по типов, способы созданию запросов распечатки для запросов; самостоятельного выполнения их на компьютере; приложение с описанием – в качестве помощи – технологии выполнения самостоятельных заданий. Текст снабжен многочисленными иллюстрациями, помогающими лучшему усвоению излагаемого материала. Использование данного пособия позволяет каждому студенту работать и осваивать материал с оптимальной для себя скоростью, учит работать с учебной литературой. Рожкова Г.Е. Запросы в Microsoft Access 3 СОДЕРЖАНИЕ Введение 3 1. Базы данных – некоторые понятия и термины 4 2. Понятие запроса, хранение запроса в базе данных 6 3. Запрос-выборка 7 3.1. Создание запроса по одному условию 7 3.2. Выбор записей по нескольким условиям 15 3.3. Создание запроса по нескольким таблицам 19 4. Вычисляемые поля в запросе 22 5. Запрос с параметрами 25 6. Запрос с использованием групповых операций 27 7. Печать запросов 30 Заключение 31 Приложение 32 Список литературы 37 Рожкова Г.Е. Запросы в Microsoft Access 4 ВВЕДЕНИЕ В современном мире специалисту любого профиля необходимо уметь работать с информацией, используя компьютер. При работе с большим количеством информации, организованной в базы данных, часто возникает необходимость делать различные выборки по определенным критериям, группировки, подсчеты, вычисления. Например, из всего списка студентов выбрать данные о юношах года рождения от 1988 до 1989. Или подсчитать, сколько учащихся проживает в разных населенных пунктах. Или, зная цены и количество товаров, вычислить их стоимость и т.д. При работе с системой управления базами данных (СУБД) Microsoft Access все подобные действия удобно выполнять с помощью так называемых запросов. Именно поэтому Стандартом РФ для специальности «Оператор ЭВМ» предусмотрено изучение баз данных и, в частности, запросов в Microsoft Access. Цель настоящего методического пособия – помочь учащимся освоить работу с запросами в Microsoft Access. В данном пособии сформулированы основные понятия и термины баз данных, описаны способы создания запросов некоторых типов, способы распечатки запросов, даны упражнения для самостоятельной работы по созданию запросов, а также в приложении дана технология их выполнения. Рожкова Г.Е. Запросы в Microsoft Access 5 1. БАЗЫ ДАННЫХ – НЕКОТОРЫЕ ПОНЯТИЯ И ТЕРМИНЫ База данных – это набор структурированных данных. Microsoft Access создает файл базы данных, имеющий расширение имени .mdb. В этот файл входят основные объекты Microsoft Access: таблицы, формы, запросы, отчеты, макросы и модули. Напомним некоторые характеристики некоторых основных объектов базы данных. Т а б л и ц а – это объект, предназначенный для хранения данных в виде записей (строк) и полей (столбцов). Обычно каждая таблица используется для хранения сведений по одному конкретному вопросу. Ф о р м а – объект Microsoft Access, предназначенный, в основном, для ввода данных. В форме можно разместить элементы управления, применяемые для ввода, изображения и изменения данных в полях таблиц, такие как раскрывающиеся списки, опции-флажки, селективные кнопки и т.д. З а п р о с – объект, позволяющий получить нужные данные из одной или нескольких таблиц. О т ч е т – объект Microsoft Access, предназначенный для печати данных. Таблица – это базовый, первичный объект Microsoft Access. Создание базы данных начинают с создания таблиц, остальные объекты являются производными и создаются на базе ранее подготовленных таблиц. В таблице сохраняют записи, содержащие сведения определенного типа, например, список клиентов или опись товаров. Составной частью таблицы являются поля. П о л е – это элемент таблицы, который содержит данные определенного рода, например, фамилию сотрудника. В режиме таблицы для представления поля используется столбец или ячейка, в этом случае имя поля является заголовком столбца таблицы. З а п и с ь – полный набор данных об определенном объекте. В режиме таблицы запись изображается как строка. Рожкова Г.Е. Запросы в Microsoft Access 6 С каждым объектом пользователь работает в отдельном окне, причем предусмотрено два режима работы: 1) о п е р а ти в н ый р е ж и м – в окне решаются задачи информационнопоисковой системы, т.е. можно просматривать, изменять, выбирать информацию; 2) р е ж и м к о н с тр у к то р а – здесь мы создаем или изменяем макет, структуру объекта. Каждый объект сохраняется отдельно командой Файл – Сохранить как. Кроме того, в файл базы данных входит еще один документ, имеющий собственное окно: С х е м а да н н ы х . В этом окне мы создаем, изменяем или разрываем связи между таблицами. Рожкова Г.Е. Запросы в Microsoft Access 7 2. ПОНЯТИЕ ЗАПРОСА, ХРАНЕНИЕ ЗАПРОСА В БАЗЕ ДАННЫХ Любой объект можно создавать либо вручную, либо с помощью Мастера. Запрос удобнее создавать вручную, в режиме Конструктора. Он создается на базе одной или нескольких готовых таблиц и (или) запросов. Запрос-выборка – это производная таблица, которая содержит те же структурные элементы, что и обычная таблица (столбцы-поля и строки), и формируется на основе фактических данных системы. При создании макета запроса необходимо в общем случае выполнить следующие базовые операции: 1) указать системе, какие поля и из каких таблиц требуется включить в запрос; 2) описать вычисляемые поля, т.е. поля, значения которых являются функциями существующих полей; 3) описать групповые операции над записями исходных таблиц (например, нужно объединить группы записей с одним и тем же кодом города и подсчитать количество записей по каждому коду); 4) указать условие отбора, т.е. сформулировать логическое выражение, которое позволит включить в выборку только записи, удовлетворяющие заданному условию. Запрос – это временная таблица. После закрытия в запросе хранятся не выбранные записи, а правило отбора записей. Рожкова Г.Е. Запросы в Microsoft Access 8 3. ЗАПРОС-ВЫБОРКА Для создания произвольного запроса используется универсальный язык структурированных запросов SQL (Structured Query Language). В операторе этого языка SELECT (Выбрать) можно описать все четыре базовые операции: какие поля и из каких таблиц выбрать, какие поля вычислить, как их сгруппировать (просуммировать, пересчитать, найти среднее арифметическое, минимальное и т.д.), по какому критерию включить записи в выборку. Существует также упрощенный механизм создания запроса, называемый QBE (Query By Example – Запрос по образцу). В режиме Конструктора открывается бланк QBE – заготовка запроса, и на этом бланке, пользуясь определенными соглашениями, пользователь выбирает поля, вводит выражения и т.п. На основании заполненного бланка программа сама создает соответствующий оператор SELECT и сама выполняет его. 3.1. Создание запроса по одному условию Идею создания запроса рассмотрим на следующем примере. Пусть имеется база данных с именем Студенты.mdb. Таблица с именем Сведения о студентах содержит основные сведения о студентах. Макет таблицы представлен на рис.1. Фрагмент таблицы – на рис.2. Рожкова Г.Е. Запросы в Microsoft Access 9 Рис.1 Рис.2 Рожкова Г.Е. Запросы в Microsoft Access 10 Из всего списка требуется выбрать только тех студентов, у которых год рождения – 1985; при этом вывести на экран столбцы – Номер, Фамилия, Имя, Год рождения. 1) В окне базы данных перейти на вкладку Запросы (см. рис.3). Рис.3 2) Щелкнуть двойным щелчком по кнопке Создание запроса в режиме конструктора (см. рис.4). Рис.4 Рожкова Г.Е. Запросы в Microsoft Access 11 3) На экране появляется окно документа Запрос на выборку в режиме конструктора и окно Добавление таблицы. (см. рис.5). Если окна Добавление таблицы нет, то выбрать команды меню Запрос / Отобразить таблицу. Рис.5 4) Выбрать исходную таблицу для запроса (см. рис.5), в нашем случае – Сведения о студентах. Закрыть окно Добавление таблицы. В результате в верхней части окна запроса отобразилась выбранная таблица с указанием имен всех полей. В нижней – бланк QBE, который представляет собой макет некоей таблицы (см. рис.5). 5) В строке Поле: указываются имена столбцов (полей) создаваемого запроса. Это можно сделать разными способами: либо двойным щелчком по имени нужного поля в таблице в верхней части окна (см. рис.6); Рожкова Г.Е. Запросы в Microsoft Access 12 либо перетащить в ячейку Поле: методом Drag-and-Drop из таблицы в верхней части окна; либо выбрать из раскрывающегося списка, щелкнув мышью в ячейке Поле: бланка QBE (см. рис.6). Рис.6 В столбцы запроса мы поместили Номер, Фамилия, Имя, Год рождения. В ячейке Имя таблицы: появляется имя таблицы, которая содержит выбранное поле, в нашем случае – Сведения о студентах. Если запрос создается из нескольких таблиц, то выбрать имя таблицы можно также из раскрывающегося списка, щелкнув мышью на бланке в ячейке Имя таблицы:. Если в бланке нет строки Имя таблицы:, то следует выполнить команды Вид / Имена таблиц. 6) В строке Условие отбора задаем критерий выбора: в поле Год рождения вводим число 1985. Это означает, что в запрос из таблицы будут выбраны только записи, удовлетворяющие указанному условию (см. рис.6). В качестве условия отбора могут быть заданы операции сравнения с использованием знаков: больше >, Рожкова Г.Е. Запросы в Microsoft Access 13 меньше < больше или равно >= меньше или равно <= не равно <> Знак равенства не вводится, достаточно просто ввести значение, как было показано в данном пункте. 7) Сохраним запрос с именем Год рожд-1985 в базе данных Студенты,, выполнив для этого команды Файл / Сохранить как. Имя запроса вводим в текстовое поле Сохранение объекта Запрос в:. Для просмотра выбранных записей перейдем в режим таблицы (см. рис.7). Рис.7 8) Как уже говорилось, на основании заполненного бланка программа сама создает соответствующий оператор SELECT на языке SQL. Для того, чтобы увидеть этот оператор, надо выполнить команду Вид / Режим SQL. Наш запрос на языке SQL представлен на рис.8. Рис.8 Рожкова Г.Е. Запросы в Microsoft Access 14 Именно в таком виде запрос хранится в базе данных после своего закрытия. А при каждом переходе в режим таблицы и при каждом открытии запроса в режиме таблицы в него выбираются конкретные записи из таблиц базы, удовлетворяющие условию, описанному в операторе SELECT. 9) Если какое-либо из выбранных полей (например, Год рождения) не требуется отображать в режиме таблицы, то в режиме конструктора для данного поля в строке Вывод на экран надо снять флажок (см. рис.6). В этом случае поле по-прежнему участвует в создании запроса (именно по этому полю задано условие отбора), но в таблице оно не отображается (см. рис.9). Рис.9 10) Запрос можно упорядочить по возрастанию или убыванию значений любого поля, например, по возрастанию поля Фамилия. Для этого на бланке в строке Сортировка в нужном поле выбрать направление сортировки (см. рис.10). Рис.10 Рожкова Г.Е. Запросы в Microsoft Access 15 Отсортированный запрос в режиме таблицы показан на рис.11. Рис.11 Упражнение 1 Выбрать из таблицы Сведения о студентах всех студентов второго курса, отсортировать по специальности (в алфавитном порядке), поле Курс на экран не выводить (вывести Номер, Фамилия, Имя, Отчество, Специальность). Упражнение 2 Выбрать из таблицы Сведения о студентах всех с именем Анна, отсортировать по курсу (в порядке убывания), вывести Фамилия, Имя, Курс. Замечание: тип данных в поле Имя – текстовый, однако, в ячейку Условие отбора значение Анна вводится без кавычек, при выходе из этой ячейки (клавишей Enter или другим способом) программа сама редактирует значение и заключает его в кавычки. Упражнение 3 Выбрать из таблицы Сведения о студентах всех студентов, живущих в Пятигорске, отсортировать по фамилии (в алфавитном порядке), вывести столбцы Фамилия, Имя, Отчество, Курс, Специальность. Замечание: т.к. значения в поле Адрес могут быть введены по-разному, например, г.Пятигорск, Пятигорск, гор.Пятигорск,ул.Калинина,17 и т.д. (см. рис.2), то, чтобы все эти записи были выбраны, при задании условия Рожкова Г.Е. Запросы в Microsoft Access 16 отбора удобно воспользоваться символом шаблона *, т.е.в качестве условия отбора ввести значение *Пятигорск*. При выходе из ячейки программа редактирует его и в результате получается Like "*Пятигорск*" (см. рис.12). Рис.12 Упражнение 4 Выбрать из таблицы Сведения о студентах всех, кроме первокурсников. Отсортировать по возрастанию номера курса, вывести столбцы Фамилия, Имя, Курс. 3.2. Выбор записей по нескольким условиям Для выбора записей по нескольким условиям в условии отбора используются логические операторы: AND (логическое И) и OR (логическое ИЛИ). Как работают логические операторы? Если требуется задать одновременное выполнение двух или более условий, то эти условия должны соединяться оператором AND; если же требуется выполнение хотя бы одного из двух или более условий, то эти условия должны соединяться оператором OR. В Microsoft Access приняты следующие соглашения. 1) Условные выражения, набранные в разных полях строки Условие отбора, по умолчанию соединяются между собой оператором AND. Например, для выбора всех первокурсниц с именем Анна следует задать условие отбора, как показано на рис.13. Рожкова Г.Е. Запросы в Microsoft Access 17 Рис.13 На языке SQL это будет выглядеть следующим образом (см. рис.14): Рис.14 2) Условные выражения, введенные в разных строках, соединяются между собой оператором OR. Например, для выбора всех первокурсников, а кроме того, всех студентов по специальности ВТ (будут выбраны все первокурсники со всех специальностей, все студенты со специальности ВТ; в том числе, это могут быть и студенты первого курса специальности ВТ) следует задать условие отбора, как показано на рис.15. Рис.15 Это условие на языке SQL это примет вид: ([Сведения о студентах].Курс)=1 OR ([Сведения о студентах].Специальность)="ВТ" Рожкова Г.Е. Запросы в Microsoft Access 18 Другой пример: выбрать из списка всех студентов с именем Анна и Ирина. Для каждой конкретной записи таблицы в поле Имя может быть только какое-либо одно значение. Требуется выбрать только те записи (студентов), у которых в поле Имя значение либо равно Анна, либо равно Ирина. Зададим условие отбора, как показано на рис.16. Рис.16 Можно это же условие задать иначе: в ячейку Условие отбора в поле Имя ввести логическое выражение Анна OR Ирина (оператор OR с обеих сторон отделяется пробелами). После выхода из ячейки и редактирования программой условие в ячейке примет вид: "Анна" Or "Ирина" (текстовые значения взялись в кавычки). Упражнение 5 Выбрать из таблицы Сведения о студентах всех первокурсников, второкурсников и третьекурсников. Вывести столбцы Фамилия, Имя, Отчество, Курс. Упражнение 6 Выбрать из таблицы Сведения о студентах всех студентов, живущих в Пятигорске и в Лермонтове. Вывести столбцы Фамилия, Имя, Отчество, Курс, Адрес. Упражнение 7 Выбрать из таблицы Сведения о студентах всех первокурсников из Лермонтова. Вывести столбцы Фамилия, Имя, Отчество, Курс, Адрес. Упражнение 8 Выбрать из таблицы Сведения о студентах всех студентов Рожкова Г.Е. Запросы в Microsoft Access 1 2 3 с курсов 19 Пятигорске Лермонтове , живущих в Вывести столбцы Фамилия, Имя, Отчество, Курс, Адрес. Упражнение 9 Выбрать из таблицы Сведения о студентах всех студентов с курсов 1 2 3 с именами Татьяна Мария Виктор Пятигорске , живущих в Лермонтове Упражнение 10 Выбрать из таблицы Сведения о студентах всех учащихся первого курса, фамилии которых начинаются на букву «С», а имена – Мария и Наталья. Упражнение 11 Выбрать с первого курса всех учащихся, фамилии которых начинаются на букву «С», и кроме того, всех с именами Мария и Наталья (независимо от номера курса и от фамилии). Упражнение 12 Выбрать всех первокурсников, кроме того, всех Марий с фамилией на букву «С», кроме того, всех с именами Наталья. Упражнение 13 Выбрать из таблицы Сведения о студентах всех учащихся с курсов 3 4 5 , фамилии которых от Барановой до Соколовой включительно; Рожкова Г.Е. Запросы в Microsoft Access с курсов 20 1 , живущих в Кисловодске, года рождения с 1986 по 1988; 2 а также с 6-го курса, 1989-го года рождения. Упражнение 14 Выбрать всех первокурсников, умеющих работать на компьютере. Упражнение 15 Выбрать всех юношей года рождения от1986 до 1989. Упражнение 16 Выбрать всех учащихся с датой рождения 10 июня 1988 года. Упражнение 17 Выбрать всех учащихся, родившихся не раньше 10 июня 1988 года. 3.3. Создание запроса по нескольким таблицам Как говорилось ранее, запрос может быть создан на базе одной или нескольких готовых таблиц и (или) запросов. Рассмотрим пример создания запроса по двум таблицам: Сведения о студентах и Города, – содержащимся в базе данных Студенты. В таблице Города названия населенных пунктов закодированы числовыми кодами (см. рис.17). Рис.17 Рожкова Г.Е. Запросы в Microsoft Access 21 Требуется выбрать всех первокурсников, живущих в Железноводске и в Минеральных Водах; при этом в полученной таблице выводить на экран не адреса, не коды городов, а наименования городов. 1) В окне базы данных перейти на вкладку Запросы. 2) Нажать кнопку Создание запроса в режиме конструктора. 3) Выбрать исходные таблицы для запроса: Сведения о студентах и Города (выделить таблицы в окне Добавление таблицы и щелкнуть по кнопке Добавить). Закрыть окно Добавление таблицы. 4) Из таблицы Сведения о студентах выбрать поля Фамилия, Имя, Курс, Код города. Из таблицы Города выбрать поле Наименование города (см. рис.18). Рис.18 5) В столбце Курс задаем условие 1 OR 2 6) В качестве условия отбора в столбце Код города вводим выражение: 3 OR 5 , т.к. 3 – это код Железноводска, 5 – код Минеральных Вод. 7) Снимаем флажок вывода на экран для Кода города 8) Выбираем сортировку по возрастанию в столбце Фамилия (см. рис 18). 9) Переходим в режим таблицы (см. рис.19). Рожкова Г.Е. Запросы в Microsoft Access 22 Рис.19 Упражнение 18 Выбрать всех экономистов и специалистов по вычислительной технике, указав их фамилию, имя, курс; при этом в полученной таблице выводить на экран наименования профессий. Рожкова Г.Е. Запросы в Microsoft Access 23 4. ВЫЧИСЛЯЕМЫЕ ПОЛЯ В ЗАПРОСЕ В запросе можно описать вычисляемые поля, т.е. поля, значения которых являются функциями существующих полей. Рассмотрим следующий пример. Таблица Сведения о студентах содержит числовые поля Средний доход и Стипендия. Требуется в запросе вычислить для каждого студента общий доход, который получается суммированием среднего дохода и стипендии. 1) В окне базы данных перейти на вкладку Запросы. 2) Нажать кнопку Создание запроса в режиме конструктора. 3) Выбрать таблицу для запроса: Сведения о студентах (выделить таблицу в окне Добавление таблицы и щелкнуть по кнопке Добавить). Закрыть окно Добавление таблицы. 4) Из таблицы Сведения о студентах выбрать поля Номер, Фамилия. 5) В третьем столбце в строке Поле ввести следующую формулу: Общий доход: [Средний доход]+[Стипендия] 6) Бланк запроса будет выглядеть, как показано на рис.20. Рис.20 7) Текст Общий доход и будет именем вычисляемого поля. Рожкова Г.Е. Запросы в Microsoft Access 24 8) На рис.21 представлены фрагменты запроса в режиме таблицы и таблицы Сведения о студентах. Рис.21 9) Для вычисляемого поля можно изменить формат вывода числа, например, выбрать денежный формат. Для этого на бланке QBE ( в режиме таблицы) выделить вычисляемый столбец, щелкнуть по нему правой кнопкой мыши и из открывшегося контекстного меню выбрать команду Свойства. В открывшемся окне Свойства поля щелкнуть на строке Формат поля и из раскрывшегося списка выбрать нужный формат, в нашем случае – денежный (см. рис 22). Рис.22 10) При вводе формулы можно воспользоваться Построителем выражений (см. рис.23). Для этого щелкнуть по текущей ячейке правой Рожкова Г.Е. Запросы в Microsoft Access 25 кнопкой мыши и из открывшегося контекстного меню выбрать команду Построить. Рис.23 Упражнение 19 Создать запрос, в котором для каждого студента вычислить величину доплаты по следующему алгоритму: если сумма среднего дохода и стипендии не меньше 2500, то доплаты нет, в противном случае – доплата равна 1000. Рожкова Г.Е. Запросы в Microsoft Access 26 5. ЗАПРОС С ПАРАМЕТРАМИ Можно создать запрос, который будет осуществлять выборку записей при каждом открытии по-разному, в зависимости от вводимого пользователем параметра. Выберем в режиме конструктора из таблицы в запрос поля Фамилия и Имя. Но мы хотим, чтобы на экран выводился не весь список учащихся, а только список одного курса, избранного нами при открытии запроса. Для этого надо выполнить следующие действия. 1) Открыть запрос в режиме конструктора. 2) В качестве третьего столбца вставить поле Курс. 3) Можно погасить флажок выдачи этого столбца на экран (это не обязательно). 4) В строке Условие отбора в поле Курс ввести в квадратных скобках текст приглашения: [Введите номер курса] 5) Сохранить запрос. 6) При открытии этого запроса в режиме таблицы на экране появится диалоговое окно с указанным приглашением (см. рис.24). Рис.24 7) Надо ввести номер курса, например, 4 и нажать клавишу Enter или щелкнуть по кнопке OK. В запрос выберутся данные о студентах только указанного (четвертого) курса. Рожкова Г.Е. Запросы в Microsoft Access 27 Упражнение 20 Создать следующим запрос с вводимым параметрами, параметрам: осуществляющий выборку специальность и по хобби, отсортированный по возрастанию фамилии. В режиме таблицы он должен иметь вид (см. табл.1): Таблица 1 Фамилия Имя Хобби ... ... ... Рожкова Г.Е. Запросы в Microsoft Access 28 6. ЗАПРОС С ИСПОЛЬЗОВАНИЕМ ГРУППОВЫХ ОПЕРАЦИЙ В запросе можно выполнять групповые операции, т.е. объединять записи в группы. Группировка означает, что записи с одинаковым значением в каком-либо поле будут объединены в одну запись. Если требуется задать групповые операции, то необходимо в режиме конструктора включить флажок Групповые операции (в меню Вид). На бланке появляется строка Групповая операция:. После щелчка на любом поле этой строки появится список типов групповых операций: Группировка, Sum, Avg, Min, Max, Count и т.д. Рассмотрим пример. Создадим запрос, подсчитывающий количество учащихся на каждом курсе. 1)В окне базы данных перейти на вкладку Запросы. 2)Нажать кнопку Создание запроса в режиме конструктора. 3)Выбрать таблицу для запроса: Сведения о студентах (выделить таблицу в окне Добавление таблицы и щелкнуть по кнопке Добавить). Закрыть окно Добавление таблицы. 4)Из таблицы Сведения о студентах дважды выбрать поле Курс. 5)Из меню выбрать команды Вид / Групповые операции, в результате в бланке QBE появится строка Групповая операция: 6)Для первого столбца выбрать операцию Группировка, для второго столбца – операцию Count. Для этого щелкнуть в строке Групповая операция во втором столбце и из раскрывшегося списка выбрать Count (см. рис.25). 7)Перейти в режим таблицы. Вид полученного запроса показан на рис.26. 8)Для второго столбца можно вместо Count-Курс задать другую подпись, например, Количество студентов. Для этого выделить второй столбец, щелкнуть по нему правой кнопкой и из раскрывшегося меню выбрать опцию Свойства. (см. рис.27). Рожкова Г.Е. Запросы в Microsoft Access 29 Рис.25 Рис.26 Рис.27 В открывшемся окне Свойства полей на вкладке Общие в строке Подпись ввести текст Количество студентов. Закрыть Свойства полей. 9) Перейти в режим таблицы. Запрос примет вид (см. рис. 28): окно Рожкова Г.Е. Запросы в Microsoft Access 30 Рис.28 Упражнение 21 Создать запрос, подсчитывающий количество учащихся, имеющих разные увлечения. В режиме таблицы он должен иметь вид (см. табл.2): Таблица 2 Хобби Количество учащихся ... ... Рожкова Г.Е. Запросы в Microsoft Access 31 7. ПЕЧАТЬ ЗАПРОСОВ Запрос можно распечатать разными способами. Во-первых, используя меню Файл / Печать. Во-вторых, запрос можно опубликовать в MS Word, для чего выполнить команды Сервис / Связи с Office / Публикация в Microsoft Word Полученную таблицу можно при необходимости редактировать средствами Microsoft Word и затем распечатать, как документ Word. В-третьих, на основании запроса можно создать и затем распечатать отчет (один из объектов базы данных). Рожкова Г.Е. Запросы в Microsoft Access 32 ЗАКЛЮЧЕНИЕ Умение создавать запросы в Microsoft Access бывает полезно при работе в различных областях профессиональной деятельности. Настоящее методическое пособие призвано помочь начинающим пользователям освоить эту работу. В пособии приведены примеры использования в запросах данных различных типов, применения логических операторов для задания условия отбора, применение групповых операций, создания новых (вычисляемых) полей. Текст снабжен многочисленными лучшему усвоению излагаемого материала. иллюстрациями, помогающими Рожкова Г.Е. Запросы в Microsoft Access 33 ПРИЛОЖЕНИЕ Упражнение 1 1. В окне База данных выбрать вкладку Запросы. 2. Щелкнуть двойным щелчком по кнопке Создание запроса в режиме конструктора. 3. В окне Добавление таблицы выделить таблицу Сведения о студентах. Щелкнуть по кнопке Добавить. Закрыть окно Добавление таблицы. 4. Перетащить имя поля Номер из списка полей таблицы на бланк QBE запроса в первую клетку строки Поле. 5. Таким же образом перетащить в следующие ячейки строки Поле имена полей Фамилия, Имя, Отчество, Специальность, Курс. Вместо перетаскивания можно использовать двойной щелчок мыши по имени поля. 6. В строке Условие отбора: в столбце Курс ввести 2 7. В строке Вывод на экран: в столбце Курс снять «флажок ». 8. В строке Сортировка: в столбце Специальность щелкнуть по ячейке, из раскрывшегося списка выбрать по возрастанию. 9. Сохранить запрос с именем Второкурсники (команды Файл / Сохранить как). 10.Перейти в режим таблицы для просмотра выбранных записей. Упражнение 2 1. Выполнить пп 1-3 из Упражнения 1. 2. Перетащить имена полей Фамилия, Имя, Курс из списка полей таблицы на бланк QBE (см. Упражнение 1, п. 4). 3. В строке Условие отбора: в столбце Имя ввести Анна 4. В строке Сортировка: в столбце Курс щелкнуть по ячейке, из раскрывшегося списка выбрать по убыванию. Рожкова Г.Е. Запросы в Microsoft Access 34 5. Сохранить запрос с именем Анна (команды Файл / Сохранить как). 6. Перейти в режим таблицы для просмотра выбранных записей. Упражнение 3 1. Добавить таблицу Сведения о студентах. 2. Выбрать поля Фамилия, Имя, Отчество, Курс, Специальность, Адрес. 3. В строке Условие отбора: в столбце Адрес ввести *Пятигорск* 4. В строке Вывод на экран: в столбце Адрес снять «флажок ». 5. В строке Сортировка: в столбце Фамилия щелкнуть по ячейке, из раскрывшегося списка выбрать по возрастанию. Упражнение 4 1. Добавить таблицу Сведения о студентах. 2. Выбрать поля Фамилия, Имя, Курс. 3. В строке Условие отбора: в столбце Курс ввести <>1 4. В строке Сортировка: в столбце Курс щелкнуть по ячейке, из раскрывшегося списка выбрать по возрастанию. Упражнение 5 Условие отбора для поля Курс задать следующим образом (см. табл 3): Таблица 3 Поле: Курс Условие отбора: 1 или: 2 3 Можно иначе: в ячейке Условие отбора ввести 1 Or 2 Or 3. Рожкова Г.Е. Запросы в Microsoft Access 35 Упражнение 6 Условие отбора для поля Адрес задать следующим образом (см. табл 4): Таблица 4 Поле: Адрес Условие отбора: *Пятигорск* или: *Лермонтов* Можно иначе: в ячейке Условие отбора: ввести текст: *Пятигорск* OR *Лермонтов* После нажатия клавиши Enter текст в ячейке примет вид: Like "*Пятигорск*" Or Like "*Лермонтов*" Упражнение 7 Условие отбора задать следующим образом (см. табл 5): Таблица 5 Поле: Курс Адрес Условие отбора: 1 *Лермонтов* или: Упражнение 14 Данные в поле Владение ПК таблицы Сведения о студентах– логического типа, поэтому могут принимать значения Да или Нет. Условие отбора показано на рис.29 и имеет вид: ([Курс] =1 Or [Курс=2]) AND ([Владение ПК] =Yes) Рис.29 Рожкова Г.Е. Запросы в Microsoft Access 36 Упражнение 15 Условия отбора ввести в одной строке (см. табл.3). Таблица 3 Пол м Год рождения >=1986 And <1990 Можно для поля Год рождения условие задать иначе: >=1986 And <=1989 или >1985 And <1990 Упражнение 16 Данные в поле Дата рождения таблицы Сведения о студентах– имеют тип Дата/время, для них задан Краткий формат даты и маска ввода 00.00.0000 Условие отбора в поле Дата рождения имеет вид: 10.06.1988 После выхода из поля и редактирования программой условие примет вид: #10.06.1988# Упражнение 17 Условие отбора в поле Дата рождения имеет вид: >=10.06.1988 После выхода из поля и редактирования программой условие примет вид: >=#10.06.1988# Упражнение 18 10) Выбрать исходные таблицы для запроса: Сведения о студентах и Профессии (выделить таблицы в окне Добавление таблицы и щелкнуть по кнопке Добавить). Закрыть окно Добавление таблицы. 11) Из таблицы Сведения о студентах выбрать поля Фамилия, Имя, Курс, Код пофессии. Из таблицы Профессии выбрать поле Наименование профессии Рожкова Г.Е. Запросы в Microsoft Access 12) 37 В качестве условия отбора в столбце Код профессии вводим выражение: 5 OR 2 (см. рис.15). 13) Снимаем флажок вывода на экран для Кода профессии 14) Выбираем сортировку по возрастанию в столбце Код профессии. 15) Полученный запрос в режиме конструктора показан на рис.30. Рис.30 Упражнение 19 1) Выбрать таблицу для запроса: Сведения о студентах (выделить таблицу в окне Добавление таблицы и щелкнуть по кнопке Добавить). Закрыть окно Добавление таблицы. 2) Из таблицы Сведения о студентах выбрать поля Номер, Фамилия, Имя. 3) В четвертом столбце в строке Поле ввести текст (можно воспользоваться Построителем выражений. Для этого щелкнуть по текущей ячейке правой кнопкой мыши и из открывшегося контекстного меню выбрать команду Построить): Доплата: IIf(([Сведения о студентах]![Средний доход]+[Сведения о студентах]![Стипендия])>=2500;0;1000) В выражении использована логическая функция IIf( ). Рожкова Г.Е. Запросы в Microsoft Access 38 Упражнение 20 1) В режиме конструктора из таблицы Сведения о студентах выбрать поля Фамилия, Имя, Специальность, Хобби. 2) В строке Условие отбора в столбце Специальность вводим текст: [Введите специальность] 3) В строке Условие отбора в столбце Хобби вводим текст: [Введите название хобби] 4) В поле Специальность снимаем флажок вывода на экран. 5) Выбираем сортировку по возрастанию в столбце Фамилия. 6) Перейти в режим таблицы для просмотра записей. Упражнение 21 1)В окне базы данных перейти на вкладку Запросы. 2)Нажать кнопку Создание запроса в режиме конструктора. 3)Выбрать таблицу для запроса: Сведения о студентах (выделить таблицу в окне Добавление таблицы и щелкнуть по кнопке Добавить). Закрыть окно Добавление таблицы. 4)Из таблицы Сведения о студентах дважды выбрать поле Хобби. 5)Из меню выбрать команды Вид / Групповые операции, в результате в бланке QBE появится строка Групповая операция: 6) Для первого столбца выбрать операцию Группировка, для второго столбца – операцию Count. Для этого щелкнуть в строке Групповая операция во втором столбце и из раскрывшегося списка выбрать Count. 7) Выделить второй столбец, щелкнуть по нему правой кнопкой и из раскрывшегося меню выбрать опцию Свойства. 8) В открывшемся окне Свойства полей на вкладке Общие в строке Подпись ввести текст Количество учащихся. Свойства полей. 9)Перейти в режим таблицы для просмотра записей. Закрыть окно Рожкова Г.Е. Запросы в Microsoft Access 39 СПИСОК ЛИТЕРАТУРЫ 1. Стандарт РФ – федеральный компонент содержания профессионального цикла по специальностям 2. Ю. Шафрин. Информационные технологии. – М., ЛБЗ, 2001 3. О. Ефимова, В.Морозов, Ю. Шафрин. – Курс компьютерной технологии – М., ЛБЗ, 2000 4. Информатика. Под ред. Н.В. Макаровой. – М., Финансы и статистика, 2001