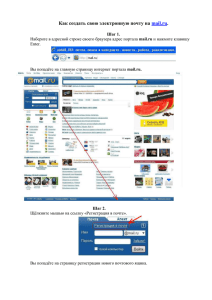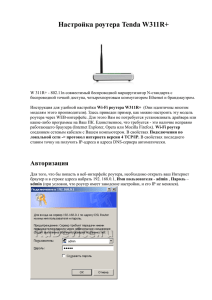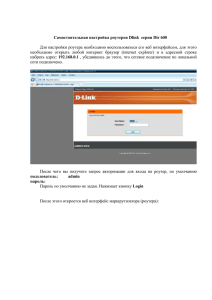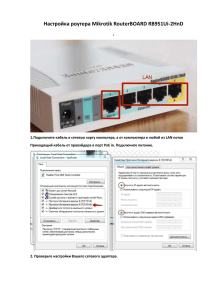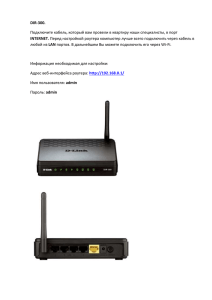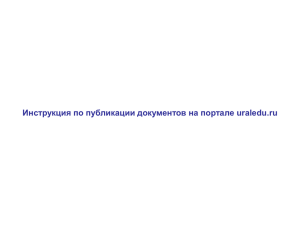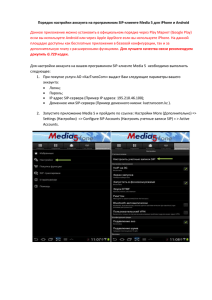Как включать компьютер?
advertisement
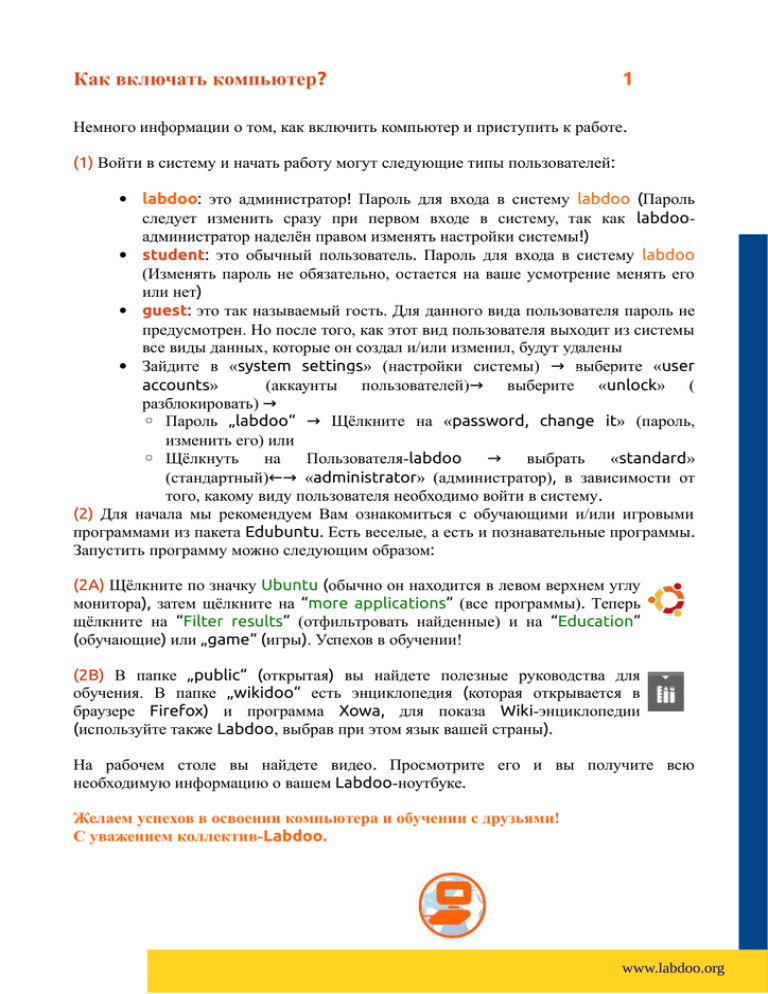
1 Как включать компьютер? Немного информации о том, как включить компьютер и приступить к работе. (1) Войти в систему и начать работу могут следующие типы пользователей: labdoo: это администратор! Пароль для входа в систему labdoo (Пароль следует изменить сразу при первом входе в систему, так как labdooадминистратор наделён правом изменять настройки системы!) student: это обычный пользователь. Пароль для входа в систему labdoo (Изменять пароль не обязательно, остается на ваше усмотрение менять его или нет) guest: это так называемый гость. Для данного вида пользователя пароль не предусмотрен. Но после того, как этот вид пользователя выходит из системы все виды данных, которые он создал и/или изменил, будут удалены Зайдите в «system settings» (настройки системы) → выберите «user accounts» (аккаунты пользователей)→ выберите «unlock» ( разблокировать) → ◦ Пароль „labdoo“ → Щёлкните на «password, change it» (пароль, изменить его) или ◦ Щёлкнуть на Пользователя-labdoo → выбрать «standard» (стандартный)←→ «administrator» (администратор), в зависимости от того, какому виду пользователя необходимо войти в систему. (2) Для начала мы рекомендуем Вам ознакомиться с обучающими и/или игровыми программами из пакета Edubuntu. Есть веселые, а есть и познавательные программы. Запустить программу можно следующим образом: at a time Building laboratories for edoocation one (2A) Щёлкните по значку Ubuntu (обычно он находится в левом верхнем углу монитора), затем щёлкните на “more applications” (все программы). Теперь щёлкните на “Filter results” (отфильтровать найденные) и на “Education” (обучающие) или „game“ (игры). Успехов в обучении! (2B) В папке „public“ (открытая) вы найдете полезные руководства для обучения. В папке „wikidoo“ есть энциклопедия (которая открывается в браузере Firefox) и программа Xowa, для показа Wiki-энциклопедии (используйте также Labdoo, выбрав при этом язык вашей страны). На рабочем столе вы найдете видео. Просмотрите его и вы получите всю необходимую информацию о вашем Labdoo-ноутбуке. Желаем успехов в освоении компьютера и обучении с друзьями! С уважением коллектив-Labdoo. www.labdoo.org 2 Как включать компьютер? Рабочий стол На ноутбуке Labdoo установлена операционная система Linux. Мы устанавливаем несколько вариантов «рабочих столов», которые вы можете выбирать сами в зависимости о того, сколько электроэнергии Вам необходимо для работы с компьютером. При входе в систему (Log-in) вы видите в правом верхнем углу в поле входа в систему иконку. Щёлкните по ней и вы увидите список «рабочих столов». (В зависимости от установленной операционной системы, возможно, что не все ниже перечисленные «рабочие столы» установлены на вашем компьютере ) Список возможных «рабочих столов», установленных на компьютере: Иконка Рабочий стол Ubuntu (Default) at a time Building laboratories for edoocation one Для работы необходимо больше электроэнергии Ubuntu 2 D (nur bis Ubuntu 12.04) ... Gnome Classic Gnome Calssic, no effects (2D) Для работы необходимо меньше электроэнергии ... LXDE (Lubuntu) Язык, настройки региона и настройки клавиатуры Иногда есть необходимость установить на ноутбуке один или несколько дополнительных языков. Для этого зайдите в «System Settings» (настройки системы) щёлкнув на следующий значок или на значок ubuntu, который обычно располагается в правом верхнем углу. Затем сделайте следующее: www.labdoo.org Как включать компьютер? 3 Щёлкните на Language Support (Поддержка языка). Если появится следующая надпись “Language support not completely installed” (компоненты для поддержки языка установлены не полностью), необходимо подтвердить нажатием на кнопку Yes/Да, после чего будут установлены необходимые компоненты. Затем появится следующее окно с надписями Install/Remove languages (Установить/Удалить языки) → выберите необходимый(ые) Вам язык(и) → затем нажмите Apply (применить)→ Apply System-wide (Применить для всей системы). После этого в списке языков должен появится установленный язык. Ubuntu использует установленные языки по принципу снизу-вверх. Это означает, что слово, которое не было переведено с помощью языка, расположенного первым в списке языков, будет автоматически переводится следующим языком, расположенным под номером 2 в списке языков, и т. д. a time Building laboratories for edoocation one at Выберите новый язык, щёлкните по нему левой кнопкой мышки. Удерживайте нажатую кнопку мышки и перетащите язык наверх (в самую верхнюю строчку. Затем отпустите мышку → Щёлкните на Apply System-wide (Применить для всей системы). Новый язык системы автоматически актуализируется после выхода из системы или её перезапуска. Настройски региона Вы также можете изменить настройки, связанные с вашим территориальным регионом. Например: форматы чисел, валютные единицы, дату и т. д. Для этого щёлкните на вкладку „Regional formats“ (региональные настройки) и выберите из списка появившихся стран необходимую страну → Щёлкните на Apply System-Wide (Применить для всей системы). www.labdoo.org Как включать компьютер? 4 Настройки клавиатуры Откройте «System Settings» (Настройки системы) → «Keyboard Layout» (Раскладка клавиатуры). После этого можно увидеть список установленных клавиатур. Иногда для работы бывает необходимо переключаться с одной клавиатуры на другую. Это возможно если на клавиатуру наклеить специальные наклейки необходимой раскладки. Также можно использовать следующие комбинации клавиш для установки раскладок клавиатур: + = добавить новую раскладку клавиатуры из списка - = удалить установленную раскладку клавиатуры △ = перенести раскладку клавиатуры вверх ▽ = перенести раскладку клавиатуры вниз Значок клавиатуры = показывает клавиатуру в виде графика Настройки = разные настройки (settings), например, комбинация клавищ для быстрого переключения между языками Также можно выбрать необходимую клавиатуру на рабочем столе: at a time Building laboratories for edoocation one www.labdoo.org