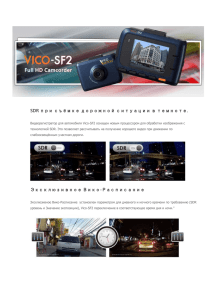цифровой видеорегистратор руководство пользователя
реклама

www.pinetron.ru ЦИФРОВОЙ ВИДЕОРЕГИСТРАТОР РУКОВОДСТВО ПОЛЬЗОВАТЕЛЯ 4/8/16-КАНАЛЬНАЯ МОДЕЛЬ ВЕРСИЯ XM4000 1.1 (A01) Благодарим Вас за приобретение нашего изделия. Перед использованием устройства покупатель должен внимательно изучить "Руководство пользователя" и сохранить его для дальнейшего использования. Руководство всегда должно быть под рукой. Перед установкой и подключением дополнительных камер слежения, мониторов, компьютеров и систем сигнализации других изготовителей следует внимательно изучить соответствующие инструкции. www.pinetron.ru 1 ЦИФРОВОЙ ВИДЕОРЕГИСТРАТОР PDR-XM4000 www.pinetron.ru ПРАВИЛА ТЕХНИКИ БЕЗОПАСНОСТИ ОСТОРОЖНО! ВО ИЗБЕЖАНИЕ ПОРАЖЕНИЯ ЭЛЕКТРИЧЕСКИМ ТОКОМ ЗАПРЕЩАЕТСЯ СНИМАТЬ ВЕРХНЮЮ (ЗАДНЮЮ) ПАНЕЛЬ КОРПУСА. ВНУТРЕННИЕ ЧАСТИ УСТРОЙСТВА НЕ ОБСЛУЖИВАЮТСЯ ПОЛЬЗОВАТЕЛЕМ. ДЛЯ ОБСЛУЖИВАНИЯ ОБРАЩАЙТЕСЬ В СЕРВИСНЫЙ ЦЕНТР. Данный символ в виде молнии, заключенной в треугольник, используется для предупреждения пользователя о наличии внутри корпуса устройства "опасно высокого напряжения", которое может вызвать поражение электрическим током. Данный символ в виде восклицательного знака, заключенного в треугольник, предназначен для предупреждения пользователя о наличии в прилагаемой документации важных указаний по эксплуатации и обслуживанию (ремонту) устройства. ВНИМАНИЕ! ВО ИЗБЕЖАНИЕ ПОЖАРА И/ИЛИ ПОРАЖЕНИЯ ЭЛЕКТРИЧЕСКИМ ТОКОМ МАШИНА НЕ ДОЛЖНА ПОВЕРГАТЬСЯ ВОЗДЕЙСТВИЮ АТМОСФЕРНЫХ ОСАДКОВ И ВЫСОКОЙ ВЛАЖНОСТИ. 2 ЦИФРОВОЙ ВИДЕОРЕГИСТРАТОР PDR-XM4000 www.pinetron.ru Содержание Предостережение! ....................................................................................... 6 ВНИМАНИЕ! ................................................................................................. 6 Осторожно! ................................................................................................. 7 Предотвращение отказов ............................................................................. 8 Правовая информация................................................................................. 8 Состав комплекта .................................................................................. 9 I. ОРГАНЫ УПРАВЛЕНИЯ ............................................................................... 10 2. Расположение разъёмов на задней панели ........................................... 13 3. Пульт дистанционного управления ......................................................... 15 4. Виртуальная клавиатура для управления с помощью мыши ............ 15 II. УСТАНОВКА И ПОДКЛЮЧЕНИЯ .................................................. 17 1. Камеры слежения, мониторы, микрофоны, датчики тревоги и шнур питания ............................................................................................................. 17 2. Требования к персональному компьютеру для сетевого подключения ................................................................................................... 18 III. СТРАНИЦА БЫСТРОГО СТАРТА ................................................ 19 IV. ВИДЕОНАБЛЮДЕНИЕ В РЕЖИМЕ РЕАЛЬНОГО ВРЕМЕНИ .... 21 1. Информация на экране .............................................................................. 21 2. Мультиэкранный и последовательный режимы отображения .......... 23 2.1. Настройка экрана (DISPLAY) ................................................................................... 23 2.2. Мультиэкранный и последовательный режимы отображения каналов ........... 23 3. Быстрые клавиши для мультиэкранного режима ................................. 24 3.1. Быстрое изменение мультиэкранного режима ..................................................... 24 3.2. Переключение экранов в мультиэкранном режиме ............................................. 24 4. Изменение масштаба изображения (экранная лупа) ............................ 25 V. РАБОТА............................................................................................ 27 1. Начало / конец сеанса (LOG IN / OUT) ...................................................... 27 2. Работа с меню ............................................................................................. 28 VI. НАСТРОЙКА (SETUP) ................................................................... 27 1. ДИСПЛЕЙ ................................................................................................ 30 1.1. Основные параметры (GENERAL) .......................................................................... 30 1.2. Настройка режима последовательного переключения каналов ........................ 31 1.3. EVENT (События) ...................................................................................................... 32 2. CAMERA (Камера)........................................................................................ 33 3. RECORD (ЗАПИСЬ) ...................................................................................... 37 3.1. General (Общие настройки записи)......................................................................... 37 3.2. Разрешение и другие настройки скорости записи ............................................... 39 3 ЦИФРОВОЙ ВИДЕОРЕГИСТРАТОР PDR-XM4000 www.pinetron.ru 3.3. Continuous/Normal Recording (Запись в непрерывном/нормальном режиме) . 40 3.4. Event Record (Запись по событию) ........................................................................ 40 3.5. Запись в непрерывном режиме + по событию (движению/тревоге) ................. 44 4. SCHEDULE (ЗАПИСЬ ПО РАСПИСАНИЮ) ................................................ 44 4.1. Настройка таблицы планирования записи ........................................................... 45 4.2. Настройка праздничных дней................................................................................. 46 5. DISK (Форматирование жёсткого диска) ................................................. 47 5.1. Disk Manager (Программа управления дисками) .................................................. 47 5.2. RECORDING DISK (Запись на диск) ........................................................................ 49 5.3. SMART STATUS (Результаты самодиагностики SMART) ...................................... 50 6. NETWORK (Сетевые настройки) ............................................................... 51 6.1. ETHERNET.................................................................................................................. 51 6.2. GENERAL (Основные параметры) .......................................................................... 52 6.3. EMAIL (Настройки электронной почты) ................................................................. 53 6.4. SMTP........................................................................................................................... 54 6.5. DDNS (Динамическая система доменных имен) ................................................... 55 6.6 Router (Маршрутизатор) и Port Forwarding (Перенаправление портов) ............. 57 7. DEVICE (Устройство)................................................................................... 59 7.1. GENERAL (Основные параметры) .......................................................................... 59 7.2. ALARM (Настройки тревожных входов-выходов) ................................................ 60 7.3. PTZ EVENT (События для поворотных камер) ..................................................... 63 8. SYSTEM (Системные настройки) .............................................................. 60 8.1. GENERAL (Основные параметры) .......................................................................... 64 8.2. TIME (ВРЕМЯ) ............................................................................................................ 65 8.3. ACCOUNT (Учетные записи) .................................................................................... 65 8.4. UPDATE (ОБНОВЛЕНИЕ) .......................................................................................... 67 8.5. INFO (Сведения о системе) ...................................................................................... 69 VII. УПРАВЛЕНИЕ ФУНКЦИЯМИ ТЕЛЕМЕТРИИ (PTZ) ..................... 69 1. Меню PTZ...................................................................................................... 70 2. Установка и обход предустановок ........................................................... 72 3. Custom (Функции пользователя).............................................................. 74 4. Auto Pan (Автоматический поворот) / Auto Tilt (Автоматический наклон ) / Power (Питание) ............................................................................. 74 5. Список рекомендованных к использованию PTZ-камер ..................... 74 VIII. PLAYBACK (Просмотр) / SEARCH (Поиск)................................ 75 1. Playback (Воспроизведение) ..................................................................... 75 2. Time Search (Поиск по времени и дате)................................................... 75 2.1 Просмотр записей по нескольким каналам .......................................................... 75 2.2 Поиск с предварительным просмотром (просмотр записей с одного канала) 76 2.3 Поиск видеозаписей событий (Event Record) ....................................................... 77 4 ЦИФРОВОЙ ВИДЕОРЕГИСТРАТОР PDR-XM4000 www.pinetron.ru 2.4 Поиск по источнику события (Event Source).......................................................... 77 2.5 Поиск по зонам обнаружения движения (просмотр записей с одного канала) 78 3.Поиск видеофрагмента по времени и дате ............................................. 79 4.Поиск в журнале событий .......................................................................... 79 IX. РЕЗЕРВНОЕ КОПИРОВАНИЕ (BACKUP) 1.1 Внешний USB-накопитель на жёстких дисках/картах памяти.............................. 82 1.2 Настройка временного диапазона резервного копирования .............................. 82 2. Автоматическое создание резервных копий (FTP) ............................... 83 3. Резервное копирование журналов событий .......................................... 84 X. ТЕХНИЧЕСКИЕ ХАРАКТЕРИСТИКИ .......................................................... 85 5 ЦИФРОВОЙ ВИДЕОРЕГИСТРАТОР PDR-XM4000 www.pinetron.ru Предостережение! Все сведения, приведённые в данном документе, тщательно проверены и являются абсолютно надёжными на момент публикации. Приведённые в руководстве данные могут быть изменены без предварительного уведомления! Сведения о внесённых изменениях публикуются в исправленных или новых изданиях инструкций. Компания не несёт ответственности за убытки, вызванные потерей или искажением данных вследствие неправильной работы или неисправности цифрового видеорегистратора, программного обеспечения, жёстких дисков, персональных компьютеров, внешних периферийных устройств, а также вследствие установки и использования неутверждённых/необслуживаемых устройств. ВНИМАНИЕ! Не загораживайте вентиляционные отверстия и воздухозаборные щели в корпусе. Во избежание перегрева рекомендуется оставлять вокруг устройства свободное пространство. Расстояние от преграды до воздухозаборных щелей и вентиляционных отверстий должно составлять не менее 5 см. Предохраняйте вентиляционные отверстия от попадания инородных тел. Тяжёлые металлические предметы, упавшие в корпус через отверстия в корпусе, могут повредить внутренние узлы видеорегистратора. ситуации следует немедленно выключить устройство и вытащить штекер из розетки питания. В такой Устранением проблемы должен заниматься квалифицированный мастер по ремонту. Запрещается самостоятельно вскрывать корпус или видоизменять конструкцию устройства. При вскрытии корпуса или внесении каких-либо изменений в конструкцию устройства появляется опасность поражения электрическим током. Проверка внутренних узлов, модификация и ремонт должны выполняться квалифицированными специалистами, рекомендованными поставщиком оборудования. При появлении дыма вокруг устройства или при ощущении характерного запаха дыма следует немедленно отключить электропитание. Иначе возможно возгорание или поражение электрическим током. ситуации следует немедленно выключить устройство и вытащить штекер из розетки питания. устройство без присмотра, пока не исчезнут дым и запах. В такой Не оставляйте Для устранения неисправности обратитесь к поставщику оборудования. При попадании в устройство инородных тел или при повреждении корпуса следует отключить прибор. Нельзя стучать по корпусу или трясти устройство, чтобы извлечь посторонний предмет. поражение электрическим током. штекер из розетки питания. Иначе возможно возгорание или В такой ситуации следует немедленно выключить устройство и вытащить Для устранения неисправности обратитесь к поставщику оборудования. Электрооборудование следует предохранять от контакта с водой и другими жидкостями. Погружать корпус в воду и другие жидкости недопустимо. Не допускайте попадание жидкостей внутрь устройства. Корпус видеорегистратора не является водонепроницаемым. При попадании воды или осаждении конденсата на корпус необходимо протереть его сухой мягкой тряпочкой. Если жидкость всё же попала вовнутрь, нужно как можно быстрее выключить устройство и отсоединить штекер питания от электророзетки. возгоранию или поражению электрическим током. Промедление ведёт к Для устранения неисправности обратитесь к поставщику оборудования. При выполнении обслуживания и очистки от загрязнения запрещается использовать любые легковоспламеняющиеся 6 ЦИФРОВОЙ ВИДЕОРЕГИСТРАТОР PDR-XM4000 www.pinetron.ru вещества (спиртосодержащие жидкости, бензин и другие растворители). Их использование ведёт к возгоранию. Для удаления грязи и пыли с корпуса машины рекомендуется пользоваться чистой сухой тряпочкой. В сильно запылённых помещениях, в условиях повышенной влажности или при содержании в воздухе паров масла значительное скопление пыли вокруг вентиляционных отверстий, пропитанной парами воды или масла, может привести к короткому замыканию и пожару. Сетевой шнур следует тщательно предохранять от повреждения. Не следует ставить на него тяжёлые предметы. Неправильное обращение со шнуром питания может вызвать короткое замыкание, в результате которого может возникнуть пожар или несчастный случай с поражением электрическим током. Запрещается прикасаться к устройству и шнуру питания мокрыми руками. электрическим током. Это может привести к поражению Не тяните за шнур при вытаскивании штепселя из сетевой розетки. Это может привести к повреждению провода и изоляции, создавая опасность возникновения пожара и поражения электрическим током. При выборе дополнительного электрооборудования следует использовать только рекомендованные устройства. Использование любых источников питания помимо рекомендованных может привести к перегреву, нарушению работы или поломке машины, стать причиной возгорания, поражения электрическим током и пр. Элементы питания (батарейки или аккумуляторы) нельзя подвергать воздействию повышенных температур и открытого пламени. Кроме того, нельзя опускать их в воду. Это может привести к повреждению элементов питания и утечке агрессивной жидкости (электролита), пожару, взрыву, получению механических травм или поражению электрическим током. Запрещается разбирать, нагревать и изменять конструкцию элементов питания. взрыву и тяжёлым телесным повреждениям. Эти действия могут привести к При попадании жидкого электролита на одежду, на кожу или в глаза и рот немедленно промыть поражённый участок большим количеством воды. При попадании электролита в глаза или рот следует немедленно промыть поражённое место водой и обратиться за оказанием помощи к врачу. Элементы питания следует предохранять от сильных механических ударов, в результате которых корпус батареек/аккумуляторов может деформироваться, что может вызвать утечку электролита и привести к несчастному случаю. Контакты элементов питания следует предохранять от короткого замыкания при соприкосновении с металлическими предметами. Короткозамкнутые контакты очень сильно нагреваются, что может вызвать ожоги и другие неприятности. Сетевой шнур с блоком питания из комплекта устройства предназначен исключительно для подключения данной модели. Подключение устройства к другим блокам питания или использование элементов питания другого типа недопустимо. Невыполнение этого правила может привести к пожару и другим опасным ситуациям. Осторожно! Устройство должно работать в условиях соблюдения указанного диапазона рабочих температур, относительной влажности и при номинальных значениях параметров сети питания. Устройство не следует подвергать воздействию чрезмерно высоких температур или высокой влажности. Рекомендуемый диапазон рабочих температур – от +0°C до +40°C при относительной влажности не более 90%. Номинальные параметры сети питания – 12 В постоянного тока. 7 ЦИФРОВОЙ ВИДЕОРЕГИСТРАТОР PDR-XM4000 www.pinetron.ru Предотвращение отказов Электрооборудование следует предохранять от воздействия сильных магнитных полей. Категорически запрещается установка устройства в непосредственной близости от электродвигателей и других источников сильных электромагнитных полей. Результатом воздействия сильных магнитных полей могут стать сбои в работе или потеря данных. Необходимо принять меры по защите оборудования от конденсата. Резкое изменение температуры воздуха при переносе устройства с улицы в помещение и наоборот ведёт к образованию конденсата на его внутренних и внешних поверхностях. Во избежание этого рекомендуется поместить устройство в воздухонепроницаемый полиэтиленовый пакет на некоторое время, необходимое для выравнивания температур. Если внутри корпуса образовался конденсат, следует незамедлительно отключить устройство, иначе это может привести к повреждению оборудования. Штекер питания следует отсоединить от сетевой розетки. Дальнейшее использование прибора разрешается только после полного испарения влаги. Правовая информация Соответствие правилам Федеральной Комиссии Связи США (FCC) Данное оборудование успешно прошло испытания и, как установлено, соответствует требованиям на цифровые устройства класса "A" в соответствии с правилами Федеральной Комиссии Связи США (FCC, часть 15). Эти требования предназначены для обеспечения надёжной защиты оборудования от помех при установке и эксплуатации в промышленных условиях. Оборудование данного класса вырабатывает и потребляет энергию в диапазоне радиочастот и в случае нарушения инструкций по применению может вызывать помехи в работе средств радиосвязи. Эксплуатация в бытовых условиях так же может создавать нежелательные помехи, для устранения которых покупатель должен самостоятельно принять необходимые меры. ПРИМЕЧАНИЕ. ИЗГОТОВИТЕЛЬ НЕ ОТВЕЧАЕТ ЗА ПОМЕХИ В РАБОТЕ РАДИО- И ТЕЛЕАППАРАТУРЫ В СЛУЧАЕ НЕСАНКЦИОНИРОВАННОГО ВНЕСЕНИЯ ИЗМЕНЕНИЙ В ИЗДЕЛИЕ. ПЕРЕОСНАЩЕНИЕ ИЛИ МОДЕРНИЗАЦИЯ УСТРОЙСТВА ВЕДЁТ К ПОТЕРЕ ПРАВА ПОЛЬЗОВАНИЯ ЭТИМ ОБОРУДОВАНИЕМ. ОСТОРОЖНО! - Во избежание взрыва следует использовать для замены только элементы питания соответствующего типа! Использованные элементы питания следует утилизировать согласно действующим инструкциям. - Электрическая розетка должна быть расположена поблизости от места установки устройства, в легкодоступном месте. 8 ЦИФРОВОЙ ВИДЕОРЕГИСТРАТОР PDR-XM4000 www.pinetron.ru Состав комплекта После доставки оборудования следует проверить комплектность и убедиться в целостности упаковки. Если какая-либо деталь отсутствует или сломана, следует немедленно сообщить об этом поставщику оборудования. Использование изделия в таком случае недопустимо. Возврат изделия на предприятие-изготовитель возможен только при условии сохранения его оригинальной упаковки. СОДЕРЖАНИЕ КОЛИЧЕСТВО ЦИФРОВОЙ ВИДЕОРЕГИСТРАТОР 1 КОМПАКТ-ДИСК С ПРОГРАММНЫМ ОБЕСПЕЧЕНИЕМ 1 ПУЛЬТ ДИСТАНЦИОННОГО УПРАВЛЕНИЯ 1 ЭЛЕМЕНТ ПИТАНИЯ (COIN-CR2025) 1 АДАПТЕР ПИТАНИЯ ПЕРЕМЕННОГО ТОКА 1 ШНУР ПИТАНИЯ 1 РУКОВОДСТВО ПОЛЬЗОВАТЕЛЯ 1 КАБЕЛЬ РАЗВЕТВИТЕЛЬ 1 9 ПРИМЕЧАНИЕ только для XM4016 ЦИФРОВОЙ ВИДЕОРЕГИСТРАТОР PDR-XM4000 www.pinetron.ru I. ОРГАНЫ УПРАВЛЕНИЯ 1. Передняя панель устройства. < 4-канальная модель > < 8-канальная модель > < 16-канальная модель > 2. Кнопки управления записью/воспроизведением. Эти клавиши используются при работе в режиме видеонаблюдения в реальном времени и при воспроизведении сохранённых видеофрагментов. Светодиодная индикация: запись – красный, работа с жёстким диском – зелёный, питание – синий. 3. Кнопки управления записью/воспроизведением. Эти клавиши используются в режиме видеонаблюдения в реальном времени ("живое видео") и в режиме воспроизведения 1) Клавиши со стрелками. 2) в режиме настройки служат для перемещения курсора. [Журнал/ Останов при воспроизведении] ① :Журнал: служит для вызова журнала событий. ② Останов: служит для останова во время воспроизведения. 3) [Покадровый просмотр назад или перемотка назад/Запись] 10 ЦИФРОВОЙ ВИДЕОРЕГИСТРАТОР PDR-XM4000 www.pinetron.ru ① Покадровый просмотр назад: служит для перехода к предыдущему кадру в режиме стоп-кадра. ② Клавиша перемотки назад: служит для перемотки в обратном направлении при работе в режиме воспроизведения. ③ Запись: служит для включения записи. При повторном нажатии выполняется останов. 4) [Сброс/Стоп-кадр или воспроизведение] ① Сброс: используется для удаления с экрана дополнительной информации (даты, времени и иконок каналов). Кроме того, эта клавиша служит для удаления с экрана индикаторов оповещения, расположенных в правом нижнем углу (AL, VL и PL). А также для выключения звукового сигнала тревоги (зуммера тревоги). ② Стоп-кадр или воспроизведение: служит для просмотра в режиме стоп-кадра или воспроизведения с номинальной скоростью (при работе в режиме воспроизведения). 5) [Расписание/Покадровый просмотр вперёд или быстрая перемотка вперёд] ① Запись по расписанию (Schedule): записи по расписанию. служит для включения режима ожидания для При повторном нажатии выполняется останов. ② Покадровый просмотр вперёд: служит для перехода к следующему кадру в режиме стоп-кадра. ③ Перемотка вперёд : служит для быстрой перемотки вперёд в режиме воспроизведения. 4. Клавиша "Menu / ESC" ① Меню (MENU): служит для вызова главного меню (MAIN MENU). ② ESC : служит для выхода из меню без сохранения изменений. 5. Клавиша "Ввод" Служит для сохранения настроек меню. 6. Клавиша вызова мультиэкранного режима Служит для включения режима вывода изображений с разных камер одновременно в разные окна экрана. 7. Номера каналов/цифровые клавиши: Служат для ввода данных и выбора команд. Используются для ввода пароля, а также даты и времени при настройке расписания. [-, +] : служат для увеличения/уменьшения значений параметров. 11 ЦИФРОВОЙ ВИДЕОРЕГИСТРАТОР PDR-XM4000 www.pinetron.ru 8. Приёмник сигнала дистанционного управления: Инфракрасный датчик, получающий сигналы с пульта ДУ. Не следует загораживать место расположения приёмника сигнала посторонними предметами. 9. Кнопка питания: Предназначена для включения/выключения питания. Индикатор "Питание". Включение питания сопровождается загоранием светодиодного индикатора. 10. Порт USB: служит для быстрого создания резервных копий видеозаписей на USBустройства. 12 ЦИФРОВОЙ ВИДЕОРЕГИСТРАТОР PDR-XM4000 www.pinetron.ru 2. Расположение разъёмов на задней панели < 4-канальная модель > < 8-канальная модель > < 16-канальная модель > 1) 2) 25pin COM разъём: Входы камер 1~16(BNC переходник входит в состав комплекта). Композитный выход монитора: стандартный композитный видеовыход, BNC- разъём 3) SPOT-выход: разъём для монитора выборочного видеоконтроля 4) Аудио входы/выходы: RCA 5) VGA: выходной разъём 6) HDMI: выходной разъём 7) Порт Ethernet RJ-45 (локальная сеть LAN): для подключения удалённого ПК по сети Ethernet 8) USB: для подключения USB-устройств (карты памяти, мыши). Подключение USB-мыши (4-канальная модель): к этому порту подключают мышь типа PS2 USB 9) Входы тревоги (ALARM IN 1~16): 10) служат для подключения датчиков тревоги. Релейные выходы (ALARM OUT 1): для подключения тревожных реле 13 ЦИФРОВОЙ ВИДЕОРЕГИСТРАТОР PDR-XM4000 www.pinetron.ru 11) RS-422/485 : для подключения поворотных камер (PTZ-камер) 12) RS-232C : только для расширения возможностей 13) POWER (Питание): для подключения блока питания постоянного тока 14) FIELD GND: заземление 14 ЦИФРОВОЙ ВИДЕОРЕГИСТРАТОР PDR-XM4000 www.pinetron.ru 3. Пульт дистанционного управления СБРОС/ОТМЕНА ПИТАНИЕ УВЕЛИЧЕНИЕ МЕНЮ УМЕНЬШЕНИЕ РЕЖИМ ВЫВОДА КАНАЛОВ ЗАПИСЬ ВВОД/МАСШТАБИРОВАНИЕ ВОСПРОИЗВЕДЕНИЕ ПЕРЕМОТКА НАЗАД/ СВЕДЕНИЯ О СИСТЕМЕ ОСТАНОВ ПЕРЕМОТКА ВПЕРЁД/ЖУРНАЛ ПОКАДРОВЫЙ ПРОСМОТР ВПЕРЁД PTZ/ПОКАДРОВЫЙ ПРОСМОТР НАЗАД БУКВЕННО-ЦИФРОВАЯ КЛАВИАТУРА ПОИСК ПО ВРЕМЕНИ 15 ЦИФРОВОЙ ВИДЕОРЕГИСТРАТОР PDR-XM4000 www.pinetron.ru 4. Виртуальная клавиатура для управления с помощью мыши В видеорегистраторах данной модели предусмотрена работа с виртуальной клавиатурой для управления системой при помощи мыши. Мышь подключают к порту USB. При нажатии правой клавиши мыши при просмотре в режиме реального времени ("живое видео") или при воспроизведении записанных видеофрагментов на экране появляется виртуальный клавишный пульт управления. Виртуальные клавиши выполняют свои стандартные функции независимо от того, в каком разделе меню находится пользователь, различаются только поля для ввода данных. <Виртуальный пульт ДУ> <Виртуальная клавиатура> 16 ЦИФРОВОЙ ВИДЕОРЕГИСТРАТОР PDR-XM4000 www.pinetron.ru II. УСТАНОВКА И ПОДКЛЮЧЕНИЯ 1. Камеры слежения, мониторы, микрофоны, датчики тревоги и шнур питания 17 ЦИФРОВОЙ ВИДЕОРЕГИСТРАТОР PDR-XM4000 www.pinetron.ru 2. Требования к персональному компьютеру для сетевого подключения Минимальные Рекомендуемые OS Windows XP SP3 или выше Windows 7 CPU Core2 Duo i5 RAM 2 Гб 4 Гб VGA PCI-E 256 Мб PCI-E 512 Мб DIRECTX DirectX 9,0 SUPPORT DirectX 9,0 SUPPORT NETWORK 100 Мб ETHERNET LAN 100 Мб ETHERNET LAN HDD 100 Гб 500 Гб <Предостережение> Изготовитель не может гарантировать подключение видеорегистратора к компьютеру и возможность дистанционного наблюдения из-за различия интернет-настроек на разных компьютерах. По всем вопросам рекомендуется обращаться в службу технической поддержки пользователей. 18 ЦИФРОВОЙ ВИДЕОРЕГИСТРАТОР PDR-XM4000 www.pinetron.ru III. СТРАНИЦА БЫСТРОГО СТАРТА Имя пользователя "ADMIN" (администратор). Пароль по умолчанию – "000000". В поле "User ID" следует указать "admin". Пароль для запуска программы EMS по умолчанию – "0". 19 ЦИФРОВОЙ ВИДЕОРЕГИСТРАТОР PDR-XM4000 www.pinetron.ru Установка времени/даты При включении видеорегистратора впервые дата и время устанавливаются по умолчанию: 1 января 2009 года, четверг, 01:00:00. Перед дальнейшей работой с видеорегистратором следует правильно настроить время и дату. Подробные инструкции по настройке времени и даты смотрите в соответствующем разделе. 20 ЦИФРОВОЙ ВИДЕОРЕГИСТРАТОР PDR-XM4000 www.pinetron.ru IV. ВИДЕОНАБЛЮДЕНИЕ В РЕЖИМЕ РЕАЛЬНОГО ВРЕМЕНИ 1. Информация на экране 1. Режимы записи Цветовой фон номера зависит от режима записи. 1) красный - запись по событию (детектору движения/датчику тревоги) 2) жёлтый - непрерывный режим записи 3) чёрный - не выполнять запись 2. Индикатор события (1) Указывает, что на вход "ALARM IN" поступает сигнал с датчика тревоги. Чтобы вызвать на экран монитора окно тревог (Alarm), следует нажать клавишу "вверх". Эта клавиша служит для вызова и сворачивания окна тревог. (2) Указывает на наличие сигнала с детектора движения. Нажмите клавишу [CANCEL] для сброса. (3) Указывает на потерю видеосигнала при записи. Нажмите клавишу [CANCEL] для сброса. 21 ЦИФРОВОЙ ВИДЕОРЕГИСТРАТОР PDR-XM4000 www.pinetron.ru 3. STATUS BAR (Строка состояния) (1) Указывает, что подсоединён встроенный накопитель CD/DVD R/W. Во время резервного копирования индикатор загорается синим цветом. (2) Указывает, что к разъему на передней панели подключено устройство USB. Во время резервного копирования индикатор загорается синим цветом. (3) Указывает, что к разъему на задней панели подключено устройство USB. Во время резервного копирования индикатор загорается синим цветом. (4) Указывает статус регистрации (Login) или блокировки (Locking). (5) Указывает во время воспроизведения на наличие звукозаписи для заданного времени. Загорается синим цветом. (6) Показывает число клиентов, подключённых к сети (макс. число клиентов – 5). (7) : отображает год, месяц, число, день недели и время. (8) : показывает оставшееся время записи на видеорегистратор. Если на жестком диске остается свободного места менее 5 Гбайт, загорается синяя иконка "повторного использования". 4. Индикатор монитора выборочного видеоконтроля Отображает номер выбранного монитора и его статус. 22 ЦИФРОВОЙ ВИДЕОРЕГИСТРАТОР PDR-XM4000 www.pinetron.ru 2. Мультиэкранный и последовательный режимы отображения 2.1. Настройка экрана (DISPLAY) Укажите номер камеры для полноэкранного режима с помощью цифровых клавиш. 2.2. Мультиэкранный и последовательный режимы отображения каналов 1) Переключение [DISPLAY]. режима вывода изображений выполняется клавишей Переключение происходит в том порядке, который указан с помощью функции "SPLIT MODE". 2) Для перехода режим последовательного вывода каналов на весь экран с автоматическим переключением следует удерживать клавишу [DISPLAY] нажатой 2 секунды. 3) Последовательность смены каналов и интервал переключения (Dwell Time) программируются. Подробное описание процедуры настройки приведено в разделе "Настройка каналов". режима последовательного переключения Если режим последовательного переключения не активирован, то вместо него используется мультиэкранный режим "4 в 1" (режим квадратора). 23 ЦИФРОВОЙ ВИДЕОРЕГИСТРАТОР PDR-XM4000 www.pinetron.ru 3. Быстрые клавиши для мультиэкранного режима 3.1. Быстрое изменение мультиэкранного режима - нажать кнопку F1 на пульте ДУ + номер канала. Например, нажмите клавишу F1, затем число "8". Экран переходит в режим отображения 8 каналов. <Примечание> Для использования данной функции необходимо поставить флажки напротив режимов разбиения экрана на 6, 4, 8, 10, 13 частей в разделе <Split mode>. 3.2. Переключение экранов в мультиэкранном режиме Для вывода в большое окно изображения из малого окна в мультиэкранном режиме следует выполнить указанные ниже действия. Данная фукнция используется в режиме разбиения экрана на 6, 7, 8, 9, 10, 13, 16 частей. Нажать клавишу F2 на пульте ДУ. На экране появится иконка . Нажать цифровую клавишу, соответствующую номеру канала, который нужно вывести в большом окне. Нажмите [MENU] (Меню) для выхода из меню с сохранением изменений. Для выхода из меню без внесения изменений необходимо нажать клавишу [Cancel] (Отмена). Нажмите клавишу [DISPLAY] для перегруппировки. <Примечание> Переключение экрана с помощью клавиатуры 1. Мультиэкранный режим (функция F1) = 16 + клавиша "Display", 4+ клавиша "Display" и т.д. 2. Переключение экранов в мультиэкранном режиме (функция F2) = 99 + клавиша "Display" 3. Автопереключение = клавиша "Shift" и клавиша "Display" (одновременно) 24 ЦИФРОВОЙ ВИДЕОРЕГИСТРАТОР PDR-XM4000 www.pinetron.ru 4. Изменение масштаба изображения (экранная лупа) Во время работы в режиме видеонаблюдения в реальном времени можно увеличить указанную часть изображения, чтобы рассмотреть его получше. 1. Для вызова функции экранной лупы следует переключить выбранную камеру в полноэкранный режим. 2. Нажмите клавишу [ZOOM] на пульте ДУ. На экране появится окно экранной лупы (x2), как показано ниже. x2 x4 x8 3. Клавишами [◄►▲▼] переместите окно экранной лупы на нужную часть изображения. 4. При нажатии клавиши [CANCEL] устройство вернётся в нормальный режим работы. <Примечание> Функция экранной лупы (ZOOM) не работает в мультиэкранном режиме. 25 ЦИФРОВОЙ ВИДЕОРЕГИСТРАТОР PDR-XM4000 www.pinetron.ru 5. Монитор выборочного видеоконтроля (Spot Monitor) Установка монитора выборочного видеоконтроля в дополнение к главному монитору позволяет пользователю наблюдать за некоторыми каналами независимо от главного монитора. Нажмите клавишу [Spot] на пульте ДУ, чтобы переключить видеорегистратор в режим работы со SPOT-монитором. Номер SPOT-монитора и его статус 1) [-,+]: Переключение мониторов выборочного контроля в последовательности SPOT 1-A. 2) [Spot/Cancel]: Удерживать нажатой клавишу Spot в течение 2 секунд или нажать клавишу [CANCEL], чтобы выйти в режим главного монитора Main Monitor. Если клавиши бездействуют, то система автоматически выходит в режим главного монитора через 5 секунд. 3) [№ канала] – Нажмите клавишу [Spot] на пульте ДУ, затем укажите номер камеры слежения, которую нужно вывести на полный экран. 4) Удерживая нажатой клавишу Spot, нажать клавишу [Display] на 2 секунды для запуска режима автоматического переключения камер. Временной интервал переключения следует настроить в меню "Sequential Setup" (Настройка режима последовательного переключения каналов). 26 ЦИФРОВОЙ ВИДЕОРЕГИСТРАТОР PDR-XM4000 www.pinetron.ru V. РАБОТА 1. НАЧАЛО/КОНЕЦ СЕАНСА (LOG IN/OUT) Для начала работы с видеорегистратором пользователь должен войти в систему и ввести свой пароль. По умолчанию в памяти устройства уже создана одна учётная запись пользователя: пользователь ADMIN (администратор), пароль по умолчанию "000000". <ПРИМЕЧАНИЕ> Во время первого запуска система не предлагает изменить пароль по умолчанию. Поэтому настоятельно рекомендуется изменить пароль во время установки видеорегистратора. Смотрите в разделе "Системные настройки". 1. LOGIN (Вход в систему) 1) Нажать выключатель питания на передней панели устройства или на пульте ДУ. 2) После включения питания система выполняет проверку статуса видеорегистратора. 3) После инициализации, занимающей около 50 секунд, появится экран для видеонаблюдения в реальном времени. В случае обнаружения неисправности жёсткого диска система пытается устранить логическую ошибку, из-за чего возникает задержка, однако на экране всегда появляется сообщение с предупреждением о физическом повреждении. 4) Нажать клавишу Login на передней панели устройства или на пульте ДУ. мышью в любом месте экрана, чтобы вызвать виртуальный пульт ДУ. Щёлкнуть После этого откроется диалоговое окно регистрации пользователя. 5) В строке состояния появится иконка . 2. Logout (Завершение сеанса работы) Нажать клавишу Login на передней панели устройства или на пульте ДУ. мышью в любом месте экрана, чтобы вызвать виртуальный пульт ДУ. Щёлкнуть В строке состояния исчезнет иконка регистрации пользователя, и сеанс работы будет завершён. 27 ЦИФРОВОЙ ВИДЕОРЕГИСТРАТОР PDR-XM4000 www.pinetron.ru 2. РАБОТА С МЕНЮ 1. Войти в систему под именем администратора или пользователя с правами настройки конфигурации. * Пользователь с правами настройки конфигурации имеет ограниченный доступ к системным настройкам (System Menu) и меню настройки жёстких дисков (DISK). 2. Нажать клавишу [MENU] на передней панели устройства или на пульте ДУ. Щёлкнуть мышью в любом месте экрана, чтобы вызвать виртуальный пульт ДУ. 3. Клавиши [◄►▲▼] служат для перехода к нужному разделу меню. Можно воспользоваться для этого мышью. Выбранные пункты меню выделяются цветом. 4. Для входа в выбранный раздел меню нажмите [ENTER] (Ввод). Или дважды щёлкните мышью. 5. Для переключения между закладками ( ) служат кнопки [◄►]. Выбранные позиции выделяются оранжевым цветом. выделено не выделено не активно * При переходе между закладками внесенные изменения сохраняются автоматически. 6. Во всех разделах меню в левой колонке отображаются названия параметров, а в правой колонке их значения. Клавишами [◄►▲▼] переместите курсор на нужную позицию. 7. Изменять значения/выбирать опции следует клавишами [-, +]. Кроме того, можно воспользоваться мышью, ручкой настройки JOG. 28 ЦИФРОВОЙ ВИДЕОРЕГИСТРАТОР PDR-XM4000 www.pinetron.ru 8. Для выхода из меню с сохранением изменений следует нажать [MENU]. Для выхода из меню без внесения изменений нажать [CANCEL] (Отмена). 29 ЦИФРОВОЙ ВИДЕОРЕГИСТРАТОР PDR-XM4000 www.pinetron.ru VI. НАСТРОЙКА (SETUP) 1. ДИСПЛЕЙ 1.1. ОСНОВНЫЕ ПАРАМЕТРЫ (GENERAL) 1. Во всех разделах меню в левой колонке отображаются названия параметров, а в правой колонке их значения. Клавишами [◄►▲▼] переместите курсор на нужную позицию. 2. Изменение значений приведённых ниже параметров осуществляется клавишами [-, +]. ПОЗ. ОПИСАНИЕ Укажите, показывать (Show) или нет (Hide) строку состояния в главном STATUS BAR окне. (Строка состояния) CAMERA INFO Укажите, показывать ли на экране информацию о камере: номер камеры (Сведения о (Camera No) и имя (Title). камере) BORDER LINE (Рамка окна) BACKGROUND (Фон) Укажите цвет рамки между экранами. [GRAY WHITE BLUE BLACK DARK GRAY] [СЕРЫЙ БЕЛЫЙ СИНИЙ ЧЁРНЫЙ ТЁМНО-СЕРЫЙ] Укажите цвет фона при отсутствии видеосигнала: [GRAY WHITE BLUE BLACK DARK GRAY] [СЕРЫЙ БЕЛЫЙ СИНИЙ ЧЁРНЫЙ ТЁМНО-СЕРЫЙ] Видеосигнал с главного видеовыхода можно передавать на аналоговые и OSD ALIGNMNET VGA-мониторы. Видео может отображаться на обоих мониторах (Настройка одновременно. экранного меню) - Under scan: правильно отображается на мониторах CCTV Укажите тип подключения монитора. - Over scan: правильно отображается на мониторах VGA. SPLIT MODE (Режим разбиения Переключение происходит в том порядке, который указан с помощью функции "SPLIT MODE". экрана) 30 ЦИФРОВОЙ ВИДЕОРЕГИСТРАТОР PDR-XM4000 www.pinetron.ru 3. Для выхода из меню с сохранением изменений нажмите [MENU]. Для того чтобы выйти из меню без сохранения изменений, нажмите [CANCEL]. 1.2. Настройка режима последовательного переключения каналов 1. Во всех разделах меню в левой колонке отображаются названия параметров, а в правой колонке их значения. Клавишами [◄►▲▼] переместите курсор на нужную позицию. 2. Настройки 1) Device (Устройство): Каждый монитор может иметь свои настройки. [MAIN SPOT1 ] 2) Dwell (Интервал переключения). или мультиэкранного режима. Укажите интервал переключения каждой камеры Изменять значения следует клавишами [-, +]. Диапазон допустимых значений: от 1 секунды до 30 секунд. 3) Mode (Режим). Выбрать желаемую схему разбиения экрана на сегменты. Выбранная схема разбиения экрана будет применяться только при работе в режиме переключения каналов (SWITCH). a. Sequence (Поочерёдно). Автоматическое чередование каналов. b. Shift (С задержкой). Выбранные камеры отображаются на экране с установленным интервалом задержки. Интервал переключения (DWELL) c. Event (По событию). Интервал переключения (DWELL) В случае возникновения события осуществляется вывод тревожной камеры на весь экран или переход в определённый мультиэкранный режим. 31 ЦИФРОВОЙ ВИДЕОРЕГИСТРАТОР PDR-XM4000 www.pinetron.ru СОБЫТИЕ СОБЫТИЕ Предыдущее событие СОБЫТИЕ ? 4) Split Mode (Режим разбиения экрана). Укажите желаемый режим переключения. <Примечание> В данной модели видеорегистратора данная функция имеет ограничение применении в при работе в режиме монитора выборочного видеоконтроля (SPOT). 5) Use Channel (Используемые каналы). Укажите, какие каналы должны выводиться на экран при последовательном переключении или какие каналы необходимо исключить. 3. Для выхода из меню с сохранением изменений нажмите [MENU]. Для того чтобы выйти из меню без сохранения изменений, нажмите [CANCEL]. 4. Удерживайте нажатой клавишу [Display] 2 секунды для запуска режима автоматического переключения камер на главном мониторе (Main). Удерживая нажатой клавишу [Spot], нажать клавишу [Display] на 2 секунды для запуска режима автоматического переключения камер на мониторе выборочного видеоконтроля (Spot). 1.3. EVENT (События) Это меню будет активным только в случае выбора опции <EVENT> для режима переключения каналов (SWITCH). Под данной закладкой находится таблица настройки типа события: Alarm (Тревога), Motion (Движение), Video loss (Потеря видеосигнала). При возникновении какого-либо из указанных событий изображение с тревожной камеры будет передаваться на тревожный монитор. 32 ЦИФРОВОЙ ВИДЕОРЕГИСТРАТОР PDR-XM4000 www.pinetron.ru 2. CAMERA (Камера) В этом разделе меню задаются параметры, связанные с работой камер слежения, а именно видеонастройки (яркость, контраст, цветопередача), настройки системы обнаружения движения, настройки телеметрии поворотных камер. 1. Клавишами “Left” и “Right” или выберите номер камеры. Для каждой камеры предусмотрены индивидуальные настройки. 2. Пункт “Category”(Категория)- содержит два раздела: “GRID”(Обнаружение движения) и “TUNE”(Видеонастройки) 2.1 “GRID”(Обнаружение движения) a. MOTION LEVEL (Уровень чувствительности). движения изменяется в следующем Чувствительность детектора диапазоне: Уровень чувствительность … Уровень 20 – высокая чувствительность. 1 – низкая По умолчанию установлен уровень "10". b. MOTION GRID (Зона обнаружения). При выделении этого параметра в окне видеонаблюдения появляется сетка детектора движения. По умолчанию все ячейки зоны обнаружения неактивны. : Выбрать все. : Удалить все. Нажмите [ENTER] для подтверждения выбора. : Выбрать Нажмите [ENTER] для подтверждения выбора. определённые ячейки. Нажмите [ENTER] для подтверждения выбора. Выбор отдельных ячеек в зоне детектирования осуществляется следующим образом: Чтобы выделить детектирования, определённую следует подвести ячейку к ней в зоне курсор клавишами со стрелками (◄►▲▼) на передней панели устройства или на пульте ДУ и затем нажать клавишу [INC/+]. В выделенной зоне ячейки будут окрашены синим цветом. 33 ЦИФРОВОЙ ВИДЕОРЕГИСТРАТОР PDR-XM4000 www.pinetron.ru 2.2 “TUNE”(Видеонастройки) Видеонастройки каналов. НАСТРОЙКИ ПО ПОЗ. УМОЛЧАНИЮ BRIGHTNESS Регулировка яркости каждой камеры выполняется 50% (Яркость) CONTRAST клавишами [-,+]. Регулировка контраста каждой камеры выполняется 50% (Контраст) COLOR (Настройки цвета) SATURATION клавишами [-,+]. 50% Регулировка цветопередачи каждой камеры выполняется клавишами [-,+]. 50% (Насыщенность) 3. ОПИСАНИЕ Регулировка насыщенности каждой камеры выполняется клавишами [-,+]. PTZ Setup (Настройка функций управления телеметрией) Поворотные устройства подсоединяются к портам RS-422, расположенным на задней панели устройства. подключения. Поворотные камеры соединены по принципу шлейфового Данная модель видеорегистратора позволяет обращаться и управлять несколькими поворотными камерами независимо друг от друга. Нажмите [ENTER] для настройки параметров управления телеметрией поворотных камер. Во всех разделах меню в левой колонке отображаются названия параметров, а в правой колонке их значения. 34 ЦИФРОВОЙ ВИДЕОРЕГИСТРАТОР PDR-XM4000 www.pinetron.ru ⓐ ⓑ a. Настройки подключения. Выбрав модель (Model), указать скорость обмена данными (Baud rate), а также адрес поворотного устройства (PTZ ID). b. Настройки для обхода по предустановкам. Служат для выполнения обхода предустановок, то есть последовательного перехода от одной предустановки к другой с установленным временным интервалом. заданной Более подробные сведения по настройке работы приведены в разделе "Настройка параметров телеметрии". 4. Title (Название). Для каждой камеры слежения пользователь может назначить уникальное имя. a. Имя камеры должно отвечать следующим требованиям: - Characters (Символы) – от A до Z, от 0 до 9. Особые символы, используемые при работе в сети. - Длина – b. до 12 символов, включая пробелы. Для ввода имени камеры можно воспользоваться виртуальной клавиатурой, а также цифровыми клавишами на пульте ДУ или на передней панели устройства. . <Виртуальная клавиатура для набора символов при помощи мыши> 35 ЦИФРОВОЙ ВИДЕОРЕГИСТРАТОР PDR-XM4000 www.pinetron.ru <на ИК-пульте ДУ> № 1й 2й 3й 4й № 1й 2й 3й 4й 1 A B C 1 7 S T U 7 2 D E F 2 8 V W X 8 3 G H I 3 9 Y Z @ 9 4 J K L 4 0 . - _ 0 5 M N O 5 10+ 6 P Q R 6 пробел 4. Для выхода из меню с сохранением изменений нажмите [MENU]. Для того чтобы выйти из меню без сохранения изменений, нажмите [CANCEL]. 36 ЦИФРОВОЙ ВИДЕОРЕГИСТРАТОР PDR-XM4000 www.pinetron.ru 3. RECORD (ЗАПИСЬ) 3.1. General (Общие настройки записи) 1. Во всех разделах меню в левой колонке отображаются названия параметров, а в правой колонке их значения. Клавишами [◄►▲▼] переместите курсор на нужную позицию. 2. Изменение значений приведённых ниже параметров осуществляется клавишами [-, +]. 1) Schedule Use (Использование расписания). использование ночного режима (Night Zone). Разрешает/запрещает По умолчанию опция выключена (OFF). 2) Bootup Record (Запись во время выполнения программы начального запуска). Запись начинается сразу после включения питания и не требует нажатия клавиши [REC]. 3) Disk Overwrite (Перезапись данных на диск). Выберите режим сохранения данных на жесткий диск. - ON: По умолчанию данные будут записываться поверх старых после заполнения диска. - OFF: После заполнения жёсткого диска запись прекращается. 4) Auto Delete (Режим автоудаления). Служит для настройки длительности хранения всех данных на жёстком диске и автоматического удаления старых файлов. Данные хранятся в течение указанного времени, начиная с текущего момента. [NONE 12HOURS 1DAY~ 6DAYS 1WEEK ~ 4WEEKS-> 30 DAYS] [Не использовать 12 ч 1 день ~ 6 дней 1 неделя ~ 4 недели 30 дней] 5) Pre-Record (Предтревожная запись). При возникновении события видеорегистратор сохранит фрагмент видеозаписи указанной длительности, сделанный до события. Диапазон значений – от 5 секунд до 300 секунд. По умолчанию установлено 5 секунд. 6) Post- Record (Посттревожная запись). Этот длительность записи после возникновения события. параметр описывает Диапазон значений – от 5 секунд до 300 секунд. По умолчанию установлено 5 секунд. 37 ЦИФРОВОЙ ВИДЕОРЕГИСТРАТОР PDR-XM4000 www.pinetron.ru <Примечание> 1. Если во время записи по событию снова возникает движение/тревога, длительность записи увеличивается. 2. Если видеорегистратор выполняет запись, то пред- и посттревожная запись не активируются. 3. Для выхода из меню с сохранением изменений нажмите [MENU]. Для того чтобы выйти из меню без сохранения изменений, нажмите [CANCEL]. 38 ЦИФРОВОЙ ВИДЕОРЕГИСТРАТОР PDR-XM4000 www.pinetron.ru 3.2. Разрешение и другие настройки скорости записи Установленная скорость, к/с Максимальная скорость, к/с <Режим NTSC> Установленная скорость, к/с Максимальная скорость, к/с <Режим PAL> Запись ведётся по каждому каналу отдельно с последующим мультиплексированием. Предусмотрена индивидуальная настройка разрешения и скорости записи для каждого канала. D1 – для NTSC 720*480 (PAL 720*576), Field – для 720*240 (PAL 720*288), CIF – для 360*240 (PAL 360*288) Чтобы установить глобальные настройки записи, следует выделить канал с нужными настройками и нажать клавишу разбиения экрана на сегменты, чтобы скопировать эти данные на другой канал. <Примечание> Общая скорость отображается в формате SUM/MAX (Суммарное/Максимально допустимое значение). MAX : 480 к/с при NTSC и 400 к/с при PAL. Если суммарная скорость превышает максимально допустимую, то на экран выдаётся предупредительное сообщение. В таком случае последний канал автоматически исключается. 39 ЦИФРОВОЙ ВИДЕОРЕГИСТРАТОР PDR-XM4000 www.pinetron.ru 3.3. Continuous/Normal Recording (Запись в непрерывном/нормальном режиме) Видеорегистратор имеет определённые заводские настройки записи. Поэтому сразу после установки запись можно включить простым нажатием клавиши "REC". По умолчанию видеозапись по сигналу датчика тревоги и детектора движения, а также звукозапись выключены. Видеорегистратор выполняет запись видеофрагментов непрерывно в течение 24 часов. Настройки записи предназначены для записи в нормальном режиме. можно указать собственные настройки. Для каждой камеры Чтобы скопировать настройки на другой канал, нужно нажать клавишу [DISPLAY]. ПОЗ. ОПИСАНИЕ RES. (Разрешение) Отображает установленное разрешение (закладка MODE). RATE (Скорость) Укажите скорость записи каждой камеры. Укажите качество изображения для каждой камеры. QUALITY (Качество) ULTRA SUPER HIGH MIDDLE LOW Максимальное Очень высокое Высокое Среднее Низкое 3.4. Event Record (Запись по событию) Для каждой камеры можно указать собственные настройки записи по событию. Режим непрерывной записи следует выключить (установить [OFF]), а для режима записи по событию указать качество изображения, а также скорость записи каждой камеры. 40 ЦИФРОВОЙ ВИДЕОРЕГИСТРАТОР PDR-XM4000 www.pinetron.ru Под закладкой [DAY EVENT] указать, при возникновении каких событий должна включаться запись: Alarm (Датчик тревоги), Motion (Детектор движения), Video Loss (Потеря видеосигнала). 1) Alarm Recording (Запись в тревожном режиме) Каждый тревожный вход (Alarm input) можно настроить только на один канал. В то же время каждый канал можно привязать к нескольким тревожным входам. a. Изменять значения/выбирать опции следует клавишами [-, +]. Кроме того, можно воспользоваться мышью, ручкой настройки JOG. b. Знак [※] указывает, что выделено несколько источников тревоги. c. Тревожные входы и выходы описаны подробно в разделе "Устройства (Device)", подраздел "Тревожные устройства (Alarm)". 2) Motion Recording (Запись по сигналу детектора движения) Каждый детектор движения можно настроить только на один канал. В то же время каждый канал можно привязать к нескольким детекторам движения. a. Изменять значения/выбирать опции следует клавишами [-, +]. Кроме того, можно воспользоваться мышью, ручкой настройки JOG. b. Знак [※] указывает, что выделено несколько источников тревоги. c. Особенности настройки детекторов движения изложены в разделе "Камеры (CAMERA)". <Примечание> Могут быть случаи, когда встроенная функция детектора движения не работает должным образом из-за параметров входного видеосигнала или других 41 ЦИФРОВОЙ ВИДЕОРЕГИСТРАТОР PDR-XM4000 www.pinetron.ru факторов. 42 ЦИФРОВОЙ ВИДЕОРЕГИСТРАТОР PDR-XM4000 www.pinetron.ru 3) Multi Event Record (Запись по нескольким событиям) a. VIDEO LOSS (Потеря видеосигнала). Каждый датчик потери видеосигнала можно настроить только на один канал. В то же время каждый канал можно привязать к нескольким датчикам потери видеосигнала. b. Event Edit (Настройка событий) - Нажмите [ENTER] для настройки составного события. Во всех разделах меню в левой колонке отображаются названия параметров, а в правой колонке их значения. Клавишами [◄►▲▼] на пульте ДУ или на передней панели устройства переместите курсор на нужную позицию. - Выберите нужные опции из описанных ниже, используя клавиши [-, +] на пульте ДУ или воспользовавшись мышью. - Меню "System" в данном разделе будет неактивным. 43 ЦИФРОВОЙ ВИДЕОРЕГИСТРАТОР PDR-XM4000 www.pinetron.ru 3.5. Запись в непрерывном режиме + по событию (движению/тревоге) Запись в непрерывном режиме (Continuous) и запись по событию (Event) может выполняться одновременно. Видеорегистратор записывает видео непрерывно в течение 24 часов, а при возникновении события скорость записи и качество изображения могут отличаться от установленных для режима непрерывной записи. <Пример> При нажатии клавиши "REC" начнётся запись в нормальном режиме (Normal) при скорости 3 к/с (3F/S), с высоким качеством (High). После возникновения события на этом канале параметры записи изменятся: качество изображения повысится до очень высокого (Super), скорость увеличится до 30 к/с. После окончания установленного времени записи события будет выполнено переключение в нормальный режим записи. <Примечание> Под закладкой [DAY EVENT] указать, при возникновении каких событий должна включаться запись: Alarm (Датчик тревоги), Motion (Детектор движения), Video Loss (Потеря видеосигнала). 4. SCHEDULE (ЗАПИСЬ ПО РАСПИСАНИЮ) В случае использования расписания пользователи могут указывать по собственному усмотрению дневные часы, ночные часы, а также настраивать даты. Расписание предназначено для записи с выбранных камер в разное время, с разными скоростями и с инициализацией по событию или по тревоге. В случае указания "ON" в строке "SCHEDULE USE" (Использование расписания) закладка "Night" для настройки ночного режима становится активной. 44 ЦИФРОВОЙ ВИДЕОРЕГИСТРАТОР PDR-XM4000 www.pinetron.ru 4.1. Настройка таблицы планирования записи Таблица планирования записи – это графическое представление описанного режима записи. Ночной режим записи будет установлен по умолчанию. Тем не менее, отображение расписаний на экране выполняется только в том случае, если они были описаны на соответствующей странице. * Дневной режим (жёлтый) – дневные настройки записи. * Ночной режим (зелёный) – автоматическая установка ночного интервала. * Без записи (синий) – видео отображается на экране, но не записывается. 1) Клавишами [◄►▲▼] переместите курсор на нужную позицию. 2) Выделите день недели, режим которого необходимо настроить, нажмите [Enter] или щёлкните мышью. 3) Откроется окно настройки параметров расписания на указанный день (смотрите ниже). a. Изменять значения следует клавишами [-, +]. Mode (Режим): [Night] (Ночь) [Day] (День) [No Rec] (Без записи) BEGIN (Начало): время начала записи END (Окончание): время окончания записи. Время окончания не может совпадать со временем начала записи и не может предшествовать ему. Его значение обязательно должно быть больше времени начала записи. b. Для выхода из меню с сохранением изменений нажмите [MENU]. Для того чтобы выйти из меню без сохранения изменений, нажмите [CANCEL]. 45 ЦИФРОВОЙ ВИДЕОРЕГИСТРАТОР PDR-XM4000 www.pinetron.ru 4) Копирование расписания a. Клавишами [◄►▲▼] переместите курсор на выбранный день недели (Sun – Sat). b. Нажмите клавишу [DISPLAY] на нужной позиции. 4.2. Настройка праздничных дней В любом расписании может быть указано до 32 праздничных дней. Если для одного и того же дня установлено сразу два расписания: для праздничных дней и для будней, то будет выполняться расписание для праздников. 1) Клавишами [◄►▲▼] переместите курсор на нужную позицию. 2) Выделите день недели, режим которого необходимо настроить, нажмите [Enter] или щёлкните мышью. 3) Изменять значения следует клавишами [-, +]. Mode (Режим): [OFF] [Day] [Night] [No Rec] [Sun~Sat] [Custom] [Выкл.] [День] [Ночь] [Без записи] [Вскр. ~ Сб.] [Пользовательские настройки] Date (Дата): дата начала праздника . Days (Дней) – длительность праздника (от 1 до 15 дней) 46 ЦИФРОВОЙ ВИДЕОРЕГИСТРАТОР PDR-XM4000 www.pinetron.ru 5. DISK (Форматирование жёсткого диска) 5.1. Disk Manager (Программа управления дисками) Программа Disk Manager предназначена для форматирования жёстких дисков, а также для использования функций резервного копирования или дублирования данных. ① ② 1. SELECT (Выбор) 1) В меню отображаются все установленные накопители с доступными опциями. 2) Клавишами [▲▼] переместить курсор на нужный накопитель и нажать [-, +] для подтверждения выбора. Поставить флажок напротив нужной опции при помощи мыши. 3) DEVICE (Устройство) и SIZE (Размер) – в этих колонках отображаются установленные накопители и их ёмкость. 4) STATUS (Статус) a. CD/DVD: накопитель на компакт-дисках CD или DVD, предназначенный для резервного копирования данных. b. UNKNOWN (Не известен) – только что установленный диск c. EMPTY (Пустой) – отформатированный, но еще не использовавшийся в данном видеорегистраторе. d. RECORDING DATA (Содержит данные) – жёсткий диск с записанными данными, но еще не использовавшийся в данном видеорегистраторе. e. BACK UP DATA (Резервные копии) – жёсткий диск, на котором хранятся резервные копии. f. OTHER DATA (Другие данные) – данные, хранящиеся на диске, не являются резервными копиями или записанными видеофрагментами, включая файлы формата AVI. e. DAMAGED (Повреждён) <Примечание> В случае отсоединения диск перестаёт отображаться в меню DISK. 2. Action (Действие): 1) None (Не выполнять) – по умолчанию. 2) Assign to Record (Назначить для записи) – инициализировать указанный жёсткий диск. Выполняется форматирование диска с удалением всех хранившихся данных. Для увеличения ёмкости можно использовать внешний диск SATA. Выбранному жёсткому диску будет назначен статус [Recording Disk] (Диск для записи) после выполнения форматирования. 3) Mirror (Дублирование): Mirror on INT – A (Дублирование на встроенный диск А) 47 ЦИФРОВОЙ ВИДЕОРЕГИСТРАТОР PDR-XM4000 www.pinetron.ru В данной модели видеорегистратора для записи видео используются два встроенных/внешних жёстких диска. Сохранение дубликата данных на другой жёсткий диск позволяет предотвратить потерю данных в случае неисправности устройства. *ВНИМАНИЕ! Данный жёсткий диск должен иметь не меньший размер, чем диск, с которого дублируются данные. 4) Assign to Record & Mirror (Назначить для записи и дублирования) – Это меню будет активным, если одновременно выделено 2 диска. В таком случае система автоматически назначает один диск для записи видео, а второй для дублирования данных. 5) Initialize for back up (Инициализировать для резервного копирования). Выбранное устройство (накопитель или внешний жёсткий диск) будет отформатировано для создания резервных копий. Ниже приведены рекомендации по резервному копированию данных на разные устройства. После запуска инициализации HDD, появиться всплывающее окно. Данное окно предназначено для подтверждения/отмены Ваших намерений. 6) Link Record Disk (Привязка записывающего диска) Эта функция служит для добавления [используемого жёсткого диска] той же самой модели без форматирования. <Примечание> Данная функция действует со следующими ограничениями: A. В видеорегистраторе не должно быть установлено жёстких дисков. Если в видеорегистраторе есть записывающие диски, функция не работает. B. Можно использовать только диск той же модели. Функция не работает с дисками разных серий. C. На диске не должно быть дублированных по времени данных. Оптический накопитель Устройство Возможность форматирования накопителя Возможность форматирования на ПК с файловой системой NTFS, FAT 32. 48 Жёсткий диск CD/DVD±R CD/DVD±RW SATA USB x o o x x x o o ЦИФРОВОЙ ВИДЕОРЕГИСТРАТОР PDR-XM4000 www.pinetron.ru Необходимость форматирования на видеорегистраторе x перед резервным копированием или экспортированием △ o △ данных на устройство. <Примечание 1> Флэш-карты USB работают без форматирования. <Примечание 2> В случае установки внешнего накопителя USB с файловой системой FAT32 /NTFS, функция <Assign to Stream> (Назначить для потокового видео) недоступна. Применение ограничивается только резервным копированием. 3. Нажмите [+] для начала выполнения выбранного действия. 4. Для выхода из меню с сохранением изменений нажмите [MENU]. Для того чтобы выйти из меню без сохранения изменений, нажмите [CANCEL]. 1 2 3 4 5.2. RECORDING DISK (Запись на диск) В колонках таблицы отображаются установленные диски и их ёмкость, а также статус. 1. Size (Размер), Range (Диапазон) Здесь отображается текущий размер записываемых данных, размер диска и указанный диапазон хранения данных, а также информация о ходе выполнения записи. 2. Device (Устройство) Здесь отображается информация о логическом назначении ведущего и ведомого устройства при дублировании. Верхнее устройство является ведущим, а нижнее используется в качестве ведомого. Если данные на ведомом диске на 100% синхронизированы с ведущим устройством, ведущий диск можно удалить. 49 ЦИФРОВОЙ ВИДЕОРЕГИСТРАТОР PDR-XM4000 www.pinetron.ru 3. Status (Статус) 1) Stable (Стабильный) – накопитель находится в стабильном состоянии. 2) Sync (Синхронизируется) – данные с ведущего диска копируются на ведомый. 3) Re-sync (Ресинхронизация) – сброс всех буферизованных данных на НОВЫЙ установленный диск. 4) Recover (Восстановление) – сброс всех буферизованных данных на ведомый диск. 5) Faulty (Неисправность). 4. Action (Действие): Remove (Удалить) жёсткий диск. Открывается окно с вопросом: "Are you sure?" (Подтвердите действие). Клавишами [◄►] выберите YES (Да) или NO (Нет) и нажмите [-, +] для подтверждения выбора. 5.3. SMART STATUS (Результаты самодиагностики SMART) Данный раздел меню отображает такую информацию о диске, как температура, время работы диска, количество плохих секторов. Информация по S.M.A.R.T-диагностике у разных изготовителей может несколько отличаться. Если жёсткому диску присвоен статус <PRE-FAIL>, рекомендуется заменить его на новый. *ПРИМЕЧАНИЕ. Смотрите описание статусов: Статус GOOD PRE-FAIL PAST PRE-FAIL FAIL Описание НОРМА Предупреждение о возможной проблеме Сообщение о существовавшем ранее статусе "PRE-FAIL" Обнаружена проблема/нужна замена 50 ЦИФРОВОЙ ВИДЕОРЕГИСТРАТОР PDR-XM4000 www.pinetron.ru 6. NETWORK (Сетевые настройки) Использование статического IP-окружения подразумевает, что IP-адрес остается постоянным в течение всего срока действия договора с интернет-провайдером, тогда как динамический адрес меняется при каждом подключении к Интернету по модему или через установленный период времени. Большинство провайдеров службы Интернет предлагают клиентам оба типа IP-адресов, поэтому в руководстве рассматриваются два варианта конфигурации видеорегистратора для подключения к сети. 6.1. ETHERNET 1. STATIC IP (Статический IP-адрес) При использовании статического IP-адреса доступны следующие настройки: 1) IP Address (IP-адрес). Укажите статический IP-адрес видеорегистратора. 2) Netmask (Маска подсети). Укажите IP-адрес маски подсети. 3) Gateway (Шлюз). Введите IP-адрес для шлюзового сервера в сети Интернет. 4) PRI.DNS Server (Сервер PRI.DNS). Укажите IP-адрес основного DNS-сервера. 5) SEC.DNS Server (Сервер SEC.DNS). Укажите IP-адрес резервного DNS-сервера, который будет использоваться для конвертации имени в IP-адрес. Этот сервер используется в тех случаях, когда основной сервер DNS недоступен. <Примечание> Если DNS-сервер будет настроен неправильно, в работе электронной почты могут возникнуть проблемы. 2. DHCP (Динамический IP-адрес). Dynamic Host Configuration Protocol (протокол динамической конфигурации сетевого узла). Устанавливается автоматически, если в сети имеется локальный DHCP-сервер (так называемый локальный маршрутизатор). Если выделена опция DHCP, то IP-адрес, шлюз и маска подсети назначаются сервером DHCP (то есть маршрутизатором локальной сети). 51 ЦИФРОВОЙ ВИДЕОРЕГИСТРАТОР PDR-XM4000 www.pinetron.ru 6.2. GENERAL (Основные параметры) 1. Access Port (Порт доступа). Укажите от 0001 до 9999. Укажите номер порта, который будет использоваться для связи с видеорегистратором по сети Интернет. По умолчанию установлен порт 7000. Рекомендуется назначать номера выше 1000. 2. BANDWIDTH (Пропускная способность). Укажите пропускную способность сети, чтобы ограничить ресурсы, выделяемые для клиентского подключения. По умолчанию ограничения не установлены: от 4 кб/с до 8 Мб/с. 3. PING BLOCK (Блокировка ответа на запросы PING). Блокировать ответы на запросы PING. По умолчанию "OFF" (выкл.). 4. SCAN BLOCK (Блокировка сканирования). сканирования для программы-клиента. Отключение функции автоматического По умолчанию "OFF" (выкл.). 5. Stream Mode (Режим передачи потокового видео). Укажите режим передачи сетевых потоков: Dual или Optimized. 1) Dual (Двойной). Передача видео/аудио данных с определённым уровнем качества, независимо от настроек записи. <Примечание> Максимальный поток Dual для используемой сети Допустимая скорость на канал NTSC 16 CH CIF, 7 к/с 8 CH CIF, 7 к/с CIF, 15 к/с 4 CH CIF, 7 к/с CIF, 15 к/с CIF, 30 к/с 2) Optimized (Оптимизированный). PAL Допустимая скорость на канал 16 CH CIF, 6 к/с 8 CH CIF, 6 к/с CIF, 12 к/с 4 CH CIF, 6 к/с CIF, 12 к/с CIF, 25 к/с Передача видео/аудио данных с максимальной пропускной способностью, в зависимости от настроек записи, но по собственному алгоритму изготовителя. Обеспечивает более оптимальную скорость передачи потока по сети. - Например: ● При записи в режиме NTSC 30/ PAL 25 CIF скорость передачи данных по сети составляет 30/25 к/с. 52 ЦИФРОВОЙ ВИДЕОРЕГИСТРАТОР PDR-XM4000 www.pinetron.ru ● В режиме CIF 7/6 скорость передачи по сети составляет 23/19 к/с, а не CIF 7/6 ● В режиме CIF 1 скорость передачи по сети составляет 29/24 к/с ● В режиме CIF 20 скорость передачи по сети составляет 20 к/с 6. Stream Property (Характеристики потока). Это поле становится активным, если установлен режим DUAL. 7. Auto Port FWD (Автоматическое перенаправление портов): Нажмите клавишу ADD (Добавить), чтобы автоматически открывать порты для связи через маршрутизатор с поддержкой UPNP. 6.3. EMAIL (Настройки электронной почты) Данная модель видеорегистраторов позволяет создавать уведомления об определённых событиях. Например, система может отправлять электронное сообщение об обнаружении движения или срабатывании датчика тревоги и т.п. В качестве почтового сервера можно использовать либо почтовый сервер видеорегистратора, либо Ваш почтовый сервер (внешний по отношению к видеорегистратору). Во всех разделах меню в левой колонке отображаются названия параметров, а в правой колонке их значения. Клавишами [◄►▲▼] переместите курсор на нужную позицию. 1. USE (Использование). Включите (On) или выключите (Off) систему оповещения по электронной почте. По умолчанию установлено «Off». Выберите нужный пункт нажатием клавиши [-, +]. Поставьте флажок напротив нужной опции при помощи мыши. 1) Default (По умолчанию). изготовителя. Настройки по умолчанию – это заводские настройки В системе предусмотрено несколько опций уведомления по почте и разные настройки электронных адресов. 2) SMTP (Протокол SMTP). Закладка "SMTP Configuration" (Конфигурация SMTP) слежит для указания собственных почтовых настроек пользователя. 2. Send Period (Интервал отправки). Почтовые отправления будут осуществляться с указанным интервалом. 1) Event (Событие). [Immediately (Немедленно), 10 Minutes (10 минут), 1 hour (1 час), 1 Day (1 день)] 2) Статистика (LOG). [1 Day (1 день), 1 Week (1 неделя)] 53 ЦИФРОВОЙ ВИДЕОРЕГИСТРАТОР PDR-XM4000 www.pinetron.ru 3. Retry Count (Число повторных попыток). Укажите число повторных попыток отправки сообщения в случае неудачи. 4. E-mail Source (Источник события). Необходимо указать, о каких событиях следует посылать уведомления. 1) Event Edit (Настройка событий). Для каждого канала доступны следующие уведомления о событиях: Alarm (Тревога), Motion (Движение), Video Loss (Потеря видеосигнала) и System (Системные события, включая HDD Fail (Поломка жёсткого диска), Record Fail (Ошибка записи), HDD Full (Переполнение диска) и др.). Нажмите [ENTER] для подтверждения выбора. 2) Log (Журнал). В данной модели список записей журнала будет отправляться по электронной почте через установленные интервалы времени. 5. Attach Picture (Прикрепить изображение). Если видеорегистратор находится в режиме записи, то к электронному письму может быть прикреплено изображение. 6. E-mail Addr. (Адрес электронной почты). Здесь можно указать до пяти электронных адресов, на которые будут отправляться уведомления. 6.4. SMTP Это меню будет активным только в случае выбора опции <SMPT> в меню EMAIL. Перечисленные ниже настройки необходимы только в том случае, если Вы НЕ ИСПОЛЬЗУЕТЕ почтовый сервер видеорегистратора. 1. Server (Сервер). Указать имя или IP-адрес почтового сервера. Для ввода имени сервера можно воспользоваться виртуальной клавиатурой, а также цифровыми клавишами на пульте ДУ или на передней панели устройства. 2. Port (Порт). Укажите порт для связи с SMTP-сервером. По умолчанию установлено значение "25". 3. Authentication (Аутенификация). Укажите <ON>, если почтовый сервер требует 54 ЦИФРОВОЙ ВИДЕОРЕГИСТРАТОР PDR-XM4000 www.pinetron.ru идентификацию. 4. User ID (Идентификационный номер пользователя) и Password (Пароль). Укажите имя пользователя в поле User ID и пароль в поле Password для работы с SMTP-сервером. (Даже при написании прописными буквами символы все равно распознаются как строчные.) 5. Sent test (Отправить тестовое сообщение). Отправка тестового сообщения на электронный адрес. 6. Для выхода из меню с сохранением изменений нажмите [MENU]. Для того чтобы выйти из меню без сохранения изменений, нажмите [CANCEL]. 6.5. DDNS (Динамическая система доменных имен) В данной модели видеорегистратора предусмотрена возможность обновления IP-адреса на бесплатных DDNS-серверах. Устройство отслеживает изменение IP-адреса пользователя. Такая система очень проста в применении. Во всех разделах меню в левой колонке отображаются названия параметров, а в правой колонке их значения. Клавишами [◄►▲▼] переместите курсор на нужную позицию. 1. Установите «On» (Включено) или «Off» (Выключено). «Off». По умолчанию установлено Выберите нужный пункт нажатием клавиши [-, +]. При помощи мыши поставьте флажок напротив данной опции, чтобы указать DDNS-провайдера. 1) Default (По умолчанию). Настройки по умолчанию – это заводские настройки изготовителя. Удалённая DDNS-служба находится по адресу http://www.dvrhost.com. В случае использования настроек DDNS по умолчанию пользователю не нужно ничего настраивать. Пользователи не имеют прав для создания хост-имён. Хост-имя задано в видеорегистраторе. Чтобы проверить хост-имя устройства, следует нажать клавишу [info] на пульте ДУ или на передней панели видеорегистратора. 55 ЦИФРОВОЙ ВИДЕОРЕГИСТРАТОР PDR-XM4000 www.pinetron.ru Например, http://G747474.dvrhost.com:7400 2) DYNDNS (Динамический DNS-сервер). Укажите имя того домена, который Вы используете, или "dyndns.com". 2. Перечисленные ниже настройки необходимы только в том случае, если пользователь отказался от использования настроек по умолчанию. 1) Domain Name (Имя домена). Укажите имя, выбранное для DDNS-конфигурации. 2) User ID (Идентификационный номер пользователя). Укажите ID-номер пользователя. 3) Password (Пароль). Укажите активный пароль. 4) Update Test (Обновить испытания). Test. Для проверки связи нажмите клавишу Update При этом должно появиться сообщение о наличии соединения. 3. Для выхода из меню с сохранением изменений нажмите [MENU]. Для того чтобы выйти из меню без сохранения изменений, нажмите [CANCEL]. 56 ЦИФРОВОЙ ВИДЕОРЕГИСТРАТОР PDR-XM4000 www.pinetron.ru 6.6 Router (Маршрутизатор) и Port Forwarding (Перенаправление портов) Подавляющее большинство сетей, как правило, состоит из одного IP-адреса, который используется для расширенного доступа в Интернет через маршрутизатор. В качестве такого IP-адреса может использоваться любой внешний (публичный) статический IP-адрес или любой динамический IP-адрес, предоставленный Интернет-провайдером. Маршрутизатор предназначен для одновременной раздачи Интернета на несколько компьютеров или на любые другие устройства, требующие подключение к интернету. Большинство маршрутизаторов по умолчанию разрешают (открывают) стандартно применяемые порты, которые используют массовые приложения, например, протокол передачи гипертекста (Hypertext Transfer Protocol, HTTP, порт 80), протокол передачи файлов (File Transfer Protocol, FTP, порт 21), Telnet (порт 23) и почтовый протокол (Post Office Protocol 3, POP3, порт 110). Чтобы не возникало проблем с доступом к сети внешних посетителей из-за сетевых настроек системы защиты доступа типа файрвола (Firewall), используется маршрутизатор, который передаёт данные для определённого порта с внешнего интерфейса на внутренний. Это называется перенаправлением портов (Port Forwarding), так как маршрутизатор перенаправляет на локальное устройство все внешние Интернет-запросы, адресованные на определённый порт. Благодаря перенаправлению портов внешние посетители получают возможность подключаться к видеорегистратору, а все остальные внутренние устройства системы остаются надёжно защищёнными от постороннего доступа. Ниже приведён пример подключения видеорегистратора. Подключение ПК Сеть Маршрут изатор Примечания IP-настройки видеорегистратора STATIC Подключение ПК LAN WAN A B C B C ○ △ X ★ ★ да DHCP ○ ▲ X ☆ ★ STATIC ○ ○ ○ ○ ○ Статически й IP-адрес x Настроить в маршрутизаторе IP-адрес видеорегистратора (см. в меню INFO) Не применяется (требуется локальный DHCP-сервер) DHCP STATIC ○ △ X ★ ★ DHCP ○ △ X ★ ★ да DHCP Настроить в маршрутизаторе IP-адрес видеорегистратора (см. в меню INFO) не применяется STATIC x DHCP 57 △ △ PPPOE не поддерживается ЦИФРОВОЙ ВИДЕОРЕГИСТРАТОР PDR-XM4000 www.pinetron.ru 1) Описание подключения A. LAN: Подключение по локальному IP-адресу. Если пользователь находится в локальной сети, то для подключения требуется только указать IP-адрес системы в программе (например, 192.168.0.50). B. WAN: Подключение с использованием DDNS. Если пользователь находится за пределами локальной сети, то для подключения используется DDNS (например, G57687C.dvrhost.com). C. WAN: Подключение через IP-адрес. Если пользователь находится за пределами локальной сети и знает внешний статический IP-адрес, то этот адрес можно использовать для подключения. (Например, http://124.137.23.72:7000 ) 2) Условные обозначения ○ : Есть соединение x : Невозможно соединиться △: Действуют ограничения, в зависимости от применения маршрутизатора или сетевого подключения ★ : Требуется перенаправление портов 3) Цветовая кодировка жёлтый – рекомендуется серый – не допускается белый – зависит от применения маршрутизатора или параметров сети 2. Подключение видеорегистратора через DHCP Маршрутизатор: Internet Перенаправление портов /DMZ : DHCP ЦВР : DHCP <Примечание> ЦВР : статический IP Каждый маршрутизатор имеет свои настройки перенаправления портов. Смотрите руководство маршрутизатора или обращайтесь к изготовителю для получения технической поддержки. 58 ЦИФРОВОЙ ВИДЕОРЕГИСТРАТОР PDR-XM4000 www.pinetron.ru 7. DEVICE (Устройство) 7.1. GENERAL (Основные параметры) В данных моделях видеорегистраторов предусмотрено 1/1/4 аудиовходов, 4/8/16 входов тревоги и 4 релейных выхода, а также выход HDMI. 1. Во всех разделах меню в левой колонке отображаются названия параметров, а в правой колонке их значения. Клавишами [◄►▲▼] переместите курсор на нужную позицию. 1) DISPLAY (Выход VGA, HDMI) – укажите разрешение Система автоматически определяет и устанавливает правильное видеоразрешение на мониторе по умолчанию. [800*600 1024*768 1280*720 1280*1024 1600*1200 1680*1050 1920*1080I 1920*1080P] <ПРИМЕЧАНИЕ> 1. Это видеоразрешение используется для обоих выходов HDMI и VGA. Таким образом, изображение может отсутствовать, если VGA-монитор не поддерживает такое высокое разрешение. 2. В случае одновременного вывода изображения на выходы HDMI и VGA рекомендуется устанавливать минимальное разрешение. 2) Audio Map (Запись звукового сигнала). Укажите необходимость выполнения звукозаписи на каждой камере. Для данной серии видеорегистраторов доступна функция синхронизации одного аудиоканала с несколькими видеоканалами. 3) Аудиоданные всегда регистрируются в режиме реального времени в отличие от видео данных, которые могут быть зарегистрированы в различных способах включая реальное время. Может быть небольшая задержка синхронизации аудио к видео Запись звука всегда выполняется в режиме реального времени, в отличие от видеозаписи, которая может выполняться в нескольких режимах, а не только в режиме "живого видео". Звуковой и видеосигнал имеет незначительное рассогласование (записывается с небольшой задержкой). 4) Keypad Model (Тип клавиатуры). Укажите тип контроллера джойстика и скорость передачи данных. 5) EXTEND DEVICE (Расширительный модуль). для использования в будущем. 6) PTZ EVENT (События поворотных камер). 59 DURATON (Длительность). Диапазон ЦИФРОВОЙ ВИДЕОРЕГИСТРАТОР PDR-XM4000 www.pinetron.ru значений: OFF (Выкл.), 1SEC (1 сек.) ... 5 SEC (5 сек.). Укажите длительность события. 7) Выходы тревоги (ALARM OUT). DURATON (Длительность). Диапазон значений: OFF (Выкл.), 1SEC (1 сек.) ... 5 SEC (5 сек.). Укажите длительность тревоги. 2. Для выхода из меню с сохранением изменений нажмите [MENU]. Для того чтобы выйти из меню без сохранения изменений, нажмите [CANCEL]. 7.2. ALARM (Настройки тревожных входов-выходов) В данных моделях видеорегистраторов предусмотрено 4/8/16 входов тревоги, а также 4 релейных выхода. Каждый тревожный вход (Alarm input) можно настроить только на один релейный выход. В то же время каждый релейный выход можно привязать к нескольким тревожным входам. Для переключения между закладками служат клавиши [◄►]. Откройте закладку "ALARM". Во всех разделах меню в левой колонке отображаются названия параметров, а в правой колонке их значения. Клавишами [◄►▲▼] переместите курсор на нужную позицию. 1. INPUT (Входы) – укажите нужный тип входа. Изменить значения можно клавишами [-, +]. 2. OUTPUT (Выходы) – выберите тип управления релейными выходами: автоматический (Automatic) или ручной (Manual). 1) USE (Использование) – укажите тип выхода. 2) INACTIVE (Деактивация) – укажите способ выключения релейных выходов. a. Event/Automatic (Автоматически по событию) – Релейный выход деактивируется после окончания события. Эта настройка действует глобально. b. MANUAL (Ручной). Деактивация релейного выхода клавишей в данном меню (колонка <Control>). 3) Event Edit (Настройка событий) - Нажмите [ENTER] для настройки составного события. Во всех разделах меню в левой колонке отображаются названия параметров, а в правой колонке их значения. Клавишами [◄►▲▼] на пульте ДУ или на передней панели устройства переместите курсор на нужную позицию. 3. BUZZER (Звуковой сигнал) 60 ЦИФРОВОЙ ВИДЕОРЕГИСТРАТОР PDR-XM4000 www.pinetron.ru 1) USE (Использование) ON (ВКЛ.): зуммер включается при срабатывании сигнализации и работает в течение всего времени записи. Зуммер должен быть подключен к выходу тревоги. Для работы зуммера необходимо установить выход тревоги (Alarm Out) в положение “ON”. OFF (ОТКЛ.): зуммер не используется. 2) Inactive (Деактивация) – укажите способ выключения зуммера a. Event/Automatic (Автоматически по событию) – зуммер деактивируется после окончания времени события. b. MANUAL (Ручной) - деактивация зуммера клавишей из данного меню (колонка <Control>). Возможна широкая настройка событий для активации зуммера: - Выберите нужные опции из описанных ниже, используя клавиши [-, +] на пульте ДУ или воспользовавшись мышью. - Меню System (Системные настройки) содержит следующую информацию: HDD Disk Fail (Неисправность жёсткого диска) Record System Fail (Неисправность записывающей системы) Temperature warning (Перегрев) Fan Lock Warning (Заклинивание вентилятора) Voltage Warning (Избыточное напряжение) Low RTC Battery Warning (Низкий заряд аккумулятора) External Device Event (Событие на внешнем устройстве) Network Link Disconnected (Отсутствие сетевого соединения) Admin Login (Регистрация под именем администратора) Power Recovery (Восстановление питания) Disk Full (Переполнение диска) Invalid password in sequence (Неверно введённый пароль) Auxiliary Event (Событие на дополнительном оборудовании) - зарезервировано 3) Control (Управление) – ручная деактивация релейных выходов и зуммера. 4. Для выхода из меню с сохранением изменений нажмите [MENU]. Для того чтобы выйти из меню без сохранения изменений, нажмите [CANCEL]. 61 ЦИФРОВОЙ ВИДЕОРЕГИСТРАТОР PDR-XM4000 www.pinetron.ru 62 ЦИФРОВОЙ ВИДЕОРЕГИСТРАТОР PDR-XM4000 www.pinetron.ru 7.3. PTZ EVENT (События для поворотных камер) В случае срабатывания датчика тревоги, обнаружения движения, потери видеосигнала видеорегистратор посылает на поворотную камеру предварительно указанную команду. Для того чтобы воспользоваться данной функцией, необходимо разрешить в настройках использование PTZ-устройств и назначить протокол обмена данными с камерой. ③ ① 1. Channel (Канал) – выберите поворотную камеру. 2. Active (Активация) – ② ④ укажите действие, которое должна выполнить камера при возникновении события [NONE (Не выполнять) GOTO (Переход) TOUR (Тур)], а также номер предустановки или группы для выполнения тура по предустановкам. 3. Inactive (Деактивация) – укажите положение камеры после окончания события. 4. Event Edit (Настройка событий) Нажмите [ENTER] для настройки составного события. Во всех разделах меню в левой колонке отображаются названия параметров, а в правой колонке их значения. Клавишами [◄►▲▼] на пульте ДУ или на передней панели устройства переместите курсор на нужную позицию. <Примечание> На поворотных камерах не следует указывать в качестве PTZ-события получение сигнала с детектора движения (Motion). Иначе этот сигнал будет идти постоянно. 5 . Для выхода из меню с сохранением изменений нажмите [MENU]. Для того чтобы выйти из меню без сохранения изменений, нажмите [CANCEL]. 63 ЦИФРОВОЙ ВИДЕОРЕГИСТРАТОР PDR-XM4000 www.pinetron.ru 8. SYSTEM (Системные настройки) 8.1. GENERAL (Основные параметры) 1. Control ID (Идентификационный номер видеорегистратора) – каждым предварительно настроенным видеорегистратором можно управлять с помощью пульта ДУ. - Чтобы назначить для определённого видеорегистратора пульт ДУ, необходимо ввести его номер (DVR ID) при нажатой клавише "DVR ID". Например, наберите "05" для видеорегистратора с идентификационным номером 05, наберите "43" для ID = 43 и т.д. Установите ID равным "00", чтобы управлять всеми видеорегистраторами вне зависимости от их ID. 2. DVR Name (Имя видеорегистратора). Укажите имя видеорегистратора, чтобы идентифицировать его из нескольких устройств, подключённых к сети. 3. KEY TONE (Звуковое сопровождение нажатия кнопок). По умолчанию устройство издаёт звуковой сигнал при нажатии любой клавиши. можно выключить (OFF). Это звуковое сопровождение По умолчанию установлено "ON" (Вкл.). 4. PB DEINTERLACE (ФИЛЬТР ПОСТРОЧНОЙ РАЗВЁРТКИ) ON (Вкл.): уменьшает дрожание изображения, но ухудшает качество картинки. OFF (Выкл.): улучшает качество изображения, но увеличивает дрожание движущихся объектов. 5. AUTO LOGOUT (Автоматическое окончание сеанса): видеорегистратор можно настроить на автоматическое окончание сеанса пользователей. По умолчанию установлено "OFF" (Выкл.). [OFF 1 Minute 3 Minute 5 Minute 10 Minute] [Выкл. 1 мин. 3 мин. 5 мин. 10 мин.] 6. S.M.A.R.T. MONITOR (Монитор S.M.A.R.T.): установите ON (Вкл.) или OFF (Выкл.) для отображения информации о жёстком диске под закладкой SMART STATUS в меню DISK. 7. KEY SENSITIVITY (Чувствительность клавиш). Служит для настройки чувствительности клавиш, расположенных на передней панели устройства. 64 ЦИФРОВОЙ ВИДЕОРЕГИСТРАТОР PDR-XM4000 www.pinetron.ru 8.2. TIME (ВРЕМЯ) Перед тем как приступить к записи, следует проверить настройки даты и времени. 1. Выбор закладок в меню "Time" выполняется кнопками [◄►]. Во всех разделах меню в левой колонке отображаются названия параметров, а в правой колонке их значения. Клавишами [◄►▲▼] переместите курсор на нужную позицию. Изменять значения следует клавишами [-, +]. 1) Time Zone (Часовой пояс) – смотрите карту часовых поясов (Приложение №1). Выберите часовой пояс, в котором находится видеорегистратор. Если в выбранном часовом поясе действует летнее время (DST), то система будет осуществлять переход на летнее время. В случае выбора часового пояса с переходом на летнее время никаких изменений в простановке даты и времени в сохраняемых видеофрагментах не происходит. В момент окончания действия летнего времени время видеорегистратора переводится на час назад. 2) Date Format (Формат даты) – укажите формат отображения даты. [ MM/DD/YYYY DD/MM/YYYY YYYY/MM/DD ] [ месяц/день/YYYY DD/MM/YYYY YYYY/MM/DD ] 3) NTP SYNC (Синхронизация с внешним сервером службы времени). Внутреннее время видеорегистратора может быть синхронизировано с внешним эталоном времени, например, с Интернет-сервером службы времени. В случае использования опции NTP функция установки даты и времени пользователем будет недоступна. 4) NTP Server (Сервер службы времени). публичного или частного сервера времени. Данная функция служит для настройки Укажите IP-адрес сервера или домена. По умолчанию используется публичный адрес "pool.ntp.org". <Примечание> TIME SYNC - синхронизация времени. Интервал синхронизации времени составляет от 64 секунд до 1024 секунд. 5) NTP TEST (Тест сервера NTP). Служит для проверки работы NTP-сервера. 6) DATE & TIME (Дата и время). Установите текущую дату и время. 2.. Для выхода из меню с сохранением изменений нажмите [MENU]. Для того чтобы выйти из меню без сохранения изменений, нажмите [CANCEL]. 65 ЦИФРОВОЙ ВИДЕОРЕГИСТРАТОР PDR-XM4000 www.pinetron.ru 8.3. ACCOUNT (Учётные записи) . 1. Для переключения между закладками меню "Account" служат кнопки [◄►]. Во всех разделах меню в левой колонке отображаются названия параметров, а в правой колонке их значения. Клавишами [◄►▲▼] переместите курсор на нужную позицию. Изменять значения следует клавишами [-, +]. 1) User/Name (Пользователь/Имя). При поставке с завода-изготовителя видеорегистраторы настроены на имя пользователя с правами администратора (ADMIN). Выберите другое имя пользователя (User1 – 5) и в строке "ACTIVATE" отметьте "On". a. Максимальная длина имени – до 10 символов. b. Используемые символы: от A до Z, от 0 до 9. 2) Privilege (Права). Пользователь с правами администратора (Admin) может указывать уровень доступа других пользователей к разным функциям: PLAYBACK (Просмотр), PTZ CONTROL (Управление настройками телеметрии поворотных камер), BACKUP (Резервное копирование), CONFIGURATION (Изменение конфигурации), за исключением меню Disk и System, RECORD STOP (Останов записи), а также SYSTEM SHUTDOWN (Выключение системы). 3) Network (Сетевая конфигурация). В настройках по умолчанию видеорегистратора указан системный пароль на доступ к сети для администратора, а также установлен запрет на сетевой доступ для обычных пользователей. Для изменения сетевого пароля следует вызвать функцию "Custom P/W" (Пользовательские настройки пароля). a. Максимальная длина – 14 символов. 66 ЦИФРОВОЙ ВИДЕОРЕГИСТРАТОР PDR-XM4000 www.pinetron.ru b. Используемые символы: от A до Z, от 0 до 9. 4) CHANNEL (Канал) Для каждого пользователя можно назначить свой свобственный канал видеонаблюдения. 5) PASSWORD (Пароль) В разделе PASSWORD (Пароль) введите новый 6-значный пароль в поле "NEW" (Новый пароль) и повторите его в поле COMFIRM (Подтверждение). Вместо символов при вводе пароля на экране отображаются звёздочки. 2. Для выхода из меню с сохранением изменений нажмите [MENU]. Для того чтобы выйти из меню без сохранения изменений, нажмите [CANCEL]. 8.4. UPDATE (ОБНОВЛЕНИЕ) 1. Загрузите последнюю версию прошивки и скопируйте этот файл в корневой каталог USBнакопителя. <ПРИМЕЧАНИЕ> На данной модели встроенное ПО имеет индекс XM4K-… Убедитесь, что загружены все указанные файлы (15М). xm4k_all.00.00.00.img 2. Установите или подсоедините флэш-карту в USB-накопитель на передней панели. (Если в этот момент выполняется запись, то её следует остановить.) 3. С помощью клавиш со стрелками перейдите к виртуальной кнопке [Start] (Пуск). Найдите файл обновления прошивки клавишей [+]. Если система обнаруживает достоверный файл обновления, то открывается меню обновления. 4. Клавишей [-, +] найдите нужный файл с обновлением. На экране будет отображаться версия этого файла (Version). Если обнаружено несколько достоверных файлов обновления, следует внимательно посмотреть, какие внесены изменения. 67 ЦИФРОВОЙ ВИДЕОРЕГИСТРАТОР PDR-XM4000 www.pinetron.ru 5. Клавишами со стрелками перейдите к виртуальной кнопке [Start] и запустите файл клавишей [+]. Пока выполняется обновление, на экране горит надпись "IN PROGRESS" (Действие выполняется). 6. После завершения обновления на экране появляется сообщение "Success" (Успешное завершение). Нажмите [+], чтобы выполнить перезапуск системы. В случае обновления микропрограммы микропроцессора Micom видеорегистратор издаст одиночный звуковой сигнал. ПРИМЕЧАНИЕ 1. Во время процесса обновления НЕЛЬЗЯ выключать питание и/или нажимать клавиши. ПРИМЕЧАНИЕ 2. Перед обновлением рекомендуется получить консультацию у специалиста по установке или продавца. 68 ЦИФРОВОЙ ВИДЕОРЕГИСТРАТОР PDR-XM4000 www.pinetron.ru 8.5. INFO (Сведения о системе) В этом разделе собрана краткая информация о модели устройства, его Mac-адрес, а также статус жёсткого диска и журнал сетевых подключений. Пиктограмма "INFO" находится в основном меню видеорегистратора. При входе в данное меню- на экране появится информация о системе. С помощью клавиш со стрелками перейдите на следующую страницу. VII. Управление функциями телеметрии (PTZ) Режим управления настройками 69 телеметрии доступен для купольных камер других ЦИФРОВОЙ ВИДЕОРЕГИСТРАТОР PDR-XM4000 www.pinetron.ru изготовителей, которые поддерживает данный видеорегистратор. Настройки телеметрии необходимо настроить для каждой камеры/канала. Для этого следует перейти в меню Camera (Камеры) > PTZ (Настройки телеметрии). Меню управления поворотной камерой соответствует меню видеорегистратора или на пульте дистанционного управления. на передней панели Клавиша "Menu" находится в центре, вокруг неё располагаются остальные клавиши управления. В режиме управления поворотной камерой все клавиши выполняют функции, связанные с управлением поворотной камерой. 1. Меню PTZ 1) Для вызова функции управления поворотом/наклоном камеры слежения следует переключить эту камеру на полноэкранный режим. 2) Нажмите клавишу [P/T/Z/FOCUS]. На экране появится контекстное меню, как показано ниже. <ПРИМЕЧАНИЕ> Особенности управления изложены в меню диалоговой справочной системы. Клавиша Назначение Служит для вызова диалогового справочного меню "HELP". Для входа в меню снова нажмите клавишу [ENTER], для отмены нажмите [CANCEL]. [ENTER] [CANCEL] Нажмите для выхода из окна "PAN/TILT". Вызывает расширенный интерфейс управления поворотной камерой, позволяющий более полно использовать функции управления. При повторном нажатии клавиши вызывается контекстное меню. [MENU] Клавиши управления наклоном PTZ-камеры Клавиши управления поворотом PTZ-камеры 70 ЦИФРОВОЙ ВИДЕОРЕГИСТРАТОР PDR-XM4000 www.pinetron.ru Клавиши управления масштабированием (экранной лупой) 1.1 Работа с мышью При использовании компьютерной мыши меню PTZ и блок управления выглядят, как показано на рисунке ниже. Вместо клавиш со стрелками для настройки используется курсор мыши. 71 ЦИФРОВОЙ ВИДЕОРЕГИСТРАТОР PDR-XM4000 www.pinetron.ru 2. Установка и обход предустановок Клавиша Назначение Служит для выбора предустановок. На пульте ДУ используется клавиша "SPOT OUT". Переместите PTZ-камеру в нужное положение. Нажмите клавишу [Preset]. Будет активирована клавиша [Custom 1] (Назначаемая клавиша 1). Укажите № для данной предустановки. Нажмите [Enter] для сохранения данных и выхода из меню. Переход к положению, заданному с помощью предустановки. На пульте ДУ используется клавиша "INFO". Нажмите клавишу перехода [GO TO]. Укажите номер предустановки и нажмите [Enter]. Служит для запуска функции последовательного обхода предустановок камеры. Клавиша "BACKUP" на пульте ДУ. Нажмите клавишу [Auto Tour]. Нажмите клавишу "+" и укажите последовательность предустановок. Нажмите [Enter]. 2.1 Настройки для обхода по предустановкам Служат для выполнения обхода предустановок, то есть последовательного перехода от одной заданной предустановки к другой с установленным временным интервалом. ① ② ③ 1) Настройки подключения. Выбрав модель (Model), указать скорость обмена данными (Baud rate), а также адрес поворотного устройства (PTZ ID). 72 Для настройки PTZ-камеры на протоколы ЦИФРОВОЙ ВИДЕОРЕГИСТРАТОР PDR-XM4000 www.pinetron.ru видеорегистратора следует правильно установить перемычки камеры – смотрите инструкцию к камере. 2) Tour (Последовательный обход предустановок камеры). В данной системе предусмотрено 4 программируемых группы (тура) предустановок. Изменять значения следует клавишами [-, +]. [Group 1 Group 2 Group 3 Group 4] [Группа 1 Группа 2 Группа 3 Группа 4] 3) Это подменю служит для каждой группы (тура) предустановок. Во всех разделах меню в левой колонке отображаются названия параметров, а в правой колонке их значения. a. b. Group List (Список групп). Каждый тур может содержать до 10 предустановок. Preset no. (Номер предустановки). Укажите номер первой и последней предустановки тура. c. Dwell (Интервал переключения). Укажите время паузы между окончанием текущей предустановки и началом следующей. d. Change (Изменить). Добавить, изменить или удалить список предустановок тура. f. Чтобы добавить новые позиции, повторите действия пп. b ... d. 73 ЦИФРОВОЙ ВИДЕОРЕГИСТРАТОР PDR-XM4000 www.pinetron.ru 3. Custom (Функции пользователя) Клавиша Назначение Назначаемая функция №1. Клавиша DISPLAY на пульте ДУ. Назначаемая функция №2. Клавиша ZOOM на пульте ДУ. Назначаемая функция №3. Клавиша P/T/Z на пульте ДУ. 4. Auto Pan (Автоматический поворот)/ Auto Tilt (Автоматический наклон )/ Power (Питание) Клавиша Назначение Автоматический поворот - клавиша STOP на пульте ДУ. Автоматический наклон - клавиша REW на пульте ДУ. Сетевой выключатель – клавиша FF на пульте ДУ. 5. Список рекомендованных протоколов управления PTZ-камер № Модель 3X Speed Preset Go to Tour A. Pan o 1 PELCO, D o o o o o 2 RVT, EZ Protocol o o o o o 3 PELCO, P o o o o o 4 Hitron, Fastrax 2 o o o o o 5 Bosch, Auto Dome 6 MERIT LINLIN 7 APPROMEDIA 8 LG,MULTIXE CAM/DOME 9 BBV,PROTOCOL V2 <Примечание> o A.Tilt Pat Me o o o o o o o o Esc/Enter o o Регулировка скорости имеет 8 делений. 1 (минимум) – 8 (максимум) 74 ЦИФРОВОЙ ВИДЕОРЕГИСТРАТОР PDR-XM4000 www.pinetron.ru VIII. PLAYBACK (Просмотр) / SEARCH (Поиск) В данной модели предусмотрено два способа просмотра записанных видеофрагментов: режим воспроизведения и режим поиска. Применение разнообразных способов поиска позволяет быстро и легко найти и просмотреть нужный файл из базы данных. Существуют три режима поиска: по дате и времени, по событию, по зонам обнаружения движения, а также поиск в журнале системных событий. 1. Playback (Воспроизведение) При нажатии клавиши [PLAY] видеорегистратор начинает воспроизводить записанные видеофрагменты, начиная с последних, независимо от того, находился он в режиме видеонаблюдения в реальном времени или в режиме записи. По достижении конца видеозаписи воспроизведение прекращается. В режиме просмотра доступны воспроизведение в обратном направлении, пауза, ускоренный поиск (увеличение скорости до 16 раз по сравнению с нормальной), а также покадровый просмотр. 2. Time Search (Поиск по времени и дате) 2.1 Просмотр записей по нескольким каналам 1. Для вызова меню поиска по времени и дате нажмите клавишу На экране появится календарь. [Time Search]. Для разделения данных по категориям используется следующая цветовая кодировка: красный – есть событие, жёлтый – нормальный режим. день, часы, минуты канал 2. Клавиша [+] служит для перехода: Day (День) Hour (Час) Minute/5min (Минуты/5 минут) Minute/1min (Минуты/1 минута). 75 Для перехода в обратном ЦИФРОВОЙ ВИДЕОРЕГИСТРАТОР PDR-XM4000 www.pinetron.ru направлении воспользуйтесь клавишей [-]. Или вместо клавиш [+/-] используйте колёсико мыши. <Прим.> Используйте клавишу воспроизведения для перехода в конце данных. Клавишами перемотки назад или вперёд перейдите на следующую страницу. 3. Для просмотра всех каналов нажмите [ENTER] или дважды щёлкните мышью по нужному полю. 4. Видеорегистратор включает режим воспроизведения, отображая все 16 каналов. Для изменения режима отображения нажмите номер канала или клавишу DISPLAY. 2.2 Поиск с предварительным просмотром (просмотр записей с одного канала) Видеорегистраторы данной модели позволяют быстро просматривать записи, сделанные на одном канале за определённый период времени. 1. Для вызова меню поиска по времени и дате нажмите клавишу [Time Search]. На экране появится календарь. день, часы, минуты канал 2. Выберите с помощью цифровых клавиш канал для просмотра. 3. Клавиша [+] служит для перехода: Day (День) Hour (Час) Minute/5min (Минуты/5 мин.) Minute/1min (Минуты/1 мин.). Для перехода в обратном направлении воспользуйтесь клавишей [-]. Или вместо клавиш [+/-] используйте колёсико мыши. 76 ЦИФРОВОЙ ВИДЕОРЕГИСТРАТОР PDR-XM4000 www.pinetron.ru 4. Во время предварительного просмотра по кадрам можно перейти к просмотру другого канала, набрав его номер цифровыми клавишами. 5. Выберите нужный кадр при помощи клавиш со стрелками и нажмите [ENTER]. Или дважды щёлкните мышью. 6. Видеорегистратор включает режим воспроизведения, отображая выбранный канал. Для изменения режима отображения нажмите номер канала или клавишу DISPLAY. 2.3 Поиск видеозаписей событий (Event Record) Эта функция позволяет осуществлять поиск в базе видеозаписей в зависимости от типа событий. В таблице поиска по времени отображаются записанные события. 1. Чтобы выбрать тип события, используйте клавиши со стрелками. 2. Нажмите [ENTER] для настройки. Выберите опцию "EVENT RECORD" (Запись по событию) нажатием клавиш [-, +]. Она установлена по умолчанию. 3. Для выхода из меню с сохранением изменений нажмите [MENU]. Для того чтобы выйти из меню без сохранения изменений, нажмите [CANCEL]. 2.4 Поиск по источнику события (Event Source) Эта функция позволяет осуществлять поиск видеозаписей в зависимости от того, где возникло событие. В таблице поиска по времени отображается, когда система обнаруживала указанные события. 77 ЦИФРОВОЙ ВИДЕОРЕГИСТРАТОР PDR-XM4000 www.pinetron.ru 2.5 Поиск по зонам обнаружения движения (просмотр записей с одного канала) Осуществляется поиск видеозаписей, которые сделаны при обнаружении движения в указанной зоне детектора. Для выхода из меню настройки (Setup) следует дважды нажать [Cancel]. На экране появится соответствующая таблица времени. 78 ЦИФРОВОЙ ВИДЕОРЕГИСТРАТОР PDR-XM4000 www.pinetron.ru 3.Поиск видеофрагмента по времени и дате 1. Нажмите клавишу [Time Search] (Поиск по времени) и удерживайте её нажатой 2 секунды. На экране появится меню [Time Input] (Ввод времени). 2. Введите дату и время для поиска. 3. Нажмите [ENTER] или Menu, чтобы начать поиск. 4.Поиск в журнале событий Для поиска и просмотра фрагментов видеозаписей удобно пользоваться журналами событий. Журналы ALARM, MOTION, VIDEO LOSS и SYSTEM позволяют осуществлять поиск и просмотр видеофрагментов непосредственно с момента возникновения события. 1. Для поиска в журнале событий следует нажать на пульте ДУ клавишу [Log]. На экране появится окно "LOG" (Журналы), как показано ниже. 79 ЦИФРОВОЙ ВИДЕОРЕГИСТРАТОР PDR-XM4000 www.pinetron.ru ЗАКЛАДКА ALL (Все) ОПИСАНИЕ Содержит список всех событий, зарегистрированных с момента подачи питания на видеорегистратор. SYSTEM (Системные) Содержит все системные события. NETWORK (Сетевые) Список всех записей работы сети. Все события, за исключением сообщений с датчиков тревоги (Alarm), EVENT (События) детекторов движения (Motion), системных событий (System), а также сообщений о потере видеосигнала (Video Loss). VIDEO LOSS (Потеря Список всех сообщений о потере видеосигнала. видеосигнала) 2. Клавишами [▲▼] укажите время записи, которую нужно воспроизвести. Для перехода на следующую страницу воспользуйтесь клавишами [◄►]. 3. Нажмите [ENTER] для начала воспроизведения. <Прим.> Журнал событий хранится на жёстком диске. 80 ЦИФРОВОЙ ВИДЕОРЕГИСТРАТОР PDR-XM4000 www.pinetron.ru Подробная информация в журнале событий Иконка указывает на наличие более подробных сведений. - Нажмите клавишу "INFO". На экран будет выведена более подробная информация, например, как на иллюстрации ниже. 81 ЦИФРОВОЙ ВИДЕОРЕГИСТРАТОР PDR-XM4000 www.pinetron.ru 1.1 Внешний USB-накопитель на жёстких дисках/картах памяти Резервное копирование на внешний накопитель выполняется через меню BACKUP. Для чтения данных с архивного жесткого диска USB используется файловая система FAT32 или NTFS. Чтобы создать резервную копию в формате AVI, следует установить этот формат клавишей [+]. 1.2 Настройка временного диапазона резервного копирования Клавишей [◄▌] задается время начала копирования, клавишей [▐►] время окончания. Указанное время отображается линиями фиолетового цвета. Заданное время резервного копирования (например, от 19:00 до 19:59) отображается в меню "BACKUP" в строке RANGE. Клавиша [LOG IN/OUT] служит для изменения диапазона. 82 ЦИФРОВОЙ ВИДЕОРЕГИСТРАТОР PDR-XM4000 www.pinetron.ru 2. Автоматическое создание резервных копий (FTP) 1. Клавишами [-, +] выберите нужное устройство: FTP. 2. С помощью клавиш со стрелками перейдите к виртуальной кнопке SETUP для настройки FTP. Во всех разделах меню в левой колонке отображаются названия параметров, а в правой колонке их значения. Параметр Server (Сервер) Port (Порт) User ID (Идентификатор пользователя) Описание Перейдите к позиции "Server" и укажите с помощью цифровых клавиш имя FTP сервера. Укажите порт связи с FTP сервером. Укажите имя пользователя FTP сервера. (Даже при написании прописными буквами символы все равно распознаются как строчные.) Password Введите пароль. (Пароль) (Прописные буквы не поддерживаются – только строчные.) Connection Укажите режим работы: PASSIVE (Пассивный) или REGULAR (Обычный). (Соединение) BACKUP PATH (Путь) Для FTP сервера нужно заранее указывать путь. По умолчанию путь устанавливается по MAC-адресу, поскольку несколько видеорегистраторов могут быть подключены к одному FTP-серверу. <Примечание> Порядок считывания файлов с резервными копиями подробно описан в разделе "Локальный плеер" (Миниплеер). 83 ЦИФРОВОЙ ВИДЕОРЕГИСТРАТОР PDR-XM4000 www.pinetron.ru 3. Резервное копирование журналов событий 1. Установите карту памяти в гнездо USB. 2. Нажмите клавишу "Log", чтобы вывести на экран список журналов видеорегистратора. 3. Нажмите клавишу "BACKUP", для того чтобы сохранить текущий список записей журнала на флэш-карту USB. 1) Выберите устройство клавишами [-, +]. 2) Укажите тип журнала: ALL (Все записи), SYSTEM (Системные), NETWORK (Сетевые), EVENT (События) и VLOSS (Потеря видеосигнала). 3) Укажите начальное и конечное время в строке RANGE (Интервал). 4) Нажмите [+] для начала резервного копирования. 84 ЦИФРОВОЙ ВИДЕОРЕГИСТРАТОР PDR-XM4000 www.pinetron.ru X. ТЕХНИЧЕСКИЕ ХАРАКТЕРИСТИКИ Технические характеристики 4004 4008 4016 Видеовходы 4 BNC 8 BNC 16 D-SUB HDMI(1920x1080), VGA(1280x1024), Видеовыходы Composite, SPOT-OUT Алгоритм сжатия H.264 Входы/выходы тревоги 4/1 (реле) 8/1 16/1 Операционная система EMBEDDED LINUX Органы управления Мышь, пульт ДУ, передняя панель, SMS, EMS, IE NTSC Частота 120fps 720X480 120fps 720X480 120fps 720X480 120fps 720X240 240fps 720X240 240fps 720X240 120fps 360x240 240fps 360x240 480fps 360x240 100fps 720x576 100fps 720x576 100fps 720x576 100fps 720x288 200fps 720x288 200fps 720x288 100fps 360x288 200fps 360x288 400fps 360x288 1/1 1/1 кадров при записи PAL Запись звука ввод/выход 4(1 RCA+3 DSUB)/1 Особенности Настройки Яркость, контраст, цветное регулирование для каждого цветопередачи канала непрерывный, с ограничением по времени, тревожный, Режимы записи при обнаружении движения, по расписанию Запись при тревоге Предзапись: 5сек ~ 300сек / Постзапись: 5сек. ~300 сек. Параметры детектора 8 x 8 по выбору движения Поиск в архиве По тревоге / Движению / Потеря видео, по области Движения Способы вперед & перемена воспроизведения Пауза, покадровый просмотр, Нормальная скорость, ускоренный просмотр 2X, 4X, 8X, 16X Ethernet, удалённый ПК, внешние устройства записи, Архивирование данных FTP 85 ЦИФРОВОЙ ВИДЕОРЕГИСТРАТОР PDR-XM4000 www.pinetron.ru Связь RS-422, RS-485, Ethernet (10/100 Base-T), USB 2.0 Встроенные жёсткие диски 1 HDD (опционально возможна установка 2 HDD) Сеть LAN, WAN, Internet(MAX 5 пользователей) Устройства резервного USB-карты памяти, внешние USB-накопители на копирования жёстких дисках Ethernet, удалённый ПК, внешние устройства записи, Архивирование данных FTP Часовой пояс по выбору Летнее время Автоматическая установка Синхронизация времени через сервер времени (NTP) Обновление прошивки по USB Питание 12V 3A внешний б.п.(12V 5A для работы с 2HDD) Диапазон рабочих температур 0°С~40°С Габариты / Вес 280(Ш)*315(Г)*55(В) / 1,9 кг Дата последних изменений – март 2013 года 86 ЦИФРОВОЙ ВИДЕОРЕГИСТРАТОР PDR-XM4000 www.pinetron.ru Приложение №1 : Карта часовых поясов Эталонное время Часовой пояс GMT+00:00 стандарт GMT+01:00 GMT+10:00 летнее время – Европа летнее время – Россия стандарт летнее время – Австралия летнее время – Европа GMT+11:00 GMT+12:00 стандарт стандарт летнее время – Палестина летнее время – Новая летнее время – Европа Зеландия летнее время – Ливан GMT+13:00 стандарт летнее время – Иордания GMT-01:00 стандарт летнее время – Европа летнее время – Россия GMT+03:00 стандарт летнее время – Россия летнее время – Намибия GMT+02:00 стандарт летнее время - Египет GMT-02:00 стандарт стандарт GMT-03:00 стандарт летнее время – Россия летнее время – Бразилия GMT+03:30 летнее время – Иран летнее время – Европа GMT+04:00 стандарт летнее время – Уругвай летнее время – GMT-04:00 летнее время – Чили летнее время – США Азербайджан летнее время – Россия GMT-04:30 стандарт GMT+04:30 стандарт GMT-05:00 стандарт GMT+05:00 летнее время – Пакистан летнее время – Россия летнее время – США GMT-06:00 стандарт GMT+05:30 стандарт летнее время – Мексика GMT+05:45 стандарт летнее время – США GMT+06:00 стандарт GMT-07:00 стандарт летнее время – Россия летнее время – Мексика GMT+06:30 стандарт летнее время – США GMT+07:00 стандарт GMT+08:00 GMT-08:00 летнее время – Россия летнее время – Мексика стандарт летнее время – США летнее время – Россия GMT+09:00 GMT+09:30 стандарт GMT-09:00 стандарт ЛЕТНЕЕ ВРЕМЯ – США стандарт летнее время – Россия GMT-10:00 стандарт стандарт GMT-11:00 стандарт летнее время – Австралия 87 ЦИФРОВОЙ ВИДЕОРЕГИСТРАТОР PDR-XM4000 www.pinetron.ru Информация об утилизации изделия согласно директиве WEEE Порядок утилизации изделия (Утилизация отходов электрического и электронного оборудования) (Для стран Евросоюза и других стран Европы, использующих систему раздельного сбора мусора) Символ, нанесённый на изделии или прилагаемой к нему документации, указывает, что по окончании использования изделие не следует утилизировать вместе с другими бытовыми отходами. В целях защиты окружающей среды и для уменьшения негативного воздействия на здоровье человека вследствие неконтролируемого удаления отходов старые электробытовые приборы необходимо помещать отдельно от другого мусора для правильной утилизации и обеспечения рационального повторного использования материалов. Бытовые потребители должны обращаться к поставщику оборудования или к местным органам управления для получения необходимой информации по надлежащей утилизации старого оборудования. Коммерческие потребители должны обращаться соблюдать условия договора купли-продажи. к поставщику и Данное изделие не следует утилизировать вместе с другими промышленными отходами. ЦИФРОВОЙ ВИДЕОРЕГИСТРАТОР