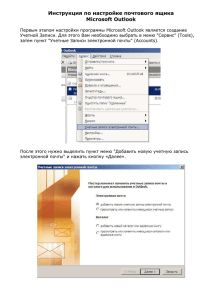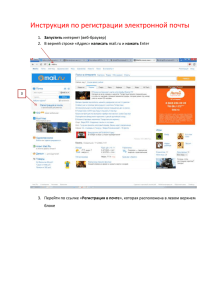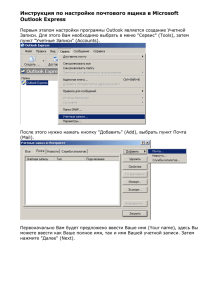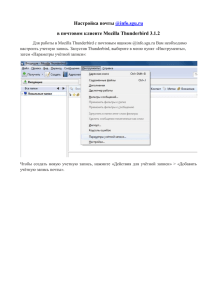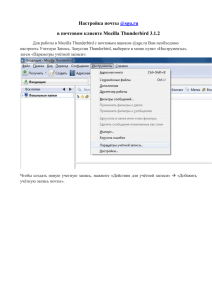Руководство по работе с электронной почтой
реклама
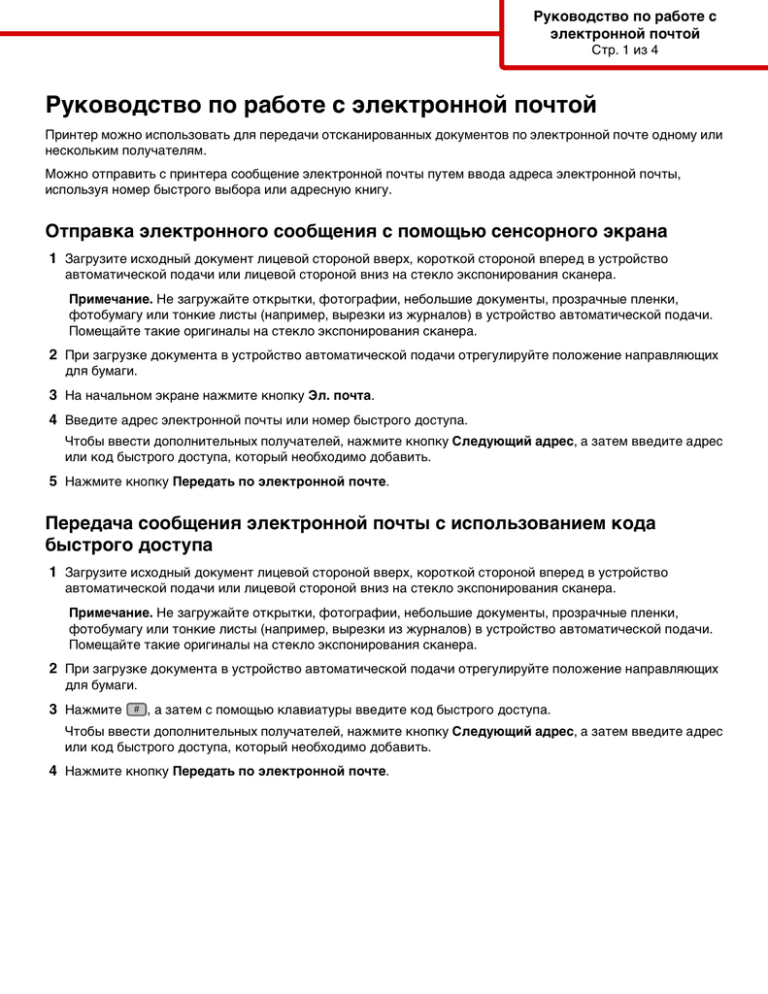
Руководство по работе с электронной почтой Стр. 1 из 4 Руководство по работе с электронной почтой Принтер можно использовать для передачи отсканированных документов по электронной почте одному или нескольким получателям. Можно отправить с принтера сообщение электронной почты путем ввода адреса электронной почты, используя номер быстрого выбора или адресную книгу. Отправка электронного сообщения с помощью сенсорного экрана 1 Загрузите исходный документ лицевой стороной вверх, короткой стороной вперед в устройство автоматической подачи или лицевой стороной вниз на стекло экспонирования сканера. Примечание. Не загружайте открытки, фотографии, небольшие документы, прозрачные пленки, фотобумагу или тонкие листы (например, вырезки из журналов) в устройство автоматической подачи. Помещайте такие оригиналы на стекло экспонирования сканера. 2 При загрузке документа в устройство автоматической подачи отрегулируйте положение направляющих для бумаги. 3 На начальном экране нажмите кнопку Эл. почта. 4 Введите адрес электронной почты или номер быстрого доступа. Чтобы ввести дополнительных получателей, нажмите кнопку Следующий адрес, а затем введите адрес или код быстрого доступа, который необходимо добавить. 5 Нажмите кнопку Передать по электронной почте. Передача сообщения электронной почты с использованием кода быстрого доступа 1 Загрузите исходный документ лицевой стороной вверх, короткой стороной вперед в устройство автоматической подачи или лицевой стороной вниз на стекло экспонирования сканера. Примечание. Не загружайте открытки, фотографии, небольшие документы, прозрачные пленки, фотобумагу или тонкие листы (например, вырезки из журналов) в устройство автоматической подачи. Помещайте такие оригиналы на стекло экспонирования сканера. 2 При загрузке документа в устройство автоматической подачи отрегулируйте положение направляющих для бумаги. 3 Нажмите # , а затем с помощью клавиатуры введите код быстрого доступа. Чтобы ввести дополнительных получателей, нажмите кнопку Следующий адрес, а затем введите адрес или код быстрого доступа, который необходимо добавить. 4 Нажмите кнопку Передать по электронной почте. Руководство по работе с электронной почтой Стр. 2 из 4 Передача сообщения электронной почты с использованием адресной книги 1 Загрузите оригинал документа лицевой стороной вверх, короткой стороной вперед в УАПД или лицевой стороной вниз на стекло экспонирования сканера. Примечание. Не загружайте в УАПД почтовые открытки, фотокарточки, документы небольшого формата, прозрачные пленки, фотобумагу и документы на тонкой бумаге (например, вырезки из журналов). Помещайте такие документы на стекло экспонирования сканера. 2 При загрузке документа в УАПД отрегулируйте положение направляющих для бумаги. 3 На начальном экране нажмите Электронная почта. 4 Нажмите Поиск в адресной книге. 5 Введите нужное имя или его часть, затем нажмите Поиск. 6 Нажмите имя, которое требуется добавить в поле "Назначение:". Для ввода дополнительных получателей нажмите Следующий адрес, а затем введите требуемый адрес или номер быстрого доступа, либо воспользуйтесь поиском в адресной книге. 7 Нажмите Передать по электронной почте. Сведения о параметрах электронной почты Размер оригинала Эта функция открывает экран для выбора формата документов, передаваемых по электронной почте. • Нажмите кнопку "Формат бумаги", чтобы выбрать формат для функции "Исходный формат". Отображается экран электронной почты с новыми значениями параметров. • Если для параметра "Размер оригинала" установлено значение "Смешанные Letter/Legal", можно скопировать оригинал документа, страницы которого имеют разный формат. • Если для параметра "Размер оригинала" установлено значение "Автораспознавание формата", сканер автоматически определит формат оригинала документа. Стороны (Двусторонняя печать) Данная функция задает для принтера режим одностороннего или двустороннего (отпечатанного на обеих сторонах листа) оригинала документа. Это позволяет сканеру определить сканируемые страницы для включения в сообщение электронной почты. Ориентация Данная функция определяет, является ли ориентация оригинала документа книжной или альбомной, а затем изменяет параметры функций "Стороны" и "Прошивка" в соответствии с ориентацией оригинала документа. Прошивка Этот параметр указывает принтеру, с какой стороны выполнен переплет документа оригинала - по длинной или короткой стороне. Тема сообщения электронной почты Данная функция позволяет ввести строку темы для сообщения электронной почты. Предусмотрен ввод до 255 символов. Руководство по работе с электронной почтой Стр. 3 из 4 Имя файла электронной почты Этот параметр позволяет настроить имя файла вложения. Сообщение электронной почты Данная функция позволяет ввести сообщение, которое будет передано по электронной почте с отсканированным вложением. Разрешение При помощи разрешения производится настройка качества сообщений электронной почты. Увеличение разрешения приводит к увеличению размера передаваемого по электронной почте файла и длительности сканирования исходного документа. Уменьшение разрешения приводит к уменьшению размера передаваемого по электронной почте файла. Передать как С помощью этого параметра задается формат вывода отсканированного изображения (PDF, TIFF, JPEG или XPS). • PDF - создание одного файла с несколькими страницами, который можно просмотреть в программе Adobe Reader. Корпорацией Adobe предусмотрена возможность бесплатной загрузки Adobe Reader с веб-сайта www.adobe.com. • Защищенный PDF - создание зашифрованного файла PDF для защиты содержимого файла от несанкционированного доступа • TIFF - создание нескольких файлов или одного файла. Если в меню "Настройка" встроенного веб-сервера отключить параметр "Многостраничный TIFF", тогда каждая страница в формате TIFF будет сохраняться в отдельный файл. Размер файла, как правило, больше, чем в формате JPEG. • JPEG - создание и прикрепление отдельного файла для каждой страницы оригинала документа, которые можно просмотреть с помощью большинства веб-обозревателей или графических программ • XPS - создание одного файла XPS с несколькими страницами, который можно просмотреть в программе просмотра на базе обозревателя Internet Explorer или платформы .NET Framework, или загрузив его в автономную программу просмотра стороннего производителя Содержимое Данная функция позволяет задать тип исходного документа. Допустимы следующие типы: "Текст", "Текст/Фото" или "Фото". При выборе любого типа можно включить или отключить функцию "Цвет". Значения функции "Содержимое" влияют на качество и размер сообщения электронной почты. • Текст — подчеркивается четкость и черный цвет текста по сравнению с белым фоном • Текст/Фото — используется, когда исходный документ содержит и текст, и графику (или картинки). • Фотографии — сообщает сканеру о необходимости тщательной обработки графики и изображений. При выборе данного параметра увеличивается время сканирования, но улучшается цветопередача исходного документа. Увеличивается объем сохраняемой информации. • Цвет — устанавливает тип сканирования и выходного документа для электронной почты. Цветные документы могут быть отсканированы и отправлены по адресу электронной почты. Руководство по работе с электронной почтой Стр. 4 из 4 Дополнительные параметры При нажатии этой кнопки отображается экран, в котором можно изменить следующие параметры: • Дополнительные параметры обработки изображений - настройка параметров "Удаление фона", "Контраст", "Сканирование от края до края" и "Зеркальное отображение" перед копированием документа • Пользовательское задание (Построение задания) - объединение нескольких заданий сканирования в одно задание • Журнал передачи - печать журнала передачи или журнала ошибок передачи • Предварительный просмотр сканирования - отображение первой страницы изображения перед добавлением его в сообщение электронной почты. После сканирования первой страницы процесс сканирования временно останавливается и отображается отсканированное изображение. • Очистка краев - устранение смазывания или данных вокруг кромок документа. Можно очистить область одинаковой ширины вдоль всех четырех краев листа либо выбрать конкретный край. С помощью команды "Очистка краев" удаляются все данные внутри выбранной области сканированного изображения. • Плотность - настройка значения, определяющего насколько светлыми или темными должны быть сканированные сообщения электронной почты при выводе. • Двусторонняя печать - дополнительно - определение, являются ли документы односторонними или двусторонними, какая используется ориентация документов, а также каким образом выполняется переплет документов.