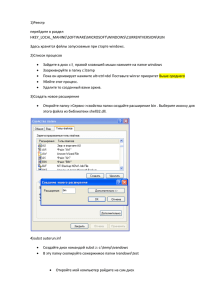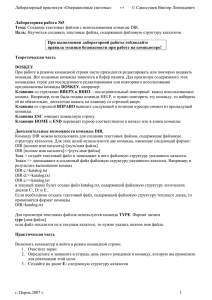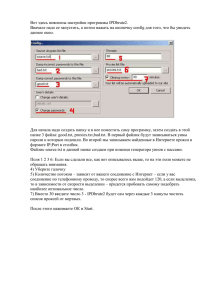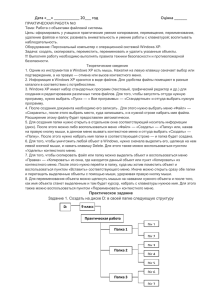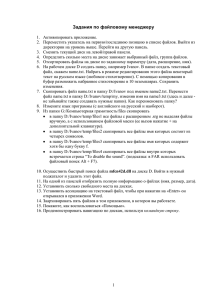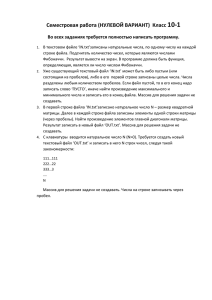1 Работа с консолью Windows Команды MS Dos • Help – выводит
реклама
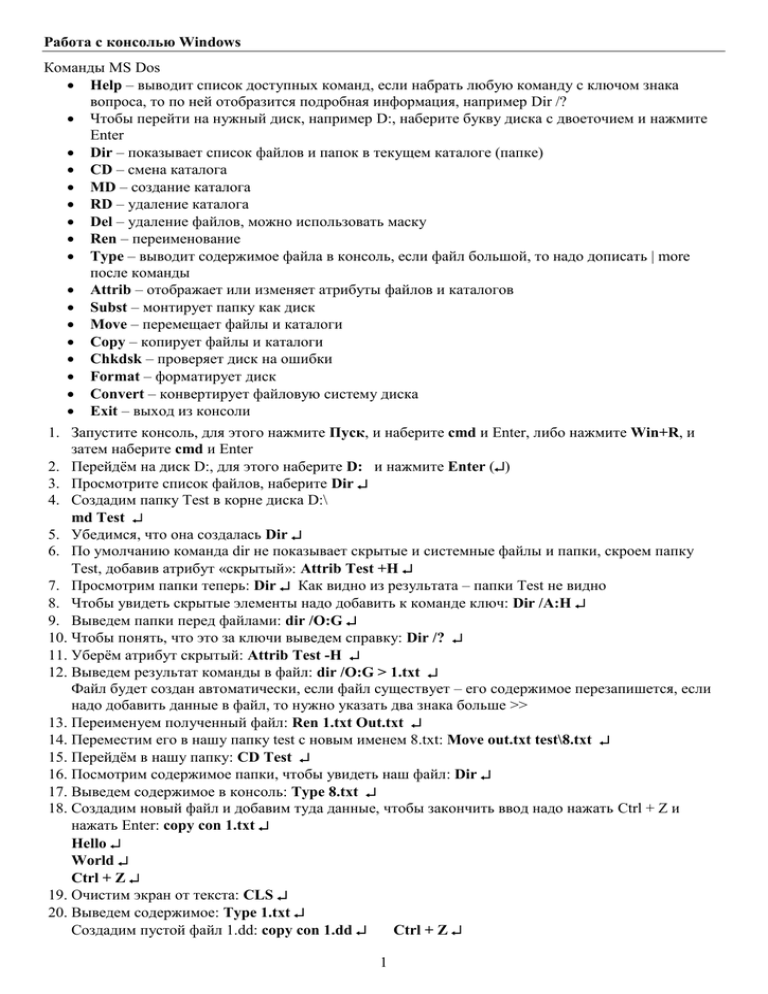
Работа с консолью Windows Команды MS Dos Help – выводит список доступных команд, если набрать любую команду с ключом знака вопроса, то по ней отобразится подробная информация, например Dir /? Чтобы перейти на нужный диск, например D:, наберите букву диска с двоеточием и нажмите Enter Dir – показывает список файлов и папок в текущем каталоге (папке) CD – смена каталога MD – создание каталога RD – удаление каталога Del – удаление файлов, можно использовать маску Ren – переименование Type – выводит содержимое файла в консоль, если файл большой, то надо дописать | more после команды Attrib – отображает или изменяет атрибуты файлов и каталогов Subst – монтирует папку как диск Move – перемещает файлы и каталоги Copy – копирует файлы и каталоги Chkdsk – проверяет диск на ошибки Format – форматирует диск Convert – конвертирует файловую систему диска Exit – выход из консоли 1. Запустите консоль, для этого нажмите Пуск, и наберите cmd и Enter, либо нажмите Win+R, и затем наберите cmd и Enter 2. Перейдём на диск D:, для этого наберите D: и нажмите Enter () 3. Просмотрите список файлов, наберите Dir 4. Создадим папку Test в корне диска D:\ md Test 5. Убедимся, что она создалась Dir 6. По умолчанию команда dir не показывает скрытые и системные файлы и папки, скроем папку Test, добавив атрибут «скрытый»: Attrib Test +H 7. Просмотрим папки теперь: Dir Как видно из результата – папки Test не видно 8. Чтобы увидеть скрытые элементы надо добавить к команде ключ: Dir /A:H 9. Выведем папки перед файлами: dir /O:G 10. Чтобы понять, что это за ключи выведем справку: Dir /? 11. Уберём атрибут скрытый: Attrib Test -H 12. Выведем результат команды в файл: dir /O:G > 1.txt Файл будет создан автоматически, если файл существует – его содержимое перезапишется, если надо добавить данные в файл, то нужно указать два знака больше >> 13. Переименуем полученный файл: Ren 1.txt Out.txt 14. Переместим его в нашу папку test с новым именем 8.txt: Move out.txt test\8.txt 15. Перейдём в нашу папку: CD Test 16. Посмотрим содержимое папки, чтобы увидеть наш файл: Dir 17. Выведем содержимое в консоль: Type 8.txt 18. Создадим новый файл и добавим туда данные, чтобы закончить ввод надо нажать Ctrl + Z и нажать Enter: copy con 1.txt Hello World Ctrl + Z 19. Очистим экран от текста: CLS 20. Выведем содержимое: Type 1.txt Создадим пустой файл 1.dd: copy con 1.dd Ctrl + Z 1 21. Создайте пустые файлы 2.dd, 3.dd, 4.dd, отобразить предыдущую команду – клавиша вверх 22. Теперь у нас есть 4 файла с расширением dd, убедимся: Dir 23. Переименуем все файлы с расширением dd на doc: Ren *.dd *.doc 24. Посмотрим на результат: Dir 25. Переименуйте файл 8.txt в 15.txt 26. Создадим диск Q: содержимое которого будет равно нашей папке: Subst Q: d:\test Пустая команда Subst выводит список созданных дисков 27. Перейдём на диск Q: Q: 28. Убедимся что тут те же файлы, что и в папке Test: Dir 29. Перейдём на диск D: D: Мы попали сразу в папку D:\Test 30. Отключим виртуальный диск: Subst Q: /D 31. Создайте пустые файлы 1231.txt, 1241.txt, 1251.txt, 1261.txt 32. Изменим расширение этих файлов на xls: Ren 1??1.* *.xls 33. Посмотрим на результат: Dir Знак ? означает любой или никакой символ 34. Выполните команду: Dir 1?.* На экран вывелись файлы, начало которых 1 и потом любой или никакой символ, например 1.doc 35. Создайте папку Test2 36. Скопируем все файлы из текущей папки в созданную: Copy *.* test2\*.* 37. Перейдите в созданную папку и убедитесь в наличии файлов командой Dir 38. При удалении всех файлов будет выдаваться запрос на подтверждение, удалим все файлы и подтвердим действие, в запросе наберите Y и нажмите Enter: del *.* 39. Убедитесь, что файлы удалены 40. Перейдём в предыдущую папку: CD.. Если набрать CD \ то окажетесь в корне текущего диска 41. Убедитесь, что вы находитесь в папке Test, если нет, то перейдите в неё. 42. Удалим все файлы из папки без дополнительных запросов: del *.* /F /Q 43. Выполните команду Del /? и прочтите, что означают эти параметры. 44. Перейдём в корень диска: cd \ 45. Попробуем удалить папку Test: Rd Test Если папка не пустая, то она не будет удалена, для того чтобы автоматом было стёрто её содержимое надо добавить ключ /S 46. Удалим папку Test, выполните команду и подтвердите удаление: Rd Test /S Можно создать командный файл с расширением Bat, который выполнит несколько команд 47. Откройте программу блокнот 48. Наберите следующий текст MD Test5 Dir > Test5\1.txt Cd Test5 Md 8 49. Сохраните файл на диске D:\ с именем 4.txt 50. Перейдите в окно консоли и убедитесь, что вы находитесь в корне диска D: 51. Переименуем файл 4.txt в 4.bat: ren 4.txt 4.bat 52. Запустим его: 4.bat Теперь у вас на диске есть папка Test5, в которой есть папка 8 и файл 1.txt содержащий результат выполнения команды Dir в корне диска D: 53. Через проводник Windows убедитесь в наличии созданных папок и затем сотрите папку Test5 и файл 4.bat 2