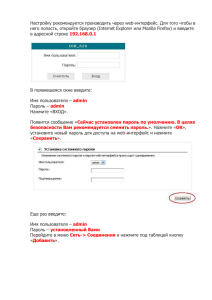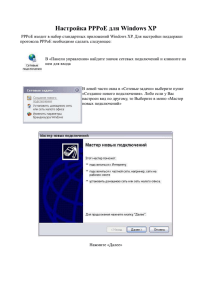Интеллектуальное программное обеспечение
advertisement

Интеллектуальное программное обеспечение Пользовательское Руководство (для гибридной системы) Version: 5.003 Date: 2011/11/22 Оглавление 1. Предисловие................................................................................................2 1.1 Характеристики программного обеспечения ...................................2 2.Запуск серверной части программного обеспечения..........................3 3. Основной интерфейс пользователя .....................................................15 3.1 Настройки системы..............................................................................27 4. Утилита резервного копирования .......................................................85 4.1 Как запустить резервное копирование ............................................85 4.2 Как осуществлять резервное копирование .....................................86 4.2.1 Резервное копирование на жесткий диск .....................................86 4.2.2 Резервное копирование на CD/DVD...............................................87 4.3 Как восстановить файлы из резервной копии ...............................90 5. Database Compact / База данных..........................................................94 5.1 Что является базой данный ................................................................94 5.2 Когда возникает потребность в программе Database Compact ...94 5.3 Как использовать программу Database Compact ...........................94 6. Дополнительные функции безопасности сетевого клиента ...........96 Приложение 1: Плеер................................................................................100 Приложение 2: Использование КПК для удаленного видеонаблюдения .......................................................................................102 Приложение 3: Настройки DMIP ...........................................................103 Приложение 4: Настройки подключения модема...............................106 Приложение 5: Параметры сетевых подключений............................ 113 Приложение 6: Использование database move tool ............................. 114 Вопросы и ответы...................................................................................... 115 1. Предисловие. Как использовать руководство: Руководство содержит все функции программного обеспечения. Эти функции включают операции для карт захвата, DVR и IP Серверы Камеры/Видео. 1. Для пользователей только карт захвата, пожалуйста, проигнорируйте содержание, связанное с IP Сервером Камеры/Видео 2. Для пользователей IP Сервера Камеры/Видео, пожалуйста, проигнорируйте содержание, отмеченное для карт захвата. 1.1 Характеристики программного обеспечения A. Быстрый поиск по архиву, возможна работа оборудования разных производителей B. Модульная структура всех единиц программного обеспечения, простота настроек C. Кодер-декодер H.264 & MPEG-4 видео, высокое качество воспроизвведения. D. Режимы записи: постоянная, по расписанию, по движению, по команде тревожных реле E. Тревога: список событий, звуковая тревога, поддержка электронной почты, сотового телефона. F. Воспроизведение: в одном окне, мультиэкранный режим, удаленное воспроизведение. Поддерживается поиск по событию, воспроизведение только видео, синхронизировано с аудио. Поддерживается зуммирование, зеркальное отображение, сохранение в AVI. G. Удаленный доступ: клиентское программное обеспечение, Multicast, IE browser, DMIP, PDA H. Дополнительные возможности: Циклическая запись, электронная карта, работа с тревожным реле, PTZ управление, предварительная запись при срабатывании детекции движения. 2.Запуск серверной части программного обеспечения Включите компьютер (например, операционную систему Windows 7), Выберите После запуска вы увидите: или Пожалуйста выберите NTSC or PAL видео формат. Нажмите “OK”; далее вы увидите следующее окно: Пожалуйста, введите данные пользователя и пароль. <по умолчанию> Имя пользователя и пароль: 1111 Мы настоятельно рекомендуем изменить имя пользователя и пароль при первом запуске систмеы. Поле времени системы: Пожалуйста, проверьте, чтобы время системы было синхронизировано с временем компьютера. Напоминаем, что некорректно синхронизированное время может вызвать ошибки в работе программного обеспечения, например при работе с архивом. Версия программного обеспечения: V1.XXX В данном окне указана версия программного обеспечения. Виртуальная клавиатура: Включите виртуальную клавиатуру (помощника) для работы без клавиатуры компьютера Включить автологин: Использование данной функции (флажок установлен) позволяет использовать последнюю учетную запись без дополнительной авторизации. Напоминаем! : Использование данной функции позволяет любому пользователю выполнить вход в систему. При первом запуске введите имя пользователя и пароль по умолчанию “1111” в соответствующие поля и нажмите в окне программного обеспечения Имя пользователя по умолчанию: 1111 Пароль по умолчанию: 1111 После успешной авторизации вы сможете увидеть следующие окна: Пользователь может установить минимум свободного дискового пространства, циклическую запись и выбрать путь хранения архива (локальный диск). Мы рекомендуем не использовать системный диск для записи архива (диск C). Нажмите “далее”, вы сможете увидеть окно: Настройка отправки тревожных сообщений по электронной почте. Программное обеспечение поддерживает возможность отправки тревожных сообщений по электронной почте Внимание!: Проверьте используется ли у вас SMTP сервер (доменное имя или IP адрес) который используется для отправки сообщений. Введите ip адрес (xxx.xxx.xxx.xxx) или доменное имя сервера SMTP. Пожалуйста введите адреса серверов для получения и отправки почтовых сообщений (возможно использование нескольких почтовых записей) Кликните Далее вы увидите следующее окно: Перейдите по кнопке Кликните в следующее окно: или «Добавить» для добавления новой группы: Кликните , в имени, либо другом поле записи и нажмите «Добавить» для добавления записи в группу. В результате вы получите: или Например: если Вы хотите изменить данные Пользователя. Вы должны сделать следующее: Переместите курсор к "Пользователю" После изменения Имени (от Пользователя к User1), телефон, электронная почта, описание, нажмите или «Изменить» и вы получите: Если Вы хотите удалить данные пользователя, переместите курсор к пользователю, щелкните или «Удалить». Данные будут удалены Введите любое из имени, телефона, электронной почты, описания, нажмите или «Найти»для поиска данных пользователя. Нажмите будут очищены или «Очистить», поля имени, телефона, электронной почты, описания Нажмите или «Отмена» для выхода из данного окна без изменений. Если вы планируете использовать адрес электронной почты из адресной книги, переместите курсор к пользователю и нажмите или «Применить», вы получите: Введите адреса. Введите предмет и содержание. Установите интервал отправки тревожного сообщения. Мы не рекомендуем ставить короткий интервал. Выберите функцию добавления снимков изображения в тревожное сообщение и количество снимков от 1 до 6. Мы не рекомендуем отправлять слишком много снимков в одном сообщении. Если сервер SMTP требует авторизации, поставьте флажок в поле “Мой Сервер требует установления подлинности” и введите имя учетной записи и пароль В заключении мы рекомендуем проверить параметры настройки, чтобы избежать любой проблемы. Пожалуйста, нажмите . Внимание!: Если вы не можете получить электронную почту от своего SMTP, проверьте все настройки с правами администратора. Пожалуйста нажмите после того, как завершите все настройки. Для настройки ip- камеры в пункте «ip-камера» выберите “далее”, и перейдите в окно: Теперь вы можете добавить новую запись: например, добавим IP-камеру под номером 1 (IP: 192.168.101.248) в список камер: 1. Нажмите IP-камера NO. 1. 2. Нажмите , для перехода в окно: Выполните настройки ip-камеры. После выполнения настроек нажмите OK. Камера будет добавлена в список. Либо вы можете нажать «добавить» для добавления других записей, например, выполните настройку видеосервера: Выберите категорию сервера и введите данные ip-камер. Затем выберите ”Подтвердить”. Это действие поможет добавить дополнительное оборудование к списку. Если вы хотите удалить CH02 или изменить, пожалуйста отключите все сетевые подключения, после этого вы можете внести необходимые изменения. После завершения настроек нажмите «Подтвердить», для сохранения всех измененных данных. Нажмите «Выход» для выхода. После завершения всех настроек нажмите OK для сохранения всех изменений в списке оборудования. 3. Основной интерфейс пользователя Свернуть Aim На весь экран Выход из Aim Окно информации по ip-камерам Окно информации Живое видео Окно информации PIP & PAP Выбор режима отображения Статус Flip & Flop отображения Разделение Настройки системы и экрана Масштабирование доступа [Окно просмотра] Номер канала. Если aim™ обнаруживает движение, то надпись подсвечивается красным цветом Информация по каналу При записи граница канала будет подсвечена красным цветом Системное время Если нет изображения на канале, то на экран выводится данный логотип [Разделение экрана] 4 экрана 6 экранов 9 экранов 10 экранов 13 экранов 16 экранов 33 экрана 64 экрана [прокрутка отображения каналов] Пользователь может выбрать канал просмотра на максимальном окне с помощью полосы прокрутки. Выберите режим (6 экранов) например, вы можете переместиться с помощью полосы прокрутки к камере № 9, в этом случае камера №9 будет выведена на максимально большой экран просмотра. Остальные окна будут заняты камерами 10, 11, 12, 13, 14. Напоминаем, что изменить расположение камер в данном режиме невозможно [переключение каналов] Работая с одним окном отображения, можно щелкнуть правой кнопкой мыши и выбрать режим “ ” , далее будет доступна панель прокрутки каналов“ ”.Пользователи могут потянуть за указатель прокрутся каналов и переключить отображаемый канал [Просмотр] Работая с одним окном отображения, можно щелкнуть правой кнопкой мыши и выбрать режим предварительного просмотра. Пользователи могут переместить указатель, чтобы проверить предыдущие 3 секунды видео. Для выключения данного режима необходимо выбрать “ ” или «Просмотр». Для того, чтобы активировать эту функцию, перейдите в настройки системы – главные настройки [Подключение по web] Работая с одним окном отображения, можно щелкнуть правой кнопкой мыши и выбрать режим подключения к web интерфейсу устройства “ ”. В этом случае будут доступны настройки камеры через web интерфейс Внимание: Эта функция доступна только на ip камерах [Режим двусторонней передачи звука] Нажмите「 」 для включения двусторонней передачи звука. Эта функция доступна только на ip камерах Если вы хотите выключить двустороннюю передачу звука, нажмите на снова. [Живой звук] Выберите「 каналу [Информация в окнах] 」 для прослушивания живого звука по выбранному ERROR: undefined OFFENDING COMMAND: _ STACK: -mark/_ /Dest [0 0 0 ] /Border [1125 3225 2858 3325 ] /Rect -mark-