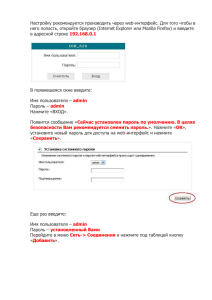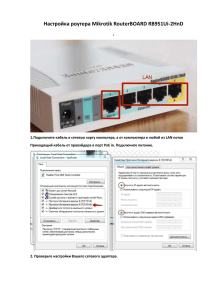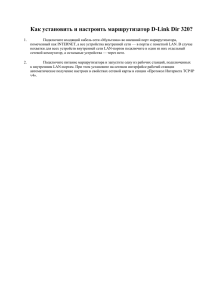Рабочая станция Dell Precision компьютера T3610 Руководство
advertisement

Рабочая станция Dell Precision компьютера T3610 Руководство по эксплуатации нормативная модель: D01T нормативный тип: D01T004 Примечания, предупреждения и предостережения ПРИМЕЧАНИЕ: ПРИМЕЧАНИЕ. Содержит важную информацию, которая помогает более эффективно работать с компьютером. ОСТОРОЖНО: ПРЕДУПРЕЖДЕНИЕ. Указывает на опасность повреждения оборудования или потери данных и подсказывает, как этого избежать. ПРЕДУПРЕЖДЕНИЕ: ОСТОРОЖНО! Указывает на потенциальную опасность повреждения оборудования, получения травмы или на угрозу для жизни. Авторское право © 2014 Dell Inc. Все права защищены. Данное изделие защищено американскими и международными законами об авторских правах и интеллектуальной собственности. Dell™ и логотип Dell являются товарными знаками корпорации Dell в Соединенных Штатах и (или) других странах. Все другие товарные знаки и наименования, упомянутые в данном документе, могут являться товарными знаками соответствующих компаний. 2014 – 03 Rev. A01 Содержание 1 Работа с компьютером..........................................................................................................5 Подготовка к работе с внутренними компонентами компьютера.................................................................... 5 Выключение компьютера......................................................................................................................................7 После работы с внутренними компонентами компьютера................................................................................7 2 Извлечение и установка компонентов...........................................................................9 Рекомендуемые инструменты...............................................................................................................................9 Общий вид системы............................................................................................................................................... 9 Извлечение блока питания.................................................................................................................................. 10 Установка блока питания.................................................................................................................................... 10 Снятие крышки.....................................................................................................................................................11 Установка крышки............................................................................................................................................... 12 Извлечение платы блока питания.......................................................................................................................12 Установка платы блока питания......................................................................................................................... 14 Снятие лицевой панели........................................................................................................................................14 Установка передней лицевой панели................................................................................................................. 15 Извлечение оптического дисковода .................................................................................................................. 15 Установка оптического дисковода .................................................................................................................... 18 Извлечение жесткого диска.................................................................................................................................18 Установка жесткого диска ..................................................................................................................................20 Извлечение динамика.......................................................................................................................................... 20 Установка динамика.............................................................................................................................................21 Установка температурного датчика................................................................................................................... 21 Извлечение температурного датчика................................................................................................................. 21 Снятие панели ввода-вывода.............................................................................................................................. 21 Установка панели ввода-вывода.........................................................................................................................23 Извлечение воздуховода .....................................................................................................................................24 Установка воздуховода. ......................................................................................................................................24 Извлечение модуля памяти................................................................................................................................. 25 Установка модуля памяти................................................................................................................................... 25 Извлечение батарейки типа «таблетка»............................................................................................................. 25 Установка батарейки типа «таблетка»............................................................................................................... 26 Снятие системного вентилятора.........................................................................................................................26 Установка вентилятора корпуса......................................................................................................................... 31 Снятие радиатора................................................................................................................................................. 31 Установка радиатора............................................................................................................................................32 Извлечение вентилятора c радиатором..............................................................................................................32 Установка радиатора с вентилятором................................................................................................................ 32 Извлечение процессора....................................................................................................................................... 33 Установка процессора..........................................................................................................................................34 Извлечение системной платы............................................................................................................................. 34 Установка системной платы................................................................................................................................36 Компоненты системной платы............................................................................................................................36 3 Дополнительные сведения............................................................................................... 39 Рекомендации по работе с модулями памяти....................................................................................................39 Блокировка источника питания.......................................................................................................................... 39 4 Программа настройки системы..................................................................................... 41 Последовательность загрузки............................................................................................................................. 41 Клавиши навигации............................................................................................................................................. 41 Параметры настройки системы.......................................................................................................................... 42 Обновление BIOS ................................................................................................................................................. 50 Системный пароль и пароль настройки системы............................................................................................. 51 Назначение системного пароля и пароля настройки системы..................................................................51 Удаление и изменение существующего системного пароля или пароля настройки системы.............. 52 Отключение системного пароля...................................................................................................................52 5 Диагностика........................................................................................................................... 55 Диагностика расширенной предзагрузочной оценки системы (ePSA)........................................................... 55 6 Поиск и устранение неполадок....................................................................................... 57 Диагностические светодиодные индикаторы................................................................................................... 57 Сообщения об ошибках....................................................................................................................................... 60 Ошибки, которые не останавливают загрузку компьютера...................................................................... 60 Ошибки, которые временно останавливают загрузку компьютера......................................................... 60 7 Технические характеристики..........................................................................................63 8 Обращение в компанию Dell.............................................................................................71 Работа с компьютером 1 Подготовка к работе с внутренними компонентами компьютера Во избежание повреждения компьютера и для собственной безопасности следуйте приведенным ниже указаниям по технике безопасности. Если не указано иное, каждая процедура, предусмотренная в данном документе, подразумевает соблюдение следующих условий: • прочитаны указания по технике безопасности, прилагаемые к компьютеру; • для замены компонента или установки отдельно приобретенного компонента можно выполнить процедуру снятия в обратном порядке. ПРЕДУПРЕЖДЕНИЕ: Перед началом работы с внутренними компонентами компьютера ознакомьтесь с указаниями по технике безопасности, прилагаемыми к компьютеру. Дополнительные сведения о рекомендуемых правилах техники безопасности можно посмотреть на начальной странице раздела, посвященного соответствию нормативным требованиям: www.dell.com/ regulatory_compliance . ОСТОРОЖНО: Многие виды ремонта могут выполнять только сертифицированные технические специалисты. Вам разрешается только устранять неполадки и выполнять простой ремонт в соответствии с документацией к изделию или указаниями службы технической поддержки, предоставленными по Интернету либо по телефону. Гарантия не распространяется на повреждения, причиной которых стало обслуживание без разрешения компании Dell. Прочтите инструкции по технике безопасности, прилагаемые к изделию, и следуйте им. ОСТОРОЖНО: Во избежание электростатического разряда следует заземлиться, надев антистатический браслет или периодически прикасаясь к неокрашенной металлической поверхности (например, к разъемам на задней панели компьютера). ОСТОРОЖНО: Соблюдайте осторожность при обращении с компонентами и платами. Не следует дотрагиваться до компонентов и контактов платы. Держите плату за края или за металлическую монтажную скобу. Такие компоненты, как процессор, следует держать за края, а не за контакты. ОСТОРОЖНО: При отсоединении кабеля тяните его за разъем или за специальный язычок. Не тяните за кабель. На некоторых кабелях имеются разъемы с фиксирующими защелками. Перед отсоединением кабеля такого типа необходимо нажать на фиксирующие защелки. При разъединении разъемов старайтесь разводить их по прямой линии, чтобы не погнуть контакты. А перед подсоединением кабеля убедитесь в правильной ориентации и соосности соединяемых разъемов. ПРИМЕЧАНИЕ: Цвет компьютера и некоторых компонентов может отличаться от цвета, указанного в этом документе. 5 Во избежание повреждения компьютера выполните следующие шаги, прежде чем приступать к работе с внутренними компонентами компьютера. 1. Чтобы не поцарапать крышку компьютера, работы следует выполнять на плоской и чистой поверхности. 2. Выключите компьютер (см. раздел Выключение компьютера). ОСТОРОЖНО: При отсоединении сетевого кабеля необходимо сначала отсоединить его от компьютера, а затем от сетевого устройства. 3. Отсоедините от компьютера все сетевые кабели. 4. Отключите компьютер и все внешние устройства от электросети. 5. Нажмите и не отпускайте кнопку питания, пока компьютер не подключен к электросети, чтобы заземлить системную плату. 6. Снимите крышку. ОСТОРОЖНО: Прежде чем прикасаться к чему-либо внутри компьютера, снимите статическое электричество, прикоснувшись к некрашеной металлической поверхности (например, на задней панели компьютера). Во время работы периодически прикасайтесь к некрашеной металлической поверхности, чтобы снять статическое электричество, которое может повредить внутренние компоненты. 6 Выключение компьютера ОСТОРОЖНО: Во избежание потери данных сохраните и закройте все открытые файлы и выйдите из всех открытых программ перед выключением компьютера. 1. Завершите работу операционной системы. • В Windows 8: – При использовании сенсорного устройства: – • a. Быстро проведите пальцем с правого края экрана, открыв меню панели Charms, и выберите пункт Параметры. b. Выберите а затем выберите Завершение работы. При использовании мыши: a. Укажите мышью правый верхний угол экрана и щелкните Параметры. b. Щелкните а затем выберите Завершение работы. В Windows 7: 1. Нажмите Пуск 2. Щелкните Завершение работы. . или 2. 1. Нажмите Пуск 2. Нажмите стрелку в нижнем правом углу меню Пуск, показанную ниже, и нажмите Выключение. . Убедитесь, что компьютер и все подключенные к нему устройства выключены. Если компьютер и подключенные устройства не выключились автоматически по завершении работы операционной системы, нажмите и не отпускайте кнопку питания примерно 6 секунд, пока они не выключатся. После работы с внутренними компонентами компьютера После завершения любой процедуры замены не забудьте подсоединить все внешние устройства, платы и кабели, прежде чем включать компьютер. 1. Установите на место крышку. ОСТОРОЖНО: Чтобы подсоединить сетевой кабель, сначала подсоедините его к сетевому устройству, а затем к компьютеру. 2. Подсоедините к компьютеру все телефонные или сетевые кабели. 3. Подключите компьютер и все внешние устройства к электросети. 4. Включите компьютер. 5. Если требуется, проверьте правильность работы компьютера, запустив программу Dell Diagnostics. 7 8 Извлечение и установка компонентов 2 В этом разделе приведены подробные сведения по извлечению и установке компонентов данного компьютера. Рекомендуемые инструменты Для выполнения процедур, описанных в этом документе, могут потребоваться следующие инструменты: • маленькая шлицевая отвертка; • крестовая отвертка; • небольшая пластиковая палочка. Общий вид системы Рисунок 1. Вид компьютера T3610 изнутри 1. 3. 5. радиатор с внутренним вентилятором лицевую панель воздухопровод 2. 4. 6. воздуховоды оптический дисковод жесткий диск 9 7. 9. заглушка отсека плату PCI 8. 10. блок питания датчик вскрытия корпуса Извлечение блока питания 1. Выполните процедуры, приведенные в разделе Подготовка к работе с внутренними компонентами компьютера. 2. Если блок питания заблокирован от снятия, выверните блокирующий винт блока питания, чтобы высвободиь его. Для получения более подробных сведений, обратитесь к разделу «Функция блокировки блока питания». 3. Возьмитесь за ручку и нажмите на синюю защелку, чтобы высвободить блок питания. 4. Потяните за ручку, чтобы извлечь блок питания из компьютера. Установка блока питания 1. Возьмитесь за ручку и задвиньте блок питания в компьютер. 2. Выполните процедуры, приведенные в разделе После работы с внутренними компонентами компьютера. 10 Снятие крышки 1. Выполните процедуры, приведенные в разделе Подготовка к работе с внутренними компонентами компьютера. 2. Положите компьютер на боковую поверхность защелкой вверх. 3. Поднимите защелку крышки. 11 4. Приподнимите крышку под углом в 45 градусов и снимите с компьютера. Установка крышки 1. Установите крышку компьютера на корпус. 2. Прижмите крышку до щелчка. 3. Выполните процедуры, приведенные в разделе После работы с внутренними компонентами компьютера. Извлечение платы блока питания 1. Выполните процедуры, приведенные в разделе Перед началом работы с компьютером. 2. Снимите крышку. 3. Выдвиньте крышку дефлектора из слота в сторону передней части компьютера. 12 4. Извлеките крышку дефлектора из компьютера. 5. Отсоедините кабели питания от системной платы. 6. Выверните винты, которыми плата блока питания крепится к слоту. 13 7. Извлеките плату блока питания из компьютера. Установка платы блока питания 1. Установите блок питания в соответствующий слот. 2. Затяните винты, чтобы зафиксировать плату блока питания в слоте. 3. Подсоедините кабель питания к соответствующим разъемам на системной плате. 4. Установите крышку дефлектора в соответствующий слот. 5. Установить крышку. 6. Выполните процедуры, приведенные в разделе После работы с внутренними компонентами компьютера. Снятие лицевой панели 1. Выполните процедуры, приведенные в разделе Подготовка к работе с внутренними компонентами компьютера. 2. Снимите крышку. 3. Осторожно отогните фиксаторы лицевой панели, расположенные с бокового края лицевой панели, от корпуса. 14 4. Поверните и отведите лицевую панель от компьютера, чтобы высвободить зацепы на обратной стороне панели из корпуса. Установка передней лицевой панели 1. Вставьте зацепы, расположенные вдоль нижней кромки передней лицевой панели, в пазы на передней части корпуса компьютера. 2. Поверните лицевую панель в направлении компьютера, чтобы сработали и встали на место фиксаторы лицевой панели (при этом должен быть слышен щелчок). 3. Установите крышку. 4. Выполните процедуры, приведенные в разделе После работы с внутренними компонентами компьютера. Извлечение оптического дисковода 1. Выполните процедуры, приведенные в разделе Подготовка к работе с внутренними компонентами компьютера. 2. Снимите крышку. 3. Отсоедините от оптического дисковода кабели передачи данных и питания. 15 4. Извлеките кабели из защелок. 5. Нажмите на карбин, чтобы открыть защелку, удерживающюю кабели на боковой поверхности скобы опического дисковода. 16 6. Нажмите на защелку и приподнимите кабели. 7. Поднимите фиксатор на верхней части отсека для оптического дисковода. 8. Удерживая фиксатор, выдвиньте отсек оптического дисковода из лотка. 17 Установка оптического дисковода 1. Приподнимите защелку и задвиньте скобу оптического дисковода в отсек. 2. Нажмите на карабин, чтобы открыть защелку и поместить кабели в зажим. 3. Подсоедините кабель питания к задней панели оптического дисковода. 4. Подсоедините кабель передачи данных к задней панели оптического дисковода. 5. Установить крышку. 6. Выполните процедуры, приведенные в разделе После работы с внутренними компонентами компьютера. Извлечение жесткого диска 1. Выполните процедуры, приведенные в разделе Подготовка к работе с внутренними компонентами компьютера. 2. Снимите крышку. 3. Отсоедините от жесткого диска кабель питания и кабель передачи данных. 18 4. Нажмите на защелки с каждой стороны скобы жесткого диска. 5. Выдвиньте жесткий диск из отсека. 6. Если установлен жесткий диск 2,5", выверните винты и приподнимите жесткий диск , чтобы извлечь его из контейнера. 19 Установка жесткого диска 1. Если на компьютере установлен жесткий диск 2,5", поместите его в лоток для жестких дисков и затяните винты, чтобы закрепить его. 2. Нажмите на защелки кожуха жесткого диска и задвиньте его в лоток. 3. Подсоедините кабель питания жесткого диска. 4. Подсоедините кабель передачи данных жесткого диска. 5. Установить крышку. 6. Выполните процедуры, приведенные в разделе После работы с внутренними компонентами компьютера. Извлечение динамика 1. Выполните процедуры, приведенные в разделе Перед началом работы с компьютером. 2. Снимите крышку. 3. Отсоедините кабель динамиков от системной платы. 4. Нажмите на карабин, приподнимите и извлеките динамик. 20 Установка динамика 1. Установите динамик и закройте карабин. 2. Подсоедините кабель динамика к системной плате. 3. Установите крышку. 4. Выполните процедуры, приведенные в разделе После работы с внутренними компонентами компьютера. Установка температурного датчика ПРИМЕЧАНИЕ: Температурный датчик является заказываемым дополнительно компонентом и может не входить в комплект поставки. 1. Установите температурный датчик в соответствующий слот и затяните фиксатор, которым он крепится к компьютеру. 2. Установите крышку. 3. Выполните процедуры, приведенные в разделе «После работы с внутренними компонентами компьютера». Извлечение температурного датчика ПРИМЕЧАНИЕ: Температурный датчик является заказываемым дополнительно компонентом и может не входить в комплект поставки. 1. Выполните процедуры, приведенные в разделе Перед началом работы с компьютером. 2. Снимите крышку. 3. Откройте фиксатор, которым крепится температурный датчик и извлеките его из компьютера. Снятие панели ввода-вывода 1. Выполните процедуры, приведенные в разделе Перед началом работы с компьютером. 2. Снимите: a. крышку b. лицевую панель 21 3. Выверните винты, которыми модуль USB 3.0 крепится к панели ввода-вывода. 4. Снимите модуль USB 3.0 с корпуса. 22 5. Отсоедините кабели, чтобы высвободить панель ввода-вывода. 6. Выверните винты, которыми панель ввода-вывода крепится к корпусу. 7. Снимите панель ввода-вывода с корпуса. Установка панели ввода-вывода 1. Установите панель ввода-вывода в соответствующий слот. 2. Затяните винты, которыми панель ввода-вывода крепится к корпусу. 3. Подсоедините кабели к панели ввода-вывода. 4. Задвиньте модуль USB 3.0 в соответствующий слот. 5. Затяните винты, которыми модуль USB 3.0 крепится к панели ввода-вывода. 6. Установите: a. лицевую панель b. крышку 7. Выполните процедуры, приведенные в разделе После работы с внутренними компонентами компьютера. 23 Извлечение воздуховода ПРИМЕЧАНИЕ: Воздуховод является заказываемым дополнительно компонентом и может не входить в комплект поставки данного компьютера. 1. Выполните процедуры, приведенные в разделе Подготовка к работе с внутренними компонентами компьютера. 2. Снимите: a. крышку b. оптический дисковод 3. Нажмите на синюю защелку и поднимите вверх модуль воздуховода. 4. Повторите Шаг 3 для извлечения второго модуля воздуховода из компьютера. Установка воздуховода. ПРИМЕЧАНИЕ: Воздуховод является заказываемым дополнительно компонентом и может не входить в комплект поставки данного компьютера. 1. Установите основание воздуховода внутри корпуса компьютера. 2. Устнановите воздуховод на основание и надавите на него таким образом, чтобы он встал на место со щелчком. 3. Установите: a. оптический дисковод b. крышку 4. 24 Выполните процедуры, приведенные в разделе После работы с внутренними компонентами компьютера. Извлечение модуля памяти 1. Выполните процедуры, приведенные в разделе Подготовка к работе с внутренними компонентами компьютера. 2. Снимите: a. крышку b. воздуховод (если имеется) 3. Нажмите фикcаторы с двух сторон модуля памяти и поднимите его, чтобы извлечь из компьютера. Установка модуля памяти 1. Вставьте модуль памяти в разъем памяти. 2. Нажмите на модуль памяти, чтобы сработали фиксаторы, которыми крепится модуль памяти. 3. Установите: a. воздуховод (если имеется) b. крышку 4. Выполните процедуры, приведенные в разделе После работы с внутренними компонентами компьютера. Извлечение батарейки типа «таблетка» 1. Выполните процедуры, приведенные в разделе Подготовка к работе с внутренними компонентами компьютера. 2. Снимите: a. крышку b. воздуховод (если имеется) 3. Разожмите защелку батарейки, чтобы она выскочила из гнезда. Извлеките батарейку типа «таблетка» из компьютера. 25 Установка батарейки типа «таблетка» 1. Вставьте батарейку типа «таблетка» в соответствующее гнездо на системной плате. 2. Нажмите на батарейку типа «таблетка», чтобы сработала защелка, удерживающая ее на месте. 3. Установите: a. крышку b. воздуховод (если имеется) 4. Выполните процедуры, приведенные в разделе После работы с внутренними компонентами компьютера. Снятие системного вентилятора 1. Выполните процедуры, приведенные в разделе Подготовка к работе с внутренними компонентами компьютера. 2. Снимите: a. b. c. d. e. 3. 26 крышку датчик вскрытия корпуса плату PCI жесткий диск оптический дисковод Освободите кабель системной платы из защелки. 4. Выверните винт, которым металлическая пластина крепится к системному вентилятору. 5. Нажмите на защелки с обеих сторон металлической пластины, чтобы высвободить ее. 27 6. Выньте металлическую пластину из корпуса. 7. Выверните винты, которыми крепится отсек для дисков. 8. Выдвиньте защелку наружу, чтобы высвободить дефлектор воздуха. 28 9. Извлеките дефлектор воздуха из компьютера. 10. Отсоедините кабели системного вентилятора от системной платы. 11. Выверните винты, которыми блок системного вентилятора крепится к корпусу. 29 12. Поднимите блок системного вентилятора с корпуса. 13. Подденьте изолирующие втулки, чтобы извлечь системные вентиляторы из блока системного вентилятора. ОСТОРОЖНО: Применение излишнего усилия может привести к повреждению изолирующих втулок. 14. Извлеките системные вентиляторы из блока системного вентилятора. 30 Установка вентилятора корпуса 1. Поместите вентляторы в вентиляторный блок и установите изолирующие втулки. 2. Установите вентиляторный блок в корпус. 3. Заварните винты, чтобы прикрепить вентиляторный блок к корпусу. 4. Подсоедините кабели системного вентилятора к соответствующим разъемам на системной плате. 5. Вытяните кабели системного вентилятора через отверстие в модуле системного вентилятора в направлении системной платы. 6. Установите дефлектор воздуха в соответсвующий слот на компьютере и вставьте защелки. 7. Заверните винты, которыми крепится отсек для дисков. 8. Установите на место металлическую пластину и заверните винт, которым она крепится к системному вентилятору. 9. Проложите и подсоедините кабель системной платы к соответствующему разъему. 10. Установите: a. b. c. d. e. оптический дисковод жесткий диск плату PCI датчик вскрытия корпуса крышку 11. Выполните процедуры, приведенные в разделе После работы с внутренними компонентами компьютера. Снятие радиатора 1. Выполните процедуры, приведенные в разделе Подготовка к работе с внутренними компонентами компьютера. 2. Снимите крышку. 3. Выполните следующие действия: a. Отсоедините кабель радиатора от системной платы [1]. b. Ослабьте винты, которыми крепится радиатор [2]. c. Приподнимите радиатор и извлеките его из компьютера [3]. 31 Установка радиатора 1. Поместите радиатор в корпус компьютера. 2. Затяните невыпадающие винты, чтобы закрепить радиатор к системной плате. 3. Подсоедините кабель радиатора к системной плате. 4. Установить крышку. 5. Выполните процедуры, приведенные в разделе После работы с внутренними компонентами компьютера. Извлечение вентилятора c радиатором. 1. Выполните процедуры, приведенные в разделе Подготовка к работе с внутренними компонентами компьютера. 2. Снимите: a. крышку b. радиатор 3. Выполните следующие действия: a. Выверните винты, которыми вентилятор радиатора крепится к блоку. b. Вытолкните наружу изолирующие втулки, чтобы высвободить вентилятор радиатора из блока. c. Извлеките вентилятор радиатора из блока радиатора. Установка радиатора с вентилятором 1. Вставьте вентилятор радиатора в блок радиатора. 2. Вставьте изолирующие втулки, чтобы прикрепить вентилятор радиатора к блоку радиатора. 3. Установите: a. радиатор b. крышку 4. 32 Выполните процедуры, приведенные в разделе После работы с внутренними компонентами компьютера. Извлечение процессора 1. Выполните процедуры, приведенные в разделе Подготовка к работе с внутренними компонентами компьютера. 2. Снимите: a. крышку b. воздуховод (если имеется) c. радиатор 3. Чтобы снять процессор, выполните следующее. ПРИМЕЧАНИЕ: Крышка процессора удерживается двумя рычажками. На рычажках имеются значки, указывающие какой рычажок следует открывать и закрывать первым. a. Нажмите на первый рычажок, удерживающий крышку процессора, и отведите в сторону, чтобы высвободить его из-под зацепа. b. Повторите шаг «a», чтобы высвободить второй рычажок из-под зацепа. c. Приподнимите и снимите крышку процессора. d. Приподнимите процессор, извлеките его из гнезда и поместите в антистатическую упаковку. 4. Повторите перечисленные выше действия, чтобы извлечь второй процессор (если таковой установлен) из компьютера. Чтобы убедиться, что данный компьютер имеет два гнезда для установки процессоров, обратитесь к разделу «Компоненты системной платы». 33 Установка процессора 1. Установите процессор в гнездо. 2. Установите крышку процесора. ПРИМЕЧАНИЕ: Крышка процессора удерживается двумя рычажками. На рычажках имеются значки, указывающие какой рычажок следует открывать и закрывать первым. 3. Подведите первый рычажок под зацеп, чтобы зафиксировать процессор. 4. Повторите шаг «3», чтобы подвести под зацеп второй рычажок. 5. Установите: a. радиатор b. воздуховод (если имеется) c. крышку 6. Выполните процедуры, приведенные в разделе После работы с внутренними компонентами компьютера. Извлечение системной платы 1. Выполните процедуры, приведенные в разделе Перед началом работы с компьютером. 2. Снимите: a. b. c. d. e. f. g. h. i. j. k. l. m. n. o. 34 блок питания крышку оптический дисковод батарея типа «таблетка» датчик температуры жесткий диск системный вентилятор плату блока питания плату PCI Панель ввода-вывода динамики радиатор вентилятор радиатора модуль (или модули) памяти процессор 3. Отсоедините все кабели от системной платы. 4. Выверните винты, которыми системная плата крепится к корпусу. 35 5. Поднимите системную плату вертикально вверх и извлеките ее из компьютера. Установка системной платы 1. Совместите системную плату с разъемами портов на задней панели корпуса и установите системную плату в корпус. 2. Затяните винты, чтобы зафиксировать системную плату на корпусе. 3. Подсоедините кабели к системной плате. 4. Установите: a. b. c. d. e. f. g. h. i. j. k. l. m. n. o. 5. процессор модуль (или модули) памяти батарея типа «таблетка» вентилятор с радиатором радиатор динамик Панель ввода-вывода плату PCI плату блока питания системный вентилятор жесткий диск оптический дисковод датчик температуры крышку блок питания Выполните процедуры, приведенные в разделе После работы с внутренними компонентами компьютера. Компоненты системной платы На изображении ниже изображены компоненты системной платы. 36 1. 3. 5. 7. 9. 11. 13. 15. 17. 19. 21. 23. 25. 27. слот PCI (слот 6) слот PCIe 3.0 x16 (слот 4) слот PCIe 3.0 x16 (слот 2) разъем USB 3.0 на передней панели разъем датчика вскрытия корпуса гнездо процессора аудиоразъем на передней панели разъем вентилятора жесткого диска разъем температурного датчика жесткого диска разъем системного вентилятора передняя панель и разъем USB 2.0 внутренний разъем USB 2.0 для FlexBay 24-контактный разъем питания 8-контактный разъем питания центрального процессора 2. 4. 6. 8. 10. 12. 14. 16. 18. 20. 22. 24. 26. слот PCIe x16 (PCIe 2.0 с разводкой x4) (слот 5) слот PCIe 2.0 x1 (слот 3) слот PCIe x16 (PCIe 3.0 с разводкой x8) (слот 1) слоты DIMM разъем вентилятора процессора слоты DIMM батарея типа «таблетка» разъем системного вентилятора разъем системного вентилятора перемычка сброса пароля разъем встроенного динамика SATA-разъемы (HDD0-HDD3 и SATA0-1) внутренний разъем USB 2.0 37 38 Дополнительные сведения 3 В этом разделе приводится информация о дополнительных функциях данного компьютера. Рекомендации по работе с модулями памяти Для оптимизации производительности при настройке системной памяти компьютера ознакомьтесь со следующими инструкциями. • Можно сочетать модули памяти разной емкости (например, 2 ГБ и 4 ГБ), но при этом все используемые каналы должны иметь одинаковую конфигурацию. • Модули памяти следует устанавливать начиная с первого гнезда. ПРИМЕЧАНИЕ: Гнезда для модулей памяти в компьютере могут быть промаркированы по-разному в зависимости от конфигурации оборудования. Например, A1, A2 или 1,2,3. • Если четырехранговые модули памяти используются в сочетании с одно- или двуранговыми модулями, четырехранговые модули памяти следует устанавливать в гнезда с белыми рычажками фиксаторов. • Если одновременно устанавливаются модули памяти с различными скоростными характеристиками, то они будут функционировать со скоростью наиболее медленного из модулей. Блокировка источника питания Блокировка источника питания предотвращает снятие блока питания с корпуса компьютера. ПРИМЕЧАНИЕ: Чтобы заблокировать или разблокировать блок питания, необходимо, чтобы крышка корпуса была снята. Для получения сведений о снятии воздуховод (если имеется), обратитесь к разделу «Снятие воздуховод (если имеется). Чтобы зафиксировать блок питания, извлеките винт из позиции отпирающего винта и установите его в позицию запирающего. Соответственно, чтобы разблокировать блок питания, извлеките винт из позиции запирающего винта и установите его в позицию отпирающего. 39 40 Программа настройки системы 4 Программа настройки системы позволяет управлять оборудованием компьютера и задавать параметры BIOS‐. Из программы настройки системы можно выполнять следующие действия: • изменять настройки NVRAM после добавления или извлечения оборудования; • отображать конфигурацию оборудования системы; • включать или отключать встроенные устройства; • задавать пороговые значения производительности и управления энергопотреблением; • управлять безопасностью компьютера. Последовательность загрузки Последовательность загрузки позволяет обойти загрузочное устройство, заданное программой настройки системы и загружаться непосредственно с определенного устройства (например, оптического дисковода или жесткого диска). Во время процедуры самотетсирования при включении питания (POST), во время появления логотипа Dell, можно сделать следующее: • войти в программу настройки системы нажатием клавиши <F2>; • вызвать меню однократной загрузки нажатием клавиши <F12>. Меню однократной загрузки отображает доступные для загрузки устройства, включая функцию диагностики. варианты меню загрузки следующие: • Removable Drive (if available) (Съемный диск (если таковой доступен)) • STXXXX Drive (Диск STXXXX) ПРИМЕЧАНИЕ: XXX обозначает номер диска SATA. • Optical Drive (Оптический дисковод) • Diagnostics (Диагностика) ПРИМЕЧАНИЕ: Выбор пункта Diagnostics (Диагностика) отображает экран ePSA diagnostics. Из экрана последовательности загрузки также можно войти в программу настройки системы. Клавиши навигации Данная таблица отображает клавиши навигации по программе настройки системы. ПРИМЕЧАНИЕ: Для большинства параметров программы настройки системы, все сделанные пользователем изменения регистрируются, но не вступают в силу до перезагрузки системы. 41 Таблица 1. Клавиши навигации Клавиши Навигация Стрелка вверх Перемещает курсор на предыдущее поле. Стрелка вниз Перемещает курсор на следующее поле. Клавиша <Enter> Позволяет выбрать значение в выбранном поле (если это возможно) или пройти по ссылке в поле. Клавиша пробела Открывет или сворачивает раскрывающийся‐список, если таковой имеется. Клавиша <Tab> Перемещает курсор в следущую область. ПРИМЕЧАНИЕ: Применимо только для стандартного графического браузера. Клавиша <Esc> Осуществляет переход на предыдущую страницу до начального экрана. При нажатии <Esc> на начальном экране отображается сообщение с запросом сохранить любые несохраненные изменения и перезагрузить систему. Клавиша <F1> Отображает файл справки прграммы настройки системы. Параметры настройки системы ПРИМЕЧАНИЕ: В зависимости от компьютера и установленных в нем устройств, указанные в данном разделе пункты меню могут отсутствовать. Таблица 2. General (Общие настройки) Пункт меню Описание System Board В этом разделе перечислены основные аппаратные средства компьютера. • • • • • Boot Sequence Позволяет изменить порядок поиска операционной системы на устройствах компьютера. • • • • • • Boot List Option 42 System Information Конфигурация памяти Информация о PCI Processor Information (Сведения о процессоре) Device Information (Сведения об устройствах) Diskette Drive Internal HDD USB Storage Device (Устройство хранения USB) CD/DVD/CD-RW Drive (Дисковод CD/DVD/CD-RW) Onboard NIC (Сетевой адаптер на системной плате) SATA Позволяет изменять параметры списка загрузки. Пункт меню Описание • • Advanced Boot Options Legacy (Устаревший) UEFI (Унифицированный расширяемый интерфейс микропрограммы) Позволяет включать опцию Legacy Option ROMs • • Date/Time Disabled (Отключено) Enabled (Включено) (по умолчанию) Позволяет устанавливать дату и время. Изменения системной даты и времени вступают в силу немедленно. Таблица 3. System Configuration (Конфигурация системы) Пункт меню Описание Integrated NIC Позволяет настраивать встроенный сетевой контроллер. Доступные параметры: Integrated NIC 2 • Disabled (Отключено) • • • ПРИМЕЧАНИЕ: Вы можете использовать функцию отключения, только при условии, что функция Технология Active Management Technology (AMT) отключена. Enable UEFI Network Stack (Включить сетевой стек UEFI) Enabled (Включено) (по умолчанию) Enabled w/PXE (Включено с включенным PXE) Позволяет контролировать бортовой LAN-контроллер. Доступные опции: • • Enable (Включить) (по умолчанию) Включить w/PXE ПРИМЕЧАНИЕ: Данная опция поддерживается только на моделях T7610 Serial Port Идентификация и определение настроек последовательного порта. Для последовательного порта можно установить значения: • • • • • Disabled (Отключено) COM1 (по умолчанию) COM2 COM3 COM4 ПРИМЕЧАНИЕ: Операционной системой могут выделяться ресурсы даже в случае отключения порта. SATA Operation T3610 и T5610 Позволяет настраивать встроенный контроллер жестких дисков SATA. Доступные варианты: • Disabled (Отключено) 43 Пункт меню Описание • ATA • AHCI (по умолчанию) • RAID On (RAID Включено) ПРИМЕЧАНИЕ: SATA сконфигурирована таким образом, чтобы поддерживать режим RAID. Операции с SATA не поддерживаются на моделях T7610. Drives T3610 и T5610 Позволяет настраивать диски SATA на плате. Доступные варианты: • • • • • • SATA3–HDD0 SATA2–HDD2 SATA2–ODD0 SATA3–HDD1 SATA2–HDD3 SATA2–ODD1 Значение по умолчанию: Все дисководы включены. ПРИМЕЧАНИЕ: Если жесткие диски подключены к плате контроллера RAID, то во всех полях отобразится «жесткий диск отсутствует». Жесткий диск отображается в BIOS платы контроллера RAID. • T7610 • • SATA2–ODD0 SATA2–ODD1 Значение по умолчанию: Все дисководы включены. ПРИМЕЧАНИЕ: Если жесткие диски подключены к плате контроллера RAID, то во всех полях отобразится «жесткий диск отсутствует». Жесткий диск отображается в BIOS платы контроллера RAID. SMART Reporting Это поле определяет, будут ли ошибки встроенных жестких дисков отображаться во время загрузки системы. Данная технология является частью спецификации SMART (Self Monitoring Analysis and Reporting Technology). • USB Configuration Позволяет включать или отключать встроенные USB-конфигурации. Доступные варианты: • • • • • PCI Bus Configuration Enable Boot Support (Включить поддержку загрузки) Front USB Ports (Разъемы USB на передней панели) четыре задних порта USB (quad) Включить внутренние порты USB USB3 Ports (Разъемы USB3) Позволяет задавать конфигурацию шин PCI. Доступные параметры: • • 44 Enable SMART Reporting — эта функция по умолчанию отключена. шины 256 PCI (по умолчанию) шины 128 PCI Пункт меню Описание • Memory Map IO above 4GB шины 64 PCI Позволяет включать/отключать Memory Map IO свыше 4ГБ. • Memory Map IO свыше 4ГБ - опция отключена по умолчанию.. Optional HDD Fans Позволяет управлять вентиляторами жестких дисков. Значение по умолчанию: зависит от конфигурации системы Audio Позволяет включать или отлючать звук. Настройка по умолчанию: звук включен SAS RAID Controller (T7610 only) Позволяет контролировать операции внутреннего контроллера SAS RAID жесткого диска. • • Enabled (Включено) (по умолчанию) Disabled (Отключено) Таблица 4. Video (Видео) Пункт меню Описание Primary Video Slot Позволяет конфигурировать устройство основной загрузки видео. Опции: • • • • • • • Auto (Автоматически) (по умолчанию) Слот 1 SLOT 2: VGA-совместимый Слот 3 Слот 4 Слот 5 Слот 6 Таблица 5. Security (Безопасность) Пункт меню Описание Internal HDD-0 Password Данная функция позволяет устанавливать, изменять или удалять пароль на внутреннем жестком диске системы (HDD). Strong Password Обеспечивает возможность принудительного использования надежных паролей. Значение по умолчанию: флажок Enable Strong Password (Включить надежный пароль) не установлен. Password Configuration Позволяет задать длину пароля. Мин. = 4, макс. = 32 Password Bypass Позволяет разрешать или запрещать обход системного пароля, если он установлен. Доступные параметры: • • Password Change Отключен (Disabled) (по умолчанию) Reboot bypass (Обход при перезагрузке) Позволяет отключить доступ к системному паролю, если задан пароль администратора. 45 Пункт меню Описание Значение по умолчанию: установлен флажок Allow Non-Admin Password Changes (Разрешить изменение паролей лицом, не являющимся администратором). TPM Security Позволяет включать доверенный платформенный модуль (TPM) во время процедуры самотестирования при включении питания. Значение по умолчанию: функция отключена. Computrace Позволяет активировать или отключать дополнительное программное обеспечение Computrace. Доступные варианты: • • • Chassis Intrusion Позволяет контролировать функции внедрения в шасси компьютера. Опции: • • • CPU XD Support (On-Silent) Тихий режим (Default) Disable (Отключить) Enable (Включить) Enable (Включить) (по умолчанию) One Time Enable (Включить на один раз) Disable (Отключить) Позволяет включать режим Execute Disable (Отключение выполнения команд) процессора. Значение по умолчанию: Enable CPU XD Support (Включить поддержку функции отключения выполнения команд процессором) OROM Keyboard Access Позволяет определять, доступно ли пользователям с помощью горячих клавиш войти в меню Option ROM Configuration во время загрузки. Опции: • • • Admin Setup Lockout Enable (Включить) (по умолчанию) One Time Enable (Включить на один раз) Disable (Отключить) Позволяет предотвратить возможность входа пользователей в программу настройки системы, если установлен пароль администратора. Значение по умолчанию: Disabled (Отключено). Таблица 6. Secure Boot Пункт меню Описание Secure Boot Enable Позволяет включать и отключать безопасную загрузку. Доступные варианты: • • Expert Key Management Позволяет включать/отключать Custom Mode Key Management. • 46 Отключен (Disabled) (по умолчанию) Enabled (Включено) Отключен (Disabled) (по умолчанию) Таблица 7. Performance (Производительность) Пункт меню Описание Multi Core Support Данное поле определяет, сколько ядер процессора будет включено (одно ядро или все ядра). Работа некоторых приложений улучшается при использовании дополнительных ядер. Эта функция включена по умолчанию. Позволяет включать или отключать поддержку многоядерных процессоров. Доступные параметры: • • • • • • • • • All (Все ядра, значение по умолчанию) 1 2 4 5 6 7 8 9 ПРИМЕЧАНИЕ: • • Отображенные опции могут отличаться в зависимости от установленного процессора. Наличие опций зависит от количества ядер, поддерживаемых на установленном процессоре (все, одно-,двух-, N-ядерные поцессоры) Intel SpeedStep Позволяет включать или отключать функцию Intel SpeedStep. Значение по умолчанию: Enable Intel SpeedStep (Включить функцию Intel SpeedStep). C States Control Позволяет включать или отключать дополнительные состояния сна процессора. Значение по умолчанию: Enabled (Включено) Intel TurboBoost Позволяет включать или отключать режим Intel TurboBoost процессора. Значение по умолчанию: Enable Intel TurboBoost (Включить функцию Intel TurboBoost). Hyper-Thread Control Позволяет включать или отключать режим гиперпоточности в процессоре. Значение по умолчанию: Enabled (Включено) 47 Пункт меню Описание Cache Prefetch Значение по умолчанию: Enable Hardware Prefetch and Adjacent Cache Line Prefetch (Включить предвыборку оборудования и смежной линии кэш-памяти) Технология Dell Reliable Memory Technology (RMT) Позволяет идентифицировать и изолировать ошибки ОЗУ.. Установки по умолчанию:Включить Технология Dell Reliable Memory Technology (RMT) Enable Dell Reliable Memory Technology (RMT) ПРИМЕЧАНИЕ: Функция поддерживается на моделях T3610 только при наличии установленных модулей памяти EEC. Таблица 8. Power Management (Управление потреблением энергии) Пункт меню Описание AC Recovery Определяет, как будет вести себя компьютер при восстановлении питания после его отключения. Можно установить следующие варианты: • • • Auto On Time Позволяет устанавливать время автоматического включения компьютера. Доступные параметры: • • • • Deep Sleep Control 48 Отключен (Disabled) (по умолчанию) Enabled in S5 only (Включено только в состоянии S5) Enabled in S4 and S5 (Включено в состояниях S4 и S5) Позволяет контролировать скорость системного вентилятора. Опции: • • • • USB Wake Support Отключен (Disabled)(по умолчанию) Every Day (Каждый день) Weekdays (В рабочие дни) Select Days (Выбрать дни) Позволяет определить события, при которых включается функция Deep Sleep (Глубокий сон). • • • Fan Speed Control Power Off (Питание выключено) (по умолчанию) Power On (Питание включено) Last Power State (Последнее состояние питания) Auto (Автоматически) (по умолчанию) Высокий. Средний. Низкий. Позволяет включать возможность вывода компьютера из режима ожидания с помощью устройств USB. Значение по умолчанию: Disabled (Отключено). Пункт меню Описание Wake on LAN Данный параметр позволяет включать выключенный компьютер по специальному сигналу, передаваемому по локальной сети. Эта настройка не влияет на запуск из ждущего режима и функция запуска должна быть включена в операционной системе. Данная функция работает только в случае, если компьютер подключен к источнику переменного тока. • • Disabled (Отключено): не разрешается включение питания компьютера по получении специального сигнала запуска, передаваемого по локальной сети или беспроводной локальной сети. LAN Only (Только по локальной сети): допускается включение питания компьютера по получении специальных сигналов, передаваемых по локальной сети. Эта функция по умолчанию отключена. Block Sleep Позволяет заблокировать переход в спящий режим (состояние 3) в ОС среде. Значение по умолчанию: Disabled (Отключено). Таблица 9. POST Behavior Пункт меню Описание Numlock LED Указывает, может ли быть включена функция NumLock при загрузке системы. Эта опция по умолчанию включена. Keyboard Errors Указывает, будут ли выводиться сообщения об ошибках, связанных с клавиатурой, при загрузке. Эта опция по умолчанию включена. Fastboot Позволяет ускорить процесс загрузки за счет пропуска некоторых шагов по обеспечению совместимости. Опции: • • • Thorough (Полная): эта опция выбрана по умолчанию. Minimal (Минимальная) Auto (Автоматически) Таблица 10. Virtualization Support (Поддержка виртуализации) Пункт меню Описание Virtualization Определяет, может ли монитор виртуальных машин (VMM) использовать дополнительные аппаратные возможности, обеспечиваемые технологией виртуализации Intel. • VT for Direct I/O Включение или отключение использования монитором виртуальных машин VMM (Virtual Machine Monitor) дополнительных аппаратных функций, предоставляемых технологией виртуализации Intel для прямого ввода-вывода. • Trusted Execution Enable Intel Virtualization Technology (Включить технологию виртуализации Intel) - Эта опция по умолчанию включена. Enable Intel Virtualization Technology for Direct I/O (Включить технологию виртуализации Intel для прямого ввода-вывода) - Эта опция по умолчанию включена. Позволяет задать, может ли Measured Virtual Machine Monitor (МVMM, измеряемый монитор виртуальной машины) использовать дополнительные аппаратные средства, выделяемые технологией доверенного выполнения Intel. 49 Пункт меню Описание • TPM Security (Защита с помощью TPM) - эта функция отключена по умолчанию. Таблица 11. Maintenance (Техническое обслуживание) Пункт меню Описание Service Tag Отображается метка обслуживания данного компьютера. Asset Tag Позволяет создать дескриптор системного ресурса, если дескриптор ресурса еще не установлен. Этот параметр по умолчанию не установлен. SERR Messages Управление механизмом сообщений о системных ошибках. Этот параметр по умолчанию не установлен. Некоторые графические адаптеры требуют отключения механизма сообщений о системных ошибках. Таблица 12. System Logs (Системные журналы) Пункт меню Описание BIOS events Отображает журнал системных событий и позволяет очистить журнал. • Clear Log (Очистить журнал) Обновление BIOS Рекомендуется обновлять BIOS (программу настройки системы) после замены системной платы или в случае выхода новой версии программы. Если вы используете ноутбук, убедитесь, что аккумулятор полностью заряжен и подключен к электросети. 1. Перезагрузите компьютер. 2. Перейдите на веб-узел dell.com/support. 3. Если вы уже обнаружили метку обслуживания или код экспресс-обслуживания. ПРИМЕЧАНИЕ: Чтобы найти метку обслуживания, щелкните по ссылке Where is my Service Tag? (Где находится метка обслуживания?) ПРИМЕЧАНИЕ: Если вы не можете найти метку обслуживания, щелкните по ссылке Detect Service Tag (Найти метку обслуживания) и следуйте инструкциям на экране. 4. Введите Метку обслуживания или Код экспресс-обслуживания и нажмите Submit (Отправить). 5. Если вы не можете найти метку обслуживания, выберите подходящую категорию продуктов, к которой относится ваш компьютер. 6. Выберите Тип продукта из списка. 7. Выберите модель вашего компьютера, после чего отобразится соответствующая ему страница Product Support (Поддержка продукта). 8. Щелкните по ссылке Drivers & Downloads (Драйверы и приложения для загрузки). 9. На экране приложений и драйверов, в раскрывающемся списке Operating System (Операционная система) выберите BIOS. 10. Найдите наиболее свежий файл BIOS и нажмите Download File (Загрузить файл). 11. Выберите подходящий способ загрузки в окне Please select your download method below (Выберите способ загрузки из представленных ниже); нажмите Download File (Загрузить файл). Откроется окно File Download (Загрузка файла). 50 12. Нажмите кнопку Save (Сохранить), чтобы сохранить файл на рабочий стол. 13. Нажмите Run (Запустить), чтобы установить обновленные настройки BIOS на компьютер. Следуйте инструкциям на экране. Системный пароль и пароль настройки системы Для защиты компьютера можно создать системный пароль и пароль настройки системы. Тип пароля Описание System Password (Системный пароль) Пароль, который необходимо вводить при входе в систему. Setup password Пароль, который необходимо вводить для получения доступа к настройкам BIOS и (Пароль настройки внесения изменений в них. системы) ОСТОРОЖНО: Функция установки паролей обеспечивает базовый уровень безопасности данных компьютера. ОСТОРОЖНО: Если данные, хранящиеся на компьютере не заблокированы, а сам компьютер находится без присмотра, доступ к данным может получить кто угодно. ПРИМЕЧАНИЕ: В поставляемом компьютере функции системного пароля и пароля настройки системы отключены. Назначение системного пароля и пароля настройки системы Можно назначиьт новый Системный пароль и (или) Пароль программы настройки системы или сменить существующий Системный пароль и (или) Пароль программы настройки только в случае, если Состояние пароля — Unlocked (Разблокировано). Если состояние пароля — Locked (Заблокировано), системный пароль сменить нельзя. ПРИМЕЧАНИЕ: Если перемычка сбороса пароля отключена, определяются существующие системный пароль и пароль программы настройки, и вводить системный пароль для входа в систему не требуется. Чтобы войти в программу настройки системы, нажмите <F2> сразу при включении питания после перезапуска. 1. На экране BIOS системы или Программы настройки системы выберите пункт System Security (Безопасность системы) и нажмите <Enter>. Появится окно System Security (Безопасность системы). 2. На экране System Security (Безопасность системы) что Password Status (Состяние пароля) — Unlocked (Разблокировано). 3. Выберите System Password (Системный пароль), введите системный пароль и нажмите <Enter> или <Tab>. Воспользуйтесь приведенными ниже указаниями, чтобы назначить системный пароль. • Пароль может содержать до 32 знаков. • Пароль может содержать числа от 0 до 9. • Пароль должен состоять только из знаков нижнего регистра. • Допускается использование только следующих специальных знаков: пробел, (”), (+), (,), (-), (.), (/), (;), ([), (\), (]), (`). При появлении соответствующего запроса введите системный пароль повтороно. 51 4. Введите системный пароль, который вы вводили ранее, и нажмите OK. 5. Select Setup Password (Пароль программы настройки), введите системный пароль и нажмите <Enter> или <Tab>. Появится запрос на повторный ввод пароля программы настройки. 6. Введите пароль программы настройки, который вы вводили ранее, и нажмите OK. 7. Нажмите <Esc> ; появится сообщение с запросом сохранить изменения. 8. Нажмите <Y>, чтобы сохранить изменения. Компьтер перезагрузится. Удаление и изменение существующего системного пароля или пароля настройки системы Убедитесь, что Password Status (Состояние пароля) — Unlocked (Разблокировано) (в программе настройки системы) перед попыткой удаления или изменения существующего системного пароля и (или) пароля настройки системы. Если Password Status (Состояние пароля) — Locked (Заблокировано), то существующий системный пароль или пароль настройки системы изменить или удалить нельзя. Чтобы войти в программу настройки системы, нажмите <F2> сразу при включении питания после перезапуска. 1. На экране BIOS системы или Программы настройки системы выберите пункт System Security (Безопасность системы) и нажмите <Enter>. Отобразится окно System Security (Безопасность системы). 2. На экране System Security (Безопасность системы) что Password Status (Состяние пароля) — Unlocked (Разблокировано). 3. Выберите System Password (Системный пароль), измените или удалите его и нажмите <Enter> или <Tab>. 4. Выберите Setup Password (Пароль настройки системы), измените или удалите его и нажмите <Enter> или <Tab>. ПРИМЕЧАНИЕ: Если вы изменили системный пароль и (или) пароль настройки системы, введите их повторно при появлении соответствующего запроса. Если вы изменили системный пароль и (или) пароль настройки системы, подтвердите удаление при появлении соответствующего запроса. 5. Нажмите <Esc> ; появится сообщение с запросом сохранить изменения. 6. Нажмите <Y>, чтобы сохранить изменения и выйти из программы настройки системы. Компьтер перезагрузится. Отключение системного пароля Функции обеспечения безопасности системы включают в себя системный пароль и пароль программы настройки. Перемычка сброса пароля отключает любой установленный пароль. Для перемычки сброса пароля существуют 2 контакта. ПРИМЕЧАНИЕ: Перемычка сброса пароля по умолчанию отключена. 1. Выполните процедуры, приведенные в разделе Подготовка к работе с внутренними компонентами компьютера. 2. Снимите крышку. 3. Найдите перемычку сброса пароля на системной плате. Чтобы узнать как найти перемычку сброса пароля на системной плате, обратитесь к разделу «Компоненты системной платы». 4. Снимите перемычку сброса пароля с системной платы. ПРИМЕЧАНИЕ: Установленные пароли не отключаются (не стираются) до перезагрузки компьютера без перемычки. 52 5. Установите крышку. ПРИМЕЧАНИЕ: Если вы назначите новый системный пароль или пароль программы настройки с установленной перемычкой сброса пароля, то пароли будут отключены системой при следующей загрузке. 6. Подключите компьютер к элетросети и включите питание. 7. Выключите питание и отсоедините кабель питания от электросети. 8. Снимите крышку. 9. Установите перемычку на контакты. 10. Установите крышку. 11. Выполните процедуры, приведенные в разделе После работы с внутренними компонентами компьютера. 12. Включите питание компьютера. 13. Войдите в программу настройки системы и назначьте новый системный пароль или пароль программы настройки. 53 54 Диагностика 5 Если в работе компьютера обнаруживаются проблемы, запустите программу диагностики ePSA прежде, чем обращаться в Dell за технической поддержкой. Целью запуска диагностики является тестирование оборудования компьютера, не прибегая к помощи дополнительного оборудования и избегая потери данных. Если самостоятельно решить проблему не удается, персонал службы поддержки и обслуживания может использовать результаты диагностики и помочь вам в решении проблемы. Диагностика расширенной предзагрузочной оценки системы (ePSA) Диагностика ePSA (также называемая системной диагностикой) выполняет полную проверку оборудования. ePSA втсроена в BIOS и запускается из него самостоятельно. Встроенная диагностика системы предоставляет набор параметров для отдельных устройств или групп устройств, которые позволяют: • запускать проверки в автоматическом или оперативном режиме; • производить повторные проверки; • отображать и сохранять результаты проверок; • запускать тщательные проверки с расширенными параметрами для сбора дополнительных сведений об отказавших устройствах; • отображать сообщения о состоянии, информирующие об успешном завершении проверки; • отображать сообщения об ошибках, информирующие о неполадках, обнаруженных в процессе проверки. ОСТОРОЖНО: Используйте системную диагностику для проверки только данного компьютера. Использование программы на других компьютерах может привести к неверным результатам или сообщениям об ошибках.. ПРИМЕЧАНИЕ: Для некоторых проверок определенных устройств требуется выполнение пользователем действий по ходу процесса. Всегда оставайтесь у терминала компьютера во время выполнения диагностических проверок. 1. Включите питание компьютера. 2. Во время загрузки нажмите клавишу <F12> при появленрии логотипа Dell. 3. На экране меню загрузки, выберите функцию Diagnostics (Диагностика). Отобразится окно Enhanced Pre-boot System Assessment (Расширенная предзагрузочная оценка системы) со списком всех устройтсв, обнаруженных на компьютере. Диагностика начнет выполнение проверок для всех обнаруженных устройств. 4. Если проверку необходимо запустить для отдельного устройства, нажмите <Esc> и нажмите Yes, чтобы остановить диагностическую проверку. 5. Выберите устройство на левой панели и нажмите Run Tests (Выполнить проверки). 6. При обнаружении неполадок отображаются коды ошибок. Запишите эти коды и обратитесь в Dell. 55 56 Поиск и устранение неполадок 6 Поиск неполадок можно произвести с помощью индикаторов, таких как диагностические световые сигналы, звуковые сигналы и сообщения об ошибках, появляющиеся в процессе работы компьютера. Диагностические светодиодные индикаторы ПРИМЕЧАНИЕ: Диагностические светодиодные индикаторы служат лишь индикаторами хода выполнения процедуры самотестирования при включении питания (POST). Эти светодиодные индикаторы не указывают на неполадку, вызвавшую остановку процедуры самотестирования при включении питания. Диагностические светодиодные индикаторы расположены на передней панели корпуса рядом с кнопкой питания. Эти диагностические светодиодные индикаторы активны и видны только во время выполнения самотестирования при включении питания. Как только начинает загружаться операционная система, они выключаются и их больше не видно. Каждый индикатор может быть включен или выключен. Самый важный индикатор помечен номером 1, а остальные, соответственно, 2, 3 и 4 сверху вниз. При нормальном функционировании все четыре индикатора должны включиться после процедуры самотестирования при включении питания, а затем выключиться при передаче управления из BIOS операционной системе. ПРИМЕЧАНИЕ: Диагностические индикаторы будут мигать, когда кнопка питания горит желтым светом или не горит, и не будут мигать, когда она горит белым светом. Таблица 13. Режимы работы светодиодных индикаторов во время самотестирования при включении питания. Диагностические светодиодные индикаторы • • Если компьютер выключен, подключите источник переменного тока и включите питание. • Извлеките все платы периферийных устройств из слотов PCI и PCI-E и перезапустите компьютер. Если компьютер загрузится, устанавливайте платы периферийных устройств обратно одну за другой, пока не найдете неисправную плату. Возможно, произошел сбой процессора. • Переустановите процессор. Модули памяти обнаружены, но произошел сбой питания модулей памяти. • Если установлены два или более модулей памяти, извлеките их, затем повторно • Компьютер выключен или не получает электропитания. Компьютер загружается и функционирует нормально. конфигурация устройства PCI в процесс или обнаружен сбой устройства PCI. 57 • Возможно, произошел сбой графического адаптера. • • • Убедитесь, что дисплей/ монитор подсоединен к графическому адаптеру на отдельной плате. Переустановите все установленные графические адаптеры. По возможности установите в компьютер исправный графический адаптер. Возможно, произошел сбой жесткого диска. • Переустановите все кабели питания и кабели данных. Возможно, произошел сбой USB • Переустановите все устройства USB и проверьте все кабельные подключения. Не обнаружены модули памяти. • Если установлены два или более модулей памяти, извлеките их, затем повторно установите один модуль и перезапустите компьютер. Если компьютер загрузится нормально, продолжайте устанавливать дополнительные модули памяти (по одному), пока не определите неисправный модуль или не установите обратно все модули без сбоев. По возможности устанавливайте в компьютер заведомо исправные модули памяти одного типа. • Разъем питания установлен неправильно. 58 установите один модуль и перезапустите компьютер. Если компьютер загрузится нормально, продолжайте устанавливать дополнительные модули памяти (по одному), пока не определите неисправный модуль или не установите обратно все модули без сбоев. Если установлен только один модуль памяти, попробуйте переустановить его в другой разъем DIMM и перезапустить компьютер. По возможности устанавливайте в компьютер заведомо исправные модули памяти одного типа. • Переустановите разъем питания 2x2 от блока питания. Модули памяти обнаружены, но • произошел сбой конфигурации или совместимости памяти. • Возможно, произошел сбой элемента системной платы и (или) аппаратных средств. • • • Возможно, имеется неисправность системной платы. • • Произошел какой-то другой сбой. • • • • Убедитесь в отсутствии какихлибо особых требований к установке модулей памяти в разъемы. Убедитесь, что используемые модули памяти поддерживаются данным компьютером. Очистите КМОП (Переустановите батарею типа "таблетка". См. раздел "Извлечение и установка батареи типа «таблетка»). Отсоедините все внутренние и внешние периферийные устройства, и перезапустите компьютер. Если компьютер загрузится, устанавливайте платы периферийных устройств обратно одну за другой, пока не найдете неисправную плату. Если устранить неполадку не удается, значит неисправны системная плата или ее компонент. Отсоедините все внутренние и внешние периферийные устройства, и перезапустите компьютер. Если компьютер загрузится, устанавливайте платы периферийных устройств обратно одну за другой, пока не найдете неисправную плату. Если устранить неполадку не удается, значит неисправна системная плата. Убедитесь, что дисплей/ монитор подсоединен к графическому адаптеру на отдельной плате. Убедитесь, что все кабели жестких дисков и оптических дисководов правильно подсоединены к системной плате. Если на экран выводится сообщение об ошибке с указанием неполадки какоголибо устройства (например, дисковода гибких дисков или жесткого диска), проверьте устройство, чтобы убедиться в его исправности. Если осуществляется попытка загрузки операционной системы с какого-либо 59 устройства (например, дисковода гибких дисков или оптического дисковода), проверьте в программе настройки системы правильность последовательности загрузки для устройств, установленных в компьютере. Система в режиме восстановления • Обнаружен сбой контрольной суммы BIOS и система находится в режиме восстановления Начало загрузки • Обозначает окончание процедуры самотестирования при включнии питания. В этом состоянии индикаторы находятся непродолжительное время по окончании процедуры самотестирования при включнии питания. Как только начинается загрузка операционной системы, индикаторы выключаются. Сообщения об ошибках Существует два типа сообщений об ошибках BIOS, которые отображаются в зависимости от серьезности проблемы. Эти типы описаны ниже. Ошибки, которые не останавливают загрузку компьютера. Эти сообщения об ошибках не останавливают работу компьютера, но выводят на экран предупреждающее сообщение, приостанавливают загрузку на несколько секунд, затем загрузка продолжается. В таблице ниже приведены сообщения об ошибках. Таблица 14. Ошибки, которые не останавливают загрузку компьютера Сообщение об ошибке Alert! Cover was previously removed. (Внимание! Крышка компьютера была открыта). Ошибки, которые временно останавливают загрузку компьютера Эти сообщения об ошибках вызывают временную остановку загрузки и выводят запрос о нажатии клавиши <F1> для продолжения загрузки или клавиши <F2> для входа в программу настройки системы. В таблице ниже приведены сообщения об ошибках. Таблица 15. — Ошибки, которые временно останавливают загрузку компьютера Сообщение об ошибке Alert! Front I/O Cable failure. (Внимание! Сбой кабеля передней панели ввода-вывода). Alert! Left Memory fan failure. (Внимание! Сбой левого вентилятора модуля памяти). 60 Сообщение об ошибке Alert! Right Memory fan failure. (Внимание! Сбой правого вентилятора модуля памяти). Alert! PCI fan failure. (Внимание! Сбой вентилятора PCI) Alert! Chipset heat sink not detected. (Внимание! Набор микросхем радиатора не обнаружен). Alert! Hard Drive fan1 failure. (Внимание! Сбой вентилятора жесткого диска 1). Alert! Hard Drive fan2 failure. (Внимание! Сбой вентилятора жесткого диска 2). Alert! Hard Drive fan3 failure. (Внимание! Сбой вентилятора жесткого диска 3). Alert! CPU 0 fan failure. (Внимание! Сбой вентилятора ЦП 0) Alert! CPU 1 fan failure. (Внимание! Сбой вентилятора ЦП 1) Alert! Memory related failure detected. (Внимание! Сбой модуля памяти). Alert! Correctable memory error has been detected in memory slot DIMMx. (Внимание! Обнаружена устранимая ошибка памяти в слоте DIMMx). Warning: Non-optimal memory population detected. For increased memory bandwidth populate DIMM connectors with white latches before those with black latches. (Осторожно! Обнаружено неоптимальное заполнение памяти. Для увеличения пропускной способности модулей памяти сначала заполните разъемы DIMM с белыми фиксаторами, а потом с черными). Your current power supply does not support the recent configuration changes made to your system. Please contact Dell Technical support team to learn about upgrading to a higher wattage power supply. (Установленный блок питания не поддерживает последние изменения конфигурации системы. Обратитесь к группе техподдержки Dell, чтобы узнать, как провести модернизацию и установить блок питания более высокой мощности). Dell Reliable Memory Technology (RMT) has discovered and isolated errors in system memory. You may continue to work. Memory module replacement is recommended. Please refer to the RMT Event log screen in BIOS setup for specific DIMM information. (Технология Dell Reliable Memory Technology (RMT) обнаружила изолированные ошибки в системной памяти. Вы можете продолжить работу. Рекомендуется заменить модуль памяти. Обратитесь к экрану журнала событий RMT в настройках BIOS для получения сведений об отдельных DIMM). Dell Reliable Memory Technology (RMT) has discovered and isolated errors in system memory. You may continue to work. Memory module replacement is recommended. Please refer to the RMT Event log screen in BIOS setup for specific DIMM information. (Технология Dell Reliable Memory Technology (RMT) обнаружила изолированные ошибки в системной памяти. Остальные ошибки изолированы не будут. Вы можете продолжить работу. Рекомендуется заменить модуль памяти. Обратитесь к экрану журнала событий RMT в настройках BIOS для получения сведений об отдельных DIMM). 61 62 Технические характеристики 7 ПРИМЕЧАНИЕ: Предложения в различных регионах могут различаться. Ниже приведены только те технические характеристики, указание которых требуется в соответствии с законодательством при отправке компьютера. Подробные технические характеристики компьютера можно найти в разделе Технические характеристики в Руководстве пользователя, которое доступно на сайте техподдержки по адресу dell.com/support. Дополнительная информация о конфигурации компьютера представлена в разделе Справка и поддержка в ОС Windows: необходимо выбрать информацию о компьютере. Таблица 16. Процессор Элемент Технические характеристики Тип 4-, 6-, 8-, 10- и 12-ядерный процессор Intel Xeon E5 v2 Кэш Кэш команд 32 KБ Кэш данных • • • 32 KБ Кэш среднего уровня – 256 Кбайт на ядро Кэш последнего уровня (LLC) до 30 МБ распределяется между всеми ядрами (2,5 МБ на ядро) Таблица 17. Системная информация Элемент Технические характеристики Набор микросхем Набор микросхем Intel C600 chipset Микросхема BIOS (NVRAM) 8 МБ + 4 МБ флэш-ЭСППЗУ с последовательным интерфейсом Таблица 18. Оперативная память Элемент Технические характеристики Разъем модуля памяти T3610 / T5610 8 слотов DIMM T7610 16 слотов DIMM Емкость модуля памяти T3610 / T5610 2 ГБ, 4 ГБ, 8 ГБ и 16 ГБ T7610 2 ГБ, 4 ГБ, 8 ГБ,16 ГБ и 32 ГБ T3610 1600 и 1866 DDR3 RDIMM ECC/Non-ECC T5610 1600 и 1866 DDR3 RDIMM ECC T7610 1600 и 1866 DDR3 RDIMM и 32 ГБ LRDIMM ECC Тип 63 Элемент Технические характеристики Минимальный объем памяти T3610 / T5610 / T7610 4 ГБ Максимальный объем памяти T3610 / T5610 128 ГБ T7610 512 ГБ Таблица 19. Видео Элемент Технические характеристики На отдельной плате (PCIe 3.0/2.0 x16) T3610 / T5610 до 2 плат полной высоты и длины (макс. 300 Вт) T7610 до 4 плат полной высоты и длины (макс. 600 Вт) Таблица 20. Аудио Элемент Технические характеристики Встроенный контроллер аудиокодек Realtek ALC3220 Таблица 21. Сеть Элемент Технические характеристики T3610 / T5610 Intel 82759 T7610 Intel 82759 и Intel 82754 Таблица 22. Расширенные интерфейсы Элемент Технические характеристики PCI: РАЗЪЕМ1 Последовательный интерфейс PCI Express 3.0 x8, 8 ГБ/с РАЗЪЕМ2 Последовательный интерфейс PCI Express 3.0 x16, 16 ГБ/с РАЗЪЕМ3 Последовательный интерфейс PCI Express 2.0 x1, 0,5 ГБ/с РАЗЪЕМ4 Последовательный интерфейс PCI Express 3.0 x16, 16 ГБ/с РАЗЪЕМ5 Последовательный интерфейс PCI Express 2.0 x4, 2 ГБ/с РАЗЪЕМ6 Последовательный интерфейс PCI 2.3 (32-бит, 33 МГц): 133 МБ/с Память (HDD/SSD): SATA3-HDD0 Intel AHCI SATA 3.0, 6 Гбит/с SATA3-HDD1 Intel AHCI SATA 3.0, 6 Гбит/с SATA2-HDD2 Intel ACHI SATA 2.0, 3 Гбит/с SATA2-HDD3 Intel ACHI SATA 2.0, 3 Гбит/с Память (ODD): SATA2-ODD0 64 Intel AHCI SATA 2.0, 3 Гбит/с Элемент Технические характеристики SATA2-ODD1 Intel AHCI SATA 2.0, 3 Гбит/с USB Фронтальные порты USB 3.0, 5 Гбит/с (1 порт); USB 2.0, 480 Мбит/с (3 порта) Задние порты USB 3.0, 5 Гбит/с (3 порта); USB 2.0, 480 Мбит/с (3 порта) Внутренние порты USB 2.0, 480 Мбит/с (3 порта) Таблица 23. Дисководы Элемент Технические характеристики T3610 / T5610 Внешние Отсеки для компактных оптических дисководов SATA Один Отсеки для накопителей 5,25" один: • поддержка одного устройства SATA 5,25" или одного устройства SATA жесткого диска 3,5" поддержка одного устройства чтения карт памяти поддержка до двух устройств SAS/SATA/HDDs/SSD 2,5" (с адаптерами по выбору) • • Внутренние Отсеки для жестких дисков 3,5" два: • • поддержка двух устройств SATA 3,5" поддержка устройств SAS/SATA/HDDs/SSD 2,5" T7610 Внешние Отсеки для компактных оптических дисководов SATA Один Отсеки для накопителей 5,25" один: • • • Отсеки для жестких дисков 3,5" Внутренние поддержка одного устройства 5,25" поддержка одного устройства чтения карт памяти поддержка до четырех жестких дисков 2,5" (с адаптерами по выбору) четыре нет Таблица 24. Внешние разъемы Элемент Технические характеристики Аудио • передняя панель — вход для микрофона, выход для наушников 65 Элемент Технические характеристики • задняя панель — линейный выход, вход для микрофона/ линейный вход Сеть T3610/T5610 Один разъем RJ-45 T7610 Два разъема RJ-45 Последовательный порт один 9-контактный разъем USB T3610 / T5610 / T7610 Video (Видео) • • • передняя панель — три USB 2.0, один USB 3.0 задняя панель — три USB 2.0, один USB 3.0 внутренние — три USB 2.0 Зависит от установленной видеокарты • • • разъем DVI разъем DisplayPort DMS-59 Таблица 25. Внутренние разъемы Элемент Технические характеристики Электропитание компьютера один 28-контактный разъем Вентиляторы системы три 4-контактных разъема Вентиляторы процессора T3610 один 5-контактный разъем T5610/T7610 два 5-контактных разъема Вентиляторы жестких дисков T3610 / T5610 один 5-контактный разъем T7610 три 5-контактных разъема Оперативная память T3610 / T5610 восемь 240–контактных разъемов T7610 шестнадцать 240–контактных разъемов Процессор T3610 один разъем LGA-2011 T5610 / T7610 два разъема LGA-2011 Встроенный ввод-вывод: PCI Express 4-канальная плата PCI Express T3610 / T5610 66 два 164-контактных разъема Элемент Технические характеристики T7610 один 98–контактный разъем, один 164-контактный разъем 16-канальная плата PCI Express T3610 / T5610 два 164-контактных разъема T7610 два 164-контактных разъема (четыре в случае, если установлен дополнительный второй процессор) PCI 2.3 один 124-контактный разъем Передние устройства ввода-вывода: USB на передней панели один 14-контактный разъем Встроенный порт USB один типа A female, один разъем 2x5 со сдвоенным портом. Элемент управления на передней панели Один 2x14-контактный разъем Разъем HDA (звук высокой четкости) на передней панели Один 2x5-контактный разъем Жесткий диск/ Оптический дисковод: SATA T3610 / T5610 T7610 • • четыре 7-контактных SATA разъема для жесткого диска два 7-контактных SATA разъема для оптического дисковода • • два 36-контактных мини-SAS разъема для жесткого диска два 7-контактных SATA разъема для оптического дисковода Питание T3610 один 24-контактный разъем и один 8-контактный разъем T5610 один 24-контактный разъем и два 8-контактных разъема T7610 один 24-контактный разъем и один 20-контактный разъем Таблица 26. Контрольные лампы и индикаторы Элемент Технические характеристики Индикатор кнопки питания: не светится: компьютер выключен или не подсоединен к электросети; светится белым: компьютер работает нормально; мигает белым светом: компьютер находится в ждущем режиме. светится желтым (при этом компьютер не запускается): указывает на неполадку системной платы или блока питания; мигает желтым светом: указывает на неполадку системной платы. Индикатор работы диска белый: индикатор мигает белым светом, указывая на то, что компьютер считывает данные с жесткого диска или записывает данные на него 67 Элемент Технические характеристики Индикаторы сетевого подключения (на задней панели) Зеленый: указывает на наличие устойчивого соединения между сетью и компьютером со скоростью 10 Мбит/с. Оранжевый: указывает на наличие устойчивого соединения между сетью и компьютером со скоростью 100 Мбит/с. Желтый: указывает на наличие устойчивого соединения между сетью и компьютером со скоростью 1000 Мбит/с. Индикаторы сетевой активости (на задней панели) Желтый: мигает при наличии обмена данными по сетевому соединению. Диагностические индикаторы: выключен (не светится): компьютер выключен или завершил самотестирование при включении питания; желтый/мигает: см. конкретные коды диагностики в руководстве по обслуживанию. Таблица 27. Питание Элемент Технические характеристики Батарея типа «таблетка» Литиевая батарейка типа «таблетка» CR2032, 3 В Напряжение 100–240 В переменного тока Мощность T3610 685 / 425 Вт (входное напряжение 100—240 В переменного тока) T5610 825 / 685 Вт (входное напряжение 100—240 В переменного тока) T7610 • • • 1000 Вт (входное напряжение 100—107 В переменного тока) 1300 Вт (входное напряжение 181—240 В переменного тока) 1100 Вт (входное напряжение 108—180 В переменного тока) • • • 4015,3 БТЕ/ч (на 100 В переменного тока) 4365,5 БТЕ/ч (на 107 В переменного тока) 5099,9 БТЕ/ч (на 181 В переменного тока) Максимальное тепловыделение 1300 Вт 825 Вт 3312,6 БТЕ/ч 685 Вт 2750,5 БТЕ/ч 425 Вт 1706,5 БТЕ/ч ПРИМЕЧАНИЕ: Теплоотдача рассчитывается исходя из номинальной мощности блока питания. Таблица 28. Физические характеристики Элемент Технические характеристики T5610 68 Высота (с опорами) 416,90 мм (16,41") Высота (без опор) 414,00 мм (16,30") Элемент Технические характеристики T3610 Высота (с опорами) 175,50 мм (6,91") Высота (без опор) 414,00 мм (16,30") T3610 / T5610 Ширина 172,60 мм (6,79") Глубина 471,00 мм (18,54") Вес (минимум): 14,00 кг (30,86 фунта) / 13,2 кг (29,10 фунта) T7610 Высота (с опорами) 433,40 мм (17,06") Высота (без опор) 430,50 мм (16,95") Ширина 216,00 мм (8,51") Глубина 525,00 мм (20,67") Вес (минимум) 16,90 кг (37,26 фунта) Таблица 29. Требования к окружающей среде Элемент Технические характеристики Температура При работе От 10 до 35 °C (от 50 до 95 °F) При хранении От -40 °C до 65 °C (от -40 °F до 149 °F) Относительная влажность (макс.) От 20 % до 80 % (без образования конденсата) Максимальная вибрация: При работе От 5 Гц до 350 Гц при 0,0002 G²/Гц При хранении От 5 Гц до 500 Гц при 0,001 - 0,01 G²/Гц Максимальная ударная нагрузка: При работе 40 G +/– 5% с продолжительностью импульса 2 мс +/– 10% (эквивалент 51 см/с [20 дюймов/сек]) При хранении 105 G +/– 5% с продолжительностью импульса 2 мс +/– 10% (эквивалент 127 см/с [50 дюймов/сек]) Высота над уровнем моря: При работе От –15,2 м до 3048 м (от -50 до 10 000 футов) При хранении от –15,2 м до 10 668 м (от -50 до 35 000 футов) Уровень загрязняющих веществ в атмосфере G1 согласно классификации ISA-S71.04-1985 69 70 Обращение в компанию Dell 8 ПРИМЕЧАНИЕ: При отсутствии действующего подключения к Интернету можно найти контактные сведения в счете на приобретенное изделие, упаковочном листе, накладной или каталоге продукции компании Dell. Компания Dell предоставляет несколько вариантов поддержки и обслуживания через Интернет и по телефону. Доступность служб различается по странам и видам продукции, и некоторые службы могут быть недоступны в вашем регионе. Порядок обращения в компанию Dell по вопросам сбыта, технической поддержки или обслуживания пользователей описан ниже. 1. Посетите веб-сайт dell.com/support. 2. Выберите категорию поддержки. 3. Укажите свою страну или регион в раскрывающемся меню Choose a Country/Region (Выбор страны/региона) в верхней части страницы. 4. Выберите соответствующую службу или ссылку на ресурс технической поддержки, в зависимости от ваших потребностей. 71