Операционная система Windows XP
advertisement
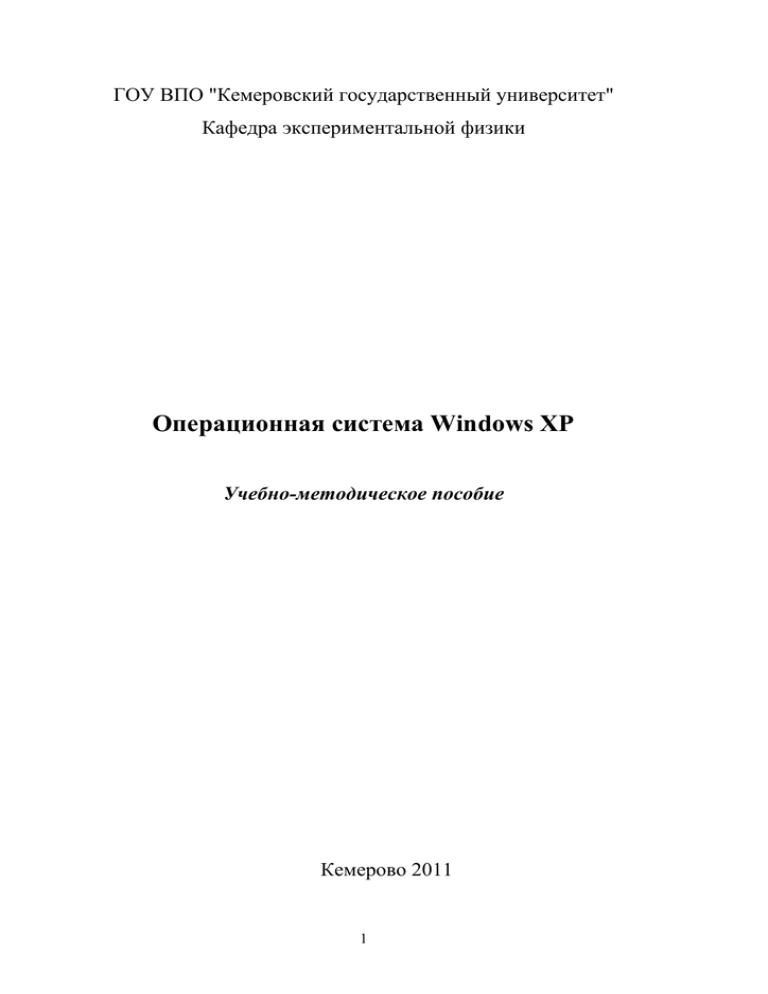
ГОУ ВПО "Кемеровский государственный университет" Кафедра экспериментальной физики Операционная система Windows XP Учебно-методическое пособие Кемерово 2011 1 Операционная система Windows XP: учебно-методическое пособие / ГОУ ВПО "Кемеровский государственный университет"; сост. А. Л. Юдин. – Кемерово, 2011. -125 с. Учебно-методическое пособие предназначено для студентов, выполняющих лабораторный практикум по курсам модуля «Информатика», по специальности и направлению «Физика». В пособие рассмотрены основные принципы работы с семейством операционных систем (ОС) Microsoft на примере ОС Windows XP. Также данное пособие может быть использовано как справочник при самостоятельной работе студентов с операционной системой Windows XP и на дисциплине «Новые информационные технологии в учебном процессе». "УТВЕРЖДЕНО" "РАССМОТРЕНО" методической комиссией на заседании кафедры физического факультета экспериментальной физики Протокол №__________ Протокол №__________ от "__"_________ 2010 г. от "___"____________ 2010 г. Председатель комиссии Заведующий КЭФ _______________________ ________________________ М. Л. Золотарев С. Д. Шандаков "___"___________ 2010 г. "____"_____________ 2010 г. 2 Операционная система Windows XP Введение Операционная система Microsoft Windows XP (от англ. eXPerience — опыт) является новой ОС семейства Windows, созданной на базе технологии NT. Первоначально в планы корпорации Microsoft входила разработка двух независимых операционных систем нового поколения. Это должны были быть очередное обновлением Windows Millennium Edition, новой системой линейки Windows 9X и проект на платформе Windows NT, который должен была придти на смену Windows 2000. Однако руководство Microsoft посчитало целесообразным оба направления разработок объединить в один проект — Whistler. Возможно, именно благодаря этому решению Windows XP объединяет в себе достоинства уже знакомых пользователям ОС предыдущих поколений: удобство, простоту установки и эксплуатации ОС семейства Windows 98 и Windows ME, а также надежность и многофункциональность Windows 2000. В настоящее время Windows XP для настольных ПК и рабочих станций существует в трех модификациях: Home Edition для домашних ПК, Professional Edition — для офисных ПК и, наконец, Windows XP 64bit Edition — это версия XP Professional для персональных компьютеров, собранных на базе 64-битного процессора. Существуют также серверные версии ОС, созданных на основе Windows XP, которые позиционируются на рынке под торговой маркой Windows Server 2003. И еще одна реализация Windows XP для настольных компьютеров, получившую название Microsoft Windows XP Media Center Edition 2004 и доступная только в предустановленном виде на новых ПК, изначально ориентирована на запись, воспроизведение и обработку мультимедиа-данных. Она включает множество специализированных функциональных модулей, призванных превратить ваш ПК в настоящий развлекательный центр. В рамках этих указаний будут рассмотрены основные особенности ОС Windows XP Professional. Последним релизом для «настольных» версий Windows XP является build 2600. Ознакомиться с номером вашей версии Windows XP вы можете, открыв окно быстрого запуска программ, для чего следует щелкнуть мышью на знач3 ке Выполнить… в Главном меню Windows и набрать в соответствующем поле команду winver. На экране появится окно, содержащее сведения о вашей операционной системе (рис. 1.1). Рис. 1.1. Сведения о текущей версии Windows XP 1. Знакомимся с Windows XP 1.1. Концепции операционной системы Windows XP Эффективность работы компьютера определяется не только его аппаратным обеспечением: моделью процессора, размерами оперативной памяти, жесткого диска, и т.п., но и установленной на нем операционной системой. Операционная система это программа, которая осуществляет управление всеми устройствами компьютера и процессом обработки на нем информации. Работа с неэффективной операционной системой требует больших затрат времени, например, печать многостраничного документа. Windows XP представляет собой высокопроизводительную, многозадачную и многопоточную 32-разрядную операционную систему с графическим интерфейсом и расширенными сетевыми возможностями. Она работает в защищенном режиме и предназначена для настольных компьютеров и переносных типа Notebook. 4 Многозадачность означает, что вы можете работать с несколькими программами одновременно. Например, можно слушать звуковой файл, рисовать картинку и печатать нужный документ. В Windows XP реализована приоритетная (вытесняющая) многозадачность, когда каждая программа имеет свое защищенное адресное пространство. Многопоточное выполнение отдельной задачи позволяет запустить несколько потоков одновременно и при задержке в выполнении одного потока работать со следующим. Под потоком подразумевается последовательность команд, составляющих отдельную частную задачу, решаемую внутри общей задачи (процесса). Один поток может реагировать на команды пользователя, а другой поток управлять выводом на печатающее устройство. Windows XP - интегрированная среда, которая обеспечивает эффективный обмен текстовой, графической, звуковой и видео информацией между отдельными программами. Новая операционная система расширяет возможности использования средств мультимедиа и компьютерных игр последнего поколения, предоставляет большие возможности при работе с интерактивными компактдисками, редактировании музыкальных произведений, воспроизведении видеоизображений. Улучшенные телекоммуникационные возможности позволяют использовать Windows XP в локальных и глобальных сетях, работать с электронной почтой. Windows XP обеспечивает поддержку национальных стандартов большого числа стран, в том числе России, позволяет использовать одни и те же шрифты для печати документа на нескольких языках. Шрифты с русским алфавитом содержат пан-европейская (Pan European Edition) и русская версии. В русской версии интерфейс, меню и система справок выполнены на русском языке. При локализации сохранены все функциональные возможности паневропейской версии. Windows XP поддерживает технологию Plug and Play (Включи и Работай), которая автоматизирует сложный процесс подключения к компьютеру новых периферийных устройств и различных плат и их удаление. 5 1.2. Конфигурация персонального компьютера для установки Windows XP Для запуска Microsoft Windows XP необходим персональный компьютер, отвечающий следующим минимальным системным требованиям: • процессор — Pentium-совместимый, тактовая частота от 233 МГц и выше. Допускается использование процессоров семейств Intel/Celeron или AMD K6/Athlon/Duron; • объем оперативной памяти — 64 Мбайт; • свободное дисковое пространство — 1,5 Гбайт (только для нужд самой операционной системы, для отдельно устанавливаемого программного обеспечения требуется дополнительное дисковое пространство). • видеокарта, оснащенная не менее 8 Мбайт видеопамяти и SVGA-совместимый монитор, поддерживающий экранное разрешение не менее 800x600 точек. Большое количество оперативной памяти потребляют средства мультимедиа и некоторые программы. Для использования мультимедиа необходимы специальные периферийные устройства: звуковые платы, накопители компактдисков, компакт-диски и динамики. Для работы с коммуникационными программами необходим модем, позволяющий подключиться к телефонной линии. Объявленные корпорацией Microsoft, минимальные аппаратные требования довольно скромны по современным меркам и, как показывают испытания, при их использовании операционная система работает с недостаточно высокой скоростью. Для стабильной и быстрой работы рекомендуется устанавливать данную операционную систему на компьютер со следующими характеристиками: • процессор — Pentium-II-совместимый (или выше), тактовая частота от 500 МГц и выше; • объем оперативной памяти — от 256 Мбайт; • свободное дисковое пространство — от 2 Гбайт. • видеокарта, оснащенная не менее 16 Мбайт видеопамяти и SVGA-совместимый монитор, поддерживающий экранное разрешение не менее 1024x768 точек. • Устройство для чтения компакт-дисков (CD/DVD-ROM) • Модем со скоростью не менее 56 Кбит\с. 6 • Сетевой адаптер для работы в локальной сети. 1.3. Запуск и завершение работы Windows XP 1.3.1. Тестирование компьютера После включения компьютера базовая система ввода-вывода (Basic Input Output System, BIOS) проверяет работу памяти, аппаратных средств компьютера и подключенных к нему устройств. В первую очередь контролируется сам микропроцессор, проверяется правильность выполнения базовых команд, тестируется таймер, контроллеры прерывания, клавиатура и т.д. На последующих этапах производится проверка и инициализация видеоплаты, дисков, оставшейся части оперативной памяти, последовательных и параллельных портов. BIOS определяет, какие устройства работают по технологии Plug and Play и их ресурсы. Результаты проверки обычно сообщаются тремя различными способами: подаются звуковыми сигналами, отображаются на экране, передаются шестнадцатеричными кодами в определенный порт ввода-вывода. В сообщении на экране указывается модель процессора (Main Processor), размеры гибких дисков, дата установки BIOS, тип дисплея и дисков. Если будет обнаружена неисправность, то появится сообщение об ошибке. Обычно оно состоит из цифрового кода и комментария. После тестирования компьютера операционная система Windows XP автоматически загружается с жесткого диска. Рекомендуется иметь системный загрузочный CD диск и вставлять его в CD-ROM перед включением или перезагрузкой компьютера в случае возникновения трудностей с запуском Windows. При этом в установках BIOS необходимо предусмотреть первичную загрузку с CD-ROM или DVD-ROM. 1.3.2. Парольная защита Чтобы на вашем компьютере не мог работать посторонний, предусмотрена парольная защита. Пароль доступа к Windows задается пользователем и устанавливается по его желанию. Если установлена парольная защита, то после запуска Windows появится окно диалога, в которое надо ввести Имя пользователя (User name) и Пароль (Password). Вместо любого символа, 7 введенного в текстовом поле Пароль, появляется звездочка, которая не позволяет находящемуся рядом наблюдателю прочесть ваш пароль. После заполнения приглашения надо щелкнуть кнопку ОК. 1.3.3. Использование нескольких конфигураций для разных пользователей Если на одном и том же компьютере работает несколько человек, то каждый из них может создать свою конфигурацию: иметь собственный набор ярлыков и программ, по-своему оформить рабочий стол, иметь собственные списки избранных web-узлов, личные папки «Мои документы» для сохранения файлов. Это становится возможным за счет использования Учетных записей пользователей, которые помогают защитить важные параметры компьютера. Чтобы загрузить диалоговое окно работы с учетными записями пользователей необходимо: • выбрать в Главном меню пункт Панель управления; • затем выбрать команду Учетные записи пользователей. Рис. 1.2. Работа с учетными записями пользователей При работе с этим окном (рис. 1.2) вы можете добавить новую учетную запись с требуемыми настройками, изменить параметры существующих учетных записей. 8 Для перехода к другой учетной записи пользователь во время работы на компьютере должен нажать кнопку Пуск, выберите в главном меню пункт Выход из системы или Завершение сеанса и далее в окне диалога выбрать варианты Смена пользователя или Выход из текущего сеанса пользователя. На следующем этапе на экране приветствия (рис. 1.3) пользователь выбирает в списке зарегистрированных пользователей свой профиль. При желании для каждого пользователя можно задать свой пароль для входа в систему. Политика безопасности Windows предполагает наличие хотя бы одной учетной записи с неограниченными правами – Администратора компьютера, который заводится при установке операционной системы. Кроме экрана приветствия (рис. 1.3) существует альтернативный и более безопасный способ входа на локальный компьютер – классическое окно явного ввода имени и пароля пользователя. Чтобы выбрать каким способом входить в систему, в окне Учетные записи пользователей (рис. 1.2) выберите ссылку Изменение входа пользователей в систему. Рис. 1.3. Окно выбора текущей учетной записи пользователя 1.3.4. Различные варианты загрузки ОС компьютера Если компьютер не загружается в обычном штатном режиме, то его можно попробовать загрузить его в безопасном режиме (Safe Mode). В безопасном режиме Windows использует настройки по умолчанию (монитор VGA, поддержка сети отсутствует, драйвер мыши Microsoft и минимальный набор драйверов устройств, необ9 ходимых для запуска Windows). В безопасном режиме загружается минимально возможное количество драйверов, необходимых для работы Windows. Например, если компьютер не загружается после установки нового программного обеспечения, попробуйте запустить его в безопасном режиме с минимальным набором служб и изменить настройки компьютера или удалить новое программное обеспечение, которое, возможно, и является причиной сбоя. При необходимости переустановите операционную систему или пакет обновления. Если при загрузке в безопасном режиме неполадки не возникают, можно удалить настройки по умолчанию и минимальный набор драйверов устройств как возможные причины этих неполадок. Доступны следующие варианты загрузки: • Безопасный режим; • Безопасный режим с загрузкой сетевых драйверов; • Безопасный режим с поддержкой командной строки; • Включить протоколирование загрузки; • Включить режим VGA; • Загрузка последней удачной конфигурации; • Восстановление службы каталогов; • Режим отладки. В безопасном режиме идет загрузка с использованием только основных файлов и драйверов (драйвер мыши; монитор; клавиатура; диски; видеоадаптер в VGA-режиме; стандартные системные службы; отсутствие сетевых подключений). Если загрузить компьютер в безопасном режиме не удается (в случае повреждения системных файлов), для восстановления системы может потребоваться использование консоли восстановления. Чтобы загрузить компьютер в безопасном режиме: • Нажмите кнопку Пуск, выберите команду Выключение и в раскрывающемся списке выберите пункт Завершение работы; • В диалоговом окне выключения компьютера выберите действие Перезагрузка; • После перезагрузки и появлении сообщения Выберите операционную систему для запуска нажмите клавишу F8. • При помощи клавиш со стрелками выберите подходящий безопасный режим и нажмите клавишу ENTER. 10 • При наличии на компьютере двух или нескольких операционных систем, выберите нужную с помощью клавиш со стрелками, а затем нажмите клавишу ENTER. 1.3.5. Завершение работы с Windows Заканчивая работу с Windows XP, необходимо закрыть все запущенные программы, вызвать на экран окно диалога Выключение компьютера одним из способов, описанных ниже, и выключить компьютер только после появления на экране сообщения "Теперь питание компьютера можно отключить". Не следует завершать работу с операционной системой простым выключением или перезапуском компьютера, так как ваша работа может не сохраниться на диске, могут произойти нарушения в логической структуре диска и повредиться файлы, что приведет к трудностям с их открытием в последующих сеансах работы. Если отключить питание компьютера во время работы над документом, не закрывая запущенные программы, то в директориях могут появится временные файлы. (Например, файлы ~df5164.tmp, ~df6125.tmp. Кроме того, в папке, где расположен документ, появился файл, например, ~$32.doc размером 53 байта). Исправить нарушения в логической структуре диска можно с помощью программы Проверка диска. Для завершения работы с Windows надо щелкнуть кнопку Пуск и в главном меню выбрать команду Выключение. Появится окно Выключить компьютер с тремя кнопками-опциями: • Ждущий режим • Включение • Перезагрузка Рис. 1.4. Окно выключения компьютера 11 При выборе кнопки Выключение произойдет отключение Windows XP, а затем мы увидим сообщение, что можно выключить компьютер. Кнопка Перезагрузка обеспечивает перезагрузку компьютера. Этот способ полезен при запуске Windows в безопасном режиме или с новыми настройками после установки программного обеспечения или изменения аппаратной конфигурации. Выбор любой из этих двух опций приводит к закрытию всех программ, записи данных на жесткий диск, сохранению измененных параметров настройки. Ждущий режим используется для экономии электроэнергии и ресурсов оборудования. Перед переводом компьютера в ждущий режим рекомендуется сохранить свою работу. В ждущем режиме данные из памяти компьютера не записываются на жесткий диск. При прерывании питания данные из памяти будут потеряны. Для перевода компьютера в ждущий режим необходимо, чтобы поддержка такого режима была предусмотрена изготовителем компьютера. С клавиатуры работающую программу Windows можно закрыть нажав клавиши Alt+F4. При помощи данной комбинации можно также завершить работу с операционной системой в целом. 1.3.6. Горячая и холодная перезагрузка программ компьютера При работе с программами компьютер может "зависнуть" и не реагировать на нажатие клавиш или кнопки мыши. Как правило, причиной зависания является неправильное управление памятью работающих программ. Горячая перезагрузка производится без выключения питания, нажатием на клавиши Alt+Ctrl+Del. При нажатии клавиш Alt+Ctrl+Del появляется окно Диспетчера задач Windows (рис. 1.5). В этом окне есть возможность выгрузить «зависшие» приложения щелчком кнопки Снять задачу или завершить работу процесса, ответственного за «зависание», а также выполнить перезагрузку и полное выключение компьютера. Закрытие программы и перезагрузка компьютера, как правило, приводят к потере несохраненных данных, т.е. данных, которые находятся в оперативной памяти и не записаны на диск. 12 В некоторых случаях единственным способом завершения работы с зависшей программой является выключение питания и его повторное включение, т.е. холодная перезагрузка компьютера. Рис. 1.5. Диспетчер задач Windows 2. Пользовательский интерфейс Windows XP Новый проблемно-ориентированный интерфейс Microsoft Windows XP позволяет в кратчайшие сроки освоить принципы работы с операционной системой даже тем пользователям, которые ранее никогда не сталкивались с системами семейства Windows. Применяемые в Windows XP расширенные веб-технологии открывают возможность обмена текстовыми и голосовыми сообщениями, создания веб-проектов различного уровня сложности, совершения покупок в режиме подключения и совместного использования приложений не только в локальной сети, но и в Интернете. С использованием специальной функции Автоматическое Обновление пользователь Windows XP получает удаленный доступ к любым необходимым драйверам и обновлениям «в одно нажатие мышью», причем все необходимые изменения в конфигурации операционной системы осуществляются автоматически. 13 Настройка Windows стала еще удобнее, а элементы Панели управления - еще нагляднее. Так же, как и другие операционные системы, созданные с применением технологии NT, Microsoft Windows XP полностью поддерживает многопользовательский режим работы, причем усовершенствованный механизм разграничения доступа обеспечивает повышенный уровень безопасности хранящихся на дисках приватных данных, а современные алгоритмы контроля гарантируют стабильность работы новой версии Windows. 2.1. Рабочий стол Значительное внимание уделено реализации объектноориентированного подхода. Это означает, что пользователь концентрирует свое внимание в первую очередь на объектах и документах, а не на программах. Документом называется любой файл, обрабатываемый с помощью прикладных программ. Например, если мы должны работать с рисунком, то следует открыть файл, в котором он содержится, а графический редактор будет загружен автоматически. Объекты (предметы), с которыми мы контактируем в реальной жизни, обладают определенными свойствами. У каждого предмета свой вес, габариты и т.п. Windows - объектноориентированная среда и ее объекты имеют свои свойства, например, файлы имеют размеры, атрибуты и т.п., а также действия, которые объект может выполнять в зависимости от запроса. Объектно-ориентированный подход дает возможность создавать документов, фрагменты которых подготовлены в разных средах, т.е. состоят из разных объектов. Выбор действий определяется поставленной целью. При намерении что-либо сделать в Windows, необходимо придерживаться следующей последовательности действий: 9 выбрать (выделить) объект, щелкнув левой кнопкой мыши по его изображению на экране; 9 выбрать действие (при помощи меню, мыши или клавиатуры) и выполнить его. Приемы работы с объектами в Windows можно выполнять: 9 с помощью горизонтального меню, которое находится в окне приложений; 9 с помощью контекстного меню, которое открывается при щелчке правой кнопкой мыши по объекту; 14 9 с помощью мыши, используя метод «переместить и оставить»; 9 с использованием буфера обмена. После загрузки системы на экране отображается рабочий стол (рис. 2.1), на котором размещены различные графические объекты. Рабочий стол находится на вершине иерархии папок Windows. Это как бы особая папка, являющаяся материнской для всех остальных. Так, для того чтобы просмотреть её содержимое, никаких окон не требуется. Окно рабочего стола находится под всеми остальными окнами и видно полностью, когда все окна свернуты. Информация о содержимом Рабочего стола хранится в каталоге C:\ Documents and Settings \ User_name \ Рабочий стол. Рис. 2.1. Вид рабочего стола Windows XP Так же как на рабочем столе раскладывают папки с бумагами для работы, на его экранном аналоге располагают в удобном порядке значки, изображающие часто используемые программы, до15 кументы и устройства, чтобы не тратить время на их поиск. Это следующий уровень иерархии. Он представлен обычно четырьмя особыми папками: Мой компьютер, Мои документы, Сетевое окружение и Корзина. В соответствии со своим вкусом вы можете изменить внешний вид и расположение значков, а также упорядочить и отсортировать их. Рис. 2.2. Значки Рабочего стола. Мой Компьютер - расположен в левом углу экрана, позволяет получить доступ к ресурсам локального компьютера. Сетевое Окружение - обеспечивает доступ к ресурсам локальной сети, если к ней подключен компьютер. Корзина - используется для временного хранения удаленных файлов и папок. При желании файлы и папки, находящиеся в корзине, можно восстановить. После того как пользователь опорожнит корзину, они будут окончательно потеряны. Щелчок мышью кнопки Пуск или нажатие клавиш Ctrl+Esc приводит к появлению Главного меню, которое позволяет выполнить различные операции: открыть документ, запустить программу, получить справку, произвести поиск файла/папки, вызвать панель управления для настройки компьютера и т. д. 2.2. Панель задач Панель задач расположена по умолчанию вдоль нижней границы окна (рис. 2.3). На ней изображена кнопка с логотипом 16 Windows и надписью Пуск. Над кнопкой всплывает подсказка "Начните работу с нажатия этой кнопки". После открытия окна папки, документа или приложения на панели задач появляется кнопка с именем приложения или папки. По количеству кнопок на панели задач можно определить, сколько в данный момент открыто окон. Кнопки окон располагаются последовательно с левого края. Чем больше открыто приложений, тем меньше размер кнопок. Кнопки позволяют быстро переключаться между окнами. После установки указателя мыши на кнопке появляется флажок-подсказка с названием приложения и документа. Справа на панели задач видны индикатор текущей раскладки клавиатуры, значки процесса печати (если печатается какой-либо документ) или некоторых резидентно запущенных программ, индикатор батареи (для переносных компьютеров), индицируется текущее время. Если указать мышью на часы, будут видны текущая дата, месяц и год. Двойной щелчок часов вызывает окно с большими часами с календарем для изменения системной даты и времени. Свойства Панели задач и расположенной на ней кнопки Пуск и панелей инструментов можно изменить, вызвав контекстное меню Панели задач и выбрав команду Свойства, что дает возможность, например, скрывать Панель задач на экране или изменить стиль кнопки Пуск. Рис. 2.3. Меню кнопки Пуск 17 2.2.1. Положение панели задач По умолчанию Панель задач расположена вдоль нижней границы экрана. Но ее можно расположить также вдоль правой, левой или верхней границы экрана. Для этого необходимо указать на пустое место панели задач и, удерживая кнопку мыши, перетащить панель на новое место. Перед этим необходимо в контекстном меню панели задач убрать галочку напротив параметра Закрепить панель задач. 2.2.2. Переключение клавиатуры на разные языки Надпись Еn от слова English на индикаторе означает, что с клавиатуры будут вводиться буквы английского алфавита, надпись Ru от слова Russian на индикаторе - будут вводиться буквы русского алфавита. При остановке указателя на индикаторе раскладки клавиатуры появляется подсказка об используемом языке: русский, английский и т.д. Щелчок по индикатору раскладки клавиатуры позволяет переключить один язык на другой, если предусмотрена возможность ввода текста на нескольких языках. 2.2.3. Управление манипулятором мышь Несмотря на то, что большинство команд в Windows может выполняться с помощью клавиатуры, в первую очередь операционная система ориентирована на работу с манипулятором "мышь". Мышь на экране управляет графическим символом - указателем (курсором), вид которого зависит от выполняемой операции. Движение манипулятора по ровной поверхности автоматически повторяется соответствующим перемещением указателя мыши на экране. Изменение положения мыши определяется микропроцессором по углу поворота колесика или шара, расположенного внизу манипулятора. Если мышь поднять и переставить на другое место, то положение указателя не изменится. Синхронизация движения указателя и мыши осуществляется программой-драйвером. 18 Для подачи команд на корпусе мыши размещают от двух до четырех кнопок-клавиш. Операционная система Windows по умолчанию рассчитана на работу с двумя кнопками. На левой кнопке лежит указательный палец, на правой - средний. Как правило, по умолчанию активной считается левая кнопка мыши. Использование правой или левой кнопки мыши приводит к разным результатам. При выборе объекта указатель имеет вид стрелки, направленной под углом вверх. Формы указателя мыши представлены на рисунке 2.5. Если указатель имеет форму песочных часов, то это означает, что в данный момент операционная система занята выполнением каких-то операций и не может работать с пользователем. В некоторых случаях песочные часы относятся к определенному окну, с которым нельзя работать до окончания операции. Другие операции, не связанные с этим окном, доступны для работы. Рис. 2.5. Формы указателей мыши Мышь позволяет выполнить следующие действия: 19 • щелчок - пользователь нажимает и быстро отпускает кнопку в тот момент, когда вершина стрелки указателя мыши неподвижна и находится на нужном объекте. Щелчком мыши выполняется одна из самых распространенных операций: выбор команды или объекта. Щелчок правой кнопкой мыши часто используют для вывода контекстного меню; • двойной щелчок - производится быстрым двойным нажатием на кнопку мыши без ее перемещения. Двойной щелчок выполняют после того, как указатель мыши помещен на объект (элемент). Нажатия выполняют с коротким промежутком времени, так как в противном случае операционная система воспримет их как два одиночных щелчка и выполнит другие команды. Двойной щелчок значка файла широко используют для открытия документа; • перетаскивание (специальное перетаскивание, транспортировка, перемещение) - производится после установки указателя мыши на нужном объекте (элементе) или на выделенном фрагменте. Затем перемещают мышь, удерживая нажатой кнопку. Перетаскивание файла к значку принтера позволяет вывести этот файл на печать. Упражнения к первой и второй главам 1. Проведите горячую перезагрузку программ компьютера. Нажмите клавиши Alt+Ctrl+Del и посмотрите, какие произойдут изменения, если щелкнуть в окне диалога Диспетчер Задач в списке приложений одну из кнопок: Снять задачу, Завершить работу или Переключиться. 2. Щелкните кнопку Пуск и выберите пункт меню Выключение. В появившемся окне попробуйте три варианта завершения работы: • Ждущий режим • Отключить компьютер • Перезагрузить компьютер 3. Попробуйте, выделить мышью различные объекты на рабочем столе и переместить их на другое место. Щелкните на экране мышью значок Мой компьютер. Переместите значок на другое место, используя левую кнопку мыши. 4. Найдите на панели задач системные часы и индикатор рас20 кладки клавиатуры. Подведите к ним указатель мыши и посмотрите на подсказку. Дважды щелкните мышью системные часы и посмотрите на часы с календарем. Перевести часы компьютера на 1 час назад. Восстановить правильное время. 5. Щелкните индикатор раскладки клавиатуры на панели задач и посмотрите, на каких языках вы можете набирать текст. Переключитесь с одного языка на другой, щелкнув выбранный язык в окне индикатора. 6. Изменить фон рабочего стола на произвольное изображение. 7. Просмотрите свойства объекта Мой компьютер. Запишите сведения о компьютере: процессор, оперативная память и т.п. 3. Работа с окнами 3.1. Представление окна на экране Windows на русский язык переводится как окна. Окна – объекты графического интерфейса Windows. Окном называется прямоугольная ограниченная рамкой область экрана монитора. В окне отображаются папки и файлы, выполняемые программы и документы, сообщения. Окно диалога используется для изменения различных настроек и параметров операционной системы. Типы окон: • окно приложения; • окно документа; • диалоговое окно. Окно любого приложения включат следующие элементы: заголовок окна, который включает в себя кнопку системного меню, название приложения, кнопки вариантов представления окна; горизонтальное меню, содержащие имена ниспадающих меню; панели инструментов, представляющие собой линейки командных кнопок для быстрого выбора наиболее часто используемых команд; рабочее поле, где располагаются создаваемые в этом приложении документы; 21 строка состояния, содержащая информацию о режимах работы приложения. Окно документа всегда встроено в окно приложения. По своей структуре оно напоминает окно приложения, но существенно проще. Элементы окна документа: заголовок окна, включающий кнопку системного меню, название документа, совпадающее с именем файла, кнопки вариантов представления окна; вертикальные и горизонтальные линейки прокрутки для просмотра документа; вертикальные и горизонтальные масштабные линейки для установления полей и рабочей области на странице документа; рабочее поле, где создается документ средствами приложения. 22 Если в данном приложении открыто несколько окон документов, то пользователь может работать лишь в одном из этих окон. Это окно называется активным, его заголовок выделяется цветом. Если окна документов перекрываются, активное окно закрывает все остальные. Различают три варианта представления окна на экране: • окно стандартного размера. Оно занимает часть площади экрана, при желании вы можете переместить окно или любую границу окна в другое место экрана; • полноэкранное окно (занимает весь экран и имеет максимальный размер); • свернутое окно. Оно убирается с экрана и изображается в виде кнопки на панели задач. Свернутые окна, представлены в виде кнопок на панели задач. В свернутом окне программа продолжает выполняться. Чтобы открыть свернутое окно, следует нажать соответствующую ему кнопку на панели задач. Назначение кнопок вариантов представления окна следующее: - свернуть окно. Оно убирается с экрана и изображается в виде кнопки на панели задач. Свернутые окна, представлены в виде кнопок на панели задач. В свернутом окне программа продолжает выполняться. Чтобы открыть свернутое окно, следует нажать соответствующую ему кнопку на панели задач. - развернуть окно. Полноэкранное окно занимает весь экран и имеет максимальный размер. - восстановить в окно (окно стандартного размера). Оно занимает часть площади экрана При желании вы можете переместить окно или любую границу окна в другое место экрана; - закрыть окно. 23 Все элементы оконного интерфейса стандартизированы: ниже верхней границы окна расположен выделенный цветом заголовок с именем папки или выполняемой программы, еще ниже строка меню, затем рабочее поле, т.е. та область, в которой представлено содержимое окна. 3.1.1. Полоса прокрутки Если имеющаяся информация не помещается в окне, то рядом с правой границей и снизу окна появляются горизонтальная и вертикальная полосы прокрутки (Scroll bar). В некоторых работах их называют линейками просмотра. Две кнопки прокрутки на концах полосы с изображением стрелок и небольшой квадратик - бегунок (ползунок) позволяют перемещать содержимое окна в горизонтальном или вертикальном направлении (рис. 3.1). Для быстрого просмотра содержимого окна указатель устанавливают на бегунке, нажимают активную кнопку мыши и перетаскивают бегунок в нужном направлении. Рис. 3.1. Окно программы OpenOffice Writer 24 3.1.2. Строка меню Строка меню (рис. 3.1), как правило, содержит следующие стандартные пункты: Файл, Правка, Вид, Справка или ?. Как правило, пункты меню являются командами. Однако они могут быть именами файлов или открытых окон. Чтобы открыть меню более низкого уровня, необходимо щелкнуть выбранный пункт меню мышью. Список команд располагается в столбик под выбранным пунктом меню или рядом с ним. Поэтому в литературе такое меню иногда называют раскрывающимся, падающим, каскадным или ниспадающим. Операционная система отслеживает перемещение указателя по строке меню. При остановке указателя на одном из пунктов на экране отображается меню более низкого уровня (подменю). Команда, на которой остановился указатель, выделяется цветом. Если переместить указатель в подменю, то после остановки на пункте рядом с которым нарисован затемненный треугольник, автоматически появляется новое меню более низкого уровня. С клавиатуры для доступа к пунктам меню надо сначала нажать на клавишу Alt, а затем клавишу с подчеркнутым в названии меню символом (в большинстве случаев подчеркнута первая буква пункта меню). При этом клавиатура должна быть настроена на тот язык, на котором написана команда. Для перемещения по меню используют клавиши управления курсором: стрелка-вправо, стрелка25 влево, стрелка-вверх или стрелка-вниз. Выбор команды производится нажатием на клавишу Enter. Часть команд меню написана яркими буквами и хорошо видна, другие - написаны светло-серыми буквами, слабо видны, и в данный момент они недоступны для пользователя. Если рядом с командой с левой стороны располагается галочка, то такая команда активна. При повторном выборе команды, она становится неактивной и галочка пропадает. Названия некоторых команд меняются в зависимости от работы, выполненной ранее. Чтобы закрыть меню, надо щелкнуть мышью вне меню или по его имени. С клавиатуры вы закроете меню, нажав на клавишу Esc, но останетесь в строке меню и сможете выбрать другой пункт меню. 3.2. Оконное (системное) меню Оконное (системное) меню дает возможность управлять размерами окна, его положением на экране, позволяет закрыть программы не только мышью, но и с клавиатуры. Кнопка оконного меню находится в левом верхнем углу окна. Изображение на кнопке зависит от программы. Оконное меню можно отобразить на экране щелчком правой кнопкой мыши кнопки окна на панели задач. С клавиатуры для получения доступа к меню надо нажать клавиши Alt+Пробел. Рис. 3.2. Оконное (системное) меню программы После активизации оконного меню раскрывается список команд, расположенных в столбик (рис. 3.2): 26 • Восстановить - восстанавливает размеры окна до ранее установленных. Команда доступна, когда окно занимает полный экран. • Переместить - позволяет изменить положение окна с клавиатуры. После выбора этой команды курсор приобретает вид четырехсторонней стрелки. Установка окна на новой позиции выполняется с помощью клавиш со стрелками. Закончив перемещение окна, следует нажать клавишу Enter. • Размер - изменяет размеры окна с помощью клавиш со стрелками. • Свернуть - сворачивает окно до размеров кнопки на панели задач. • Развернуть - увеличивает размеры окна до максимально возможного размера. • Закрыть - закрывает окно и завершает работу с программой. Чтобы завершить работу с программой, следует нажать кнопку закрытия окна в или выбрать команду Выход. К аналогичному результату приведет двойной щелчок кнопки оконного меню или выбор команды Закрыть в этом меню. Чтобы закрыть окно с клавиатуры, нажмите клавиши Alt+F4. Чтобы закрыть свернутое окно, надо установить указатель на кнопке окна в панели задач и нажать правую кнопку мыши. В контекстном меню следует выбрать команду Закрыть. 3.3. Изменение размеров и положения окна Размеры и положение окна можно изменить мышью, с клавиатуры, кнопками управления окном и командами оконного меню. Для изменения размеров окна, необходимо перетащить мышью его угол или границу. Указатель мыши устанавливают на линии границы окна. Он приобретает вид двух соединенных между собой стрелок, направленных в противоположные стороны: вверхвниз - при перемещении верхней или нижней границы окна и вправо-влево при перемещении правой или левой границы. Затем, удерживая левую кнопку мыши, перетаскивают рамку в требуемую 27 сторону. Новый размер окна фиксируется после освобождения кнопки мыши. Размер окна изменяется одновременно по высоте и ширине при перетаскивании любого из его углов с помощью мыши. В этом случае указатель принимает вид двунаправленной стрелки, расположенной под углом к границам окна. 3.4. Перемещение окна Для перемещения окна указатель устанавливают на заголовке и, удерживая левую кнопку мыши, перетаскивают окно в требуемое положение. Во время перемещения окно имеет вид рамки. Чтобы вернуть окно в первоначальное положение, надо нажать клавишу Esc до того, как будет отпущена кнопка мыши или нажата клавиша Enter. Полноэкранное окно не перемещается. Каждое окно запоминает свой размер и положение, занимаемое на экране. При повторном открытии окна оно займет положение, которое занимало на экране перед закрытием. 3.5. Многооконный интерфейс Работа пользователя с программами происходит через многооконный интерфейс, т.е. через систему окон. Одновременно можно открыть несколько окон. Они могут располагаться рядом друг с другом, на некотором расстоянии, частично или полностью перекрывать друг друга. Размеры окна задаются в зависимости от количества открытых документов и папок. Работая с одним документом, целесообразно использовать полноэкранное окно. Чтобы разместить на экране рядом 2 или 3 окна, их размер придется уменьшить. Если вы работаете одновременно с большим количеством окон, постарайтесь часть из них свернуть, чтобы легче было ориентироваться на экране. 3.5.1. Упорядоченное расположение окон При работе с несколькими окнами их расположение на экране можно упорядочить с помощью контекстного меню, которое вызывается щелчком правой кнопкой мыши после установки указателя на пустом месте в панели задач. Меню позволяет отобразить на экране все открытые окна и содержит следующие команды (рис. 3.2): 28 • Окна каскадом - располагает открытые окна каскадом (уступом) одно над другим с перекрытием. При таком расположении видны все заголовки и отдельные участки большого количества окон. Целиком видно только первое окно. Для перемещения окна на передний план щелкните любой его видимый участок. Окно станет активным. • Окна сверху вниз - располагает открытые окна подряд, без перекрытия в один или несколько рядов. • Окна слева направо - располагает открытые окна в один горизонтальный ряд без промежутка или перекрытия. Следует учитывать, что командами меню можно упорядочить только открытые окна. Свернутые или закрытые окна на экране не появляются. Рис. 3.2. Упорядоченное расположение окон 3.5.2. Работа окна в активном и фоновом режиме Окно, с которым работает пользователь в данный момент, называется активным. Активное окно располагается на переднем плане поверх остальных окон. Любая команда относится к активному окну, которое работает в приоритетном режиме. В активном окне заголовок отличается цветом или текстурой, например, он может быть написан белыми буквами на цветном фоне (чаще, на синем). 3.5.3. Переключение между окнами 29 При работе с несколькими окнами одновременно возникает необходимость в переходе от одного окна к другому. Наиболее простой способ перейти в другое окно - щелкнуть любую видимую его часть. Если все окна не видны одновременно на экране, переход к одной из запущенных программ можно выполнить несколькими способами: • щелкнуть мышью на панели задач кнопку с названием программы; • одновременно нажать на клавиши Alt+Tab - в середине экрана высветится окно со значками запущенных программ, открытых папок и документов. Одна из программ будет обведена рамкой, а строчкой ниже будет приведено название выбранного документа и программы. Можно, не отпуская клавишу Alt, повторно нажать на клавишу Tab - рамка переместится к другому значку. Продолжая нажимать клавишу Tab, можно "по кругу" просмотреть все работающие программы. После выбора нужного значка следует отпустить клавиши Alt и Tab; 3.6. Окно диалога Для настройки компьютера, параметров ОС и работающих программ используются трехмерные окна диалога, позволяющие как бы вести диалог с компьютером. Окно диалога можно сравнить с библиотечным ящичком, в котором хранятся карточки с названиями книг. Все названия книг в библиотеке отсортированы по разделам. Один раздел от другого отделяется специальными вкладками и над карточками видны ярлычки вкладок. Аналогично в окне диалога для перехода от одной вкладке к другой следует щелкнуть по ярлычку, и вы сможете работать с элементами окна. Диалоговое окно также служит для вывода необходимых в процессе работы сообщений. Оно выводится приложением или ОС на экран каждый раз, когда пользователь должен уточнить выбранное им действие. 3.7. Элементы окна диалога Окно диалога (рис. 3.3) может состоять из нескольких вкладок и содержать следующие элементы: кнопку (командную), переключатели, текстовое поле ввода информации, список, раскрывающийся список, флажок. 30 Вкладка имеет ярлычок с надписью, расположенный ниже заголовка (на примере окна настройки параметров абзацев в программе OpenOffice Write это: Отступы, Выравнивание, Фон и т.д. рис. 3.3). Окно диалога может содержать одну или несколько вкладок, связанных одной тематикой. Щелчок мыши по ярлычку открывает вкладку и выводит ее на передний план. Кнопка (кнопка команды) имеет вид небольшого прямоугольника с надписью. Нажатие на кнопку (щелчок кнопки мышью) приводит к выполнению (или к отказу от выполнения) определенных операций. Чаще всего используются кнопки OK (Выполнить) и Отмена. Первая - позволяет начать выполнение заданных опций для активного документа, вторая - отказаться от выполнения сделанных установок. После щелчка мышью одной из этих кнопок окно исчезает. Если нет кнопки Отмена, то для закрытия окна без ввода информации используют клавиши Esc или клавиши Alt+F4. Во многих окнах диалога используется кнопка Применить, позволяющая сохранить сделанные установки без закрытия окна. Итак, кнопка Отмена внизу окна диалога позволяет отказаться от новых установок. Кнопка ОК сохранит все сделанные изменения и закроет окно диалога. Кнопка Применить также сохранит все сделанные изменения, но не закроет окно диалога. Рис. 3.3. Элементы диалогового окна 31 Переключатель используется для выбора параметра. Кнопки переключателя располагаются группой и содержат взаимоисключающие команды. Рядом с каждым именем переключателя изображается кружочек-кнопка. Пользователь может установить переключатель только в одно из возможных положений. Для установки переключателя надо щелкнуть мышью внутри соответствующего кружка (или расположенный рядом текст). Выбранное положение переключателя отображается кружочком с черной точкой в центре. Текстовое поле (текстовое окно) - прямоугольная область, в которую можно ввести с клавиатуры определенную текстовую информацию, необходимую для выполнения команды, например, имя файла и путь к нему. Текстовое поле может оставаться пустым. Поле выделяют, щелкнув его мышью. В поле появляется мигающая вертикальная линия, показывающая расположение курсора ввода. Если поле заполнено, то можно оставить текст без изменения или исправить. 32 Для установки определенного, значения параметра в поле могут использоваться кнопки-стрелки. Щелчок стрелки, направленной вверх, увеличивает значение параметра, стрелки, направленной вниз, уменьшает значение параметра. После выделения поля можно набрать его новое значение с клавиатуры или использовать клавиши управления курсором: стрелка-вверх или стрелка-вниз для увеличения или уменьшения цифрового значения поля. Список (поле списка) содержит элементы, из которых надо выбрать один, щелкнув мышью его название. Текущая установка выделяется цветом или инверсией. Если все элементы не умещаются в окне, то при выборе требуемого элемента используют полосу прокрутки. Поле с раскрывающимся списком более компактно, чем обычный список. Список можно увидеть на экране только после его раскрытия, щелкнув мышью расположенную с правой стороны от поля кнопку раскрытия списка со стрелкой, направленной вниз. Флажок (переключатель) представляет собой область, ограниченную маленьким квадратом. Он устанавливается (включается) или сбрасывается (выключается) щелчком мыши. Соответственно активизируется или выключается опция. Когда флажок установлен - в квадрате видна галочка, когда сброшен - квадрат пуст. Индикатор хода работы используется для отображения в окне диалога хода выполнения длительной операции. Например, с его помощью можно следить за выполнением операции копирования файла. Ползунок применяется для настройки режима работы устройства. Сдвигая ползунок, мы изменяем настройку устройства, например, интервал времени, в течение которого два последовательных нажатия кнопки мыши считаются двойным нажатием. Некоторые диалоговые окна имеют окно предварительного просмотра, в котором оперативно отображаются изменения в объекте-документе. 33 Упражнения к третьей главе 1. Запустите с использованием Главного меню программы WordPad, Paint, Блокнот. Закройте работающие программы следующими способами: • дважды щелкните кнопку оконного меню; • выберите команду Закрыть оконного меню; • выберите команду Выход в меню Файл; • нажмите клавиши Alt+F4. 2. Вызовите программу WordPad, нажав кнопку Пуск и используя следующую последовательность команд Все программы/Стандартные/WordPad. Измените размер окна программы WordPad от стандартного до полноэкранного, а затем вернитесь к окну стандартного размера следующими способами: • с помощью кнопок развертывания или восстановления окна, расположенных в строке заголовка; • двойным щелчком заголовка; • с помощью одной из команд оконного меню: Развернуть или Восстановить; • с клавиатуры, нажав одновременно на клавиши Alt+Пробел+Х;. 3. Запустите программы WordPad и Paint. Для запуска программы Paint, нажмите кнопку Пуск и используйте следующую по34 следовательность команд Все программы / Стандартные / Paint. Щелкните правой кнопкой свободную площадь панели задач. В появившемся контекстном меню, активизируйте команды, влияющие на расположение окон: Окна каскадом, Окна сверху вниз, Окна слева направо и посмотрите, как изменится расположение окон. Расположить все открытые окна приложений на экране сверху вниз. Сверните все открытые окна командой Показать рабочий стол. 4. Запустите программы WordPad и Paint. Переключитесь между окнами следующими способами: • щелчком кнопки на активной программе на панели задач; • нажав клавиши Alt+Tab; • щелкнув мышью на активное окно (активная программа в этом случае должна находиться не в полноэкранном режиме и должны быть видны оба окна). 5. Запустите несколько программ, например Калькулятор, Графический редактор Paint и Блокнот. На панели задач появятся три кнопки с названиями этих программ. Сверните окно Блокнот. Попробуйте несколько раз переключиться между программами с помощью сочетания клавиш Alt+Tab и Alt+Esc. Обратите внимание, что если окно свернуто, то оно не появляется на экране при использовании комбинации клавиш Alt+Esc. 6. Закройте работающие программы следующими способами: • дважды щелкните кнопку оконного меню; • выберите команду Закрыть оконного меню; • выберите команду Выход в меню Файл; • нажмите клавиши Alt+F4. 7. Щелкните правой кнопкой мыши пустую область Рабочего стола. В появившемся меню выберите команду Свойства. В диалоге Свойства экрана на вкладке Заставка просмотрите список разных заставок хранителя экрана. Далее попробуйте изменить размер шрифта в окне с вкладкой Оформление. Закончив упражнение, щелкните кнопку Отмена, чтобы не менять ранее сделанные установки. 4. Работа с файлами и папками 4.1. Файлы и папки 35 В Windows документы и прикладные программы хранятся в файлах. Файл - это основная структурная единица дисков, имеющая конкретное имя, с которой работает операционная система. Файлы записываются на носителях информации: дисках, дискетах, флэшкартах. Группу файлов на одном магнитном носителе объединяют в папку по какому-либо критерию, который может задать сам пользователь. Папки и файлы в свою очередь могут быть объединены в папку более высокого уровня, которая называется родительской. Документы и программы объединяют в папки, так же как в реальной жизни мы собираем в одну папку несколько документов. В папке, хранится информация о размере файла, дате его последнего изменения, атрибуты файла. Количество файлов и подчиненных папок, входящих в папку более высокого уровня, не ограничивается. Папки и файлы лучше группировать по тематике. Так создается иерархическая структура файловой системы. Файловая система является важнейшим компонентом, определяющим работу Windows. В папке могут находиться различные объекты: принтер, диск, модем. Некоторые папки, например Панель управления, содержат набор программ для управления операционной системой. Папка, с которой могут работать другие пользователи в сети, называется общей (совместной или разделяемой). 4.1.1. Графическое отображение папок и файлов На экране папки и файлы представляются условными значками, внешний вид которых зависит от типа объекта (рис. 4.1). Под значком приводится имя объекта, которое может начинаться с прописной или строчной буквы с использованием букв латинского или русского алфавита. Значки придают индивидуальность каждому объекту. Файл может быть документом или программой. Следует отметить, что в большинстве случаев каждая программа создает файл, который отображается своим, отличным от других значком. Чтобы выбрать какой-либо значок, укажите на него и дважды нажмите кнопку мыши. Выбрав значок, вы открываете папку или документ, или запускаете программу. 36 Рис. 4.1. Графическое отображение значков файлов и папок 4.1.2. Длинное имя файла (папки) Наверное, каждый пользователь сталкивался с ситуацией, когда приходилось вспоминать, что записано в этом файле или искать, в каком файле хранится нужная информация. Во многом это объясняется необходимостью использовать короткие имена для файлов в операционной системе DOS и в версиях Windows до Windows 95. Короткие имена имеют формат 8.3. В этом случае длина имени файла (префикса) ограничена восемью символами, а расширение (суффикс) - тремя символами. Имя отделяется от расширения точкой. Допускается отсутствие разделительной точки и расширения имени файла. В Windows XP ограничения на использование коротких имен сняты. Имя файла в Windows XP может содержать до 255 символов и включать символы, которые не допускаются для DOS и Windows З.х: пробелы, знаки плюс и равенства, квадратные скобки, какое угодно количество знаков препинания: точек, запятых, точек с запятой. Пробелы, находящиеся в начале и в конце имени, не учитываются. 37 Длинные имена файлов облегчают работу пользователя по составлению имени файла, отражающего его содержание. Имя файла может быть названием документа, например Выпуск новой продукции на машиностроительных заводах в 2006 году. Не допускается использование следующих символов: косая черта, двоеточие, звездочка, знак вопроса, кавычки, угловые скобки, вертикальная черта. При использовании одного из этих символов в имени появляется предупреждение. Любые символы, стоящие после последней точки, рассматриваются как расширение. Первые три символа после последней точки в имени файла определяют его принадлежность к приложению или документу. Так, для файла Config.system будет приниматься во внимание расширение .sys, файл, созданный программами Word и WordPad, имеет расширение doc, файл инициализации - ini, двоичный файл - bin и т.д. Имя папки задается так же, как для файла, но оно не имеет расширения. В русской версии Windows XP имя файла можно писать на русском языке. Однако этого надо стараться избегать, если вы работаете на нескольких компьютерах, и хотя бы на одном из них не установлена русская версия ОС. 4.2. Полный путь к файлу При работе с файлами и папками необходимо знать, где они расположены на компьютере или в сети. Местоположение файла/папки на компьютере или в сети описывает путь. Путь начинается с имени жесткого, гибкого, компакт или сетевого диска, на котором записан документ или программа. Затем следует двоеточие ":", обратная косая черта "\" и последовательность имен всех папок, которые необходимо открыть, чтобы получить доступ к файлу, включая имя файла (папки). Полный путь к файлу не может быть длиннее 260 символов, не считая завершающего нулевого символа. Например, c:\windows\clock. ini Напомним, что полный путь к файлу с коротким именем был ограничен 67 символами. Чтобы указать путь к файлу, находящемуся в общей сетевой папке, перед именем сетевой папки надо ввести две обратные косые черты: f:\\other\auto.txt 4.3. Атрибуты файла/папки 38 Для управления операциями, выполняемыми над файлами в Windows используются атрибуты. Файл или папка могут иметь следующие атрибуты (рис. 4.2): Только для чтения, Скрытый, Системный. • Атрибут Только для чтения дает возможность пользователю только просматривать файл, но не позволяет редактировать его содержание или копировать. Такой файл нельзя удалить с помощью обычных команд MS-DOS. Установка флажка Только для чтения используется для ограничения количества пользователей, имеющих право изменить файл. Файлы программ, имеющие атрибут Только для чтения, более устойчивы к простейшим вирусам. • Скрытые и системные файлы, как правило, не видны в списках папок. Эти атрибуты обычно назначаются для файлов с записью операционной системы. Системные и скрытые файлы, так же как и «файлы только для чтения», нельзя удалить с помощью обычных команд DOS или Проводника, в них не могут вноситься изменения. Рис. 4.2. Окно свойств файла 39 4.4. Структура папок на диске Windows XP, так же как и DOS, имеет сложную иерархическую структуру файлов и папок. Дерево папок имеет вид колонки упорядоченных значков, соединенных отрезками прямых линий. Аналогия с деревом возникла в связи с тем, что соединения выходят из вертикальной прямой линии - ствола дерева и разветвляются, как на дереве. Дерево папок всегда изображается вверх корнем. Ветки расположены с правой стороны от ствола. Чтобы просмотреть структуру папок, нажмите кнопку Пуск и выберите в главном меню пункт Все программы / Стандартные / Проводник. На верхнем уровне иерархии, показанном в крайнем левом ряду, находятся Рабочий стол, на втором уровне папки: Мои документы, Мой компьютер, Сетевое окружение, Корзина. На более низком уровне находятся гибкий диск 3,5" (А), логические диски С, D, Е, Панель управления, Общие документы. Еще ниже располагаются папки приложений, файлы документов и программ (рис. 4.3). Рис. 4.3. Структура папок на диске 40 4.5. Окно программы Мой компьютер Чтобы открыть окно Мой Компьютер, дважды щелкните его значок. В окне отображены все объекты локального компьютера: гибкие и жесткие диски (Диск 3.5" (А), С, D и т.д.), Панель управления. Документы текущего пользователя. Если пользоваться терминологией Windows XP, то все указанные объекты являются папками. В верхней части окна расположен заголовок, ниже - строка меню и рабочее поле. Если все значки, представленные в рабочем поле, не помещаются в окне, то у правой границы окна и внизу появляется полоса прокрутки. В заголовке отображается имя просматриваемой в окне папки, например (Локальный диск D:). Для закрытия окна можно использовать кнопку в верхнем правом углу окна, команду Закрыть в меню Файл или в оконном меню. С клавиатуры окно можно закрыть, нажав клавиши Alt+F4. Строка состояния Строка состояния информирует об объектах, выделенных в окне, о назначении команды меню, на которой установлен указатель. Строка состояния отображается в нижней части окна после выбора одноименной команды из меню Вид. Когда команда Строка состояния активна, в меню около нее с левой стороны появляется галочка. Повторный выбор команды удаляет строку, увеличивая поле для расположения объектов. Панель инструментов Панель инструментов содержит кнопки, дублирующие часто используемые команды. Панели инструментов можно отобразить в окне или удалить командой Панель инструментов в меню Вид. Нажав кнопку на панели инструментов, можно выбрать команду, не прибегая к услугам многоступенчатого меню. При подводе указателя мыши к кнопке панели инструментов рядом с ним появляется подсказка с названием выполняемой команды. Ниже кратко описывается назначение основных кнопок панели инструментов (слева направо, рис. 4.4): 1. Назад и Вперед - кнопки навигации по ранее посещаемым папкам окна Мой компьютер. 41 2. Верх - переход на один уровень вверх. Переход в родительскую папку, содержащую данную папку. Эту кнопку иногда называют кнопкой "возврата". 3. Поиск – включение/выключение панели писка файлов и папок на локальных дисках. 4. Папки – включение/выключение режима отображение древа папок в левой части окна Мой компьютер. Рис. 4.4. Окно мой компьютер 5. Вид – изменение способа просмотра содержимого правого окна Мой компьютер: • Эскизы страниц – изображение миниатюрных копий содержимого папок или файлов документов. • Плитка - изображение рядом с именами папок и файлов больших значков. • Значки - изображение рядом с именами папок и файлов маленьких значков. • Список - располагает сначала папки, затем файлы столбцами так, чтобы надписи к ним следовали в алфавитном порядке. • Таблица - приводит рядом с именем папки или файла их краткую характеристику. 42 Кроме того содержимое панели инструментов можно расширить вызвав в контекстном меню панели инструментов команду Настройка. Например: • Подключение сетевого диска - вызов окна, позволяющего выбрать доступные для соединения сетевые ресурсы. • Отключение сетевого диска - отключение компьютера от сетевого диска. • Удаление в буфер - перемещение выделенного объекта в буфер обмена. • Копирование - копирование выделенного объекта в буфер обмена. • Вставка из буфера - вставка выделенного объекта из буфера обмена. • Отменить удаление - отмена последней команды, восстанавливается вид окна до выполнения предыдущей команды. • Удаление - уничтожение выделенного файла или папки. • Свойства - вызов одноименного окна диалога. В левой части окна Мой компьютер отображены либо папки, имеющиеся на компьютере, либо ярлыки к системным папкам Панель управления, Сетевое окружение, Мои и Общие документы и к некоторым системным задачам. Выделив нужную папку, мы отобразим на экране ее содержимое. Отображение объектов в папках В соответствии со своим вкусом пользователь может менять размеры и расположение значков папок и файлов в окне папки, используя команды меню Вид. Команда Свойства папки в пункте меню Сервис открывает окно настройки параметров отображения файлов и папок в окнах программ Мой компьютер и Проводник. Например, настройки на вкладке Вид позволяют сделать все скрытые файлы видимыми (рис. 4.5). Сортировка объектов в окне Команда Упорядочить значки в меню Вид позволяет расположить папки и файлы в окне в заданном порядке: по алфавиту (по имени), по типу (расширению), в порядке убывания их размера, в порядке убывания даты последней модификации. После выбора по43 следней команды, недавно созданные папки и файлы будут отображаться первыми. Команда Выровнять по сетке располагает значки ровными рядами, если ранее они были расположены хаотично. Возможно производить выравнивание при помощи команд Автоматически и По группам. Рис. 4.5. Окно настройки свойств отображения файлов и папок 4.6. Выделение объектов Чтобы выполнить какие-либо действия над файлами или папками: скопировать, переместить, удалить - их предварительно необходимо выделить. Выделение одного файла/папки осуществляется щелчком мыши, после которого имя и значок объекта закрашиваются синим или другим цветом. Группу объектов в окне папки можно выделить следующими способами: • Щелкнуть имя первого файла, нажать клавишу Shift и, не отпуская клавиши, щелкнуть имя последнего в группе файла. • Переместить мышь с нажатой кнопкой так, чтобы внутри получившейся рамки находились выделяемые файлы. • Удерживая клавишу Shift, нажать на клавишу управления курсором. Нажатие на клавишу, перемещающую курсор вверх или 44 вниз на одну позицию, увеличивает количество выделенных файлов на одно название, нажатие на клавишу, перемещающую курсор вправо или влево, увеличивает количество выделений на одну колонку. • Для выделения группы файлов и папок, расположенных не подряд, следует нажать клавишу Ctrl и, не отпуская ее, щелкнуть мышью имена всех выделяемых файлов и папок. • Для выделения в окне всех объектов выбирают команду Выделить все в меню Правка или нажимают клавиши Ctrl+A. Снять выделение можно щелчком мышью в любом свободном месте экрана. Чтобы снять выделение с одного или нескольких файлов, не отменяя выделение остальных, надо нажать на клавишу Shift и щелкнуть имя файла, с которого снимается выделение. 4.7. Одновременное открытие нескольких документов Для одновременного открытия нескольких документов их необходимо сначала выделить в окне, а затем нажать клавишу Enter или выбрать команду Открыть в меню Файл. 4.8. Просмотр содержимого папки Просмотреть содержимое интересующей нас папки можно следующими способами: • дважды щелкнуть ее значок; • выделить имя папки и нажать клавишу Enter; • выбрать папку в раскрывающемся окне списка панели инструментов. Появится новое окно, в котором отразится содержимое выбранной папки. Если выделить несколько объектов и активизировать команду Открыть из меню Файл, то одновременно откроется несколько окон. Чтобы перейти в охватывающую папку, т.е. папку более высокого уровня, необходимо нажать клавишу Backspace или щелкнуть кнопку Переход на один уровень вверх, расположенную на панели инструментов. 4.9. Свойства объекта Для описания различных параметров объекта в Windows XP используется понятие свойства. Чтобы просмотреть или изменить 45 свойства объекта: документа, программы, папки, диска или принтера, его следует выделить и выбрать команду Свойства в меню Файл. Кроме того, открыть окно свойств объекта можно командой Свойства в контекстном меню объекта. На вкладке Общие приведены основные сведения о папке: название, тип, сколько файлов и папок содержит и другие. При желании пользователь может изменить атрибуты папки, например, сделать ее доступной только для чтения. 4.10. Работа с диском 4.10.1. Просмотр диска Для просмотра находящихся на диске папок и файлов надо выделить значок с именем диска в окне Мой компьютер (рис. 4.4) и выбрать команду Открыть в меню Файл или выполнить двойной щелчок мышью по значку с именем диска. 4.10.2. Параметры форматирования диска Цель операции форматирования - создать упорядоченное расположение магнитных дорожек и секторов на магнитном носителе перед тем, как на нем будет записана какая-либо информация. Чтобы провести форматирование диска, в окне Мой компьютер выделяют диск и выбирают команду Форматировать в меню Файл – Локальный диск (имя диска). Если выделить диск, на котором записана операционная система и попробовать его отформатировать, то появится предупреждающее сообщение, что на диске имеются файлы, используемые Windows, и он не может быть отформатирован . Windows XP не позволяет форматировать удаленные диски. Перед форматированием необходимо предварительно обеспечить сохранность в другом месте всей нужной информации, хранящейся на данном диске. В окне диалога Формат Диск (…). в раскрывающемся списке Емкость выбирают, на какую емкость в Мбайтах (MБ) или Гбайтах (ГБ) будут форматировать диск (рис. 4.6). Кнопки опции в разделе Способ форматирования позволяют выбрать вариант форматирования диска. 46 Рис. 4.6. Диалоговое окно форматирования диска Быстрое (очистка оглавления) - удаляет всю информацию без сканирования диска для определения плохих секторов. Эту опцию можно использовать только в том случае, если диск ранее был отформатирован. Быстрое форматирование целесообразно выполнять, если есть уверенность, что на диске нет плохих секторов. В противном случае выполняется форматирование с уничтожением информации на диске, производится переразметка секторов и определение плохих секторов. Разметка секторов необходима при форматировании новых дисков, не отформатированных ранее. Создание загрузочного диска MS-DOS – обеспечивает форматирование с переносом (копированием) системных файлов на отформатированный диск. Такой диск или дискету можно использовать при запуске операционной системы. Использовать сжатие – позволяет для диска с файловой системой NTFS уменьшить место занимаемое папками и файлами. Метка тома - метка диска, содержащая до 11 символов (для FAT-дисков) и до 32 символов (для NTFS-дисков), и устанавливаемая для его идентификации. Размер кластера – представляет собой минимальный размер дискового пространства, выделяемого для хранения файлов на диске. 47 Для начала форматирования следует щелкнуть кнопку Начать. Отчет о результатах форматирования приведен выше. В отчете сообщается полная емкость диска, сколько байт доступно на диске, размер кластера и другие свойства диска 4.10.3. Свойства диска Свойства диска просматриваются и задаются в окне диалога команды Свойства в меню Файл. Окно имеет четыре или пять вкладок Общие, Сервис, Оборудование, Доступ и Квота (для дисков NTFS) (рис. 4.7.). Рис. 4.7. Окно свойства диска При открытии вкладки Общие появляется сводная информация о диске: Емкость диска - полная емкость логического диска в байтах; Занято - объем занятого места на диске в байтах; Свободно - объем свободного места на диске в байтах. В поле Метка отражается имя (метка) выбранного диска. Чтобы задать новую метку, ее необходимо ввести в это поле. После нажатия кнопки ОК сделанные установки будут реализованы и окно диалога будет закрыто. 48 Кнопка Отмена закрывает окно диалога и отменяет сделанные установки в значениях параметров. После удаления старых файлов и записи новых может произойти фрагментация файлов, так как некоторые файлы располагаются на нескольких, расположенных в разных местах, блоках кластеров, что увеличивает время их чтения и записи. Для оптимизации размещения файлов на диске и перемещения всех файлов и их фрагментов к началу диска рекомендуется пользоваться программой Дефрагментация диска на вкладке Сервис (см. также параграф 7.7). 4.11. Работа с папками/файлами 4.11.1. Создание новой папки Для создания новой папки выполните следующие операции: • выберите в папке Мой компьютер папку, в которую следует вложить новую папку; • в меню Файл выберите Создать/Папка, в окне появится значок новой папки с именем, которое присвоено ей по умолчанию (Новая папка); • введите новое имя папки и нажмите клавишу Enter. 4.11.2. Быстрый просмотр содержимого файлов Windows XP позволяет просмотреть содержимое первых страниц не только текстовых, но и графических файлов, файлов презентаций, электронных таблиц и многих других типов, созданных с использованием Windows-программ, не открывая файла родительской программой. Для этого необходимо открыв папку с документами воспользоваться командой Эскизы страниц в меню Вид программы Мой компьютер или Проводник. 49 4.11.3. Поиск и запуск программ на диске Команда Найти из меню Файл – <Имя диска или папки> появляется в меню после выделения диска или папки на диске и вызывает окно Результаты поиска, позволяющее найти и запустить программу, документы, расположенные на диске. Такое же окно появляется после выбора пункта Поиск в Главном меню. 4.11.4. Изменение имени папки/файла Для изменения имени папки/файла необходимо щелчком мыши выделить требуемый значок в окне папки, затем выбрать команду Переименовать из меню Файл и ввести новое имя. Если после удаления имени папки попытаться выполнить с ней другую операцию, то появится предупреждающее сообщение, что сначала надо дать новое имя папке. Чтобы переименовать объект, не пользуясь меню, его следует выделить, затем щелкнуть его имя и ввести новое. 4.11.5. Удаление папки/файла или ярлыка 50 Удаление папки/файла после выделения соответствующего значка щелчком мыши выполняется несколькими способами: • выбрать команду Удалить в меню Файл; • нажать кнопкой Удаление на панели инструментов; • нажать клавишу Delete; • перетащить значок удаляемого объекта мышью на значок Корзины. Основное отличие между выполнением команды Удалить в Windows XP по сравнению с DOS состоит в том, что выбор этой команды приводит к перемещению файла в корзину, предназначенную для временного хранения удаленных файлов. При попытке удалить файл появляется окно Подтверждение удаления файла, в котором указывается имя удаляемого файла и задается вопрос: "Удалить папку/файл... и отправить все ее содержимое в корзину?" При положительном ответе на вопрос предлагается нажать кнопку Да. Если пользователь передумает и решит оставить файл, то он нажмет кнопку Нет. Запрос позволяет избежать непреднамеренного удаления файла. Одновременное удаление группы файлов выполняют после их выделения так же, как и одного файла. Файлы, удаляемые со съемных дисков (дискеты, флэшки) или с командной строки, не помещаются в корзину. Если при перемещении значка объекта в корзину удерживать клавишу Shift, то объект будет удален без помещения в корзину. Этого же можно достичь при установке соответствующего значка в окне свойств корзины. 51 4.11.6. Отмена последней команды Для отмены последней операции выбирают команду Отменить из меню Правка. Содержание команды зависит от последней выполненной операции. Например, если перед этим был удален файл, то появится команда Отменить удаление. 4.11.7. Использование метода перетаскивания для работы с файлами Чтобы перетащить объект в нужное место (метод Drag and Drop), на его значке устанавливают указатель, нажимают левую или правую кнопку и, не отпуская кнопки, перетаскивают значок. Перед тем, как начать перетаскивание объекта, следует убедиться, что для него есть место на экране. На экране во время перетаскивания объекта указатель мыши перемещается вместе со значком файла. Перетаскивание при нажатой правой кнопке мыши приводит к появлению на экране контекстного меню с набором возможных действий. Результат перетаскивания зависит от типа объекта, выбранного места и нажатой клавиши мыши: 52 • перетаскивание файла к значку принтера позволяет вывести этот файл на печать; • перетаскивание файла в папку, находящуюся на том же диске, приводит к перемещению объекта; • после перетаскивания на другой диск объект будет скопирован; • чтобы переместить файл, удерживайте клавишу Shift; • чтобы скопировать файл, удерживайте клавишу Ctrl; • чтобы создать ярлык, удерживайте клавиши Ctrl+ Shift. Перемещение файла/папки можно производить из одного окна в другое или в пределах одного окна. В результате перемещения папка/файл меняют свое положение. В первом случае необходимо открыть два окна: одно - где находится файл/папка в настоящий момент, другое - куда перемещают файл/папку. Окна располагают так, чтобы они не закрывали полностью друг друга. Перемещение можно выполнить несколькими способами: • с помощью меню Правка - сначала файл/папку выделяют, активизируют команду Вырезать для перемещения выделенного объекта в буфер обмена, затем устанавливают указатель мыши на месте вставки и выбирают команду Вставить; • используя панель инструментов: нажимают кнопку Удалить в буфер, затем устанавливают указатель мыши на месте вставки и щелкают кнопку Вставить из буфера; • перетаскиванием объекта мышью. Если перетащить значок файла на кнопку свернутого окна на панели задач, то при этом окно папки автоматически откроется. После нажатия кнопки в раскрывшееся окно можно перенести файл. 4.11.8. Копирование файла/папки Копирование файла/папки заключается в создании их новой копии без изменения положения оригинала. Перед тем как скопировать файл/папку в другую папку, на дискету или переслать по факсу, его выделяют в окне щелчком мыши. Дальнейшие действия выполняют с использованием: • команд меню; • кнопок на панели инструментов, дублирующих команды; • перетаскивания мышью. 53 Копирование с использованием команд меню выполняют следующим образом: • после выделения названия файла/папки выбирают команду Копировать из меню Правка. Сочетание клавиш, дублирующих команду Ctrl+C. После выбора команды копия папки будет перемещена в буфер обмена; • открывают папку, в которую копируется файл; • выбирают команду Вставить или Вставить ярлык в меню Правка. Копирование с использованием кнопок на панели инструментов выполняют в той же последовательности, что и при выборе команд меню. Однако, чтобы нажать кнопку на панели инструментов, надо затратить меньше времени, чем открыть меню и выбрать требуемую команду. 4.11.9. Копирование файла/папки на съемный диск/дискету Копирование файла/папки на съемный диск производят следующим образом: • выделяют в папке Мой компьютер нужный файл или папку; • в меню Файл выбирают команду Отправить; • в меню команды Отправить выбирают имя диска, например, Диск 3,5 (А) или Съемный диск (Е), на который следует произвести копирование. При копировании объекта командой Отправить, можно указать нужное место: CD-R диск, дискету, флэшку, факс, рабочий стол или другое место (рис. 4.8). Копирование папки в эту же или другую папку, на другой диск можно выполнить перетаскиванием ее значка на новое место расположения при нажатой правой кнопке мыши или при нажатых клавише Ctrl и левой кнопке мыши. 54 Рис. 4.8. Копирование папки на съемный диск При копировании объекта перетаскиванием с помощью мыши рядом со стрелкой указателя появляется квадратик, внутри которого расположен небольшой знак "+". В процессе копирования на экране появляется индикатор хода работы, отражающий процесс копирования. Надпись ниже индикатора указывает, сколько еще времени будет продолжаться копирование. Можно скопировать несколько папок одновременно, если их предварительно выделить. Затем выполняют копирование транспортировкой мышью всей группы папок при нажатой клавише Ctrl точно так же, как и одной папки. 4.11.10. Обновление информации о папке Получить новую информацию о содержимом папки позволяет команда Обновить в меню Вид. Клавишный аналог команды Обновить – F5. 4.12. Корзина Ярлык папки Корзина всегда располагается на рабочем столе. Она предназначена для временного хранения удаленных файлов. 55 Корзина позволяет восстановить файлы, удаленные по ошибке. Файлы, удаленные со съемного диска или с командной строки, в корзину не помещаются. Корзина занимает часть дискового пространства, и ее очистка увеличивает свободное место на диске. Файл, папка или ярлык для папки/файла, попавший в корзину, будет храниться в ней и занимать пространство на диске до тех пор, пока не поступит команда восстановить его. Удаление файла с диска происходит после того, как корзина будет очищена. 4.12.1. Восстановление объектов из Корзины Чтобы просмотреть все файлы, находящиеся в корзине, необходимо дважды щелкнуть ее значок. Появится окно папки Корзина. Строка меню имеет стандартный набор команд программы Мой компьютер. Внешний вид окна корзины зависит от активной в данный момент команды в меню Вид. Например, если задействована команда Таблица, то видно полное имя удаленного файла, его прежнее место расположения, дата удаления, тип и размер. Для восстановления и помещения в исходную папку файла/папки или ярлыка необходимо выделить имя восстанавливаемого файла. Если надо восстановить несколько объектов, то выделяют их имена, удерживая клавишу Ctrl. Затем используют команду Восстановить в меню Файл. 4.12.2. Запрос подтверждения на удаление файла/папки Окно свойств корзины позволяет: • удалять файлы, не помещая их в корзину. Для этого следует установить флажок Уничтожать файлы сразу после удаления, не помещая их в корзину в окне свойств корзины. • Отказаться от подтверждения удаления файлов. Для этого следует снять флажок Запрашивать подтверждение на удаление... 4.12.3. Удаление содержимого корзины После двойного щелчка значка корзины появляется окно, показывающее содержимое корзины. Щелчок кнопки Очистить корзину удалит все файлы/папки и ярлыки из корзины. Чтобы опорожнить корзину, используют команду Очистить корзину в меню Файл. Для удаления из корзины части объектов их выделяют, 56 удерживая клавишу Ctrl. Затем активизируют команду Удалить в меню Файл. 4.13. Запуск документов – базовые способы В системе Windows XP значительное внимание уделено реализации документо-ориентированного подхода. Это означает, что пользователь концентрирует внимание на своих документах, а не на приложениях, с помощью которых эти документы обрабатываются. Документ - это любой файл, обрабатываемый с помощью приложения (программ). В Windows XP документ может содержать текстовую, графическую, звуковую и видеоинформацию. Особенностью Windows является то, что когда открывается документ, то автоматически запускается приложение, работающее с файлом этого документа. Например, если необходимо работать с рисунком, то следует открыть файл, в котором он содержится, а графический редактор будет загружен автоматически. Работа с документами связана с такими технологическими операциями, как запуск приложений, открытие созданных документов, их копирование и перемещение, переименование, удаление, восстановление и др. Многие из указанных операций могут быть выполнены различными способами, основанными на использовании: • Программы Мой компьютер; • Программы Проводник; • Команды Файл \ Открыть из окна приложения; • папки Все программы Главного меню; • папки Мои документы Главного меню; • кнопок свернутых окон панели задач; • ярлыков; • диалогового окна Найти Главного меню. Упражнения к четвертой главе 1. Создайте свою новую папку на диске D с помощью программы Мой компьютер. Папку можно создать следующим образом: • Дважды щелкнуть значок Мой компьютер на рабочем столе. • Дважды щелкнуть значок диска D. Щелкнуть меню Файл и в нем команду Создать. В появившемся подменю выбрать пункт Папка. Появится значок Новая папка. 57 • Выберите пункт Переименовать в меню Файл. • Удалить с помощью клавиши Backspace слово Новая и написать Моя папка. 2. Переместите в созданную вами новую папку все собственные файлы/папки, созданные во время выполнения настоящей работы. В личной папке создать следующие вложенные папки: Мои письма, Дела. Создайте в личной папке текстовый файл Отчет.txt, в которой введите информацию о количестве ярлыков на Рабочем столе. 3. Переименуйте файл Отчет.txt в Мой отчет.txt. 4. Скопируйте созданный текстовый файл Мой отчет.txt на Рабочий стол. 5. Создайте ярлык для своей новой папки и переместите его на рабочий стол. Ярлык можно создать следующим образом: • Выделить папку и выбрать команду Создать ярлык в меню Файл. • Перетащить с помощью мыши значок ярлыка на рабочий стол. Теперь можно легко открыть вновь созданную папку (после двойного щелчка ярлыка для папки Мой компьютер на поверхности стола). 6. Удалите собственный ненужный файл из созданной папки командой Удалить в меню Файл или нажав кнопку Удалить в Проводнике. Удалите личную папку. Удалить файл Мой отчет.txt с Рабочего стола. 7. Просмотрите сколько локальных дисков присутствует на компьютере и запишите информацию о каждом в текстовом файле в виде: Диск; Емкость (в байтах); Кол-во свободного пространства (в %). 8. Отформатируйте дискету или флэш-память, используя команду Форматировать в меню Файл. В окне команды включите сначала кнопку опции Быстрое (очистка оглавления диска), а затем выполните полное форматирование. Оцените разницу в длительности форматирования. 5. Ярлык, контекстное и главное меню 5.1. Ярлык 58 Windows XP предоставляет удобный способ быстрого доступа к различным часто используемым объектам: папкам, файлам, программам, принтеру или другому компьютеру. Для одного и того же документа или программы можно создать сколько угодно ярлыков и разместить их на рабочем столе, в одной или в нескольких часто используемых папках. Чтобы открыть документ достаточно дважды щелкнуть ярлык для файла, содержащего этот документ. Значок ярлыка отличается от других значков тем, что имеет внизу стрелку "перехода" (рис. 5.1). Перетаскивание файла на ярлык для съемного диска обеспечивает его копирование на указанный диск. При удалении ярлыка файл, с которым он связан, не удаляется. Если переименовать папку или файл, надпись к ярлыку не меняется, связь между ними остается. Рис. 5.1. Ярлыки на Рабочем столе Windows Создание ярлыка Ярлык к программе, документу или принтеру можно создать в любой папке несколькими способами: 1. Выделить папку в окне Мой компьютер и выбрать в меню Файл команду Создать, затем пункт Ярлык. Обычно новый ярлык появляется в правом нижнем углу окна. 59 2. Поместить курсор на пустое место рабочего стола и нажать правую кнопку мыши. Выбрать команду Создать, а затем - Ярлык. Появится окно Создание ярлыка. В поле Командная строка указать имя объекта, для которого создается файл, или нажать кнопку Обзор для его поиска. Нажать кнопку Далее, выбрать значок для ярлыка и нажать кнопку Готово. 3. Выделить файл, затем активизировать команду Копировать в меню Правка. После перехода в окно, где предполагается разместить ярлык, выбрать команду Вставить ярлык в меню Правка. 4. Перетащить значок объекта на рабочий стол, удерживая правую кнопку мыши, или в другую папку и воспользоваться командой контекстного меню Создать ярлык(и). 5. Перетащить значок объекта на рабочий стол или в другую папку, удерживая клавиши Ctrl+Shift. 6. Открыть окно проводника и найти программу, для которой создается ярлык. Указать на значок программы и перетащить его на рабочий стол. 5.2. Контекстное меню Контекстное (контекстно-зависимое) меню вызывается нажатием правой кнопкой мыши. Меню содержит набор команд, используемых при работе с объектом, на который указывает мышь. Список команд зависит от объекта (рис. 4.8). Так же, как и для диска, команды контекстного меню для файла зависят от типа файла или объекта и дублируют меню Файл. 60 5.3. Главное меню (Меню кнопки Пуск) Назначение главного меню вытекает из его названия - оно обеспечивает доступ почти ко всем функциям Windows XP и позволяет выполнить работы, связанные с запуском программ, получением справок, поиском и открытием документов, настройкой системы. Для отображения меню на экране следует щелкнуть кнопку Пуск или нажать на клавиши Ctrl+Esc. При остановке указателя на одном из пунктов: Все программы, Мои документы, Панель управления, Поиск и т.д. (рис. 5.2) автоматически открываются подменю. Пункты главного меню имеют следующее назначение. Все программы - выводит список имеющихся программ, позволяет запускать программы, которые включены в этот пункт. Отдельные папки создаются при установке многих программных продуктов. Содержимое меню может быть изменено пользователем. Мои документы - отображает содержимое папки с документами текущего пользователя. Перечень документов не зависит от приложения, в котором они созданы. Чтобы открыть документ следует щелкнуть название его файла. Нет необходимости сначала открывать программу для поиска файла. Недавние документы - отображает список 15 последних документов, с которыми работал пользователь. 61 Панель управления - отображает список компонентов операционной системы, настройку которых можно изменить, автоматизирует процесс установки и настройки нового оборудования. Рис. 5.2. Главное меню Windows Принтеры и факсы - позволяет подключить принтер, модем или факс и получить сведения о печатаемых документах и очередности печати. Новый мастер установки принтеров значительно ускоряет установку и настройку новых принтеров. Поиск - позволяет найти и открыть конкретный файл или папку, отыскать в сети нужный компьютер. Окно поиска содержит несколько вкладок, которые позволяют задать достаточно сложные условия поиска. Справка и поддержка - обеспечивает вызов справочной системы для получения сведений о работе и настройке операционной системы. Выполнить … - позволяет запустить любую программу, открыть папку или документ, расположенные на дисках компьютера пользователя или на другом компьютере в сети, если известно имя файла/папки. Выключение - завершает работу с Windows, позволяет перезагрузить компьютер 5.4. Добавление пунктов в Главное меню 62 В ряде случаев нам приходится часто пользоваться одними и теми же прикладными программами и документам. Например, мы привыкли к одной программе и часто пользуетесь ею при работе. Можно, конечно, создать ярлык для этой программы. Однако большое количество значков на рабочем столе затрудняет поиск требуемого значка. В ряде случаев лучше добавить пункт в Главное меню или меню Все программы. Изменить пункты в Главном меню позволяет окно диалога команды Свойства контекстного меню Кнопки пуск панели задач. На появившейся вкладке надо нажать кнопку Настроить. 5.5. Быстрый поиск файла/папки По мере роста емкости жестких дисков персональных компьютеров увеличиваете время на поиск файлов, разбросанных по различным папкам. Предыдущие версии Windows позволяли искать файлы только по имени, причем за один проход можно был просмотреть файлы только на одном диске. А как быть, если необходимо отыскать все файлы/папки, созданные после определенной даты или меньше определенного размера. Как найти файлы, разбросанные по разным дискам? Выбор в главном меню пункта Поиск, затем команды Файлы и папки позволяет решить эти и многие другие проблемы. Поиск файла/папки можно производить по всему компьютеру или по отдельный папкам по следующим критериям: • по их имени или по цепочке символов, входящих в имя файла; • по расширению имени файла или по приложению, в котором он создан; • по дате последней модификации; • по размеру; • по отрывку текста из документа или по заголовку какого-либо раздела, если необходимо, с учетом регистра. Окно Результаты поиска (рис. 5.3.) содержит список критериев поиска: Имя, Место размещение, Размер файла, Дата изменения, Дополнительные параметры. Выбор вкладки определяется критерием, по которому будет вестись поиск файла/папки. 63 Рис. 5.3. Панель результатов поиска 5.6. Справочная система Windows XP Справочная система Windows XP относится к классу гипертекстовых систем, содержащих контекстно-зависимые разделы. С ее помощью можно быстро найти нужную информацию, выяснить значение неизвестных терминов Вызов на экран справочной информации Windows можно выполнить несколькими способами: • нажать кнопку Пуск и выбрать в главном меню команду Справка и поддержка; • выбрать команду Центр справки и поддержки в меню Справка окна Мой компьютер. • нажать клавишу F1 и получить справку о запущенной программе. Например, если нажать клавишу F1 при работе с программой Графический редактор Paint, появится окно Справочная система: Paint. Файлы справочной системы, как правило, имеют расширение .hlр. Они хранятся в папке Help, которая входит в папку Windows. Поиск справочной информации по определенным словам 64 Окно диалога Центр справки и поддержки Windows с кнопкой Найти позволяет найти справочную информацию по определенным словам или сочетаниям символов, если они содержатся в тексте справочной системы (рис. 5.4). Рис.5.4. Центр справки и поддержки Windows Искомое слово или сочетание букв пользователь вводит в поле Найти. Можно производить одновременно поиск нескольких слов, если ввести их через запятую. Найденные операционной системой слова или предложенное сочетание символов, будут приведены в разделе Результаты поиска в виде Рекомендуемых разделов. При желании выберите нужный раздел из списка или щелкните по теме задания (рис. 5.5). Количество найденных тем указывается ниже. Пользователь может выбрать одну или несколько тем предложенных системой. 65 Рис.5.5. Результаты поиска по запросу Завершение работы 6. Программы Главного меню В настоящей главе рассмотрено назначение следующих программ, входящих в список главного меню Все программы / Стандартные: • Проводник - является прекрасным помощником для обеспечения комфортной высокопроизводительной работы с файловой системой Windows, предоставляет дополнительные возможности по сравнению с программой Мой компьютер, • Командная строка (Сеанс MS-DOS) - позволяет работать с MS-DOS-программами под управлением Windows; • Папка Автозагрузка - дает возможность автоматизировать запуск программ и открытие документов при загрузке Windows. 6.1. Проводник (Explorer) Проводник предназначен для управления файловой системой Windows и обеспечивает доступ к локальным и сетевым ресурсам, в том числе к периферийным устройствам. Проводник отображает содержимое папок, позволяет открывать, копировать, перемещать, удалять, переименовывать папки и файлы, запускать программы, выводит на экран изображение дерева папок. 66 Правая часть окна проводника является аналогом окна папки Мой Компьютер. Оба окна генерируются одной программой Explorer.exe, находящейся в папке Windows\System32. 6.1.1. Запуск программы Проводник Запуск программы Проводник можно выполнить несколькими способами: • щелкнуть кнопку Пуск, перевести указатель мыши на пункт Все программы, далее на пункт Стандартные, а затем в появившемся подменю щелкнуть команду Проводник; • создать ярлык к программе и в дальнейшем запускать ее двойным щелчком ярлыка; • в окне Мой компьютер выделить какую-либо папку или файл и выбрать команду Проводник из меню Файл; • дважды щелкнуть окно Мой компьютер при нажатой клавише Shift; • щелкнуть правой кнопкой мыши кнопку Пуск, в появившемся контекстном меню выбрать указателем пункт Проводник. 6.1.2. Окно программы Проводник Структура окна проводника соответствует обычному окну программы (рис. 4.3). Оно состоит из заголовка, строки меню, информационной строки состояния, двух областей, каждая из которых может иметь вертикальную и горизонтальную полосы прокрутки, и строки состояния. В левом верхнем углу находится кнопка оконного меню. В правом верхнем углу окна видны кнопки управления размером окна: свертывания, развертывания (восстановления) и закрытия. В заголовке окна указывается имя просматриваемой папки, например, "Мой компьютер" (рис. 4.3). Строка меню содержит следующие пункты: Файл, Правка, Вид, Избранное, Сервис, Справка. Меню то же самое, что и в окне Мой компьютер. Окна проводника разделено на две области: в левой области Папки отображена структура вложенности находящихся на компьютере папок (иерархия папок), в правой - содержимое папки, выделенной в левой области, что особенно удобно при копировании и перемещении папок и файлов. 67 Для перемещения по дереву используют мышь, полосы прокрутки или клавиши управления курсором. Для перераспределения площади между областями окна указатель мыши устанавливают на разделяющей окно линии. Он принимает вид двунаправленной стрелки. Затем нажимают левую кнопку мыши и перемещают ее в требуемом направлении. После освобождения кнопки будет зафиксирована новая граница между областями окна. Наличие двух областей обеспечивает большие удобства и возможности, чем традиционное окно Мой компьютер при выполнении ряда операций с разными папками: при поиске, копировании, перемещении папок. Все папки, входящие в файловую структуру, записанную на жестком и гибких дисках, включая Мой компьютер, представлены как дерево, по которому можно перемещаться. 6.1.3. Просмотр структуры и содержимого папок Если в папке находятся другие папки более низкого уровня, то рядом с ней в левой области окна виден знак "+", расположенный внутри маленького квадрата. Чтобы развернуть структуру папки, следует щелкнуть знак "+", расположенный слева от ее имени. Рядом с раскрытой папкой значок "+" заменен на "-" (рис. 6.1). Указанным выше методом можно перейти к папкам, расположенным на самом низком уровне. Двойной щелчок значка папки в левой области окна проводника, позволяет полностью развернуть ее структуру. Щелчок значка "-" или двойной щелчок расположенного рядом с ним значка папки убирают изображение папок более низкого уровня что может потребоваться для просмотра в окне всех необходимых объектов. 6.1.4. Переход в папку более высокого уровня Перейти в папку более высокого уровня ("родительскую" папку) можно следующими способами: • щелкнуть папку более высокого уровня в левой области окна проводника; • воспользоваться раскрывающимся списком, расположенным на панели инструментов Адресная строка; 68 • нажать кнопку "вверх" панели инструментов. На кнопке "вверх" изображена изогнутая под прямым углом стрелка, направленная вверх; • нажать клавишу Backspace. Наверное, это наиболее быстрый переход в папку более высокого уровня. Рис. 6.1. Иерархия папок в окне программы Проводник 6.1.5. Открытие файла Файл можно открыть, дважды щелкнув его значок в правой области окна, или с помощью команды Открыть из меню Файл после выделения файла мышью. Если файл представляет собой исполняемую программу, то будет запущена сама программа, а если файл является документом, то приложение обрабатывающее данный тип файлов. 6.1.6. Работа с файлами и папками Перед переименованием, копированием и перемещением файлов и папок их выделяют в окне щелчком кнопки мыши по значку. Выделенный файл (папка) может быть переименован с помощью контекстного меню. Для выделения смежных файлов следует щелкнуть около имени первого файла и растянуть появившийся прямоугольник таким образом, чтобы в нем оказалась вся группа файлов. Выделение несмежных файлов осуществляется однократными щелчками по их именам при нажатой клавише Ctrl. Во всем 69 остальном операции в программе Проводник выполняются аналогично приемам, показанным в п. 4.11 для программы Мой компьютер. 6.1.7. Работа в сети с использованием меню Сервис Для работы в сети в окне Проводник используется пункт меню Сервис, который содержит подменю со следующими командами: • Синхронизировать – синхронизирует данные на компьютере и в сети, что обе версии файлов были самыми свежими при автономном режиме работы. • Подключить сетевой диск - позволяет выбрать доступные для соединения сетевые ресурсы, с которыми будет работать пользователь. • Отключить сетевой диск - используется для отключения компьютера от сетевого диска. 6.1.8. Получение информации о диске Получить информацию о свободном месте на диске и его размере можно несколькими способами: 1. Выделить диск в окне проводника. Ответ будет представлен в строке состояния. 2. Выбрать пункт Таблица в меню Вид и выделить значок Мой компьютер в левом окне. 3. Щелкнуть правой кнопкой значок диска и выбрать в контекстном меню команду Свойства. После щелчка правой кнопкой мыши значка диска и выбора в контекстном меню команды Свойства на вкладке Общие будет представлена информация о свободном пространстве на диске, его емкости, количестве использованного места на диске. 6.2. Работа с командной строкой (сеанс MS-DOS) Несмотря на большие возможности, предоставляемые пользователю операционной системой Windows, по-прежнему используются DOS-программы, особенно игровые и специальные программы. Программы, предназначенные для работы в операционной системе MS-DOS (DOS-программы), могут работать и под управлением Windows, так как новая операционная система содержит эмулятор MS-DOS и дает возможность пользоваться драйверами уст70 ройств реального режима и резидентными программами. В Windows не следует использовать следующие программы MS-DOS: • работающие напрямую с диском и портами; • оптимизирующие размещение файлов на диске для ускорения доступа к ним; • восстанавливающие поврежденную информацию на диске; • выполняющие динамическое сжатие данных; • обеспечивающие резервное копирование, если они работают с диском в режиме прямого доступа к памяти (DMA); • изменяющие таблицу расположения файлов на диске. Не следует запускать программы, обращающиеся напрямую к аппаратным устройствам компьютера, например, некоторые игры пытаются получить полный контроль над процессором и конфликтуют с Windows. 6.2.1. Запуск сеанса MS-DOS Windows позволяет одновременно запускать несколько программ MS-DOS, использовать многооконный режим, обмениваться данными между программами, изменять шрифт, размер окон, цвета элементов окна. Каждая программа DOS по умолчанию выполняется на своей виртуальной машине, которой отводится 1 Мбайт дополнительной (EMS) и 1 Мбайт расширенной (XMS) памяти. Каждая виртуальная машина представляет как бы отдельный компьютер. Во многих случаях выделяемый объем памяти превосходит объем, который программа могла бы получить в реальном режиме DOS. При запуске виртуальной машины DOS из Windows XP вызывается сmd.exe (интерпретатор команд MS-DOS) и Windows переходит в режим имитации работы MS-DOS. Интерпретатор DOS представляет собой 16-разрядную операционную систему, поддерживающую приоритетную многозадачность. Программу Командная строка, позволяющую выполнять MSDOS-программы в окне Windows XP, можно запустить несколькими способами: • щелкнуть кнопку Пуск, затем переместить указатель мыши на пункт Все программы \ Стандартные и выбрать команду Командная строка. На экране появляется командная строка с 71 приглашением, например, С:\Documents and Settings\ Username>_ (рис. 6.2); • щелкнуть в Главном меню команду Выполнить… и набрать имя файла cmd; • поместить на рабочий стол ярлык для файла сmd.exe, с помощью которого будет вызываться окно MS-DOS. Файл cmd.exe, находится в папке Windows\System32. Рис. 6.2. Сеанс MS-DOS 6.2.2. Окно сеанса MS-DOS Для работы с DOS-программами используют окно Сеанс MSDOS. Окно Сеанс MS-DOS имеет такой же вид, как и остальные окна Windows, но несколько меньшего размера. Окно можно перемещать, уменьшать и увеличивать. Особенности работы с окном: кнопка развертывания окна, расположенная второй справа в строке заголовка, не обеспечивает полноэкранного представления окна. Полноэкранное представление окна обеспечивается выбором Полноэкранного режима в настройке свойств программы. Команду Свойства можно вызвать в системном (оконном) меню. Для переключения из оконного режима в полноэкранный и наоборот используют комбинацию клавиш Alt+ Enter. 6.2.3. Оптимизация параметров запуска программы MSDOS При работе с MS-DOS-программами Windows XP можно настроить определенные параметры выполнения программы и управления ресурсами компьютера. Например, вы можете задать, какого размера будет окно программы при запуске: полноэкранное, свернутое или нормального размера; изменить размер оперативной па72 мяти, выделяемой для работы программы, параметры шрифта и многое другое. Эти параметры хранятся в специальных файлахярлыках. Если MS-DOS-программа не имеет ярлыка, то используются параметры, установленные по умолчанию. Если необходима специальная настройка виртуальной машины для работы программы MS-DOS, то выделите в окне проводника значок исполняемого файла DOS программы (он имеет расширение .com или .exe) и выберите команду Свойства из меню Файл или из контекстного меню, вызываемого правой кнопкой мыши. Ниже рассмотрена установка требуемой конфигурации работы программы DOS для исполняемого файла, имеющего расширение .exe. Установленные параметры будут использоваться при каждом запуске программы с помощью значка исполняемого файла. В верхней части окна команды Свойства с вкладкой Программа изображен значок, представляющий данную программу, и поле с именем программы ниже - поле Команда, в котором указывается имя исполняемого файла с расширением, полный путь к файлу и ключи, управляющие выполнением программы (рис. 6.3). В поле ввода Рабочая папка указывается название той папки, которая будет текущей при работе с данной программой. Поле Пакетный файл позволяет записать имя пакетного файла - текстового файла с расширением .bat, содержащего команды MSDOS. При запуске пакетного файла команды выполняются последовательно одна за другой, так же как и при вводе с клавиатуры. Пакетным файлом удобно пользоваться для запуска резидентных программ. Поле Быстрый вызов позволяет присвоить программе комбинацию клавиш, нажав которую активизируют окно программы, работающей в фоновом режиме. Обычно используют сочетание клавиш Ctrl, Shift или Alt с цифровыми, буквенными и функциональными клавишами. В раскрывающемся списке Окно выбирается, какого размера должно быть окно при запуске: полноэкранное, нормального размера или свернутое. Некоторые MS-DOS-программы могут выполняться только в полноэкранном, а не в оконном режиме. Установка флажка Закрывать окно при завершении работы обеспечит автоматическое закрытие окна программы при выходе из него. Флажок не устанавливают, если при работе программы воз73 можны ошибки, сообщения, о которых можно будет прочитать в открытом окне. Кнопка Дополнительно… и вкладка Совместимость позволяют дать программе исключительные права в режиме MS-DOS по отношению к Windows-программам. Рис. 6.3. Диалоговое окно изменения параметров Dos-программы 6.3. Автоматический запуск программ при загрузке Windows XP Для автоматического запуска программы или открытия требуемого документа в начале каждого сеанса работы с Windows XP, необходимо поместить или скопировать ярлык для программы или документа в папку Автозагрузка Главного меню Windows. Кроме того, дополнительно доступ к папке Автозагрузка можно получить при помощи программы Проводник. Для этого откройте папку Автозагрузка текущего профиля, расположенную по следующему адресу «C:\Documents and Settings\Username\Главное меню \ Программы \ Автозагрузка» и создайте там нужный ярлык. Удаление ненужных ярлыков программ из папки Автозагрузка осуществляется обычными средствами Windows. Эта процедура 74 может оптимизировать (ускорить) процесс запуска операционной системы и высвободить дополнительные аппаратные ресурсы. Рис. 6.4. Содержимое папки Автозагрузка Упражнения к пятой и шестой главам 1. Запустите команду Проводник и просмотрите иерархию папок на жестких дисках. Перейдите на самый низкий уровень дерева папок, используя значки плюса (+), расположенные слева от значка папки в окне Папки. 2. Выполнить копирование текстового файла в программе Проводник на диск A или другой съемный диск. 3. Выполнить в Проводнике копирование созданного текстового файла из папки Мои документы на диск D в папку Temp. 4. Удалить с рабочего стола в корзину ярлык для созданного текстового документа. Восстановите удаленный ярлык документа. Очистите корзину. 5. Свернуть все активные приложения. Просмотреть информацию о свойствах объектов, расположенных на рабочем столе. 6. Запустить программу Проводник. Просмотреть информацию о свойствах папок, файлов, дисков в диалоговых окнах программы Проводник. 7. Запустите программу Командная строка в полноэкранном режиме. 8. Обеспечьте при загрузке операционной системы автоматический запуск программы, с которой вы обычно работаете, например WordPad. 9. Найти при помощи Проводника файл Мой отчет.txt, создать 75 для него ярлык на Рабочем столе и удалить. 10. С помощью панели поиска файлов найти все файлы, созданные за последние 2 месяца, у которых первая буква имени «М», расширение txt и из найденного списка выберите произвольный файл и просмотрите его. Определить сколько байт занимает найденный файл. 11. Создать на Рабочем столе ярлык для диска С. Удалить ярлык. 12. На панели задач добавьте ярлык для программы Калькулятор. Удалите его. Информацию о компьютере сохраните в файле Ресурсы.txt в личной папке. 13. Запустить программу Проводник. Отметить любые 5 файлов в произвольном порядке в каталоге. Найти с помощью Поиска файлов файлы с расширением gif или jpg. Скопировать их в папку «Мои рисунки» и удалить. Отмените копирование. 14. Откройте и продемонстрируйте содержимое личной папки с помощью Проводника. 7. Стандартные программы для работы с текстовыми и графическими документами В этой главе рассмотрены графический редактор Paint, текстовый редактор WordPad, программы Блокнот, Калькулятор и Таблица символов. Все эти программы представлены в меню Все программы / Стандартные и используются при составлении документов. 7.1. Графический редактор Paint Программа Paint служит для создания, просмотра и редактирования цветных графических изображений. Она позволяет, например, редактировать изображения, снятые со сканера. На русский язык название программы переводится, как "Рисовать". Paint создает и читает растровые BMP-файлы, в которых электронное графическое изображение строится из маленьких равных по величине квадратиков (пикселей). Составной цвет образуется за счет близкорасположенных точек разных цветов. Координаты всех точек хранятся в виде структуры данных - растра. При большом увеличении или уменьшении растровое изображение получа76 ется искаженным, так как кривая отображается в виде ступенчатой линии. Paint является программой-сервером, т.е. созданные рисунки можно внедрять в другие документы, например, в документы, созданные с помощью редактора WordPad. Запуск программы производится щелчком кнопки Пуск, перемещением указателя по меню Все программы / Стандартные с последующим щелчком команды Paint. 7.1.1. Окно графического редактора Paint В верхней части окна расположен заголовок, состоящий из имени документа и программы, ниже находится строка меню. В левом углу окна в строке заголовка находится кнопка оконного меню, имеющая вид эмблемы редактора. В правой части строки заголовка расположены кнопки сворачивания, развертывания, восстановления и закрытия окна (рис. 7.1). Для открытия меню более низкого уровня необходимо щелкнуть соответствующую команду в строке меню или одновременно нажать клавиши Alt и подчеркнутую букву меню. Рис. 7.1. Окно программы Paint Центральную часть экрана занимает область рисования. Слева у границы окна находится набор различных инструментов, исполь77 зуемых для рисования и редактирования. Под набором инструментов расположен набор образцов, вид которого изменяется в зависимости от выбранного инструмента. Например, при выборе инструмента Линия под набором инструментов будут представлен набор образцов ширины линии. Выбранная под набором инструментов ширина линии закрасится другим цветом и будет изображена инверсно. Верхняя линия имеет ширину в один пиксель. Пиксель (элемент растра) - минимальная точка, отображаемая на экране, используется в качестве единицы измерения разрешения экрана. Пиксель сокращенное написание английских слов picture element (элемент картинки). Вдоль нижней кромки области рисования расположена палитра. Она представлена 28 кнопками, которые расположены в два ряда и закрашены в разные цвета. Эти цвета используются для рисования и закрашивания фона. В левом нижнем углу окна между палитрой и набором инструментов расположен индикатор текущих цветов рисования. В индикаторе квадрат, расположенный впереди, закрашен основным цветом (цвет, которым рисуют). Второй квадрат частично закрыт первым. Видимая часть второго квадрата закрашена фоновым цветом. Рядом с правой и нижней границей области рисования расположены полосы прокрутки, позволяющие просматривать не помещающиеся в окне части изображения за счет вертикального и горизонтального перемещения области рисования. Вдоль нижней границы окна располагается строка состояния, в которой, кроме обычных сообщений, например, назначение выделенной команды, отражаются координаты указателя. Область рисования можно увеличить, если скрыть панель инструментов, палитру цветов и строку состояния, с помощью команд: Набор инструментов, Палитра и Строка состояния из меню Вид. Набор инструментов и палитру можно перетащить мышью в любое место окна. Все три команды работают как переключатели и при повторном использовании снятые изображения восстанавливаются. 7.1.2. Выбор инструмента и цвета для рисования 78 Чтобы выбрать инструмент, щелкните соответствующую кнопку в наборе инструментов. С клавиатуры, нажимая на клавишу Tab, перемещаются в набор инструментов, клавишами со стрелками выбирают инструмент и нажимают клавишу Ins. Кнопка активного инструмента изображается утопленной и подсвеченной. Чтобы использовать основной цвет при работе с инструментом, при перемещении мыши удерживают левую кнопку, чтобы фоновый - правую. 7.1.3. Набор инструментов Ниже будут приведены названия и рассмотрены области применения всех инструментов, которые используются в графическом редакторе. Названия инструментов написаны курсивом. Выделение произвольной области применяется для выделения контуром (пунктирной линией) фрагмента рисунка произвольной формы. Команды меню Правка позволяют удалить выделенный фрагмент, скопировать, переместить на другое место или в другую программу. На кнопке, расположенной в верхнем левом ряду набора инструментов, изображена звездочка неправильной формы. При работе с этим инструментом указатель имеет форму перекрестия. При перемещении мыши с нажатой кнопкой остается след, повторяющий траекторию ее перемещения. Чтобы отменить выделение, щелкают кнопкой на свободном месте экрана. Выделение прямоугольного элемента рисунка используется для выделения прямоугольного фрагмента. На кнопке, расположенной в верхнем ряду набора инструментов справа, изображен прямоугольник. Выбрав инструмент и точку, где будет находиться один из углов выделяемого элемента, перемещают мышь, удерживая нажатой левую кнопку, растягивая на рисунке прямоугольник, очерченный пунктирными линиями. Ластик "стирает" объекты, нарисованные текущим основным цветом, путем закрашивания цветом фона той области, где перемещается указатель. Закрашенный цветом фона фрагмент рисунка становится невидимым. При желании цвет фона можно изменить щелчком правой кнопки по нужному цвету в палитре. По умолчанию в качестве цвета фона установлен белый цвет. В этом случае ластик закрашивает все белым цветом. При работе с ластиком указатель имеет вид квадрата, размер которого задается под набором 79 инструментов. При работе правой кнопкой мыши этот инструмент превращается в цветной ластик, стирающий только основной цвет, установленный в данный момент на индикаторе текущих цветов. Например, если у вас рисунок нарисован десятью цветами, то цветной ластик будет стирать только один выбранный вами цвет, оставляя нетронутым остальные. Цветной ластик позволяет изменить цвет всего рисунка или отдельного фрагмента. Заливка закрашивает замкнутую область рисунка в основной цвет, если щелкнуть инструмент левой кнопкой мыши, и в цвет фона, если щелкнуть правой кнопкой: Если закрашиваемая фигура имеет разрыв, то краска "растечется" по всей области рисования. Выбор цветов дает возможность копировать или удалять ластиком определенный цвет объекта. На многоцветном объекте указывают на ту область, цвет которой надо выбрать. Левая кнопка позволяет использовать выбранный цвет в качестве основного, правая кнопка - в качестве фонового. Выбранный цвет демонстрируется под набором инструмента, что весьма полезно при наличии рядом расположенных точек. Масштаб позволяет изменить масштаб рабочего изображения с заданной кратностью. При работе с этим инструментов прямоугольную рамку наводят на необходимый фрагмент изображения и щелкают указателем. Карандаш используется для рисования произвольных линий. Для рисования линий карандашом надо удерживая левую кнопку мыши просто перетащить указатель по изображению. При работе с инструментами рисования при перетаскивании указателя левой кнопкой мыши используется основной цвет, а в случае работы с правой кнопкой мыши – фоновый. Кисть позволяет выполнять свободнее мазки по рисунку. После выбора формы кисти под набором инструментов перетаскивайте указатель по рисунку, удерживая левую или правую кнопку. Распылитель, в отличие от кисти, работает с эффектов случайного распыления краски, не создавая четких резких границ и однородных мазков. После выбора инструмента щелкните по нужному размеру распылителя. Надпись (текст) можно создать на рисунке только в обычном масштабе. После выбора инструмента Надпись создайте рамку 80 текстовой области. Далее на панели форматирования текста выберите нужные параметры и введите текст. Текстовое поле допускает вставку текста из буфера обмена. Линия служит для рисования прямых линий. Выберите ширину линий под набором инструментов и перетащите указатель по изображению, чтобы нарисовать линию Кривая рисуется аналогично прямой линии. После создания прямого отрезка для задания нужной кривизны, щелкните в том месте, где линия должна изгибаться, и перетащите указатель мыши до задания нужной формы дуги. Повторите этот шаг для создания второй дуги нужной кривизны. Прямоугольник позволяет рисовать произвольные прямоугольники или квадраты с заданным стилем заполнения. Чтобы нарисовать квадрат, перетаскивайте указатель по диагонали в нужном направлении, удерживая клавишу Shift. Многоугольник используется для рисования последовательности прямых линий, образующих многоугольник с заданным типом заполнения. Эллипс позволяет начертить эллипс с заданным цветом границы фигуры и типом заполнения. Скругленный прямоугольник позволяет нарисовать прямоугольник со скругленными углами с заданным типом заполнения. 7.1.4. Рисование простейших фигур Рисование фигур в графическом редакторе Paint можно начинать сразу после запуска программы, если набор инструментов и палитра не убраны и видны в окне. Набор инструментов можно перетащить в любое место окна. Прежде чем начать рисовать с помощью инструментов: линия, кисть, распылитель или кривая, выполняют подготовительную работу: • выбирают из палитры основной цвет щелчком левой кнопки и цвет заполнения щелчком правой кнопки; • выбирают инструмент для рисования в наборе инструментов; • под набором инструментов выбирают ширину линии, размер кисти или распылителя; • перемещают указатель в место начала рисования. 81 Основной цвет и цвет фона можно менять в процессе работы над рисунком. Изменить цвет фона всего рисунка можно только перед началом создания рисунка. После запуска редактора по умолчанию белый цвет устанавливается как цвет фона и черный - как основной. 7.1.5. Редактирование рисунка Для редактирования рисунка используют команды из меню Правка, позволяющие выделенную область рисунка удалить, вырезать или скопировать в буфер обмена. Команда Очистить из меню Рисунок позволяет очистить рабочее поле окна программы и удалить рисунок. Команда Отменить в меню Правка позволяет удалить все, что было сделано последним инструментом. Клавиша Backspace удаляет все или часть изменений, выполненных текущим инструментом. Команда Отменить и клавиша Backspace не работают после того, как вы выбрали другой инструмент, и переключились на другую программу или изменили размеры окна. Для выделения фрагмента рисунка используют один из двух инструментов: выделение произвольной области или выделение прямоугольного элемента. После выбора инструмента указатель помещают в одну из точек границы фрагмента, нажимают левую кнопку и, удерживая ее, перемещают мышь, очерчивая границу фрагмента. Закончив выделение, необязательно возвращаться в исходную точку, так как программа автоматически соединит точку, где была отпущена кнопка мыши с начальной точкой. При работе с инструментом выделение прямоугольного элемента указатель устанавливают на то место, где будет находиться один из углов прямоугольной рамки, и перемещают мышь при нажатой левой кнопке, растягивая рамку до требуемого размера. Выделение фрагмента рисунка можно отменить, щелкнув любое место рабочего поля вне фрагмента или переместив мышь на другое место. Фрагмент будет закреплен после выбора другого инструмента или щелчка мышью вне фрагмента. Чтобы скопировать выделенный фрагмент, сначала выбирают команду Копировать в меню Правка, затем - команду Вставить в том же меню. Копия выделенного фрагмента появится в левом верхнем углу области рисования. Сам фрагмент останется на месте. 82 Мышью копию фрагмента перемещают в требуемое место. Копируемый фрагмент можно сделать прозрачным или непрозрачным. Через прозрачный фрагмент видны части рисунка, которые он закрывает. Непрозрачный фрагмент делает невидимыми ту часть рисунка, которую он закрывает. Чтобы объект получился непрозрачным, слева от команды Непрозрачный фон в меню Параметры должна быть метка. Команду Непрозрачный фон дублирует верхний значок под набором инструментов. В непрозрачном объекте используется фоновый цвет, чтобы сделать невидимой ту часть ранее сделанного рисунка, которая закрыта выделенным фрагментом. 7.1.6. Преобразование фрагмента рисунка Меню Рисунок позволяет произвести преобразование предварительно выделенного фрагмента рисунка и получать эффекты, полезные при создании сложных графических изображений (рис. 7.2). Предусмотрены возможности сжатия, растяжения и поворота рисунка, обращения (инвертирования) его цветов и изменения масштаба. Меню Рисунок содержит следующие пункты: Отразить/повернуть, Растянуть/наклонить, Обратить цвета, Атрибуты, Очистить. Рис. 7.2. Примеры преобразований фрагмента рисунка 7.1.7. Увеличение масштаба рисунка 83 Для изменения масштаба рисунка выберем в меню Вид пункты Обычный, Крупный или Другой…. Пункт Другой… вызывает на экран окно Масштаб. Установкой переключателя можно увеличить рисунок в 2, 4, 6 или 8 раз. По умолчанию установлен переключатель 100 %, т.е. рисунок дается без увеличения. 7.2. Текстовый редактор WordPad Текстовый редактор WordPad используется для создания, просмотра редактирования и форматирования документов небольшого размера различного назначения. По своим возможностям WordPad уступает наиболее известным текстовым процессорам, например Word. Однако он выделяется из основной массы редакторов тем, что имеет: • возможности по форматированию абзацев, гибкость в выборе шрифтов и их начертаний; • возможность включения в документ цветных иллюстраций, звуковых комментариев, музыкальных и видеофрагментов по технологии OLE 2. Техника работы с WordPad такая же, как и с другими Windows-программами, которые предназначены для работы с текстами и обладают большими возможностями. Поэтому WordPad может служить прекрасной школой по их первоначальному освоению, по созданию электронной документации, содержащей фрагменты мультимедиа. Основные недостатки WordPad: нельзя одновременно открыть несколько документов и работать с ними в одном окне, не предусмотрено создание верхнего или нижнего колонтитула, отсутствуют контроль правописания, стили оформления, нет подбора синонимов и отсутствует некоторый другой сервис, предлагаемый в текстовых процессорах типа Word и в издательских системах. 7.2.1. Окно текстового редактора WordPad В верхней части окна текстового редактора расположен заголовок с именем файла документа и названием программы WordPad, ниже - строка раскрывающихся меню. Так же, как и в других программах Windows, в левом верхнем углу окна расположена кнопка оконного меню, в правом - кнопки изменения размеров и закрытия 84 окна. Если имя документа не указано, то заголовок будет состоять из двух слов «Документ – WordPad» (рис. 7.3.). Основную часть экрана занимает текстовое поле - то место, где будет появляться текст. Если весь текст документа не помещается в окне, то ниже текстового окна и справа появляются полосы прокрутки, позволяющие просмотреть на экране другие части документа, не помещающиеся в данный момент в окне. Желательно запускать программу в полноэкранном окне. Рис. 7.3. Окно программы WordPad Изменение внешнего вида окна Так же как в других программах Windows, внешний вид окна текстового редактора WordPad определяется командами, выбранными в меню Вид: 1. Панель инструментов; 2. Панель форматирования; 3. Линейка; 4. Строка состояния; 5. Параметры. Если слева от какой-либо из первых четырех команд в меню стоит метка, то указанный в команде элемент отображен в окне. Представление на экране панели инструментов, панели форматиро85 вания, линейки и строки состояния облегчает и ускоряет работу пользователя, но уменьшает рабочее поле окна. Команда Параметры вызывает на экран окно диалога, содержащее нескольких вкладок, каждая из которых за счет установки соответствующего флажка позволяет при работе с файлом определенного формата отобразить в окне программы следующие элементы: панель инструментов, панель форматирования, линейку и строку состояния. Форматы файлов: Текстовый документ, Word, Файл Write, RTF. Вкладка Внедренный Объект не имеет флажка Строка состояния. Панель инструментов Панель инструментов содержит кнопки, дублирующие часто используемые команды. Чтобы нажать кнопку требуются меньшие временные затраты, чем открыть меню и выбрать соответствующую команду. Кнопки (слева направо) имеют следующее назначение: - создать новый файл. - открыть ранее созданный файл. - сохранить файл. - печать файла. - просмотр файла перед распечаткой. - найти символы или фрагменты текста. - вырезать выделенную информацию в буфер обмена. - скопировать выделенную информацию в буфер обмена. - вставить информацию из буфера обмена. - отменить последнее действие. - вставить в документ текущую дату/время в предложенном формате. Панель инструментов можно перетащить с помощью мыши в любое место окна. Панель Форматирование Панель Форматирование содержит кнопки, ускоряющие форматирование символов и абзацев. Панель форматирования распола86 гается ниже панели Инструментов. Название кнопок панели форматирования обозначает действие, производимое над текстом. Чтобы отформатировать отдельный фрагмент текста, его следует выделить и нажать соответствующую кнопку на панели форматирования. Панель Форматирование можно перетащить с помощью мыши в любое место окна. Строка состояния Строка состояния расположена вдоль нижнего края окна. В ней отображается справочная информация, например, о назначении выделенной в данный момент команды. 7.2.2. Создание маркированного списка WordPad позволяет придать абзацам форму списка, где каждый абзац будет помечен черным кружочком. Создание маркированного списка выполняют следующим образом: • курсор устанавливают на то место, откуда будет начинаться маркированный список; • выбирают команду Маркер в меню Формат или в контекстном меню; • вводят текст; • при каждом нажатии клавиши Enter на следующей строке будет появляться новый маркер; • для завершения маркированного списка, выбирают еще раз команду Маркер в меню Формат или в контекстном меню. 7.2.3. Абзацный отступ Чтобы задать формат абзаца, установите величину отступа фрагмента текста и начала абзаца на линейке или в окне команды Абзац в меню Формат. В рамке Отступ задаются отступы от границы страницы, с левой и правой стороны и отступ первой строки. 87 При вводе текста после нажатия клавиши Enter указатель автоматически перейдет к следующему абзацу с учетом отступа первой строки. Для нового документа формат абзаца задается до начала ввода текста. Чтобы получить висячую строку, задается отрицательная величина отступа в поле Первая строка. 7.2.4. Выравнивание строк В редакторе предусмотрено три варианта выравнивания абзаца: по левому краю, по центру, по правому краю, которые задаются в раскрывающемся списке Выравнивание в окне команды Абзац в меню Формат. 7.2.5. Работа с таблицами Чтобы ввести текст в виде таблицы, используют табуляторы, которые фиксируют границы перемещения курсора при нажатии клавиши Tab и позволяют расположить текст колонками. Численные значения расстояний от маркеров до левой границы в сантиметрах или в другой установленной системе единиц задаются в окне команды Табуляция. 7.2.6. Связывание и внедрение объектов В текстовый документ, разработанный с помощью редактора, можно вставить объект, созданный в другой программе: рисунок, звуковой файл, мультипликации, видео-клип. Под объектом понимают любые данные, созданные в другой программе. Для реализации этой возможности разработана специальная технология OLE 2.0 (Object Linking and Embading - Связывание и Внедрение Объекта). Технология OLE опирается на связь, установленную между документом и приложением, а также на механизм, разработанный для связи приложений. Наличие такого механизма позволяет перенести в выходной документ фрагмент или файл (документ) некоторого приложения, при этом он приобретает свойства встроенного или связанного объекта. Выходной связанный документ приобретает при этом свойства составного документа, т.е. документа, имеющего встроенные или связанные объекты различных форматов, созданные другими приложениями. 88 Для вставки объекта при работе с документом WordPad выберите команду Объект в меню Вставка. Существуют два варианта использования OLE: • установление связи с объектом; • внедрение (встраивание) объекта. Основное различие между связыванием и внедрением объектов состоит в способе хранения данных. При использовании связи механизм OLE нуждается лишь в данных о местоположении объекта и данных, необходимых для визуального (графического) представления объекта на экране. После актуализации данных объекта в родительском приложении представление объекта в приложении-клиенте тут же меняется. Затем файл-источник следует сохранить, чтобы сохранились и актуализированные данные объекта. Использование такого рода связи предпочтительно тем, что она не приводит к увеличению объема составного документа. Дополнительным преимуществом связывания является возможность установления множественных связей с одним объектом — один экземпляр объекта служит при этом источником данных для многих документов. При использовании внедрения механизм OLE включает в составной документ копию оригинального объекта (копию фрагмента оригинального объекта) с его непосредственными данными и данными для управления им, при этом внедренный объект становится частью составного документа (рис. 7.4). Такой объект существует только в единственном экземпляре и только там, где он внедрен. Существенно то, что для внедренной копии объекта связь с ее оригиналом не поддерживается. Это означает, что изменения, внесенные впоследствии в оригинальный объект, не отразятся на внедренной копии. Редактирование внедренного объекта возможно лишь путем вызова родительского приложения; приложениеклиент не в состоянии что-либо сделать с внедренным объектом, кроме его удаления или вырезки. Двойной щелчок по внедренному объекту активизирует цепочку связи: приложение-клиент — приложение-сервер — внедренный объект (рис. 7.5). Любые команды приложения-сервера, прерывающие процесс редактирования объекта, закрывают цепочку связи между объектом и приложением-клиентом. 89 Рис. 7.4. Внедренный объект в документе WordPad Рис. 7.5. Активация приложения-сервера (Графического редактора Paint) для изменения связанного объекта в документе WordPad 7.2.7. Работа с форматами файлов Текстовой редактор WordPad поддерживает три формата при создании новых документов: RTF, текстовый документ и документ в формате Unicode. Для задания формата нового документа выберите команду Создать в меню Файл. Появится окно Новый документ (рис. 7.6). В списке Тип создаваемого документа перечислены следующие форматы: Документ в формате RTF, Текстовый документ, 90 Текстовой документ в формате Юникод (Unicode). Выбранный формат выделяют и щелкают кнопку ОК. Можно дважды щелкнуть название формата создаваемого документа. WordPad дополнительно поддерживает при открытие документов форматы: Word, Write, текстовые документы MS-DOS (рис. 7.7). Программы позволяет сохранять документы в форматах: RTF, текстовой документ, текстовой документ в формате MSDOS и Unicode (рис. 7.8). Рис. 7.6. Форматы нового документа Рис. 7.7. Форматы открываемых документов Рис. 7.8. Форматы сохраняемых документов Приведем описание некоторых форматов файлов: • Файл Word - позволяет вставлять рисунки, мультимедиа файлы. Файлы такого типа создаются редактором Word пакета Microsoft Office и некоторыми другими редакторами. По умолчанию 91 файлы, созданные в Word или в WordPad, имеют даже одно и то же расширение .doc. WordPad может читать файлы, созданные в этом формате, но при импортировании возможна потеря части форматирования: не сохраняются шаблоны документов, многоколонный текст и т.п. • Файл RTF (Rich Text Format) - содержит символьное и абзацное форматирование. Широко используется при передаче текста между различными текстовыми редакторами. WordPad может открыть и сохранить файлы, созданные в этом формате. • Текстовый документ - содержит только текстовые знаки и без элементов форматирования шрифта или абзаца. Такие файлы можно также создать, используя программу Блокнот или текстовый редактор в приложениях MS-DOS. Такие файлы часто называются ASCII-файлами. WordPad может открыть и сохранить файлы, созданные в этом формате. • Файл Write - содержит элементы форматирования шрифта и абзаца. Write - текстовый редактор, который использовался в предыдущих версиях Windows. WordPad может читать файлы, созданные в этом формате (отбрасывая верхний и нижний колонтитулы), но сохранение файла в этом формате не предусматривается. 7.3. Блокнот Программа Блокнот - простой текстовый редактор, предназначенный для работы только с текстовыми файлами, не требующими форматирования и не большими по размеру, имеющими формат ASCII/ANSI (простой текст). Файлы, созданные с помощью программы, имеют расширение .txt. Программа быстро осваивается. Ее используют для чтения файлов типа Readme, которые используются для сопровождения программных продуктов, при написании и редактировании заметок и небольших программ, при обработке инициализирующих файлов. Блокнот — это несложный текстовый редактор и может быть использован для создания простых документов. Наиболее часто программа Блокнот используется для просмотра и редактирования текстовых (txt) файлов, но многие пользователи применяют программу Блокнот в качестве простого инструмента для создания веб-страниц. Программа «Блокнот» поддерживает только основное форматирование, поэтому случайное сохранение специального 92 форматирования в документах, в которых должен остаться чистый текст, исключено. Это особенно полезно при создании HTMLдокументов для веб-страниц, так как особые знаки или другое форматирование могут не отображаться на опубликованных вебстраницах и даже могут приводить к возникновению ошибок. Файлы программы Блокнот могут быть сохранены только в текстовом формате в следующих кодировках: Юникод, ANSI, UTF8. Эти форматы обеспечивают большую гибкость при работе с документами, использующими различные наборы знаков. Для запуска программы нажимают кнопку Пуск, перемещают указатель по меню Все программы / Стандартные и выбирают команду Блокнот. При работе с документом в программе используют традиционные команды меню Файл: Создать, Открыть, Сохранить или Сохранить как, позволяющие создать новый файл, открыть или сохранить существующий. Рис. 7.9. Текстовой файл boot.ini с настройками параметров загрузки операционной системы, открытый в Блокноте 7.4. Калькулятор Калькулятор - программа, имитирующая электронный калькулятор. Калькулятор может быть представлен в двух режимах: обычном - для проведения арифметических расчетов с использованием памяти и научном, позволяющим выполнять тригонометрические, логические и статистические операции. Для переключения из одного режима в другой используются команды Инженерный или Обычный из меню Вид. Инженерный калькулятор выполняет значительно больше операций, но более сложен. Результаты расчетов высвечиваются на индикаторе, сохра93 няются при переключении режимов и переносятся в другие программы с помощью буфера обмена. При переключении режимов сохраняются данные, хранящиеся в регистре памяти. Ввод чисел и знаков производится с клавиатуры или мышью щелчком соответствующего символа. Цифровые клавиши можно использовать как в верхней части клавиатуры, так и на цифровом блоке, который включается клавишей NumLock. Результат вычислений высвечивается на индикаторе после нажатия клавиши "=" или Enter. 7.4.1. Обычный режим В обычном режиме (рис. 7.10) на калькуляторе можно выполнять следующие операции: четыре арифметических действия (сложение, вычитание, деление, умножение), определение обратной величины любого числа (результат от деления 1 на данное число), изменение знака числа на противоположный, нахождение процента от числа и квадратного корня, использование в расчетах ячеек памяти. В случае необходимости повторить последнее действие, например, умножить на какое-то число, можно повторно щелкнув кнопку =. Рис. 7.10. Программа Калькулятор в обычном режиме При обмене данными с другими программами используется буфер обмена. Число, находящееся на индикаторе, заносится в буфер обмена по команде Копировать из меню Правка. Команда Вставить переносит число из буфера обмена на индикатор. 94 У различных кнопок калькулятора имеются дублирующие их клавиши клавиатуры. Некоторые назначение кнопок калькулятора и дублирующие их клавиши приведены ниже в таблице 7.1. 7.4.2. Инженерный режим Инженерный режим позволяет работать с функциями: тригонометрическими (прямыми и обратными), логарифмическими, степенными и т.п., выполнять статистические расчеты (рис. 7.11). В обычном режиме калькулятор выполняет операции в том порядке, как они вводятся. В выражении 45-2*3 сначала из 45 будет вычтено 2, затем все выражение будет умножено на 3. Таблица 7.1. Назначение кнопок Калькулятора Кнопка Клавиша Выполняемое действие 1/х +/sqrt С СЕ МС MR М+ R F9 @ Esc Del Ctrl+L Ctrl+R Ctrl+P MS Ctrl+M получение обратной величины изменение знака числа корень квадратный очистка калькулятора очистка индикатора очистка памяти извлечь из памяти прибавление текущего числа к величине, хранящейся в памяти запись в память числа на индикаторе В научном режиме соблюдается приоритет выполняемых операций. Научный режим позволяет использовать круглые скобки для выполнения расчетов в требуемом порядке. Можно вставлять одни круглые скобки в другие. Максимальное количество вложений равно 25. Назначение переключателей системы измерения углов в десятичной системе исчисления: • Градусы, • Радианы, • Грады (десятичные градусы). 95 Установка переключателей Hex, Dec, Oct. Bin позволяют представлять числа в различных системах исчисления: шестнадцатеричной, десятеричной, восьмеричной, двоичной. Назначение флажков: • Hyp - производит переключение на вычисление гиперболических функций (синус, косинус, тангенс); • Inv - производит обращение выполняемой операции для функций, вызываемых клавишами: sin, cos, tan, Pi, x^y, x^2, x^3, ln, log, Ave, Sum и s. Кнопка Sta вызывает окно Статистика. Окно частично закрывает калькулятор, и его можно переместить на другое, более удобное место. Нажатие кнопок, названных ниже, обеспечивает следующие действия: • Ret - возврат к научному калькулятору без окна статистики; • Load - копирование в индикатор калькулятора выделенных чисел; • CD - удаление выделенных чисел; • CAD - удаление всех чисел. Рис. 7.11. Программа Калькулятор в инженерном режиме Пример 1. Вычислим остаток от деления 57 на 6. Наберем число 57, щелкнем кнопку Mod, наберем 6. После щелчка кнопки = получим результат 3. Пример 2. Введем в экспоненциальной форме число 5х1027. Наберем число 5, щелкнем кнопку Ехр и цифры 27, на индикаторе появится число 5е+027. Такую запись чисел используют при выполнении научных расчетов с большими числами. 96 Назначение кнопок калькулятора для работы в инженерном режиме приведены в таблице 7.2. Таблица 7.2. Назначение некоторых кнопок калькулятора для проведения инженерных расчетов Кнопка Назначение А, В, С, D, Е, используются при наборе шестнадцатеричных чиF сел And, Or, Not, используются при выполнении логических операXor, Lsh ций Ave определение среднеарифметического значения введенных чисел Dat используется после окончания набора списка чисел Кнопка Назначение dms представление значения угла в градусах - минутах секундах Exp ввод чисел в экспоненциальной форме F-E переключатель режима отображения индикатора: обычная и экспоненциальная форма представления чисел Int оставляет на индикаторе целое число без дробной части Mod вычисление остатка (modulus) от деления n! вычисление факториала Pi число 3,14 s расчет стандартного отклонения для п-1 чисел, при установленном флажке Inv - для n чисел Sta используется при статистических расчетах Sum сумма введенных чисел, дополнительное использование 7.5. Таблица символов Таблица символов позволяет вставлять в текст документа специальные и математические символы, различные знаки, не представленные на клавиатуре. Для вызова программы на экран нажимают кнопку Пуск, перемещают указатель мыши на пункты главного меню Все програм97 мы / Стандартные / Служебные и выбирают команду Таблица символов. В таблице символов 224 клетки (рис. 7.12). 8-разрядная кодировка позволяет задать 256 символов. Первые 32 символа являются управляющими и в таблице не представлены. Таблицу можно свернуть, переместить по экрану, но нельзя получить ее полноэкранное изображение. В нижней части окна находится строка состояния. Щелчок мыши символа позволяет увидеть его в увеличенном масштабе. Удерживая нажатой левую кнопку мыши, можно, перемещая указатель, просмотреть все символы в увеличенном масштабе. С клавиатуры выбор символа производится нажатием на клавишу Tab до тех пор, пока курсор не окажется в области выбора символов, затем клавишами со стрелками выбирают нужный символ. Рис. 7.12. Таблица символов Набор символов меняется в зависимости от названия выбранного в раскрывающемся окне списка Шрифт, расположенного в левом верхнем углу окна программы. Шрифт Symbol содержит буквы греческого алфавита, математические, химические и логические символы. Ряд надстрочных и подстрочных символов из нижнего ряда таблицы можно объединять для получения нового знака, например интеграла. Наиболее 98 экзотические символы с изображением симпатичных рожиц, телефонов и разнообразных стрелок появляются при выборе шрифта Wingdings. Чтобы выбрать символ в таблице, дважды щелкните его мышью. Изображение символа будет отображено в поле ввода Для копирования. Текущий символ также появится в поле Для копирования, если щелкнуть кнопку Выбрать. Сочетание клавиш для помещения текущего символа в это поле Alt+S. Можно последовательно скопировать в поле Для копирования несколько символов и, щелкнув кнопку Копировать, запомнить их в буфере обмена (сочетание клавиш Alt+C), затем переключиться в документ и командой Вставить добавляют символы в то место документа, где расположен курсор. Следует учитывать, что ряд программ при копировании требует установки того шрифта в документе, в каком выбирался символ. Чтобы вставить текущий символ из таблицы в то место документа, где находится курсор, надо нажать кнопку Выбрать или, удерживая клавишу Alt, ввести десятичный код символа. Код отображается в нижней строке программы. Например, символ } можно ввести, нажав клавишу Alt и набрав на цифровой клавиатуре число 125. Число набирается в правой части клавиатуры при включенной клавише NumLock. Следует учитывать, что для записи шрифтов в Windows используются коды ANSI, MS-DOS - коды ASCII. В этих стандартах одинаково кодируются буквы английского алфавита и цифры. Однако кодировка других символов отличается. 7.6. Работа со звуком и изображением Для вызова программ мультимедиа нажимают кнопку Пуск, перемещают указатель мыши на пункты главного меню Все программы / Стандартные / Развлечения. 7.6.1. Воспроизведение файлов мультимедиа с помощью универсального проигрывателя Windows Media Player Программа Windows Media Player предназначена для воспроизведения файлов аудио- и видеозаписей и мультипликации (рис. 7.13), а также для настройки устройств мультимедиа. Кроме того 99 Windows Media Player предназначен для воспроизведения музыкальных (аудио) компакт-дисков с подключенного к компьютеру устройства чтения компакт-дисков (CD-ROM или DVD-ROM). Когда пользователь вставляет компакт-диск в дисковод CD-ROM, проводник Windows автоматически запускает компакт-диск на воспроизведение. Для использования универсального проигрывателя требуется звуковая плата. Рис. 7.13. Программа Windows Media Player 7.6.2. Использование программы «Звукозапись» для записи, воспроизведения и редактирования звукозаписей Программа «Звукозапись» предназначена для записи, смешивания, воспроизведения и редактирования звукозаписей (рис. 7.14). Кроме этого, программа звукозаписи позволяет связывать звуки с другим документом или вставлять их в него. Изменение несжатой звукозаписи может выполняться следующими способами: • добавление звуков в файл; • удаление части звукозаписи; • изменение скорости воспроизведения; • изменение громкости воспроизведения; 100 изменение направления воспроизведения; • изменение или преобразование типов звукозаписей; • добавление эха. Записанные звуки сохраняются в формате звукозаписи (wav). Работа с программой «Звукозапись» требует наличия звуковой платы и подключенных к компьютеру динамиков. Для записи живого звука требуется также микрофон. • Рис. 7.14. Окно программы Звукозапись 7.6.3. Использование программы «Громкость» для управления воспроизведением звука Программа «Громкость» предназначена для управления громкостью и балансом при воспроизведении файлов звукозаписи на компьютере, имеющем звуковую плату (рис. 7.15). Рис. 7.15. Настройка параметров громкости аудиоустройств 7.7. Диагностика и обслуживание компьютера 7.7.1. Использование программы дефрагментации диска для ускорения его работы 101 При многократной записи и удалении на жестком диске информации файлы перемешиваются и получается, что один файл программы находится вначале диска, второй в середине, а третий в конце. Это существенно замедляет обращение к ним и, следовательно, замедляет работу компьютера. Программа дефрагментации диска предназначена для оптимизации размещения файлов на диске, что ускоряет доступ к ним. Чтобы ускорить работу жесткого диска путем дефрагментации: 1. В контекстном меню нужного логического диска выберите команду Свойства. 2. Выберите закладку Сервис (рис. 7.16). 3. Чтобы запустить программу дефрагментации диска, нажмите кнопку Выполнить дефрагментацию. После выполнения анализа степени фрагментации диска Вам будет предложено выполнить дефрагментацию. 4. Нажмите кнопку Дефрагментация. Рис. 7.16. Программы Дефрагментация дисков Программа дефрагментации не препятствует работе других программ, однако несколько замедляет ее. Временно приостановить процесс дефрагментации позволяет кнопка Пауза. Файл считается фрагментированным, если он занимает на диске несколько несмежных областей. Как правило, это связано с отсутствием достаточно больших непрерывных участков свободно102 го места. Доступ к фрагментированным файлам производится заметно медленнее, чем к нефрагментированным. Программа дефрагментации ускоряет работу с диском благодаря перемещению фрагментов файлов и свободных участков. В результате ее работы каждый из файлов занимает на диске один непрерывный фрагмент, а свободное место объединяется в единственную непрерывную область. 7.7.2. Использование программы Проверка диска для обнаружения и устранения ошибок на диске Программа Проверка диска предназначена для поиска логических и аппаратных ошибок на жестком диске, а также восстановления поврежденных данных. Чтобы проверить файлы и папки на наличие ошибок: 1. В контекстном меню нужного логического диска выберите команду Свойства. 2. Выберите закладку Сервис. 3. Чтобы запустить программу Проверка диска, нажмите кнопку Выполнить проверку. Чтобы изменить параметры, используемые при проверке файлов и папок на диске, установите нужные флажки в диалоговом окне проверки локального диска (рис. 7.17). 4. Нажмите кнопку Запуск. Если способ устранения обнаруженных ошибок необходимо каждый раз выбирать вручную, снимите флажок Автоматические исправлять системные ошибки. 103 Рис. 7.17. Проверка диска на наличие ошибок Упражнения к седьмой главе 1. Создайте текстовый файл в программе WordPad и наберите текст. При вводе текста используйте разные шрифты и начертания. 2. Установите с помощью маркеров на линейке разные границы для двух абзацев. 3. Создайте рисунок квадрата в программе Paint. 4. Вставьте рисунок квадрата в созданный текстовый документ. 5. Просмотрите файл перед печатью с помощью команды Предварительный просмотр. 6. Вставьте дату и время при начале работы с текстом и перед окончанием. Сохраните текстовой файл в личной папке. 7. Напечатайте текстовой файл, используя программу Блокнот. 8. Проведите вычисления по воображаемым арифметическим примерам в Калькуляторе с набором выражений средствами калькулятора и клавиатуры. 104 9. Просчитайте значения тригонометрических функций. Скопируйте результат вычисления в текстовой файл. 10. Проведите статистические вычисления: подсчитайте среднеарифметическое значение и сумму ряда введенных чисел. 11. В приложении Paint нарисовать снеговика, пользуясь буфером обмена и операциями растяжения или сжатия. 12. Сделайте в программе Paint надпись «С новым годом!». Сохраните полученный рисунок в личной папке в формате gif. 13. Изображение Рабочего стола с помощью буфера обмена скопировать в новый документ Paint, сохранить файл под названием Рабочий стол.bmp в папке «Мои рисунки». 8. Настройка операционной системы Для настройки операционной системы можно воспользоваться как встроенными средствами оптимизации и диагностики, так и помощью многочисленных сторонних программ настройки ОС Windows XP, большинство которых является совершенно бесплатными. 8.1. Установка/удаление стандартных программ Windows Можно проверить, что из комплекта Windows установлено на вашем компьютере. Нажмите кнопку Пуск, войдите в меню Панель управления и кликните на иконке Установка и удаление программ и откройте вкладку Установка компонентов Windows. На этой вкладке можно удалить неиспользуемые компоненты операционной системы и выбрать необходимые, если вы не сделали это при установке Windows (рис. 8.1). Вы увидите список утилит, которые Windows предлагает установить на компьютер. Снимите галочку напротив имени программы и тем самым удалите приложения. Для установки стандартных программ Windows вы должны указать путь к дистрибутиву ОС. 105 Рис. 8.1. Мастер установки/удаления компонентов Windows 8.2. Очистка локальных дисков Одной из проблем, с которой сталкиваются все обладатели Windows, стало постоянное разрастание системных папок Windows, приводящее к бесполезной трате дискового пространства и замедляющее работу компьютера. Помимо мегабайтов ненужных файлов, записываемых на диск при инсталляции системы, огромное количество мусора остается после установки/удаления разных программ. Помимо стандартного служебного средства Windows - утилиты Очистка диска, имеется еще масса программ, предназначенных для этих целей. Эти программы обычно сканируют диск, после чего, выдают список "ненужных", по их мнению, файлов, рассортированных по типам, причем возле каждого файла будет небольшой значок, характеризующий вероятность неприятных последствий удаления этого файла. Но, несмотря на все удобства таких программ, они больше подходят для быстрого контроля за засоренностью дисков. Рекомендуется же простой просмотр содержания всех папок в каком-нибудь файловом менеджере. Запустите утилиту Очистка диска (Все программы \ Стандартные \ Служебные) и просмотрите «мусорные файлы» на диске 106 C (рис. 8.2). Это могут быть временные файлы (с расширениями old, bak, tmp, chk) различных программ, автономные web-страницы, временные файлы, загруженные из Интернет и т.п. Рис. 8.2. Окно мастера очистки дисков Кроме того, дополнительно свободное место на дисках можно выделить, удалив при помощи вкладки Дополнительно компоненты Windows, установленные ненужные программы и информацию о контрольных точках восстановления системы (рис. 8.2). 8.3. Оптимизация Windows Достаточно часто после установки Windows или после некоторого срока работы ОС начинает работать менее производительно. Для повышения производительности системы можно сделать следующие шаги. 1. Настройка виртуальной памяти. Виртуальная память - это часть оперативной памяти, хранящейся на жестком диске и использующаяся в случае нехватки ОЗУ. Для изменения файла подкачки виртуальной памяти зайдите в Панель управления – Система – вкладка Дополнительно. Далее выберите кнопку Параметры в разделе Быстродействие. В окне Параметры быстродействия на вкладе Дополнительно нажимаете на кнопку Из107 менить раздела Виртуальная память и выбираем параметры виртуальной памяти вручную (рис. 8.3). Исходный размер виртуальной памяти рекомендуется ставить в 1,5 раза больше размера физической памяти. 2. Отключение специальных визуальных эффектов. Визуальные эффекты при выполнении операций с графическими объектами Windows, с одной стороны, улучшают интерактивность, дружелюбность и восприятие от работы операционной системы, но, с другой стороны, оказывают значительную нагрузку на аппаратные возможности компьютера. Поэтому выбор или отказ от тех или иных эффектов осуществляется на основании возможностей конкретного компьютера (рис. 8.3). Рис. 8.3. Изменение параметров Виртуальной памяти и визуальных эффектов 9. Работа в локальной сети 9.1. Обеспечение доступ к ресурсам компьютера со стороны других пользователей локальной сети 108 В системе Windows существует папка под названием Общие документы, расположенная в Documents and Settings \ All Users \ Общие документы, для которой имеется общий доступ по умолчанию. Это оказывается очень удобным для обмена файлами и документами, причём, не только по сети, но и между локальными пользователями на одной и той же машине. Рис. 9. Согласно принципу, по которому осуществляется доступ к ресурсам в Windows XP при работе в локально сети, если требуется просто обеспечить доступ, без разграничения прав, то достаточно убедиться в том, что пользователь Гость (Guest) не отключен при помощи апплета Учетные записи пользователей в Панели управления. После этого добавьте пользователя Гость в права доступа на общую папку. Для того что бы сделать это, отключите Использование простого общего доступа к папкам, выберите закладку Доступ из Свойств папки. На этой закладке нажимаете Разрешения (Permissions), и откроется окно, в этом окне жмёте на кнопку Добавить (рис. 9). 109 Рис. 9. Настройка доступа к общему ресурсу В окне Выбор пользователя или группы можно ввести имя пользователя вручную, которому разрешается доступ к выбранному ресурсу. Имя вводится в следующем формате Имя компьютера \ Имя пользователя. Впрочем, можно не вводить имя вручную, а нажать кнопку Дополнительно, а в открывшемся окне кнопку Поиск, и Вы увидите список пользователей существующих на компьютере. Выбираете нужного (в нашем случае Гость), жмёте на Добавить (рис. 9). Остаётся только выставить права доступа добавленным пользователям (рис.9). 110 Рис. 9. Выбор пользователя для установки разрешений на общий ресурс Если диск, на котором находиться общий ресурс, отформатирован в NTFS, то не забудьте после добавления пользователя выставить права доступа в закладке Безопасность (Security). Отсутствие этой закладки может означать, что раздел просто не отформатирован под NTFS. Однако иногда требуется обеспечить доступ не всем подряд, а только определённым пользователям. Здесь необходимо сделать небольшое отступление. В отличие от Win9x в XP, как и в любой системе основанной на технологии NT права распределяются не на уровне ресурсов, а на уровне пользователей. Поэтому в XP нет такого понятия как доступ по паролю, к которому привыкли пользователи Win9x. Пользователь, при входе на компьютер с Windows XP, вводит пароль один раз, и получает доступ ко всем ресурсам, на которые у него есть соответствующие права. Для того что бы пользователь мог зайти на машину с XP, он должен быть на ней прописан. Делается это через апплет Учетные записи пользователей. При этом надо добавить пользователя с тем же именем, как и на компьютере, для которого надо обеспечить 111 доступ. Затем этого пользователя следует добавить в права доступа для общего ресурса и назначить ему права. 112 Контрольные вопросы и задания на лабораторную работу "Операционная система Windows XP" 1. Дать определение файла/папки/логического диска, пути к файлу. 2. Определите объём памяти, занимаемой файлом, каталогом. Определите объем свободной памяти на дискете, жёстком диске. 3. Установите требуемые характеристики дисплея: цветовую гамму, разрешение экрана, размер экранного шрифта. 4. Настройте требуемые параметры клавиатуры: интервал перед началом повтора символов, скорость повтора, скорость мерцания курсора. 5. Настройте работу мыши: работу кнопок, указатель курсора, характеристики перемещения. 6. Настройте звуковые сигналы для событий: запуск Windows, выход из Windows, критическая ошибка, всплывающее меню, открытие программы, закрытие программы. 7. Настройте клавиши переключения языка клавиатуры. 8. Настройте профиль Гость (guest) (например, графический логотип профиля). Выполните смену текущего профиля. 9. Выполните поиск программ MS-Dos, запустите и произведите ее оптимальную настройку для работы в режиме сеанса MS-DOS. 10. Открыв Проводник, создайте в каталоге Temp на диске С две папки с различными именами. В одной из папок создайте не менее трех файлов. Произведите перемещение и копирование файла и/или группы выбранных файлов из одной папки в другую. 11. Что такое автоматический запуск программ в Windows и как можно изменить программу, соответствующую определенному расширению файла. 12. Что такое имя файла и его расширение? Измените имена/расширения созданных Вами файлов/папок. Групповое переименование файлов. 13. Открыть Проводник. Максимизировать, минимизировать и перевести окно в неактивное состояние. Осуществить перемещение окна и изменение его размеров. 14. Произведите удаление созданных Вами каталогов и файлов в корзину и мимо нее. В случае использования корзину восстановите удаленные файлы и каталоги. Настройка Корзины. 15. Открыв два экземпляра Проводника, разместить их так, чтобы они занимали весь экран монитора. Произвести переключение 113 между окнами всеми возможными способами. 16. Работа с программой архивации WinZip. Создайте на вашем рабочем диске файл Архив1.zip и поместите в нее свои документы/файлы. Откройте папку Архив1.zip. Сравните объемы файлов до и после архивации. Установите степень сжатия. 17. Вставьте в дисковод дискету и проведите ее форматирование. Объясните, чем отличается форматирование от форматирования с переносом системных файлов. 18. Что такое активное окно, фоновый режим, буфер обмена. 19. Работа с программой архивации WinZip. Добавьте файлы в архив Архив1.zip. Просмотрите информацию об архиве. Извлеките из архива Архив1.zip файлы с расширением .doc и поместите их в папку Архив1.zip. 20. Создайте на рабочем столе дубль ярлыка Проводника. Создайте на рабочем столе папку, включив в нее несколько различных ярлыков. Удалите созданные Вами объекты. 21. Откройте папку "Сетевое окружение" и попытайтесь получить доступ к любому компьютеру в сети. 22. Работа с дисками. Отформатируйте дискету 3,5" и задайте метку диска: disk1. Скопируйте на дискету несколько ваших рабочих объектов (папок, файлов, ярлыков, приложений) и в произвольном порядке удалите их с дискеты. Проверьте поверхность дискеты и информацию, содержащуюся на ней на наличие физических и логических ошибок. Получите итоговую информацию о сканировании. 23. Программа Система в Панели управления. Настройка время / даты. 24. Осуществите поиск файла или группы файлов. 25. Создайте на диске папку, к которой можно осуществить доступ из сети. Измените атрибуты данной папки. 26. Работа с Диспетчером задач. 27. Произведите запуск программ из командной строки. 28. Выполните копирование и перемещение файлов с одного компьютера на другой. 29. Некоторые отличия интерфейса Windows XP. Совместимость Windows XP со старыми программами. Мультимедийные возможности Windows XP. 30. Включение и выключение миниатюрных изображений папок, на114 стройка вида папок. 31. Выполните поиск необходимой информации в справочной системе Windows. 32. Подключите к Вашему компьютеру сетевой диск, указав соответствующий сетевой путь. Отключите сетевой диск. 33. Управление компьютером с помощью командной строки (запуск приложений, закрытие приложений и т.п.) 34. Настроить Панель задач. Настроить кнопку Пуск. 35. Выделите группу файлов, папок, ярлыков. Операции над файлом при помощи технологии Drag and Drop. 36. Объясните назначение и работу иконок рабочего стола Windows. 37. Работа с дисками. Выполните дефрагментацию дискеты. Сделайте копию дискеты на другую дискету. Получите информацию о дискете. 38. WordPad. Определите параметры страницы создаваемого Вами документа. Вставьте нестандартный символ в текст. 39. WordPad. Выберите шрифт, его размер и тип начертания. Введите текстовый документ, состоящий из заголовка и минимум трех строк. 40. WordPad. Измените способ выравнивания строк. Включите в текст маркированный список. 41. WordPad. Произведите связывание и внедрение в созданный Вами текст какого-либо объекта. Объясните различие между связыванием и внедрением. 42. WordPad. Сохраните созданный документ в каталоге Temp в различных форматах. Чем отличаются форматы текстового файла. 43. Paint. Установите необходимые Вам параметры страницы. Измените масштаб рисунка. Покажите, как увеличение масштаба может быть использовано при редактировании изображения. 44. Paint. С помощью палитры выберите основной и фоновый цвета. Используя карандаш, кисть, распылитель и заливку, нарисуйте рисунок. Воспользуйтесь резинкой. 45. Paint. Для изображения различных геометрических фигур используйте пиктограммы в нижней части палитры инструментов. Создайте на изображении надпись. Измените параметры используемого Вами шрифта. 46. Paint. Используя пиктограммы выделения, произведите переме115 щение различных областей созданного Вами рисунка. Проведите данную операцию с прозрачным/непрозрачным фоном. 47. Paint. Сохраните созданный Вами рисунок или его часть в файле. 48. Выполните вычисление среднего и суммы ряда чисел при помощи программы Калькулятор. 49. Изменив систему счисления, вычислите (1010)OR((0101), (1111)AND(0001), (0110)XOR(1001). 50. Запустите Универсальный проигрыватель. Используя данную программу, воспроизведите любой звуковой и видео-файлы. 116 Список рекомендованной литературы 1. В.А. Острейковский. Лабораторный практикум по информатике [Текст] : Учебное пособие для вузов / В.С. Микшина, Г.А. Еремеева, Н.Б. Назина и др.; под ред. В.А. Острейковского. — М.: Высшая школа, 2003. — 376 с. 2. Н.В. Макарова и др. Информатика [Текст]: Учебник для вузов / 3-е изд., перераб. - М.: Финансы и статистика, 2004. - 768 с. 3. С.В. Симонович. Информатика. Базовый курс [Текст]: учебное пособие для втузов / – 2-е изд. - СПб.: Питер, 2005. - 638 с. 4. Коржинский, С. Работа на компьютере. Популярный самоучитель. – СПб.: Питер, 2005. – 368 с. 5. Microsoft Windows XP Professional. Учебный курс MCSA/MCSE / пер. с англ. – 2-е изд., испр. – М.: Русская Редакция, 2003. – 1008 с. 6. Вонг, У. Windows XP для "чайников". : Пер. с англ. – М.: Издательский дом "Вильяме", 2002. – 512 с. 7. Windows 98/МЕ/2000/ХР. под ред. Комягина М.: Лучшие книги, 2004. 8. К. Симмонс. Головная боль Windows ХР. М.: Бином, 2004. 9. Windows ХР в вопросах и ответах, М.: АСТ-Пресскнига, 2003. 10. А.Л. Юдин. Электронная мультимедийная презентация по теме "Операционная система Windows XP" в формате MS PowerPoint, Pfd (доступно на physic.kemsu.ru). 117 СОДЕРЖАНИЕ Введение ................................................................................................ 3 1. Знакомимся с Windows XP ............................................................... 4 1.1. Концепции операционной системы Windows XP ................ 12 1.2. Конфигурация персонального компьютера для установки Windows XP .................................................................... 4 1.3. Запуск и завершение работы Windows XP ............................. 5 1.3.1. Тестирование компьютера ............................................... 5 1.3.2. Парольная защита ............................................................. 6 1.3.3. Использование нескольких конфигураций для разных пользователей ......................................................... 6 1.3.4. Различные варианты загрузки компьютера ................... 8 1.3.5. Завершение работы с Windows ........................................ 9 1.3.6. Горячая и холодная перезагрузка программ компьютера .............................................................. 11 2. Пользовательский интерфейс Windows XP .................................. 13 2.1. Рабочий стол ............................................................................ 14 2.2. Панель задач ............................................................................ 15 2.2.1. Положение панели задач ................................................ 16 2.2.2. Переключение клавиатуры на разные языки ............... 16 2.2.3. Управление манипулятором мышь ............................... 16 Упражнения к первой и второй главам ............................................. 18 3. Работа с окнами ............................................................................... 18 3.1. Представление окна на экране ............................................... 18 3.1.1. Полоса прокрутки ........................................................... 19 3.1.2. Строка меню .................................................................... 19 3.2. Оконное (системное) меню .................................................... 21 3.3. Изменение размеров и положения окна ................................ 22 3.4. Перемещение окна .................................................................. 23 3.5. Многооконный интерфейс ..................................................... 23 3.5.1. Упорядоченное расположение окон ............................. 23 3.5.2. Работа окна в активном и фоновом режиме ................. 24 3.5.3.Переключение между окнами ........................................ 24 3.6. Окно диалога ........................................................................... 25 3.7. Элементы окна диалога .......................................................... 25 Упражнения к третьей главе ............................................................ 28 4. Работа с файлами и папками .......................................................... 29 4.1. Файлы и папки ........................................................................ 29 118 4.1.1. Графическое отображение папок и файлов .................. 29 4.1.2. Длинное имя файла (папки) ........................................... 30 4.2. Полный путь к файлу ............................................................. 31 4.3. Атрибуты файла/папки ........................................................... 32 4.4.Структура папок на диске ....................................................... 32 4.5. Окно программы Мой компьютер ........................................ 33 4.6. Выделение объектов ............................................................... 37 4.7.Одновременное открытие нескольких документов .............. 38 4.8. Просмотр содержимого папки ............................................... 38 4.9. Свойства объекта .................................................................... 39 4.10. Работа с диском ..................................................................... 39 4.10.1. Просмотр диска ............................................................. 39 4.10.2. Параметры форматирования диска ............................. 39 4.10.3. Свойства диска .............................................................. 41 4.11. Работа с папками/файлами ................................................... 42 4.11.1. Создание новой папки .................................................. 42 4.11.2. Быстрый просмотр содержимого файлов ................... 42 4.11.3. Поиск и запуск программ на диске ............................. 43 4.11.4. Изменение имени папки/файла ................................... 43 4.11.5. Удаление папки/файла или ярлыка ............................. 43 4.11.6. Отмена последней команды ........................................ 44 4.11.7.Использование метода перетаскивания для работы с файлами .............................................................. 44 4.11.8. Копирование файла/папки ........................................... 45 4.11.9. Копирование файла/папки на съемный диск/дискету .............................................................................. 46 4.11.10. Обновление информации о папке ............................. 47 4.12. Корзина .................................................................................. 47 4.12.1. Восстановление объектов из Корзины ....................... 47 4.12.2. Запрос подтверждения на удаление файла/папки ..... 48 4.12.3. Удаление содержимого корзины ................................. 48 4.13. Запуск документов – базовые способы ............................... 48 Упражнения к четвертой главе ........................................................ 49 5. Ярлык, контекстное и главное меню ............................................. 50 5.1. Ярлык ....................................................................................... 50 5.2. Контекстное меню .................................................................. 51 5.3. Главное меню (Меню кнопки Пуск) ..................................... 51 5.4. Добавление пунктов в Главное меню ................................... 53 119 5.5. Быстрый поиск файла/папки .................................................. 53 5.6. Справочная система Windows XP ......................................... 54 6. Программы Главного меню ............................................................ 56 6.1. Проводник (Explorer) .............................................................. 57 6.1.1. Запуск программы Проводник ...................................... 57 6.1.2. Окно программы Проводник ......................................... 57 6.1.3. Просмотр структуры и содержимого папок ................. 58 6.1.4. Переход в папку более высокого уровня ...................... 59 6.1.5. Открытие файла .............................................................. 59 6.1.6. Работа с файлами папками ............................................ 60 6.1.7. Работа в сети с использованием меню Сервис ............ 60 6.1.8. Получение информации о диске ................................... 60 6.2. Работа с командной строкой (сеанс MS-DOS) ..................... 61 6.2.1. Запуск сеанса MS-DOS .................................................. 61 6.2.2. Окно сеанса MS-DOS ..................................................... 62 6.2.3. Оптимизация параметров запуска программы MS-DOS ..................................................................................... 63 6.3. Автоматический запуск программ при загрузке Windows XP .................................................................................... 65 Упражнения к пятой и шестой главам ............................................. 65 7. Стандартные программы для работы с текстовыми и графическими документами ............................................................... 66 7.1. Графический редактор Paint .................................................. 66 7.1.1. Окно графического редактора Paint .............................. 67 7.1.2. Выбор инструмента и цвета для рисования ................. 68 7.1.3. Набор инструментов ....................................................... 69 7.1.4. Рисование простейших фигур ....................................... 71 7.1.5. Редактирование рисунка ................................................ 72 7.1.6. Преобразование фрагмента рисунка ............................. 73 7.1.7. Увеличение масштаба рисунка ...................................... 73 7.2. Текстовый редактор WordPad ................................................ 74 7.2.1. Окно текстового редактора WordPad ............................. 74 7.2.2. Создание маркированного списка ................................. 77 7.2.3. Абзацный отступ ............................................................ 77 7.2.4. Выравнивание строк ....................................................... 78 7.2.5. Работа с таблицами ......................................................... 78 7.2.6. Связывание и внедрение объектов ................................ 78 7.2.8. Работа с форматами файлов .......................................... 80 120 7.3. Блокнот .................................................................................... 82 7.4. Калькулятор ............................................................................. 83 7.4.1. Обычный режим ............................................................. 84 7.4.2. Инженерный режим ........................................................ 85 7.5. Таблица символов ................................................................... 87 7.6. Работа со звуком и изображением ........................................ 89 7.6.1. Воспроизведение файлов мультимедиа с помощью универсального проигрывателя Windows Media Player ......... 89 7.6.2. Использование программы «Звукозапись» для записи, воспроизведения и редактирования звукозаписей ... 90 7.6.3. Использование программы «Громкость» для управления воспроизведением звука ...................................... 91 7.7. Диагностика и обслуживание компьютера ........................... 91 7.7.1. Использование программы дефрагментации диска для ускорения его работы ............................................................... 91 7.7.2. Использование программы «Проверка диска» для обнаружения и устранения ошибок на диске ........................ 93 Упражнения к седьмой главе ............................................................. 97 8. Настройка операционной системы ................................................ 97 8.1. Установка (удаление) стандартных программ Windows ...... 97 8.2. Очистка локальных дисков .................................................... 98 8.3. Оптимизация Windows ........................................................... 99 9. Работа в локальной сети 9.1. Обеспечение доступ к ресурсам компьютера со стороны других пользователей локальной сети ............................. 111 Контрольные вопросы и задания на лабораторную работу .......... 103 Список рекомендованной литературы ............................................ 107 121 Редактор Е.Л. Наркевич Подписано к печати ___.___.____ г. Формат 60х841/16. Печать офсетная. Печ. л. _____. Уч.-изд. л. _____. Тираж 100 экз. Заказ № __________ ГОУ ВПО "Кемеровский государственный университет". 650043, Кемерово, ул. Красная, 6. Отпечатано в издательстве "Кузбассвузиздат". 650043, Кемерово, ул. Ермака, 7. 122
