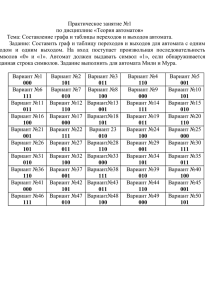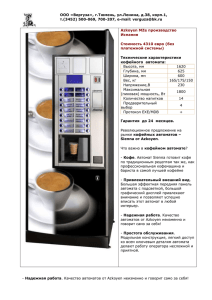Установка ПО автомата самообслуживания
advertisement

5.0.1 Установка ПО Maratl УСТАНОВКА ПО MARATL вер. 5.0.1 РУКОВОДСТВО ПОЛЬЗОВАТЕЛЯ вер. 1.5 МОСКВА 8-495-783-5959 РОССИЯ 8-800-200-0059 ФАКС 8-495-926-4619 WEB WWW.QIWI.RU 1 5.0.1 Установка ПО Maratl СОДЕРЖАНИЕ 1. ВВЕДЕНИЕ ...................................................................................................................................... 3 2. СИСТЕМНЫЕ ТРЕБОВАНИЯ .............................................................................................................. 4 3. УСТАНОВКА ПО MARATL ................................................................................................................. 5 4. ПЕРВОНАЧАЛЬНАЯ НАСТРОЙКА .................................................................................................... 12 5. 4.1. РЕЖИМ АВТОМАТИЧЕСКОГО ВКЛЮЧЕНИЯ АВТОМАТА ....................................................................... 12 4.2. РЕЖИМ АВТОМАТИЧЕСКОГО ЗАПУСКА ПО MARATL.......................................................................... 12 ПЕРЕХОД В СЕРВИСНЫЙ РЕЖИМ ................................................................................................... 13 СПИСОК РИСУНКОВ ................................................................................................................................ 15 2 5.0.1 1. Установка ПО Maratl ВВЕДЕНИЕ Документ является руководством по установке и первоначальной настройке ПО Maratl. Кроме того, в документе описан процесс перехода в сервисный режим АСО. 3 5.0.1 Установка ПО Maratl 2. СИСТЕМНЫЕ ТРЕБОВАНИЯ Минимальные системные требования к автомату самообслуживания описаны в документе "Системные требования к АСО (минимальная конфигурация)". Проверить доступность процессингового центра КИВИ можно следующим образом: 1. Откройте в автомате окно браузера Internet Explorer. 2. Перейдите по ссылке http://service1.osmp.ru/term2/xml.jsp. При этом браузер должен показать страницу со строчками по образцу: «Use method POST! Uptime: XXXX min common – 3.124.0~60» Наличие этой страницы указывает на то, что доступ в сеть из автомата настроен корректно. 4 5.0.1 Установка ПО Maratl 3. УСТАНОВКА ПО MARATL Для установки ПО Maratl вам необходимо: Сохранить файлы ПО Maratl на АСО Установить ПО Maratl ШАГ 1. Сохраните файлы ПО Maratl на АСО Получить файлы ПО Maratl можно с помощью любого компьютера, подключенного к сети Интернет: 1. Откройте папку Мой компьютер. 2. В поле Адрес ведите ftp://update1.osmp.ru/ 3. Загрузите файл maratl.exe и сохраните его (например, на флеш-диске) для последующего переноса на АСО. СОВЕТ Вы также можете скачать папку site (файлы интерфейса), в противном случае она будет закачана автоматически после установки ПО. При медленном подключении данный процесс может занять несколько часов. На автомате самообслуживания: 1. На локальном диске создайте каталог, в котором будет размещено ПО, например, OSMP. 2. В созданный каталог скопируйте файл maratl.exe. ПРИМЕЧАНИЕ Если вы скачали папку site, поместите ее в тот же каталог. Вы можете перейти к установке ПО Maratl. ШАГ 2. Установите ПО Maratl 1. Для начала процесса установки запустите файл maratl.exe. 2. Выберите язык сервисного режима автомата (Рис. 1). 5 5.0.1 Установка ПО Maratl Рис. 1. Окно выбора языка 3. Укажите параметры авторизации (Рис. 2). Рис. 2. Диалог «Параметры авторизации» ВНИМАНИЕ На данном шаге указываются авторизационные данные терминала и персоны, зарегистрированные в системе КИВИ. Подробнее читайте в документе Авторизационные данные для АСО. Номер терминала – ID терминала типа Автомат самообслуживания, зарегистрированного в системе КИВИ. ВНИМАНИЕ Недопустимо использование одного и того же номера терминала несколькими устройствами. Для каждого автомата регистрируйте в системе новый терминал. 6 5.0.1 4. Установка ПО Maratl Имя пользователя – логин персоны, от имени которой будут производиться платежи. Персоне должны быть заданы права Автомат. Пароль и Подтверждение пароля – пароль персоны, от имени которой будут производиться платежи. Установите флаг Авторизация при помощи одноразового пароля, если вы хотите использовать одноразовый пароль. ВНИМАНИЕ При установке флага вы должны указать в полях Пароль и Подтверждение пароля одноразовый пароль персоны. Одноразовый пароль генерируется на агентском сайте при создании/редактировании персоны. Авторизационные данные персоны с одноразовым паролем могут использоваться только на одном автомате самообслуживания. Подробнее см. в документе Авторизационные данные для АСО. 5. После ввода всех данных нажмите кнопку ОК. 6. Укажите параметры для входа в сервисный режим автомата (Рис. 3). Рис. 3. Окно «Параметры сервисного доступа автомата» Секретный номер телефона – номер телефона, который позволяет перевести автомат в сервисный режим и попасть в панель настройки. Номер должен соответствовать формату номеров страны установки (для России – 10 цифр). Имя пользователя – логин пользователя, который будет осуществлять сервисное обслуживание автомата. Пароль и Подтверждение пароля – пароль пользователя, который будет осуществлять сервисное обслуживание автомата. ВНИМАНИЕ Пользователь, под именем которого будет осуществляться сервисное обслуживание автомата, не должен быть зарегистрирован в системе КИВИ. Поэтому, для Имени пользователя и Пароля вы можете использовать любую комбинацию символов. Регистрировать в КИВИ данного пользователя не нужно. 7 5.0.1 Установка ПО Maratl ПРИМЕЧАНИЕ При наличии в системе кардридера возможна авторизация смарт-картой. Чтобы настроить данную опцию, выполните следующие действия: 1. 2. 3. 4. 5. Отметьте флаг Авторизация картой. Вставьте карту в кардридер. Нажмите кнопку Прочитать карту. В поле ID карты появится идентификатор карты. После этого, для доступа в Сервисное меню, можно использовать смарт-карту. Для доступа в Сервисное меню при помощи смарт-карты, вставьте смарт-карту в кардридер. При этом автоматически произойдет авторизация. 7. После ввода всех данных нажмите кнопку OK. При этом будет открыто окно Параметры соединения с интернет и опции автомата (Рис. 4). Рис. 4. Окно «Параметры соединения с интернет и опции автомата» 8. В данном окне укажите параметры связи автомата с Интернет и системой КИВИ, а также дополнительные настройки: Соединение с интернет – в данном поле флагом отметьте то соединение, через которое автомат будет осуществлять коммуникацию с системой КИВИ. Задать строку инициализации модема – позволяет указать нестандартную строку инициализации модема для выбранного соединения. Включить мультиканальный режим – включение мультиканального режима для модемов Siemens. Подробнее читайте в документе «GSM модем». 8 5.0.1 Установка ПО Maratl Использовать прокси-сервер – включение работы через прокси-сервер (proxy) для подключения по локальной сети. Укажите адрес сервера, порт, через который осуществляется доступ, логин и пароль для доступа (если требуется). ПРИМЕЧАНИЕ Начиная с версии 3.34, осуществляется поддержка CERN-Based Password Protected Proxy. CERN-Based Password Protected Proxy представляет собой HTTP прокси-сервер с поддержкой протокола FTP. 9. Опции автомата – панель дополнительных опций автомата: Останавливать автомат при отсутствии связи – данный флаг позволяет прекратить прием платежей при отсутствии связи с автоматом в течение указанного периода времени (по умолчанию, 15 минут). Не перезапускать программно модем в случае отсутствия сторожевого таймера – отметьте флаг, чтобы отключить опцию программной перезагрузки модема в случае отсутствия сторожевого таймера. Останавливать автомат при ошибках купюро- и монетоприемников – данный флаг позволяет прекратить прием платежей при обнаружении каких-либо проблем в работе купюроприемника или монетоприемника. Останавливать автомат при ошибках принтера – данный флаг позволяет прекратить прием платежей при обнаружении каких-либо проблем в работе принтера чеков. При снятом флаге автомат будет продолжать принимать платежи. Выключать монитор с .. ч. до .. ч. – данный флаг позволяет выключить монитор автомата на определенный период времени. После настройки всех параметров соединения с Интернет и дополнительных опций нажмите кнопку ОК. Отобразится окно настройки параметров безопасности автомата (Рис. 5). 9 5.0.1 Установка ПО Maratl Рис. 5. Диалог «Безопасность» (выделены настройки по умолчанию) Задайте необходимые параметры безопасности: Не показывать сумму и количество купюр инкассации на экране – запрет отображения на экране суммы и количества купюр при инкассации. Не показывать сумму и количество купюр инкассации на экране и чеке – запрет отображения суммы и количества купюр на чеках инкассаций в открытом виде. В данном случае у инкассатора также отсутствует возможность видеть суммы в Сервисном меню и меню инкассации. Печатать предчек при снятии стекера купюроприемника – предчек будет распечатан в момент снятия стекера/кассеты устройства выдачи или при входе в меню ченджеров. Печатать сумму комиссии на чеке инкассации – включение печати суммы комиссии на чеках инкассаций. Включить не последовательную нумерацию чеков – включение генерации номеров чеков в случайном порядке, в зависимости от текущего времени. Блокировать системные комбинации клавиатуры – блокировка системных комбинаций клавиш и вызова диспетчера задач (подробнее см. документ Безопасность и настройка оповещений). 10 5.0.1 Установка ПО Maratl Блокировать правую и среднюю кнопку мыши (сообщения touchscreen) – позволяет заблокировать вызов контекстных меню посредством блокировки сообщений от сенсорного экрана, эмулирующих нажатие правой кнопки мыши. Запретить запуск стандартного shell при старте Windows – позволяет установить программу автомата как интерфейс Windows, что исключает появление небезопасных элементов стандартного Explorer в процессе загрузки операционной системы и возможности доступа к ним во время работы автомата (подробнее см. документ Безопасность и настройка оповещений). Опция принудительно включена в целях безопасности и изменению не подлежит. ВНИМАНИЕ По умолчанию включены опции Блокировать правую и среднюю кнопку мыши (сообщения touchscreen) и Блокировать системные комбинации клавиатуры. Опция Запретить запуск стандартного shell при старте Windows включена принудительно в целях безопасности и изменению не подлежит. После настройки параметров безопасности нажмите кнопку OK. ПО Maratl выполнит поиск установленного оборудования (Рис. 6). Рис. 6. Проверка устройств Автомат самообслуживания перейдет в режим приема платежей. ВНИМАНИЕ Если в автомат не загружены файлы интерфейса, автомат скачивает их автоматически с сервера КИВИ. Данный процесс может занять продолжительное время (при использовании GPRS соединения), при этом на экране будет показано сообщение: «Извините, автомат временно не работает». В рабочем режиме появление данной записи может означать, что в работе автомата возникли проблемы. Подробнее о возможных проблемах читайте в документе «Решение проблем». 11 5.0.1 Установка ПО Maratl 4. ПЕРВОНАЧАЛЬНАЯ НАСТРОЙКА 4.1. Режим автоматического включения автомата Для того чтобы настроить автоматическое включение автомата после сбоев электричества в сети, вам необходимо включить соответствующую опцию в BIOS автомата. Для этого: 1. До запуска системы, нажмите клавишу DEL, чтобы открыть окно настройки BIOS. 2. Выберите пункт Power Management Setup и нажмите клавишу Enter. Вы попадете на экран настройки параметров питания. 3. На экране выберите пункт Power On After Power Fail или Power State Resume Control и нажмите клавишу Enter. Откроется список возможных значений. 4. Выберите пункт Always On и нажмите клавишу Enter. 5. Для того чтобы сохранить внесенные изменения, нажмите клавишу F10. 4.2. Режим автоматического запуска ПО Maratl После первого запуска ПО Maratl приложение будет автоматически запускаться после каждого включения/перезагрузки АСО. Для разового включения АСО без автоматической загрузки приложения выполните следующие действия: 1. Откройте редактор реестра Windows. 2. В подразделе HKLM\SOFTWARE\Microsoft\Windows NT\CurrentVersion\Winlogon измените значение ключа Shell на explorer.exe. При следующей загрузке приложения это изменение будет отменено, ПО вновь будет загружаться автоматически после включения АСО. ПРИМЕЧАНИЕ Подробные инструкции по работе с реестром Windows смотрите на сайте Microsoft. 12 5.0.1 Установка ПО Maratl 5. ПЕРЕХОД В СЕРВИСНЫЙ РЕЖИМ Для того чтобы перейти в режим сервисного обслуживания автомата, выполните следующее: 1. В рабочем режиме нажмите кнопку Оплата услуг на основной странице автомата (Рис. 7). Рис. 7. Основная страница 2. Нажмите кнопку Сотовая связь (Рис. 8). Рис. 8. Выбор оператора 3. Введите секретный номер телефона и нажмите кнопку Вперед (Рис. 9). 13 5.0.1 Установка ПО Maratl ПРИМЕЧАНИЕ Секретный номер телефона должен соответствовать номеру, указанному при установке ПО Maratl (см. Рис. 3). Рис. 9. Ввод номера для перехода в сервисный режим Вам будет предложено пройти авторизацию. Рис. 10. Диалог «Авторизация» 4. Введите Имя пользователя и Пароль, которые вы задали в параметрах сервисного доступа (см. Рис. 3). Вы перейдете в сервисный режим автомата самообслуживания. 14 5.0.1 Установка ПО Maratl СПИСОК РИСУНКОВ Рис. Рис. Рис. Рис. Рис. Рис. Рис. Рис. Рис. Рис. 1. Окно выбора языка ................................................................................................................ 6 2. Диалог «Параметры авторизации» ........................................................................................ 6 3. Окно «Параметры сервисного доступа автомата» .................................................................. 7 4. Окно «Параметры соединения с интернет и опции автомата» ............................................... 8 5. Диалог «Безопасность» (выделены настройки по умолчанию) ............................................. 10 6. Проверка устройств ............................................................................................................. 11 7. Основная страница .............................................................................................................. 13 8. Выбор оператора ................................................................................................................. 13 9. Ввод номера для перехода в сервисный режим ................................................................... 14 10. Диалог «Авторизация» ....................................................................................................... 14 15