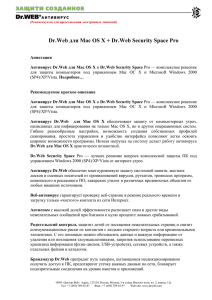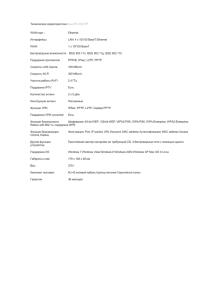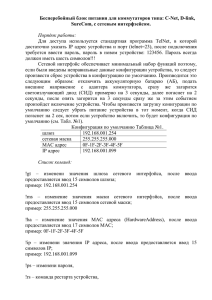Ʌлавиатурные эквиваленты команд в Illustrator
advertisement
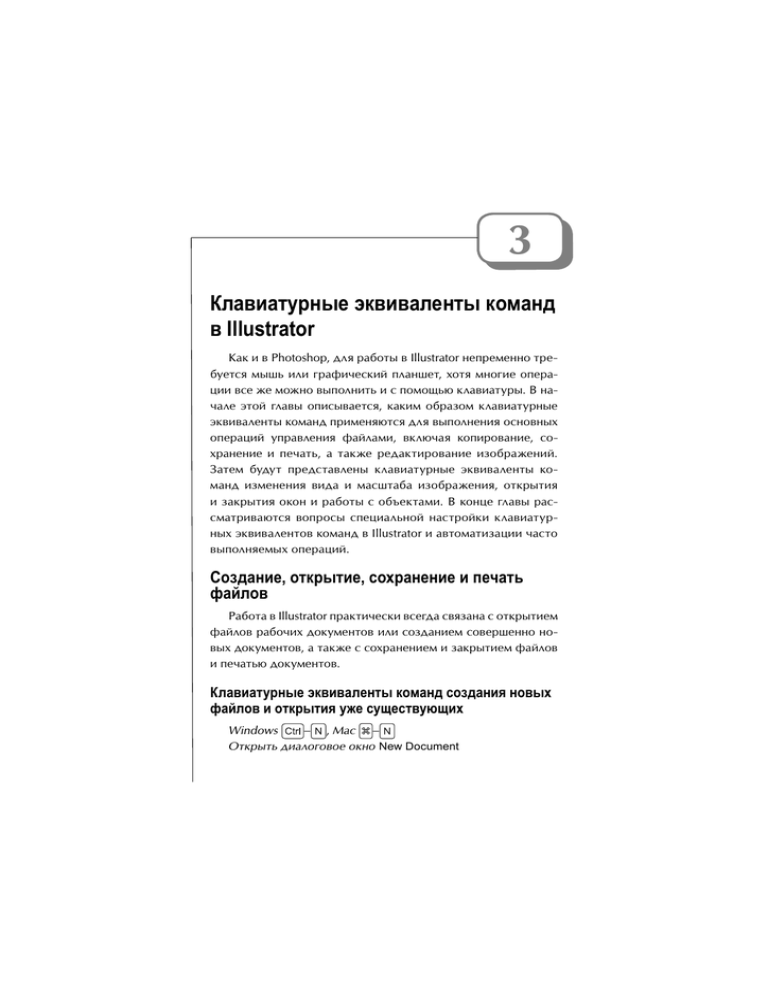
Ƚɥɚɜɚ 3 3 Ʌɦɛɝɣɛɭɮɫɨɶɠ ɸɥɝɣɝɛɦɠɨɭɶ ɥɩɧɛɨɟ ɝ Illustrator Как и в Photoshop, для работы в Illustrator непременно требуется мышь или графический планшет, хотя многие операции все же можно выполнить и с помощью клавиатуры. В начале этой главы описывается, каким образом клавиатурные эквиваленты команд применяются для выполнения основных операций управления файлами, включая копирование, сохранение и печать, а также редактирование изображений. Затем будут представлены клавиатурные эквиваленты команд изменения вида и масштаба изображения, открытия и закрытия окон и работы с объектами. В конце главы рассматриваются вопросы специальной настройки клавиатурных эквивалентов команд в Illustrator и автоматизации часто выполняемых операций. Ɍɩɢɟɛɨɣɠ, ɩɭɥɫɶɭɣɠ, ɬɩɰɫɛɨɠɨɣɠ ɣ ɪɠɲɛɭɷ ɯɛɤɦɩɝ Работа в Illustrator практически всегда связана с открытием файлов рабочих документов или созданием совершенно новых документов, а также с сохранением и закрытием файлов и печатью документов. Ʌɦɛɝɣɛɭɮɫɨɶɠ ɸɥɝɣɝɛɦɠɨɭɶ ɥɩɧɛɨɟ ɬɩɢɟɛɨɣɺ ɨɩɝɶɰ ɯɛɤɦɩɝ ɣ ɩɭɥɫɶɭɣɺ ɮɡɠ ɬɮɴɠɬɭɝɮɹɴɣɰ Windows – , Mac – Открыть диалоговое окно New Document 122 Ƚɥɚɜɚ 3 В диалоговом окне New Document (Новый документ) (на рис. 3.1 показан его вариант для Macintosh) можно указать имя документа, его размеры (в соответствующих единицах измерения), ориентацию и цветовой режим (CMYK Color или RGB Color), а затем щелкнуть на кнопке OK, чтобы создать документ. Ɋɢɫ. 3.1. ȼ ɞɢɚɥɨɝɨɜɨɦ ɨɤɧɟ New Document ɭɫɬɚɧɚɜɥɢɜɚɸɬɫɹ ɩɚɪɚɦɟɬɪɵ ɧɚɫɬɪɨɣɤɢ ɜɧɨɜɶ ɫɨɡɞɚɜɚɟɦɨɝɨ ɞɨɤɭɦɟɧɬɚ Windows – – , Mac – – Открыть диалоговое окно New Form Template В диалоговом окне New From Template (Новый документ из шаблона) сначала выбирается шаблон, на основании которого требуется создать новый документ, после чего следует щелкнуть на кнопке New (в Windows) или на кнопке New From Template (в Macintosh). – – , Mac – – Windows Открыть диалоговое окно Open Ʌɦɛɝɣɛɭɮɫɨɶɠ ɸɥɝɣɝɛɦɠɨɭɶ ɥɩɧɛɨɟ ɬɩɰɫɛɨɠɨɣɺ ɣ ɢɛɥɫɶɭɣɺ ɯɛɤɦɩɝ Windows – , – , Mac – Закрыть активный файл Если активный файл содержит несохраненные изменения, Illustrator предложит их сохранить. Ʉɥɚɜɢɚɬɭɪɧɵɟ ɷɤɜɢɜɚɥɟɧɬɵ ɤɨɦɚɧɞ ɜ Illustrator Windows – , Mac 123 – Сохранить актный файл Если файл еще не сохранялся, в Illustrator откроется диалоговое окно Save As, где можно указать имя файла, папку и формат. А впоследствии изменения, внесенные в документ, сохраняются в файле с текущим именем. Если же активный файл не содержит несохраненные изменения, команда Save оказывается недоступной и этот ее клавиатурный эквивалент не действует. Windows – – , Mac – – Открыть диалоговое окно Save As Как упоминалось выше, диалоговое окно Save As открывается в Illustrator при сохранении файла документа в первый раз. Кроме того, данное диалоговое окно можно использовать для сохранения файла документа под новым именем, в другой папке, в ином формате или в том, и в другом, и в третьем варианте. – – , Mac – – Windows Открыть диалоговое окно Save A Copy Диалоговое окно Save A Copy используется для сохранения точной копии активного файла, но при этом исходный файл остается активным. (С другой стороны, при выполнении команды Save As активным остается новый файл.) Команда Save A Copy удобна для сохранения промежуточных результатов работы и позволяет не прерывать ее выполнение. Windows – – – , Mac – – – Открыть диалоговое окно Save For Web В диалоговом окне Save For Web предоставляется возможность быстро сохранить активный файл документа в формате, оптимизированном для Web. Windows – , – , Mac – Выйти из Illustrator 124 Ƚɥɚɜɚ 3 Ʌɦɛɝɣɛɭɮɫɨɶɠ ɸɥɝɣɝɛɦɠɨɭɶ ɥɩɧɛɨɟ ɨɛɬɭɫɩɤɥɣ ɣ ɪɠɲɛɭɣ ɟɩɥɮɧɠɨɭɛ Windows – – , Mac – – Открыть диалоговое окно Document Setup (Настройка документа ) – , Mac – Windows Открыть диалоговое окно Print Ƚɶɪɩɦɨɠɨɣɠ ɩɬɨɩɝɨɶɰ ɩɪɠɫɛɱɣɤ ɫɠɟɛɥɭɣɫɩɝɛɨɣɺ ɣɢɩɜɫɛɡɠɨɣɤ В Illustrator имеется возможность отменить внесенные изменения, повторить отмененные изменения и вернуться к последнему сохраненному варианту файла документа, если вариант документа, открытый в текущий момент, окончательно испорчен. В Illustrator поддерживаются не только дополнительные клавиатурные эквиваленты команд копирования, вырезания и вставки, но и команд вставки впереди и позади выделенного элемента изображения. Кроме того, с помощью клавиатуры можно проверить орфографию, обратиться за оперативной справкой и приступить к настройке Illustrator. Ʌɦɛɝɣɛɭɮɫɨɶɠ ɸɥɝɣɝɛɦɠɨɭɶ ɥɩɧɛɨɟ ɩɭɧɠɨɶ, ɪɩɝɭɩɫɛ ɣ ɝɩɢɝɫɛɭɛ Windows – , Mac – Отменить последнее выполненное действие В Illustrator допускается отмена и повтор многих действий. Windows – – , Mac – – Повторить последнее отмененное действие Windows , Mac Вернуться к последнему сохраненному варианту файла документа Ʉɥɚɜɢɚɬɭɪɧɵɟ ɷɤɜɢɜɚɥɟɧɬɵ ɤɨɦɚɧɞ ɜ Illustrator 125 Благодаря возврату к последнему сохраненному варианту файла документа можно без труда отменить все изменения, внесенные в этот файл с момента его последнего сохранения. Ʌɦɛɝɣɛɭɮɫɨɶɠ ɸɥɝɣɝɛɦɠɨɭɶ ɥɩɧɛɨɟ ɝɶɫɠɢɛɨɣɺ, ɥɩɪɣɫɩɝɛɨɣɺ ɣ ɝɬɭɛɝɥɣ Windows – Вырезать Windows – Скопировать Windows – Вставить , , Mac – , , , Mac – , , , Mac – , Ʌɦɛɝɣɛɭɮɫɨɶɠ ɸɥɝɣɝɛɦɠɨɭɶ ɥɩɧɛɨɟ ɝɬɭɛɝɥɣ ɝɪɠɫɠɟɣ ɣ ɪɩɢɛɟɣ ɝɶɟɠɦɠɨɨɩɞɩ ɸɦɠɧɠɨɭɛ Windows – , Mac – Вставить впереди С помощью этой комбинации клавиш элемент, скопированный в буфер обмена, вставляется впереди выделенного элемента изображения. Если же в изображении ничего не выделено, вставляемый объект помещается впереди всех остальных объектов. Windows – , Mac – Вставить позади С помощью этой комбинации клавиш элемент, скопированный в буфер обмена, вставляется позади выделенного элемента изображения. Если же в изображении ничего не выделено, вставляемый объект помещается позади всех остальных объектов. Ʌɦɛɝɣɛɭɮɫɨɶɠ ɸɥɝɣɝɛɦɠɨɭɶ ɥɩɧɛɨɟ ɪɫɩɝɠɫɥɣ ɩɫɯɩɞɫɛɯɣɣ Windows – , Mac – Открыть диалоговое окно Check Spelling (Проверка орфографии ) 126 Ƚɥɚɜɚ 3 Ʌɦɛɝɣɛɭɮɫɨɶɠ ɸɥɝɣɝɛɦɠɨɭɶ ɥɩɧɛɨɟ ɪɩɦɮɲɠɨɣɺ ɬɪɫɛɝɥɣ Windows , Mac Запустить или активизировать справочную систему Illustrator Ʌɦɛɝɣɛɭɮɫɨɶɠ ɸɥɝɣɝɛɦɠɨɭɶ ɥɩɧɛɨɟ ɨɛɬɭɫɩɤɥɣ Illustrator Windows – , Mac – Отобразить страницу General диалогового окна Preferences Для отображения других страниц глобальных параметров используются кнопки Next (Следующая страница) и Previous (Предыдущая страница) либо соответствующий раскрывающийся список в диалоговом окне Preferences. Windows – – , Mac – – Открыть диалоговое окно Color Settings Windows – – – , Mac – – – Открыть диалоговое окно Keyboard Shortcuts Подробнее о специальной настройке стандартных клавиатурных эквивалентов команд и создании собственных клавиатурных эквивалентов команд см. в разделе “Специальная настройка клавиатурных эквивалентов команд” далее в этой главе. Ƀɢɧɠɨɠɨɣɠ ɝɣɟɛ ɣ ɧɛɬɳɭɛɜɛ ɣɢɩɜɫɛɡɠɨɣɺ Для того чтобы лучше видеть объекты, с которыми необходимо работать, нередко приходится изменять экранный режим, вид и масштаб изображения, а также показывать и скрывать объекты в окнах, отображаемых на экране. Для выполнения большинства этих операций в Illustrator предоставляются клавиатурные эквиваленты. Ʌɦɛɝɣɛɭɮɫɨɶɠ ɸɥɝɣɝɛɦɠɨɭɶ ɥɩɧɛɨɟ ɣɢɧɠɨɠɨɣɺ ɸɥɫɛɨɨɩɞɩ ɫɠɡɣɧɛ ɣ ɝɣɟɛ Windows , Mac Переключить экранный режим Ʉɥɚɜɢɚɬɭɪɧɵɟ ɷɤɜɢɜɚɥɟɧɬɵ ɤɨɦɚɧɞ ɜ Illustrator 127 С помощью этой клавиши осуществляется переключение из стандартного экранного режима в полноэкранный режим как со строкой меню, так и без нее. – , Mac – Windows Перейти от предварительно просматриваемого вида (Preview) к контурному виду (Outline) и обратно Windows – – – , Mac – – – Включить/выключить режим предварительного просмотра надпечатки (Overprint Preview) – – , Mac – – Windows Включить/выключить режим поэлементного предварительного просмотра (Pixel Preview) Ʌɦɛɝɣɛɭɮɫɨɶɠ ɸɥɝɣɝɛɦɠɨɭɶ ɥɩɧɛɨɟ ɣɢɧɠɨɠɨɣɺ ɧɛɬɳɭɛɜɛ ɣɢɩɜɫɛɡɠɨɣɺ Windows – , Mac Увеличить масштаб – , Mac Windows – – Уменьшить масштаб – , Mac – Windows Изменить масштаб изображения, чтобы подогнать его размер под экран – , Mac – Windows Установить реальный размер изображения Windows – , Mac – Временно активизировать инструмент Zoom в режиме увеличения вида Нажмите эти клавиши, а затем щелкните, чтобы увеличить масштаб изображения. Windows – – , Mac – – Временно активизировать инструмент Zoom в режиме уменьшения вида 128 Ƚɥɚɜɚ 3 Нажмите эти клавиши, а затем щелкните, чтобы уменьшить масштаб изображения. , Mac Windows Переместить рамку изменения масштаба Нажмите эту клавишу, чтобы переместить рамку изменения масштаба во время перетаскивания, выполняемого с помощью инструмента Zoom. Ʌɦɛɝɣɛɭɮɫɨɶɠ ɸɥɝɣɝɛɦɠɨɭɶ ɥɩɧɛɨɟ ɩɭɩɜɫɛɡɠɨɣɺ ɣ ɬɩɥɫɶɭɣɺ ɸɦɠɧɠɨɭɩɝ ɝɣɟɛ Windows – – – , Mac – – – Скрыть все невыделенные изображения Нажмите эти клавиши, чтобы скрыть все объекты, кроме выделенного. Windows – – , Mac – – Показать все скрытые изображения Нажмите эти клавиши, чтобы показать все скрытые объекты. – , Mac – Windows Скрыть края – – , Mac – – Windows Скрыть шаблон – , Mac – Windows Включить/выключить режим отображения линеек Windows – – , Mac – – Включить/выключить режим отображения ограничивающей рамки Windows – – , Mac – – Включить/выключить режим отображения прозрачной сетки Windows – – , Mac – – Включить/выключить режим отображения текстовых цепочек Windows – , Mac – Включить/выключить режим отображения сетки Ʉɥɚɜɢɚɬɭɪɧɵɟ ɷɤɜɢɜɚɥɟɧɬɵ ɤɨɦɚɧɞ ɜ Illustrator Windows – – , Mac – 129 – Включить/выключить режим Snap to Pixel (Привязка к пикселю) Windows – – , Mac – – Включить/выключить режим Snap to Point (Привязка к точке) Ʌɦɛɝɣɛɭɮɫɨɶɠ ɸɥɝɣɝɛɦɠɨɭɶ ɥɩɧɛɨɟ ɟɦɺ ɫɛɜɩɭɶ ɬ ɨɛɪɫɛɝɦɺɹɴɣɧɣ Windows – , Mac – Включить/выключить интеллектуальные направляющие – , Mac – Windows Включить/выключить режим отображения направляющих – – , Mac – – Windows Включить/выключить режим фиксации направляющих – , Mac – Windows Сформировать направляющие – – , Mac – Windows – Расформировать направляющие –ɩɟɪɟɬɚɫɤɢɜɚɧɢɟ, Mac –ɩɟɪɟɬɚɫɤɢɜɚɧɢɟ Windows Преобразовать горизонтальную направляющую в вертикальную и обратно или и перетащите преобразуеНажмите клавишу мую направляющую. Windows – –ɞɜɨɣɧɨɣ ɳɟɥɱɨɤ, Mac – –ɞɜɨɣɧɨɣ ɳɟɥɱɨɤ Расформировать направляющую Нажмите эти клавиши и дважды щелкните на расформировываемой направляющей. Ʌɦɛɝɣɛɭɮɫɨɶɠ ɸɥɝɣɝɛɦɠɨɭɶ ɥɩɧɛɨɟ ɩɭɩɜɫɛɡɠɨɣɺ ɣ ɬɩɥɫɶɭɣɺ ɩɥɩɨ ɣ ɪɛɦɣɭɫ Windows – , ɡɚɬɟɦ Свернуть активное окно , Mac – 130 Ƚɥɚɜɚ 3 Windows – , Mac – Включить/выключить режим отображения палитры Align (Выравнивание) – , Mac – Windows Включить/выключить режим отображения палитры Appearance (Внешний вид) Windows , Mac Включить/выключить режим отображения палитры Attributes (Атрибуты) Windows – , Mac – Включить/выключить режим отображения палитры Symbols (Символы) Ɉɛ ɢɛɧɠɭɥɮ ȼ ɜɟɪɫɢɢ Mac OS X 10.3 (Panther) ɤɥɚɜɢɲɚ ɩɨ ɭɦɨɥɱɚɧɢɸ ɧɚɡɧɚɱɟɧɚ ɞɥɹ ɪɟ– ɡɚɦɟɞɥɹɟɬ ɚɧɢɦɚɰɢɸ ɠɢɦɚ Exposé. ɉɨɫɤɨɥɶɤɭ ɤɨɦɛɢɧɚɰɢɹ ɤɥɚɜɢɲ ɜ ɪɟɠɢɦɟ Exposé, ɷɬɢ ɤɥɚɜɢɚɬɭɪɧɵɟ ɷɤɜɢɜɚɥɟɧɬɵ ɤɨɦɚɧɞ ɧɟɥɶɡɹ ɢɫɩɨɥɶɡɨɜɚɬɶ ɜ Illustrator, ɧɟ ɩɟɪɟɧɚɡɧɚɱɢɜ ɞɪɭɝɢɟ ɤɨɦɛɢɧɚɰɢɢ ɤɥɚɜɢɲ ɞɥɹ ɪɟɠɢɦɚ Exposé ɜ ɞɢɚɥɨɝɨɜɨɦ ɨɤɧɟ System Preferences. , Mac Windows Включить/выключить режим отображения палитры Brushes , Mac Windows Включить/выключить режим отображения палитры Color Windows , Mac Включить/выключить режим отображения палитры Gradient Windows – , Mac – Включить/выключить режим отображения палитры Graphic Styles (Графические стили) Windows , Mac Включить/выключить режим отображения палитры Info Windows , Mac Включить/выключить режим отображения палитры Layers Ʉɥɚɜɢɚɬɭɪɧɵɟ ɷɤɜɢɜɚɥɟɧɬɵ ɤɨɦɚɧɞ ɜ Illustrator Windows – , Mac 131 – Включить/выключить режим отображения палитры Pathfinder (Зонд) , Mac Windows Включить/выключить режим отображения палитры Stroke (Обводка) Windows – , Mac – Включить/выключить режим отображения палитры Transform Windows – , Mac – Включить/выключить режим отображения палитры Transparency (Прозрачность) ɋɛɜɩɭɛ ɬ ɩɜɵɠɥɭɛɧɣ В Illustrator предоставляются клавиатурные эквиваленты команд выделения объектов, изменения их порядка расположения, группирования, блокировки и сокрытия. Ʌɦɛɝɣɛɭɮɫɨɶɠ ɸɥɝɣɝɛɦɠɨɭɶ ɥɩɧɛɨɟ ɝɶɟɠɦɠɨɣɺ ɩɜɵɠɥɭɩɝ Windows – , Mac – Выделить все объекты Windows – – , Mac – – Отменить выделение Windows – , Mac – Повторить только что отмененное выделение Windows – – , Mac – – Выделить следующий объект, расположенный выше текущего объекта Windows – – , Mac – – Выделить следующий объект, расположенный ниже текущего объекта Windows , Mac Выбрать использованный инструмент выделения 132 Ƚɥɚɜɚ 3 Windows – , Mac – Перейти от инструмента Selection к инструменту Direct Selection или Group Selection После нажатия этих клавиш осуществляется переход от инструмента Selection к использовавшемуся в последний раз инструменту выделения Direct Selection (Прямое выделение) или Group Selection (Групповое выделение). –ɳɟɥɱɨɤ, Mac –ɳɟɥɱɨɤ Windows Добавить или вычесть объект, выбранный щелчком, из выделенной в текущий момент совокупности объектов Действие этого клавиатурного эквивалента команды распространяется на инструменты Selection, Direct Selection, Group Selection и Magic Wand. –ɩɟɪɟɬɚɫɤɢɜɚɧɢɟ, Mac –ɩɟɪɟɬɚɫɤɢɜɚɧɢɟ Windows Добавить объект к выделенной совокупности объектов с помощью инструмента Lasso Windows –ɩɟɪɟɬɚɫɤɢɜɚɧɢɟ, Mac –ɩɟɪɟɬɚɫɤɢɜɚɧɢɟ Вычесть объект из выделенной совокупности объектов с помощью инструмента Lasso Ʌɦɛɝɣɛɭɮɫɨɶɠ ɸɥɝɣɝɛɦɠɨɭɶ ɥɩɧɛɨɟ ɪɠɫɠɧɠɴɠɨɣɺ ɩɜɵɠɥɭɩɝ Windows , , , , Mac , , , Переместить выделенную совокупность объектов на один шаг После нажатия клавиши со стрелкой выделенная совокупность объектов перемещается на один шаг, величина которого определяется в текстовом поле Keyboard Increment (Шаг перемещения с помощью клавиатуры) на странице General диалогового окна Preferences. – , – , – , – , Windows Mac – , – , – , – Переместить выделенную совокупность объектов на десять шагов Ʉɥɚɜɢɚɬɭɪɧɵɟ ɷɤɜɢɜɚɥɟɧɬɵ ɤɨɦɚɧɞ ɜ Illustrator 133 После нажатия этих клавиш выделенная совокупность объектов перемещается на десять шагов, величина которых определяется в текстовом поле Keyboard Increment на странице General диалогового окна Preferences. , Mac Windows Ограничить перемещение углом 45° Действие этого клавиатурного эквивалента команды не распространяется на инструмент Reflect (Отражение). Ʌɦɛɝɣɛɭɮɫɨɶɠ ɸɥɝɣɝɛɦɠɨɭɶ ɥɩɧɛɨɟ ɣɢɧɠɨɠɨɣɺ ɪɩɫɺɟɥɛ ɫɛɬɪɩɦɩɡɠɨɣɺ ɩɜɵɠɥɭɩɝ Windows – , Mac – Переместить на один объект вперед Windows – – , Mac – – Поместить объект впереди всех остальных объектов Windows – , Mac – Переместить на один объект назад Windows – – , Mac – – Поместить объект позади всех остальных объектов Ʌɦɛɝɣɛɭɮɫɨɶɠ ɸɥɝɣɝɛɦɠɨɭɶ ɥɩɧɛɨɟ ɪɫɠɩɜɫɛɢɩɝɛɨɣɺ ɩɜɵɠɥɭɩɝ Windows –ɳɟɥɱɨɤ, Mac –ɳɟɥɱɨɤ Установить исходную точку и открыть соответствующее диалоговое окно Действие этого клавиатурного эквивалента команды распространяется на инструменты Rotate (Вращение), Scale (Масштабирование), Reflect (Отражение) и Shear (Сдвиг). Например, при выбранном инструменте Rotate с помощью данного клавиатурного эквивалента команды устанавливается исходная точка и открывается диалоговое окно Rotate. –ɩɟɪɟɬɚɫɤɢɜɚɧɢɟ, Mac –ɩɟɪɟɬɚɫɤɢɜɚɧɢɟ Windows Скопировать выделенную совокупность объектов и преобразовать ее 134 Ƚɥɚɜɚ 3 Действие этого клавиатурного эквивалента команды распространяется на инструменты Selection, Scale, Reflect и Shear. Windows –ɩɟɪɟɬɚɫɤɢɜɚɧɢɟ, Mac –ɩɟɪɟɬɚɫɤɢɜɚɧɢɟ Преобразовать узор независимо от объекта Действие этого клавиатурного эквивалента команды распространяется на инструменты Selection, Scale, Reflect и Shear. Windows – , Mac – Преобразовать еще раз После нажатия этих клавиш повторяется предыдущее преобразование. – – , Mac – – Windows Открыть диалоговое окно Move В диалоговом окне Move (на приведенном ниже рисунке показан его вариант для Macintosh) укажите порядок перемеще(в Windows) ния объекта, после чего нажмите клавишу или (в Macintosh). Ɍɩɝɠɭ Ⱦɢɚɥɨɝɨɜɨɟ ɨɤɧɨ Move ɦɨɠɧɨ ɬɚɤɠɟ ɨɬɤɪɵɬɶ ɩɨɫɥɟ ɜɵɞɟɥɟɧɢɹ ɨɛɴɟɤɬɚ, ɞɜɚɠɞɵ ɳɟɥɤɧɭɜ ɧɚ ɢɧɫɬɪɭɦɟɧɬɟ Selection, Direct Selection ɢɥɢ Group Selection. – – – , Mac – – – Windows Открыть диалоговое окно Transform Each Диалоговое окно Transform Each (Преобразовать каждый объект) (на приведенном ниже рисунке показан его вариант для Ʉɥɚɜɢɚɬɭɪɧɵɟ ɷɤɜɢɜɚɥɟɧɬɵ ɤɨɦɚɧɞ ɜ Illustrator 135 Windows) используется для преобразования нескольких объектов на одинаковую величину. Для произвольного преобразования объектов (например, для перемещения по вертикали и по горизонтали) служит флажок Random (Произвольно), устанавливаемый в этом диалоговом окне. Ʌɦɛɝɣɛɭɮɫɨɶɠ ɸɥɝɣɝɛɦɠɨɭɶ ɥɩɧɛɨɟ ɞɫɮɪɪɣɫɩɝɛɨɣɺ ɣ ɫɛɬɯɩɫɧɣɫɩɝɛɨɣɺ ɞɫɮɪɪ ɩɜɵɠɥɭɩɝ Windows – , Mac – Сгруппировать выделенные объекты Благодаря группированию двух или нескольких объектов с ними можно обращаться как с единым целым, например, для их перемещения и форматирования как единого объекта. Windows – – , Mac – – Расформировать выделенную группу объектов Ʌɦɛɝɣɛɭɮɫɨɶɠ ɸɥɝɣɝɛɦɠɨɭɶ ɥɩɧɛɨɟ ɜɦɩɥɣɫɩɝɥɣ ɣ ɫɛɢɜɦɩɥɣɫɩɝɥɣ ɩɜɵɠɥɭɩɝ Windows – , Mac – Заблокировать выделенный объект или ряд объектов 136 Ƚɥɚɜɚ 3 Объект блокируется для того, чтобы исключить его случайное выделение или изменение. – – , Mac – – Windows Разблокировать все объекты Объекты разблокируются, когда вновь возникает потребность работать с ними. – – – , Mac – – – Windows Заблокировать все невыделенные объекты Ʌɦɛɝɣɛɭɮɫɨɶɠ ɸɥɝɣɝɛɦɠɨɭɶ ɥɩɧɛɨɟ ɬɩɥɫɶɭɣɺ ɣ ɩɭɩɜɫɛɡɠɨɣɺ ɩɜɵɠɥɭɩɝ Windows – , Mac – Скрыть выделенные объекты Выделенные объекты скрываются с целью исключить их видоизменение или удалить из виду, чтобы они не мешали работать с теми объектами, которые их перекрывают. Windows – – , Mac – – Показать все скрытые объекты Эти клавиши нажимаются для отображения скрытых объектов, когда вновь возникает потребность увидеть их и работать с ними. Ʌɦɛɝɣɛɭɮɫɨɶɠ ɸɥɝɣɝɛɦɠɨɭɶ ɥɩɧɛɨɟ ɬɩɠɟɣɨɠɨɣɺ ɣ ɮɬɫɠɟɨɠɨɣɺ ɪɩ ɥɩɨɭɮɫɮ Windows – , Mac – Соединить две конечные точки выделенного разомкнутого контура Windows – – , Mac – – Усреднить две или несколько точек привязки Команда Average (Усреднить) используется для перемещения выделенных точек привязки в новое положение в результате усреднения их текущего положения. Эти точки могут находиться как на одном, так и на разных контурах. Ʉɥɚɜɢɚɬɭɪɧɵɟ ɷɤɜɢɜɚɥɟɧɬɵ ɤɨɦɚɧɞ ɜ Illustrator 137 Ʌɦɛɝɣɛɭɮɫɨɶɠ ɸɥɝɣɝɛɦɠɨɭɶ ɥɩɧɛɨɟ ɯɩɫɧɣɫɩɝɛɨɣɺ ɣ ɫɛɬɯɩɫɧɣɫɩɝɛɨɣɺ ɬɩɬɭɛɝɨɶɰ ɥɩɨɭɮɫɩɝ Windows – , Mac – Сформировать составной контур из выделенных контуров Windows – – , Mac – – Расформировать выделенный составной контур Ʌɦɛɝɣɛɭɮɫɨɶɠ ɸɥɝɣɝɛɦɠɨɭɶ ɥɩɧɛɨɟ ɬɧɠɳɠɨɣɺ ɩɜɵɠɥɭɩɝ Windows – – , Mac – – Выдать команду Make Blend (Создать смесь) Нажмите эти клавиши для создания промежуточных объектов между выделенными объектами. – – – , Mac – – – Windows Расформировать смешанные объекты Ʌɦɛɝɣɛɭɮɫɨɶɠ ɸɥɝɣɝɛɦɠɨɭɶ ɥɩɧɛɨɟ ɣɬɥɛɡɠɨɣɺ ɩɞɣɜɛɹɴɠɤ Windows – – – , Mac – – – Открыть диалоговое окно Warp Options В диалоговом окне Warp Options (Параметры искажения) (на приведенном ниже рисунке показан его вариант для Macintosh) выберите стиль искажения и другие параметры, после чего на(в Windows) или (в Macintosh). жмите клавишу Windows – – , Mac – – Открыть диалоговое окно Envelope Mesh В диалоговом окне Envelope Mesh (Каркас огибающей) (на приведенном ниже рисунке показан его вариант для Windows) укажите число строк и столбцов каркаса, после чего нажмите клавишу (в Windows) или (в Macintosh). 138 Ƚɥɚɜɚ 3 Windows – – , Mac – – Сформировать огибающую по верхнему объекту Windows – – , Mac – – Отредактировать содержимое выделенной огибающей Ʌɦɛɝɣɛɭɮɫɨɶɠ ɸɥɝɣɝɛɦɠɨɭɶ ɥɩɧɛɨɟ ɯɩɫɧɣɫɩɝɛɨɣɺ ɣ ɫɛɬɯɩɫɧɣɫɩɝɛɨɣɺ ɩɭɬɠɥɛɹɴɣɰ ɧɛɬɩɥ Windows – , Mac – Сформировать отсекающую маску Windows – – , Mac – – Расформировать выделенную отсекающую маску Ʌɦɛɝɣɛɭɮɫɨɶɠ ɸɥɝɣɝɛɦɠɨɭɶ ɥɩɧɛɨɟ ɫɛɬɥɫɛɬɥɣ ɩɜɵɠɥɭɩɝ Windows , Mac Переключиться с заливки на обводку контура и обратно Ʉɥɚɜɢɚɬɭɪɧɵɟ ɷɤɜɢɜɚɥɟɧɬɵ ɤɨɦɚɧɞ ɜ Illustrator Windows 139 , Mac Установить используемые по умолчанию параметры заливки и обводки контура – , Mac – Windows Заменить заливку на обводку Windows , Mac Выбрать режим Gradient Fill (Градиентная заливка) Windows , Mac Выбрать режим Color Fill (Цветная заливка) или Stroke (Обводка) Windows , Mac Выбрать режим No Stroke (Без обводки) или No Fill (Без заливки) – , Mac – Windows Добавить новую заливку Windows – – , Mac – – Добавить новую обводку Windows , Mac Перейти от инструмента Paint Bucket к инструменту Eyedropper Эти клавиши нажимаются для временного перехода от выбранного в текущий момент инструмента Paint Bucket (Заливка) к инструменту Eyedropper (Пипетка) и наоборот. Windows –ɳɟɥɱɨɤ ɧɚ ɢɧɫɬɪɭɦɟɧɬɟ Eyedropper, Mac –ɳɟɥɱɨɤ ɧɚ ɢɧɫɬɪɭɦɟɧɬɟ Eyedropper Осуществить выборку цвета Этот клавиатурный эквивалент команды используется для выборки цвета из изображения или промежуточного цвета из градиента. – –ɳɟɥɱɨɤ ɧɚ ɢɧɫɬɪɭɦɟɧɬɟ Eyedropper, Windows Mac – –ɳɟɥɱɨɤ ɧɚ ɢɧɫɬɪɭɦɟɧɬɟ Eyedropper Осуществить выборку стиля и добавить внешний вид выделенного в текущий момент элемента –ɳɟɥɱɨɤ ɧɚ ɢɧɫɬɪɭɦɟɧɬɟ Gradient, Windows Mac –ɳɟɥɱɨɤ ɧɚ ɢɧɫɬɪɭɦɟɧɬɟ Gradient Восстановить черно-белый градиент 140 Ƚɥɚɜɚ 3 Ƚɶɜɩɫ ɣɨɬɭɫɮɧɠɨɭɩɝ Во время работы нередко приходится искать быстрый способ выбора инструментов с помощью клавиатуры. В Illustrator для выбора инструментов назначаются отдельные клавиши. Ʌɦɛɝɣɛɭɮɫɨɶɠ ɸɥɝɣɝɛɦɠɨɭɶ ɥɩɧɛɨɟ ɝɶɜɩɫɛ ɣɨɬɭɫɮɧɠɨɭɩɝ Windows , Mac Выбрать инструмент Selection Windows , Mac Выбрать инструмент Direct Selection , Mac Windows Выбрать инструмент Magic Wand Windows , Mac Выбрать инструмент Lasso Windows , Mac Выбрать инструмент Pen Windows , Mac Выбрать инструмент Add Anchor Point (Ввод точки привязки) Windows , Mac Выбрать инструмент Delete Anchor Point (Удаление точки привязки) Windows – , Mac – Выбрать инструмент Convert Anchor Point (Преобразование точки привязки) Windows , Mac Выбрать инструмент Type (Текст) Windows , Mac Выбрать инструмент Line Segment (Отрезок линии) Windows , Mac Выбрать инструмент Rectangle Windows , Mac Выбрать инструмент Ellipse Ʉɥɚɜɢɚɬɭɪɧɵɟ ɷɤɜɢɜɚɥɟɧɬɵ ɤɨɦɚɧɞ ɜ Illustrator Windows 141 , Mac Выбрать инструмент Paintbrush (Кисть) Windows , Mac Выбрать инструмент Pencil (Карандаш) Windows , Mac Выбрать инструмент Rotate Windows , Mac Выбрать инструмент Reflect Windows , Mac Выбрать инструмент Scale Windows – , Mac – Выбрать инструмент Warp (Искажение) , Mac Windows Выбрать инструмент Free Transform (Свободное преобразование) Windows – , Mac – Выбрать инструмент Symbol Sprayer (Символьный распылитель) Windows , Mac Выбрать инструмент Column Graph (Столбчатая диаграмма) Windows , Mac Выбрать инструмент Mesh (Каркас) Windows , Mac Выбрать инструмент Gradient Windows , Mac Выбрать инструмент Eyedropper Windows , Mac Выбрать инструмент Paint Bucket Windows , Mac Выбрать инструмент Blend (Смесь) Windows – , Mac – Выбрать инструмент Slice (Нарезка) Windows , Mac Выбрать инструмент Scissors (Ножницы) 142 Ƚɥɚɜɚ 3 Windows , Mac Выбрать инструмент Hand Windows , Mac Временно перейти к инструменту Hand Этот клавиатурный эквивалент команды действует лишь в том случае, если Illustrator не находится в режиме правки текста. Windows , Mac Выбрать инструмент Zoom ɋɛɜɩɭɛ ɬ ɭɠɥɬɭɩɧ Помимо стандартных клавиатурных эквивалентов команд перемещения по тексту и его выделения, в Illustrator предоставляются клавиатурные эквиваленты команд установки интерлиньяжа, кернинга и выравнивания. Ʌɦɛɝɣɛɭɮɫɨɶɠ ɸɥɝɣɝɛɦɠɨɭɶ ɥɩɧɛɨɟ ɪɠɫɠɧɠɴɠɨɣɺ ɪɩ ɭɠɥɬɭɮ Windows , Mac Переместиться на один символ влево Windows , Mac Переместиться на один символ вправо Windows , Mac Переместиться на одну строку вверх Windows , Mac Переместиться на одну строку вниз Windows – , Mac – Переместиться на одно слово влево Windows – , Mac – Переместиться на одно слово вправо Windows – , Mac – Переместиться на один абзац вверх Windows – , Mac – Переместиться на один абзац вниз Ʉɥɚɜɢɚɬɭɪɧɵɟ ɷɤɜɢɜɚɥɟɧɬɵ ɤɨɦɚɧɞ ɜ Illustrator 143 Ʌɦɛɝɣɛɭɮɫɨɶɠ ɸɥɝɣɝɛɦɠɨɭɶ ɥɩɧɛɨɟ ɝɶɟɠɦɠɨɣɺ ɭɠɥɬɭɛ Windows – , Mac – Выделить один символ слева Ɉɛ ɢɛɧɠɭɥɮ ɗɬɨɬ ɤɥɚɜɢɚɬɭɪɧɵɣ ɷɤɜɢɜɚɥɟɧɬ ɤɨɦɚɧɞɵ ɩɪɢɝɨɞɟɧ ɞɥɹ ɪɚɫɲɢɪɟɧɢɹ ɭɠɟ ɜɵɞɟɥɟɧɧɨɝɨ ɮɪɚɝɦɟɧɬɚ ɬɟɤɫɬɚ (ɢɥɢ ɜɵɞɟɥɟɧɢɹ ɧɨɜɨɝɨ), ɚ ɬɚɤɠɟ ɞɥɹ ɫɨɤɪɚɳɟɧɢɹ ɜɵɞɟɥɟɧɧɨɝɨ ɮɪɚɝɦɟɧɬɚ ɧɚ ɨɞɢɧ ɫɢɦɜɨɥ. – , Mac – Windows Выделить один символ справа Windows – – , Mac – Выделить одно слово слева Windows – – , Mac – Выделить одно слово справа – – , Mac Windows Выделить один абзац сверху Windows – – , Mac Выделить один абзац снизу – – – – – – Ʌɦɛɝɣɛɭɮɫɨɶɠ ɸɥɝɣɝɛɦɠɨɭɶ ɥɩɧɛɨɟ ɟɦɺ ɫɛɜɩɭɶ ɬ ɭɠɥɬɭɩɧ Windows – , Mac – Вставить мягкий возврат Windows – – , Mac – – Установить исходное значение 100% масштаба по горизонтали Windows – – , Mac – – Увеличить кегль Этот и следующий клавиатурный эквивалент команды изменяет кегль (в пунктах) на величину приращения, указанного в текстовом поле Size/Leading (Кегль/Интерлиньяж) на странице Type & Auto Tracing (Шрифт и автоматическое калькирование) диалогового окна Preferences. 144 Ƚɥɚɜɚ 3 Windows – – , Mac – – Уменьшить кегль Windows , Mac Перейти от одного инструмента обработки текста к другому Эта клавиша нажимается для временного перехода от инструмента Type к инструментам Vertical Type (Текст по вертикали), Area Type (Текст на участке), Vertical Area Type (Текст на вертикальном участке), Path Type (Текст по контуру) и Vertical Path Type (Текст по вертикальному контуру). Windows –ɳɟɥɱɨɤ ɧɚ ɢɧɫɬɪɭɦɟɧɬɟ Type, Mac –ɳɟɥɱɨɤ ɧɚ ɢɧɫɬɪɭɦɟɧɬɟ Type Перейти от инструмента Area Type к инструменту Type, от инструмента Path Type к инструменту Area Type, от инструмента Vertical Path Type к инструменту Vertical Area Type – – , Mac – – Windows Включить/выключить режим отображения скрытых символов Windows – – , Mac – – Создать контуры Этот клавиатурный эквивалент команды служит для преобразования выделенного текста в контуры, которыми можно манипулировать как графическими объектами. Ʌɦɛɝɣɛɭɮɫɨɶɠ ɸɥɝɣɝɛɦɠɨɭɶ ɥɩɧɛɨɟ ɮɬɭɛɨɩɝɥɣ ɣɨɭɠɫɦɣɨɷɺɡɛ Windows – , Mac – – Уменьшить интерлиньяж Этот и следующий клавиатурный эквивалент команды предназначен для изменения интерлиньяжа (междустрочного интервала) на величину приращения, указанного в текстовом поле Size/Leading на странице Type & Auto Tracing диалогового окна Preferences. – , Mac – – Windows Увеличить интерлиньяж Ʉɥɚɜɢɚɬɭɪɧɵɟ ɷɤɜɢɜɚɥɟɧɬɵ ɤɨɦɚɧɞ ɜ Illustrator Windows – – , Mac – – 145 – Увеличить смещение базовой линии Этот и следующий клавиатурный эквивалент команды предназначен для смещения базовой линии на величину приращения, указанного в текстовом поле Baseline Shift (Смещение базовой линии) на странице Type & Auto Tracing диалогового окна Preferences. – – , Mac – – Windows Уменьшить смещение базовой линии Ʌɦɛɝɣɛɭɮɫɨɶɠ ɸɥɝɣɝɛɦɠɨɭɶ ɥɩɧɛɨɟ ɮɬɭɛɨɩɝɥɣ ɥɠɫɨɣɨɞɛ Windows – – , Mac – – Установить исходное нулевое значение кернинга и трекинга – – , Mac – – Windows Подсветить кернинг – , Mac – Windows Увеличить кернинг Этот и следующий клавиатурный эквивалент команды служит для изменения кернинга (межбуквенного интервала) на величину приращения, указанного в текстовом поле Tracking (Трекинг) на странице Type & Auto Tracing диалогового окна Preferences. – , Mac – Windows Уменьшить кернинг Windows – – , Mac – – Увеличить кернинг на величину, превышающую установленное приращение в пять раз Windows – – , Mac – – Уменьшить кернинг на величину, превышающую установленное приращение в пять раз Windows – – , Mac – – Увеличить кернинг между выделенными словами на величину установленного приращения 146 Ƚɥɚɜɚ 3 Ʌɦɛɝɣɛɭɮɫɨɶɠ ɸɥɝɣɝɛɦɠɨɭɶ ɥɩɧɛɨɟ ɝɶɫɛɝɨɣɝɛɨɣɺ ɛɜɢɛɱɠɝ Windows – – , Mac – Выровнять абзац по левому краю Windows – – , Mac – Выровнять абзац по правому краю Windows – – , Mac – Выровнять абзац по центру Windows – – , Mac – Выполнить выключку строк абзаца – – – – ɋɛɜɩɭɛ ɬ ɪɛɦɣɭɫɛɧɣ Палитры в Illustrator рассчитаны в основном на работу с мышью, хотя некоторые операции в них можно выполнять и с помощью клавиатуры. Многие клавиатурные эквиваленты команд для работы с палитрами представляют собой комбинации нажимаемых клавиш, модифицирующих действия мышью, причем большинство из них не действуют (или дают иные результаты), если выбран инструмент Type. Ʌɦɛɝɣɛɭɮɫɨɶɠ ɸɥɝɣɝɛɦɠɨɭɶ ɥɩɧɛɨɟ ɟɦɺ ɫɛɜɩɭɶ ɬɩ ɝɬɠɧɣ ɣɦɣ ɬ ɜɩɦɷɳɣɨɬɭɝɩɧ ɪɛɦɣɭɫ Windows , Mac Включить/выключить режим отображения всех палитр Windows – , Mac – Включить/выключить режим отображения всех палитр, кроме панели Toolbox Windows – , Mac – Применить введенное значение и оставить текстовое поле активным Ʉɥɚɜɢɚɬɭɪɧɵɟ ɷɤɜɢɜɚɥɟɧɬɵ ɤɨɦɚɧɞ ɜ Illustrator 147 Ʌɦɛɝɣɛɭɮɫɨɶɠ ɸɥɝɣɝɛɦɠɨɭɶ ɥɩɧɛɨɟ ɟɦɺ ɫɛɜɩɭɶ ɝ ɪɛɦɣɭɫɠ Actions Windows –ɳɟɥɱɨɤ ɧɚ ɤɧɨɩɤɟ Play, –ɳɟɥɱɨɤ ɧɚ ɤɧɨɩɤɟ Play Mac Воспроизвести одну записанную команду –ɞɜɨɣɧɨɣ ɳɟɥɱɨɤ ɧɚ ɤɧɨɩɤɟ Play, Windows Mac –ɞɜɨɣɧɨɣ ɳɟɥɱɨɤ ɧɚ ɤɧɨɩɤɟ Play Воспроизвести записанное действие Windows –ɳɟɥɱɨɤ ɧɚ ɤɧɨɩɤɟ New Action, Mac –ɳɟɥɱɨɤ ɧɚ ɤɧɨɩɤɟ New Action Создать новое действие, не открывая диалоговое окно New Action Новому действию присваивается используемое по умолчанию имя (например, Action 1 или Action 2). Ʌɦɛɝɣɛɭɮɫɨɶɠ ɸɥɝɣɝɛɦɠɨɭɶ ɥɩɧɛɨɟ ɟɦɺ ɫɛɜɩɭɶ ɝ ɪɛɦɣɭɫɛɰ Character ɣ Paragraph Windows , Mac Увеличить выбранное значение на величину мелкого приращения Windows , Mac Уменьшить выбранное значение на величину мелкого приращения Windows – , Mac – Увеличить выбранное значение на величину крупного приращения – , Mac – Windows Уменьшить выбранное значение на величину крупного приращения Windows – – – , Mac – – – Выбрать поле Font Name (Наименование шрифта) 148 Ƚɥɚɜɚ 3 Ʌɦɛɝɣɛɭɮɫɨɶɠ ɸɥɝɣɝɛɦɠɨɭɶ ɥɩɧɛɨɟ ɟɦɺ ɫɛɜɩɭɶ ɝ ɪɛɦɣɭɫɠ Color Windows –ɳɟɥɱɨɤ ɧɚ ɰɜɟɬɨɜɨɣ ɩɨɥɨɫɟ, Mac –ɳɟɥɱɨɤ ɧɚ ɰɜɟɬɨɜɨɣ ɩɨɥɨɫɟ Выбрать дополнительный цвет для текущей заливки или обводки Windows – –ɳɟɥɱɨɤ ɧɚ ɰɜɟɬɨɜɨɣ ɩɨɥɨɫɟ, Mac – –ɳɟɥɱɨɤ ɧɚ ɰɜɟɬɨɜɨɣ ɩɨɥɨɫɟ Выбрать дополнительный цвет для неактивной заливки или обводки –ɳɟɥɱɨɤ ɧɚ ɰɜɟɬɨɜɨɣ ɩɨɥɨɫɟ, Windows Mac –ɳɟɥɱɨɤ ɧɚ ɰɜɟɬɨɜɨɣ ɩɨɥɨɫɟ Изменить цвет неактивной заливки или обводки Windows – –ɳɟɥɱɨɤ ɧɚ ɰɜɟɬɨɜɨɣ ɩɨɥɨɫɟ, Mac – –ɳɟɥɱɨɤ ɧɚ ɰɜɟɬɨɜɨɣ ɩɨɥɨɫɟ Выбрать противоположный цвет для текущей заливки или обводки – – –ɳɟɥɱɨɤ ɧɚ ɰɜɟɬɨɜɨɣ ɩɨɥɨɫɟ, Windows Mac – – –ɳɟɥɱɨɤ ɧɚ ɰɜɟɬɨɜɨɣ ɩɨɥɨɫɟ Выбрать противоположный цвет для неактивной заливки или обводки –ɳɟɥɱɨɤ ɧɚ ɰɜɟɬɨɜɨɣ ɩɨɥɨɫɟ, Windows Mac –ɳɟɥɱɨɤ ɧɚ ɰɜɟɬɨɜɨɣ ɩɨɥɨɫɟ Изменить цветовой режим –ɩɟɪɟɬɚɫɤɢɜɚɧɢɟ ɩɨɥɡɭɧɤɨɜɨɝɨ ɪɟɝɭɥɹɬɨɪɚ Windows ɰɜɟɬɚ, –ɩɟɪɟɬɚɫɤɢɜɚɧɢɟ ɩɨɥɡɭɧɤɨɜɨɝɨ ɪɟɝɭɥɹɬɨɪɚ ɰɜɟɬɚ Mac Переместить одновременно два ползунковых регулятора цвета Ʌɦɛɝɣɛɭɮɫɨɶɠ ɸɥɝɣɝɛɦɠɨɭɶ ɥɩɧɛɨɟ ɟɦɺ ɫɛɜɩɭɶ ɝ ɪɛɦɣɭɫɠ Layers Windows Mac –ɳɟɥɱɨɤ ɧɚ ɢɦɟɧɢ ɫɥɨɹ, –ɳɟɥɱɨɤ ɧɚ ɢɦɟɧɢ ɫɥɨɹ Ʉɥɚɜɢɚɬɭɪɧɵɟ ɷɤɜɢɜɚɥɟɧɬɵ ɤɨɦɚɧɞ ɜ Illustrator 149 Выделить все объекты в слое Windows –ɳɟɥɱɨɤ ɧɚ ɩɢɤɬɨɝɪɚɦɦɟ ɫ ɢɡɨɛɪɚɠɟɧɢɟɦ ɝɥɚɡɚ, –ɳɟɥɱɨɤ ɧɚ ɩɢɤɬɨɝɪɚɦɦɟ ɫ ɢɡɨɛɪɚɠɟɧɢɟɦ ɝɥɚɡɚ Mac Включить/выключить режим отображения всех слоев, кроме выделенного Windows –ɳɟɥɱɨɤ ɧɚ ɩɢɤɬɨɝɪɚɦɦɟ ɫ ɢɡɨɛɪɚɠɟɧɢɟɦ ɝɥɚɡɚ, Mac –ɳɟɥɱɨɤ ɧɚ ɩɢɤɬɨɝɪɚɦɦɟ ɫ ɢɡɨɛɪɚɠɟɧɢɟɦ ɝɥɚɡɚ Перейти от контурного вида к предварительно просматриваемому виду выделенного слоя и обратно Windows – –ɳɟɥɱɨɤ ɧɚ ɩɢɤɬɨɝɪɚɦɦɟ ɫ ɢɡɨɛɪɚɠɟɧɢɟɦ ɝɥɚɡɚ, Mac – –ɳɟɥɱɨɤ ɧɚ ɩɢɤɬɨɝɪɚɦɦɟ ɫ ɢɡɨɛɪɚɠɟɧɢɟɦ ɝɥɚɡɚ Перейти от контурного вида к предварительно просматриваемому виду всех остальных слоев и обратно Windows –ɳɟɥɱɨɤ ɧɚ ɬɪɟɭɝɨɥɶɧɨɣ ɤɧɨɩɤɟ ɪɚɡɜɨɪɚɱɢɜɚɧɢɹ, –ɳɟɥɱɨɤ ɧɚ ɬɪɟɭɝɨɥɶɧɨɣ ɤɧɨɩɤɟ ɪɚɡɜɨɪɚɱɢɜɚɧɢɹ Mac Развернуть все подслои Windows –ɳɟɥɱɨɤ ɧɚ ɤɧɨɩɤɟ New Layer, Mac –ɳɟɥɱɨɤ ɧɚ ɤɧɨɩɤɟ New Layer Создать новый слой, расположив его выше всех остальных слоев Windows – –ɳɟɥɱɨɤ ɧɚ ɤɧɨɩɤɟ New Sublayer, Mac – –ɳɟɥɱɨɤ ɧɚ ɤɧɨɩɤɟ New Sublayer Создать новый подслой, расположив его под данным слоем Windows – –ɳɟɥɱɨɤ ɧɚ ɤɧɨɩɤɟ New Layer, Mac – –ɳɟɥɱɨɤ ɧɚ ɤɧɨɩɤɟ New Layer Создать новый слой, расположив его ниже выделенного слоя Windows –ɩɟɪɟɬɚɫɤɢɜɚɧɢɟ ɜɵɞɟɥɟɧɧɨɝɨ ɨɛɴɟɤɬɚ, Mac –ɩɟɪɟɬɚɫɤɢɜɚɧɢɟ ɜɵɞɟɥɟɧɧɨɝɨ ɨɛɴɟɤɬɚ Скопировать выделенный объект в новый слой, подслой или группу 150 Ƚɥɚɜɚ 3 Ʌɦɛɝɣɛɭɮɫɨɶɠ ɸɥɝɣɝɛɦɠɨɭɶ ɥɩɧɛɨɟ ɟɦɺ ɫɛɜɩɭɶ ɝ ɪɛɦɣɭɫɠ Swatches Windows –ɳɟɥɱɨɤ ɧɚ ɤɧɨɩɤɟ New Swatch, Mac –ɳɟɥɱɨɤ ɧɚ ɤɧɨɩɤɟ New Swatch Создать новый дополнительный цвет – –ɳɟɥɱɨɤ ɧɚ ɤɧɨɩɤɟ New Swatch, Windows Mac – –ɳɟɥɱɨɤ ɧɚ ɤɧɨɩɤɟ New Swatch Создать новый глобальный основной цвет Windows –ɩɟɪɟɬɚɫɤɢɜɚɧɢɟ ɨɛɪɚɡɰɚ ɰɜɟɬɚ, –ɩɟɪɟɬɚɫɤɢɜɚɧɢɟ ɨɛɪɚɡɰɚ ɰɜɟɬɚ Mac Заменить образец цвета, на который опускается перетаскиваемый образец Windows – –ɳɟɥɱɨɤ ɧɚ ɫɩɢɫɤɟ ɰɜɟɬɨɜ, Mac – –ɳɟɥɱɨɤ ɧɚ ɫɩɢɫɤɟ ɰɜɟɬɨɜ Выбрать образец цвета по имени Ʌɦɛɝɣɛɭɮɫɨɶɠ ɸɥɝɣɝɛɦɠɨɭɶ ɥɩɧɛɨɟ ɟɦɺ ɫɛɜɩɭɶ ɝ ɪɛɦɣɭɫɠ Transform Windows – , Mac – Ввести значение, но оставить выделенным редактируемое поле Windows – , Mac – Ввести значение и скопировать объект Windows – , Mac – Ввести значение и масштабировать объект пропорционально по ширине и по высоте Ʌɦɛɝɣɛɭɮɫɨɶɠ ɸɥɝɣɝɛɦɠɨɭɶ ɥɩɧɛɨɟ ɟɦɺ ɫɛɜɩɭɶ ɝ ɪɛɦɣɭɫɠ Transparency Windows –ɳɟɥɱɨɤ ɧɚ ɦɢɧɢɚɬɸɪɧɨɦ ɜɢɞɟ ɦɚɫɤɢ, –ɳɟɥɱɨɤ ɧɚ ɦɢɧɢɚɬɸɪɧɨɦ ɜɢɞɟ ɦɚɫɤɢ Mac Сделать маску полутоновой для последующего редактирования Ʉɥɚɜɢɚɬɭɪɧɵɟ ɷɤɜɢɜɚɥɟɧɬɵ ɤɨɦɚɧɞ ɜ Illustrator 151 Windows –ɳɟɥɱɨɤ ɧɚ ɦɢɧɢɚɬɸɪɧɨɦ ɜɢɞɟ ɦɚɫɤɢ, –ɳɟɥɱɨɤ ɧɚ ɦɢɧɢɚɬɸɪɧɨɦ ɜɢɞɟ ɦɚɫɤɢ Mac Отменить действие маски непрозрачности или сделать ее вновь активной Windows , Mac Увеличить непрозрачность на 1% Прежде чем использовать этот и следующий клавиатурный эквивалент команды, щелкните в поле Opacity (Непрозрачность). , Mac Windows Уменьшить непрозрачность на 1% Windows – , Mac – Увеличить непрозрачность на 10% Windows – , Mac – Уменьшить непрозрачность на 10% Ɍɪɠɱɣɛɦɷɨɛɺ ɨɛɬɭɫɩɤɥɛ ɥɦɛɝɣɛɭɮɫɨɶɰ ɸɥɝɣɝɛɦɠɨɭɩɝ ɥɩɧɛɨɟ Несмотря на то что в Illustrator имеется немало встроенных клавиатурных эквивалентов команд, для работы со многими инструментами и командами меню и палитр отсутствуют соответствующие клавиатурные эквиваленты. Поэтому в Illustrator существует возможность для специальной настройки используемых по умолчанию клавиатурных эквивалентов команд и создания собственных клавиатурных эквивалентов команд в соответствии с конкретными потребностями. Более того, можно определить несколько наборов клавиатурных эквивалентов, чтобы переходить от одного из них к другому. Для специальной настройки клавиатурных эквивалентов команд выполните следующее. 1. – – – (в WinНажмите комбинацию клавиш dows) или – – – (в Macintosh) либо выберите команду EditÖKeyboard Shortcuts (ПравкаÖКлавиатурные эквиваленты команд), чтобы открыть диалоговое окно 152 Ƚɥɚɜɚ 3 Keyboard Shortcuts. На рис. 3.2 показан вариант этого диалогового окна для Windows в режиме специальной настройки клавиатурных эквивалентов команд. 6. Ɋɢɫ. 3.2. ɋɩɟɰɢɚɥɶɧɚɹ ɧɚɫɬɪɨɣɤɚ ɤɥɚɜɢɚɬɭɪɧɵɯ ɷɤɜɢɜɚɥɟɧɬɨɜ ɤɨɦɚɧɞ, ɢɫɩɨɥɶɡɭɟɦɵɯ ɜ Illustrator ɩɨ ɭɦɨɥɱɚɧɢɸ, ɥɢɛɨ ɫɨɡɞɚɧɢɟ ɫɨɛɫɬɜɟɧɧɵɯ ɤɥɚɜɢɚɬɭɪɧɵɯ ɷɤɜɢɜɚɥɟɧɬɨɜ ɤɨɦɚɧɞ ɜ ɞɢɚɥɨɝɨɜɨɦ ɨɤɧɟ Keyboard Shortcuts 2. Выберите из раскрывающегося списка Set нужный для работы набор клавиатурных эквивалентов команд. x По умолчанию выбирается набор Illustrator Defaults, состоящий из стандартных клавиатурных эквивалентов команд Illustrator. x Имеются две возможности: создать совершенно новый набор клавиатурных эквивалентов команд или специально настроить уже существующий набор. Для создания нового набора клавиатурных эквивалентов команд щелкните на кнопке Save, введите имя нового набора в Ʉɥɚɜɢɚɬɭɪɧɵɟ ɷɤɜɢɜɚɥɟɧɬɵ ɤɨɦɚɧɞ ɜ Illustrator 153 диалоговом окне Save Keyset File (Сохранить файл набора клавиатурных эквивалентов команд) и щелкните на кнопке OK. Вновь созданный набор автоматически выбирается в раскрывающемся списке Set. 3. Выберите требуемую категорию клавиатурных эквивалентов команд из раскрывающегося списка, расположенного ниже списка Set: Menu Commands (Команды меню) или Tools (Инструменты). Соответствующие категории клавиатурных эквивалентов команд отображаются в основном списке данного диалогового окна. 4. Если в п. 3 данной процедуры выбрана категория команд Menu Commands, то для работы с командами меню File разверните категорию команд этого меню, чтобы видеть все команды. Если же выбрана категория Tools, развертывать список инструментов не нужно, поскольку в Illustrator они не делятся на категории. 5. Щелкните на той команде, для которой требуется создать клавиатурный эквивалент, либо измените уже существующий. В столбце Shortcut появится рамка выделения. 6. Нажмите клавиши, которые должны использоваться в новом клавиатурном эквиваленте команды. Они автоматически вводятся в текстовом поле. 7. Если новый клавиатурный эквивалент команды вступает в конфликт с уже существующим, в Illustrator появится предупреждающее сообщение (см. рис. 3.2). Щелкните на кнопке Undo, чтобы отменить вновь введенный клавиатурный эквивалент команды, либо щелкните на кнопке Go To, чтобы перейти к существующему клавиатурному эквиваленту, с которым возник конфликт, и внести необходимые изменения. 8. Чтобы удалить клавиатурный эквивалент команды, выделите строку с этой командой и щелкните на кнопке Clear (Очистить). 154 Ƚɥɚɜɚ 3 9. Чтобы удалить набор клавиатурных эквивалентов команд, выберите этот набор в раскрывающемся списке Set и щелкните на кнопке Delete, а затем на кнопке Yes в диалоговом окне подтверждения операции удаления. 10. Как только будут внесены первые изменения в специально настраиваемый набор клавиатурных эквивалентов команд, в раскрывающемся списке Set появится элемент [Custom] (Специальный набор) вместо набора, с которого была начата специальная настройка. Для сохранения внесенных изменений щелкните на кнопке Save, введите имя нового набора в диалоговом окне Save Keyset File и щелкните на кнопке OK. Если настраивался другой набор, а не Illustrator Defaults, его имя автоматически появится в диалоговом окне Save Keyset File. 11. Щелкните на кнопке OK, чтобы закрыть диалоговое окно Keyboard Shortcuts. Ȼɝɭɩɧɛɭɣɢɛɱɣɺ ɩɪɠɫɛɱɣɤ ɝ Illustrator Если в Illustrator приходится работать часто и много, для повышения эффективности своего труда можно воспользоваться следующими средствами автоматизации. • Действия. Приближенно эквивалентны макрокомандам в ряде других приложений и призваны сделать работу в Illustrator более эффективной и удобной. Действия обычно создаются в палитре Actions. Для этого достаточно создать новый набор и записать нужную последовательность операций, работая, как правило, с образцовой иллюстрацией, а не с важным проектом. Записанное действие может быть воспроизведено, если требуется. Кроме того, действие можно отредактировать, введя и удалив команды или изменив порядок их выполнения. Ʉɥɚɜɢɚɬɭɪɧɵɟ ɷɤɜɢɜɚɥɟɧɬɵ ɤɨɦɚɧɞ ɜ Illustrator 155 • Сценарии. Подобны крупным действиям. Они применяются не только в Illustrator, но и в других приложениях. В Illustrator поддерживаются сценарии, написанные на языках Microsoft Visual Basic, AppleScript и JavaScript, что создает немало удобств для их применения как в Windows, так и в Mac OS X. Для работы со сценариями служит подменю FileÖScripts (ФайлÖСценарии). • Управляемая данными графика. Это вид графики, допускающий создание многих вариантов иллюстративного материала на основании одного и того же шаблона. Для определения изменяемых частей шаблона служит палитра Variables (Переменные). В частности, можно создать шаблон, содержащий несколько изменяемых текстовых строк и связанных изображений. А затем, предоставив данные о том, какие именно текстовые строки и изображения следует использовать в разных версиях файла документа, можно автоматически создать из шаблона несколько вариантов одной и той же графики.