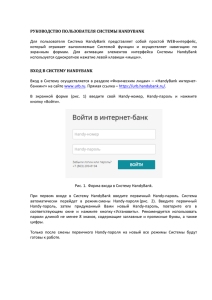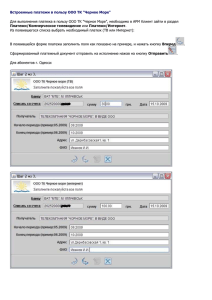РУКОВОДСТВО ПОЛЬЗОВАТЕЛЯ СИСТЕМЫ HANDYBANK
реклама

РУКОВОДСТВО ПОЛЬЗОВАТЕЛЯ СИСТЕМЫ HANDYBANK Система HandyBank представляет собой простой WEB-интерфейс, который отражает выполняемые Системой функции и осуществляет навигацию по экранным формам. Для активации элементов интерфейса Системы HandyBank используется однократное нажатие левой клавиши «мыши». ВХОД В СИСТЕМУ HANDYBANK Вход в Систему осуществляется в разделе «Войти в систему HandyBank» на сайте www.russobank.ru. Прямая ссылка – https://russobank.handybank.ru/. В экранной форме (рис. 1) введите свой Handy-номер, Handy-пароль и нажмите кнопку «Войти». Handy-номер и Handy-пароль Вы получите в SMS-сообщении после регистрации в системе. Рис. 1. Форма входа в Систему HandyBank. При первом входе в Систему HandyBank введите Handy-пароль, полученный в SMSсообщении. Система автоматически перейдет в режим смены Handy-пароля (рис. 2). Введите Handy-пароль, полученный в SMS-сообщении, затем придуманный Вами новый Handy-пароль, повторите его в соответствующем окне и нажмите кнопку «Установить». Рекомендуется использовать пароли длиной не менее 8 знаков, содержащие заглавные и прописные буквы, а также цифры. Только после смены первичного Handy-пароля на новый все режимы Системы будут готовы к работе. Рис. 2. Форма смены первичного пароля. При входе Вы попадаете в основной интерфейс Системы (рис. 3). В левом поле экранной формы размещено меню Системы HandyBank: Раздел «Карты» Раздел «Платежи» Раздел «Переводы» Раздел «Пополнение» Раздел «Конвертация» Раздел «Документы» Раздел «Заказы» Раздел «Шаблоны» Раздел «Cообщения» (кнопка Раздел «Сервисы» (кнопка в правом верхнем углу экрана) в правом верхнем углу экрана) Рис. 3. Главное меню и раздел «Карты». РАЗДЕЛ «КАРТЫ» В разделе «Карты» Вы найдете всю информацию о своих счетах и банковских картах. РАЗДЕЛ «ПЛАТЕЖИ» В разделе «Платежи» Вы можете воспользоваться платежными режимами: «Оплата услуг» «Платеж по реквизитам» «Налоги, сборы» В верхней части экрана расположены баннеры для доступа к оплате штрафов ГИБДД и платежным режимам «Платеж по реквизитам» и «Налоги, сборы». Ниже располагается меню платежного режима «Оплата услуг». Платежный режим «Оплата услуг» В режиме «Оплата услуг» Вы можете оплатить услуги: операторов мобильной связи; интернет-провайдеров; спутникового и кабельного ТВ; жилищно-коммунальных служб; поставщиков контентных ресурсов; букмекерских контор; и многих других (см. интерфейс Системы). Для оплаты услуги (рис. 4) следует выбрать подраздел, соответствующий типу предоставляемой услуги, затем выбрать поставщика услуги (рис. 5). Для поиска услуги по наименованию следует воспользоваться формой «Поиск» в правой верхней части страницы. Рис. 4. Раздел «Платежи». Рис. 5. Подраздел «Мобильная связь». После выбора услуги (рис. 6) следует выбрать банковскую карту, с которой будет производиться платеж. При наличии у Вас только одной действующей карты список для выбора карты Системой не отображается. Информацию об остатке на счете Вы можете получить при наведении курсора на номер счета. В зависимости от вида оплачиваемой услуги Система предложит ввести номер телефона, лицевой счет, иной идентификатор плательщика или номер договора и сумму платежа. Для контроля за правильностью заполнения полей наведите курсор на поле, которое Вы собираетесь заполнить, и всплывающая подсказка поможет ввести данные. Рис. 6. Пример заполнения платежной формы в режиме «Оплата услуг». Нажмите кнопку «Далее», и Система предложит подтвердить дополнительную информацию, полученную от поставщика услуги (рис. 7). При нажатии кнопки «Изменить» производится возврат на предыдущую страницу, что позволит Вам внести изменения в сформированный документ. При нажатии кнопки «Подписать» (Подробнее о способах подписания документов читайте в разделе «Способы подписания документа») инициируется платеж. Рис. 7. Подтверждение платежа в режиме «Оплата услуг». В предложенной форме (рис. 7) Вы можете: Подписать и отправить документ на исполнение - кнопка «Подписать» (Подробнее о способах подписания документов читайте в разделе «Способы подписания документа»). Изменить или удалить документ, если он не был подписан и отправлен – кнопки «Изменить» и «Удалить». Создать новый документ по образцу текущего документа – кнопка «По образцу». Распечатать документ – кнопка «Печать». Поместить документ в список шаблонов для ускорения создания платежа в дальнейшем - кнопка «В «Шаблоны»». После оплаты документа Вы можете распечатать квитанцию (чек) о проведении операции (рис. 8). Рис. 8. Квитанция (чек) о проведении операции в режиме «Оплата услуг». Платежный режим «Платеж по реквизитам» Нажав на баннер «Платеж по реквизитам» в разделе «Платежи» (или на баннер «В другие банки» в разделе «Переводы», информацию о разделе «Переводы» см. ниже) Вы перейдете в платежный режим «Платеж по реквизитам». В режиме «Платеж по реквизитам» Вы можете совершить банковский перевод денежных средств со своего счета по любым указанным Вами реквизитам. Для проведения платежа (рис. 9) необходимо выбрать банковскую карту и заполнить реквизиты платежа (Ваши реквизиты, т.е. реквизиты плательщика, будут подставлены автоматически). Заполнение реквизитов следует производить в соответствии с банковскими правилами заполнения платежных поручений. Подробную информацию о правилах заполнения полей экранного шаблона Вы можете просмотреть, нажав на кнопку напротив интересующего Вас поля. Вы всегда можете обратиться за консультацией по заполнению реквизитов платежа в обслуживающий Вас банк. Рис. 9. Пример заполнения платежной формы в режиме «Платеж по реквизитам». При нажатии кнопки «Далее» документ будет сохранен, независимо от правильности заполнения. После сохранения этот документ становится доступным в разделе «Далее». Рис. 10. Подтверждение платежа в режиме «Платеж по реквизитам». В предложенной форме (рис. 10) Вы можете: Подписать и отправить документ на исполнение - кнопка «Подписать» (Подробнее о способах подписания документов читайте в разделе «Способы подписания документа»). Изменить или удалить документ, если он не был подписан и отправлен – кнопки «Изменить» и «Удалить». Создать новый документ по образцу текущего документа – кнопка «По образцу». Распечатать документ – кнопка «Печать». Поместить документ в список шаблонов для ускорения создания платежа в дальнейшем - кнопка «В «Шаблоны»». Платежный режим «Налоги, сборы» В режиме «Налоги, сборы» Вы можете оплатить со своего банковского счета в пользу бюджета (налоговые органы, ГИБДД, миграционная служба, таможенные органы и т.д.) всевозможные виды налогов, пошлин, сборов, административных штрафов, пеней и т.д. Работа по составлению поручения в режиме «Налоги, сборы» (рис. 11) аналогична Вашим действиям в режиме «Платеж по реквизитам», но при этом необходимо корректно ввести информацию в дополнительные поля экранного шаблона, обязательные для заполнения при платежах в бюджетные органы. Подробную информацию о правилах заполнения полей экранного шаблона Вы можете просмотреть, нажав на кнопку интересующего Вас поля. напротив ВНИМАНИЕ: правильное заполнение полей электронного документа в режиме «Налоги, сборы» (ИНН, КБК, ОКАТО и т.д.) гарантирует учет бюджетом Вашего платежа. Если Вы не помните или не знаете свой ИНН, в поле «Назначение платежа» обязательно укажите адрес Вашей регистрации по месту жительства. В противном случае платеж может быть отнесен на счет невыясненных сумм, а за Вами будет числиться задолженность по уплате налога, сбора, штрафа или пени. Рис. 11. Пример заполнения платежной формы в режиме «Налоги, сборы». РАЗДЕЛ «ПЕРЕВОДЫ» В разделе «Переводы» Вы можете воспользоваться платежными режимами: «Платеж по реквизитам» «Handy-перевод» «Денежные переводы» В верхней части экрана расположены баннеры для доступа к платежным режимам «Платеж по реквизитам» (баннер «В другие банки») и «Handy-перевод». Ниже располагается меню платежного режима «Денежные переводы». С описанием платежного режима «Платеж по реквизитам» можно ознакомиться в разделе «Платежи» настоящего руководства. Платежный режим «Денежные переводы» В режиме «Денежные переводы» Вы можете: Переводить средства со своего карточного счета на карты VISA любого российского банка («Перевод на VISA»). Операции осуществляются только в рублях РФ. Переводить средства со своего карточного счета на карты MasterCard любого российского банка («Перевод на MasterCard, Maestro»). Операции осуществляются только в рублях РФ. Осуществлять экспресс - переводы денежных средств через систему денежных переводов CONTACT («Денежные переводы CONTACT»). Осуществлять экспресс - переводы денежных средств через систему денежных переводов Unistream («ЮНИСТРИМ»). Осуществлять экспресс - переводы денежных средств через систему денежных переводов ЛИДЕР («Система Лидер»). Осуществлять переводы денежных средств на карты системы GEOPAY («Перевод на карты GEOPAY»). Для проведения платежа в платежном режиме «Денежные переводы» (рис. 12) следует выбрать подраздел, соответствующий типу осуществляемого платежа. Рис. 12. Раздел «Переводы». «Перевод на VISA» Для переводов «Перевод на VISA» установлен лимит на общую сумму переводов в течение суток 70000 рублей. Перевод занимает до 3 рабочих дней в зависимости от банка, обслуживающего карту получателя. Если получатель – держатель карты VISA – является пользователем Системы HandyBank, то для мгновенного перевода на карту VISA воспользуйтесь режимом «Handy-перевод». Для перевода на карту VISA Вам необходимо в подразделе «Перевод на VISA» (рис. 13) ввести имя получателя (латиницей), номер карты получателя, указать сумму в рублях и нажать кнопку «Далее». Рис. 13. Пример заполнения платежной формы в режиме «Денежные переводы» – «Перевод на VISA». В предложенной форме (рис. 14) Вы можете: Подписать и отправить документ на исполнение - кнопка «Подписать» (Подробнее о способах подписания документов читайте в разделе «Способы подписания документа»). Изменить или удалить документ, если он не был подписан и отправлен – кнопки «Изменить» и «Удалить». Создать новый документ по образцу текущего документа – кнопка «По образцу». Распечатать документ – кнопка «Печать». Поместить документ в список шаблонов для ускорения создания платежа в дальнейшем - кнопка «В «Шаблоны»». Рис. 14. Подтверждение платежа в режиме «Денежные переводы» – «Перевод на VISA». «Перевод на MasterCard, Maestro» Для переводов «Перевод на MasterCard, Maestro» установлен лимит на максимальную сумму перевода – эквивалент 2 500 долларов США по курсу Банка России на день совершения перевода. Перевод занимает от 3 минут до 3 рабочих дней в зависимости от банка, обслуживающего карту получателя. Если получатель – держатель карты MasterCard или Maestro – является пользователем Системы HandyBank, то для мгновенного перевода на карту MasterCard или Maestro воспользуйтесь режимом «Handy-перевод». Для перевода на карту MasterCard или Maestro Вам необходимо в подразделе «Перевод на MasterCard, Maestro» (рис. 15) ввести номер карты получателя, указать сумму в рублях и нажать кнопку «Далее». Рис. 15. Пример заполнения платежной формы в режиме «Денежные переводы» – «Перевод на MasterCard, Maestro». В предложенной форме (рис. 16) Вы можете: Подписать и отправить документ на исполнение - кнопка «Подписать» (Подробнее о способах подписания документов читайте в разделе «Способы подписания документа»). Изменить или удалить документ, если он не был подписан и отправлен – кнопки «Изменить» и «Удалить». Создать новый документ по образцу текущего документа – кнопка «По образцу». Распечатать документ – кнопка «Печать». Поместить документ в список шаблонов для ускорения создания платежа в дальнейшем - кнопка «В «Шаблоны»». Рис. 16. Подтверждение платежа в режиме «Денежные переводы» – «Перевод на MasterCard, Maestro». «Денежные переводы CONTACT» Для отправки экспресс-перевода через систему денежных переводов CONTACT Вам необходимо в подразделе «Денежные переводы CONTACT» выбрать страну, в которую будет осуществлен перевод, и заполнить следующие поля: ФИО получателя – должны быть указаны так же, как это указано в документе, удостоверяющем личность получателя перевода; ФИО отправителя – должны быть указаны так же, как это указано в документе, удостоверяющем личность отправителя перевода; Страна гражданства отправителя – выбрать из выпадающего списка страну гражданства отправителя; Страна резидентства отправителя – выбрать из выпадающего списка страну резидентства отправителя; Мобильный телефон отправителя – ввести номер мобильного телефона отправителя в формате x-xxx-xxxxxxx; Адрес, паспортные данные и дата рождения отправителя – обязательны к заполнению, если сумма перевода больше 15000 руб.; Сумма – указать сумму перевода и выбрать валюту перевода из выпадающего списка и нажать кнопку «Далее». Посмотреть пункты выдачи перевода Вы можете по соответствующей ссылке под формой платежа. «ЮНИСТРИМ» Для отправки экспресс-перевода через систему денежных переводов «Юнистрим» Вам необходимо в подразделе «ЮНИСТРИМ» выбрать страну, в которую будет осуществлен перевод, и заполнить следующие поля: ФИО отправителя перевода – должны быть указаны так же, как это указано в документе, удостоверяющем личность получателя перевода; Номер карты Unistream отправителя – если заполнено, указывать ФИО и номер телефона отправителя необязательно; Телефон отправителя; Страна отправителя – выбрать из выпадающего списка; Город и адрес отправителя – не обязательно при сумме платежа менее 15000 руб.; Тип документа отправителя – документ, удостоверяющий личность, выбрать из выпадающего списка; Данные документа, удостоверяющего личность отправителя; Страна, резидентом которой является отправитель; ФИО получателя перевода – должны быть указаны так же, как это указано в документе, удостоверяющем личность получателя перевода; Телефон получателя; Валюта перевода и валюта выдачи – выбрать из выпадающего списка; Сумма к выплате в валюте выдачи; Комментарий к платежу и нажать кнопку «Далее». «Система Лидер» Для отправки экспресс-перевода через систему денежных переводов ЛИДЕР Вам необходимо в подразделе «Система Лидер» выбрать страну, в которую будет осуществлен перевод, и заполнить следующие поля: ФИО отправителя – должны быть указаны так же, как это указано в документе, удостоверяющем личность получателя перевода; ФИО получателя – должны быть указаны так же, как это указано в документе, удостоверяющем личность получателя перевода; нерезидент/резидент страны получения – указывается, является ли получатель перевода резидентом (гражданином) или нерезидентом страны, в которой будет получен перевод; Страна пребывания получателя – указывается страна гражданства (постоянного проживания) получателя перевода; Сумма – указать сумму перевода и нажать кнопку «Далее». Платежный режим «Handy-перевод» В режиме «Handy-перевод» Вы получаете возможность перевода денежных средств со своего карточного счета на карточный счет другого пользователя Системы на его Handyномер или на другой Ваш карточный счет. Операции в режиме «Handyперевод» осуществляются только в рублях РФ. Для перевода денег в пользу владельца Handy-номера Вам необходимо в режиме «Handy-перевод» (рис. 17) выбрать карту («Выберите карту»), с которой будет осуществляться перевод средств, указать сумму платежа в рублях, Handy-номер получателя перевода («Handy-номер») и четыре последних цифры номера его банковской карты («со-номер»). Помимо этого Вы можете ввести дополнительную информацию о переводе: предполагаемый срок возврата средств и комментарии к операции. Установив отметку в поле «Сообщить комментарий получателю», Вы можете сделать доступным получателю комментарий, который Вы ввели перед отправкой документа. После этого нажмите кнопку «Далее». Рис. 17. Пример заполнения платежной формы в режиме «Handy-перевод». В предложенной форме (рис. 18) Вы можете: Подписать и отправить документ на исполнение - кнопка «Подписать» (Подробнее о способах подписания документов читайте в разделе «Способы подписания документа»). Изменить или удалить документ, если он не был подписан и отправлен – кнопки «Изменить» и «Удалить». Создать новый документ по образцу текущего документа – кнопка «По образцу». Распечатать документ – кнопка «Печать». Поместить документ в список шаблонов для ускорения создания платежа в дальнейшем - кнопка «В “Шаблоны”». Рис. 18. Подтверждение платежа в режиме «Handy-перевод». РАЗДЕЛ «ПОПОЛНЕНИЕ» В разделе «Пополнение» (рис. 19) Вы можете просмотреть доступные способы пополнения Вашей карты. Для просмотра информации об интересующем Вас способе пополнения выберите соответствующий баннер или подраздел. Рис. 19. Раздел «Пополнение». Пункты «Через банк платежом по реквизитам» и «Через интернет с помощью Handyперевода содержат в себе информацию об этих способах пополнения. Пункты «Выводом средств из систем электронных денег», «Наличными через терминалы мгновенной оплаты», «Наличными через пункты систем денежных переводов» содержат в себе ссылки на страницы систем денежных переводов и электронных денег, из которых Вы можете произвести пополнение карты, зарегистрированной в Системе HandyBank. «Через интернет с любой своей карты MasterCard, Maestro, Visa» В пункте «Через интернет с любой своей карты MasterCard, Maestro, Visa» Вы можете пополнить счет своей банковской карты, зарегистрированной в Системе, с любой другой своей банковской карты MasterCard, Maestro или VISA. Для пополнения карты в Системе необходимо привязать карту, с которой будет осуществляться пополнение. Пополнение с привязанной карты возможно только в случае, если для привязываемой карты доступно проведение операций с типом P2P-Debit (эту информацию можно получить в службе поддержки банка, выпустившего привязываемую карту). Если ранее Вы не осуществляли привязку карт в Системе, то при входе в пункт «Через интернет с любой своей карты MasterCard, Maestro, Visa» Вам будет сразу предложено ввести данные привязываемой карты – номер карты, срок действия и код CVC2/CVV2 (рис. 20). Рис. 20. Привязка карты – пример ввода реквизитов карты. Введите данные карты и нажмите кнопку «Далее». Система осуществляет блокирование случайной суммы от 0.01 до 10 рублей на привязываемой карте. Для завершения процедуры привязки карты необходимо с точностью до копеек ввести в поле «Проверочная сумма» значение заблокированной суммы (рис. 21). Узнать заблокированную сумму можно с помощью сервиса SMS-информирования, интернетбанкинга или обратившись в службу поддержки банка, обслуживающего привязываемую карту. После успешной привязки карты средства будут разблокированы. Проверочную сумму можно ввести в течение 30 часов с момента ввода данных карты и нажатия кнопки «Далее». В течение этого времени, пока не будет введена проверочная сумма, нельзя будет привязывать другие карты. На этом шаге привязки карты Вы можете остановить процесс привязки карты, нажав на кнопку «Отмена». После этого проверочная сумма будет разблокирована, и Вы сможете начать процесс привязки карты заново. Рис. 21. Привязка карты – пример ввода проверочной суммы. После ввода проверочной суммы Система перенаправит Вас в раздел «Карты» с сообщением об успешной привязке карты. В разделе «Карты» появится пункт «Привязанные карты», содержащий информацию о привязанных Вами на текущий момент картах (рис. 22). Рис. 22. Пункт «Привязанные карты» в разделе «Карты». Для пополнения снова войдите в раздел «Пополнение» – «Через интернет с любой своей карты MasterCard, Maestro, Visa» или нажмите на номер привязанной карты в разделе «Карты». После успешной привязки в левом столбце будет отображаться привязанная карта (рис. 23). Выберите карту зачисления, введите желаемую сумму перевода в поле «Сумма платежа» и нажмите «Далее». Рис. 23. Пополнение с привязанной карты. В предложенной форме (рис. 24) Вы можете: Подписать и отправить документ на исполнение - кнопка «Подписать» (Подробнее о способах подписания документов читайте в разделе «Способы подписания документа»). Изменить или удалить документ, если он не был подписан и отправлен – кнопки «Изменить» и «Удалить». Создать новый документ по образцу текущего документа – кнопка «По образцу». Распечатать документ – кнопка «Печать». Рис. 24. Документ пополнения с привязанной карты. РАЗДЕЛ «КОНВЕРТАЦИЯ» Разделом «Конвертация» (рис. 15) Вы можете воспользоваться, если у Вас есть банковские счета в разных валютах. Для проведения конвертации Вам следует выбрать карту («Выберите карту списания»), с которой будут списываться средства, и карту («Выберите карту зачисления»), на которую средства поступят, ввести сумму списания с карты и валюту операции. Сразу после совершения операции конвертации на ваш мобильный телефон поступают два SMS о суммах списанных и зачисленных средств. Списание и зачисление средств по карточным счетам производится в день обработки операции (обычно следующий за днем совершения операции рабочий день) по установленным на этот день официальным курсам Банка России (с одновременным удержанием комиссии за конвертацию) или по курсу обслуживающего банка. Рис. 25. Режим «Конвертация». РАЗДЕЛ «ДОКУМЕНТЫ» В разделе «Документы» отражаются подготовленные и исполненные (оплаченные) с помощью Системы HandyBank электронные документы (рис. 26). Вы можете отсортировать документы по типу, воспользовавшись выпадающим списком «Платежный режим». Рис. 26. Раздел «Документы». Для изменения сортировки документов по дате, номеру или сумме наведите курсор на соответствующий заголовок таблицы и нажмите левую клавишу «мыши». Для сортировки в обратном порядке произведите повторное нажатие. С помощью заполнения полей «с» - «по» Вы можете получить список документов за указанный интервал. Заполнить поля можно вручную или нажав на изображение календаря справа от поля. Для просмотра отдельного документа выберите в экранной форме «Документы» (рис. 26) строку с нужным документом и нажмите левую клавишу «мыши». Вы попадете на экран просмотра документа (рис. 27). Рис. 27. Экран просмотра документа. Вы можете распечатать электронный документ, воспользовавшись кнопкой «Печать», или создать новый документ с теми же параметрами платежа, нажав кнопку «По образцу», или поместить документ в список шаблонов (создать шаблон) для быстрого формирования часто используемых платежей, нажав кнопку «В "Шаблоны"». При необходимости получить почтой по требуемому адресу исполненный в режимах «Платеж по реквизитам» или «Налоги, сборы» документ с отметками банка об исполнении используйте кнопку «Получить по почте» и введите почтовый адрес. Также такие документы можно получить на электронный почтовый ящик, нажав кнопку «Получить на e-mail» и указав электронный адрес. При нажатии на закладку «Автоплатежи» можно получить информацию о назначенных Вами платежах по расписанию (подробнее смотрите раздел «АВТОПЛАТЕЖИ»). РАЗДЕЛ «ЗАКАЗЫ» В разделе «Заказы» (рис. 28) Вам доступен общий список сделанных Вами в интернетмагазинах заказов. Система автоматически распределяет их по соответствующим папкам: «Оплачено», «К проверке», «Отложено», «Отказ». Вы также самостоятельно можете задавать Системе параметры поиска: по интервалу регистрации дат заказов, по номерам, датам или названию магазинов. Просмотреть подробную информацию о заказе Вы можете, наведя курсор на строку нужного Вам заказа в таблице и нажав левую клавишу «мыши». Вы также можете перенести заказы в архив, нажав кнопку «А» на строке заказа, который Вы не хотели бы видеть в основной таблице заказов. При этом информация о заказе останется для Вас доступной при переходе на закладку «Архив». Рис. 28. Раздел «Заказы». ОПЛАТА ЗАКАЗА В ИНТЕРНЕТ-МАГАЗИНЕ ЧЕРЕЗ СИСТЕМУ HANDYBANK При использовании Системы HandyBank для осуществления покупок в интернет-магазинах электронные платежные документы заполняются в автоматическом режиме. После формирования заказа на сайте интернет-магазина и выбора «Способ оплаты заказа «HandyBank» Вы авторизуетесь в системе HandyBank (рис. 1) и попадаете в окно подтверждения оплаты заказа (рис. 29). Рис. 29. Информация о заказе. Вы можете отказаться от оплаты заказа, нажав кнопку «Отменить», или приступить к оплате заказа, нажав кнопку «Оплатить». При выборе кнопки «Отменить» заказ получает статус «Отказ» и в последующем не может быть оплачен. При выборе кнопки «Оплатить» на экране «Оплата заказа» выберите банковскую карту и нажмите кнопку «Далее» (рис. 30). Рис. 30. Оплата заказа. Система предложит принять решение об оплате (рис. 31). При нажатии кнопки «Подписать» инициируется процедура подписания (подробнее о способах подписания документов читайте в разделе «Способы подписания документа»). Рис. 31. Подтверждение оплаты заказа. РАЗДЕЛ «ШАБЛОНЫ» Разделом «Шаблоны» Вы можете воспользоваться для быстрого формирования часто используемых платежей, т.е. для создания шаблонов. Для размещения выбранного документа в списке шаблонов необходимо в режиме просмотра документа в правом меню нажать кнопку «В «Шаблоны»», затем произвольно присвоить документу название и нажать кнопку «Добавить». После добавления документа в список шаблонов в разделе «Шаблоны» (рис. 32) достаточно выбрать нужное наименование документа, и Вы переходите в форму создания нового документа с уже заполненными реквизитами платежа. Для завершения операции необходимо только ввести сумму платежа и подтвердить платеж. Рис. 32. Раздел «Шаблоны». В списке шаблонов Вы можете редактировать или удалять записи. Для этих целей используйте кнопки «Р» (редактировать) и «У» (удалить) справа от записи. РАЗДЕЛ «СООБЩЕНИЯ» В разделе «Сообщения» (рис. 33) вы можете просмотреть входящие сообщения от Системы HandyBank о введении новых услуг, различных изменениях и другую информацию, предусмотренную для рассылки. Чтобы открыть раздел «Сообщения», используйте кнопку в правом верхнем углу экрана. Рис. 33. Раздел «Сообщения». В открывшемся списке указаны дата, время и темы направляемых Вам сообщений. Водну из строк списка, чтобы открыть интересующее Вас сообщение, на экране отобразится полный текст сообщения (рис. 34). Рис. 34. Текст сообщения. Чтобы вернуть к списку сообщений используйте кнопку «К сообщениям». РАЗДЕЛ «СЕРВИСЫ» В разделе «Сервисы» (рис. 35) Вы можете получить дополнительную информацию и инструкции, произвести изменения Ваших личных параметров в Системе. Чтобы открыть раздел «Сервисы», используйте кнопку в правом верхнем углу экрана. Раздел состоит из сворачивающихся блоков. При входе в раздел автоматически открывается блок «Смена Handy-пароля». Чтобы развернуть другой блок, нажмите на его заголовок левой клавишей «мыши». Рис. 35. Раздел «Сервисы» и блок «Смена Handy-пароля». В блоке «Смена Handy-пароля» (рис. 35) Вы можете изменить свой Handy-пароль (код доступа). Для этого введите в соответствующих полях старый и новый Handy-пароль и нажмите кнопку «Установить». При следующем входе в Систему Вам необходимо пользоваться новым Handy-паролем. В блоке «Настройки» (рис. 36) в строке «Количество записей при просмотре документов», задавая количество записей, Вы определяете число одновременно отображаемых строк на экране при работе в режиме «Документы». Строка «Время сессии от 1 до 15 минут» определяет максимальное время работы пользователя в одной экранной форме Системы. По истечении этого времени Система автоматически завершает работу и переходит на страницу авторизации (рис. 1). Ограничение времени необходимо для дополнительной безопасности. Системой HandyBank никто не сможет воспользоваться в Ваше отсутствие, если Вы забыли из нее выйти и оставили персональный компьютер включенным. Задайте в поле «Время сессии от 1 до 15 минут» требуемый Вам для работы в Системе временной интервал. После внесения каких-либо изменений в настройках системы НЕ ЗАБУДЬТЕ нажать кнопку «Установить», только после этого Система запомнит Ваши индивидуальные настройки. Рис. 36. Блок «Настройки». В блоках «Подключение к мобильному банкингу (iPhone)», «Подключение к мобильному банкингу (Android)», «Подключение к мобильному банкингу (Телефон с поддержкой Java)» размещена информация о подключении Системы к устройствам на системах iOS, Android и мобильным телефонам с поддержкой Java. Для получения информации по подключению откройте блок с названием интересующей Вас системы. В блоке «История входов в систему» (рис. 37) содержится информация о входах в Систему, осуществленных с использованием данного Handy-номера – дата и время входа, способ входа, страна и интернет адрес. Рис. 37. Блок «История входов в систему». ФУНКЦИЯ «АВТОПЛАТЕЖ» С помощью функции «Автоплатеж» Вы можете задать расписание выполнения платежей. Воспользоваться данным сервисом Вы можете при проведении платежей в любом из режимов, используя закладку «Автоплатеж». В появившемся окне (рис. 38) укажите банковскую карту, со счета которой необходимо проводить платежи, заполните реквизиты документа, который Вы поручаете выполнять Системе по расписанию, и само расписание. Рис. 38. Оформление автоплатежа. В поля расписания следует вводить следующие данные: «Срок выполнения» - «с» – дата, когда Система будет выполнять первый платеж. «Тип регулярности» – выбирается период (однократно, ежедневно, еженедельно, ежемесячно, ежегодно), через которые будет выполняться каждый следующий платеж. «Регулярность» – вносится количество периодов, указанных в поле «Тип регулярности», через которые будет производиться выполнение платежей (например, если указать «Тип регулярности» – ежемесячно, а «Регулярность – «2», то платежи будут выполняться через каждые 2 месяца). «Срок выполнения» - «по» – дата, после которой Система прекращает выполнять Ваши автоплатежи. «При недостаточности средств на счете повторять попытки выполнить платеж в течение (дней)» – количество дней, следующих за днем платежа, назначенным в расписании, в течение которых Система будет пытаться выполнить платеж, если на Вашем карточном счете в день, назначенный для платежа, будет недостаточно денежных средств. При пополнении карточного счета в этот период Система в автоматическом режиме произведет платеж. «Платить, только если на счете не менее» – если остаток на Вашем счете будет ниже указанной в этом поле суммы, очередной платеж не будет выполняться, о чем Вы получите SMS-уведомление. После нажатия кнопки «Далее» в предложенном интерфейсе (рис. 39) следует подписать документ с расписанием платежей (подробнее о способах подписания документов читайте в разделе «Способы подписания документа»). Система сформирует документы с отложенными платежами и, в дальнейшем, будет выполнять их по заданному Вами расписанию. Рис. 39. Подтверждение оформления автоплатежа. Отследить выполнение платежей по расписанию Вы можете, активировав закладку «Автоплатежи» в разделе «Документы» (рис. 40). Рис. 40. Закладка «Автоплатежи» в разделе «Документы». Вывести на экран расписание конкретного платежа можно, нажав левой клавишей «мыши» на соответствующую строку в таблице. В открывшейся форме (рис. 41) Вы сможете также отменить задание, используя кнопку «Отменить». Рис. 41. Информация об автоплатеже. После подписания отмены задания (рис. 41) будут отменены все будущие платежи (подробнее о способах подписания документов читайте в разделе «Способы подписания документа»). Рис. 42. Отмена автоплатежа. СПОСОБЫ ПОДПИСАНИЯ ДОКУМЕНТА Подтвердить любой составленный Вами платежный документ и поручить Системе произвести оплату Вы можете с помощью Handy-кода – сгенерированного Системой случайного числа, отправленного Вам на мобильный телефон по SMS в момент совершения операции. По каждой операции с помощью Handy-кода в любом платежном режиме Системы установлен лимит на сумму не более 200 000 рублей. Для подписания документа с помощью Handy-кода после заполнения и проверки электронного платежного документа нажмите на кнопку «Handy-код» (рис. 43). Рис. 43. Подготовленный документ. На Ваш мобильный телефон, зарегистрированный в Системе, Система присылает SMS с Handy-кодом. Далее Вам необходимо ввести полученный Handy-код в поле «Введите полученный Handy-код» (рис. 44). Используя кнопку «Отправить», Вы производите авторизацию платежа (подписываете платеж). Нажав кнопку «Назад», Вы возвращаетесь на предыдущую страницу. Рис. 44. Форма для ввода Handy-кода.