T-FLEX CAD 15: новый пользовательский интерфейс системы
реклама
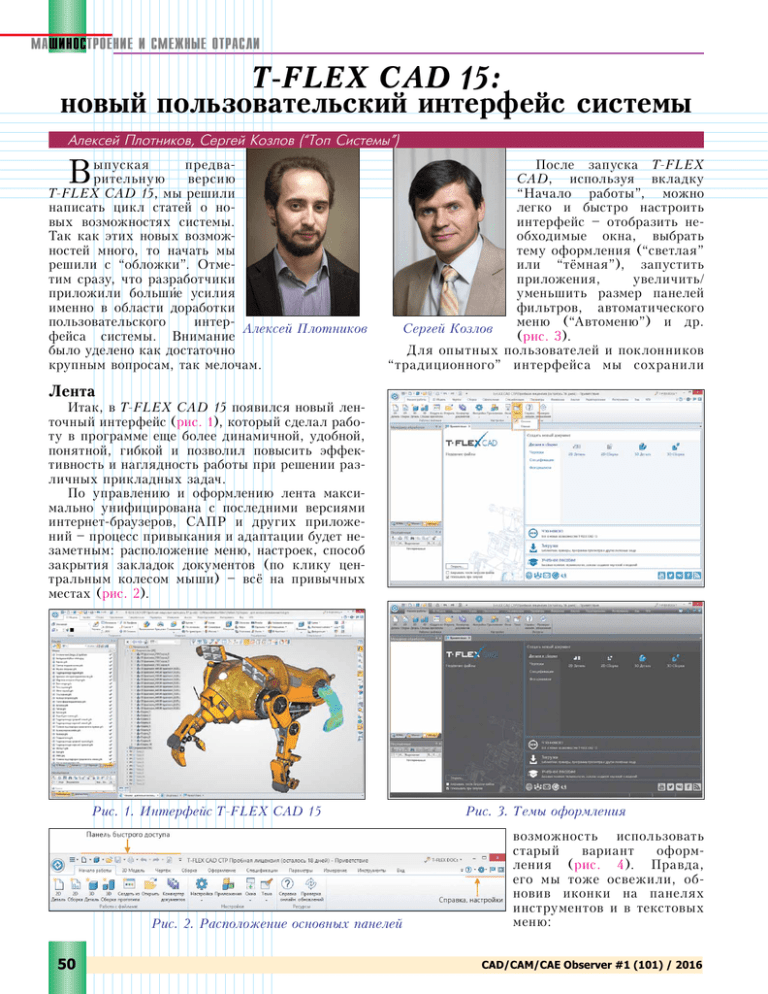
МАШИНОСТРОЕНИЕ И СМЕЖНЫЕ ОТРАСЛИ T-FLEX CAD 15: новый пользовательский интерфейс системы Алексей Плотников, Сергей Козлов (“Топ Системы”) В ыпуская предварительную версию ­T-FLEX CAD 15, мы решили написать цикл статей о новых возможностях системы. Так как этих новых возможностей много, то начать мы решили с “обложки”. Отметим сразу, что разработчики приложили больши́е усилия именно в области доработки пользовательского интерАлексей Плотников фейса системы. Внимание было уделено как достаточно крупным вопросам, так мелочам. После запуска T-FLEX CAD, используя вкладку “Начало работы”, можно легко и быстро настроить интерфейс – отобразить необходимые окна, выбрать тему оформления (“светлая” или “тёмная”), запустить приложения, увеличить/ уменьшить размер панелей фильтров, автоматического меню (“Автоменю”) и др. Сергей Козлов (рис. 3). Для опытных пользователей и поклонников “тради­ц ионного” интерфейса мы сохранили Лента Итак, в T-FLEX CAD 15 появился новый ленточный интерфейс (рис. 1), который сделал работу в программе еще более динамичной, удобной, понятной, гибкой и позволил повысить эффективность и наглядность работы при решении различных прикладных задач. По управлению и оформлению лента максимально унифицирована с последними версиями интернет-браузеров, САПР и других приложений – процесс привыкания и адаптации будет незаметным: расположение меню, настроек, способ закрытия закладок документов (по клику центральным колесом мыши) – всё на привычных местах (рис. 2). Рис. 1. Интерфейс T-FLEX CAD 15 Рис. 2. Расположение основных панелей 50 Рис. 3. Темы оформления ­ озможность использовать в старый вариант оформ­ ления (рис. 4). Правда, его мы тоже освежили, обновив иконки на панелях инст­рументов и в текстовых меню: CAD/cam/cae Observer #1 (101) / 2016 Рис. 5. Гибридный интерфейс Рис. 6. Настройка вкладок Рис. 7. Настройка вкладок Рис. 8. Работа ленты с разными прототипами CAD/cam/cae Observer #1 (101) / 2016 51 МАШИНОСТРОЕНИЕ И СМЕЖНЫЕ ОТРАСЛИ Рис. 4. Классический интерфейс Также возможно использование “гибридного” интерфейса – когда новая лента работает совмест­ но со старыми панелями (системная панель, автоменю, вид) (рис. 5). Вкладками ленты легко управлять – показывать, скрывать, создавать и добавлять новые. В выпадающем списке доступны специализированные вкладки (листовой металл, сварка, примитив, грани, коммуникации), предназначенные для работы в узкоспециализированных областях проектирования (рис. 6). В меню “Настройки” каждую вкладку можно настроить под собственную методику проектирования, добавляя, удаляя, меняя положение команд/групп. Собственный образ ленты можно экспортировать в файл и передать на другое рабочее место (рис. 7). Вкладки ленты контекстно зависимы. По умолчанию они различают тип активного окна: 2D или 3D. Для 2D-окна активна вкладка ­“Чертеж” или “Сборка” (в режиме 2D), для 3D – “3D Модель” или “Сборка” (в режиме 3D) – в зависимости от выбранного прототипа для создания нового документа (рис. 8). Лента запоминает последнюю выбранную вкладку для конкретного окна и хранит эту информацию при сохранении документа. Меню “Файл” стало более лаконичным и функ­ц иональным – команды теперь удобно сг ру ппи­р ова ны, п р е д ы ­д у щ и е ­ф ай­л ы видны без допол­н ительных дейст­в ий справа от основного меню, группы ­к оманд “Сборка” и “Фраг­­мент” пе­р е­н есены во вкладку “Сборка” для более удобного управ­ ления. Клик Рис. 9. Меню “Файл” правой кнопкой мыши по группам “Создать”, “Сохранить”, ­“ Печать” запускает соответствующие команды без обязательного раскрытия списков (рис. 9). В заголовок окна помещена кнопка вызова ­“старого” текстового меню – для адаптации перехода опытных пользователей к новому представлению интерфейса (рис. 10). Панель инст­ рументов заголовка окна, как и вкладки ленты, может настраиваться – в меню можно выбрать недостающие коРис. 10. Текстовое меню манды или добавить новые из настроек, для чего вызывается диалог (рис. 11). Рис. 13. Настройка расположения панелей “Вид”, “Автоменю”, “Фильтры” Рис. 11. Панель инструментов заголовка Особое внимание в новой версии системы разработчики уделили простоте и удобству ­о своения системы новыми пользователями. Стало удобнее работать с учебными материалами – окно учебного пособия теперь открывается как закладка документа T-FLEX CAD (рис. 12). лишнего пространства, что позволило сделать рабочее окно визуально более “легким” (рис. 13). Расположение панелей можно изменять, применяя соответст­ вую­щ ие настройки. При этом для панелей “Автоменю” и “Вид” добавлен “классический” режим расположения, при котором панели остаются всегда неподвижными. Кроме того, панель “Вид” стала контекстно зависимой, что позволило разместить на ней дополнительно часто востребованные команды для 2D- и 3D-режимов. Панели отображаются в активном окне (рис. 14). Рис. 12. Окно учебного пособия Панели “Вид”, “Автоменю”, “Фильтры” В разряд доработок пользовательского интерфейса можно отнести большое число появившихся новшеств, связанных с внешним видом, настройкой и поведением диалогов, панелей кнопок, вспомогательных окон и т.д. Панели фильтров, вид, автоменю теперь располагаются непосредственно в рабочем окне, не занимая 52 Рис. 14. Отображение панелей “Вид”, “Автоменю”, “Фильтры” в разных окнах CAD/cam/cae Observer #1 (101) / 2016 Внесены изменения в работу динамической панели – теперь она может вызываться вместе с контекстным меню (рис. 16): Кроме того, добавлена возможность вызова динамической панели в пустых 3D- и 2D-окнах и для отдельных выбранных элементов (рис. 17): Работа с несколькими мониторами Рис. 15. Кнопки управления видами В 3D-сцену добавлены кнопки для быстрого переключения из 3D-режима в 2D-режим по одному клику мыши, что повысило скорость и удобство работы при создании модели и чертежа в одном документе (рис. 15). Для работы с несколькими мониторами была добавлена команда “Новое главное окно”. Она позволяет, например, работать с одним документом в 3D и как с чертежом в разных окнах, размещенных на разных мониторах (рис. 18). Сочетания окон может быть разное, что позво­ лит удобно работать в отдельном окне с базой данных или с фотореалистичным видом. В любой момент пользователь может перенести любое рабочее окно системы на любой из доступных мониторов – при помощи контекстного меню, вызванного на закладке документа, или специальной командой, появившейся в системе. Данная функция значительно расширяет возможности системы при работе с несколькими мониторами. Онлайн-ресурсы Начиная с 15-й версии, “Учебное пособие” и “Справка” будут доступны в интернет-версии (рис. 19÷20) – таким образом, установка учебного пособия на локальном компьютере теперь не обязательна, а возможности справки значительно расширяются: Рис. 16. Динамическая панель • обеспечивается более быстрый отклик при открытии страниц, чем в локальной версии; • появилась возможность интерактивного наполнения – видеоматериа­ лы, анимация, прямые ссылки на загрузку моделей и др.; • обновление справки выполняется в режиме Рис. 17. Динамическая панель для 2D- и 3D-окон и выбранного элемента ­реального времени; Рис. 18. Работа с одним документом на двух мониторах CAD/cam/cae Observer #1 (101) / 2016 53 МАШИНОСТРОЕНИЕ И СМЕЖНЫЕ ОТРАСЛИ Динамическая панель Окна “Установки” и “Параметры документов” Мы полностью переработали интерфейс окон по настройке системы и документа (рис. 22). Рис. 19. Интернет-версия справки Рис. 20. Интернет-версия учебного пособия • появилась возможность делиться ссылками на понравившиеся разделы. Кроме того, в системе добавлена возможность оперативной проверки наличия обновлений ­T-FLEX CAD 15 и перехода к загрузке новой сборки, если таковая имеется на сайте www.tflexcad.ru. Для этого предусмотрена специальная команда (рис. 21). Рис. 22. Окна настройки системы и документа Для выбранного параметра доступна подсказка с описанием выполняемого действия, в режиме “Все” доступен поиск параметров для настройки. Кроме того, в документе можно устанавливать параметры для группы выбранных страниц, а сами страницы могут фильтроваться по типу, что делает настройку еще более гибкой. Строка поиска позволяет быстро найти требуемый параметр по его названию. Особенно полезной будет функция применения настроек страницы к другой странице или набору станиц. Структура 3D-модели Рис. 21. Проверка обновлений 54 Механизмы навигации по структуре 3D-модели в T-FLEX CAD 15 были сущест­ венно доработаны. Появилось значительное число новых элементов управления, служащих повышению эффективности CAD/cam/cae Observer #1 (101) / 2016 Рис. 24. Управление параметрами объектов непосредственно из дерева 3D-модели CAD/cam/cae Observer #1 (101) / 2016 В окне структуры модели появились новые удобные средства навигации. К ним можно отнести команду “Перейти к объектам”. Эта команда может быть применена к одному или нескольким объектов в структуре дерева. При выполнении команды, в окне остаются только выбранные объекты с их структурой, а остальные Рис. 25. Команда не показываются. “Перейти к объектам” Это позволяет быстро выбирать подмножества элементов, с которыми ведется активная работа (рис. 25). Кроме того, при этом активируются кнопки навигации в панели “Назад”, “Вперёд”, “Показать всё”, обеспечивающие возврат в предыдущие состояния списка или показ всех объектов мо­ дели. Дополнительно появилась возможность открыть несколько окон со структурой различных групп объектов или папок. Для этого можно воспользоваться командой “Открыть в отдельном окне” (рис. 26). Каждое из таких окон обеспечивает полноценную навигацию и выбор объектов при работе со сложными моделями. Кроме основного окна “3D-модель” в системе появился долгожданный инструмент, позволяю­ щий работать с деревом структуры модели непосредственно в 3D-окне (рис. 27). Этот элемент управления позволяет выполнять практически те же самые действия по выбору объектов модели и осуществлению навигации, за исключением некоторых несущественных ограничений. Структура модели выводится поверх изображения 3D-модели в полупрозрачном режиме; при этом доступны все команды навигации, контекстное меню и т.д. Этот инструмент, экономящий место на экране, очень полезен при использовании дерева структуры Рис. 26. Результат выполнения команды “Открыть в отдельном окне” 55 МАШИНОСТРОЕНИЕ И СМЕЖНЫЕ ОТРАСЛИ управления структурой модели. Большое внимание было уделено ускорению этих механизмов при работе с больши́ми моделями (более 10 тысяч элементов). Главное нововведение – окно структуры 3D-модели стало более функциональным. Рис. 23. Окно структуры В его верхней час3D-модели ти добавлена панель кнопок, при помощи которой можно выполнять действия по навигации в окне и управлять его настройками. Добавлена панель фильтрации, с помощью которой можно быстро найти объекты с определенным именем или частью имени (рис. 23). В правой части панели добавлена кнопка, ­позволяющая управлять колонками с параметрами, отображаемыми непосредственно в дереве. Соответственно, теперь любой из перечисленных в списке параметров объекта может быть отображен в строке этого объекта. Редактирование этих параметров стало возможно прямо в дереве без входа в какие-либо диалоги. Это становится особенно удобным при работе с больши́м числом объектов модели, когда требуется оперативное изменение одного или нескольких параметров сразу для нескольких объектов модели. Так, практически парой кликов можно изменить цвет или видимость объекта на экране. Изменения мгновенно применяются к объектам в сцене, так что процесс работы с деревом модели становится значительно более удобным (рис. 24). реализовано большое число новых полезных функций по управлению ссылками сборочной модели или чертежа. Теперь в окне “Ссылки” доступна панель кнопок, управляющая режимами отображения, составом колонок, и позволяющая выполнять поиск как по элементам модели, так и по используемым ими ссылкам. Режим группировки по объектам модели, который можно включить через панель кнопок, позволяет увидеть не только список ссылок (файлов), используемых в модели, но и представить их в виде папок, в составе которых отображаются объекты моРис. 27. Дерево 3D-модели в 3D-окне дели, использующие эти файлы. Для объектов модели можно выполнять различные команды при помощи конРис. 28. Панель навигации для дерева 3D-модели текстного меню. Колонка “Состояние” показывает в виде иконок актуальность ссылок, модели в командах совместно c окном свойств и пользователь может, при необходимости, обно­объектов. При входе в команду дерево автомативить все или выбранные объекты с помощью кончески разворачивается, однако, если пользователю текстного меню или кнопок на панели. это не нужно, его можно закрыть, и пользоваться Выпадающий список другими инструментами для выбора объектов. фильтров позволяет рабоПри этом для выполнения поиска и настройтать в этом окне только с ки дерева можно задействовать и панель кнопок. теми ссылками, которые в Для этого надо нажать курсором на небольшую данный момент интересукнопку в правой части заголовка окна – и вместо ют пользователи (рис. 30). заголовка развернется полноценная панель навиОбъекты, не удовлетворягации (рис. 28). ющие условиям фильтраОкно “Ссылки” ции, скрываются. Рис. 30. Фильтры В дополнение к колонке В T-FLEX CAD 15 появилось новое служебное в окне ссылок с именем файла, в окне моокно “Ссылки”, ставшее единым центром управгут быть показаны другие колонки, отображаю­ ления всеми файлами сборочной модели, а такщие различные свойства ссылок: полный путь к же внешними ссылками (рис. 29). Это окно, как файлу, тип ссылки (внутренняя или внешняя), и другие служебные окна системы, может быть тип документа в файловой системе и т.д. Все плавающим поверх главного окна, либо может функ­ции замены файла, замены пути к файлу размещаться по границам главного окна с тем, или его части, преобразования внешних ссылок чтобы быть доступным в любой момент в прово внутренние и обратно теперь можно выполнять зрачном режиме. В окно “Ссылки” перенесены непосредственно из этого окна, не пользуясь какивсе инструменты, которыми в предыдущих верми-либо дополнительными инструментами. сиях T-FLEX CAD можно было воспользоваться Кроме выполнения действия над файлами, разтолько из модального диалога. Кроме этого, в нём мещенными в файловой системе, окно “Ссылки” позволяет управлять компонентами модели, контролируемыми средствами управления коллективной разработкой T-FLEX DOCs. Колонка “Состояние” позволяет отслеживать обновление файлов в T-FLEX DOCs другими пользователями. Кнопки обновления при этом обеспечивают синхронизацию файлов с хранилищем T-FLEX DOC. Непосредственно из этого окна можно выполнить функции взятия файла на редактирование и возврат из режима редактирования. Таким образом, новый инструмент управления ссылками модели Рис. 29. Окно ссылок 56 CAD/cam/cae Observer #1 (101) / 2016 МАШИНОСТРОЕНИЕ И СМЕЖНЫЕ ОТРАСЛИ предоставляет все функции по работе с файлами и по обеспечению управления при коллективной разработке. Окно “Элементы модели” Еще одним полезным инструментом навигации, появившимся в T-FLEX CAD 15, стало окно “Элементы модели”. Это окно отображает полный состав модели без какой-либо иерархии и взаимосвязей. В зависимости от настроек, элементы модели могут выводиться либо с группировкой по типам, либо сплошным списком (рис. 31). Выбор объектов модели отображается в этом окне синхронно с основным пользовательским интерфейсом. Это позволяет выбирать нужные объекты для редактирования и задания связей между объектами модели аналогично тому, как это делается в окне структуры 3D-модели. Настройки, управление которыми размещено в панели кнопок окна, позволяют, кроме имени и иконки объекта, показать другие общие параметры Рис. 31. Окно объектов модели – наэлементов модели пример, идентификатор, тип, страница, слой. Реализована в окне и функция поиска, которой можно воспользоваться в прозрачном режиме в любой момент работы с системой. Переключение режимов отображения (“Текущая страница”, “Все страницы”, “3D-элементы”, “Все элементы”) позволяют показать в окне те элементы, которые требуются пользователю в текущий момент работы с моделью. Заключение При разработке нового интерфейса в ­ -FLEX CAD 15 главной задачей стало повышеT ние комфорта работы пользователей. Для этого было особенно важно сделать интерфейс системы более понятным, упростить вызов новых функций, а также привести внешний вид программы к современным стандартам. Изменения в интерфейсе призваны обеспечить, в первую очередь, экономию времени для пользователя, а также сделать работу более удобной. Помимо переработки интерфейса, было сделано множество доработок в прикладном функционале системы – как по просьбам пользователей, так и в результате аналитической работы инженеров компании “Топ Системы”. О них мы расскажем в наших следующих статьях. CAD/cam/cae Observer #1 (101) / 2016 57



