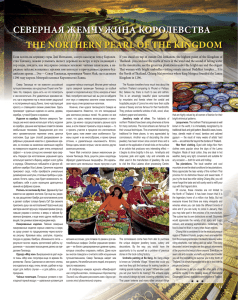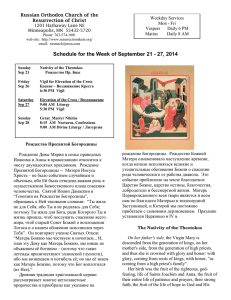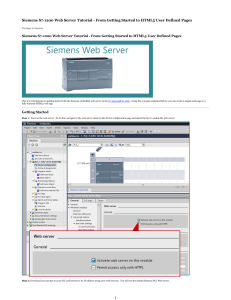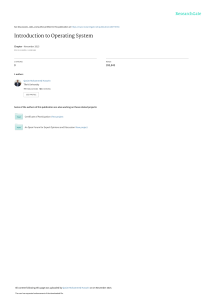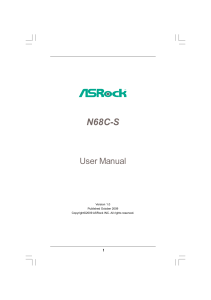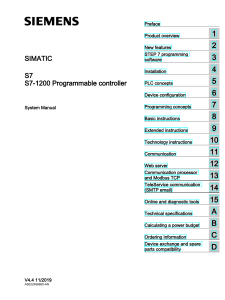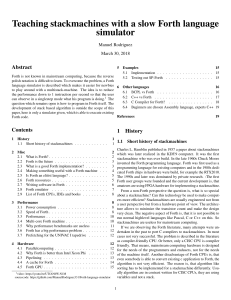id=62046438&caller=view
реклама

http://support.automation.siemens.com/WW/llisapi.dll?func=cslib.csinfo&lang=en&obj id=62046438&caller=view How should you create a user-defined website in STEP 7 (TIA Portal) in order to control the CPU with an iPad? Instructions A comprehensive detailed description of how to create user-defined websites in STEP 7 (TIA Portal) is available in the Online Help. The essential information is available under the keywords below: Procedural overview Creating and loading a data block Creating web pages Definition of fragments WWW: Synchronize user-defined websites What you need to know about custom web pages To enable access also with an iPad to the websites made available by the web server of the CPU you must insert a separate login form in the HTML pages. Fig. 01 shows an example of an HTML code. Fig. 01 You can also incorporate the jQuery library in the website for simple and dynamic programming of the HTML pages. This is shown in the figure below. Fig. 02 The jQuery library is a free, extensive JavaScript class library that provides convenient functions for DOM manipulation and navigation. This library can also be stored directly on the web server of the controller if there is no internet access, for example. In this case, the links to the storage path of jQuery on the web server are used in the HTML source text instead of the links to the internet site of jQuery. You must then insert the line below in the jQuery library file: <!-- AWP_Start_Fragment Name="jQuery1" --> Then another line roughly in the middle of the file: <!-- AWP_Start_Fragment Name="jQuery2" --> These AWP commands split the file which would otherwise be to large to store in one data block. The jQuery library function is retained. Fig. 03 Fig. 03 and Fig. 04 show access to the websites of the CPU using an iPad. Once you have logged in, the buttons for controlling a plant are made available. Fig. 04 The table below describes how to proceed to incorporate a user-defined website for an S7-1200 CPU in order to use jQuery with an iPad. No 1 Procedure Create the HTML file for your user-defined website. To use jQuery you incorporate the framework in the home page like any other external JavaScript file. For this you must integrate the JavaScript library in the header. You need an HTML editor that supports the jQuery library functions. The HTML file in this example was created with Dreamweaver CS5.5 from Adobe Systems and contains some notes on the jQuery syntax. Otherwise, extensive information in various languages is available in the internet under the keyword "jQuery", so we will not deal further with the syntax or handling of the functions in this entry. Note on STEP 7 (TIA Portal) V11 If you want to store the jQuery library on the controller, you must replace the character string "]]" with the character string "] ]" in the jQuery file; in other words insert a blank. Otherwise STEP 7 V11 issues a warning and the file is not integrated. From STEP 7 (TIA Portal) V12 it is no longer necessary to change the character string. Download The download includes the PDF file with the HTML code for the website shown in Fig. 03 and Fig. 04 including the German and English comments. Note The jQuery library is incorporated with a link in the page using the CDN method. The CDN (Content Distribution Network or Content Delivery Network) is a network of locally distributed servers linked over the internet used to deliver content (in particular large media files). The CDN nodes are distributed over many locations and are used to handle user requests for content as economically as possible. 2 Open the device configuration in your STEP 7 project for the CPU for which you wish to create the website and double-click the S7-1200 CPU module. 3 Select the "Properties" tab and mark the "Web server" folder in the area navigation. The Properties dialog for user-defined websites then opens. 4 Activate the "Enable web server on this module" option and acknowledge the security message with OK. Note The password mentioned above is defined in the CPU properties of the device configuration in the "Protection" tab. It is recommended to always use a password to prevent unauthorized access. 5 In the "HTML folder" field you enter the folder in which you have stored your HTML files. 6 Under "Start HTML Page" you enter the name of the HTML file to be opened first. For example, the file you created in Point 1. 7 Assign and application name and click the "Create data blocks" button. The data blocks created contain the metadata for the complete web application and are stored in the "System data blocks" folder in the project navigation. 8 Open the "Main [OB1]" block and you insert the "WWW" block in the network from the "Communication" palette and from the "Web server" folder. 9 Enter the number 333 (for DB333) at the "CTRL_DB" parameter and parameterize the "RET_VAL" with a variable of the Int data type for the error information. Fig. 05 10 Save and compile the project and download the program into the CPU. 11 Switch on the iPad and then swipe the onscreen arrow on the Slide to Unlock bar on the bottom of the screen. This unlocks the iPad. 12 In the main menu of the iPad you select the "Settings" dialog. 13 Press "Wi-Fi" and select your network. 14 Press the arrow button next to the network name and select the "Static" tab in the dialog that opens. 15 Enter an IP address for the iPad, for example: IP Address: 192.168.80.41 Subnet Mask: 255.255.255.0 16 Return to the main menu and press "Safari". 17 Now enter the IP address of the CPU in the address bar at the top. When you select the address bar, the virtual keyboard for entering the letters is displayed at the bottom of the iPad. Press the ".?123" button to enter numbers and special characters. Press the "ABC" button to return to letters. 18 In the navigation area you select "User pages" and the start the web site by clicking the application name. The application name is the name you assigned in Point 7. 19 In the main menu, press "Login" and in the dialog that opens you enter the user name and the password. Then click the "Login" button. 20 After logging in you have read and write rights to your inputs and outputs and you can control your plant. Creation environment The pictures and downloads in this FAQ response were created with STEP 7 V11+SP2. Additional Keywords DOM (Document Object Model) Как Вы можете создать свой веб-сайт в Step7 (TIA Portal) чтобы управлять CPU с iPad? Описание Всеобъемлющее подробное описание того, как создавать пользовательские вебсайты в STEP 7 (TIA Portal) доступно в интерактивной справке. Краткое описание доступно по данным пунктам: Процедурные обзор Создание и загрузка блок данных Создание веб-страниц Определение фрагментов WWW: синхронизация пользовательских веб-сайтов Что вам нужно знать о пользовательских веб-страниц Чтобы разрешить доступ и с IPad на веб-сайты доступны на веб-сервере процессора необходимо вставить отдельную форму входа в HTML страницах. На рисунке 1 показан пример HTML-кода: Вы можете также подключить jQuery библиотеки на сайте для простого и динамического программирования на HTML страницах. jQuery библиотека является свободной, обширный JavaScript класс-библиотека, которая предоставляет удобные функции для манипулирования DOM и навигации. Эта библиотека может также храниться непосредственно на веб-сервере контроллера, если нет доступа в Интернет, например. В этом случае, ссылки на путь сохранения jQuery на веб-сервере используются в исходном тексте HTML, а не на внешний интернет-сайт JQuery . Затем необходимо вставить строку ниже в файле библиотеки JQuery : <! - AWP_Start_Fragment Name = "jQuery 1" -> Тогда другой линии примерно в середине файла: <! - AWP_Start_Fragment Name = "jQuery 2" -> Эти команды AWP разделяют файл, который иначе был бы большим, чтобы хранить всё в одном блоке данных. jQuery библиотеки функций сохраняется. Рисунки 3 и 4 показывают доступ к веб-сайту сервера CPU с использованием iPad. После того, как Вы войдете в систему, Вы получите доступ к данным. В таблице ниже описывается процесс включения определённого веб-сайта в CPU S7-1200 с использованием библиотеки jQuery и iPad. № Действия 1 Создайте HTML файл для Вашего сайта. Для использования jQuery Вам необходимо подключить библиотеку на Вашей странице, так же как и любой другой внешний файл (JavaScript). Для этого Вы должны прописать библиотеку в разделе <head>. Для удобства работы Вам необходим редактор, который поддерживает подстветку синтаксиса jQuery. В этом примере использовался продукт Dreamweaver CS5.5 компании Adobe. Вы можете выбрать любую другую бесплатную программу (например, Notepad++). Замечания по STEP 7 (TIA Portal) V11 Если Вы хотите хранить библиотеку jQuery в контроллере, необходимо заменить строку символов "]]" -> "] ]" в файле jQuery (вставить пробел между скобками). В противном случае Step7 v11 выдаст предупреждение и файл не будет интегрирован. В версии Step7 v12 этого делать не надо. Примечание jQuery библиотека подключена со ссылкой на страницу с помощью CDN метода (Content Dinamic Network). 2 Откройте конфигурацию оборудования ПЛК в Вашем проекте для которого Вы хотите создать веб-сайт и щёлкните дважды левой кнопкой мыши на модуле S7-1200 CPU. 3 Выберите вкладку "Свойства" и перейдите к папке "Веб-сервер" в меню. Откроется меню для конфигурирования веб-сайта. 4 Включите опцию "Enable web server on this module" и установите безопасность сообщений. Примечание Пароль упомянутый выше устанавливается в разделе "Protection". Рекомендуется всегда использовать пароль для предотвращения несанкционированного доступа. 5 В поле "HTML folder" введите путь к папке, где хранятся Ваши HTML файлы. 6 Ниже , в "Start HTML Page", введите имя файла, который будет стартовым (открываться первым). Например, Point 1. 7 Укажите имя и примените, и нажмите кнопку "Create data blocks" Созданные блоки данных содержат полные метаданные для веб-сайта и хранятся в папке "System data blocks" Вашего проекта. 8 Откройте блок ОВ1 и вставьте блок "WWW" из раздела "Communication" или из папки "Web server". 9 Введите номер 333 для блока данных для входного параметра "CTRL_DB" и задайте переменную для параметра "RET_VAL" с типом данных INT для хранения ошибок. Fig. 05 10 Сохраните и скомпилируйте проект и загрузите программу в CPU. 11 Включите и разблокируйте iPad. 12 В главном меню Pad выберите раздел "Settings". 13 Нажмите "Wi-Fi" и выберите сеть. 14 Нажмите кнопку "Далее" для определения имени сети и выберите пункт "Static" в открывшемся окне. 15 Введите IP адрес для iPad, например: IP Address: 192.168.80.41 Subnet Mask: 255.255.255.0 16 Вернитесь в главное меню и запустите "Safari". 17 Теперь введите IP адрес CPU в адресной строке. 18 В области меню выберите "User pages" и запустите веб-сайт, нажав на имя приложения. Имя приложения указывали в пункте 7. 19 В главном меню выберите "Login" и в диалоговом окне, которое откроется введите имя пользователя и пароль. Затем нажмите кнопку "Login". 20 После входа у Вас есть права для чтения и записи, и Вы можете контролировать производственный процесс. http://www.youtube.com/watch?v=o8dqSkLWQWo