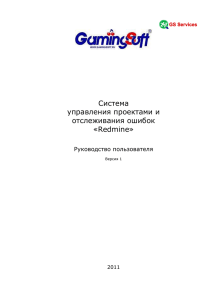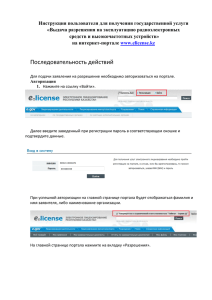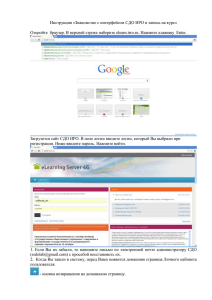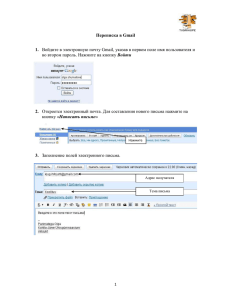Система управления проектами и отслеживания ошибок «Redmine
реклама
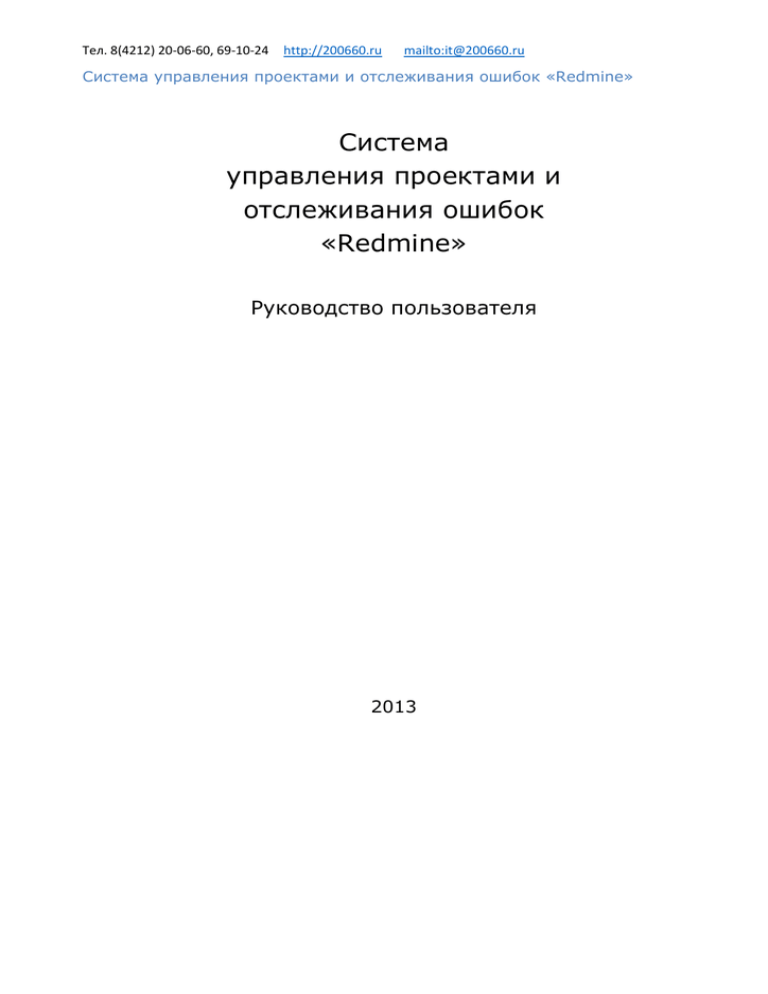
Тел. 8(4212) 20-06-60, 69-10-24 http://200660.ru mailto:[email protected] Система управления проектами и отслеживания ошибок «Redmine» Система управления проектами и отслеживания ошибок «Redmine» Руководство пользователя 2013 Тел. 8(4212) 20-06-60, 69-10-24 http://200660.ru mailto:[email protected] Система управления проектами и отслеживания ошибок «Redmine» 1. Введение Redmine – серверное веб-приложение для управления проектами и отслеживания ошибок. 2. Начало и завершение работы в системе Redmine 2Авторизация в Системе .Запустите веб-браузер, например, Mozilla Firefox, Хром или IУ или иное. 1 . Как зайти на сайт? 2 .На сайт можно зайти 2мя способами. 1 – Зайти через основной сайт http://200660.ru (см. рис. 1Ниже) . 1 . 2 . 1 . 2 . Или по прямой ссылке По прямой ссылке http://redmine.200660.ru При первом использовании необходимо зарегистрироваться Заполним форму с данными. Пользователь – только латинские буквы. Тел. 8(4212) 20-06-60, 69-10-24 http://200660.ru mailto:[email protected] Система управления проектами и отслеживания ошибок «Redmine» После получения письма на Ваш почтовый ящик об успешной регистрации можно заходить под своей учетной записью на сайт. 2На странице авторизации: .введите в поле «Пользователь» – логин пользователя в Системе; 1введите в поле «Пароль» – пароль пользователя в Системе. .Нажмите кнопку «Вход». 3 . Рис. 1 – Страница авторизации в Системе 2.1.4. Через некоторое время отобразится домашняя страница пользователя в Системе. Рис. 2 – Домашняя страница пользователя в Системе Тел. 8(4212) 20-06-60, 69-10-24 http://200660.ru mailto:[email protected] Система управления проектами и отслеживания ошибок «Redmine» 2.2. Завершение работы 2.2.1. Нажмите ссылку «Выйти», расположенную в верхнем правом углу страницы. Рис. 3 – Выход из Системы 4 Тел. 8(4212) 20-06-60, 69-10-24 http://200660.ru mailto:[email protected] Система управления проектами и отслеживания ошибок «Redmine» 3. Работа в системе Redmine 3.1. Использование Redmine (задача без вложенных файлов) 3.1.1. Действия оператора 3.1.1.1. 3.1.1.2. Переход к задачам проекта Выполните авторизацию в Системе (если это не было сделано ранее). На домашней странице нажмите на ссылку, соответствующую названию проекта по взаимодействию со службой техподдержки, в разделе «Проекты» или 1) нажмите «Проекты» в верхней части домашней страницы, Рис. 4 – Домашняя страница пользователя Системы 2) на странице раздела «Проекты» нажмите на ссылку, соответствующую названию проекта по взаимодействию со службой техподдержки. Рис. 5 – Страница раздела «Проекты» Тел. 8(4212) 20-06-60, 69-10-24 http://200660.ru mailto:[email protected] Система управления проектами и отслеживания ошибок «Redmine» Создание задачи без вложений 3.1.1.3. На странице проекта нажмите ссылку «Новая задача». Рис. 6 – Страница проекта «Просмотр» 3.1.1.4. Заполните поля на странице создания новой задачи (поля, помеченные знаком * обязательно необходимо заполнить). Рис. 7 – Страница создания новой задачи Тел. 8(4212) 20-06-60, 69-10-24 http://200660.ru mailto:[email protected] Система управления проектами и отслеживания ошибок «Redmine» 3.1.1.4.1. В поле «Трекер» при необходимости выберите одно из значений, которое наиболее соответствует задаче: 3.1.1.4.2. В поле «Тема» внесите краткое и четкое описание проблемы. 3.1.1.4.3. В поле «Описание» укажите все факты и обстоятельства, имеющие отношение к делу (логин, время, состояние сети, наличие каких-то неполадок и т.п.). 3.1.1.4.4. В поле «Статус» оставьте значение «Новая» для новой задачи. 3.1.1.4.5. В поле «Приоритет» укажите приоритет задачи. 3.1.1.4.6. В поле «Назначена» выберите из списка имя пользователя, которому назначено решение задачи. Например, «Техническая Поддержка». Либо оставьте пустым. 3.1.1.4.7. В поле «Начало» автоматически указывается текущая дата создания задачи. При необходимости откорректируйте дату, внеся данные с клавиатуры или воспользовавшись выпадающим календарем. Он появляется при нажатии на кнопку , расположенную справа от поля. 3.1.1.4.8. В поле «Дата выполнения» укажите при необходимости желательную дату выполнения задачи. Сделайте это, внеся данные с клавиатуры или воспользовавшись выпадающим календарем. Он появляется при нажатии на кнопку , расположенную справа от поля. 3.1.1.5. При необходимости нажмите ссылку «Предварительный просмотр». 3.1.1.6. Нажмите кнопку «Создать». 3.1.1.7.В результате отобразится страница просмотра созданной задачи. Рис. 8 – Страница создания новой задачи, предварительный просмотр Тел. 8(4212) 20-06-60, 69-10-24 http://200660.ru mailto:[email protected] Система управления проектами и отслеживания ошибок «Redmine» Рис. 9 – Страница просмотра созданной задачи 3.1.2. Действия специалиста службы техподдержки Специалист службы техподдержки, просмотрев в Системе сведения о задаче, находит ее решение. В соответствии с этим обновляет сведения о задаче. 3.1.3. Действия оператора 3.1.3.1. 3.1.3.2. 3.1.3.3. 3.1.3.4. 3.1.3.5. Выполните авторизацию в Системе (если это не было сделано ранее). Выполните переход к проекту (если это не было сделано ранее). О том, как это делается, см. п. 2.1 и п. 3.1.1.2. Просмотр списка задач На странице проекта нажмите ссылку «Задачи». При необходимости используйте раздел «Фильтры». Чтобы перейти к странице отдельной задачи, нажмите по ее номеру или теме (поле «#» или «Тема» в таблице). Тел. 8(4212) 20-06-60, 69-10-24 http://200660.ru mailto:[email protected] Система управления проектами и отслеживания ошибок «Redmine» Система управления проектами и отслеживания ошибок «Redmine» Руководство пользователя v1 Рис. 10 – Список задач Обновление задачи Когда необходимо дополнить или изменить сведения о задаче, выполните приведенные ниже действия. 3.1.3.6.Перейдите на страницу задачи (об этом см. в пп. 3.1.3.3 – 3.1.3.5). Рис. 11 – Просмотр страницы задачи Тел. 8(4212) 20-06-60, 69-10-24 http://200660.ru mailto:[email protected] Система управления проектами и отслеживания ошибок «Redmine» 3.1.3.7. Нажмите ссылку «Обновить» на странице задачи (см. рис. 11), В появившемся на странице дополнительном разделе «Обновить» заполните необходимые поля. (Дополнительный раздел «Обновить» появится ниже на этой же странице. Чтобы его увидеть используйте вертикальную полосу прокрутки.) Например, если задача завершена: измените статус задачи (поле «Статус») на «Закрыта», внесите пояснения в поле «Примечания»: «Да, действительно, задача была решена», заполните поле «Дата выполнения» и поле «Готовность в %». 3.1.3.9. Чтобы увидеть все свойства задачи в разделе «Обновить» и откорректировать их, нажмите ссылку «Больше» (см. рис. 12). 3.1.3.10. Нажмите кнопку «Принять», чтобы закрепить внесенные изменения 3.1.3.8. Тел. 8(4212) 20-06-60, 69-10-24 http://200660.ru mailto:[email protected] Система управления проектами и отслеживания ошибок «Redmine» 3.2. Использование Redmine (задача с вложенными файлами) 3.2.1. Действия оператора 3.2.1.1. 3.2.1.2. Выполните авторизацию в Системе (если это не было сделано ранее). Выполните переход к задачам проекта (если это не было сделано ранее). О том, как это делается, см. п. 2.1 и п. 3.1.1.1 – 3.1.1.2. Создание задачи с вложениями 3.2.1.3. На странице проекта нажмите ссылку «Новая задача». Рис. 13 – Страница проекта «Просмотр» 3.2.1.4.Заполните поля на странице создания новой задачи (поля, помеченные знаком * обязательно необходимо заполнить) (об этом см. п. 3.1.1.4). Рис. 14 – Создание новой задачи, заполнение полей Тел. 8(4212) 20-06-60, 69-10-24 http://200660.ru mailto:[email protected] Система управления проектами и отслеживания ошибок «Redmine» 3.2.1.5. Прикрепите файлы к карточке задачи. 3.2.1.5.1. Для этого выполните приведенные ниже действия. В нижней части страницы нажмите кнопку «Обзор». 3.2.1.5.2. В появившемся окне «Загрузка файлов» (см. рис. 16) перейдите к нужному каталогу и выберите файл, который требуется прикрепить к карточке задачи, нажмите кнопку «Открыть». 3.2.1.5.3. В поле «Описание (опционально)» при необходимости внесите пояснения к прикрепляемому файлу. 3.2.1.5.4. Если нужно прикрепить еще один файл, нажмите ссылку «Добавить еще один файл» и повторите действия пп. 3.2.1.5.1 – 3.2.1.5.3. Рис. 15 – Сведения о вложенных файлах Рис. 16 – Окно «Загрузка файлов» 3.2.1.6. Чтобы завершить создание задачи, нажмите кнопку «Создать» на Тел. 8(4212) 20-06-60, 69-10-24 http://200660.ru mailto:[email protected] Система управления проектами и отслеживания ошибок «Redmine» странице задачи. Рис. 17 – Нажмите кнопку «Создать» на странице задачи 3.2.1.7. Пример страницы созданной задачи приведен ниже на рисунке. Рис. 18 – Пример страницы созданной задачи с вложениями 3.2.2. Действия специалиста службы техподдержки Специалист службы техподдержки, просмотрев в Системе сведения о задаче, находит ее решение. В соответствии с этим обновляет сведения о задаче. 3.2.3. Действия оператора 3.2.3.1. 3.2.3.2. Выполните авторизацию в Системе (если это не было сделано ранее). Выполните переход к задачам проекта (если это не было сделано ранее). О том, как это делается, см. п. 2.1 и п. 3.1.1.2. Просмотр списка задач 3.2.3.3. 3.2.3.4. 3.2.3.5. На странице проекта нажмите ссылку «Задачи». При необходимости используйте раздел «Фильтры». Чтобы перейти к странице отдельной задачи, нажмите по ее номеру или теме (поле «#» или «Тема» в таблице). Тел. 8(4212) 20-06-60, 69-10-24 http://200660.ru mailto:[email protected] Система управления проектами и отслеживания ошибок «Redmine» Рис. 19 – Список задач Рис. 20 – Сведения о задаче на странице задачи Тел. 8(4212) 20-06-60, 69-10-24 http://200660.ru mailto:[email protected] Система управления проектами и отслеживания ошибок «Redmine» Обновление задачи Когда необходимо дополнить или изменить сведения о задаче, выполните приведенные ниже действия. 3.2.3.6. 3.2.3.7. 3.2.3.8. Перейдите на страницу задачи (об этом см. в пп. 3.2.3.3 – 3.2.3.5). Нажмите ссылку «Обновить» на странице задачи (см. рис. 20), В появившемся на странице дополнительном разделе «Обновить» заполните необходимые поля. (Дополнительный раздел «Обновить» появится ниже на этой же странице. Чтобы его увидеть используйте вертикальную полосу прокрутки.) Например, если задача завершена: измените статус задачи (поле «Статус») на «Закрыта». (Подробнее о том, как обновить поля задачи см. пп. 3.1.3.6 – 3.1.3.10). Нажмите кнопку «Принять», чтобы закрепить внесенные изменения (см. 3.2.3.9. рис. 21). Рис. 21 – Страница обновления задачи