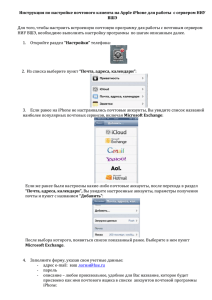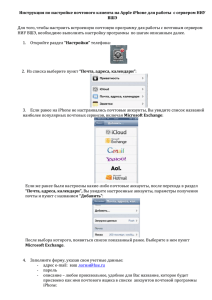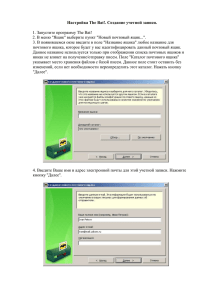Создание учетной записи для работы в Microsoft Outlook
реклама

Создание и настройка учетной записи почтового клиента Оглавление Microsoft Office Outlook 2003 .................................................................................................................................. 2 1. Создание учетной записи ........................................................................................................................ 2 2. Подключение сертификата к учетной записи электронной почты ..................................................... 6 3. Настройка отчета об уведомление ...................................................................................................... 11 Microsoft Office Outlook 2007 ................................................................................................................................ 12 1. Создание учетной записи ...................................................................................................................... 12 2. Подключение сертификата к учетной записи электронной почты ................................................... 18 3. Настройка отчета об уведомление ...................................................................................................... 21 Outlook Express ....................................................................................................................................................... 22 1. Создание учетной записи ...................................................................................................................... 22 2. Подключение сертификата к учетной записи электронной почты ................................................... 27 3. Настройка отчета об уведомление ...................................................................................................... 30 The Bat! ................................................................................................................................................................... 31 1. Создание учетной записи ...................................................................................................................... 31 2. Подключение сертификата к учетной записи электронной почты ................................................... 34 Настройки для популярных почтовых сервисов ...................................................................................................... 35 ЗАО «АНК» Создание и настройка учетной записи почтового клиента 1 Microsoft Office Outlook 2003 1. Создание учетной записи1 1.1. Запустить Microsoft Office Outlook 2003, выбрать меню «Сервис | Учетные Записи». 1.2. Выбрать «добавить новую учетную запись электронной почты». Нажать «Далее», рис. 1. Рисунок 1 1.3. Выбрать тип сервера (например: «POP3»). Нажать «Далее», рис. 2. Рисунок 2 1 Почтовый клиент настраивается на использование e-mail (электронной почты), который указан в сертификате ключа подписи. ЗАО «АНК» Создание и настройка учетной записи почтового клиента 2 1.4. Заполнить необходимые поля (реквизиты учетной записи), рис. 3: В поле «Введите имя» впишите Имя пользователя или ФИО; Адрес электронной почты (имя Вашего почтового ящика, включающее значок «@» и название домена (например: testovaya_poс[email protected]) с которого предполагается получать и отправлять электронную почту); Сервер входящей почты: см. настройки для почтового Сервера 2(например: pop.mail.ru); Сервер исходящей почты: см. настройки вашего почтового Сервера (например: smtp.mail.ru); В разделе «Вход в систему» в поле «Пользователь» укажите Логин пользователя (до знака «@» из адреса электронной почты, например: testovaya_pochta); Пароль: указать пароль к Вашему почтовому ящику; Поставить галочку в поле «Запомнить пароль». Рисунок 3 1.5. Нажать «Другие настройки». 2 Настройки почтового сервера выдаются Системным администратором локальной сети организации либо получаются на сайте поставщика услуг бесплатных почтовых сервисов, см. Приложение № 1. ЗАО «АНК» Создание и настройка учетной записи почтового клиента 3 1.6. На вкладке «Сервер исходящей почты» выбрать «SMTP-серверу требуется проверка подлинности», рис. 4. В разделе «Вход с помощью» указать Имя пользователя (до знака «@», например: testovaya_pochta) и Ваш пароль к почтовому ящику. Нажать «OK». Рисунок 4 1.7. Нажать «Проверка учетной записи…. (для проверки корректности настроек почтового ящика), рис. 5. Рисунок 5 1.8. Если все настройки были заданы правильно, на экране появится окно, рис 6. При возникновении ошибок проверьте ваши настройки. Нажать «Закрыть» ЗАО «АНК» Создание и настройка учетной записи почтового клиента 4 Рисунок 6 1.9. Нажать «Далее». 1.10. В появившемся окне нажать «Готово», рис. 7. Рисунок 7 ЗАО «АНК» Создание и настройка учетной записи почтового клиента 5 2. Подключение сертификата к учетной записи электронной почты 2.1. Запустить Microsoft Outlook 2003. Выбрать меню «Сервис|Учетные Записи». 2.2. Установить переключатель «Просмотреть или изменить имеющиеся учетные записи». Нажать «Далее», рис. 1 Рисунок 1 ЗАО «АНК» Создание и настройка учетной записи почтового клиента 6 2.3. Выбрать учетную запись, для которой выдан сертификат ЭЦП, определить в качестве учетной записи по умолчанию, рис. 2. Нажать «Готово». Рисунок 2 2.4. Выбрать меню «Сервис | Параметры | Безопасность». 2.5. Поставить галочку в поле «Запрашивать уведомление S/MIME для всех подписанных сообщений S/MIME». Нажать «Параметры», рис. 3. Рисунок 3 ЗАО «АНК» Создание и настройка учетной записи почтового клиента 7 2.6. Поставить галочки «Настройка безопасности по умолчанию для этого формата», «Настройка по умолчанию для всех сообщений» и «Передавать сертификаты с сообщением». 2.7. Нажать «Выбрать» напротив Сертификата подписи, рис. 4. Рисунок 4 2.8. Выбрать Ваш личный сертификат ЭЦП, соответствующий учетной записи, рис.5. Нажать «OK». Рисунок 5 ЗАО «АНК» Создание и настройка учетной записи почтового клиента 8 2.9. Нажать «Выбрать» напротив Сертификата шифрования, рис. 6. Рисунок 6 2.10. Выбрать Ваш рис. 7. Нажать «OK». личный сертификат ЭЦП, соответствующий учетной записи, Рисунок 7 ЗАО «АНК» Создание и настройка учетной записи почтового клиента 9 2.11. Нажать «Применить». Далее нажать «OK», рис. 8. Рисунок 8 ЗАО «АНК» Создание и настройка учетной записи почтового клиента 10 3. Настройка отчета об уведомление 3.1. Открыть «Сервис | Параметры | Вкладка Настройки | Кнопка Параметры почты… | Кнопка Параметры отслеживания», рис. 1. Рисунок 1 3.2. Поставить галочки в полях «уведомление о прочтении» и «уведомление о доставке»3, рис. 2. Нажать «ОК». Рисунок 9 3 После отправки вами подписанного тестового письма в Центр регистрации ([email protected]) вы получите уведомление о прочтении и доставки вашего письма. ЗАО «АНК» Создание и настройка учетной записи почтового клиента 11 Microsoft Office Outlook 2007 1. Создание учетной записи4 1.1. 1.2. Запустить Microsoft Office Outlook 2007, выбрать меню «Сервис | Учетные Записи». Выбрать «Создать», рис. 1. Рисунок 1 1.3. Выбрать тип сервера См. настройки для почтового клиента (например: «POP3»). Нажать «Далее», рис. 2. 4 Почтовый клиент настраивается на использование e-mail (электронной почты), который указан в сертификате ключа подписи. ЗАО «АНК» Создание и настройка учетной записи почтового клиента 12 Рисунок 2 1.4. Заполнить необходимые поля (реквизиты учетной записи), рис. 3: Имя пользователя в поле «Ваше имя»; Адрес электронной почты (имя Вашего почтового ящика, включающее значок «@» и название домена (например: testovaya_poс[email protected]), с которого предполагается получать и отправлять электронную почту); Пароль: указать пароль к Вашему почтовому ящику; 1.5. Поставьте галочку в поле «Настроить вручную параметры сервера или дополнительные типы серверов», рис. 3. Нажмите «Далее» Рисунок 3 1.6. ЗАО «АНК» Выберите «Электронная почта Интернета», рис. 4. Создание и настройка учетной записи почтового клиента 13 Рисунок 4 1.7. Заполнить необходимые поля (реквизиты учетной записи), рис. 5: Введите в поле «Введите имя» Имя пользователя; Адрес электронной почты (имя Вашего почтового ящика, включающее значок «@» и название домена (например: testovaya_poс[email protected]) с которого предполагается получать и отправлять электронную почту); Сервер входящей почты: см. настройки для почтового Сервера 5(например: pop.mail.ru); Сервер исходящей почты: см. настройки вашего почтового Сервера (например: smtp.mail.ru); В разделе «Вход в систему» в поле «Пользователь» укажите Логин (до знака «@» из адреса электронной почты, например: testovaya_pochta); Пароль: указать пароль к Вашему почтовому ящику; Поставить галочку в поле «Запомнить пароль». 5 Настройки почтового сервера выдаются Системным администратором локальной сети организации либо получаются на сайте поставщика услуг бесплатных почтовых сервисов, см. Приложение № 1. ЗАО «АНК» Создание и настройка учетной записи почтового клиента 14 Рисунок 5 1.8. Нажать «Другие настройки». 1.9. На вкладке «Сервер исходящей почты» выбрать «SMTP-серверу требуется проверка подлинности», рис. 6. В разделе «Вход с помощью» указать Логин (до знака «@», например: testovaya_pochta) и Ваш пароль к почтовому ящику. Нажать «OK». Рисунок 6 1.10. Нажать «Проверка учетной записи…. (для проверки корректности настроек ЗАО «АНК» Создание и настройка учетной записи почтового клиента 15 почтового ящика), рис. 7. Рисунок 7 1.11. Если все настройки были заданы правильно, на экране появиться окно, рис. 8. При возникновении ошибок проверьте ваши настройки. Нажать «Закрыть» Рисунок 8 1.12. Нажать «Далее». 1.13. В появившемся окне нажать «Готово», рис. 9. ЗАО «АНК» Создание и настройка учетной записи почтового клиента 16 Рисунок 9 ЗАО «АНК» Создание и настройка учетной записи почтового клиента 17 2. Подключение сертификата к учетной записи электронной почты 2.1. Запустить Microsoft Outlook 2007. Выбрать меню «Сервис|Учетные Записи». 2.2. Выбрать учетную запись, для которой выдан сертификат ЭЦП, определить в качестве учетной записи «По умолчанию», рис. 1. Рисунок 1 2.3. Выбрать меню «Сервис | Центр управления безопасностью | Защита электронной почты», рис. 2. Поставить галочку в поле «Запрашивать уведомление S/MIME для всех подписанных сообщений S/MIME». Нажать «Параметры. ЗАО «АНК» Создание и настройка учетной записи почтового клиента 18 Рисунок 2 2.4. Поставить галочки «Настройка безопасности по умолчанию для этого формата», «Настройка по умолчанию для всех сообщений» и «Передавать сертификаты с сообщением». Нажать «Выбрать» напротив Сертификата подписи, рис. 3. Рисунок 3 2.5. Выбрать Ваш личный сертификат ЭЦП, соответствующий учетной записи, рис.4. Нажать «OK». ЗАО «АНК» Создание и настройка учетной записи почтового клиента 19 Рисунок 4 2.6. Нажать «Выбрать» напротив Сертификата шифрования, рис. 5. Рисунок 5 2.7. Выбрать Ваш личный сертификат ЭЦП, соответствующий учетной записи, рис. 6. Нажать «OK». Рисунок 6 2.8. Далее нажать «OK». ЗАО «АНК» Создание и настройка учетной записи почтового клиента 20 3. Настройка отчета об уведомление Настройка осуществляется аналогично предыдущему разделу (Microsoft Office Outlook 2003 раздел 2). ЗАО «АНК» Создание и настройка учетной записи почтового клиента 21 Outlook Express6 1. Создание учетной записи7 1.1. 1.2. Запустить Outlook Express, выбрать меню «Сервис | Учетные Записи». Выбрать вкладку «Почта», рис. 1. Нажать «Добавить | Почта». Рисунок 1 1.3. Ввести в поле «Выводимое имя» Имя пользователя, рис. 2. Нажать «Далее». Рисунок 2 6 Настройки почтового сервера выдаются Системным администратором локальной сети организации либо получаются на сайте поставщика услуг бесплатных почтовых сервисов, см. Приложение № 1. 7 Почтовый клиент настраивается на использование e-mail (электронной почты), который указан в сертификате ключа подписи. ЗАО «АНК» Создание и настройка учетной записи почтового клиента 22 1.4. Ввести полное имя Вашего почтового ящика, включающее значок «@» и название домена (например: testovaya_poс[email protected]). Нажать «Далее», рис. 3. Рисунок 3 1.5. Заполнить необходимые поля, рис. 4: Сервер входящих сообщений: см. настройки для почтового клиента (например: «POP3»); Сервер входящих сообщений (POP3, IMAP или HTTP): см. настройки для почтового клиента (например: pop.mail.ru); Сервер исходящих сообщений (SMTP): см. настройки для почтового клиента (например: smtp.mail.ru); Рисунок 4 Нажать «Далее». 1.6. В поле «Учетная запись» указать Логин (до знака «@» из адреса электронной почты, например: testovaya_pochta) ЗАО «АНК» Создание и настройка учетной записи почтового клиента 23 1.7. Указать Ваш пароль к почтовому ящику, рис. 5. Нажать «Далее». Рисунок 5 1.8. В появившемся окне нажать «Готово», рис. 6. Рисунок 6 1.9. Выбрать меню «Сервис | Учетные Записи». На вкладке «Почта» нажать «Свойства», рис. 7. ЗАО «АНК» Создание и настройка учетной записи почтового клиента 24 Рисунок 7 1.10. На вкладке «Серверы» выбрать «Проверка подлинности пользователя». Нажать «Настройка». Рис. 8. Рисунок 8 1.11. Выбрать «Использовать для входа». Указать в поле «учетная запись» Логин (до знака «@» из адреса электронной почты, например: testovaya_pochta) и Ваш пароль к почтовому ящику. Нажать «OK», рис. 9. ЗАО «АНК» Создание и настройка учетной записи почтового клиента 25 Рисунок 9 1.12. Нажать «Применить». Далее нажать «OK», рис. 10. Рисунок 10 ЗАО «АНК» Создание и настройка учетной записи почтового клиента 26 2. Подключение сертификата к учетной записи электронной почты 2.1. Запустить Outlook Express. Выбрать меню «Сервис | Учетные Записи». 2.2. Выбрать учетную запись, для которой выдан сертификат ЭЦП, определить в качестве учетной записи «По умолчанию», рис. 1. Нажать «Свойства». Рисунок 1 2.3. На вкладке «Безопасность» нажать «Выбрать» в разделе «Сертификат подписи», рис. 2. Рисунок 2 ЗАО «АНК» Создание и настройка учетной записи почтового клиента 27 2.4. Выбрать Ваш личный сертификат ЭЦП, соответствующий учетной записи, рис.3. Нажать «OK». Рисунок 3 2.5. Нажать «Выбрать» в разделе «Параметры шифрования», рис. 4. Рисунок 4 2.6. Выбрать Ваш личный сертификат ЭЦП, соответствующий учетной записи по умолчанию, рис.5. Нажать «OK». ЗАО «АНК» Создание и настройка учетной записи почтового клиента 28 Рисунок 5 2.7. Нажать «Применить». Далее нажать «OK», рис. 6. Рисунок 6 ЗАО «АНК» Создание и настройка учетной записи почтового клиента 29 3. Настройка отчета об уведомление 3.1. Открыть «Сервис | Параметры | Вкладка Уведомления». 3.2. Поставить галочку в поле «Запрашивать уведомления о прочтении для всех отправляемых сообщений, рис. 1 Рисунок 1 ЗАО «АНК» Создание и настройка учетной записи почтового клиента 30 The Bat! 8 1. Создание учетной записи9 1.1. Запустить The Bat!, выбрать меню «Ящик -> Новый почтовый ящик». 1.2. Ввести название ящика (например: «Моя почта»). Нажать «Далее», рис. 1. Рисунок 1 1.3. Заполнить необходимые поля, рис. 2: Имя и фамилия: ввести Ваши имя и фамилию; Адрес e-mail: ввести полное имя Вашего почтового ящика, включающее значок «@» и название домена (например: testovaya_poс[email protected]); Организация: ввести название Вашей организации. 1.4. Нажать «Далее». 8 Настройки почтового сервера выдаются Системным администратором локальной сети организации либо получаются на сайте поставщика услуг бесплатных почтовых сервисов, см. Приложение № 1. 9 Почтовый клиент настраивается на использование e-mail (электронной почты), который указан в сертификате ключа подписи. ЗАО «АНК» Создание и настройка учетной записи почтового клиента 31 Рисунок 2 1.5. Заполнить необходимые поля, рис. 3: Выбрать тип сервера, с которым будет работать новая учётная запись. См.настройки для почтового клиента (например: «POP3»); Сервер для получения почты: см. настройки для почтового клиента (например:pop.mail.ru); Адрес сервера SMTP: см. настройки для почтового клиента (например:smtp.mail.ru).Выбрать «Мой сервер SMTP требует аутентификации». Нажать «Далее». Рисунок 3 1.6. Указать в поле «Пользователь» Логин (до знака «@» из адреса электронной почты, например: testovaya_pochta) и Ваш пароль к почтовому ящику. Нажать «Далее», рис. 4. ЗАО «АНК» Создание и настройка учетной записи почтового клиента 32 Рисунок 4 1.7. В появившемся окне нажать «Готово», рис. 5. Рисунок 5 ЗАО «АНК» Создание и настройка учетной записи почтового клиента 33 2. Подключение сертификата к учетной записи электронной почты 2.1. Запустить The Bat!. Выбрать меню «Ящик | Свойства почтового ящика». В закладке «Параметры» установить флажок «Авто-S/MIME», флажок «Авто- OpenPGP» убрать, рис. 1. Нажать «OK». Рисунок 1 2.2. Выбрать меню «Свойства | Параметры S/MIME». Установить переключатель «Microsoft CryptoAPI»., выбрать Криптопровайдер «Crypto-Pro GOST К 34.10-2001 Cryptographic Service Provider». Нажать «OK», рис. 2. Рисунок 2 ЗАО «АНК» Создание и настройка учетной записи почтового клиента 34 Приложение № 1 Настройки для популярных почтовых сервисов MAIL.RU (LIST.RU, BK.RU, INBOX.RU) POP3-сервер: pop.mail.ru (pop.list.ru pop.bk.ru pop.inbox.ru) SMTP-сервер: smtp.mail.ru (smtp.list.ru smtp.bk.ru smtp.inbox.ru) Порт: POP3 - 110, SMTP - 25 или 2525. pop.mail.ru — 94.100.177.6, smtp.mail.ru — 94.100.177.1 pop.inbox.ru — 94.100.177.8, smtp.inbox.ru — 94.100.177.3 pop.bk.ru — 94.100.177.9, smtp.bk.ru — 94.100.177.2 pop.list.ru — 94.100.177.7, smtp.list.ru — 94.100.177.4 YANDEX.RU (NAROD.RU) POP3-сервер: pop.yandex.ru (pop.narod.ru) SMTP-сервер: smtp.yandex.ru (smtp.narod.ru) Порт: POP3 - 110, SMTP - 25. POCHTA.RU POP3/IMAP-сервер: mail.pochta.ru SMTP-сервер: smtp.pochta.ru Порт: POP3 - 110, SMTP - 25, IMAP - 143 RAMBLER.RU POP3-сервер: pop3.rambler.ru SMTP-сервер: smtp.rambler.ru Порт: POP3 - 110, SMTP - 25 NEWMAIL.RU (HOTMAIL.RU, NM.RU, NIGHTMAIL.RU) POP3-сервер: pop.newmail.ru (pop.hotmail.ru, pop.nm.ru, pop.nightmail.ru) SMTP-сервер: smtp.newmail.ru (smtp.hotmail.ru, smtp.nm.ru, smtp.nightmail.ru) Порт: POP3 - 110, SMTP - 25 KM.RU POP3-сервер: pop.km.ru SMTP-сервер: smtp.km.ru Порт: POP3 - 110, SMTP - 25 GMAIL.COM POP3-сервер: pop.gmail.com SMTP-сервер: smtp.gmail.com ЗАО «АНК» Создание и настройка учетной записи почтового клиента 35