Руководство пользователя Rillsoft Project 5.3
advertisement
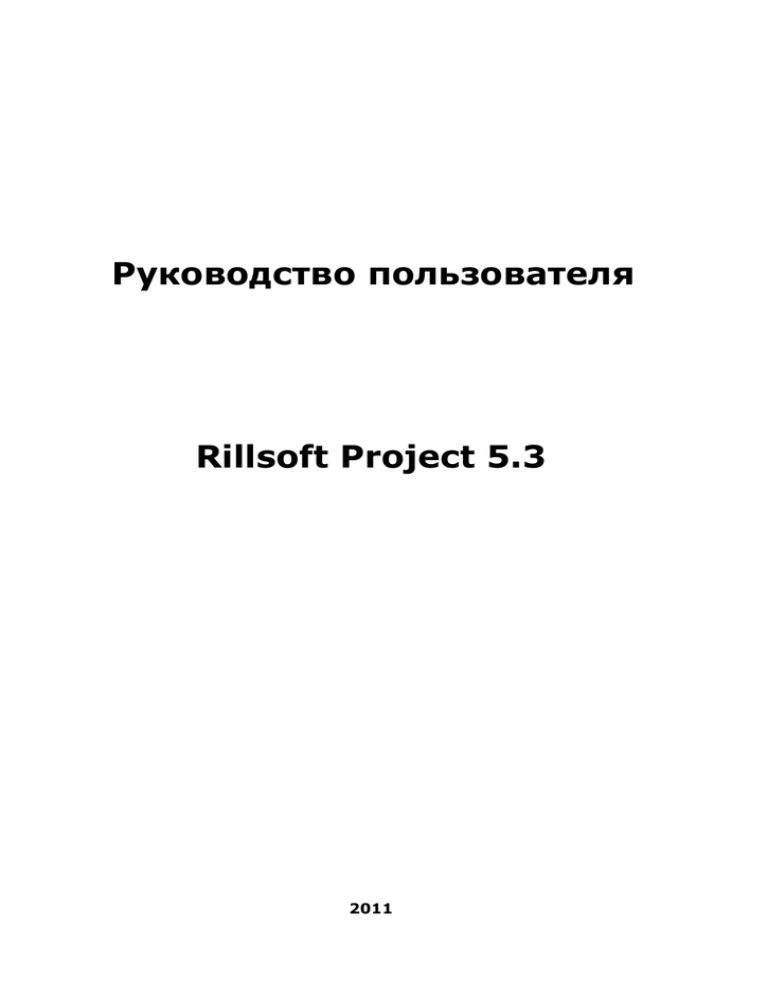
Руководство пользователя Rillsoft Project 5.3 2011 2 Введение в Rillsoft Project ................................................................. 8 Этапы работы ................................................................................ 10 Создание проекта и наполнение его информацией .......................... 11 Создание нового проекта ............................................................... 11 Создать проект из шаблона ............................................................ 12 Открытие ранее сохраненного проекта ........................................... 13 Задание параметров проекта .......................................................... 14 Предпочтительные команды ........................................................... 16 Совместно используемые виды оборудования .................................. 17 Совместно используемый парк оборудования .................................. 19 Колонтитулы ................................................................................. 21 Формат ......................................................................................... 22 Пользовательские поля .................................................................. 23 Внешние ссылки ............................................................................ 24 Комментарий ................................................................................. 25 Общая информация о проекте ........................................................ 26 Избранное ..................................................................................... 27 Информация о портфолио .............................................................. 28 Создание работы ........................................................................... 29 Редактирование работы ................................................................. 31 Удаление работы ........................................................................... 32 Таблица работ и подпроектов ......................................................... 33 Определение взаимной зависимости работ ...................................... 38 Удаление связи ............................................................................. 41 Задание параметров работ ............................................................. 42 Основные параметры работы .......................................................... 44 Назначение специальностей ........................................................... 46 Назначение команд........................................................................ 48 Назначение персонала ................................................................... 50 Назначение материалов ................................................................. 53 Назначение видов оборудования .................................................... 54 Назначение оборудования.............................................................. 56 Связанные работы ......................................................................... 58 Формат работы .............................................................................. 59 Пользовательские поля .................................................................. 60 3 Комментарии ссылки ...................................................................... 61 Разделение работ .......................................................................... 62 Распределить работы по объектам .................................................. 64 Создание подпроектов ................................................................... 68 Параметры подпроекта .................................................................. 69 Наполнение подпроекта информацией ............................................ 71 Редактирование подпроекта ........................................................... 72 Удаление подпроекта ..................................................................... 74 Перенять специальности из персонала ............................................ 75 Перенять виды оборудования из парка ........................................... 76 Улучшение читаемости проекта ...................................................... 77 Оптимизация проекта .................................................................... 79 Ассистент персонала ...................................................................... 80 Сохранение проекта ...................................................................... 84 Импорт проекта ............................................................................. 85 Импорт MS Project проектов ........................................................... 86 Импорт текстовых файлов в CSV формате ....................................... 87 Экспорт проекта ............................................................................ 89 Экспорт проекта в MS Project XML ................................................... 90 Экспорт проекта в MS Excel ............................................................ 91 Портфолио проектов ...................................................................... 92 Новое Портфолио проектов ............................................................ 93 Открыть Портфолио проектов ......................................................... 95 Определение взаимной зависимости между проектами в портфолио . 97 Виды представления .................................................................... 100 Гантт .......................................................................................... 100 Контексное меню просмотра Гантт ................................................ 100 План-Факт ................................................................................... 103 Сетевая диаграмма ...................................................................... 105 Технологический Гантт ................................................................ 108 График ресурсов ......................................................................... 111 Контексное меню просмотра График ресурсов ............................... 111 Специальности ............................................................................ 112 Проекты и Специальности ............................................................ 114 Команды ..................................................................................... 116 Проекты и Команды ..................................................................... 118 4 Персонал .................................................................................... 120 Проекты и Персонал .................................................................... 124 Баланс персонала ........................................................................ 126 Проекты и Баланс персонала ........................................................ 128 Баланс персонала с дополнительной диаграммой ресурсов ............ 130 Материалы .................................................................................. 131 Проекты и Материалы .................................................................. 133 Виды оборудования ..................................................................... 135 Проекты и Виды оборудования ..................................................... 137 Парк оборудования ...................................................................... 139 Проекты и Парк оборудования...................................................... 141 Баланс оборудования................................................................... 143 Проекты и Баланс оборудования .................................................. 145 Баланс оборудования с дополнительной диаграммой ресурсов ....... 147 График стоимости ........................................................................ 148 Дополнительный график ресурсов ................................................ 149 Дополнительный график стоимости............................................... 150 Фильтр ........................................................................................ 151 Контроль, анализ, управление...................................................... 154 Добавление базового плана ......................................................... 155 Удалить базовый план.................................................................. 156 Контроль за ходом выполнения проекта ........................................ 157 Нормализация проекта ................................................................. 158 Контроль финансирования проекта ............................................... 160 Анализ План-Факт ....................................................................... 162 Управление проектом................................................................... 164 Ресурсы ...................................................................................... 165 Создать новый общий пул ресурсов .............................................. 167 Выбрать другой общий пул ресурсов............................................. 168 Настройка и создание календарей ................................................ 169 Специальности ............................................................................ 171 Команды ..................................................................................... 174 Персонал .................................................................................... 177 Материалы .................................................................................. 180 Виды оборудования ..................................................................... 183 Парк оборудования ...................................................................... 186 5 Категории проектов ..................................................................... 189 Статус проекта ............................................................................ 191 Ресурсы назначить....................................................................... 194 Специальности назначить на задачи на просмотре Специальности .. 196 Команды назначить на задачи на просмотре Команды .................... 199 Баланс персонала - назначить ресурсы ......................................... 202 Персонал назначить на задачи в просмотре Персонал .................... 205 Материал назначить на задачи ..................................................... 208 Виды машин назначить на задачи на просмотре Виды оборудования211 Машины назначить на задачи на просмотре Парк оборудования ..... 214 Ассистенты для работы с ресурсами .............................................. 217 Ассистент персонала .................................................................... 217 Перенять специальности из персонала .......................................... 221 Перенять виды оборудования из парка ......................................... 222 Оптимизация проекта .................................................................. 223 Переход от локальных ресурсов на Общий пул ресурсов ................ 225 Календари .................................................................................. 226 Специальности ............................................................................ 227 Команды ..................................................................................... 228 Персонал .................................................................................... 229 Материалы .................................................................................. 230 Виды оборудования ..................................................................... 231 Оборудование ............................................................................. 232 Категории проектов ..................................................................... 233 Статус проекта ............................................................................ 234 Представление в Интернет XML .................................................... 235 Работа Rillsoft Project в сети ......................................................... 236 Отчеты ........................................................................................ 237 Создать новый отчет .................................................................... 238 Редактировать отчет .................................................................... 239 Печать ........................................................................................ 241 Печать просмотра ........................................................................ 242 Печать отчета .............................................................................. 244 Настройка параметров окружения ................................................ 246 Основная .................................................................................... 247 Размеры ...................................................................................... 250 6 Шрифты ...................................................................................... 251 Цвета .......................................................................................... 252 Линии ......................................................................................... 253 XML ............................................................................................ 254 SOAP .......................................................................................... 255 Папки ......................................................................................... 256 Дополнительно ............................................................................ 257 Структура полей в отчетах ........................................................... 258 Shape структура .......................................................................... 259 Структура таблиц ........................................................................ 264 Структура таблиц для Календарного плана ................................... 265 Структура таблиц для Ресурсов проекта ........................................ 280 Специальности ............................................................................ 280 Парк оборудования ...................................................................... 284 Общий пул ресурсов .................................................................... 285 Справочник по контекстным меню ................................................ 291 Работа ........................................................................................ 291 Подпроект ................................................................................... 292 Связь .......................................................................................... 294 Справочник по кнопкам панели инструментов ............................... 296 7 Введение в Rillsoft Project Назначение Rillsoft Project 5.3 Rillsoft Project предназначен для расчета оптимального календарного плана работ на стадии исходного планирования и в темпе технологического процесса управления проектом, а также проведения анализа выполнения проекта и его коррекции. Программа позволяет уложить календарный план в директивные сроки, минимизировать ресурсы и получить наиболее стабильную загрузку персонала. Программное обеспечение Rillsoft Project воплощает опыт планирования, организации и контроля работ в ходе исполнения крупных проектов. С помощью Rillsoft Project успешно осуществляется управление проектами средней и высокой степени сложности и ответственности. Возможности Rillsoft Project 5.3 1. Создание задач, присвоение ресурсов, указание длительности работ с получением модели, максимально приближенной к реальности. 2. Ресурсы подразделяются на возобновляемые (люди, механизмы) и не возобновляемые (материалы). 3. Людские ресурсы можно планировать на основе специальностей, бригад и конкретных исполнителей. 4. Специальности могут иметь несколько степеней квалификации. 5. Команду/бригаду можно описать o без детализации исполнителей, указывая ее производительность и стоимость в час; o через список персонала. 6. Конкретный исполнитель может принадлежать к нескольким командам, иметь несколько специальностей с разными коэффициентами продуктивности и загрузки. 7. Первоначально создание плана в терминах специальностей дает возможность планировать ресурсы задолго до того, как будут известны конкретные исполнители работ. 8. Последующий переход от специальностей к командам и персоналу может осуществляться вручную при назначении в каждой работе исполнителей, и полуавтоматически с помощью «Ассистента персонала». 9. Совместно используемое оборудование назначается при параллельном использовании в нескольких работах. 10. Календари проекта, работ, бригад и исполнителей определяют рабочий режим проекта и отражают доступность ресурсов. 11. Присутствует альтернативное задание длительности работы через o трудоемкость o физический объем o трудоемкость по каждому ресурсу, присвоенному данной работе. 12. Использование WBS кодов позволяет отразить иерархию проекта. 13. Библиотека типовых фрагментов (небольших проектов, определяющих технологию выполнения типового участка работ определенного объема) позволяет создать корпоративную культуру и корпоративные стандарты управления проекта. 14. Реализован метод ресурсного планирования при ограниченном времени (приоритетной является необходимость придерживаться общей даты завершения проекта при попытке минимизировать степень перегрузки ресурсов). 15. Контроль финансирования проекта. 16. План проекта, сохраненный в XML формате, можно представить в любое время в Интернет или интранет, что делает его доступным для всех участников разработки. 8 17. Работа с портфолио проектов. 18. Оценить баланс между имеющимися в наличии ресурсами и необходимыми для выполнения проектов людскими ресурсами по различным специальностям или машинными по видам оборудования. 19. Внесение процента выполнения работ и установка контрольного времени делают план проекта актуальным. 20. Отклонения базового плана от фактического плана представлены как в табличном, так и в графическом видах. 21. Различные формы представления проекта. Гантт План-Факт Сетевая диаграмма Технологический Гантт График ресурсов Специальности Команды Персонал Баланс персонала Материалы Виды оборудования Машины Баланс машин График стоимости Дополнительный график ресурсов Дополнительный график стоимости 9 Этапы работы Планирование проекта В целом планирование проекта включает в себя: Создание проекта Создание работ Определение взаимозависимостей между работами Определение ресурсов, имеющихся на предприятии и используемых в проектах Назначение команд/бригад и конкретных исполнителей на работы Планирование стоимости Структурирование плана Улучшение читаемости плана с помощью перенумерации, выравнивания Оптимизацию плана Сохранение базового плана Контроль за выполнением и управление проектом Внесение информации о выполнении проекта Контроль фронта проекта Управление ресурсами Управление сроками выполнения и корректировка плана Контроль финансирования проекта Работа с портфолио проектов Открытие проектов в портфолио Баланс ресурсов в портфолио Загрузка ресурсов в портфолио Контроль за сроками выполнения и занятостью ресурсов в портфолио Анализ План-Факт Сравнение текущего плана проекта с ранее сохраненными базовыми версиями производится по: 10 временным параметрам стоимости специальностям бригадам персоналу материалам оборудованию. Создание проекта и наполнение его информацией Создание нового проекта Новый проект создается при помощи команды Файл/Создать проект главного меню или кликнуть на соответственном значке на панели инструментов. В результате создается дополнительное окно и заготовка нового проекта. Сразу после создания нового проекта в окне свойств текущего объекта отображаются параметры проекта в целом, что выглядит следующим образом: В качестве первого шага по наполнению вновь созданного проекта информацией можно : Дать проекту название. При необходимости задать срок начала и окончания проекта. Просмотреть и, при необходимости, изменить эти параметры проекта можно будет и позднее, для чего необходимо выполнить команду главного меню Проект/Свойства проекта или кликнуть на соответственном значке на панели инструментов. 11 Создать проект из шаблона Чтобы работать с шаблонами Вы должны сначала с помощью пункта меню Файл/Сохранить как шаблон имеющийся проект сохранить в качестве шаблона. Для создания нового проекта из шаблона выполните следующие действия: Выберите пункт меню Файл/Создать проект из шаблона. В активном окне выберите требуемый файл шаблона проекта. Нажмите на кнопку Открыть. Возникнет диалог Выбор работ из шаблона проекта, в нем представлены все имеющиеся там подпроекты и работы. В поле Начало можно выбрать желаемую дату начала нового проекта. При помеченном флажке Во всех работах изменить Вы можете для всех выбранных работ изменить либо Длительность, либо Трудоемкость, либо Физический объем, указав Коэффициент изменения. Выберите из представленного списка работы и подпроекты, которые должны быть переняты в новый проект. Нажмите ОК. 12 Открытие ранее сохраненного проекта Для открытия ранее сохраненного проекта достаточно выполнить команду Файл/Открыть, в результате чего появится стандартный диалог Windows "Открыть файл". Кликните на имени того файла, который содержит Ваш проект, и нажмите кнопку "Открыть". 13 Задание параметров проекта Задание параметров проекта доступно через пункт меню Проект/Свойства проекта Задание параметров проекта производится путем заполнения полей данных, представленных в окне проекта. Окно свойств проекта выглядит так: Название В поле “Название” введите наименование проекта. Код В поле “Код” можно кодировать проекты по собственной системе. Сроки Планируемое начало и окончание проекта. Дата вводится в формате ДД/ММ/ГГ. Время вводится в формате ЧЧ:ММ. Контрольное время В поле Конт. время введите дату последней актуализации проекта. Внимание: Контрольное время должно вносится только для контроля и управления текущего проекта. При планировании Контрольное время должно совпадать с началом проекта. Основной календарь Календарь, принимаемый по умолчанию для работ проекта. Список, имеющихся календарей или создание новых, можно посмотреть в меню Инструменты/Редактировать Общий пул ресурсов/Календари. Кнопка предлагает быстрый доступ к используемым календарям. Категории проекта Предлагается выбрать из списка категорию проекта. Категории для проектов могут быть определены в Общем пуле ресурсов через меню Инструменты/Редактировать Общий пул ресурсов/Категории проектов. Приоритет проекта Приоритет проекта можно установить от 1 до 1000. По умолчанию для проекта приоритет равен 100. Чем выше приоритет проекта, тем больше ресурсов предоставляется данному проекту по сравнению с друми проектами портфолио при расчете баланса ресурсов. 14 Друми словами, для проектов с меньшим приоритетов ресурсы будут предлагаться во вторую очередь. Статус проекта Предлагается выбрать из списка статус проекта. Статус для проектов может быть определен в Общем пуле ресурсов через меню Инструменты/Редактировать Общий пул ресурсов/Статус проектов. Базовый проект Предлагается выбрать копию из ранее сохраненных версий проекта для проведения План-Факт сравнения. Копию плана для сравнения можно сделать с помощью меню Проект/Добавить базовый план. Шаг времени Предлагается выбрать точность округления данных. К примеру, начало и окончание работы, ее длительность. Длительность Предлагается выбрать в чем будет представляться продолжительность работы. Трудоемкость Предлагается выбрать в чем будет представляться трудоемкость работы. Задавать физический объем работы Позволяет характеризовать работу через задание единиц измерения и количества физического объема. К примеру 100 м.кв. Задавать трудоемкость работы Позволяет характеризовать работу через задание ресурсов на единицу длительности. К примеру 20 человеко-дней. Место сохранения настроек проекта На рабочем месте - настройки проекта, такие как порядок столбцов в таблице, временной масштаб ит.д., будут сохранены на данном компьютере и действительны для всех остальных проектов. В проекте - настройки проекта будут сохранены в данном проекте и действительны только для этого проекта. 15 Предпочтительные команды На закладке Предпочтительные команды Вы можете назначить на проект определенные команды. Это позволит учитывать как имеющихся в распоряжении для данного проекта не всех исполнителей из пула ресурсов, а только некоторых, допустим относящихся к нужному отделу или месту работы. При расчете баланса между требуемыми исполнителями и имеющимся персоналом требуемой специальности будут только те имеющиеся исполнители приниматься в расчет, которые принадлежат к предпочтительным командам. Закладка для предпочтительных команд выглядит так: Для определения Предпочтительных команд выполните следующие действия: 16 Выберите закладку Предпочтительные команды в окне свойств проекта. Окно свойств проекта можно сделать активным через пункт меню Проект/Свойства проекта. Щелкните дважды мышкой в левой таблице на команде, которую Вы хотите определить как предпочтительную для данного проекта. Команда появиться в правой таблице. Нажмите ОК. Совместно используемые виды оборудования К совместно используемым видам оборудования относится вид оборудования, который необходим для выполнения нескольких работ и при этом он может быть использован в этих работах параллельно. К примеру "1 комплект строительных лесов" необходим для выполнения нескольких работ. При параллельном выполнении этих работ количество требуемых комплектов не суммируется, а остается фиксированным. Если этот же "комплект строительных лесов" задать в свойствах работы на закладке Оборудование, то количество комплектов для разных работ будет суммироваться независимо от того, выполняются ли работы параллельно. Назначение в проекте совместно используемых видов оборудования можно производить только после заполнения проекта работами. Закладка по совместно используемым видам оборудования выглядит так: Здесь расположено поле для ввода фильтра и две таблицы. За полем фильтра серым цветом отображается количество оборудования в справочнике с учетом установленного фильтра. Фильтр Для удобства выбора видов оборудования из общего справочника может быть задан фильтр. При этом отображаются только те записи, которые хотя бы в одном из полей (Группа, Название, Код) содержат введенные в фильтре символы. Если в фильтр внести две точки .. то будут отображаться ресурсы уже использующиеся в проекте. Доступные виды оборудование для выбора Левая таблица представляет собой общий справочник видов оборудования. При двойном клике на необходимом виде оборудования он переносится в правую таблицу. Назначенные виды оборудование Правая таблица для заполнения и включает в себя перечень названий видов оборудования, которые предназначены для совместного использования работами проекта. Следующие поля доступны для редактирования. Количество Указывается необходимое количество видов оборудования Загрузка Указывается процент загрузки используемых в работах видов оборудования. Не более 100% 17 Работы Указываются работы, в которых используется данный вид оборудования При двойном клике в ячейке Работы, возникнет диалог Работы, совместно использующие ресурс. Выберите из списка работы, в которых указанный вид оборудования используется совместно. Используя фильтр, Вы можете ограничить предлагаемый список работ. Нажмите ОК. На просмотре Виды оборудования каждый совместно используемый вид оборудования будет представлен отдельно. 18 Совместно используемый парк оборудования К совместно используемому парку оборудования относится оборудование, которое необходимо для выполнения нескольких работ и при этом оно может быть использовано в этих работах параллельно. К примеру "1 комплект строительных лесов" необходим для выполнения нескольких работ. При параллельном выполнении этих работ количество требуемых комплектов не суммируется, а остается фиксированным. Если этот же "комплект строительных лесов" задать в свойствах работы на закладке Оборудование, то количество комплектов для разных работ будет суммироваться независимо от того, выполняются ли работы параллельно. Назначение в проекте совместно используемого парка оборудования можно производить только после заполнения проекта работами. Закладка по совместно используемому парку оборудования выглядит так: Здесь расположено поле для ввода фильтра и две таблицы. За полем фильтра серым цветом отображается количество оборудования в справочнике с учетом установленного фильтра. Фильтр Для удобства выбора парка оборудования из общего справочника может быть задан фильтр. При этом отображаются только те записи, которые хотя бы в одном из полей (Группа, Название, Код) содержат введенные в фильтре символы. Если в фильтр внести две точки .. то будут отображаться ресурсы уже использующиеся в проекте. Доступный для выбора парк оборудования Левая таблица представляет собой общий справочник парка оборудования. При двойном клике на необходимом оборудовании оно переносится в правую таблицу. Назначенный парк оборудования Правая таблица для заполнения и включает в себя перечень названий парка оборудования, который предназначен для совместного использования работами проекта. Следующие поля доступны для редактирования. Количество Указывается необходимое количество данного оборудования Загрузка Указывается процент загрузки используемого в работах оборудования. Не более 100% 19 Работы 20 Указываются работы, в которых используется данное оборудование Колонтитулы Закладка колонтитулов выглядит так: Здесь можно сформировать верхние и нижние колонтитулы, отображаемые при печати проекта. Три верхние ячейки соответствуют левому углу, центру и правому углу верхнего колонтитула печатной формы. Три нижние ячейки соответствуют левому углу, центру и правому углу нижнего колонтитула печатной формы. Для формирования колонтитулов кликните по выбранной ячейке левой клавишей мыши и внесите информацию для печати. Оба колонтитула печатаются для всей выходной формы один раз. Поля Предлагает выбрать из списка, какие свойства проекта должны быть вставлены в печатную форму. Можно определить шрифт для печати. 21 Формат Окно свойств проекта на закладке "Формат" выглядит так: Подпись на Гантт Этот блок позволяет формировать надписи, отображающие характеристики работ и подпроектов на графике. Поле в ниспадающем меню представлены параметры, которые можно выбрать для отображения на графике Гантта. Позиция указывает место по отношению к работе или подпроекту, где будет отображаться выбранный параметр. Содержание сюда заносится параметр работы или подпроекта, выбранный в меню "Поле", или ввводится вручную. Цвет прямоугольника в зависимости от ресурса Этот блок представляет доступные для назначения цвета для ресурсов проекта на графике. Сбросить цвета убирает все назначенные цвета. Автоматически назначает цвета автоматически из доступной палитры. Вверх передвигает выбранную команду на одну позицию вверх. Позволяет определить приоритет. Если на работу назначено несколько ресурсов, то работа будет отображаться в цвете ресурса, имеющющего более верхнюю позицию. Вниз передвигает выбранный ресурс на одну позицию вниз. 22 Пользовательские поля Пользовательские поля могут быть использованы для отображения в таблицах на просмотрах, а также при создании отчетов для печати. К примеру, в этом поле удобно отображать ответственных за выполнение отдельных работ. Закладка для пользовательских полей выглядит так: Название пользовательского поля В поле Название введите наименование поля. Текст Вводится содержание пользовательского поля. 23 Внешние ссылки Здесь представлены все имеющиеся в проекте/подпроекте внешние ссылки. В столбце Название отображены названия работ или подпроектов. При двойном клике на названии Вы переходите в свойства данной работы. В столбце Внешние ссылки показаны названия внеших файлов. При двойном клике на названии файла этот файл будет открыт. Закладка внешних ссылок к проекту выглядит так: Здесь отображаются все внешние ссылки, назначенные в проекте. 24 Комментарий Закладка комментариев к проекту выглядит так: Здесь можно вводить любые замечания или комментарии. Кроме того здесь можно назначить на проект внешние ссылки на документы как текстовые, к примеру Word или Excel, так и графические. Можно использовать следующие ключевые слова: 1. 2. 3. 4. 5. 6. 7. 8. http:// fur Hyperlink https:// mailto: ftp:// news: gopher:// telnet: file: fur Dokument- oder Grafik-Dateien Для создания ссылки наберите полное имя требуемого файла, к примеру, file:C:\MyMarketing\Prospekt.pdf Если в имени файла встречаются пробелы, оно должно быть заключено в кавычки, к примеру, file:"C:\Marketing Vertrieb\Prospekt.pdf" Альтернатива можно вызвать контекстное меню нажатием правой клавиши мыши в области коммнтариев. При этом возникает меню 1. 2. 3. 4. 5. 6. 7. Отменить Вырезать Копировать Вставить Удалть Выбрать все Вставить ссылку на документ 25 Общая информация о проекте Для выхода на закладку по общей информации для проекта 26 Кликните на пустом месте диаграммы на закладке Гантта или другого просмотра. Выберите закладку Общая информация. Избранное Создать Избранное Актуальный просмотр с такими установками как временной масштаб, фильтр и позиция курсора могут быть сохранены в Избранном. Это позволит Вам быстро переключаться между различными просмотрами с заданными установками. Для создания Избранных просмотров выполните следующие действия: Выберите просмотр. Установите требуемые параметры как фильтр, масштаб ит.д. Выберите команду меню Редактирование / Просмотр добавить в избранное. Переключение на Избранное Кликните левой клавишей мыши на пустом месте диаграммы на закладке Гантта или другого просмотра. Внизу в окне свойств объекта выберите закладку Избранное. По двойному клику на имени в столбце Просмотр можно переходить к выбранному просмотру. С помошью клавиш Удалить ресурс и Удалить все Вы можете удалить не нужные фавориты. 27 Информация о портфолио Для выхода на закладку Информация о портфолио Кликните на пустом месте диаграммы на закладке Гантта или другого просмотра. Выберите закладку Информация о портфолио. Список содержит проекты, открые в последнем портфолио. Эти проекты учитываются при планировании ресурсов для проверки занятости в актуальном портфолио. Кнопка позволяет выбрать для сравнения в этом проекте одно из ранее сохраненных портфолио. Если Вы уберете флажок перед именем проекта, то он будет исключен из портфолио при проверке занятости ресурсов. 28 Создание работы Создать работу можно в списке работ на Гантте или графически на Гантте и Сетевой диаграмме. Первоначально необходимо выбрать меню Инструменты/Работа или кликнуть на соответствующем значке панели инструментов. Создание работы в таблице работ на Гантте Для создания работы нужно установить курсор в поле названия работы и ввести ее наименование. Этого достаточно, чтобы создать новую работу. Остальные характеристики работы можно вносить по мере необходимости. Существуют также параметры, присваиваемые по умолчанию, к примеру, длительность работы и в чем ее отображать. Их описание см. Меню Инструменты/Настройки. Навигация по таблице работ Осуществляется с помощью клавиатуры и мыши. “Стрелка вверх” и “Стрелка вниз” - перемещение между строками Tab (табуляция) - перемещение между столбцами в прямом порядке Shft+Tab - перемещение между столбцами в обратном порядке Создание работы на Сетевой диаграмме и на графике Гантта 29 На этих графиках отдельные работы представлены в виде прямоугольников, соединенных между собою линиями, обозначающими их взаимную зависимость. 1. Выбрать меню Инструменты/Работа 2. В месте создания новой работы, нажать левую кнопку мыши, не отпуская ее, растягивать прямоугольник 3. Отпустить кнопку мыши, когда в перекрестии курсора появится символ работы 4. В этот момент Rillsoft Project создаст новую работу и отобразит внизу окно свойств работы. Создание работы через контекстное меню На графиках Гантта, Технологического Гантта и Сетевой диаграмме можно создать работу через контекстное меню. 1. В месте создания новой работы нажать правую кнопку мыши. 2. В появившемся меню выбрать пункт Создать работу. 3. В этот момент Rillsoft Project создаст новую работу и отобразит внизу окно свойств работы. 30 Редактирование работы Редактирование работы и ее параметров можно осуществлять на Гантте, Технологическом Гантте или Сетевой диаграмме. Предварительно ее нужно выбрать, кликнув на ней или на соответствующей строке таблицы работ левой клавишей мыши, при этом в панели свойств появятся параметры работы. Поскольку работы представлены как графически так и в табличной форме, то и редактирование параметров работы возможно в этих двух режимах. Табличное редактирование работы и ее параметров В таблице работ на Гантте все представленные параметры работы доступны для редактирования В информационном окне свойств работы можно отредактировать назначенные на нее ресурсы, пользовательские поля и комментарии Если Вы в поле Трудоемкость зададите количество человеко/дней, то длительность работы будет вычислена автоматически с учетом трудоемкости назначенных на работу людских ресурсов. Графическое редактирование работы и ее параметров Для этого нужно кликнуть на требуемой работе, нажать левую кнопку мыши, произвести желаемое действие и отпустить кнопку. Перемещение по календарной шкале Изменение длительности работы Групповые операции над работами Для того, чтобы выбрать несколько работ, достаточно растянуть прямоугольник нажатой левой клавишей мыши. Все работы внутри области прямоугольника будут помечены. 31 Удаление работы Удаление через контекстное меню Для этого нажмите правую клавишу мыши на выбранной работе и выберите Удалить. Таким образом можно удалить работы В Талице работ на Гантте На графике Гантта На Сетевой диаграмме На графике Технологического Гантта Удаление работы графически 32 Подведите курсор к прямоугольнику работы, подлежащей удалению и нажмите правую кнопку мыши. Удерживая кнопку нажатой проведите курсор, как бы перечеркивая удаляемую работу. Отпустите кнопку мыши с другой стороны работы. Таблица работ и подпроектов Представлена в левой части на Гантте. Таблица работ является удобным средством создания работ и корректировки их параметров, а также служит для поиска работ и просмотра их параметров. Отображение полей и их порядок в таблице работ и подпроектов Отображение количества полей в шапке таблицы можно изменить. Для этого кликните правой клавишей мыши на названии любого поля таблицы и в контексном меню выберите Свойства. Сразу появиться список со всеми полями. Помеченные галочкой поля отображаются в таблице и наоборот. Для изменения порядка представления столбцов в таблице используйте клавиши Вверх или Вниз. 33 Nr. Указывается номер работы в WBS кодах. Информ. Указывается номер работы в WBS кодах. Код Указывается номер работы в WBS кодах. Название В поле “название” введите наименование работы, отражающее ее содержание. Категория Категория Приоритет Приоритет Статус Статус Количество Указывается в единицах измерения для физического объема работы Выполнено Указывается выполненное количество в единицах измерения для физического объема работы Осталось Указывается сколько осталось выполнить в единицах измерения для физического объема работы Единицы измерения Указывает в каких единицах измеряется физический объем работы, к примеру м.кв Норма Указывает сколько человеко-часов необходимо для выполнения одной единицы физического объема работы Трудоемкость Указывает объем работы в человеко-часах или днях. В чем будет отображаться длительность - в часах, днях (принимается, что рабочий день длится 8 часов) или сменах устанавливается в свойствах проекта на закладке Основная Выполнено Указывается выполненное количество в единицах измерения для трудоемкости работы Осталось Указывается сколько осталось выполнить в единицах измерения для трудоемкости работы Длительность Длительность работы можно задать в окне свойств работы, конкретно указав продолжительность, или изменить растягивая работу на графике Гантта нажатой левой клавишей мыши. При этом курсор меняет свою форму. Если измененная длительность равна нулю, то работа становится работой-вехой и изображается 34 соответствующим символом. В чем будет отображаться длительность - в часах, днях (принимается, что рабочий день длится 8 часов) или сменах устанавливается в свойствах проекта на закладке Основная Выполнено Указывается выполненное количество в единицах измерения для длительности работы Осталось Указывается сколько осталось выполнить в единицах измерения для длительности работы Начало Начало работы (дата + время) в формате ДД.ММ.ГГ ЧЧ:ММ Начало Начало работы (дата) в формате ДД.ММ.ГГ Конец Конец работы (дата + время) в формате ДД.ММ.ГГ ЧЧ:ММ Конец Конец работы (дата) в формате ДД.ММ.ГГ Начало, раннее Самый ранний срок возможного начала работы Начало, резерв Резерв времени по началу работы Конец, поздний Самый поздний срок возможного конца работы Конец, резерв Резерв времени по концу работы Дополнительная стоимость Стоимость, заданная в окне свойств работы в поле "Экстра стоимость" Заработная плата Стоимость людских ресурсов Материалы, стоимость Стоимость материалов Оборудование, стоимость Стоимость оборудования Стоимость Общая стоимость работы Процент Процент выполнения работы Сумма счета Сумма в денежных единицах, выставленная для оплаты этапа проекта Оплата в течении Значение, в течении какого количества дней с момента, соответствующего дате работы вехи, должна быть выполнена оплата. Дата оплаты Становится доступным только после внесения 100% в поле "Готово" для соответствующей работы вехи. В этот момент в поле автоматически появляется соответствующая дата. При необходимости дата может быть теперь (т.е. при условии, что в поле "Готово" стоит 100%) изменена. Связи предшествующие Связи-предшественники между работами Связи последующие Последующие связи между работами Специальности Специальности, назначенные на работу 35 Команды Команды, назначенные на работу Персонал Персонал, назначенный на работу Материалы Материалы, назначенные на работу Виды оборудования Виды оборудования, назначенные на работу Парк оборудования Парк оборудования, назначенный на работу Баланс Разница между трудоемкостью, назначенного персонала соответствующей квалификации, и трудоемкостью заданной через специальность Пользовательское поле 1-10 Пользовательские поля можно определить в меню Проект/Свойства проекта на закладке Пользовательские поля Свернуть, развернуть все поля таблицы В правой верхней части таблицы присутствует кнопка для сворачивания/разворачивания полей таблицы. Удобно использовать для увеличения графического пространства. Параметры работы по умолчанию Обратите внимание, что для каждой вновь созданной работы некоторые параметры, например длительность, уже имеют определенные значения, подставленные в соответствующие поля автоматически. Какими именно должны быть эти значения по умолчанию Вы можете определить, изменив настройку Rillsoft Project (см. раздел Меню Инструменты/Настройки). Навигация по таблице Осуществляется с помощью клавиатуры и мыши. “Стрелка вверх” и “Стрелка вниз” - перемещение между строками Tab (табуляция) - перемещение между столбцами в прямом порядке Shft+Tab - перемещение между столбцами в обратном порядке При перемещении между строками таблицы, то есть, от одной работы к другой, в окне свойств отображаются параметры текущей работы. Переместить на строку выше Меню Проект/Переместить на строку выше. Переносит выбранную работу на одну строку в таблице выше. При этом если на строку выше расположена одна из работ подпроекта, то перемещаемая работа будет расположена выше всех работ подпроекта. Переместить на строку ниже Меню Проект/Переместить на строку ниже. Переносит выбранную работу на одну строку в таблице ниже. При этом если на строку ниже расположена одна из работ подпроекта, то перемещаемая работа будет расположена ниже всех работ подпроекта. Создать подпроект и перенести в него 36 Меню Проект/Создать подпроект и перенести в него. Переносит выбранную работу во вновь созданный подпроект. При этом подпроект получает такое же имя как у работы и располагается в таблице над выбранной работой. 37 Определение взаимной зависимости работ Понятие взаимной зависимости работ определяют конкретные требования к последовательности их исполнения. Взаимосвязи обозначаются на сетевой диаграмме и графиках Гантта линиями, соединяющими прямоугольники работ. Для создания связи нужно выбрать меню Инструменты/Связь ... с соответствующим названием связи. Соединить связью выделенные работы Пометить выбранные работы нажатой левой клавишей мыши. Выбрать пункт меню Проект/Соединить связью выделенные работы. При этом все выделенные работы будут соединены связью Финиш-старт. При необходимости вид связи и ее характеристики можно изменить в дальнейшем. Вы можете задать следующие связи: 38 Финиш-старт Работы выполняются последовательно, одна за другой, но промежуток времени между окончанием первой и началом второй работы не определен. Изображается черной сплошной линией (или красной, если работа лежит на критическом пути). Финиш-старт без задержки Работы выполняются последовательно. При этом обеспечивается минимально возможная задержка между работами по времени. Изображается черной пунктирной линией (или красной, если работа лежит на критическом пути). Старт-старт Работы выполняются таким образом, что последующая работа начинается не раньше начала предшествующей. Изображается черной сплошной линией (или красной, если работа лежит на критическом пути). Финиш-финиш Работы выполняются таким образом, что последующая работа может завершиться лишь после завершения предшествующей. Изображается черной сплошной линией (или красной, если работа лежит на критическом пути). Старт-финиш Работы выполняются таким образом, что последующая работа заканчивается не раньше начала предшествующей. Изображается черной сплошной линией (или красной, если работа лежит на критическом пути). Группа несовместных работ Работы не могут выполняться одновременно или с перекрытием по времени. Изображается малиновой пунктирной линией. Ограничения на создание связей и объединения в группы Из работы может выходить только одна связь Финиш-старт без задержки (количество выходящих связей Финиш-старт не ограничено). В работу может входить только одна связь Финиш-старт без задержки (количество входящих связей Финиш-старт не ограничено). Создание связи 1. Перейдите на закладку “Сетевая диаграмма” или одну из закладок “Гантта” главного окна проекта. 2. Выберите в панели инструментов вид создаваемой связи. 3. Подведите курсор к нижней части прямоугольника первой работы так, чтобы он изменил свою форму со стрелки на звено цепи. 4. Нажмите левую кнопку мыши и, удерживая ее, перемещайте курсор по направлению ко второй работе. 5. Установите курсор над прямоугольником второй работы и отпустите кнопку. Если Вы отпустите кнопку мыши над пустым местом, Rillsoft Project выведет на экран таблицу всех имеющихся работ, чтобы Вы выбрали вторую работу из этого списка. Редактирование связи Окно свойств связи можно вызвать двойным кликом на выбранной связи. Задержка Задержка может быть задана в единицах, определенных в свойствах проекта для длительности, к примеру, в часах или днях. Возможны следующие виды задержек: 1. абсолютная - включает также нерабочее время, к примеру 10 часов или 2 дня. 2. по календарю - зависит от актуального календаря, т.е. нерабочее время не включается. 3. относительная - задается процент, указывающий часть от длительности предшественника, к примеру 50%. Задержки могут быть: 39 1. позитивные 2. негативные, к примеру, -50% Выделение связей Связь может быть выделена цветом и жирной линией. Удаление связи 1. Подведите курсор к линии связи, подлежащей удалению и нажмите правую кнопку мыши. 2. Перечеркните линию связи нажатой правой кнопкой мыши и отпустите кнопку. 40 Удаление связи Удаление связи графически Подведите курсор к связи, подлежащей удалению и нажмите правую кнопку мыши. Удерживая кнопку нажатой проведите курсор, как бы перечеркивая удаляемую связь. Отпустите кнопку мыши с другой стороны связи. Удаление через контекстное меню Для этого нажмите правую клавишу мыши на выбранной связи и выберите Удалить. Таким образом можно удалить связи На графике Гантта На Сетевой диаграмме На графике Технологического Гантта При удалении связи в группе несовместных работ вся группа распадается. Если необходимо отсоединить отдельные работы от группы можно воспользоваться контекстным меню Отсоединить от группы несовместных работ. 41 Задание параметров работ Окно свойств работы выглядит так: Название В поле “Название” введите наименование работы, отражающее ее содержание. Код В поле “Код” можно кодировать работы по собственной системе. Последующие три параметра отображаются только, если в меню Инструменты/Настройки.../Трудоемкость-Длительность отмечен флажок "Задавать физический объем работы". Единица измерения Указывает в каких единицах измеряется физический объем работы, к примеру м.кв. Количество Указывается в единицах измерения для физического объема работы. Норма Указывает сколько человеко-часов необходимо для выполнения одной единицы физического объема работы. Последующие два параметра отображаются только, если в меню Инструменты/Настройки.../Трудоемкость-Длительность отмечен флажок "Задавать трудоемкость работы". Фиксированная Здесь предлагается указать, какие параметры в соотношении трудоемкость-ресурсдлительность не изменять. Если фиксированная Длительность, то рассчитываются трудоемкость и загрузка ресурса, длительность работы по возможности остается прежней. Этот режим предпочтителен, если планирование ведется на основании заданной длительности работ, тогда трудоемкости ресурсов рассчитываются автоматически. Если фиксированная Трудоемкость, рассчитываются загрузка ресурса и длительность работы, трудоемкость по каждой специальности при этом остается неизменной. Если Вы планируете работы на основании известных трудоемкостей по специальностям, то целесообразнее установить режим с фиксированной трудоемкостью. Трудоемкость тогда является ведущим параметром. 42 Если фиксированные Трудоемкость&Длительность, рассчитываются требуемое количество и загрузка ресурса, длительность и трудоемкость работы при этом остаются неизменными. Если Вы планируете на основании известных трудоемкости и длительности работы и хотите получить требуемое количество и загрузку ресурсов, то целесообразнее установить режим с фиксированными трудоемкостью и длительностью. Трудоемкость Указывает объем работы в человеко-часах или днях. Длительность Длительность работы можно задать в окне свойств работы, конкретно указав продолжительность, или изменить растягивая работу за ее край на графике Гантта нажатой левой клавишей мыши. При этом курсор меняет свою форму. В чем будет отображаться длительность - в часах, днях (принимается, что рабочий день длится 8 часов) или сменах устанавливается в меню Инструменты/Настройки.../Основная. Если измененная длительность равна нулю, то работа становится работой-вехой и изображается соответствующим символом. Параметры работы по умолчанию Для каждой вновь созданной работы некоторые параметры, например длительность, уже имеют определенные значения, подставленные в соответствующие поля автоматически. Это устанавливается в меню Инструменты/Настройки. 43 Основные параметры работы Закладка "Основная" окна свойств работы выглядит так: Сроки работы Можно задать либо начальную, либо конечную дату. Формат ввода "Дата" ДД.ММ.ГГ, "Время" - ЧЧ:ММ. Rillsoft Project, используя значение длительности работы, вычислит недостающую дату автоматически. Зафиксировать Запрещает перемещать работу на другие сроки при выполнении команд меню, автоматически передвигающих работы на более ранние или поздние сроки. К примеру, Проект/Пересчитать на ранние сроки. Работа веха Помеченная работа становится работой вехой и ее длительность устанавливается в нуль. Для того чтобы работа перестала быть работой вехой надо не только убрать флажок из этого поля, но и указать в поле работы Длит-ть значение большее нуля. Календарь работы Из комбо-бокса можно выбрать по какому календарю будет выполняться работа. Календари создаются в меню Инструменты/Редактировать общий пул ресурсов/Календари. Если на работу назначены команды или персонал, имеющие календари, то их календари имеют преимущество перед календарем работы. Кнопка предлагает быстрый доступ к используемым календарям. Не учитывать календари команд и персонала Этот флажок отмечается если необходимо, чтобы работа выполнялась не по календарям назначенных ей команд и персонала, а по календарю работы. Начинать работу только с начала смены Запрещает начинать работу в середине смены. Отображать в одну строку Позволяет расположить несколько работ в одну строку. Работы независимы друг от друга и имеют собственные свойства. Список календарей 44 Контрольный список используемых календарей с указанием работающих по ним исполнителей. Готово В поле "Готово" вноситься на сколько процентов работа выполнена. Экстра стоимость Если в работе присутствуют какие либо затраты помимо стоимости ресурсов и материалов, то их стоимость вносится в это поле. К примеру, это может быть та часть стоимости работы, которая приходится на субподрядные организации. Финансирование С этим блоком целесообразнее работать в том случае, если работа помечена как работа веха. Сумма счета В поле "Сумма счета" вноситься сумма в денежных единицах, выставленная для оплаты этапа проекта. Оплата в течении В поле "Оплата в течении" вноситься значение, в течении какого количества дней с момента, соответствующего дате работы вехи, должна быть выполнена оплата . Дата оплаты Поле "Дата оплаты" становится доступным только после внесения 100% в поле "Готово" для соответствующей работы вехи. В этот момент в поле автоматически появляется соответствующая дата. При необходимости дата может быть теперь (т.е. при условии, что в поле "Готово" стоит 100%) изменена. 45 Назначение специальностей Закладка "Специальности" окна свойств работы выглядит так: Здесь расположено поле для ввода фильтра и две таблицы. За полем фильтра серым цветом отображается количество специальностей в справочнике с учетом установленного фильтра. Фильтр При задании фильтра отображаются только те записи, которые хотя бы в одном из полей (Название, Код, Разряд) содержат введенные в фильтре символы. Если в фильтр внести две точки .. то будут отображаться ресурсы уже использующиеся в проекте. Последние 10 фильтров сохраняются в памяти. Доступные специальности для выбора Левая таблица представляет собой общий справочник специальностей. При двойном клике на необходимой специальности она переносится в правую таблицу. Назначенные специальности Правая таблица включает в себя перечень названий специальностей, которые должны участвовать в исполнении данной конкретной работы. Какие еще характеристики специальностей должны отображаться можете определить Вы, если Вы нажмете правую клавишу мыши на шапке таблицы, возникнет список всех возможных полей таблицы. Помеченные поля отображаются. Следующие поля доступны для редактирования. Количество Указывается количество данных специалистов Загрузка Указывает процент загрузки специальности. Не более 100% Трудоемкость Указывается трудоемкость работы в человеко-часах или днях по данной специальности. Комментарий Указывается комментарий по этой специальности для данной работы. В зависимости от того что используется в проекте, доступна одна из двух клавиш Ресурсы проекта 46 Эта клавиша позволяет быстрый вызов справочника Ресурсов проекта на закладке Специальности. Общий пул ресурсов Эта клавиша позволяет быстрый вызов справочника Общий пул ресурсов на закладке Специальности. 47 Назначение команд Закладка "Команды" окна свойств работы выглядит так: Здесь расположено поле для ввода фильтра и две таблицы. За полем фильтра серым цветом отображается количество команд в справочнике с учетом установленного фильтра. Фильтр При задании фильтра отображаются только те записи, которые хотя бы в одном из полей (Группа, Название) содержат введенные в фильтре символы. Если в фильтр внести две точки .. то будут отображаться ресурсы уже использующиеся в проекте. Последние 10 фильтров сохраняются в памяти. Доступные для назначения команды Левая таблица представляет собой общий справочник команд. При двойном клике на необходимой команде она переносится в правую таблицу. Готовность отображает имеет ли команда на протяжении выполнения работы нерабочие дни (отпуск). Если да, то готовность соответственно количеству нерабочих дней меньше 100 %. Свободно показывает не занята ли команда во время, заданное для выполнения данной работы, в других работах. Если да, то поле Свободно соответственно меньше 100%. Назначенные команды Правая таблица включает в себя перечень групп и названий команд, которые должны участвовать в исполнении данной конкретной работы. Отображается также календарь, по которому работает команда. Готовность отображает имеет ли команда на протяжении выполнения работы нерабочие дни (отпуск). Если да, то готовность соответственно количеству нерабочих дней меньше 100 %. Свободно показывает как занята команда в других работах плюс в данной работе. Какие еще характеристики команд должны отображаться можете определить Вы, если Вы нажмете правую клавишу мыши на шапке таблицы, возникнет список всех возможных полей таблицы. Помеченные поля отображаются. Следующие поля доступны для редактирования. Производительность Величина приблизительно соответствует количеству человек в команде. Берется из Справочника Календарей и Ресурсов Загрузка Указывает процент загрузки команды. Не более 48 100% Трудоемкость Указывается трудоемкость работы в человекочасах или -днях для данной команды. Комментарий Указывается комментарий по этой команде для данной работы. В зависимости от того что используется в проекте, доступна одна из двух клавиш Ресурсы проекта Эта клавиша позволяет быстрый вызов справочника Ресурсов проекта на закладке Команды. Общий пул ресурсов Эта клавиша позволяет быстрый вызов справочника Общий пул ресурсов на закладке Команды. 49 Назначение персонала Закладка "Персонал" окна свойств работы выглядит так: Здесь расположено поле для ввода фильтра и три таблицы. За полем фильтра серым цветом отображается количество исполнителей в справочнике с учетом установленного фильтра. Фильтр При задании фильтра отображаются только те записи, которые хотя бы в одном из полей (Название, Код, Разряд) содержат введенные в фильтре символы. Если в фильтр внести две точки .. то будут отображаться ресурсы уже использующиеся в проекте. Последние 10 фильтров сохраняются в памяти. Назначенные специальности Эта таблица представляет собой список специальностей, назначенных на данную работу. Помеченная специальность из списка "Назначенные специальности" является фильтром для доступного к назначению персонала. В поле "Количество-Загрузка-Трудоемкость" указаны количество, загрузка и трудоемкость по специальности. В поле "Баланс" стоит разница между трудоемкостью, назначенного персонала соответствующей квалификации, и трудоемкостью заданной через специальность. При отмеченном флажке "Назначенные и предпочтительные команды" отражаются только исполнители, входящие в команды, назначенные на работу или проект. Доступно только если в свойствах работы на закладке Команды назначена хотя бы одна бригада или в свойствах проекта, закладка "Предпочтительные команды" на проект назначены предпочтительные команды Доступный для назначения персонал Здесь отображается доступный для назначения персонал по специальности, выбранной в предыдущей таблице. С указанием Названия (Фамилии), Готовности, Специальности и Продуктивности. Готовность отображает имеет ли исполнитель на протяжении выполнения работы нерабочие дни (отпуск). Если да, то готовность соответственно количеству нерабочих дней меньше 100 %. Свободно показывает не занят ли исполнитель во время, заданное для выполнения данной работы, в других работах. Если да, то поле Свободно соответственно меньше 100%. 50 При помеченном флажке Проверять занятость в актуальном портфолио проектов будет показано не занят ли исполнитель в других проектах предприятия. Если да, то поле Свободно соответственно меньше 100%. Назначенный персонал Эта таблица включает в себя перечень конкретных исполнителей, которые должны участвовать в исполнении данной конкретной работы. Готовность отображает имеет ли исполнитель на протяжении выполнения работы нерабочие дни (отпуск). Если да, то готовность соответственно количеству нерабочих дней меньше 100 %. Свободно показывает как занят исполнитель в других работах плюс в данной работе. Какие еще характеристики исполнителей должны отображаться можете определить Вы, если Вы нажмете правую клавишу мыши на шапке таблицы, возникнет список всех возможных полей таблицы. Помеченные поля отображаются. Следующие поля доступны для редактирования. Продуктивность Указывается продуктивность данного исполнителя в процентах Загрузка Указывает процент загрузки исполнителя. Не более 100% Исключения При клике в этом поле возникает диалог "Нерабочие дни", где Вы в области Календаря можете указать нерабочие дни для данного исполнителя и для данной работы (сама работа помечена синим цветом на календаре) Трудоемкость Указывается трудоемкость работы в человеко-часах или -днях для данного исполнителя. Комментарий Указывается комментарий по этому ресурсу для данной работы. Динамическое распределение трудоемкости Эта опция позволяет избежать неоправданного увеличения длительности работы. При этом трудоемкость будет распределена между ресурсами, имеющими одинаковую специальность и квалификацию, таким образом, что ресурс, способный повлиять на уменьшение длительности работы, к примеру, благодаря большему рабочему 51 времени, будет наиболее загружен. В зависимости от того что используется в проекте, доступна одна из двух клавиш Ресурсы проекта Эта клавиша позволяет быстрый вызов справочника Ресурсов проекта на закладке Персонал. Общий пул ресурсов Эта клавиша позволяет быстрый вызов справочника Общий пул ресурсов на закладке Персонал. 52 Назначение материалов Закладка "Материалы" окна свойств работы выглядит так: Здесь расположено поле для ввода фильтра и две таблицы. За полем фильтра серым цветом отображается количество материалов в справочнике с учетом установленного фильтра. Фильтр При задании фильтра отображаются только те записи, которые хотя бы в одном из полей (Группа, Название, Код) содержат введенные в фильтре символы. Если в фильтр внести две точки .. то будут отображаться ресурсы уже использующиеся в проекте. Последние 10 фильтров сохраняются в памяти. Доступные материалы для выбора Левая таблица представляет собой общий справочник материалов. При двойном клике на необходимом материале он переносится в правую таблицу "Выбрано:" Назначенные материалы Правая таблица включает в себя перечень названий материалов, которые должны участвовать в исполнении данной конкретной работы. Какие еще характеристики материалов должны отображаться можете определить Вы, если Вы нажмете правую клавишу мыши на шапке таблицы. Следующие поля доступны для редактирования. Количество Указывается необходимое количество материала. Комментарий Указывается комментарий по этому ресурсу для данной работы. В зависимости от того что используется в проекте, доступна одна из двух клавиш Ресурсы проекта Эта клавиша позволяет быстрый вызов справочника Ресурсов проекта на закладке Материалы. Общий пул ресурсов Эта клавиша позволяет быстрый вызов справочника Общий пул ресурсов на закладке Материалы. 53 Назначение видов оборудования Закладка Виды оборудование окна свойств работы выглядит так: Здесь расположено поле для ввода фильтра и две таблицы. За полем фильтра серым цветом отображается количество видов оборудования в справочнике с учетом установленного фильтра. Фильтр При задании фильтра отображаются только те записи, которые хотя бы в одном из полей (Группа, Название, Код) содержат введенные в фильтре символы. Если в фильтр внести две точки .. то будут отображаться ресурсы уже использующиеся в проекте. Последние 10 фильтров сохраняются в памяти. Доступные для выбора виды оборудования Левая таблица представляет собой общий справочник видов оборудования. При двойном клике на необходимом виде оборудования он переносится в правую таблицу. Назначенные виды оборудования Правая таблица включает в себя перечень названий видов оборудования, который должен участвовать в исполнении данной конкретной работы. Какие еще характеристики видов оборудования должны отображаться можете определить Вы, если Вы нажмете правую клавишу мыши на шапке таблицы, возникнет список всех возможных полей таблицы. Помеченные поля отображаются. Следующие поля доступны для редактирования. Количество Указывается необходимое количество видов оборудования Загрузка Указывается процент загрузки используемого в работе вида оборудования. Не более 100% Комментарий Указывается комментарий по этому ресурсу для данной работы. В зависимости от того что используется в проекте, доступна одна из двух клавиш Ресурсы проекта Эта клавиша позволяет быстрый вызов справочника Ресурсов проекта на закладке Виды оборудования. 54 Общий пул ресурсов Эта клавиша позволяет быстрый вызов справочника Общий пул ресурсов на закладке Виды оборудования. 55 Назначение оборудования Закладка Оборудование окна свойств работы выглядит так: Здесь расположено поле для ввода фильтра и две таблицы. За полем фильтра серым цветом отображается количество оборудования в справочнике с учетом установленного фильтра. Фильтр При задании фильтра отображаются только те записи, которые хотя бы в одном из полей (Группа, Название, Код) содержат введенные в фильтре символы. Если в фильтр внести две точки .. то будут отображаться ресурсы уже использующиеся в проекте. Последние 10 фильтров сохраняются в памяти. Назначенные виды оборудования Эта таблица представляет собой список видов оборудования, назначенных на данную работу. Помеченный вид оборудования из списка "Назначенные виды оборудования" является фильтром для доступного к назначению парка оборудования. В поле "Баланс" стоит разница между назначенным на работу парком оборудования соответствующего вида, и требуемым видом оборудования. При отмеченном флажке "Назначенные команды" отражается только парк оборудования, входящий в команды, назначенные на работу. Доступно только если в свойствах работы на закладке Команды назначена хотя бы одна бригада. Доступный для назначения парк оборудования Здесь отображается доступный для назначения парк оборудования по виду оборудования, выбранному в предыдущей таблице. С указанием Названия , Свободности, Оборудования и т.д. Свободно показывает не занято ли данное оборудование во время, заданное для выполнения данной работы, в других работах. Если да, то поле Свободно соответственно меньше 100%. При помеченном флажке Проверять занятость в актуальном портфолио проектов будет показано не занято ли данное оборудование в других проектах предприятия. Если да, то поле Свободно соответственно меньше 100%. 56 Назначенный парк оборудования Эта таблица включает в себя перечень конкретного оборудования, которое должно участвовать в исполнении данной конкретной работы. Свободно показывает как занято данное оборудование в других работах плюс в данной работе. Какие еще характеристики парка оборудования должны отображаться можете определить Вы, если Вы нажмете правую клавишу мыши на шапке таблицы. Следующие поля доступны для редактирования. Количество Указывается необходимое количество данного оборудования Загрузка Указывается процент загрузки используемого в работе конкретного оборудования. Не более 100% Комментарий Указывается комментарий по этому ресурсу для данной работы. Доступна одна из двух клавиш Ресурсы проекта Эта клавиша позволяет быстрый вызов справочника Ресурсов проекта на закладке Парк оборудования. Общий пул ресурсов Эта клавиша позволяет быстрый вызов справочника Общий пул ресурсов на закладке Парк оборудования. 57 Связанные работы Закладка Связи окна свойств работы выглядит так: Предыдущие работы В таблице представлены работы, предшествующие данной. Также указаны тип связи между ними и длительность предшественника. Последующие работы В таблице представлены работы, для которых данная является предшествующей. Также указаны тип связи между ними и длительность последующей работы. Несовместные работы В таблице находятся работы, которые образуют с данной несовместную группу, и их продолжительность. Обратите внимание, что кликнув на любой представленной в таблицах работе, можно перейти в окно ее свойств. 58 Формат работы Закладка "Формат" окна свойств работы выглядит так: Подпись на Гантт Здесь можно формировать надписи, отображающие характеристики работы на графике. Поле в ниспадающем меню представлены параметры работы, которые можно выбрать для отображения на графике Гантта. Позиция указывает место по отношению к работе, где будет отображаться выбранный параметр. Содержание сюда заносится параметр работы, выбранный в меню "Поле", или вводится вручную. Цвет прямоугольника работы Этот блок представляет доступные для назначения на работу цвета на графике. Цвет по умолчанию цвет, который работа имеет по умолчанию. Например, как все работы, принадлежащие к данному проекту, подпроекту и т.д. Если на работу назначен ресурс и в свойствах проекта на закладке "Формат" для этого ресурса определен какой либо цвет, то работа будет отображаться этим цветом. Таким образом, можно сразу отследить задействованность данного ресурса в проекте. Если на работу назначено несколько ресурсов, то работа будет отображаться цветом ресурса, занимающего более верхнюю позицию в окне свойств проекта на закладке "Формат". Для перемещения ресурсов в этой таблице вверх и вниз предназначены соответствующие клавиши. 59 Пользовательские поля Закладка "Пользовательские поля" окна свойств работы выглядит так: Название пользовательского поля Название доступно для редактирования в окне свойств проекта на закладке "Пользовательские поля". Окно свойств проекта можно активировать через пункт меню Проект/Свойства проекта. Текст пользовательского поля Вводится содержание пользовательского поля. 60 Комментарии ссылки Закладка "Комментарий ссылки" окна свойств работы выглядит так: Здесь можно вводить любые замечания или комментарии. Кроме того здесь можно назначить работе внешние ссылки на документы как текстовые, к примеру Word или Excel, так и графические. Можно использовать следующие ключевые слова: 1. 2. 3. 4. 5. 6. 7. 8. http:// fur Hyperlink https:// mailto: ftp:// news: gopher:// telnet: file: fur Dokument- oder Grafik-Dateien Для создания ссылки наберите полное имя требуемого файла, к примеру, file:C:\MyMarketing\Prospekt.pdf Если в имени файла встречаются пробелы, оно должно быть заключено в кавычки, к примеру, file:"C:\Marketing Vertrieb\Prospekt.pdf" Альтернатива можно вызвать контекстное меню нажатием правой клавиши мыши в области коммнтариев. При этом возникает меню 1. 2. 3. 4. 5. 6. 7. Отменить Вырезать Копировать Вставить Удалть Выбрать все Вставить ссылку на документ 61 Разделение работ Эта функция доступна через контекстное меню работы. Порядок действий при этом следующий: 1. Кликните правой клавишей мыши на выбранной работе 2. Выберите из контекстного меню пункт Разделить и желаемые действия 1. на несколько работ 2. по выполненному проценту 3. по началу смены 4. по перегрузке Разделить на несколько работ В поле Делить по выберите параметр работы, по которому работа должна быть разделена. Доступны следующие параметры - процентная часть, физический объем, трудоемкость, длительность, стоимость. Заносимые в последующее поле значения должны быть разделены между собой через пробел. Флаг Создать связи между работами позволяет соединить разделенные работы последовательной связью "Финиш-Старт". Флаг Отображать в одну строку позволят расположить разделенные работы в одной строке. В списке представлены созданные разделением работы. 62 Разделить по выполненному проценту Этот пункт активен в том случае, если работа на какое то количество процентов завершена. В этом случае дата разделения будет предложена в кавычках. Работа будет разделена на две, при этом первая будет завершена на 100%, а вторая еще не начата. Разделить по началу смены В списке можно выбирать между различными датами, которые обозначают начало последующих смен. Разделить по перегрузке Эта функция активна, если две или более работ выполняются одновременно и в нескольких работах задействован один и тот же ресурс. Для избежания одновременной многократной загрузки одного ресурса можно разделить одну работу по моменту, когда начинается другая более важная работа. При этом возможные даты для разделения предлагаются автоматически. 63 Распределить работы по объектам При импорте проекта из смет, как правило, могут быть указаны суммарные объемы для однотипных работ. К примеру, покраска - 500 кв.м., бетонирование - 1100 кб.м. Со стороны управления проектами интересно иметь разделение данных объемов по технологиям. К примеру, 1 этаж - 200 кв.м. покраска, 2 этаж - 100 кв.м. и т.д. Осуществить это помогает функция Распределить работы по объектам, которая разделяет выбранную работу по различным подпроектам и работам по указанным параметрам. Повторяя эту операцию необходимое число раз, можно достичь требуемой вложенности. Для распределения работы по объектам выполните следующие действия: Для распределения работ по объектам порядок действий следующий: 1. Выберите пункт меню Проект/Распределить работы по объектам. 2. Занесите в таблицу объекты, которые будут представлены как подпроекты. Между этими объектами будут распределены в последующем работы. 64 3. Выберите из списка Делить по параметр работы, по которому работа должна быть разделена. Доступны следующие параметры - процентная часть, физический объем, трудоемкость, длительность, стоимость. В последующем списке представлены все работы, которые могут быть распределены между обозначенным ранее объктам. Для этого нужно выбрать строку с работой и в столбцах соответствующих объектов внести желаемые величины. 65 План проекта перед распределением работ по объектам. 66 План проекта после распределения работ по объектам 67 Создание подпроектов Можно создавать новые подпроекты или вставлять подпроекты из файла. Подпроект Для создания нового подпроекта выбрать меню Инструменты/Подпроект или кликнуть на соответствующем значке панели инструментов. Подпроект из файла При создании подпроекта из файла выбрать меню Инструменты/Подпроект из файла Создание подпроекта в таблице Гантта 1. Убедитесь, что в меню Инструменты выбран Подпроект или Подпроект из файла. 2. Установите курсор в поле названия и введите наименование подпроекта. Перемещение между столбцами таблицы в пределах одной строки производится при помощи клавиши табуляции, а перемещение между строками - при помощи клавиш “стрелка вверх” и “стрелка вниз”. Подробнее использование таблицы описано в разделе Таблица работ и подпроектов и пунктах меню Проект. Этого достаточно, чтобы создать новый подпроект. Внесение остальных характеристик и наполнение подпроекта информацией можно осуществлять по мере необходимости. Создание подпроекта на графике Подпроект можно создать путем непосредственного рисования на сетевой диаграмме или на одном из графиков Гантта. На Технологическом Гантте и на Сетевой диаграмме, подпроект отличается от работы только цветом и размером обозначающего ее прямоугольника. По умолчанию прямоугольник подпроекта несколько больше и окрашен в синий цвет. Эти параметры можно изменить, воспользовавшись командой Rillsoft Project Инструменты/Настройки. 1. Убедитесь, что в меню Инструменты выбран Подпроект или Подпроект из файла. 2. В правой части главного окна проекта подведите курсор к месту размещения подпроекта, нажмите левую кнопку мыши, не отпуская ее, растягивайте прямоугольник. 3. Отпустите кнопку мыши, когда в перекрестии курсора появится символ подпроекта. 4. В этот момент Rillsoft Project создаст новый подпроект, присвоит ему порядковый номер и отобразит окно свойств подпроекта, где Вы дадите ему название. Обратите внимание, Rillsoft Project автоматически изменил размер нарисованного Вами прямоугольника на стандартный. Новый подпроект готов к заполнению его работами. 68 Параметры подпроекта Задание всех параметров проекта производится путем заполнения полей данных, представленных в окне проекта. Окно свойств проекта выглядит так: Название В поле “Название” введите наименование подпроекта. Код В поле “Код” можно кодировать подпроекты по собственной системе. Сроки Планируемое начало и окончание подпроекта можно установить, если отмечен флажок Задать. Дата вводится в формате ДД/ММ/ГГ. Время вводится в формате ЧЧ:ММ. При неотмеченном флажке Задать начало и окончание подпроекта вычисляется автоматически исходя из сроков входящих в подпроект работ. Основной календарь Календарь, принимаемый по умолчанию для работ подпроекта. Список, имеющихся календарей или создание новых, можно посмотреть в меню "Инструменты/Справочник Календарей и Ресурсов". 69 Параметры подпроекта В основном параметры подпроекта задаются идентично параметрам проекта. Поэтому как работать с отдельными закладками подпроекта можно узнать на соответствующих закладках проекта. Формат На этой закладке можно задать надписи и цвет отображения для определенного подпроекта. При отмеченном флажке Принять для подчиненных работ и подпроектов все входящие в подпроект работы и подчиненные подпроекты примут установленный для этого подпроекта цвет. 70 Наполнение подпроекта информацией Заполнять подпроекты работами можно либо создавая работы непосредственно в них, либо перемещая работы из основного проекта в соответствующие подпроекты. Иерархическая структура проекта Иерархическая структура проекта со всеми подпроектами и входящими в них работами представлена на просмотрах Гантт, План-Факт в таблице работ и подпроектов, Сетевая диаграмма и Технологический Гантт. По умолчанию всем элементам проекта присваиваются WBS коды. Чтобы раскрыть отдельный подпроект и посмотреть входящие в него работы или другие подпроекты, достаточно кликнуть левой кнопкой мыши на знаке "+" соответствующего подпроекта. И наоборот, клик на "-" сворачивает развернутый подпроект. Наполнение подпроекта работами drag-and-drap на графиках Гантта и сетевой диаграмме 1. Выбрав работу, нажмите левую кнопку мыши и не отпуская ее, перетащите работу в подпроект. 2. Отпустите кнопку мыши, при этом работа перестанет отображаться в окне основного проекта, перейдя в подпроект. Операция также доступна для группы выделенных работ. 71 Редактирование подпроекта Редактирование подпроекта можно осуществлять на Сетевой диаграмме, Технологическом Гантте и Гантте. Предварительно его нужно выбрать, кликнув на нем левой клавишей мыши, при этом в панели свойств появятся параметры подпроекта. Редактирование подпроекта и его параметров в окне свойств Название подпроекта Директивные сроки можно установить при отмеченном флажке Задать. Если флажок не отмечен, то начало и окончание вычисляются автоматически, исходя из сроков работ подпроекта. Основной календарь, принимаемый по умолчанию для работ. Совместно используемое оборудование, которое необходимо для выполнения нескольких работ и при этом оно может быть использовано в этих работах параллельно. Пользовательские поля Комментарий Колонтитулы можно задать для отдельного подпроекта Табличное редактирование подпроекта В таблице работ и подпроектов на Гантте такие параметры подпроекта как название, время начала и окончания доступны для редактирования. Графическое редактирование подпроекта 72 Для этого нужно кликнуть на требуемом подпроекте, нажать левую кнопку мыши, произвести желаемое действие и отпустить кнопку. Перемещение по календарной шкале Изменение длительности подпроекта Контекстное меню подпроекта Появляется при нажатии правой клавиши мыши на выбранном подпроекте. Через контекстное меню можно быстро произвести некоторые операции для подпроекта. Копировать Вырезать Перенести в подпроект Вынести из подпроекта Распределить работы по объектам Назначить персонал на работы Снять персонал с работ Пересчитать на ранние сроки Пересчитать на поздние сроки Перенести отстающие работы Оптимизировать загрузку ресурсов Удалить Свойства 73 Удаление подпроекта Удаление через контекстное меню Для этого нажмите правую клавишу мыши на выбранном подпроекте и выберите Удалить. Таким образом можно удалить подпроекты В Таблице работ на Гантте На графике Гантта На Сетевой диаграмме На графике Технологического Гантта Удаление подпроекта графически 74 Подведите курсор к прямоугольнику подпроекта, подлежащего удалению и нажмите правую кнопку мыши. Удерживая кнопку нажатой проведите курсор, как бы перечеркивая удаляемый подпроект. Отпустите кнопку мыши с другой стороны подпроекта. Перенять специальности из персонала Если Вы сначала назначили конкретных исполнителей без предварительного назначения специальностей, то Вы можете перенять специальности из назначенного персонала. Для этого выполните следующие действия: 1. Выберите пункт меню Проект/Перенять специальности из персонала Откроется диалог Перенятие специальностей из назначенного персонала шаг 1 из 1: Выбор работ В списке представлены все доступные для выбора работы. 2. В графе Nr. пометьте флажок напротив работы, которую Вы выбираете. 3. Нажмите на кнопку Готово Подсказка: Вы можете пометить все работы за раз, нажав на клавишу Выбрать все работы. 75 Перенять виды оборудования из парка Если Вы сначала назначили конкретное оборудование без предварительного назначения видов оборудования, то Вы можете перенять виды оборудования из назначенного парка оборудования. Для этого выполните следующие действия: 1. Выберите пункт меню Проект/Перенять виды оборудования из парка Откроется диалог Перенятие видов оборудования из назначенного парка оборудования шаг 1 из 1: Выбор работ В списке представлены все доступные для выбора работы. 2. В графе Nr. пометьте флажок напротив работы, которую Вы выбираете. 3. Нажмите на кнопку Готово Подсказка: 76 Вы можете пометить все работы за раз, нажав на клавишу Выбрать все работы. Улучшение читаемости проекта Можно достичь с помощью структурирования проекта посредством подпроектов, использования WBS кодов, а также переупорядочения и перенумерации работ, входящих в проект. Подпроекты свернуть / развернуть Для свертывания всех подпроектов выберите в контекстном меню пункт Закрыть все подпроекты. Для разворачивания всех подпроектов выберите в контекстном меню пункт Раскрыть все подпроекты. Вызов контекстного меню производится нажатием правой клавиши мыши на пустом месте Гантт диаграммы. Перенумеровать работы/подпроекты В ходе первоначального ввода каждой вновь создаваемой работе автоматически присваивается порядковый номер или WBS код. После внесения изменений в проект номера работ, отражающие хронологию их создания не будут соответствовать порядку выполнения работ. В результате выполнения команды меню Проект/Перенумеровать работы, подпроекты прямоугольники работ на диаграмме получат номера, отражающие хронологию выполнения работ. Проект/Переместить на строку выше Помеченная работа перемещается вверх на одну позицию в таблице работ на закладке Гантт. Используя команду многократно можно переместить работу на желаемую позицию. Проект/Переместить на строку ниже Помеченная работа перемещается вниз на одну позицию в таблице работ на закладке Гантт. Используя команду многократно можно переместить работу на желаемую позицию. Проект/Упорядочить по связям Эта команда используется для упорядочения работ в таблице работ на закладке Гантт. При этом минимизируется пересечение связей. Используется для более наглядного представления. Проект/Упорядочить по времени начала Эта команда используется для упорядочения работ в таблице работ на закладке Гантт. При этом, чем раньше время начала работы, тем выше располагается она в таблице. Используется для более наглядного представления. Проект/Упорядочить по номеру 77 Эта команда используется для упорядочения работ в таблице работ на закладке Гантт. При этом, чем меньше номер работы, тем выше располагается она в таблице. Используется для более наглядного представления. Работы в проекте можно упорядочить также по коду или названию. Изменить временной масштаб Временной масштаб можно имзменять от минут до кварталов. Для имзменения представления шкалы времени кликните правой клавишей мыши в области, где отображены названия дней недели или месяцев. Выберите из контекстного меню требумый масштаб. Внести просмотр в фавориты Актуальный просмотр с его временным масштабом, фильтром и позицией скроллирования занести в фавориты для быстрого вызова. Для занесения выбранного просмотра в фавориты выберите меню пункт Редактирование/Просмотр добавить в избранное. 78 Оптимизация проекта При оптимизации проекта реализован метод ресурсного планирования при ограниченном времени - приоритетной является необходимость придерживаться общей даты завершения проекта при попытке минимизировать степень перегрузки ресурсов. Оптимизацию можно проводить Сразу после составления календарного плана проекта и назначения ресурсов на работы и подпроекты В ходе выполнения проекта, при изменении плана Зафиксировать работу Для обеспечения наиболее равномерного использования ресурсов Rillsoft Project производит в плане изменения, а именно смещение работ во времени. В информационном окне свойств работы закладка "Основная" можно установить флажок "Зафиксировать". Это заставляет работу выполняться в строго установленные сроки, соответственно ограничивается свобода перемещения взаимосвязанных предшествующих и последующих работ во время оптимизации. На результат оптимизации в ходе выполнения влияют следующие действия. Установка процента выполнения и контрольного времени Важное значение для правильной работы автоматической оптимизации имеет достоверность информации о ходе исполнения работ и положение указателя текущей контрольной даты. Дело в том, что работы, выполненные на 100%, не участвуют в оптимизационных расчетах непосредственно, но задают базу, определяющую ту, часть плана, которая еще может быть оптимизирована. Внести процент выполнения можно в таблице работ на Гантте или в информационном окне свойств работы в поле Готово. Указатель контрольной даты также должен быть реальным, так как он является границей между выполненной и невыполненной частями проекта. Нормализация плана проекта В результате оптимизации все работы, подлежащие оптимизации, будут автоматически перемещены так, чтобы их выполнение не начиналось или не продолжалось раньше контрольной даты. Работы, которые идут с опережением, должны быть вручную перенесены на соответствующие реальной ситуации сроки. 79 Ассистент персонала Если план проекта на основе специальностей уже составлен, то для перехода к командам и конкретным исполнителям можно использовать Ассистент персонала. Для этого нужно выбрать меню Проект/Назначить персонал на работы. Выбрать команды, персонал для назначения Выбрать команды, персонал с соответствующими специальностями. Предлагаемый список исполнителей сгруппирован по командам. Исполнители, не принадлежащие ни к одной бригаде, находятся в конце списка. 80 Выбрать работы для назначения Выбрать работы, подпроекты или весь проект целиком, для назначения на которые требуются исполнители. Предлагаемый для выбора список работ отражает структуру проекта со вложенными подпроектами. 81 Назначить персонал на работы Назначить персонал на работы. В предлагаемом списке под каждым исполнителем расположены работы, на которые он в соответствии со своей квалификацией может быть назначен. В свойствах работы указано требуемое количество исполнителей и объем для одного исполнителя. Назначение персонала с помощью ассистента производится автоматически и влияет на назначение в последуюших работах. При этом выдается цветовое сообшение, так белая строка - назначение возможно серая - назначение не возможно красная - назначение возможно, но возникает конфликт из-за перекрытия ресурсов. Колонки в таблице показывают Готовность - показывает в процентах, насколько готов работник принять участие в данной работе за вычетом его выходных дней. Специальность - специальность исполнителя. 82 Трудоемкость - трудоемкость для исполнителя в данной работе. Начало - начало работы. Конец - конец работы. Снять персонал с работ Выбрать меню Проект/Снять персонал с работ. Выбрать команды, персонал для снятия с работ. Выбрать работы, с которых будут сняты команды и персонал. Интерфейс этих экранов совпадает с вышеописанными разделами для выбора команд и работ. 83 Сохранение проекта Выполнить команду Файл/Сохранить или Файл/Сохранить как. В результате чего появится стандартный диалог Windows "Сохранить как". Задайте имя файла, под которым следует сохранить проект, и нажмите кнопку "Сохранить". 84 Импорт проекта Выполнить команду Файл/Импорт и далее MS Project XML позволяет импортировать Microsoft Project проекты, которые были предварительно сохраненны в XML формате средствами MS Project. Текстовый файл CSV-формат позволяет импортировать текстовый файл в проект. При этом можно импортировать структуру проекта, посредством WBS кодов, названия работ, сроки их старта и финиша. XML для Web позволяет импортировать XML файлы, которые были сохранены командой Rillsoft Project Файл/Экспорт/XML для Web. Смет в формате АРПС позволяет импортировать сметы, созданные в формате АРПС. 85 Импорт MS Project проектов Для MS Project проектов выполните следующие действия: 1. Сохраните MS Project проект в XML формате, используя в MS Project Software пункт меню Файл/Сохранить как... в возникшем диалоге Тип данных выберитеXML-Format (*.xml). 2. В Rillsoft Project выберите пункт меню Файл/Импорт/MS Project XML. Здесь представлены ресурсы типа работа из импортируемого MS Projekt проекта. 3. Каждый ресурс Вы можете обозначить как специальность, команда, исполнитель или машина, устанавливая флаг в соответствующем столбце таблицы. Пометить все как: - Вы можете пометить все ресурсы за раз, нажав соответствующую клавишу. Специальности - все ресурсы будут обозначены как специальности. Команды - все ресурсы будут обозначены как команды. Исполнители - все ресурсы будут обозначены как исполнители. Виды оборудования - все ресурсы будут обозначены как виды оборудования. Оборудование - все ресурсы будут обозначены как оборудование. 4. Нажмите клавишуOK. 86 Импорт текстовых файлов в CSV формате Из текстового файла можно импортировать структуру проекта, посредством WBS кодов, названия работ, сроки их начала и окончания. Для импорта текстового файла в CSV формате выполните следующие действия: 1. Выберите пункт меню Файл/Импорт/Текстовый файл (CSV формат). 2. Установите флаг Первая строка содержит заголовки, не импортировать, если это так. 3. Выберите из списка Разделитель колонок символ, который используется для разделения информации в текстовом файле. 4. Выберите из списка Формат даты и времени формат, в котором представлены дата и время в файле. 5. В таблице представлена информация, которая может быть перенята в проект. 6. Нажмите клавишу OK. 87 1. Выберите в колонке Назначение из списка подходящее имя для данного свойства проекта. Обычно имена свойств представлены в столбце Колонки. 2. Нажмите клавишу Завершить. 88 Экспорт проекта Выполнить команду Файл/Экспорт и далее MS Project через XML позволяет экспортировать проект в MS Project. MS Excel позволяет экспортировать проект в MS Excel таблицы. XML для Web позволяет экспортировать проект в XML файл, что дает возможность в дальнейшем представить проект в Интернете. 89 Экспорт проекта в MS Project XML Выполнить команду Файл/Экспорт/MS Project XML 90 Экспорт проекта в MS Excel Если Ваша версия содержит Генератор отчетов (со Standard версии), то Вы можете сами сформировать содержание и порядок экспортируемых в MS Excel данных проекта. Для этого с нажатой клавишей Ctrl выполните команду Файл/Экспорт/MS Excel В возникшем диалоге Design Report выберите из списка требуемый файл. Нажмите клавишу Открыть. Что и каким образом Вы с помощью генератора отчетов можете создать, описано в пункте меню ?/Содержание. 91 Портфолио проектов В портфолио проектов можно загрузить все проекты предприятия для их анализа, сравнения и обработки. Можно как создать новое портфолио, так и открыть уже имеющееся. Внимание: Только проекты, имеющие общий пул ресурсов доступны для выбора. В противном случае бокс для выбора серый. Представленные в списке проекты можно сортировать по имени проекта, дате начала, дате окончания или имени файла. Порядок расположения проектов в списке будет перенят для портфолио проектов. Для портфолио присутствуют все просмотры от Графика Гантта до Графика стоимости. С портфолио проектов можно производитьвсе действия как с обычным проектом, т.е. создавать работы, назначать ресурсы, редактировать изменения. Все изменения будут в каждом отдельном проекте сохранены. 92 Новое Портфолио проектов Для создания нового портфолио выполните следующие действия: 1. 2. 3. 4. 5. Выберите пункт меню Файл/Создать портфолио проектов Откроется диалог Выбор проектов для портфолио Нажмите на кнопку Добавить директорию Выберите нужную директорию Нажмите на кнопку ОК Внимание: Только проекты, имеющие общий пул ресурсов доступны для выбора. В противном случае бокс для выбора серый. Если проекты помечены серым цветом, то их ресурсы отличаются от Общего пула ресурсов. Проекты с отличаюшимися ресурсами принять в портфолио Серым помеченные проекты с отличаюшимися ресурсами можно перенять в портфолио следующим образом: Автоматически заменить ресурсы. Помеченная опция Отличающиеся ресурсы проекта заменить на ресурсфы из пула приводит в соответствие все ресурсы проекта с Общим пулом. Внимание: Опция может быть применена при незначительной разнице. К примеру, в Общем пуле ресурсов были добавлены отпуска для исполнителей. Просмотр План-Факт графически представляет изменения сроков в соответствуюших проектах. 93 Вручную перейти с ресурсов проекта на Общий пул ресурсов. Для перенятия в портфолио проектов со значительной разницей ресурсов, нужно открыть эти проекты по отдельности и с помощью пункта меню Проект/Перейти на Общий пул ресурсов произвести требуемые изменения. Сформировать портфолио С помощью следующих клавиш Вы можете: Выбрать все проекты - все проекты из списка, имеющие общий пул ресурсов будут переняты в портфолио проектов. Добавить директорию - просмотреть новую директорию для выбора проектов. Добавить файл - добавить отдельные проекты в список для выбора. Выберите требуемые проекты для портфолио. Если нужно добавить еще проекты нажмите на соответствующую клавишу, либо для добавления директории или файлов. Представленные в списке проекты можно сортировать по , , дате окончания или имени файла. Порядок расположения проектов в списке будет перенят для портфолио проектов. Названию проекта Коду Категории Статусу Дате начала Дате окончания Имени файла проекта Для портфолио присутствуют все просмотры от Графика Гантта до Графика стоимости. С портфолио проектов можно производитьвсе действия как с обычным проектом, т.е. создавать работы, назначать ресурсы, редактировать изменения. Все изменения будут в каждом отдельном проекте сохранены. 94 Открыть Портфолио проектов 1. Выберите пункт меню Файл/Открыть портфолио проектов 2. Откроется диалог Открыть. Выберите нужный файл. 3. Нажмите на кнопку ОК. Внимание: Только проекты, имеющие общий пул ресурсов доступны для выбора. В противном случае бокс для выбора серый. Если проекты помечены серым цветом, то их ресурсы отличаются от Общего пула ресурсов. Проекты с отличаюшимися ресурсами принять в портфолио Серым помеченные проекты с отличаюшимися ресурсами можно перенять в портфолио следующим образом: Автоматически заменить ресурсы. Помеченная опция Отличающиеся ресурсы проекта заменить на ресурсфы из пула приводит в соответствие все ресурсы проекта с Общим пулом. Внимание: Опция может быть применена при незначительной разнице. К примеру, в Общем пуле ресурсов были добавлены отпуска для исполнителей. Просмотр План-Факт графически представляет изменения сроков в соответствуюших проектах. 95 Вручную перейти с ресурсов проекта на Общий пул ресурсов. Для перенятия в портфолио проектов со значительной разницей ресурсов, нужно открыть эти проекты по отдельности и с помощью пункта меню Проект/Перейти на Общий пул ресурсов произвести требуемые изменения. Сформировать портфолио С помощью следующих клавиш Вы можете: Выбрать все проекты - все проекты из списка, имеющие общий пул ресурсов будут переняты в портфолио проектов. Добавить директорию - просмотреть новую директорию для выбора проектов. Добавить файл - добавить отдельные проекты в список для выбора. Выберите требуемые проекты для портфолио. Если нужно добавить еще проекты нажмите на соответствующую клавишу, либо для добавления директории или файлов. Представленные в списке проекты можно сортировать по , , дате окончания или имени файла. Порядок расположения проектов в списке будет перенят для портфолио проектов. Названию проекта Коду Категории Статусу Дате начала Дате окончания Имени файла проекта Для портфолио присутствуют все просмотры от Графика Гантта до Графика стоимости. С портфолио проектов можно производитьвсе действия как с обычным проектом, т.е. создавать работы, назначать ресурсы, редактировать изменения. Все изменения будут в каждом отдельном проекте сохранены. 96 Определение взаимной зависимости между проектами в портфолио Эта функция доступна только в Rillspft Project с RIS (Rillsoft Integration Server). Связи между различными проектами могут повлиять на сроки выполнения последующих проектов. При этом сроки последующих проектов не будут изменены автоматически. Эти связи получат отрицательную задержку по времени. С помощью меню Проект/Внешние связи Вы можете проконтроллировать, принять или отменить данные соединения между проектами. Вам доступны следующие действия: Сдвинуть При активном флаге заданная Задержка будет выровнена с актуальной. Выходящий проект/работа представлены проекты/работы, из которых выходят связи. Входящий проект/работа представлены проекты/работы, в которые входят связи. Начало показывает когда начинается связь. Конец показывает когда заканчивается связь. Резерв показывает задержку между точкой выхода и входа. 97 Задержка заданная показывает заданную задержку. Задержка актуальная показывает актуальную задержку. Красная подсветка предупреждает о существующей разнице между заданной и актуальной задержкой. Автоматически установить Используйте эту опцию, если все заданные задержки должны быть автоматически выровнены по актуальным. Взаимосвязи обозначаются на сетевой диаграмме и графиках Гантта линиями, соединяющими прямоугольники работ. Для создания связи нужно выбрать меню Инструменты/Связь ... с соответствующим названием связи. Вы можете задать следующие связи: Финиш-старт Работы выполняются последовательно, одна за другой, но промежуток времени между окончанием первой и началом второй работы не определен. Изображается черной сплошной линией (или красной, если работа лежит на критическом пути). Финиш-старт без задержки Работы выполняются последовательно. При этом обеспечивается минимально возможная задержка между работами по времени. Изображается черной пунктирной линией (или красной, если работа лежит на критическом пути). Старт-старт Работы выполняются таким образом, что последующая работа начинается не раньше начала предшествующей. Изображается черной сплошной линией (или красной, если работа лежит на критическом пути). Финишфиниш Работы выполняются таким образом, что последующая работа может завершиться лишь после завершения предшествующей. Изображается черной сплошной линией (или красной, если работа лежит на критическом пути). Редактирование связи Окно свойств связи можно вызвать двойным кликом на выбранной связи. 98 Задержка Задержка может быть задана в единицах, определенных в свойствах проекта для длительности, к примеру, в часах или днях. Возможны следующие виды задержек: 1. абсолютная - включает также нерабочее время, к примеру 10 часов или 2 дня. 2. по календарю - зависит от актуального календаря, т.е. нерабочее время не включается. 3. относительная - задается процент, указывающий часть от длительности предшественника, к примеру 50%. Задержки могут быть: 1. позитивные 2. негативные, к примеру, -50% Выделение связей Связь может быть выделена цветом и жирной линией. Удаление связи 1. Подведите курсор к линии связи, подлежащей удалению и нажмите правую кнопку мыши. 2. Перечеркните линию связи нажатой правой кнопкой мыши и отпустите кнопку. 99 Виды представления Гантт Основное назначение Гантта Представление плана проекта во времени Быстрый доступ к параметрам работ и подпроектов в таблице Проследить вложенность работ в отдельные подпроекты, т.е. иерархию проекта в целом На Гантте доступно Создание работ и внесение их характеристик Задание взаимозависимостей между работами и подпроектами Создание подпроектов и их наполнение Отслеживание временных резервов для работ Изменение временного масштаба - день, неделя, месяц, квартал Наблюдение загрузки людских ресурсов по времени Контексное меню просмотра Гантт Для таблицы работ Пометьте в таблице одну строчку (работу или подпроект). С помеченной работой Вы можете провести следующие действия: 100 Вырезать - вырезает помеченную работу Копировать - копирует помеченную работу Подтянуть предшествующие работы - все работы, которые расположены на календарном плане раньше помеченной работы, будут перенесены на возможно поздние сроки начала Подтянуть последующие работы - все работы, которые расположены на календарном плане позже помеченной работы, будут перенесены на возможно ранние сроки начала Перенести в подпроект - помеченные работы будут перенесены в подпроект Вынести из подпроекта - помеченные работы будут вынесены из подпроекта Установить процент выполнения - для помеченной работы устанавливается процент выполнения Разделить - помеченную работу разделить на несколько работ Отсоединить от группы несовместных работ - помеченную работу отсоединить от группы несовместных работ, если она там была Удалить - помеченную работу удалить Свойства - для помеченной работы отобразить окно свойств С помеченным подпроектом Вы можете провести следующие действия: Вырезать - вырезать помеченный подпроект Копировать - копировать помеченный подпроект Перенести в подпроект - помеченный подпроект перенести в другой подпроект Вынести из подпроекта - помеченный подпроект вынести из другого подпроекта Распределить работы по объектам - позволяет работы, имеющие общее задание, распределить по различным критериям и т.о. создать соответствующие подпроекты Назначить персонал на работы - назначить отдельных исполнителей на выбранные работы Снять персонал с работ - снять отдельных исполнителей с выбранных работ Пересчитать на ранние сроки - этот пункт меню активен только для подпроектов с фиксированными датами начала и окончания и позволяет перенести все работы подпроекта на возможно ранние сроки начала Пересчитать на поздние сроки - этот пункт меню активен только для подпроектов с фиксированными датами начала и окончания и позволяет перенести все работы подпроекта на возможно поздние сроки начала Перенести отстающие работы - если при контроле проекта установлено, что имеются незавершенные работы и они расположены раньше шкалы контрольного времени, то можно эти работы перенести за шкалу контрольного времени и т.о. актуализировать состояние проекта Оптимизировать загрузку ресурсов - возможно оптимальное распределение ресурсов, чтобы избежать неравномерности загрузки Удалить - удалить помеченный подпроект Свойства - отобразить свойства помеченного подпроекта Для области диаграммы В области диаграммы помеченными работами/подпроектами Вы можете провести следующие действия: Закрыть все подпроекты/Раскрыть все подпроекты - по желанию можно раскрыть и закрыть все подпроекты Создать работу - создать новую работу на месте курсора Создать пустой подпроект - создать новый подпроект на месте курсора 101 102 Создать подпроект из файла - создать подпроект из файла на месте курсора Создать связь финиш-старт - создать новую связь финиш-старт между работами Создать связь финиш-старт без задержки - создать новую связь финишстарт без задержки между работами Создать связь старт-старт - создать новую связь старт-старт между работами Создать связь финиш-финиш - создать новую связь финиш-финиш между работами Создать связь старт-финиш - создать новую связь старт-финиш между работами Создать группу несовместных работ - создать новую группу несовместных работ Вставить - помеченные работы/подпроекты вставить в проект Выбрать все - пометить все работы и подпроекты. Если подпроект включает в себя работы, то только подпроект будет помечен Найти - позволяет искать отдельную работу или подпроект в проекте. Если в открывшемся диалоге начать вводить имя работы или подпроекта, то он будет помечен в отображенном списке Дополнительный график ресурсов - позволяет отобразить дополнительный график ресурсов в нижней области диаграммы Гантта Дополнительный график стоимости - позволяет отобразить дополнительный графикстоимости в нижней области диаграммы Гантта План-Факт Основное назначение План-Факта Сравнение ранее сохраненных базовых планов с текущим Оценка хода выполнения с помощью линия отклонения факта от плана Детализованный анализ отклонения базовых параметров работы от фактических по o временным параметрам o стоимости o специальностям o командам o персоналу o материалам o оборудованию При наличии разницы между планом и фактом плановые параметры работ идут на графике первой строкой, а фактические второй. Параметры, отличные от базового плана, выделяются желтым цветом. Если на работу назначен персонал, то стоимость по специальностям и бригадам не считается и равна 0, а считается только стоимость персонала На План-Факт доступно Отслеживание временных резервов для работ Изменение временного масштаба - день, неделя, месяц, квартал 103 Редактирование параметров работ в информационном окне работ, но не в таблице работ Контексное меню просмотра План-Факт Для таблицы работ Пометьте в таблице одну строчку (работу или подпроект). С помеченной работой Вы можете провести следующие действия: Закрыть все подпроекты/Раскрыть все подпроекты - по желанию можно раскрыть и закрыть все подпроекты Найти - позволяет искать отдельную работу или подпроект в проекте. Если в открывшемся диалоге начать вводить имя работы или подпроекта, то он будет помечен в отображенном списке Дополнительный график стоимости - позволяет отобразить дополнительный графикстоимости в нижней области диаграммы План-Факт Для области диаграммы В области диаграммы помеченными работами/подпроектами Вы можете провести следующие действия: 104 Закрыть все подпроекты/Раскрыть все подпроекты - по желанию можно раскрыть и закрыть все подпроекты Найти - позволяет искать отдельную работу или подпроект в проекте. Если в открывшемся диалоге начать вводить имя работы или подпроекта, то он будет помечен в отображенном списке Дополнительный график стоимости - позволяет отобразить дополнительный графикстоимости в нижней области диаграммы План-Факт Сетевая диаграмма Основное назначение Сетевой диаграммы Отражение логической структуры проекта, его плана Представление взаимосвязей работ и подпроектов, составляющих весь проект в целом Ввод новых работ, их удаление, задание и изменение связей между работами - все эти операции выполняются способом непосредственного рисования на диаграмме. На Сетевой диаграмме доступно Создание работ и внесение их характеристик Задание взаимозависимостей между работами и подпроектами Создание подпроектов и их наполнение Создание технологических уровней и их наполнение Изменение масштаба Контексное меню просмотра Сетевая диаграмма Для таблицы работ Пометьте в таблице одну строчку (работу или подпроект). С помеченной работой Вы можете провести следующие действия: Вырезать - вырезает помеченную работу Копировать - копирует помеченную работу 105 Подтянуть предшествующие работы - все работы, которые расположены на календарном плане раньше помеченной работы, будут перенесены на возможно поздние сроки начала Подтянуть последующие работы - все работы, которые расположены на календарном плане позже помеченной работы, будут перенесены на возможно ранние сроки начала Перенести в подпроект - помеченные работы будут перенесены в подпроект Вынести из подпроекта - помеченные работы будут вынесены из подпроекта Установить процент выполнения - для помеченной работы устанавливается процент выполнения Разделить - помеченную работу разделить на несколько работ Отсоединить от группы несовместных работ - помеченную работу отсоединить от группы несовместных работ, если она там была Удалить - помеченную работу удалить Свойства - для помеченной работы отобразить окно свойств С помеченным подпроектом Вы можете провести следующие действия: Вырезать - вырезать помеченный подпроект Копировать - копировать помеченный подпроект Перенести в подпроект - помеченный подпроект перенести в другой подпроект Вынести из подпроекта - помеченный подпроект вынести из другого подпроекта Распределить работы по объектам - позволяет работы, имеющие общее задание, распределить по различным критериям и т.о. создать соответствующие подпроекты Назначить персонал на работы - назначить отдельных исполнителей на выбранные работы Снять персонал с работ - снять отдельных исполнителей с выбранных работ Пересчитать на ранние сроки - этот пункт меню активен только для подпроектов с фиксированными датами начала и окончания и позволяет перенести все работы подпроекта на возможно ранние сроки начала Пересчитать на поздние сроки - этот пункт меню активен только для подпроектов с фиксированными датами начала и окончания и позволяет перенести все работы подпроекта на возможно поздние сроки начала Перенести отстающие работы - если при контроле проекта установлено, что имеются незавершенные работы и они расположены раньше шкалы контрольного времени, то можно эти работы перенести за шкалу контрольного времени и т.о. актуализировать состояние проекта Оптимизировать загрузку ресурсов - возможно оптимальное распределение ресурсов, чтобы избежать неравномерности загрузки Удалить - удалить помеченный подпроект Свойства - отобразить свойства помеченного подпроекта Для области диаграммы В области диаграммы помеченными работами/подпроектами Вы можете провести следующие действия: 106 Закрыть все подпроекты/Раскрыть все подпроекты - по желанию можно раскрыть и закрыть все подпроекты Создать работу - создать новую работу на месте курсора Создать пустой подпроект - создать новый подпроект на месте курсора Создать подпроект из файла - создать подпроект из файла на месте курсора Создать связь финиш-старт - создать новую связь финиш-старт между работами Создать связь финиш-старт без задержки - создать новую связь финишстарт без задержки между работами Создать связь старт-старт - создать новую связь старт-старт между работами Создать связь финиш-финиш - создать новую связь финиш-финиш между работами Создать связь старт-финиш - создать новую связь старт-финиш между работами Создать группу несовместных работ - создать новую группу несовместных работ Вставить - помеченные работы/подпроекты вставить в проект Выбрать все - пометить все работы и подпроекты. Если подпроект включает в себя работы, то только подпроект будет помечен Найти - позволяет искать отдельную работу или подпроект в проекте. Если в открывшемся диалоге начать вводить имя работы или подпроекта, то он будет помечен в отображенном списке Дополнительный график ресурсов - позволяет отобразить дополнительный график ресурсов в нижней области Сетевой диаграммы Дополнительный график стоимости - позволяет отобразить дополнительный графикстоимости в нижней области Сетевой диаграммы 107 Технологический Гантт Основное назначение Технологического Гантта В том, что он одновременно предоставляет возможность проследить логические взаимосвязи проекта в целом; наблюдать последовательность исполнения отдельных работ и подпроектов с привязкой по времени; охарактеризовать принадлежность работ и подпроектов к технологическим уровням. На Технологическом Гантте доступно Операции ввода новых работ, их удаления, задания и изменения связей между работами можно выполнять способом непосредственного рисования на Технологическом Гантте. 108 Создание работ и внесение их характеристик Задание взаимозависимостей между работами и подпроектами Создание подпроектов и их наполнение Наблюдение использования специальностей в каждой работе и заданный режим сменности Отслеживание временных резервов для работ Изменение временного масштаба - день, неделя, месяц, квартал. Наблюдение загрузки людских ресурсов по времени, как в целом, так и с учетом фильтра Контексное меню просмотра Технологический Гантт Для таблицы работ Пометьте в таблице одну строчку (работу или подпроект). С помеченной работой Вы можете провести следующие действия: Вырезать - вырезает помеченную работу Копировать - копирует помеченную работу Подтянуть предшествующие работы - все работы, которые расположены на календарном плане раньше помеченной работы, будут перенесены на возможно поздние сроки начала Подтянуть последующие работы - все работы, которые расположены на календарном плане позже помеченной работы, будут перенесены на возможно ранние сроки начала Перенести в подпроект - помеченные работы будут перенесены в подпроект Вынести из подпроекта - помеченные работы будут вынесены из подпроекта Установить процент выполнения - для помеченной работы устанавливается процент выполнения Разделить - помеченную работу разделить на несколько работ Отсоединить от группы несовместных работ - помеченную работу отсоединить от группы несовместных работ, если она там была Удалить - помеченную работу удалить Свойства - для помеченной работы отобразить окно свойств С помеченным подпроектом Вы можете провести следующие действия: Вырезать - вырезать помеченный подпроект Копировать - копировать помеченный подпроект Перенести в подпроект - помеченный подпроект перенести в другой подпроект Вынести из подпроекта - помеченный подпроект вынести из другого подпроекта Распределить работы по объектам - позволяет работы, имеющие общее задание, распределить по различным критериям и т.о. создать соответствующие подпроекты Назначить персонал на работы - назначить отдельных исполнителей на выбранные работы Снять персонал с работ - снять отдельных исполнителей с выбранных работ Пересчитать на ранние сроки - этот пункт меню активен только для подпроектов с фиксированными датами начала и окончания и позволяет перенести все работы подпроекта на возможно ранние сроки начала Пересчитать на поздние сроки - этот пункт меню активен только для подпроектов с фиксированными датами начала и окончания и позволяет перенести все работы подпроекта на возможно поздние сроки начала Перенести отстающие работы - если при контроле проекта установлено, что имеются незавершенные работы и они расположены раньше шкалы контрольного времени, то можно эти работы перенести за шкалу контрольного времени и т.о. актуализировать состояние проекта Оптимизировать загрузку ресурсов - возможно оптимальное распределение ресурсов, чтобы избежать неравномерности загрузки Удалить - удалить помеченный подпроект Свойства - отобразить свойства помеченного подпроекта Для области диаграммы 109 В области диаграммы помеченными работами/подпроектами Вы можете провести следующие действия: 110 Закрыть все подпроекты/Раскрыть все подпроекты - по желанию можно раскрыть и закрыть все подпроекты Создать работу - создать новую работу на месте курсора Создать пустой подпроект - создать новый подпроект на месте курсора Создать подпроект из файла - создать подпроект из файла на месте курсора Создать связь финиш-старт - создать новую связь финиш-старт между работами Создать связь финиш-старт без задержки - создать новую связь финишстарт без задержки между работами Создать связь старт-старт - создать новую связь старт-старт между работами Создать связь финиш-финиш - создать новую связь финиш-финиш между работами Создать связь старт-финиш - создать новую связь старт-финиш между работами Создать группу несовместных работ - создать новую группу несовместных работ Вставить - помеченные работы/подпроекты вставить в проект Выбрать все - пометить все работы и подпроекты. Если подпроект включает в себя работы, то только подпроект будет помечен Найти - позволяет искать отдельную работу или подпроект в проекте. Если в открывшемся диалоге начать вводить имя работы или подпроекта, то он будет помечен в отображенном списке Дополнительный график ресурсов - позволяет отобразить дополнительный график ресурсов в нижней области Технологического Гантта Дополнительный график стоимости - позволяет отобразить дополнительный графикстоимости в нижней области Технологического Гантта График ресурсов Основное назначение Графика ресурсов Отразить картину использования ресурсов по ходу исполнения проекта Он представляет собою гистограмму, где по вертикальной шкале откладывается суммарная численность работников, а горизонтальная шкала является календарной. Непосредственно под календарной шкалой находится строчка, где указано точное значение численности для каждого из столбцов диаграммы. На Графике ресурсов доступно Возможность постатейного анализа ресурсов с помощью фильтра Изменение временного масштаба Контексное меню просмотра График ресурсов Дополнительный график стоимости - позволяет отобразить дополнительный графикстоимости в нижней области Графика ресурсов 111 Специальности Основное назначение просмотра Специальности Представить список всех специальностей, занятых в проекте Справочные характеристики используемых специальностей Количественное отображение занятости специальностей Графическое отображение в каких работах с привязкой по календарю задействована специальность В просмотре Специальности доступно Назначить специальностям работы Возможность анализа специальностей с помощью фильтра Изменение временного масштаба Быстрый доступ к общему пулу Ресурсов Контексное меню просмотра Специальности 112 Закрыть/Раскрыть все ресурсы - по желанию можно раскрыть и закрыть все специальности Показать пик ресурсов за единицу времени - максимально необходимое число конкретных исполнителей по каждой роли и за единицу времени в установленном временном масштабе (дни, недели...) Показать объем ресурсов за единицу времени - запланированная трудоемкость по специальности в человеко-часах или человеко-днях за день, неделю, месяц и т.д. Группировать - позволяет сгруппировать (просуммировать) все квалификации, относящиеся к одной специальности Разделять по подпроектам - загрузка по специальностям будет представлена не для проекта в целом, а с разбивкой по каждому подпроекту первого уровня Сортировать специальности - все представленные специальности могут быть отсортированы по имени, номеру или коду Сортировать работы - все представленные работы могут быть отсортированы по имени, дате начала или дате конца Дополнительный график ресурсов - позволяет отобразить дополнительный график ресурсов в нижней области просмотра Специальности Дополнительный график стоимости - позволяет отобразить дополнительный график стоимости в нижней области просмотра Специальности 113 Проекты и Специальности Основное назначение просмотра Проекты и Специальности Представить список всех специальностей, занятых в портфолио проектов и в каждом проекте в отдельности Справочные характеристики используемых специальностей Количественное отображение занятости специальностей в отдельных проектах Графическое отображение в каких работах с привязкой по календарю задействована специальность В просмотре Проекты и Специальности доступно Назначить специальностям работы Возможность анализа специальностей с помощью фильтра Изменение временного масштаба Быстрый доступ к общему пулу Ресурсов Контексное меню просмотра Проекты и Специальности 114 Закрыть/Раскрыть все ресурсы - по желанию можно раскрыть и закрыть все специальности Показать пик ресурсов за единицу времени - максимально необходимое число конкретных исполнителей по каждой роли и за единицу времени в установленном временном масштабе (дни, недели...) Показать объем ресурсов за единицу времени - запланированная трудоемкость по специальности в человеко-часах или человеко-днях за день, неделю, месяц и т.д. Группировать - позволяет сгруппировать (просуммировать) все квалификации, относящиеся к одной специальности Сортировать специальности - все представленные специальности могут быть отсортированы по имени, номеру или коду Сортировать работы - все представленные работы могут быть отсортированы по имени, дате начала или дате конца Дополнительный график ресурсов - позволяет отобразить дополнительный график ресурсов в нижней области просмотра Специальности Дополнительный график стоимости - позволяет отобразить дополнительный график стоимости в нижней области просмотра Специальности 115 Команды Основное назначение просмотра Команды Представить список всех команд, занятых в проекте Справочные характеристики используемых команд Состав команд, если задан, через конкретных исполнителей Количественное отображение занятости команд Графическое отображение в каких работах с привязкой по календарю задействована команда Графическое представление выходных и нерабочих дней команды В просмотре Команды доступно Назначить команде работы Возможность анализа занятости команд с помощью фильтра Изменение временного масштаба Быстрый доступ к справочнику Календарей и Ресурсов Контексное меню просмотра Команды 116 Закрыть/Раскрыть все ресурсы - по желанию можно раскрыть и закрыть все команды Показать пик ресурсов за единицу времени - максимально необходимое число конкретных исполнителей для каждой команды и за единицу времени в установленном временном масштабе (дни, недели...) Показать объем ресурсов за единицу времени - запланированная трудоемкость для команды в человеко-часах или человеко-днях за день, неделю, месяц и т.д. Группировать - позволяет сгруппировать (просуммировать) все команды, относящиеся к одной группе команд Разделять по подпроектам - загрузка по командам будет представлена не для проекта в целом, а с разбивкой по каждому подпроекту первого уровня Сортировать команды - все представленные команды могут быть отсортированы по имени, номеру или коду Сортировать работы - все представленные работы могут быть отсортированы по имени, дате начала или дате конца Дополнительный график ресурсов - позволяет отобразить дополнительный график ресурсов в нижней области просмотра Команды Дополнительный график стоимости - позволяет отобразить дополнительный график стоимости в нижней области просмотра Команды 117 Проекты и Команды Основное назначение просмотра Проекты и Команды Представить список всех команд, занятых в портфолио проектов и в каждом проекте в отдельности Справочные характеристики используемых команд Состав команд, если задан, через конкретных исполнителей Количественное отображение занятости команд в отдельных проектах Графическое отображение в каких работах с привязкой по календарю задействована команда Графическое представление выходных и нерабочих дней команды В просмотре Проекты и Команды доступно Назначить команде работы Возможность анализа занятости команд с помощью фильтра Изменение временного масштаба Быстрый доступ к справочнику Календарей и Ресурсов Контексное меню просмотра Проекты и Команды 118 Закрыть/Раскрыть все ресурсы - по желанию можно раскрыть и закрыть все команды Показать пик ресурсов за единицу времени - максимально необходимое число конкретных исполнителей для каждой команды и за единицу времени в установленном временном масштабе (дни, недели...) Показать объем ресурсов за единицу времени - запланированная трудоемкость для команды в человеко-часах или человеко-днях за день, неделю, месяц и т.д. Группировать - позволяет сгруппировать (просуммировать) все команды, относящиеся к одной группе команд Сортировать команды - все представленные команды могут быть отсортированы по имени, номеру или коду Сортировать работы - все представленные работы могут быть отсортированы по имени, дате начала или дате конца Дополнительный график ресурсов - позволяет отобразить дополнительный график ресурсов в нижней области просмотра Команды Дополнительный график стоимости - позволяет отобразить дополнительный график стоимости в нижней области просмотра Команды 119 Персонал Основное назначение просмотра Персонал Представить Список всех конкретных исполнителей, занятых в проекте Справочные характеристики занятых исполнителей Список и состав команд, в которые входит исполнитель Список календарей, по которым работает исполнитель Количественное отображение занятости исполнителей Графическое отображение в каких работах с привязкой по календарю задействован исполнитель Графическое представление выходных и нерабочих дней исполнителя В просмотре Персонал доступно Назначить исполнителю работы Возможность анализа занятости исполнителей с помощью фильтра Определить отображаемую информацию по ресурсам Изменение временного масштаба Быстрый доступ к справочнику Календарей и Ресурсов Контексное меню таблицы Персонал Если Вы кликните правой клавишей мыши в заголовке таблицы, Вы можете определить порядок и содержание отображаемых столбцов таблицы. 120 Nr. Указывается номер исполнителя из пула ресурсов Имя В поле “Имя” введите Ф.И.О. исполнителя Код Указывается код исполнителя из пула ресурсов Категория Категория Приоритет Приоритет Статус Статус Команда Принадлежность исполнителя к команде Специальность Специальность и квалификация исполнителя Начало Начало работы (дата + время) в формате ДД.ММ.ГГ ЧЧ:ММ Начало Начало работы (дата) в формате ДД.ММ.ГГ Конец Конец работы (дата + время) в формате ДД.ММ.ГГ ЧЧ:ММ 121 Конец Конец работы (дата) в формате ДД.ММ.ГГ Загрузка Процент загрузки исполнителя в данной работе Заработная плата в час Стоимость исполнителя в час Объем Трудоемкость для исполнителя Полная Стоимость Общая стоимость работы Закрыть/Раскрыть все ресурсы - по желанию можно раскрыть и закрыть всех исполнителей Показать пик ресурсов за единицу времени - максимально необходимое число конкретных исполнителей единицу времени в установленном временном масштабе (дни, недели...) Показать объем ресурсов за единицу времени - запланированная трудоемкость в человеко-часах или человеко-днях за день, неделю, месяц и т.д. Группировать - позволяет сгруппировать (просуммировать) для исполнителя, все его специальности и принадлежность к командам в одну группу Разделять по подпроектам - загрузка по персоналу будет представлена не для проекта в целом, а с разбивкой по каждому подпроекту первого уровня Сортировать исполнителей - все представленные исполнители могут быть отсортированы по имени, номеру или коду Сортировать работы - все представленные работы могут быть отсортированы по имени, дате начала или дате конца Дополнительный график ресурсов - позволяет отобразить дополнительный график ресурсов в нижней области просмотра Персонал Дополнительный график стоимости - позволяет отобразить дополнительный график стоимости в нижней области просмотра Персонал Контексное меню просмотра Персонал 122 Закрыть/Раскрыть все ресурсы - по желанию можно раскрыть и закрыть всех исполнителей Показать пик ресурсов за единицу времени - максимально необходимое число конкретных исполнителей единицу времени в установленном временном масштабе (дни, недели...) Показать объем ресурсов за единицу времени - запланированная трудоемкость в человеко-часах или человеко-днях за день, неделю, месяц и т.д. Группировать - позволяет сгруппировать (просуммировать) для исполнителя, все его специальности и принадлежность к командам в одну группу Разделять по подпроектам - загрузка по персоналу будет представлена не для проекта в целом, а с разбивкой по каждому подпроекту первого уровня Сортировать исполнителей - все представленные исполнители могут быть отсортированы по имени, номеру или коду Сортировать работы - все представленные работы могут быть отсортированы по имени, дате начала или дате конца Дополнительный график ресурсов - позволяет отобразить дополнительный график ресурсов в нижней области просмотра Персонал Дополнительный график стоимости - позволяет отобразить дополнительный график стоимости в нижней области просмотра Персонал 123 Проекты и Персонал Основное назначение просмотра Проекты и Персонал Представить Список всех конкретных исполнителей, занятых в портфолио проектов и в каждом проекте в отдельности Справочные характеристики занятых исполнителей Список и состав команд, в которые входит исполнитель Список календарей, по которым работает исполнитель Количественное отображение занятости исполнителей Графическое отображение в каких работах с привязкой по календарю задействован исполнитель Графическое представление выходных и нерабочих дней исполнителя В просмотре Проекты и Персонал доступно Назначить исполнителю работы Возможность анализа занятости исполнителей с помощью фильтра Изменение временного масштаба Быстрый доступ к справочнику Календарей и Ресурсов Контексное меню просмотра Проекты и Персонал 124 Закрыть/Раскрыть все ресурсы - по желанию можно раскрыть и закрыть всех исполнителей Показать пик ресурсов за единицу времени - максимально необходимое число конкретных исполнителей единицу времени в установленном временном масштабе (дни, недели...) Показать объем ресурсов за единицу времени - запланированная трудоемкость в человеко-часах или человеко-днях за день, неделю, месяц и т.д. Группировать - позволяет сгруппировать (просуммировать) для исполнителя, все его специальности и принадлежность к командам в одну группу Сортировать исполнителей - все представленные исполнители могут быть отсортированы по имени, номеру или коду Сортировать работы - все представленные работы могут быть отсортированы по имени, дате начала или дате конца Дополнительный график ресурсов - позволяет отобразить дополнительный график ресурсов в нижней области просмотра Персонал Дополнительный график стоимости - позволяет отобразить дополнительный график стоимости в нижней области просмотра Персонал 125 Баланс персонала Если план проекта составлен на основании специальностей, то с помощью просмотра Баланс персонала можно оценить, достаточно ли имеется конкретных исполнителей по требуемым специальностям, чтобы проект выполнить. Где имеются узкие места. Баланс персонала определяется с учетом количества исполнителей, их специальности - квалификации, времени их загрузки и при желании места (проект, подпроект) их загрузки. Баланс персонала показывает не только требуемую трудоемкость по исполнителям или специальностям, но и расчитывает перегрузку или недогрузку по ним. Кроме того просмотр Баланс персонала помогает определить, какие исполнители подходят по специальности и готовы по времени требуемые работы выполнить. Если у исполнителя рабочее время в работе прописано жирным шрифтом, значит он уже назначен на эту работу. Если числа прописаны жирным шрифтом и в красном цвете, то имеется конфликт назначения, т.е. одному исполнителю назначены несколько работ одновременно и он перегружен. На просмотре Баланс персонала можно: определить перегруженные ресурсы, а также величину и причину перегрузки максимально возможную загрузку для каждой специальности установить сколько рабочего времени назначено каждому конкретному исполнителю определить сколько рабочего времени у каждого исполнителя еще свободно В просмотре Баланс персонала доступно 126 Назначить исполнителю работы Возможность анализа занятости исполнителей с помощью фильтра Изменение временного масштаба Быстрый доступ к справочнику Ресурсов Контексное меню просмотра Баланс персонала Закрыть/Раскрыть все ресурсы - по желанию можно раскрыть и закрыть всех исполнителей Показать пик ресурсов за единицу времени - максимально необходимое число конкретных исполнителей по каждой роли и за единицу времени в установленном временном масштабе (дни, недели...) Показать объем ресурсов за единицу времени - запланированная трудоемкость для каждой специальности в человеко-часах или человеко-днях за день, неделю, месяц и т.д. и возможные исполнители Группировать - позволяет сгруппировать (просуммировать) все квалификации, относящиеся к одной специальности Разделять по подпроектам - загрузка по специальностям будет представлена не для проекта в целом, а с разбивкой по каждому подпроекту первого уровня Показывать работы - в зависимости от представления можно включить/отключить показ работ для каждой специальности Показывать персонал - в зависимости от представления можно включить/отключить показ исполнителей для каждой специальности Сортировать специальности - все представленные специальности могут быть отсортированы по имени, номеру или коду Сортировать работы - все представленные работы могут быть отсортированы по имени, дате начала или дате конца Сортировать исполнителей - все представленные исполнители могут быть отсортированы по имени, номеру или коду Дополнительный график ресурсов - позволяет отобразить дополнительный график ресурсов в нижней области просмотра Баланс персонала. Дополнительный график стоимости - позволяет отобразить дополнительный график стоимости в нижней области просмотра Баланс персонала 127 Проекты и Баланс персонала Если план проекта составлен на основании специальностей, то с помощью просмотра Проекты и Баланс персонала можно оценить, достаточно ли имеется конкретных исполнителей по требуемым специальностям, как для портфолио в целом, так и по каждому проекту. Графа Дефицит показывает количество недостающего рабочего времени. Баланс персонала определяется с учетом количества исполнителей, их специальности - квалификации, времени их загрузки и при желании места (проект, подпроект) их загрузки. Баланс персонала показывает не только требуемую трудоемкость по исполнителям или специальностям, но и расчитывает перегрузку или недогрузку по ним. Кроме того просмотр Проекты и Баланс персонала помогает определить, какие исполнители подходят по специальности и готовы по времени требуемые работы выполнить. Если у исполнителя рабочее время в работе прописано жирным шрифтом, значит он уже назначен на эту работу. Если числа прописаны жирным шрифтом и в красном цвете, то имеется конфликт назначения, т.е. одному исполнителю назначены несколько работ одновременно и он перегружен. На просмотре Проекты и Баланс персонала можно по каждому проекту портфолио: 128 определить перегруженные ресурсы, а также величину и причину перегрузки максимально возможную загрузку для каждой специальности установить сколько рабочего времени назначено каждому конкретному исполнителю определить сколько рабочего времени у каждого исполнителя еще свободно В просмотре Проекты и Баланс персонала доступно Назначить исполнителю работы Возможность анализа занятости исполнителей с помощью фильтра Изменение временного масштаба Быстрый доступ к справочнику Ресурсов Контексное меню просмотра Проекты и Баланс персонала Закрыть/Раскрыть все ресурсы - по желанию можно раскрыть и закрыть всех исполнителей Показать пик ресурсов за единицу времени - максимально необходимое число конкретных исполнителей по каждой роли и за единицу времени в установленном временном масштабе (дни, недели...) Показать объем ресурсов за единицу времени - запланированная трудоемкость для каждой специальности в человеко-часах или человеко-днях за день, неделю, месяц и т.д. и возможные исполнители Группировать - позволяет сгруппировать (просуммировать) все квалификации, относящиеся к одной специальности Показывать работы - в зависимости от представления можно включить/отключить показ работ для каждой специальности Показывать персонал - в зависимости от представления можно включить/отключить показ исполнителей для каждой специальности Сортировать специальности - все представленные специальности могут быть отсортированы по имени, номеру или коду Сортировать работы - все представленные работы могут быть отсортированы по имени, дате начала или дате конца Сортировать исполнителей - все представленные исполнители могут быть отсортированы по имени, номеру или коду Дополнительный график ресурсов - позволяет отобразить дополнительный график ресурсов в нижней области просмотра Баланс персонала. Дополнительный график стоимости - позволяет отобразить дополнительный график стоимости в нижней области просмотра Баланс персонала 129 Баланс персонала с дополнительной диаграммой ресурсов Этот просмотр (выбор через контексное меню) показывает потребность в персональных ресурсах (синие прямоугольники) по каждой выбранной специальности одновременно с имеющимся в распоряжении персоналом. При переходе курсором по разным специальностям в таблице Вы можете наблюдать соотношение баланса (потребность - предложение) для каждой специальности проекта Соответственно, если красная линия проходит над синими прямоугольниками исполнители недогружены работой, т.е. Вы имеете запас персональных ресурсов. Проходит красная линия ниже синих прямоугольников, Вы имеете недостаток в персональных ресурсах. 130 Материалы Основное назначение просмотра Материалы Детальный анализ использования материалов в численном выражении Список всех конкретных материалов, использованных в проекте Справочные характеристики расходуемых материалов Количественное отображение расхода материалов Графическое отображение в каких работах с привязкой по календарю расходуется материал В просмотре Материалов доступно Назначить материалу работы Возможность анализа материалов с помощью фильтра Изменение временного масштаба Быстрый доступ к справочнику Календарей и Ресурсов Контексное меню просмотра Материалы Закрыть/Раскрыть все ресурсы - по желанию можно раскрыть и закрыть все материалы Разделять по подпроектам - загрузка по материалам будет представлена не для проекта в целом, а с разбивкой по каждому подпроекту первого уровня Сортировать материалы - все представленные материалы могут быть отсортированы по названию, номеру или коду 131 132 Сортировать работы - все представленные работы могут быть отсортированы по имени, дате начала или дате конца Дополнительный график ресурсов - позволяет отобразить дополнительный график ресурсов в нижней области просмотра Материалы Дополнительный график стоимости - позволяет отобразить дополнительный график стоимости в нижней области просмотра Материалы Проекты и Материалы Основное назначение просмотра Проекты и Материалы Детальный анализ использования материалов в численном выражении Список всех конкретных материалов, использованных в портфолио проектов и в каждом проекте в отдельности Справочные характеристики расходуемых материалов Количественное отображение расхода материалов в портфолио проектов и в каждом проекте в отдельности Графическое отображение в каких работах с привязкой по календарю расходуется материал В просмотре Проекты и Материалов доступно Назначить материалу работы Возможность анализа материалов с помощью фильтра Изменение временного масштаба Быстрый доступ к справочнику Календарей и Ресурсов Контексное меню просмотра Проекты и Материалы Закрыть/Раскрыть все ресурсы - по желанию можно раскрыть и закрыть все материалы Разделять по подпроектам - загрузка по материалам будет представлена не для проекта в целом, а с разбивкой по каждому подпроекту первого уровня 133 134 Сортировать материалы - все представленные материалы могут быть отсортированы по названию, номеру или коду Сортировать работы - все представленные работы могут быть отсортированы по имени, дате начала или дате конца Дополнительный график ресурсов - позволяет отобразить дополнительный график ресурсов в нижней области просмотра Материалы Дополнительный график стоимости - позволяет отобразить дополнительный график стоимости в нижней области просмотра Материалы Виды оборудования Основное назначение просмотра Виды оборудования Детальный анализ использования видов оборудования в численном выражении Список всех видов оборудования, занятого в проекте Справочные характеристики занятых видов оборудования Количественное отображение занятости видов оборудования Графическое отображение в каких работах с привязкой по календарю используются виды оборудования В просмотре Виды оборудования доступно Назначить виду оборудования работы Возможность анализа видов оборудования с помощью фильтра Изменение временного масштаба Быстрый доступ к справочнику Ресурсов Контексное меню просмотра Виды оборудования Закрыть/Раскрыть все ресурсы - по желанию можно раскрыть и закрыть все виды оборудования Разделять по подпроектам - загрузка по видам оборудования будет представлена не для проекта в целом, а с разбивкой по каждому подпроекту первого уровня 135 136 Сортировать виды оборудования - все представленные виды оборудования могут быть отсортированы по названию, номеру или коду Сортировать работы - все представленные работы могут быть отсортированы по имени, дате начала или дате конца Дополнительный график ресурсов - позволяет отобразить дополнительный график ресурсов в нижней области просмотра Виды оборудования Дополнительный график стоимости - позволяет отобразить дополнительный график стоимости в нижней области просмотра Виды оборудования Проекты и Виды оборудования Основное назначение просмотра Проекты и Виды оборудования Детальный анализ использования видов оборудования в численном выражении Список всех видов оборудования, занятого в портфолио проектов и в каждом проекте в отдельности Справочные характеристики занятых видов оборудования Количественное отображение занятости видов оборудования по проектам Графическое отображение в каких работах с привязкой по календарю используются виды оборудования В просмотре Проекты и Виды оборудования доступно Назначить виду оборудования работы Возможность анализа видов оборудования с помощью фильтра Изменение временного масштаба Быстрый доступ к справочнику Ресурсов Контексное меню просмотра Проекты и Виды оборудования Закрыть/Раскрыть все ресурсы - по желанию можно раскрыть и закрыть все виды оборудования Разделять по подпроектам - загрузка по видам оборудования будет представлена не для проекта в целом, а с разбивкой по каждому подпроекту первого уровня 137 138 Сортировать виды оборудования - все представленные виды оборудования могут быть отсортированы по названию, номеру или коду Сортировать работы - все представленные работы могут быть отсортированы по имени, дате начала или дате конца Дополнительный график ресурсов - позволяет отобразить дополнительный график ресурсов в нижней области просмотра Виды оборудования Дополнительный график стоимости - позволяет отобразить дополнительный график стоимости в нижней области просмотра Виды оборудования Парк оборудования Основное назначение просмотра Парк оборудования Детальный анализ использования парка оборудования в численном выражении Список всего парка оборудования, занятого в проекте Справочные характеристики занятого парка оборудования Количественное отображение занятости парка оборудования Графическое отображение в каких работах с привязкой по календарю используется парк оборудования В просмотре Парк оборудования доступно Назначить оборудованию работы Возможность анализа парка оборудования с помощью фильтра Изменение временного масштаба Быстрый доступ к справочнику Ресурсов В просмотре Виды оборудования доступно Возможность анализа видов оборудования с помощью фильтра Изменение временного масштаба Быстрый доступ к справочнику Ресурсов 139 Контексное меню просмотра Парк оборудования Закрыть/Раскрыть все ресурсы - по желанию можно раскрыть и закрыть все оборудование Показать пик ресурсов за единицу времени - максимально необходимое число конкретного оборудования по каждому виду и за единицу времени в установленном временном масштабе (дни, недели...) Показать объем ресурсов за единицу времени - запланированная загрузка по видам оборудования в машино-часах или машино-днях за день, неделю, месяц и т.д. Группировать - позволяет сгруппировать (просуммировать) все оборудование, относящееся к одному виду оборудования Разделять по подпроектам - загрузка по конкретному оборудованию будет представлена не для проекта в целом, а с разбивкой по каждому подпроекту первого уровня Сортировать парк оборудования - весь представленный парк оборудования могет быть отсортирован по названию, номеру или коду Сортировать работы - все представленные работы могут быть отсортированы по имени, дате начала или дате конца Дополнительный график ресурсов - позволяет отобразить дополнительный график ресурсов в нижней области просмотра Парк оборудования Дополнительный график стоимости - позволяет отобразить дополнительный график стоимости в нижней области просмотра Парк оборудования Если Вы кликните левой клавишей мыши на строке работы в таблице оборудования возникнут среди прочих следующие пункты: 140 Совместно использовать - выбранная работы будет использовать данное оборудование совместно с другими работами Раздельно использовать - выбранная работы будет использовать данное оборудование одна Проекты и Парк оборудования Основное назначение просмотра Проекты и Парк оборудования Детальный анализ использования парка оборудования в численном выражении Список всего парка оборудования, занятого в портфолио проектов и в каждом проекте в отдельности Справочные характеристики занятого парка оборудования Количественное отображение занятости парка оборудования в портфолио проектов и в каждом проекте в отдельности Графическое отображение в каких работах с привязкой по календарю используется парк оборудования В просмотре Проекты и Парк оборудования доступно Назначить оборудованию работы Возможность анализа парка оборудования с помощью фильтра Изменение временного масштаба Быстрый доступ к справочнику Ресурсов В просмотре Проекты и Парк оборудования доступно Возможность анализа парка оборудования с помощью фильтра Изменение временного масштаба Быстрый доступ к справочнику Ресурсов 141 Контексное меню просмотра Проекты и Парк оборудования Закрыть/Раскрыть все ресурсы - по желанию можно раскрыть и закрыть все оборудование Показать пик ресурсов за единицу времени - максимально необходимое число конкретного оборудования по каждому виду и за единицу времени в установленном временном масштабе (дни, недели...) Показать объем ресурсов за единицу времени - запланированная загрузка по видам оборудования в машино-часах или машино-днях за день, неделю, месяц и т.д. Группировать - позволяет сгруппировать (просуммировать) все оборудование, относящееся к одному виду оборудования Сортировать парк оборудования - весь представленный парк оборудования могет быть отсортирован по названию, номеру или коду Сортировать работы - все представленные работы могут быть отсортированы по имени, дате начала или дате конца Дополнительный график ресурсов - позволяет отобразить дополнительный график ресурсов в нижней области просмотра Парк оборудования Дополнительный график стоимости - позволяет отобразить дополнительный график стоимости в нижней области просмотра Парк оборудования Если Вы кликните левой клавишей мыши на строке работы в таблице оборудования возникнут среди прочих следующие пункты: 142 Совместно использовать - выбранная работы будет использовать данное оборудование совместно с другими работами Раздельно использовать - выбранная работы будет использовать данное оборудование одна Баланс оборудования Основное назначение просмотра Баланс оборудования Детальный анализ использования конкретного оборудования в численном выражении Список всего оборудования, занятого в проекте Справочные характеристики занятого оборудования Количественное отображение занятости оборудования Графическое отображение в каких работах с привязкой по календарю используется оборудование В просмотре Баланс оборудования доступно Назначить оборудованию работы Возможность анализа оборудования с помощью фильтра Изменение временного масштаба Быстрый доступ к справочнику Ресурсов Контексное меню просмотра Баланс оборудования Закрыть/Раскрыть все ресурсы - по желанию можно раскрыть и закрыть все оборудование Показать пик ресурсов за единицу времени - максимально необходимое число конкретного оборудования по каждому виду и за единицу времени в установленном временном масштабе (дни, недели...) 143 144 Показать объем ресурсов за единицу времени - запланированная загрузка по видам оборудования в машино-часах или машино-днях за день, неделю, месяц и т.д. Группировать - позволяет сгруппировать (просуммировать) все оборудование, относящееся к одному виду оборудования Разделять по подпроектам - загрузка по конкретному оборудованию будет представлена не для проекта в целом, а с разбивкой по каждому подпроекту первого уровня Показывать работы - в зависимости от представления можно включить/отключить показ работ для каждого вида оборудования Показывать парк оборудования - в зависимости от представления можно включить/отключить показ парка оборудования для каждого вида оборудования Сортировать оборудование - все представленное оборудование может быть отсортировано по названию, номеру или коду Сортировать работы - все представленные работы могут быть отсортированы по имени, дате начала или дате конца Дополнительный график ресурсов - позволяет отобразить дополнительный график ресурсов в нижней области просмотра Баланс оборудования Дополнительный график стоимости - позволяет отобразить дополнительный график стоимости в нижней области просмотра Баланс оборудования Проекты и Баланс оборудования Основное назначение просмотра Проекты и Баланс оборудования Детальный анализ использования конкретного оборудования в численном выражении Список всего оборудования, занятого в портфолио проектов и в каждом проекте в отдельности Справочные характеристики занятого оборудования Количественное отображение занятости оборудования по проектам Графическое отображение в каких работах с привязкой по календарю используется оборудование В просмотре Проекты и Баланс оборудования доступно Назначить оборудованию работы Возможность анализа оборудования с помощью фильтра Изменение временного масштаба Быстрый доступ к справочнику Ресурсов Контексное меню просмотра Проекты и Баланс оборудования Закрыть/Раскрыть все ресурсы - по желанию можно раскрыть и закрыть все оборудование Показать пик ресурсов за единицу времени - максимально необходимое число конкретного оборудования по каждому виду и за единицу времени в установленном временном масштабе (дни, недели...) 145 146 Показать объем ресурсов за единицу времени - запланированная загрузка по видам оборудования в машино-часах или машино-днях за день, неделю, месяц и т.д. Группировать - позволяет сгруппировать (просуммировать) все оборудование, относящееся к одному виду оборудования Показывать работы - в зависимости от представления можно включить/отключить показ работ для каждого вида оборудования Показывать парк оборудования - в зависимости от представления можно включить/отключить показ парка оборудования для каждого вида оборудования Сортировать оборудование - все представленное оборудование может быть отсортировано по названию, номеру или коду Сортировать работы - все представленные работы могут быть отсортированы по имени, дате начала или дате конца Дополнительный график ресурсов - позволяет отобразить дополнительный график ресурсов в нижней области просмотра Баланс оборудования Дополнительный график стоимости - позволяет отобразить дополнительный график стоимости в нижней области просмотра Баланс оборудования Баланс оборудования с дополнительной диаграммой ресурсов Этот просмотр (выбор через контексное меню) показывает потребность в конкретном оборудовании (синие прямоугольники) по каждому виду одновременно с имеющимся в наличии оборудованием. При переходе курсором по разным видам оборудования в таблице Вы можете наблюдать соотношение баланса (потребность - предложение) для каждого вида оборудования в проекте Соответственно, если красная линия проходит над синими прямоугольниками оборудование недогружено работой. Проходит красная линия ниже синих прямоугольников, Вы имеете недостаток в парке оборудования. 147 График стоимости Основное назначение Графика стоимости Оценка затрат на ресурсы, материалы и оборудование Общий и постатейный анализ финансовых расходов проекта Сравнение фактических затрат с плановыми График стоимости представляет собой диаграмму, по вертикальной шкале которой откладываются нарастающим итогом затраты, а горизонтальная шкала является календарной. На Графике стоимости доступно Возможность анализа стоимостных показателей с помощью фильтра Изменение временного масштаба Срез стоимости на контрольное время Если на работу назначены конкретные исполнители, то стоимость по специальностям и командам не учитывается. Также при назначении на работу команды, стоимость по специальностям не учитывается. 148 Дополнительный график ресурсов Выберите пункт меню Проект / Дополнительный график ресурсов. Альтернативно можно через контекстное меню графиков (команда Дополнительный график ресурсов). Назначение Представление загрузки ресурсов проекта Анализ загрузки ресурсов проекта с использованием фильтров и привязкой к основным просмотрам Дополнительный график ресурсов доступен на следующих просмотрах Гантт Технологический Гантт Специальности Команды Персонал Баланс персонала Материалы Виды оборудования Парк оборудования Баланс оборудования 149 Дополнительный график стоимости Выберите пункт меню Проект / Дополнительный график стоимости. Альтернативно можно через контекстное меню графиков (команда Дополнительный график стоимости). Назначение Графическое представление плановой и фактической стоимости проекта Проведение анализа плановых и фактических расходов по проекту Дополнительный график стоимости доступен на следующих просмотрах 150 Гантт План-Факт Технологический Гантт График ресурсов Специальности Команды Персонал Материалы Виды оборудования Парк оборудования Фильтр С помощью фильтра Вы можете установить какая информация будет отображаться в соответствующем просмотре. Доступны фильтры по следующим критериям: проект/отдельные подпроекты временной период скрыть выполненные работы только перегруженные ресурсы только используемые ресурсы предлагать к выбору специальности команды персонал материалы оборудование 151 Установить фильтр 1. Выбрать из меню Проект команду Фильтр или кликнуть на соответствующем значке панели инструментов. 2. Выбрать критерии для фильтра. 3. Нажать OK. Проект/отдельные подпроекты Представляет информацию о выбранном подпроекте и входящих в него работах и ресурсах. Установить фильтр по отдельному подпроекту можно на всех просмотрах. Убрать этот фильтр можно, если в ниспадающем списке выбрать основной проект. Временной период Представляет информацию о подпроектах, работах и ресурсах, входящих в обозначенный период времени. Фильтр для отчетного периода альтернативно можно установить с помощью мыши. Растягивайте нажатой левой клавиши на временной шкале просмотра требуемый интервал. Установить фильтр для периода времени можно на тех просмотрах, где присутствует временная шкала. Убрать этот фильтр можно также кликом левой клавиши мыши на календарной шкале. Только перегруженные ресурсы Фильтр помогает выделить только перегруженные ресурсы. Установить этот фильтр можно на просморах Персонал и Парк оборудования, графике ресурсов, в таблице специальностей и на графике стоимости. Только используемые ресурсы предлагать к выбору Если этот флажок не помечен, то для выбора будут предлагаться все имеющиеся в пуле ресурсы. При активировании этого фильтра к выбору предлагаются уже используемые в проекте ресурсы. Установить этот фильтр можно на просмотрах Специальностей, Команд, Персонала, Баланс персонала, Материалов, Видов оборудования, Парка оборудования и Баланса оборудования. Специальности Если на работы или подпроекты назначены специальности можно установить фильтр по специальностям. Установить фильтр по специальностям можно на Гантте, Технологическом Гантте, графике ресурсов, в таблице специальностей и на графике стоимости. Команды Если на работы или подпроекты назначены команды можно установить фильтр по командам. Установить фильтр по командам можно на Гантте, Технологическом Гантте, графике ресурсов,в таблице команд и на графике стоимости. Персонал Если на работы или подпроекты назначены отдельные исполнители можно установить фильтр по персоналу. 152 Установить фильтр по отдельным исполнителям можно на Гантте, Технологическом Гантте, графике ресурсов,в таблице персонала и на графике стоимости. Материалы Если на работы или подпроекты назначены материалы можно установить фильтр по материалам. Установить фильтр по материалам можно на Гантте, Технологическом Гантте, графике ресурсов, в таблице материалы и на графике стоимости. Оборудование Если на работы или подпроекты назначено оборудование можно установить фильтр по оборудованию. Установить фильтр по оборудованию можно на Гантте, Технологическом Гантте, графике ресурсов, в таблице оборудование и на графике стоимости. Финансирование - Выставление счета В этом случае кривая финансирования построена в соответствии с датами выставления счета. При этом на кривой фактической стоимости красным отмечены точки, приходящиеся на момент выставления счета. Финансирование - Оплата счета В этом случае кривая финансирования построена в соответствии с датами оплаты счета. При этом на кривой фактической стоимости красным отмечены точки, приходящиеся на момент поступления денег. 153 Контроль, анализ, управление Контроль за ходом исполнения Регистрация информации о выполнении проекта Установка контрольного времени Нормализация проекта Анализ фронта проекта Повторная оптимизация Использование временных резервов Оценка линии отклонения факта от плана Контроль финансирования проекта Создание работ вех, соответствующих этапам финансирования проекта Внесение сумм финансирования для каждого этапа Дополнительно к датам выставления счета можно задать поле "Оплата в течении" Контроль финансирования с использованием дополнительного графика стоимости Анализ проекта Сохранение базового плана Анализ фронта проекта Анализ план-факт Детальный анализ отклоненией Управление проекта 154 Разделение работы на завершенную и не начатую части Перенос отстающих работ в выполняющемся проекте Снятие или назначение команд/персонала в выполняющемся проекте Добавление персонала на критические работы в выполняющемся проекте Оптимизация нагрузки ресурсов для незавершенных работ в выполняющемся проекте Добавление базового плана После завершения создания первоначального плана проекта, следует сохранить его как базовый план для последующего сравнения с фактическим течением событий. Для этого достаточно выполнить команду меню Проект/Добавить базовый план. На экране возникнет диалог сохранения. Предлагаемое имя текущей версии базового плана отражает время добавления. При желании оно может быть изменено. Количество таких базовых планов в Rillsoft Project неограниченно. 155 Удалить базовый план 1. Выполните команду меню Проект/Удалить базовый план. 2. В появившемся диалоге с ниспадающим меню выберите имя удаляемого базового плана. 156 Контроль за ходом выполнения проекта Регистрация информации о выполнении проекта Регистрация информации о выполнении проекта предполагает регулярную корректировку такого параметра работ, как текущий процент исполнения. Внесение изменений можно выполнять: в Таблице работ, в соответствующей строке работы в информационном окне свойств работы на Сетевой диаграмме / графике Гантта, закладка "Основная", поле "Готово" через контекстное меню работы "Установить процент выполнения" Если имеется цепочка последовательно исполняемых работ, то при установке любого (отличного от нуля) процента исполнения некоторой работе из середины цепочки, всем предшествующим ей работам Rillsoft Project автоматически проставит 100% исполнения. Установка контрольного времени Регистрация информации о выполнении проекта дополняется операцией установки контрольного времени. Контрольное время, то есть дата, на которую по последним производственным отчетам зафиксирован процент исполнения, устанавливается при помощи указателя (треугольного движка), расположенного в верхней части календарной шкалы Rillsoft Project. График Гантта, на котором установлена контрольная дата и введен процент исполнения (изображается зеленой полосой в низу прямоугольника работы) выглядит так: 157 Нормализация проекта Предполагает приведение календарного плана проекта в соответствие с изменившейся реальной ситуацией. Разделить работу по проценту выполнения на выполненную и невыполненную части ( Контекстное меню работы «Разделить на две работы/по выполненному проценту»). Перенос отстающих работ на более поздние сроки( Меню «Проект/Перенести отстающие работы» ) Повторная оптимизация Оптимизация проекта во время выполнения производится после фиксирования актуального состояния дел и позволяет быстро и эффективно реагировать на возникшие изменения или осложнения. После внесения процента выполнения и установки контрольного времени выполнить меню Проект/Оптимизировать загрузку ресурсов Использование временных резервов Позволяет наблюдать самые ранние сроки начала и самые поздние сроки окончания для работ и подпроектов на Гантте при изменении календарного плана. Для включения отображения временных резервов на Гантте и План-Факте 158 Отметить флажок «Временные резервы» в меню Инструменты/Настройки/Основная, блок «Рассчитывать». Выбрать меню Вид/Показать резерв времени Оценка линии отклонения факта от плана Линия отклонения факта от плана облегчает оценку хода выполнения проекта. Доступна на План-Факт просмотре в меню Вид/... Показать линию отклонения факта от плана по начальным срокам Показать линию отклонения факта от плана по конечным срокам 159 Контроль финансирования проекта Для оценки состояния финансирования проекта, выполните следующее: Выберите дополнительный график стоимости, используя команду меню Проект / Дополнительный график стоимости, для просмотра Гантт. Отметьте на Гантте все денежные поступления, т.е. задайте для каждого события поступления денег работу-веху. На графике стоимости отображаются одновременно фактическая стоимость проекта и кривая финансирования. На кривой фактической стоимости красным отмечены точки выставления счета. Финансирование может быть отмечено либо на дату выставления счета (дата работы-вехи), либо на дату оплаты счета (работа-веха выполнена на 100%). Используя пункты меню Вид / Показывать финансирование выставление счета и Вид / Показывать финансирование - оплата счета Вы можете переключать между Финансирование-Выставление счета и Финансирование-Оплата счета. 160 Как и при выставлении счета на кривой фактической стоимости красным отмечены точки, соответствующие оплате счета. Таким образом Вы можете отчетливо увидеть и оценить риск предварительного финансирования проекта. 161 Анализ План-Факт Сохранение базового плана Для проведения анализа План-Факт используется одна из ранее сохраненных копий базового плана. Меню Проект/Добавить базовый план. Число базовых планов проекта неограниченно. Анализ фронта проекта Чтобы вывести общую информацию о проекте в окно свойств, достаточно кликнуть левой кнопкой мыши на любом месте графика Гантта, свободном от работ. Сведения о фронте проекта включают в себя Общее количество работ в плане проекта, в том числе выполненных на 100%, начатых и тех, исполнение которых еще не завершено. Резерв - разница времени между окончанием самой поздней работы проекта и директивным сроком окончания. Процент исполнения всего плана основан на процентах исполнения отдельных работ и отклонениях от контрольной даты. Фронт работ - содержит работы, исполняющиеся в текущий момент, и работы, к исполнению которых можно приступать. Отклонение характеризует опережение или отклонение работы по графику относительно контрольного времени. По двойному щелчку мыши на работе можно перейти к ее информационному окну. Анализ план-факт На графике План-Факт отображается запланированное и фактическое положение работ на календарной шкале. В таблице работ и подпроектов можно наблюдать разницу между планом и фактом в количественном выражении. 162 Детальный анализ отклонений На План-Факте в информационном окне можно проводить отклонение базовых параметров от фактических как для проекта в целом так и для отдельной работы. При этом сравниваются временные, количественные и стоимостные составляющие по следующим параметрам время выполнения стоимость выполнения используемые специальности, команды, персонал расходуемые материалы занятое оборудование 163 Управление проектом Оперативное вмешательство в план во время выполнения проекта является реакцией на изменившуюся ситуацию. К примеру, занятые в проекте исполнители не соответствуют заявленной квалификации или неожиданно по различным причинам не могут выполнять работу. Все переназначения исполнителей в проекте целесообразно производить после тщательного анализа ситуации. Разделение работы на завершенную и не начатую части 1. Кликните на выбранной работе правой клавишей мыши 2. Выберите в появившемся контекстном меню пункт Разделить на две работы/по выполненному проценту Перенос отстающих работ в выполняющемся проекте 1. Установите контрольное время на временной шкале 2. Введите актуальный процент выполнения для работ 3. Выберите меню Проект/Перенести отстающие работы Меню Проект/Перенести отстающие работы позволяет снять отдельные команды или конкретных исполнителей со всего проекта в целом или с отдельных работ и подпроектов. Снятие или назначение команд/персонала Меню Проект/Снять персонал с работ позволяет снять отдельные команды или конкретных исполнителей со всего проекта в целом или с отдельных работ и подпроектов. Меню Проект/Назначить персонал на работы позволяет назначить отдельные команды или конкретных исполнителей на весь проекта в целом или на отдельные работы и подпроекты. Если помечена одна или несколько работ, то команды можно выполнить только для них. Работы, процент выполнения которых отличен от 0%, в этом случае недоступны для корректировок. Добавление персонала на критические работы Работы, лежащие на критическом пути и отображаемые на Гантте и Сетевой диаграмме красным цветом, могут потребовать более тщательного наблюдения хода их выполнения. При необходимости на них могут быть назначены дополнительные ресурсы. Это можно сделать в окне свойств конкретной работы на закладках Команды и Персонал. Оптимизация нагрузки ресурсов для незавершенных работ 1. Установите контрольное время на временной шкале 2. Введите актуальный процент выполнения для работ 3. Выберите меню Проект/Оптимизировать загрузку ресурсов 164 Ресурсы Rillsoft Project предлагает для использования два вида ресурсов: Общий пул ресурсов - представляет собой своего рода общий справочник ресурсов, который доступен для использования во многих проводимых Вами проектах. Ресурсы проекта - локальный справочник ресурсов, действительный только для одного проекта. Ресурсами в обоих справочниках являются специальности, бригады, персонал, материалы и оборудование. Общий пул ресурсов или Ресурсы проекта? При открытии Rillsoft Project изначально активным является Общий пул ресурсов. При открытии какого либо проекта, если его ресурсы отличаются от Общего пула ресурсов, то программа автоматически переходит на работу с Ресурсами проекта. Для переключения между двумя видами ресурсов предлагаются команды Проект/перейти на Общий пул ресурсов Проект/перейти на Ресурсы проекта При этом если активны, к примеру, Ресурсы проекта, то пункт меню Проект/перейти на Ресурсы проекта недоступен. Переход на Общий пул ресурсов Если ресурсы проекта совпадают с Общим пулом ресурсов, то переход с одного вида ресурсов на другой незаметен для пользователя. Переход на Ресурсы проекта также не требует никаких дополнительных действий от пользователя. Но при переходе на Общий пул ресурсов и при отличии Ресурсов проекта от Общего пула ресурсов программа выдает список отличий. И предлагает использовать ассистент для приведения ресурсов проекта в соответствие с Общим пулом ресурсов. Создавать, редактировать ресурсы Для работы с Общим пулом ресурсов нужно выбрать меню Инструменты/Редактировать Общий пул ресурсов. Соответственно с Ресурсами проекта нужно выбрать меню Инструменты/Редактировать Ресурсы проекта. Где можно: Использовать и/или редактировать существующие ресурсы. Вводить вручную новые ресурсы. Импортировать ресурсы из текстового файла. Импортировать специальности из общероссийского классификатора профессий и должностей. Одноименная утилита поставляется вместе с продуктом. Установить новый Общий пул ресурсов Общий пул ресурсов находится первоначально в файле RillPrj.xml в директории Rillsoft Project. Вы можете создать новый общий пул ресурсов, выбрав меню 165 Инструменты/Создать новый файл общего пула ресурсов. Таким образом можно иметь несколько общих пулов ресурсов с требуемыми отличиями. Перед установкой нового Общего пула ресурсов все проекты должны быть закрыты. Выполнить команду меню Файл/Закрыть последовательно для всех открытых проектов Выбрать меню Инструменты/Выбрать файл общего пула ресурсов В появившемся диалоге выбрать новый файл *.xml Первоначально создание плана в терминах специальностей дает возможность планировать ресурсы задолго до того, как будут известны конкретные исполнители работ. Последующий переход от специальностей к командам и персоналу может осуществляться вручную, при назначении в каждой работе исполнителей, и полуавтоматически с помощью меню Проект/Назначить персонал на работы. 166 Создать новый общий пул ресурсов Файл Общего пула ресурсов RillPrj.xml при первом старте программы Вы найдете в каталоге для данных, который Вы указали при инсталляции. Вы можете создать новый файл общего пула ресурсов и таким образом иметь необходимое количество различных пулов ресурсов. Перед созданием Общего пула ресурсов все проекты должны быть закрыты. Выберите пункт меню Файл / Закрыть для всех открытых проектов. Выберите пункт меню Инструменты / Создать новый файл общего пула ресурсов. В возникшем диалоге создания дайте имя новому файлу пула ресурсов. Имя актуального общего пула ресурсов представлено в левом нижнем углу в статусной строке, при этом должен хотя бы один проект быть открыт. 167 Выбрать другой общий пул ресурсов Файл Общего пула ресурсов RillPrj.xml при первом старте программы Вы найдете в каталоге для данных, который Вы указали при инсталляции. Вы можете другой файл общего пула ресурсов. Перед созданием Общего пула ресурсов все проекты должны быть закрыты. Выберите пункт меню Файл / Закрыть для всех открытых проектов. Выберите пункт меню Инструменты / Выбрать файл общего пула ресурсов. В возникшем диалоге выберите требуемый файл общего пула ресурсов. Имя актуального общего пула ресурсов представлено в левом нижнем углу в статусной строке, при этом должен хотя бы один проект быть открыт. 168 Настройка и создание календарей Для правильного и достоверного планирования необходимо определить рабочее время выполнения проекта, т.е. определить календари для проекта. Можно редактировать календари Общего пула ресурсов - Меню Инструменты/Редактировать Общий пул ресурсов. Или календари открытого проекта - Меню Инструменты/Редактировать Ресурсы проекта. Закладка Календари выглядит следующим образом: Список календарей Представлен список всех имеющихся в справочнике календарей. Список доступен для редактирования, добавления и удаления. Название календаря отображается в окне свойств работы, проекта, подпроекта и т.д. Работам, бригадам и исполнителям могут быть назначены свои собственные календари, отличающиеся от базового календаря проекта. Неделя Календарь, по которому отображается информация в блоке Неделя, выбирается из верхнего списка. Можно просмотреть и отредактировать рабочие интервалы для каждого дня недели. Формат редактирования: Рабочие интервалы внутри разделяются минусом, а между собой точкой с запятой. К примеру, 08:00-12:00;13:00-17:00. Автоматически подсчитывается "Количество рабочих часов в неделю" для выбранного режима работы. 169 День Любой день календаря, который выбирается кликом левой клавишей мыши на графическом представлении календаря в правой части, можно определить отличным от шаблона его режима в неделе. К примеру, 11.03.05 пятница выполнять по режиму субботы. Стандарт День соответствует правилам календаря недели. К примеру, 10.01.05 работает по правилам для понедельника Выходной День становится выходным Как в ... День соответствует правилам выбранного дня недели Исключение Можно задать специальные рабочие интервалы дня Новый календарь Для создания нового календаря нажмите клавишу Новый календарь или введите в Списке календарей, в колонке Название, в строку, помеченную *, имя нового календаря. Удалить календарь Для удаления календаря выберите его в Списке календарей и нажмите клавишу Удалить календарь. 170 Специальности Можно редактировать специальности Общего пула ресурсов - Меню Инструменты/Редактировать Общий пул ресурсов. Или специальности открытого проекта - Меню Инструменты/Редактировать Ресурсы проекта. Закладка Специальности выглядит следующим образом: При заполнении справочника рекомендуется объединять в группу специальности с одинаковым названием и разной квалификацией. Фильтр При задании фильтра отображаются только те записи, которые хотя бы в одном из полей (Название или Код) содержат введенные в фильтре символы. Выбрано записей Указано общее количество специальностей в справочнике в соответствии с заданным фильтром. Поля справочника специальностей Номер Генерируется системой автоматически и недоступны для изменения 171 Специальность Название группы доступно для изменения только в первом элементе группы Код Необязательный параметр. Если он задан может служить для идентификации специальности Квалификация Соответствующая квалификация Стоимость Стоимость ресурса в час Индекс стоимости Позволяет изменять стоимость специальности за рабочий час с определенной даты Комментарий Комментарии к данному ресурсу Редактировать специальности можно как в таблице так и в представленной ниже таблицы форме. Новая группа Для создания новой группы специальностей нужно нажать клавишу Новая группа или внести ее название в последней строчке таблицы, помеченной *. Разделительная строчка между группами создается автоматически. Добавить в группу Для добавления специальности в группу необходимо нажать клавишу Добавить в группу или на пустой строчке под окончанием группы задать хотя бы один параметр. Клавиша Добавить в группу доступна если выбрана какая нибудь группа специальностей. Импорт / Экспорт ресурсов При импорте и экспорте используется текстовый формат, при этом отдельные поля разделяются знаком #. Поля: [Номер] [Специальность](Обязательное поле) [Код] [Квалификация](Обязательное поле) [Стоимость] [Индекс стоимости] [Комментарий] Удалить ресурс Позволяет удалить выбранную специальность из справочника. Это невозможно сделать если хотя бы один из конкретных исполнителей использует ее. Удалить группу 172 Позволяет удалить выбранную группу специальностей из справочника. Это невозможно сделать если хотя бы один из конкретных исполнителей использует ее. Удалить все Позволяет удалить все специальности из справочника. Это невозможно сделать если хотя бы один из конкретных исполнителей использует эти специальности. 173 Команды Можно редактировать команды Общего пула ресурсов - Меню Инструменты/Редактировать Общий пул ресурсов. Или команды открытого проекта - Меню Инструменты/Редактировать Ресурсы проекта. Закладка Команды выглядит следующим образом: При заполнении справочника рекомендуется объединять в группу однотипные команды (каменщики, отделочная и т.д.) Фильтр При задании фильтра отображаются только те записи, которые хотя бы в одном из полей (Группа, Код, Название) содержат введенные в фильтре символы. Выбрано записей Указано общее количество специальностей в справочнике в соответствии с заданным фильтром. Поля справочника команд Номер Генерируется системой автоматически и недоступны для изменения Группа команд Название группы доступно для изменения только в первом элементе группы 174 Код Необязательный параметр. Если он задан может служить для идентификации команды Электронная почта Адрес электронной почты Команда Название команды Календарь Календари команд, если они заданы, имеют по умолчанию приоритет над календарями работы, проекта. Т.е. если на работу назначены команды с их собственными календарями, то длительность работы будет рассчитываться исходя из календарей команд, а не работы. Это можно изменить если в окне свойств работы на закладке "Основная" пометить флаг "Не учитывать календари команд и персонала" Нерабочие дни Для бригад и персонала необязательно создавать новые рабочие календари. Можно на существующие календари наложить нерабочие дни. Это могут быть, к примеру, межвахтовые отпуска. Формат для ввода: ДД.ММ.ГГ-ДД.ММ.ГГ;ДД.ММ.ГГ и т.д Тип производительности Существуют 4 типа производительности. Фиксированная позволяет установить производительность команды вручную. Оптимистичная - берется максимальная продуктивность исполнителя из заявленных специальностей. Средняя - берется средняя продуктивность исполнителя по заявленным специальностям. Реалистичная - берется продуктивность, по которой он в составе бригады зарабатывает больше. Три последние имеют смысл, если один исполнитель входит в команду под разными специальностями с разной продуктивностью Производительность Соответствует приближенно количеству человек в команде и учитывает продуктивность каждого из конкретных исполнителей. Допустим в команде 5 человек, с продуктивность 4 по 100 и 1 - 120. Тогда производительность команды будет (4*100+1*120)/100=5,2 Стоимость Стоимость команды за рабочий час Индекс стоимости Позволяет изменять стоимость команды за рабочий час с определенной даты 175 Комментарий Комментарии к данному ресурсу Редактировать команды можно как в таблице так и в представленной ниже таблицы форме. Новая группа Для создания новой группы команд нужно нажать клавишу Новая группа или внести ее название в последней строчке таблицы, помеченной *. Разделительная строчка между группами создается автоматически. Добавить в группу Для добавления команды в группу необходимо нажать клавишу Добавить в группу или на пустой строчке под окончанием группы задать хотя бы один параметр. Клавиша Добавить в группу доступна если выбрана какая нибудь группа команд. Импорт / Экспорт ресурсов При импорте и экспорте используется текстовый формат, при этом отдельные поля разделяются знаком #. Поля: [Номер] [Группа команд](Обязательное поле) [Код] [Команда](Обязательное поле) [Календарь] [Нерабочие дни] [Тип производительности] [Производительность] [Стоимость] [Индекс стоимости] [Комментарий] Удалить ресурс Позволяет удалить выбранную команду из справочника. Это невозможно сделать если хотя бы один из конкретных исполнителей использует ее. Удалить группу Позволяет удалить выбранную группу команд из справочника. Это невозможно сделать если хотя бы один из конкретных исполнителей использует ее. Удалить все Позволяет удалить все команды из справочника. Это невозможно сделать если хотя бы один из конкретных исполнителей использует эти команды. 176 Персонал Можно редактировать персонал Общего пула ресурсов - Меню Инструменты/Редактировать Общий пул ресурсов. Или персонал открытого проекта - Меню Инструменты/Редактировать Ресурсы проекта. Закладка Персонал выглядит следующим образом: При заполнении справочника рекомендуется для каждого исполнителя создавать отдельную группу, указывая в поле Имя его Ф.И.О. Фильтр При задании фильтра отображаются только те записи, которые хотя бы в одном из полей (Название или Код) содержат введенные в фильтре символы. Выбрано записей Указано общее количество специальностей в справочнике в соответствии с заданным фильтром. Поля справочника персонала Номер Генерируется системой автоматически и недоступны для изменения Имя Фамилия Имя и Отчество конкретного исполнителя 177 Код Необязательный параметр. Если он задан может служить для идентификации исполнителя Электронная почта Адрес электронной почты исполнителя Календарь Календари команд и персонала имеют по умолчанию приоритет над остальными календарями. Т.е. если на работу назначены конкретные исполнители с их собственными календарями, то длительность работы будет рассчитываться исходя из календарей исполнителей, а не работы. Это можно изменить если в окне свойств работы на закладке "Основная" пометить флаг "Не учитывать календари бригад и персонала" Начало Указывается дата начала рабочей деятельности исполнителя. Окончание Указывается дата окончания рабочей деятельности исполнителя. Нерабочие дни Для бригад и персонала необязательно создавать новые рабочие календари. Можно на существующие календари наложить нерабочие дни. Это могут быть, к примеру, межвахтовые отпуска. Формат для ввода: ДД.ММ.ГГ-ДД.ММ.ГГ;ДД.ММ.ГГ и т.д Команда Указываются команды, в которые входит исполнитель. Конкретный исполнитель может принадлежать к нескольким командам Специальность Указываются специальности, которые имеет исполнитель. Предлагается выбрать из справочника специальностей. Исполнитель может иметь несколько степеней квалификации Продуктивность Соответствует продуктивности конкретного исполнителя. Задается в процентах, например, 80%, 120% Стоимость Заработная плата исполнителя за рабочий час Индекс стоимости Позволяет изменять заработную плату исполнителя за рабочий час с определенной даты Комментарий Комментарии к данному ресурсу Редактировать персонал можно как в таблице так и в представленной ниже таблицы форме. Новая группа 178 Для создания новой группы для конкретного исполнителя нужно нажать клавишу Новая группа или внести ее название в последней строчке таблицы, помеченной *. Разделительная строчка между группами создается автоматически. Добавить в группу Для добавления нового свойства (команды, специальности...) в группу конкретного исполнителя необходимо нажать клавишу Добавить в группу или на пустой строчке под окончанием группы задать хотя бы один параметр. Клавиша Добавить в группу доступна если выбран какой нибудь исполнитель. Импорт / Экспорт ресурсов При импорте и экспорте используется текстовый формат, при этом отдельные поля разделяются знаком #. Поля: [Номер] [Имя](Обязательное поле) [Код] [Календарь] [Начало] [Окончание] [Нерабочие дни] [Команда] [Специальность] [Продуктивность] [Стоимость] [Индекс стоимости] [Комментарий] Удалить ресурс Позволяет удалить выбранное свойство для конкретного исполнителя из справочника. Удалить группу Позволяет удалить выбранную группу, т.е. конкретного исполнителя из справочника. Удалить все Позволяет удалить весь персонал из справочника. 179 Материалы Можно редактировать материалы Общего пула ресурсов - Меню Инструменты/Редактировать Общий пул ресурсов. Или материалы открытого проекта - Меню Инструменты/Редактировать Ресурсы проекта. Закладка Материалы выглядит следующим образом: При заполнении справочника рекомендуется формировать группы по наименованию с детализацией внутри группы. Фильтр При задании фильтра отображаются только те записи, которые хотя бы в одном из полей (Группа, Код, Название) содержат введенные в фильтре символы. Выбрано записей Указано общее количество специальностей в справочнике в соответствии с заданным фильтром. Поля справочника материалов Номер Генерируется системой автоматически и недоступны для изменения Группа Название группы доступно для изменения только в 180 материалов первом элементе группы Код Необязательный параметр. Если он задан может служить для идентификации оборудования Название материала Название оборудования Единица измерения Указывается в каких единицах измеряется расход материала Стоимость Стоимость одной единицы изменения материала Индекс стоимости Позволяет изменять стоимость материала за единицы изменения с определенной даты Комментарий Комментарии к данному ресурсу Редактировать материалы можно как в таблице так и в представленной ниже таблицы форме. Новая группа Для создания новой группы материалов нужно нажать клавишу Новая группа или внести его название в последней строчке таблицы, помеченной *. Разделительная строчка между группами создается автоматически. Добавить в группу Для добавления в группу материалов необходимо нажать клавишу Добавить в группу или на пустой строчке под окончанием группы задать хотя бы один параметр. Клавиша Добавить в группу доступна если выбран какой нибудь материал. Импорт / Экспорт ресурсов При импорте и экспорте используется текстовый формат, при этом отдельные поля разделяются знаком #. Поля: [Номер] [Группа материалов](Обязательное поле) [Код] [Название материала](Обязательное поле) [Единица измерения] [Стоимость] [Индекс стоимости] [Комментарий] Удалить ресурс Позволяет удалить выбранный материал из справочника. Удалить группу 181 Позволяет удалить выбранную группу материалов из справочника. Удалить все Позволяет удалить все материалы из справочника. 182 Виды оборудования Можно редактировать виды оборудования Общего пула ресурсов - Меню Инструменты/Редактировать Общий пул ресурсов. Или виды оборудования открытого проекта - Меню Инструменты/Редактировать Ресурсы проекта. Закладка Виды оборудования выглядит следующим образом: При заполнении справочника рекомендуется формировать группы по наименованию с детализацией внутри группы. Фильтр При задании фильтра отображаются только те записи, которые хотя бы в одном из полей (Группа, Код, Название) содержат введенные в фильтре символы. Выбрано записей Указано общее количество оборудования в справочнике в соответствии с заданным фильтром. Поля справочника виды оборудования Номер Генерируется системой автоматически и недоступны для изменения Группа Название группы доступно для изменения только в 183 оборудования первом элементе группы Код Необязательный параметр. Если он задан может служить для идентификации вида оборудования Вид оборудования Название вида оборудования Единица измерения указывается в каких единицах измеряется используемый вид оборудования Стоимость Стоимость вида оборудования в час Индекс стоимости Позволяет изменять стоимость вида оборудования за рабочий час с определенной даты Комментарий Комментарии к данному ресурсу Редактировать оборудование можно как в таблице так и в представленной ниже таблицы форме. Новая группа Для создания новой группы оборудования нужно нажать клавишу Новая группа или внести его название в последней строчке таблицы, помеченной *. Разделительная строчка между группами создается автоматически. Добавить в группу Для добавления в группу оборудования необходимо нажать клавишу Добавить в группу или на пустой строчке под окончанием группы задать хотя бы один параметр. Клавиша Добавить в группу доступна если выбрано какое нибудь оборудование. Импорт / Экспорт ресурсов При импорте и экспорте используется текстовый формат, при этом отдельные поля разделяются знаком #. Поля: [Номер] [Группа оборудования](Обязательное поле) [Код] [Вид оборудования](Обязательное поле) [Единица измерения] [Стоимость] [Индекс стоимости] [Комментарий] Удалить ресурс Позволяет удалить выбранное оборудование из справочника. Удалить группу 184 Позволяет удалить выбранную группу оборудования из справочника. Удалить все Позволяет удалить все оборудование из справочника. 185 Парк оборудования Можно редактировать парк оборудования Общего пула ресурсов - Меню Инструменты/Редактировать Общий пул ресурсов. Или парк оборудования открытого проекта - Меню Инструменты/Редактировать Ресурсы проекта. Закладка Парк оборудования выглядит следующим образом: При заполнении справочника рекомендуется формировать группы по наименованию с детализацией внутри группы. Фильтр При задании фильтра отображаются только те записи, которые хотя бы в одном из полей (Группа, Код, Название) содержат введенные в фильтре символы. Выбрано записей Указано общее количество оборудования в справочнике в соответствии с заданным фильтром. Поля справочника Парк оборудования Номер Генерируется системой автоматически и недоступны для изменения Название Название группы доступно для изменения только в 186 оборудования первом элементе группы Код Необязательный параметр. Если он задан может служить для идентификации оборудования Оборудование Название оборудования Единица измерения указывается в каких единицах измеряется используемое оборудование Стоимость Стоимость оборудования в час Индекс стоимости Позволяет изменять стоимость оборудования за рабочий час с определенной даты Комментарий Комментарии к данному ресурсу Редактировать оборудование можно как в таблице так и в представленной ниже таблицы форме. Новая группа Для создания новой группы оборудования нужно нажать клавишу Новая группа или внести его название в последней строчке таблицы, помеченной *. Разделительная строчка между группами создается автоматически. Добавить в группу Для добавления в группу оборудования необходимо нажать клавишу Добавить в группу или на пустой строчке под окончанием группы задать хотя бы один параметр. Клавиша Добавить в группу доступна если выбрано какое нибудь оборудование. Импорт / Экспорт ресурсов При импорте и экспорте используется текстовый формат, при этом отдельные поля разделяются знаком #. Поля: [Номер] [Название оборудования](Обязательное поле) [Код] [Команда] [Оборудование](Обязательное поле) [Единица измерения] [Стоимость] [Индекс стоимости] [Комментарий] Удалить ресурс Позволяет удалить выбранное оборудование из справочника. Удалить группу 187 Позволяет удалить выбранную группу оборудования из справочника. Удалить все Позволяет удалить все оборудование из справочника. 188 Категории проектов Категории проектов в Rillsoft Project можно определять в группах. Для создания категорий проектов выполните следующие действия: 1. Выберите пункт меню Инструменты / Редактировать Общий пул ресурсов. Диалог Общий пул ресурсов будет открыт. 2. Выберите закладку Категории проектов. 3. Создать новую группу можно нажатием соответствующей клавиши Новая группа или в столбце Группа в строке со * звездочкой ввести новое имя для группы. 4. Дальнейшие подкатегории вводите в последующей пустой строке в столбце Название, имя самой группы повторяется при этом автоматически. Подсказка: Для изменения названия категории, Вы должны выбрать первую строку группы. 5. Код Необязательный параметр. Если он задан может служить для идентификации категории. 6. Комментарии Комментарии к данному ресурсу. 7. Нажмите клавишу OK. 189 Внимание: 190 Фильтр При задании фильтра отображаются только те записи, которые хотя бы в одном из полей (Название или Код) содержат введенные в фильтре символы. Статус проекта Можно редактировать специальности Общего пула ресурсов - Меню Инструменты/Редактировать Общий пул ресурсов. Или специальности открытого проекта - Меню Инструменты/Редактировать Ресурсы проекта. Закладка Специальности выглядит следующим образом: При заполнении справочника рекомендуется объединять в группу специальности с одинаковым названием и разной квалификацией. Фильтр При задании фильтра отображаются только те записи, которые хотя бы в одном из полей (Название или Код) содержат введенные в фильтре символы. Выбрано записей Указано общее количество специальностей в справочнике в соответствии с заданным фильтром. Поля справочника специальностей Номер Генерируется системой автоматически и недоступны 191 для изменения Специальность Название группы доступно для изменения только в первом элементе группы Код Необязательный параметр. Если он задан может служить для идентификации специальности Квалификация Соответствующая квалификация Стоимость Стоимость ресурса в час Индекс стоимости Позволяет изменять стоимость специальности за рабочий час с определенной даты Комментарий Комментарии к данному ресурсу Редактировать специальности можно как в таблице так и в представленной ниже таблицы форме. Новая группа Для создания новой группы специальностей нужно нажать клавишу Новая группа или внести ее название в последней строчке таблицы, помеченной *. Разделительная строчка между группами создается автоматически. Добавить в группу Для добавления специальности в группу необходимо нажать клавишу Добавить в группу или на пустой строчке под окончанием группы задать хотя бы один параметр. Клавиша Добавить в группу доступна если выбрана какая нибудь группа специальностей. Импорт / Экспорт ресурсов При импорте и экспорте используется текстовый формат, при этом отдельные поля разделяются знаком #. Поля: [Номер] [Специальность](Обязательное поле) [Код] [Квалификация](Обязательное поле) [Стоимость] [Индекс стоимости] [Комментарий] Удалить ресурс Позволяет удалить выбранную специальность из справочника. Это невозможно сделать если хотя бы один из конкретных исполнителей использует ее. Удалить группу 192 Позволяет удалить выбранную группу специальностей из справочника. Это невозможно сделать если хотя бы один из конкретных исполнителей использует ее. Удалить все Позволяет удалить все специальности из справочника. Это невозможно сделать если хотя бы один из конкретных исполнителей использует эти специальности. 193 Ресурсы назначить Rillsoft Project предлагает следуюшие варианты назначения ресурсов: 1. работе назначить ресурсы. Вы выбираете сначала на графике Гантта требуемую работу и затем в окне свойств работы на закладках ресурсов назначаете требуемые ресурсы такие как специальности, команды, персонал. 2. ресурсу назначить работы. На одном из просмотров ресурсов Вы определяете сначала ресурс и затем в окне свойств ресурса на закладке работы Вы помечаете работы, на которые этот ресурс должен быть назначен. 3. ассистент персонала. Если план проекта на основе специальностей уже составлен, то для перехода к конкретным исполнителям можно использовать Ассистент персонала. Важно! К этому времени план проекта должен быть создан и Общий пул ресурсов должен быть наполнен ресурсами. Работе назначить ресурсы После наполнения Общего пула ресурсов через меню Инструменты/Редактировать Общий пул ресурсов и создания плана проекта на графике Гантта порядок действий следующий: Выберите просмотр Гантт. Выберите работу, кликнув на ней либо в таблице работ либо на диаграмме левой клавишей мыши. Работа будет помечена и внизу в окне свойств возникнут ее параметры. Выберите закладку с нужным ресурсом, к примеру, специальности, Команды, Персонал или Машины. В левой таблице представлены ресурсы из Общего пула ресурсов. Сделайте двойной клик на требуемом ресурсе. Вы можете назначить несколько ресурсов. при этом Вы определяете требуемое количество, Загрузку, трудоемкость. Для персонала контроллируете сразу его готовность (нерабочие дни) и свободность (занятость в других работах). Для подтверждения нажмите OK. Ресурсу назначить работы После наполнения Общего пула ресурсов через меню Инструменты/Редактировать Общий пул ресурсов и создания плана проекта на графике Гантта порядок действий следующий: 194 Выберите просмотр, к примеру, Специальности, Команды или Персонал. Совет! Если специальности назначены, Вы можете назначать персонал на просмотре Баланс персонала. В фильтре Проект/Фильтр выключите опцию Только используемые ресурсы предлагать к выбору. Таким образом в просмотре отобразятся все ресурсы из Общего пула ресурсов. Выберите нужный ресурс, кликнув на нем в таблице ресурсов или в области с разделением по дням. Ресурс будет помечен и внизу в окне свойств возникнут его параметры.. Выберите закладку Работы Пометьте нужные работы. Вы можете определять также при этом другие параметры для выбранных работ, к примеру загрузку ресурса, его количество и т.д. Таким образом за один раз можно назначить много работ на один ресурс. Для подтверждения нажмите OK Ассистент персонала Важно: Для назначения персонала на работы с помощью ассистента Вы должны предварительно назначить специальности на работы. С помощью меню проект / Назначить персонал на работы можно При первом шаге определить исполнителей, которых нужно назначить При втором шаге определить работы, на которые будет производиться назначение Предложенное назначение исполнителей проанализировать и в случае согласия подтвердить. Возможные конфликты или перегрузка персонала показываются красным цветом и в этих случаях персонал не назначается. 195 Специальности назначить на задачи на просмотре Специальности Для назначения выбранной Специальности нескольких задач порядок действий следующий: 1. Выберите просмотр Специальности. 2. Выберите меню Проект/Фильтр. Диалог Фильтр откроется. 3. Выключите опцию Только используемые ресурсы предлагать к выбору. Таким образом в просмотре отобразятся все ресурсы из Общего пула ресурсов. 4. Вы можете пометить Специальности для перенятия всех специальностей в просмотр. Альтернативно можно выбрать только определенные специальности. 196 5. Нажмите OK 6. На просмотре Специальности можно выбрать специальность в таблице слева, на которую будут назначаться работы. в окне свойств ресурса на закладке Работы будут показаны все работы из проекта. 7. Пометьте требуемые работы. 8. Вы можете определять также при этом другие параметры для выбранных работ, к примеру загрузку ресурса, его количество и т.д. 9. Нажмите клавишу OK Параметры специальности при назначении При назначении можно определить следующие параметры: Количество Загрузка Трудоемкость Примечания к работе. Выбор работ При назначении можно наложить фильтр на показываемые работы: Только назначенные работы будут представлены только уже назначенные работы. 197 Работы в определенное время Можно отфильтровать работы, которые выполняются с определенной даты. Кликните левой клавишей мыши в месте пересечения выбранной специальности и требуемой даты. Таким образом будут предложены только работы, выполняемые в это время. 198 Команды назначить на задачи на просмотре Команды Для назначения выбранной Команде нескольких задач порядок действий следующий: 1. Выберите просмотр Команды. 2. Выберите меню Проект/Фильтр. Диалог Фильтр откроется. 3. Выключите опцию Только используемые ресурсы предлагать к выбору. Таким образом в просмотре отобразятся все ресурсы из Общего пула ресурсов. 4. Вы можете пометить Команды для перенятия всех команд в просмотр. Альтернативно можно выбрать только определенные команды. 5. Нажмите OK 199 6. На просмотре Команды можно выбрать команду в таблице слева, на которую будут назначаться работы. в окне свойств ресурса на закладке Работы будут показаны все работы из проекта. 7. Пометьте требуемые работы. 8. Вы можете определять также при этом другие параметры для выбранных работ, к примеру загрузку ресурса, его количество и т.д. 9. Нажмите клавишу OK Параметры команды при назначении При назначении можно определить следующие параметры: Готовность Свободно Производительность Загрузка Трудоемкость Комментарий Выбор работ При назначении можно наложить фильтр на показываемые работы: 200 Только назначенные работы будут представлены только уже назначенные работы. Работы в определенное время Можно отфильтровать работы, которые выполняются с определенной даты. Кликните левой клавишей мыши в месте пересечения выбранной команды и требуемой даты. Таким образом будут предложены только работы, выполняемые в это время. 201 Баланс персонала - назначить ресурсы Важно! К этому времени: План проекта должен быть создан Общий пул ресурсов должен быть наполнен ресурсами Специальности назначены на работы В Фильтре Опция Только используемые ресурсы предлагать к выбору неактивна Для назначения исполнителю нескольких задач порядок действий следующий: 1. Выберите просмотр Баланс персонала. 2. В таблице ресурсов кликните на выбранную специальность и через контексное меню Показать персонал отобразить исполнителй для специальностей. 3. выберите исполнителя, которому будут назначаться работы. В окне свойств ресурсов на закладке Работы будут представлены работы проекта. Совет При включенной опции Только работы с подходящей специальностью будут представлены только работы, которым назначена требуемая специальность. 4. Пометьте нужные работы. 202 5. Вы можете определять также при этом другие параметры для выбранных работ, к примеру загрузку ресурса, его количество и т.д. 6. Нажмите клавишу OK Параметры ресурсов при назначении При назначении можно определить или проверить следующие параметры: Готовность Свободно Продуктивность Загрузка Исключения Трудоемкость Комментарии Выбор работ При назначении можно наложить фильтр на показываемые работы: Только назначенные работы будут представлены только уже назначенные работы. Только работы с подходящей специальностью. Работы в определенное время Можно отфильтровать работы, которые выполняются с определенной даты. Кликните левой клавишей мыши в месте пересечения выбранного ресурса и требуемой даты. Таким образом будут предложены только работы, выполняемые в это время. 203 204 Персонал назначить на задачи в просмотре Персонал Выберите просмотр Персонал. Выберите меню Проект/Фильтр. Диалог Фильтр откроется. Выключите опцию Только используемые ресурсы предлагать к выбору. Таким образом в просмотре отобразятся все ресурсы из Общего пула ресурсов. Вы можете пометить Персонал для перенятия всех исполнителей в просмотр. Альтернативно можно выбрать только определенных исполнителей. Нажмите OK На просмотре Персонал можно выбрать исполнителя в таблице слева, которому будут назначаться работы. в окне свойств ресурса на закладке Работы будут показаны все работы из проекта. 205 Пометьте требуемые работы. Вы можете определять также при этом другие параметры для выбранных работ, к примеру загрузку ресурса, его количество и т.д. Нажмите клавишу OK Параметры исполнителей при назначении При назначении можно определить или проверить следующие параметры: Готовность Свободно Продуктивность Загрузка Исключения Трудоемкость Комментарии Выбор работ При назначении можно наложить фильтр на показываемые работы: Только назначенные работы будут представлены только уже назначенные работы. Только работы с подходящей специальностью. Работы в определенное время Можно отфильтровать работы, которые выполняются с определенной даты. Кликните левой клавишей мыши в месте пересечения выбранного исполнителя и 206 требуемой даты. Таким образом будут предложены только работы, выполняемые в это время. 207 Материал назначить на задачи Для назначения выбранному материалу нескольких задач порядок действий следующий: 1. Выберите просмотр Материалы. 2. Выберите меню Проект/Фильтр. Диалог Фильтр откроется. 3. Выключите опцию Только используемые ресурсы предлагать к выбору. Таким образом в просмотре отобразятся все ресурсы из Общего пула ресурсов. 4. Вы можете пометить Материалы для перенятия всех материалов в просмотр. Альтернативно можно выбрать только определенные материалы. 5. Нажмите OK 6. На просмотре Материалы можно выбрать материал в таблице слева, на который будут назначаться работы. 208 в окне свойств ресурса на закладке Работы будут показаны все работы из проекта. 7. Пометьте требуемые работы. 8. Вы можете определять также при этом другие параметры для выбранных работ. 9. Нажмите клавишу OK Параметры материалов при назначении При назначении можно определить следующие параметры: Вид расчета материала Количество Комментарии Выбор работ При назначении можно наложить фильтр на показываемые работы: Только назначенные работы будут представлены только уже назначенные работы. Работы в определенное время Можно отфильтровать работы, которые выполняются с определенной даты. Кликните левой клавишей мыши в месте пересечения выбранного материала и 209 требуемой даты. Таким образом будут предложены только работы, выполняемые в это время. 210 Виды машин назначить на задачи на просмотре Виды оборудования Для назначения выбранному виду оборудования нескольких задач порядок действий следующий: 1. Выберите просмотр Виды оборудования. 2. Выберите меню Проект/Фильтр. Диалог Фильтр откроется. 3. Выключите опцию Только используемые ресурсы предлагать к выбору. Таким образом в просмотре отобразятся все ресурсы из Общего пула ресурсов. 4. Вы можете пометить Виды оборудования для перенятия всех видов оборудования в просмотр. Альтернативно можно выбрать только определенные виды оборудования. 211 5. Нажмите OK 6. На просмотре Виды оборудования можно выбрать вид оборудования в таблице слева, на который будут назначаться работы. в окне свойств ресурса на закладке Работы будут показаны все работы из проекта. 7. Пометьте требуемые работы. 8. Вы можете определять также при этом другие параметры для выбранных работ, к примеру загрузку ресурса, его количество и т.д. 9. Нажмите клавишу OK Параметры вида оборудования при назначении При назначении можно определить следующие параметры: Количество Загрузка Комментарии Выбор работ При назначении можно наложить фильтр на показываемые работы: Только назначенные работы будут представлены только уже назначенные работы. Работы в определенное время 212 Можно отфильтровать работы, которые выполняются с определенной даты. Кликните левой клавишей мыши в месте пересечения выбранного вида оборудования и требуемой даты. Таким образом будут предложены только работы, выполняемые в это время. 213 Машины назначить на задачи на просмотре Парк оборудования Для назначения выбранной машине нескольких задач порядок действий следующий: 1. Выберите просмотр Парк оборудования. 2. Выберите меню Проект/Фильтр. Диалог Фильтр откроется. 3. Выключите опцию Только используемые ресурсы предлагать к выбору. Таким образом в просмотре отобразятся все ресурсы из Общего пула ресурсов. 4. Вы можете пометить Парк оборудования для перенятия всех машин в просмотр. Альтернативно можно выбрать только определенные машины. 5. Нажмите OK 214 6. На просмотре Парк оборудования можно выбрать оборудование в таблице слева, на которое будут назначаться работы. в окне свойств ресурса на закладке Работы будут показаны все работы из проекта. 7. Пометьте требуемые работы. 8. Вы можете определять также при этом другие параметры для выбранных работ, к примеру загрузку ресурса, его количество и т.д. 9. Нажмите клавишу OK Параметры оборудования при назначении При назначении можно определить следующие параметры: Свободно Загрузка Комментарий Выбор работ При назначении можно наложить фильтр на показываемые работы: Только назначенные работы будут представлены только уже назначенные работы. Работы в определенное время 215 Можно отфильтровать работы, которые выполняются с определенной даты. Кликните левой клавишей мыши в месте строк пересечения выбранного оборудования и требуемой даты. Таким образом будут предложены только работы, выполняемые в это время. 216 Ассистенты для работы с ресурсами Ассистент персонала Если план проекта на основе специальностей уже составлен, то для перехода к командам и конкретным исполнителям можно использовать Ассистент персонала. Для этого нужно выбрать меню Проект/Назначить персонал на работы. Выбрать команды, персонал для назначения Выбрать команды, персонал с соответствующими специальностями. Предлагаемый список исполнителей сгруппирован по командам. Исполнители, не принадлежащие ни к одной бригаде, находятся в конце списка. 217 Выбрать работы для назначения Выбрать работы, подпроекты или весь проект целиком, для назначения на которые требуются исполнители. Предлагаемый для выбора список работ отражает структуру проекта со вложенными подпроектами. 218 Назначить персонал на работы Назначить персонал на работы. В предлагаемом списке под каждым исполнителем расположены работы, на которые он в соответствии со своей квалификацией может быть назначен. В свойствах работы указано требуемое количество исполнителей и объем для одного исполнителя. Назначение персонала с помощью ассистента производится автоматически и влияет на назначение в последуюших работах. При этом выдается цветовое сообшение, так белая строка - назначение возможно серая - назначение не возможно красная - назначение возможно, но возникает конфликт из-за перекрытия ресурсов. Колонки в таблице показывают Готовность - показывает в процентах, насколько готов работник принять участие в данной работе за вычетом его выходных дней. Специальность - специальность исполнителя. Трудоемкость 219 - трудоемкость для исполнителя в данной работе. Начало - начало работы. Конец - конец работы. Снять персонал с работ Выбрать меню Проект/Снять персонал с работ. Выбрать команды, персонал для снятия с работ. Выбрать работы, с которых будут сняты команды и персонал. Интерфейс этих экранов совпадает с вышеописанными разделами для выбора команд и работ. 220 Перенять специальности из персонала Если Вы сначала назначили конкретных исполнителей без предварительного назначения специальностей, то Вы можете перенять специальности из назначенного персонала. Для этого выполните следующие действия: 1. Выберите пункт меню Проект/Перенять специальности из персонала Откроется диалог Перенятие специальностей из назначенного персонала шаг 1 из 1: Выбор работ В списке представлены все доступные для выбора работы. 2. В графе Nr. пометьте флажок напротив работы, которую Вы выбираете. 3. Нажмите на кнопку Готово Подсказка: Вы можете пометить все работы за раз, нажав на клавишу Выбрать все работы. 221 Перенять виды оборудования из парка Если Вы сначала назначили конкретное оборудование без предварительного назначения видов оборудования, то Вы можете перенять виды оборудования из назначенного парка оборудования. Для этого выполните следующие действия: 1. Выберите пункт меню Проект/Перенять виды оборудования из парка Откроется диалог Перенятие видов оборудования из назначенного парка оборудования шаг 1 из 1: Выбор работ В списке представлены все доступные для выбора работы. 2. В графе Nr. пометьте флажок напротив работы, которую Вы выбираете. 3. Нажмите на кнопку Готово Подсказка: 222 Вы можете пометить все работы за раз, нажав на клавишу Выбрать все работы. Оптимизация проекта При оптимизации проекта реализован метод ресурсного планирования при ограниченном времени - приоритетной является необходимость придерживаться общей даты завершения проекта при попытке минимизировать степень перегрузки ресурсов. Для оптимизации проекта выбнрите меню Проект / Оптимизировать загрузку ресурсов. Пример загрузки ресурсов до оптимизации... 223 Этот же проект после оптимизации. Важно: 224 Опция Зафиксировать в свойствах работы на закладке Основная, в блоке Сроки) позволяет не сдвигать данную работу во время оптимизации. Если заданы сроки выполнения подпроекта, то он тоже не будет передвигаться во время оптимизации. Через команду Оптимизировать загрузку ресурсов в контексном меню подпроекта можно оптимизировать отдельные подпроекты. При оптимизации соблюдается следующая иерархия: исполнители -> команды -> специальности. Т.е. если назначены исполнители, то назначенные команды или специальности не будут учитываться при оптимизации Переход от локальных ресурсов на Общий пул ресурсов Если ресурсы проекта совпадают с Общим пулом ресурсов, то переход с ресурсов проекта на ресурсы общего пула незаметен для пользователя. Переход на Ресурсы проекта также не требует никаких дополнительных действий от пользователя. Но при переходе на Общий пул ресурсов и при отличии Ресурсов проекта от Общего пула ресурсов программа выдает список отличий. После выполнения команды меню Проект/перейти на Общий пул ресурсов возникает диалог нормализации ресурсов. В этом случае возможны несколько вариантов развития событий Заменить по кодам ресурсы проекта на ресурсы из общего пула. Доступно, если по уникальным кодам ресурсов проекта можно найти соответствующие ресурсы в общем пуле. Использовать ассистент нормализации ресурсов. После согласования ресурсов проекта и общего пула загружаемый проект можно корректировать. При этом также отображаются закладки с типами ресурсов, по которым есть отличия. Первой строкой идут ресурсы из общего пула, второй из открытого проекта. Окончательное решение остается за пользователем. 225 Календари Таблица Ресурсы проекта - календари из локального справочника, которые отличаются от основного. Таблица Общий пул ресурсов представляет календари из общего справочника. Возможные действия. 226 Использовать Общий пул ресурсов - доступно, если есть хотя бы одна запись в основном. Добавить в Общий пул ресурсов - доступно всегда. Удалить из всех работ проекта - доступно всегда. Специальности Таблица Ресурсы проекта - специальности из локального справочника, которые отличаются от основного. Каждая запись является фильтром для поиска в основном справочнике. Таблица Общий пул ресурсов представляет специальности из основного справочника с учетом фильтра. Т.е. отражаются только те специальности, которые хотя бы по одному из полей (Название, Код) совпадают с локальным справочником. Фильтр по умолчанию представляет запись из локального справочника. Если ни одной записи не выбрано, то изменяя фильтр - убирая некоторые подробности или оставляя только одно слово из названия - можно попробовать найти подходящие специальности в основном справочнике. Возможные действия. Использовать Общий пул ресурсов - доступно, если выбрана хотя бы одна запись в основном. Обновить Общий пул ресурсов - доступно, если выбрана хотя бы одна запись в основном. Добавить в Общий пул ресурсов - можно, если выбрана группа из основного справочника. Добавить в новую группу Общего пула ресурсов - доступно всегда. Удалить из всех работ проекта - доступно всегда. 227 Команды Таблица Ресурсы проекта - команды из локального справочника, которые отличаются от основного. Каждая запись является фильтром для поиска в основном справочнике. Таблица Общий пул ресурсов представляет команды из основного справочника с учетом фильтра. Т.е. отражаются только те команды, которые хотя бы по одному из полей (Название, Код) совпадают с локальным справочником. Фильтр по умолчанию представляет запись из локального справочника. Если ни одной записи не выбрано, то изменяя фильтр - убирая некоторые подробности или оставляя только одно слово из названия - можно попробовать найти подходящие команды в основном справочнике. Возможные действия. 228 Использовать Общий пул ресурсов доступно, если выбрана хотя бы одна запись в основном. Обновить Общий пул ресурсов доступно, если выбрана хотя бы одна запись в основном. Добавить в Общий пул ресурсов можно если выбрана группа из основного справочника. Добавить в новую группу Общего пула ресурсов доступно всегда. Удалить из всех работ проекта доступно всегда. Персонал Таблица Ресурсы проекта - исполнители из локального справочника, которые отличаются от основного. Каждая запись является фильтром для поиска в основном справочнике. Таблица Общий пул ресурсов представляет персонал из основного справочника с учетом фильтра. Т.е. отражаются только те исполнители, которые хотя бы по одному из полей (Название, Код) совпадают с локальным справочником. Фильтр по умолчанию представляет запись из локального справочника. Если ни одной записи не выбрано, то изменяя фильтр - убирая некоторые подробности или оставляя только одно слово из названия - можно попробовать найти подходящих исполнителей в основном справочнике. Возможные действия. Использовать Общий пул ресурсов - доступно, если выбрана хотя бы одна запись в основном. Обновить Общий пул ресурсов - доступно, если выбрана хотя бы одна запись в основном. Добавить в Общий пул ресурсов - можно если выбрана группа из основного справочника. Добавить в новую группу Общего пула ресурсов - доступно всегда. Удалить из всех работ проекта - доступно всегда. 229 Материалы Таблица Ресурсы проекта - материалы из локального справочника, которые отличаются от основного. Каждая запись является фильтром для поиска в основном справочнике. Таблица Общий пул ресурсов представляет материалы из основного справочника с учетом фильтра. Т.е. отражаются только те материалы, которые хотя бы по одному из полей (Группа, Код, Название) совпадают с локальным справочником. Фильтр по умолчанию представляет запись из локального справочника. Если ни одной записи не выбрано, то изменяя фильтр - убирая некоторые подробности или оставляя только одно слово из названия - можно попробовать найти подходящие материалы в основном справочнике. Возможные действия. 230 Использовать Общий пул ресурсов - доступно, если выбрана хотя бы одна запись в основном. Обновить Общий пул ресурсов - доступно, если выбрана хотя бы одна запись в основном. Добавить в Общий пул ресурсов - можно если выбрана группа из основного справочника. Добавить в новую группу Общего пула ресурсов - доступно всегда. Удалить из всех работ проекта - доступно всегда. Виды оборудования Таблица Ресурсы проекта - виды оборудования из локального справочника, которые отличаются от основного. Каждая запись является фильтром для поиска в основном справочнике. Таблица Общий пул ресурсов представляет виды оборудования из основного справочника с учетом фильтра. Т.е. отражаются только те виды оборудования, которые хотя бы по одному из полей (Группа, Код, Название) совпадает с локальным справочником. Фильтр по умолчанию представляет запись из локального справочника. Если ни одной записи не выбрано, то изменяя фильтр - убирая некоторые подробности или оставляя только одно слово из названия - можно попробовать найти подходящее оборудование в основном справочнике. Возможные действия. Использовать Общий пул ресурсов - доступно, если выбрана хотя бы одна запись в основном. Обновить Общий пул ресурсов - доступно, если выбрана хотя бы одна запись в основном. Добавить в Общий пул ресурсов - можно если выбрана группа из основного справочника. Добавить в новую группу Общего пула ресурсов - доступно всегда. Удалить из всех работ проекта - доступно всегда. 231 Оборудование Таблица Ресурсы проекта - оборудование из локального справочника, которое отличаются от основного. Каждая запись является фильтром для поиска в основном справочнике. Таблица Общий пул ресурсов представляет оборудование из основного справочника с учетом фильтра. Т.е. отражается только то оборудование, которое хотя бы по одному из полей (Группа, Код, Название) совпадает с локальным справочником. Фильтр по умолчанию представляет запись из локального справочника. Если ни одной записи не выбрано, то изменяя фильтр - убирая некоторые подробности или оставляя только одно слово из названия - можно попробовать найти подходящее оборудование в основном справочнике. Возможные действия. 232 Использовать Общий пул ресурсов - доступно, если выбрана хотя бы одна запись в основном. Обновить Общий пул ресурсов - доступно, если выбрана хотя бы одна запись в основном. Добавить в Общий пул ресурсов - можно если выбрана группа из основного справочника. Добавить в новую группу Общего пула ресурсов - доступно всегда. Удалить из всех работ проекта - доступно всегда. Категории проектов Таблица Ресурсы проекта - Категории проектов из локального справочника, которые отличаются от основного. Каждая запись является фильтром для поиска в основном справочнике. Таблица Общий пул ресурсов представляет Категории проектов из основного справочника с учетом фильтра. Т.е. отражаются только те Категории, которые хотя бы по одному из полей (Название, Код) совпадают с локальным справочником. Фильтр по умолчанию представляет запись из локального справочника. Если ни одной записи не выбрано, то изменяя фильтр - убирая некоторые подробности или оставляя только одно слово из названия - можно попробовать найти подходящие Категории в основном справочнике. Возможные действия. Использовать Общий пул ресурсов - доступно, если выбрана хотя бы одна запись в основном. Обновить Общий пул ресурсов - доступно, если выбрана хотя бы одна запись в основном. Добавить в Общий пул ресурсов - можно, если выбрана группа из основного справочника. Добавить в новую группу Общего пула ресурсов - доступно всегда. Удалить из всех работ проекта - доступно всегда. 233 Статус проекта Таблица Ресурсы проекта - Статус проекта из локального справочника, которые отличаются от основного. Каждая запись является фильтром для поиска в основном справочнике. Таблица Общий пул ресурсов представляет Статус проекта из основного справочника с учетом фильтра. Т.е. отражаются только те статусы, которые хотя бы по одному из полей (Название, Код) совпадают с локальным справочником. Фильтр по умолчанию представляет запись из локального справочника. Если ни одной записи не выбрано, то изменяя фильтр - убирая некоторые подробности или оставляя только одно слово из названия - можно попробовать найти подходящие статусы в основном справочнике. Возможные действия. 234 Использовать Общий пул ресурсов - доступно, если выбрана хотя бы одна запись в основном. Обновить Общий пул ресурсов - доступно, если выбрана хотя бы одна запись в основном. Добавить в Общий пул ресурсов - можно, если выбрана группа из основного справочника. Добавить в новую группу Общего пула ресурсов - доступно всегда. Удалить из всех работ проекта - доступно всегда. Представление в Интернет XML В предложенном описании стиля проект представлен в развернутом виде, т.е. все вложенные подпроекты раскрыты. Реализована также сортировка данных по нажатию на название столбца. (См. также раздел меню XML) Естественно возможно использование другого описания стиля представления проектов. Для представления проекта в Интернете необходимо: В меню Инструменты/Настройки/XML для xml файла определить кодировку, стиль, схему Сохранить его в XML формате, т.е. выполнить команду меню Файл/Экспорт XML для Web. Разместить созданный xml файл на вашем сервере. Сделать на него ссылку. 235 Работа Rillsoft Project в сети Команда Выбрать файл общего пула ресурсов важна при работе Rillsoft Project в сети, т.к. во избежание конфликтов все пользователи должны работать с одним и тем же пулом ресурсов. По умолчании при обычной инсталляции программы файл общего пула ресурсов устанавливается в директорию, которую Вы выбрали в пункте Папка данных. Но в сетевом варианте все экземпляры Rillsoft Project, установленные на рабочих станциях, должны ссылаться на один и тот же справочник, который должен быть установлен соответственно в доступную директорию. 1. Чтобы команда была доступна, должны быть закрыты все проекты. 2. Выполнить команду меню Инструменты / Выбрать файл общего пула ресурсов. 3. Выбрать в диалоге указанный файл из общей сетевой директории. При инсталляции программа устанавливает на эту директорию полные права доступа для пользоватей. Для директории программных файлов пользователям не нужны права на запись. 236 Отчеты Вы можете создать, редактировать или печатать разные формы отчета по проекту. Общая последовательность действий такова: Выберите пункт меню Инструменты / Отчеты Вы можете выбрать между отчетами по общему плану проекта или по ресурсам проекта Выберите желаемую операцию 237 Создать новый отчет Общая последовательность действий такова: Выберите пункт меню Инструменты / Отчеты Вы можете выбрать между отчетами по общему плану проекта или по ресурсам проекта Выберите пункт меню Инструменты / Отчеты / Создать Используя Мастер проекта Вы можете произвести общие настройки принтера и вида страниц. Следуйте указаниям Мастера. Нажмите клавишу Готово. Откроется окно генератора отчета. Что и каким образом Вы с помощью генератора отчетов можете создать описано в пункте меню ?/Содержание на английском языке. 238 Редактировать отчет Общая последовательность действий такова: Выберите пункт меню Инструменты / Отчеты Вы можете выбрать между отчетами по общему плану проекта или по ресурсам проекта Выберите пункт меню Инструменты / Отчеты / Редактировать Откроется окно выбора файла отчета. Выберите отчет для редактирования. Откроется окно генератора отчета. Что и каким образом Вы с помощью генератора отчетов можете создать описано в пункте меню ?/Содержание на английском языке. 239 240 Печать Вы можете получить печатную форму любого просмотра или разные формы отчета по проекту. Общая последовательность действий такова: Выберите просмотр или отчет, который содержит нужную для печати информацию Проверьте содержание в предварительном просмотре печати Распечатайте документ Просмотр или отчет? Определенный просмотр можно выбрать через меню Вид/... и название просмотра или нажать левой клавишей мыши в нижней части основного окна на названии соответствующего просмотра. Отчет выбирается через меню Инструменты/Отчеты. Предварительный просмотр Для получения предварительного просмотра для печати выполните следующие действия: 1. Выберите пункт меню Файл/предварительный просмотр или кликните на соответствующем значке панели инструментов 2. Проверьте возникший диалог и исправьте необходимые параметры 3. Нажмите кнопку OK Печать Последовательность действий такова 1. Выберите пункт меню Файл/Печать или кликните на соответствующем значке панели инструментов 2. Нажмите кнопку Печать после проверки диалога предварительного просмотра 241 Печать просмотра Rillsoft Project предлагает следующие виды просмотров Гантт План-факт Сетевая диаграмма Технологический Гантт График ресурсов Специальности Команды Персонал Материалы Оборудование График стоимости Для печати просмотра выполните следующие действия: 1. Выберите пункт из меню Вид просмотр, который содержит желаемую информацию. Или нажмите левой клавишей мыши в нижней части основного окна на названии соответствующего просмотра. 2. Оформите колонтитулы для печатной формы проекта. 3. Выберите пункт меню Файл/Предварительный просмотр 4. Нажмите кнопку Печать Колонтитулы 1. Выберите пункт меню Проект/Свойства проекта или кликните на соответствующем значке панели инструментов 2. В окне свойств проекта выберите закладку Колонтитулы 3. Кликните на одном из шести текстовых боксах, а именно где Вы хотите ввести информацию и введите текст 4. Вы можете добавить также проектную информацию из ниспадающего списка Поля 5. Нажмите кнопку OK 242 243 Печать отчета Можно напечатать следующие формы отчетов: Календарный план Ресурсы проекта Печать Календарного плана 1. Выберите пункт из меню Инструменты/Отчеты/Календарный план 2. В возникшем диалоге фильтр можно выбрать o проект или подпроект o отчетный период времени o информацию по ресурсам 3. Нажмите на кнопку OK 244 4. Проверьте возникший диалог и исправте необходимые параметры 5. Кликните на кнопку Печать Печать ресурсов проекта 1. Выберите пункт из меню Инструменты/Отчеты/Ресурсы 2. В возникшем диалоге фильтр можно выбрать o проект или подпроект o отчетный период времени o информацию по ресурсам 3. Нажмите на кнопку OK 4. Проверьте возникший диалог и исправьте необходимые параметры 5. Кликните на кнопку Печать 245 Настройка параметров окружения Настройка параметров окружения Rillsoft Project производится с помощью меню Инструменты/Настройки. Ознакомление с двумя первыми закладками поможет понять 246 параметры работ, задаваемые по умолчанию как рассчитывается длительность или трудоемкость какие параметры, когда и как отображаются Основная Параметры новой работы по умолчанию Эти параметры будут устанавливаться при создании новой работы. Фикс.: Длительность - при выборе этой опции рассчитываются трудоемкость и загрузка ресурсов для работы, ее длительность остается по возможности постоянной. Этот режим предпочтителен, если планирование ведется на основании заданной длительности работ, тогда трудоемкости ресурсов рассчитываются автоматически. Фикс.: Трудоемкость - при выборе этой опции рассчитываются длительность и загрузка ресурсов для работы, ее трудоемкость остается по возможности постоянной. Это значит что, рассчитываются загрузка ресурса и длительность работы, трудоемкость по каждой специальности при этом остается неизменной. Если Вы планируете работы на основании известных трудоемкостей по специальностям, то целесообразнее установить режим с фиксированной трудоемкостью. Трудоемкость тогда является ведущим параметром. Длительность чему равна длительность вновь создаваемой работы. Не учитывать календари персонала устанавливает, что работа будет выполняться по календарю работы, а не по календарю назначенного на нее персонала. Начинать работу только с начала смены устанавливает, что работа будет всегда выполняться с начала рабочей смены. 247 Идентифицировать работы и подпроекты через Уникальные номера каждой работе присваивается уникальный номер, который не изменяется при изменении структуры проекта. WBS коды присваиваемые работам структурные номера отражают иерархию проекта. Окно подсказки При отмеченном флажке предлагается помощь для пользователя. Контрольное время сдвигать на текущую дату При помеченном флажке контрольное время при открытии проекта всегда перемещается вместе с текущей датой. В противном случае соответствует указанной пользователем дате. Резерв времени При изменении календарного плана рассчитываются возможные самые ранние сроки начала и самые поздние сроки окончания для каждого элемента. При неотмеченном флажке опция отображения временных резервов недоступна на просмотрах. График ресурсов Подпись отображает на графике ресурсов количество используемых ресурсов не только графически, но и в числовом выражении. Детализировать отображаюся перерывы между рабочими интервалами. Автосохранение Указывает как часто делается резервное копирование проекта. Если равно 0 Автосохранение не производится. Глубина отката Указывает на сколько шагов можно откатить произведенные операции. Чем больше глубина отката, тем больше требуется оперативной памяти. Единица стоимости Указывает в какой денежной единице будут отражаться и производиться расчеты стоимости. Связи как прямые линии Этот параметр определяет, как будут отображаться связи между работами. При включенном параметре работы соединяются напрямую, а при выключенном - линии связей идут соответственно линиям направляющей сетки. Направляющая сетка Этот параметр относится к сетевой диаграмме и определяет, как при создании и перемещении позиционируются прямоугольники работ. При включенном параметре работы расставляются как бы в клетках таблицы, а при выключенном - произвольно. Выходные на графиках Если этот параметр включен, то на графиках указываются выходные дни. 248 Отпуска на графиках Если этот параметр включен, то на графиках указываются отпуска. 249 Размеры Эти параметры задают размеры прямоугольников, обозначающих работы и подпроекты на сетевой диаграмме и на графике Гантта, а также расстояние между ними. Для сетевой диаграммы и графика Гантта значения задаются индивидуально. 250 Шрифты Эти параметры задают размер и начертание шрифтов, которыми отображаются на экране надписи соответствующих категорий. Для изменения размера и начертания шрифта нужно кликнуть на поле с образцом текущего шрифта. В результате Вам будет представлено стандартное диалоговое окно Windows для управления шрифтами. 251 Цвета Эти параметры задают цвета, которыми отображаются на экране соответствующие объекты Rillsoft Project. 252 Линии Эти параметры задают начертание и цвета линий, которыми отображаются на экране соответствующие объекты Rillsoft Project. 253 XML Эти параметры относятся к виду представления информации о проекте в Интернете. Кодировка Указывает в какой кодовой таблице будет сохранены данные в XML. Ссылка на стиль Указывает местоположение файла, где описан шаблон представления информации. Ссылка на схему Указывает местоположение файла, где описана структура документа. 254 SOAP Эти параметры относятся к настройкам работы с Интеграционным серсвером. Время ожидания Время втечении которого будет ожидаться ответ от RIS (Rillsoft Интеграционный Сервер) прежде чем соединение прервется. Проверка подлиннности HTTP Проверяться доступ пользователя к RIS по HTTP протоколу. ПользовательВведите имя пользователя. ПарольВведите пароль пользователя. Прокси сервер Работу с RIS можно настроить через прокси сервер. АдресВведите адрес прокси сервера. Номер портВведите номер порта. ПользовательВведите имя пользователя. ПарольВведите пароль пользователя. 255 Папки На этой закладке Вы можете установить директории для отчетов, проектов и шаблонов. 256 Отчеты выберите директорий для отчетов. Проекты выберите директорий для проектов. Шаблоны выберите директорий для шаблонов. Дополнительно На этой закладке Вы можете установить, какие закладки будут отображаться в следующих областях: Просмотры выберите просмотры, какие будут представлены в программе. Свойства работы выберите свойства работы, которые должны отображаться в окне свойств объекта как закладки. Свойства проекта/подпроекта выберите свойства проекта/подпроекта, которые должны отображаться в окне свойств объекта как закладки. 257 Структура полей в отчетах при работе с отчетами Rillsoft Projekt предлагает два вида структур Shape Табличная Переменные для обоих видов одинаковые. 258 Shape структура Отчеты лежат в директории …Rillsoft Project/Reports/Scheduler/Tree.l2e Посмотреть структуру можно через пункт меню Вид/Окна/Структура таблиц. Пример Shape структуры. Эта структура используется при экспорте в Excel. При этом Shape таблица является верхней таблицей, а остальные таблицы могут быть добавлены как подчиненные. Информация из подчиненных таблиц отображается относительно работ. 1 Shape Проекты, TeilПроекты, Задачи 2 TaskEmployeeRole Специальностьn 3 TaskTeam Teams 4 TaskEmployee Исполнитель 5 TaskMaterial Материал 6 TaskMachineRole Виды оборудования 7 TaskMachine Парк оборудования 259 Shape 1 Id TEXT ID номер 2 LevelFact NUMERIC количество вложений 3 LevelPlan NUMERIC 4 Name TEXT Название 5 Code TEXT Код 6 CalendarFact TEXT Назначенные календари 7 CalendarPlan TEXT 8 CategoryFact TEXT 9 CategoryPlan TEXT 10 CountTaskFact NUMERIC 11 CountTaskPlan NUMERIC 12 CriticalFact BOOLEAN 13 CriticalPlan BOOLEAN 14 StatusFact TEXT 15 StatusPlan TEXT 16 LabourIntensityFact NUMERIC 17 LabourIntensityPlan NUMERIC 18 LabourIntensityDoneFact NUMERIC 19 LabourIntensityDonePlan NUMERIC 20 LabourIntensityUnDoneFact NUMERIC 21 LabourIntensityUnDonePlan NUMERIC 22 DurationFact NUMERIC 260 Категория Количество работ в проекте/подпроекте является ли работа критической Статус Трудоемкость Выполненная Трудоемкость Открытая Трудоемкость Длительность 23 DurationPlan NUMERIC 24 DurationDoneFact NUMERIC 25 DurationDonePlan NUMERIC 26 DurationUnDoneFact NUMERIC 27 DurationUnDonePlan NUMERIC 28 StartFact Datum 29 StartPlan Datum 30 FinishFact Datum 31 FinishPlan Datum 32 ReserveStartFact Datum 33 ReserveStartPlan Datum 34 ReserveFinishFact Datum 35 ReserveFinishPlan Datum 36 DiffReserveStartFact NUMERIC 37 DiffReserveStartPlan NUMERIC 38 DiffReserveFinishFact NUMERIC 39 DiffReserveFinishPlan NUMERIC 40 ExtraCostFact NUMERIC 41 ExtraCostPlan NUMERIC 42 PersonCostFact NUMERIC 43 PersonCostPlan NUMERIC 44 PriorityFact NUMERIC 45 PriorityPlan NUMERIC Выполненная Длительность Открытая Длительность Начало Конец Позднее начало Поздний конец Возможное резервное время до начала Возможное резервное время до конца Экстра стоимость Зарплата Приоритет 261 46 PaymentCostFact NUMERIC 47 PaymentCostPlan NUMERIC 48 PaymentDelayFact NUMERIC 49 PaymentDelayPlan NUMERIC 50 PaymentTimeFact NUMERIC 51 PaymentTimePlan NUMERIC 52 PercentFact NUMERIC 53 PercentPlan NUMERIC 54 PersonalTypFact NUMERIC 55 PersonalTypPlan NUMERIC 56 PhysicalMetricFact TEXT 57 PhysicalMetricPlan TEXT 58 PhysicalNormaFact NUMERIC 59 PhysicalNormaPlan NUMERIC 60 PhysicalVolumeDoneFact NUMERIC 61 PhysicalVolumeDonePlan NUMERIC 62 PhysicalVolumeFact NUMERIC 63 PhysicalVolumePlan NUMERIC 64 PhysicalVolumeUnDoneFact NUMERIC 65 PhysicalVolumeUnDonePlan NUMERIC 66 PrimaryCalendarFact BOOLEAN 67 PrimaryCalendarPlan BOOLEAN 68 PrimaryStartFact BOOLEAN 262 Сумма счета Оплата в течении Дата оплаты Выполнено в % Назначенный персонал Единицы физического объема Норма для физического объема Выполненное количество Количество физического объема Открытый физический объем Имеет ли объект календарь Начинать работу с начала смены 69 PrimaryStartPlan BOOLEAN 70 ShapeTypFact NUMERIC 71 ShapeTypPlan NUMERIC 72 MaterialCostFact NUMERIC 73 MaterialCostPlan NUMERIC 74 MachineCostFact NUMERIC 75 MachineCostPlan NUMERIC 76 TotalCostFact NUMERIC 77 TotalCostPlan NUMERIC 78 NotesFact TEXT 79 NotesPlan TEXT 80 UserField1Fact TEXT 81 UserField1Plan TEXT Тип объекта (Проект, Работа..) Стоимость Материалов Стоимость оборудования Суммарные затраты Комментарии Пользовательские поля 263 Структура таблиц Эти отчеты доступны через меню Инструменты/Отчеты/... для Календарного плана Ресурсов проекта Общего пула ресурсов В них используются соответствующие таблицы. 264 Структура таблиц для Календарного плана Отчеты лежат в директории (…Rillsoft Project/Reports/Scheduler/…lst) Посмотреть структуру можно через пункт меню Вид/Окна/Структура таблиц. Пример структуры для Календарного плана. 1 Subproject Проекты, Подпроекты 2 Task Работы 3 TaskEmployeeRole Специальности 4 TaskTeam Команды 5 TaskEmployee Исполнитель 6 TaskMaterial Материал 7 TaskMachineRole Виды оборудования 8 TaskMachine Парк оборудования Таблица Subproject является верхней таблицей, а остальные таблицы могут быть добавлены как подчиненные. Информация из подчиненных таблиц отображается относительно работ. 265 Subproject 1 Id TEXT ID Номер 2 LevelFact NUMERIC количество вложений 3 LevelPlan NUMERIC 4 Name TEXT Name 5 Code TEXT Code 6 CalendarFact TEXT Назначенные календари 7 CalendarPlan TEXT 8 CategoryFact TEXT 9 CategoryPlan TEXT 10 StatusFact TEXT 11 StatusPlan TEXT 12 LabourIntensityFact NUMERIC 13 LabourIntensityPlan NUMERIC 14 LabourIntensityDoneFact NUMERIC 15 LabourIntensityDonePlan NUMERIC 16 LabourIntensityUnDoneFact NUMERIC 17 LabourIntensityUnDonePlan NUMERIC 18 DurationFact NUMERIC 19 DurationPlan NUMERIC 20 StartFact Datum 21 StartPlan Datum 22 FinishFact Datum 23 FinishPlan Datum 266 Категория Статус Трудоемкость Выполненная Трудоемкость Открытая Трудоемкость Длительность Начало Конец 24 ReserveStartFact Datum 25 ReserveStartPlan Datum 26 ReserveFinishFact Datum 27 ReserveFinishPlan Datum 28 DiffReserveStartFact NUMERIC 29 DiffReserveStartPlan NUMERIC 30 DiffReserveFinishFact NUMERIC 31 DiffReserveFinishPlan NUMERIC 32 ExtraCostFact NUMERIC 33 ExtraCostPlan NUMERIC 34 PersonCostFact NUMERIC 35 PersonCostPlan NUMERIC 36 PriorityFact NUMERIC 37 PriorityPlan NUMERIC 38 MaterialCostFact NUMERIC 39 MaterialCostPlan NUMERIC 40 MachineCostFact NUMERIC 41 MachineCostPlan NUMERIC 42 TotalCostFact NUMERIC 43 TotalCostPlan NUMERIC 44 NotesFact TEXT 45 NotesPlan TEXT 46 UserField1Fact TEXT Позднее начало Поздний конец Возможное резервное время до начала Возможное резервное время до конца Экстра стоимость Зарплата Приоритет Стоимость Материалов Стоимость Видов оборудования Суммарные затраты Комментарии Пользовательские поля 267 47 UserField1Plan TEXT 1 Id TEXT ID Номер 2 LevelFact NUMERIC количество вложений 3 LevelPlan NUMERIC 4 Name TEXT Название 5 Code TEXT Code 6 CalendarFact TEXT Назначенные календари 7 CalendarPlan TEXT 8 CategoryFact TEXT 9 CategoryPlan TEXT 10 StatusFact TEXT 11 StatusPlan TEXT 12 CountEmployeeFact NUMERIC 13 CountEmployeePlan NUMERIC 14 CountEmployeeRoleFact NUMERIC 15 CountEmployeeRolePlan NUMERIC 16 CountMachineFact NUMERIC 17 CountMachinePlan NUMERIC 18 CountMachineRoleFact NUMERIC 19 CountMachineRolePlan NUMERIC Task 268 Категория Статус Количество назначенных исполнителей Количество назначенных специальностей Количество назначенных машин Количество назначенных видов машин 20 CountMaterialFact NUMERIC 21 CountMaterialPlan NUMERIC 22 CountTeamFact NUMERIC 23 CountTeamPlan NUMERIC 24 LabourIntensityFact NUMERIC 25 LabourIntensityPlan NUMERIC 26 LabourIntensityDoneFact NUMERIC 27 LabourIntensityDonePlan NUMERIC 28 LabourIntensityUnDoneFact NUMERIC 29 LabourIntensityUnDonePlan NUMERIC 30 DurationFact NUMERIC 31 DurationPlan NUMERIC 32 DurationDoneFact NUMERIC 33 DurationDonePlan NUMERIC 34 DurationUnDoneFact NUMERIC 35 DurationUnDonePlan NUMERIC 36 StartFact Datum 37 StartPlan Datum 38 FinishFact Datum 39 FinishPlan Datum 40 ReserveStartFact Datum 41 ReserveStartPlan Datum 42 ReserveFinishFact Datum Количество назначенных материалов Количество назначенных команд Трудоемкость Выполненная Трудоемкость Открытая Трудоемкость Длительность Выполненная Длительность Открытая Длительность Начало Конец Позднее начало Поздний конец 269 43 ReserveFinishPlan Datum 44 DiffReserveStartFact NUMERIC 45 DiffReserveStartPlan NUMERIC 46 DiffReserveFinishFact NUMERIC 47 DiffReserveFinishPlan NUMERIC 48 ExtraCostFact NUMERIC 49 ExtraCostPlan NUMERIC 50 PersonCostFact NUMERIC 51 PersonCostPlan NUMERIC 52 PersonalTypFact NUMERIC 53 PersonalTypPlan NUMERIC 54 PhysicalVolumenMetricFact TEXT 55 PhysicalVolumenMetricPlan TEXT 56 PhysicalVolumenNormaFact NUMERIC 57 PhysicalVolumenNormaPlan NUMERIC 58 PhysicalVolumeDoneFact NUMERIC 59 PhysicalVolumeDonePlan NUMERIC 60 PhysicalVolumeFact NUMERIC 61 PhysicalVolumePlan NUMERIC 62 PhysicalVolumeUnDoneFact NUMERIC 63 PhysicalVolumeUnDonePlan NUMERIC 64 PrimaryCalendarFact BOOLEAN 270 Возможное резервное время до начала Возможное резервное время до конца Экстра стоимость Зарплата Назначенный персонал Единицы физического объема Норма для физического объема Выполненное количество Количество физического объема Открытый физический объем Имеет ли работа календарь 65 PrimaryCalendarPlan BOOLEAN 66 PrimaryStartFact BOOLEAN 67 PrimaryStartPlan BOOLEAN 68 PercentFact NUMERIC 69 PercentPlan NUMERIC 70 Pos NUMERIC Позиция назначенного ресурса 71 PriorityFact NUMERIC Приоритет 72 PriorityPlan NUMERIC 73 MaterialCostFact NUMERIC 74 MaterialCostPlan NUMERIC 75 MachineCostFact NUMERIC 76 MachineCostPlan NUMERIC 77 TotalCostFact NUMERIC 78 TotalCostPlan NUMERIC 79 NotesFact TEXT 80 TotalCostPlan NUMERIC 81 CriticalFact BOOLEAN 82 CriticalPlan BOOLEAN 83 UserField1Fact TEXT 84 UserField1Plan TEXT Начинать работу с начала смены Выполнено в % Стоимость Материалов Стоимость оборудования Суммарные затраты Комментарии является ли работа критической Пользовательские поля TaskEmployeeRole 1 Id TEXT ID Номер 271 2 Code TEXT Код 3 CostFact NUMERIC Стоимость 3 CostPlan NUMERIC 4 QuantityFact NUMERIC 5 QuantityPlan NUMERIC 6 RangFact TEXT 7 RangPlan TEXT 8 Name TEXT Название 9 NotesFact TEXT Комментарии 10 NotesPlan TEXT 11 ResourceCostFact NUMERIC 12 ResourceCostPlan NUMERIC 13 ResourceVolumeFact NUMERIC 14 ResourceVolumePlan NUMERIC 15 UtilizationFact NUMERIC 16 UtilizationPlan NUMERIC 17 UseNotesFact TEXT 18 UseNotesPlan TEXT Количество ресурсов Квалификация Стоимость ресурсов Трудоемкость ресурсов Загрузка Комментарии для работы TaskEmployee 1 CalendarFact TEXT 2 CalendarPlan TEXT 3 Code NUMERIC Код 4 CostFact NUMERIC Стоимость 272 Календарь 5 CostPlan NUMERIC 6 EfficiencyFact NUMERIC 7 EfficiencyPlan NUMERIC 8 EmployeeRoleFact TEXT 9 EmployeeRolePlan TEXT 10 HolidayFact TEXT 11 HolidayPlan TEXT 12 Id TEXT ID Номер 13 Name TEXT Название 14 NotesFact TEXT Комментарии 15 NotesPlan TEXT 16 ResourceCostFact NUMERIC 17 ResourceCostPlan NUMERIC 18 ResourceVolumeFact NUMERIC 19 ResourceVolumePlan NUMERIC 20 TeamFact TEXT 21 TeamPlan TEXT 22 UtilizationFact NUMERIC 23 UtilizationPlan NUMERIC 24 UtilizationExeptionFact TEXT 25 UtilizationExeptionPlan TEXT 26 UseNotesFact TEXT Продуктивность Специальность Нерабочие дни Стоимость ресурсов Трудоемкость ресурсов Принадлежность команде Загрузка Исключения для исполнителя в работе Комментарии к Исполнителю в работе 273 27 UseNotesPlan TEXT TaskTeam 1 CalendarFact TEXT 2 CalendarPlan TEXT 3 Code NUMERIC Код 4 CostFact NUMERIC Стоимость 5 CostPlan NUMERIC 6 Group TEXT Название команды 8 ProductivityFact TEXT Продуктивность 9 ProductivityPlan TEXT 10 HolidayFact TEXT 11 HolidayPlan TEXT 12 Id TEXT ID Номер 13 Name TEXT Название подкоманды 14 NotesFact TEXT Комментарии 15 NotesPlan TEXT 16 ResourceCostFact NUMERIC 17 ResourceCostPlan NUMERIC 18 ResourceVolumeFact NUMERIC 19 ResourceVolumePlan NUMERIC 22 UtilizationFact NUMERIC 23 UtilizationPlan NUMERIC 24 UseNotesFact TEXT 274 Календарь Нерабочие дни Стоимость ресурсов Трудоемкость ресурсов Загрузка Комментарии к команде в работе 25 UseNotesPlan TEXT 275 TaskMachineRole 1 Id TEXT ID Номер 2 Code TEXT Код 3 CostFact NUMERIC Стоимость 4 CostPlan NUMERIC 5 Group TEXT Название Вида оборудования 6 QuantityFact NUMERIC Количество ресурсов 7 QuantityPlan NUMERIC 8 MetricFact TEXT 9 MetricPlan TEXT 10 Name TEXT Название 11 NotesFact TEXT Комментарии 12 NotesPlan TEXT 13 ResourceCostFact NUMERIC 14 ResourceCostPlan NUMERIC 15 ResourceVolumeFact NUMERIC 16 ResourceVolumePlan NUMERIC 17 ShareIDFact NUMERIC 18 ShareIDPlan NUMERIC 19 UtilizationFact NUMERIC 20 UtilizationPlan NUMERIC 21 UseNotesFact TEXT 22 UseNotesPlan TEXT 276 Единицы измерения Стоимость ресурсов Трудоемкость ресурсов Совместно используемые Виды оборудования Загрузка Комментарии к видам оборудования в работе TaskMachine 1 Id TEXT ID Номер 2 Code TEXT Код 3 CostFact NUMERIC Стоимость 4 CostPlan NUMERIC 5 MachineRoleFact NUMERIC 6 MachineRolePlan NUMERIC 7 Name TEXT Название 8 NotesFact TEXT Комментарии 9 NotesPlan TEXT 10 ResourceCostFact NUMERIC 11 ResourceCostPlan NUMERIC 12 ResourceVolumeFact NUMERIC 13 ResourceVolumePlan NUMERIC 14 ShareIDFact NUMERIC 15 ShareIDPlan NUMERIC 16 TeamFact TEXT 17 TeamPlan TEXT 18 UtilizationFact NUMERIC 19 UtilizationPlan NUMERIC 20 UseNotesFact TEXT 21 UseNotesPlan TEXT Вид оборудования Стоимость ресурсов Трудоемкость ресурсов Совместно используемое оборудование Принадлежность команде Загрузка Комментарии к оборудованию в работе 277 278 TaskMaterial 1 Id TEXT ID Номер 2 Code TEXT Код 3 CostFact NUMERIC Стоимость 4 CostPlan NUMERIC 5 Group TEXT Название группы 6 Name TEXT Название 7 NotesFact TEXT Комментарии 8 NotesPlan TEXT 9 ResourceCostFact NUMERIC 10 ResourceCostPlan NUMERIC 11 ResourceAmountFact NUMERIC 12 ResourceAmountPlan NUMERIC 13 MetricFact TEXT 14 MetricPlan TEXT 15 UseNotesFact TEXT 16 UseNotesPlan TEXT Стоимость ресурсов Трудоемкость ресурсов Единицы измерения Комментарии к материалу в работе 279 Структура таблиц для Ресурсов проекта Отчеты лежат в директории (…Rillsoft Project/Reports/Resource/…lst) Эти таблицы предоставляют проектную информацию относительно ресурсов. Предлагаются следующие виды отчетов Специальности Команды Персонал Материалы Виды оборудования Парк оборудования Посмотреть структуру можно через пункт меню Вид/Окна/Структура таблиц. Пример структуры для отчета по персоналу. Одна таблица является верхней таблицей, а остальные таблицы могут быть добавлены как подчиненные. Специальности EmployeeRole представляет специальности EmployeeRoleTask представляет информацию по работам, где занята эта специальность EmployeeRole 1 280 Id TEXT ID Номер 2 Code TEXT Код 3 Cost NUMERIC Стоимость 4 Rang TEXT Квалификация 5 Name TEXT Название 6 Notes TEXT Комментарии 7 TotalCost NUMERIC Стоимость в проекте 8 TotalVolume NUMERIC Трудоемкость в проекте 9 Start Datum Начало работы 10 Finish Datum Окончание работы Команды Team представляет Команды TeamTask представляет информацию по работам, где занята эта команда Teams 1 Id TEXT ID Номер 2 Code TEXT Код 3 Cost NUMERIC Стоимость 4 Calendar TEXT Календарь 5 Holiday TEXT Нерабочие дни 6 Group TEXT Название группы 7 Name TEXT Название 8 Notes TEXT Комментарии 9 TotalCost NUMERIC Стоимость в проекте 10 TotalVolume NUMERIC Трудоемкость в проекте 281 11 Start Datum Начало работы 12 Finish Datum Окончание работы Персонал Employee представляет персонал EmployeeTask представляет информацию по работам, где занят этот персонал Employee 1 Id TEXT ID Номер 2 Code TEXT Код 3 Cost NUMERIC Затраты 4 Calendar TEXT Календарь 5 Holiday TEXT Нерабочие дни 6 EmployeerRole TEXT Название специальности 7 Team TEXT Название команды 8 Name TEXT Ф.И.О. 9 Notes TEXT Комментарии 10 TotalCost NUMERIC Затраты в проекте 11 TotalVolume NUMERIC Трудоемкость в проекте 12 Start Datum Начало работы 13 Finish Datum Окончание работы Материалы Material представляет Материалы MaterialTask представляет информацию по работам, где занят этот метериал Material 1 282 Id TEXT ID Номер 2 Code TEXT Код 3 Cost NUMERIC Стоимость 4 Group TEXT Название группы 5 Name TEXT Название 6 Notes TEXT Комментарии 7 Metric TEXT Единицы измерения 8 TotalCost NUMERIC Стоимость в проекте 9 TotalAmount NUMERIC Расход в проекте 10 Start Datum Начало использования 11 Finish Datum Конец использования Виды оборудования MachineRole представляет Виды оборудования MachineRoleTask представляет информацию по работам, где заняты эти виды оборудования MachineRole 1 Id TEXT ID Номер 2 Code TEXT Код 3 Cost NUMERIC Стоиммость 4 Group TEXT Название группы 5 Name TEXT Название 6 Notes TEXT Комментарии 7 Metric TEXT Единицы измерения 8 TotalCost NUMERIC Стоимость в проекте 9 TotalVolume NUMERIC Трудоемкость в проекте 283 10 ShareId NUMERIC Совместно используемые Виды оборудования 11 Start Datum Начало использования 12 Finish Datum Конец использования Парк оборудования Machine MachineTask Machine 1 Id TEXT ID Номер 2 Code TEXT Код 3 Cost NUMERIC Стоиммость 4 MachineRole TEXT Вид оборудования 5 Name TEXT Название 6 Notes TEXT Комментарии 7 TotalCost NUMERIC Стоимость в проекте 8 TotalVolume NUMERIC Трудоемкость в проекте 9 ShareId NUMERIC Совместно используемое оборудование 10 Start Datum Начало использования 11 Finish Datum Конец использования Дополнительные таблицы Эти таблицы могут быть добавлены к каждой таблице ресурсов. 1 TaskEmployeeRole Специальности 2 TaskTeam Команды 3 TaskEmployee Персонал 284 4 TaskMaterial Материалы 5 TaskMachineRole Виды оборудования 6 TaskMachine Парк оборудования Общий пул ресурсов Отчеты лежат в директории (…Rillsoft Project/Reports/Reference/…lst) Rillsoft Project позволяет создать отчеты для всех ресурсов из Общего пула. 1 ReferenceCalendar Календарь 2 ReferenceCalendarExeption Нерабочие дни в Календаре 3 ReferenceCostExeption Изменение Стоимости 4 ReferenceEmployeeRole Специальности 5 ReferenceTeam Команды 6 ReferenceEmployee Персонал 7 ReferenceMaterial Материалы 8 ReferenceMachineRole Виды оборудования 9 ReferenceMachine Парк оборудования Посмотреть структуру можно через пункт меню Вид/Окна/Структура таблиц. 285 Пример структуры для Отчета отпусков персонала по месяцам. Одна Таблица является верхней таблицей, а остальные таблицы могут быть добавлены как подчиненные. ReferenceCalendar 1 Id TEXT ID Номер 2 Code TEXT Код 3 Name TEXT Название 4 Notes TEXT Комментарии ReferenceCalendarExeption Эта информация позволяет создавать отчеты по отпускам исполнителей. 1 Day1…365 NUMERIC Все дни года 2 Month01…12 NUMERIC Все месяцы года 3 MonthDay01_01…01_31 NUMERIC Все дни 1-го месяца 4 MonthDay02_01…02_31 NUMERIC Все дни 2-го месяца 286 5 MonthDay03_01…03_31 NUMERIC Все дни 3-го месяца 6 MonthDay04_01…04_31 NUMERIC Все дни 4-го месяца 7 MonthDay05_01…05_31 NUMERIC Все дни 5-го месяца 8 MonthDay06_01…06_31 NUMERIC Все дни 6-го месяца 9 MonthDay07_01…07_31 NUMERIC Все дни 7-го месяца 10 MonthDay08_01…08_31 NUMERIC Все дни 8-го месяца 11 MonthDay09_01…09_31 NUMERIC Все дни 9-го месяца 12 MonthDay10_01…10_31 NUMERIC Все дни 10-го месяца 13 MonthDay11_01…11_31 NUMERIC Все дни 11-го месяца 14 MonthDay12_01…12_31 NUMERIC Все дни 12-го месяца 15 Quartel1…4 NUMERIC Все кварталы года 16 Week1…53 NUMERIC Все недели года ReferenceCostExeption 1 Coefficient NUMERIC Коэффициент изменения 2 Cost NUMERIC Измененная стоимость Стоимость 3 Time Datum ?Дата изменения ReferenceEmployeeRole 1 Id TEXT ID Номер 2 Code TEXT Код 3 Cost NUMERIC Стоимость за час 4 Rang TEXT Квалификация 5 Name TEXT Название 287 6 Notes TEXT Комментарии ReferenceTeam 1 Calendar TEXT Календарь 2 Id TEXT ID Номер 3 Code TEXT Код 4 Cost NUMERIC Стоимость 5 Group TEXT Название группы команд 6 Name TEXT Название 7 Notes TEXT Комментарии 8 Productivity TEXT ID Номер ReferenceEmployee 1 Calendar TEXT Календарь 2 Id TEXT ID Номер 3 Code TEXT Код 4 Cost NUMERIC Стоимость 5 Efficiency NUMERIC Продуктивность 6 Name TEXT Ф.И.О. 7 Notes TEXT Комментарии 8 EmployeeRole TEXT Специальность 9 Team TEXT Команда 12 WorkStartDate Datum Начало работы 13 WorkFinishDate Datum Окончание работы 288 ReferenceMaterial 1 Code TEXT Код 2 Cost NUMERIC Стоимость 3 Group TEXT Название группы 4 Id TEXT ID Номер 5 Metric TEXT Единицы измерения 6 Name TEXT Название 7 Notes TEXT Комментарии ReferenceMachineRole 1 Code TEXT Код 2 Cost NUMERIC Стоимость 3 Group TEXT Название группы 4 Id TEXT ID Номер 5 Metric TEXT Единицы измерения Видов оборудования 6 Name TEXT Название 7 Notes TEXT Комментарии ReferenceMachine 1 Code TEXT Code 2 Cost NUMERIC Стоимость 3 Id TEXT ID Номер 4 MachineRole TEXT Вид оборудования 5 Name TEXT Название 289 6 Notes TEXT Комментарии 7 Team TEXT Команда 290 Справочник по контекстным меню Работа Вырезать Эта команда удаляет помеченные подпроекты и работы предварительно скопировав их в буфер обмена. Копировать Эта команда копирует помеченные подпроекты и работы в буфер обмена. Перенести в подпроект Эта команда переносит помеченные работу или подпроект в подпроект, который выбирается из предложенного перечня существующих подпроектов. Переместить работу или подпроект возможно также на сетевой диаграмме. Это осуществляется путем перетаскивания выбранного элемента в желаемый подпроект. Вынести из подпроекта Эта команда выносит помеченную работу или подпроект из активного подпроекта на более высокий уровень. Установить процент выполнения по контрольному времени Эта команда задает процент выполнения работы в соответствии с контрольным временем, т.е. работа выполнена на процент, соответствующий части работы, находящейся до контрольной даты. Установить процент выполнения 0%...100% Эта команда задает выбранный процент выполнения работы. Если в предложенном списке отсутствует нужный процент, то его можно задать в окне свойств работы. Разделить на две работы по выполненному проценту Эта команда разделяет выбранную работу на две по выполненному проценту, так что первая работа выполнена на 100%, а вторая на 0%, между работами вставляется связь финиш-старт. Разделить на две работы по сроку Эта команда разделяет выбранную работу на две по выбранному в меню сроку, между работами вставляется связь финиш-старт. Отсоединить от группы несовместных работ Эта команда отсоединяет выбранную работу от группы несовместных работ. Удалить Эта команда удаляет помеченные подпроекты и работы. Свойства Эта команда выводит в нижнем окне свойства работы. 291 Подпроект Вырезать Эта команда удаляет помеченные подпроекты и работы предварительно скопировав их в буфер обмена. Копировать Эта команда копирует помеченные подпроекты и работы в буфер обмена. Перенести в подпроект Эта команда переносит помеченные работу или подпроект в подпроект, который выбирается из предложенного перечня существующих подпроектов. Переместить работу или подпроект возможно также на Сетевой диаграмме. Это осуществляется путем перетаскивания выбранного элемента в желаемый подпроект. Вынести из подпроекта Эта команда выносит помеченную работу или подпроект из активного подпроекта на более высокий уровень. Войти в подпроект Эта команда позволяет войти в выбранный подпроект. Назначить персонал на работы Если специальности на подпроект назначены, то для перехода к командам и конкретным исполнителям можно использовать эту команду. Ее выполнение полностью аналогично меню Проект/Назначить персонал на работы. См. также: Ассистент персонала. Снять персонал с работ Предназначена для снятия команд и персонала с подпроекта. Ее выполнение полностью аналогично меню Проект/Снять персонал с работ. См. также: Ассистент персонала. Пересчитать на ранние сроки Выполнение команды приводит к переносу всех работ подпроекта на самые ранние сроки их возможного начала. При этом учитываются все наложенные ограничения. Оценить самые ранние сроки начала помогает команда меню Вид/Показывать резерв времени. См. также: Контроль за ходом выполнения проекта. Пересчитать на поздние сроки Выполнение команды приводит к переносу всех работ подпроекта на самые поздние сроки их возможного окончания. При этом учитываются все наложенные ограничения. 292 Оценить самые поздние сроки окончания помогает команда меню Вид/Показывать резерв времени. См. также Контроль за ходом выполнения проекта. Перенести отстающие работы Эта команда является одним из методов приведения календарного плана подпроекта в соответствие с изменившейся реальной ситуацией. Выполнение команды приводит к переносу на более поздние сроки работ, лежащих на Гантте раньше установленного контрольного времени, но к выполнению которых еще не приступили их выполнение незавершено Начатые работы переносятся так, чтобы процент выполнения соответствовал контрольному времени. См. также: Контроль за ходом выполнения проекта. Оптимизировать загрузку ресурсов Эта команда служит для запуска процедуры автоматической оптимизации подпроекта. См. также: Оптимизация проекта Удалить Эта команда удаляет выбранный подпроект. Свойства Эта команда выводит в нижнем окне свойства подпроекта. 293 Связь Изменить тип Команда предлагает изменить существующую связь на любую другую из списка. Удалить Команда удаляет существующую связь. Свойства Эта команда выводит в нижнем окне свойства связи. 294 Несовместная группа Отсоединить работу от несовместной группы Команда предлагает выбрать из списка, какую работу следует отсоединить от несовместной группы. Удалить несовместную группу Команда удаляет несовместную группу. Свойства Эта команда выводит в нижнем окне свойства несовместной связи. 295 Справочник по кнопкам панели инструментов Панель инструментов Rillsoft Project по умолчанию включает в себя Стандарт Создать новый проект Открыть существующий файл проекта Сохранить проект Распечатать Предварительный просмотр печати Найти работу/подпроект Вырезать Копировать Вставить Отменить последнее действие Вернуться обратно после отмены Прорисовка Показывать резерв времени Показывать линию отклонения факта от плана по начальным срокам Показывать линию отклонения факта от плана по конечным срокам Показывать название работ, подпроектов на графике Показывать связи между работами, подпроектами на графике Проект Вынести из подпроекта Перенести в подпроекта 296 Создать подпроект и перенести в него Переместить на строку выше Переместить на строку ниже Упорядочить по связям Упорядочить по времени начала Упорядочить по номеру Свойства проекта Фильтр Масштаб Масштаб увеличить Масштаб уменьшить Инструменты Работу создать Подпроект из файла создать Пустой подпроект создать Связь финиш - старт создать Связь финиш - старт без задержки создать Связь старт - старт создать Связь финиш - финиш создать Связь старт - финиш создать Группу несовместных работ создать 297

