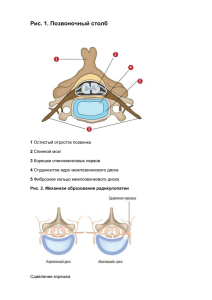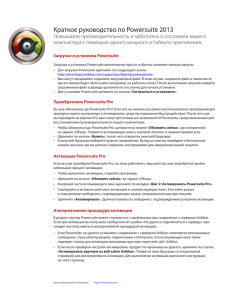Тонкая настройка параметров
реклама
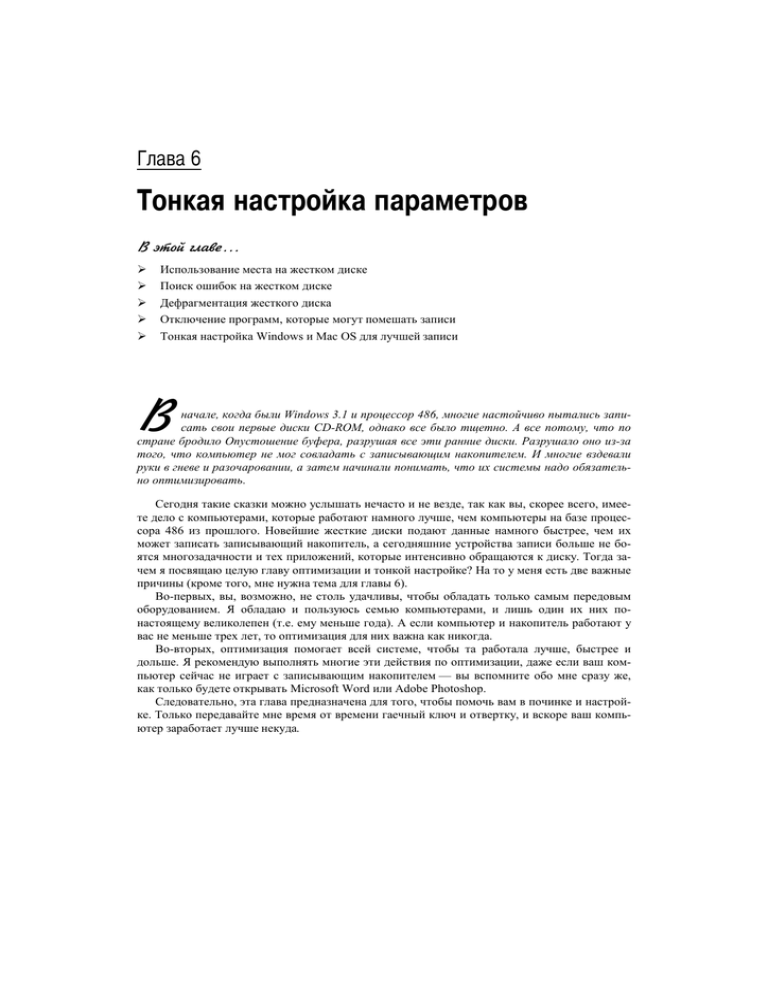
Ãëàâà 6 Òîíêàÿ íàñòðîéêà ïàðàìåòðîâ  ýòîé ãëàâå... Использование места на жестком диске Поиск ошибок на жестком диске Дефрагментация жесткого диска Отключение программ, которые могут помешать записи Тонкая настройка Windows и Mac OS для лучшей записи  начале, когда были Windows 3.1 и процессор 486, многие настойчиво пытались записать свои первые диски CD-ROM, однако все было тщетно. А все потому, что по стране бродило Опустошение буфера, разрушая все эти ранние диски. Разрушало оно из-за того, что компьютер не мог совладать с записывающим накопителем. И многие вздевали руки в гневе и разочаровании, а затем начинали понимать, что их системы надо обязательно оптимизировать. Сегодня такие сказки можно услышать нечасто и не везде, так как вы, скорее всего, имеете дело с компьютерами, которые работают намного лучше, чем компьютеры на базе процессора 486 из прошлого. Новейшие жесткие диски подают данные намного быстрее, чем их может записать записывающий накопитель, а сегодняшние устройства записи больше не боятся многозадачности и тех приложений, которые интенсивно обращаются к диску. Тогда зачем я посвящаю целую главу оптимизации и тонкой настройке? На то у меня есть две важные причины (кроме того, мне нужна тема для главы 6). Во-первых, вы, возможно, не столь удачливы, чтобы обладать только самым передовым оборудованием. Я обладаю и пользуюсь семью компьютерами, и лишь один их них понастоящему великолепен (т.е. ему меньше года). А если компьютер и накопитель работают у вас не меньше трех лет, то оптимизация для них важна как никогда. Во-вторых, оптимизация помогает всей системе, чтобы та работала лучше, быстрее и дольше. Я рекомендую выполнять многие эти действия по оптимизации, даже если ваш компьютер сейчас не играет с записывающим накопителем — вы вспомните обо мне сразу же, как только будете открывать Microsoft Word или Adobe Photoshop. Следовательно, эта глава предназначена для того, чтобы помочь вам в починке и настройке. Только передавайте мне время от времени гаечный ключ и отвертку, и вскоре ваш компьютер заработает лучше некуда. Áîðüáà çà ñâîáîäíîå ìåñòî Каким бы образом данные ни сократить до 700 Мбайт, уже одно это количество занимает немалую часть жесткого диска — а это только то, что помещается на диске CD-R или CD-RW. Но, как вы, возможно, уже читали в предыдущих главах, на диске DVD-R или DVD+R может поместиться 4,7 Гбайт, а на двухстороннем диске DVD-RAM — даже 9,4 Гбайт! Вы видите, как место на жестком диске очень быстро начинает играть важную роль, и этого места, как кажется, никогда не будет достаточно. Вы обнаруживаете, что ваши данные, каким бы ни был их первоначальный размер, все увеличиваются в размерах и стремятся занять весь диск. В этом разделе я даю советы и познакомлю с приемами, которые помогают очистить место на диске для следующего сеанса выжигания. Êîíå÷íî, ìîæíî ïðîñòî êóïèòü æåñòêèé äèñê åùå áîëüøåãî ðàçìåðà И хотя богатые ребята, вероятнее всего, остановят свой выбор на жестком диске еще большего размера, я готов поклясться, что вы все-таки будете экономить место и просто беречь свой нынешний диск. А кроме места, необходимого для временного хранения данных или звука, которые надо записать, также требуется место за кулисами еще для двух немаловажных временных файлов. Временный файл, используемый записывающим оборудованием. Если вы, например, выполняете запись в режиме Disc-at-Once, то ваши программы, скорее всего, создают временный файл образа целого диска — этому процессу обычно требуется столько же места, сколько занимают сами данные! Виртуальная память. Во всех версиях Windows (а также в Mac OS 9.2 и Mac OS X) часть жесткого диска используется в качестве виртуальной памяти, т.е. в качестве хранилища для всех единиц и нулей, которые не помещаются в оперативной памяти (ОЗУ), установленной в вашей компьютерной системе. (Вас никогда не удивляло, почему на компьютере с ОЗУ объемом 64 Мбайт, можно запустить программу объемом 10 Мбайт, которая, в свою очередь, открывает файлы общим объемом 256 Мбайт? Это и есть виртуальная память в действии.) На рис. 6.1 показано, насколько ограниченной становится компьютерная система, если в ней отключить виртуальную память. Более подробно о виртуальной памяти говорится в оставшейся части этой главы. Как вы, возможно, поняли из слова временные, эти файлы удаляются, когда запись закончится или дополнительная виртуальная память больше не нужна. (Вставьте здесь зловещий аккорд.) Впрочем, люди добрые, не все программы такие опрятные, чтобы за собой убирать. Стыдно! Íàéäèòå ëèøíåå ñîäåðæèìîå Если вам когда-либо приходилось вручную удалять программы и файлы данных со своего компьютера, то вы знаете, что вальсировали на минном поле и были главным адресатом, кому обращена эта важная аксиома от Марка. Никогда, никогда-никогда не удаляйте файлы необдуманно! К счастью, есть программы, встроенные в операционную систему или продаваемые отдельно в соседнем компьютерном магазине, которые помогают безопасно удалить ерунду, скопившуюся на жестком диске. 102 ×àñòü II. Âñå äåëî â ïîäãîòîâêå Без использования виртуальной памяти 64 Мбайт системной памяти Модуль памяти 64 Мбайт С использованием виртуальной памяти 128 Мбайт системной памяти Модуль памяти 64 Мбайт 64 Мбайт на жестком диске Рис. 6.1. Вашим программам требуется еще большая ОЗУ? Виртуальная память открывает выход на широкий простор Впрочем, давайте вначале кратко перечислим те файлы, с какими, скорее всего, можно попрощаться и при этом не отправить компьютер в коматозное состояние. Демонстрационные версии, примеры и рецепты фруктового пирога от тетушки. Во-первых, избавьтесь от установленных у вас демонстрационных версий игровых программ десятилетней давности и программ одноразового пользования, которые вам больше не понадобятся! Во-вторых, естественно, перетащите в Корзину все лишние документы, которые вы когда-либо создали. И в самом деле, сколько можно сохранять экземпляры “великолепной десятки” шуток? Как бы то ни было, решив, что именно надо выбросить, отобразите диалоговое окно, показанное на рис. 6.2. Для этого выберите команду Start Settings Control Panel Add/Remove Programs (Пуск Настройка Панель управления Установка и удаление программ). Щелкните на названии программы, которую хотите удалить из списка, и, чтобы запустить процесс удаления, выберите команду Remove (Удалить). Содержимое Корзины. Послушайте, вам все равно не нужны эти файлы, и одной ногой они уже в Великом Небытии! Чтобы очистить место, работая с Windows, щелкните правой кнопкой мыши на значке Recycle Bin (Корзина) и выберите из контекстного меню команду Empty Recycle Bin (Очистить корзину). Если же вы работаете в Mac OS 9.2, то выберите команду Empty Trash (Очистить корзину) из меню Special (Специальное); если работаете в Mac OS X — выберите команду Empty Trash (Очистить корзину) из меню Finder. Временные файлы Internet. При работе с браузером Internet Explorer выберите команды Tools Internet Options (Сервис Свойства обозревателя), щелкните на кнопке Delete Files (Удалить файлы), а затем, чтобы подтвердить свое желание очистить место, щелкните на кнопке OK. Если вы подолгу “застреваете” в Web, то очень удивитесь, сколько места на самом деле удалось себе вернуть! Ãëàâà 6. Òîíêàÿ íàñòðîéêà ïàðàìåòðîâ 103 Рис. 6.2. Удаление программы (правильный способ) Ïóñòü ýòî äåëàåò ìàñòåð! Поклонники классического произведения Дж. Р. Р. Толкина Хоббит согласятся, что коротышки скорее оставят тяжелую работу какому-нибудь мастеру, т.е. взломщику или волшебнику! Если ваша компьютерная система работает под управлением Windows 98 или более поздней версии, то за помощью в автоматическом удалении накопившегося “мусора” вы можете обратиться к мастеру Disk Cleanup (Очистка диска). Чтобы на компьютере, работающем под управлением Windows XP запустить мастер Disk Cleanup (Очистка диска), выполните следующие действия. 1. Выберите команду Start All Programs Accessories System Tools Disk Cleanup (Пуск Все программы Стандартные Служебные Очистка диска). 2. Если в вашей компьютерной системе больше одного жесткого диска, то выберите в раскрывающемся меню диск C: и щелкните на кнопке OK. 3. Отображается диалоговое окно Disk Cleanup (Очистка диска) (рис. 6.3). Как видите, с его помощью можно освободить довольно много места! Чтобы начать очистку, щелкните на кнопке OK. 4. Чтобы убедить систему Windows (которая слегка страдает паранойей), что вам действительно надо удалить файлы, щелкните на кнопке Yes (Да). Сядьте и понаблюдайте, как безопасно мастер подметает вашу систему. Ловко! 104 ×àñòü II. Âñå äåëî â ïîäãîòîâêå Рис. 6.3. Окно программы Очистка диска Ïðèãëàñèòå ïðîôåññèîíàëîâ Очень рекомендую две коммерческие программы, которые помогают чистить компьютер, работающий под управлением Windows, или компьютер Macintosh, работающий под управлением Mac OS 9.2/Mac OS X. На рис. 6.4 показана программа Norton CleanSweep от компании Symantec (www.symantec.com), которая предназначена для PC и обеспечивает высокую безопасность. Мне особенно нравится ее возможность обнаруживать и удалять разные файлы (временные, имеющие нулевую длину, а также дубликаты), которые прихватывают у вас свободное место. А для Macintosh я рекомендую программу Spring Cleaning от компании Aladdin Systems (www.aladdinsys.com), которая делает буквально все — от удаления старых программ и до ликвидации файлов из кэша браузера. Рис. 6.4. В Windows для уборки диска можно использовать Norton CleanSweep Ãëàâà 6. Òîíêàÿ íàñòðîéêà ïàðàìåòðîâ 105 Ïîèñê ñêðûòûõ äàííûõ Ваш компьютер наверняка что-то от вас скрывает. Нет, я говорю не о выигравшем лотерейном билете и не о любовной интрижке с кофеваркой, но о жутких ошибках на жестком диске, которые лишают вас значительной части свободного места и быстродействия. И если вы сами не будете искать эти ошибки, то даю гарантию, что они не выпрыгнут и себя не назовут (за исключением, конечно, тех ошибок, которые будут становиться все хуже и хуже и со временем приведут к постоянной потере файлов и данных). Если перед выжиганием диска — или, собственно говоря, каждые пару дней — запускать на вашем компьютере программу диагностики дисков, то это позволит разобраться со всем, что скрыто под спудом. Такие ошибки попадают в одну из двух категорий. Логические ошибки. Это самые распространенные проблемы, связанные с файлами, и они обычно возникают из-за неправильного завершения работы компьютера, перебоев с питанием и неправильной работы программ. Если вам уже встречались потерянные кластеры и файлы с перекрестными ссылками, значит, на своем жестком диске вы столкнулись с логическими ошибками (которые, надеюсь, были вами исправлены). Большинство логических ошибок можно исправить правильно работающими программами. Физические ошибки. Эти ошибки возникают из-за неправильной работы жесткого диска как такового. Классической причиной физических ошибок служит повреждение поверхности пластины внутри накопителя. Физические ошибки неспециалист обычно исправить не может. Если же вы согласны потратить невероятно большую сумму денег, то некоторые фирмы могут исправить внутренности диска, но в большинстве случаев результат просто не будет стоить потраченных на него усилий. Поэтому если жесткий диск пока работает, но уже имеет физические ошибки, то я вам настоятельно рекомендую выполнить резервное копирование — причем сию секунду! — и купить на замену этому диску другой жесткий диск. Ðåìîíò æåñòêîãî äèñêà ñðåäñòâàìè Windows Проверка жесткого диска на компьютере, работающем под управлением Windows 98 или Windows Me, выглядит детской игрой, и это благодаря программе ScanDisk (Проверка диска). Было бы неплохо с помощью этой программы исправлять хотя бы раз в день логические ошибки, которые могут появиться на жестком диске. Чтобы запустить программу ScanDisk, выполните следующие действия. 1. Выберите команду Start Programs Accessories System Tools ScanDisk (Пуск Программы Стандартные Служебные Проверка диска). 2. В поле со списком выберите жесткий диск, какой нужно проверить. 3. Для выявления логических ошибок выберите переключатель Standard (Стандартная), а для выявления как логических, так и физических ошибок — кнопку переключателя Thorough (Полная). Если выбран второй вариант, то будьте готовы к длительной проверке, особенно при работе с современными дисками больших объемов. 4. Чтобы начать процесс проверки, щелкните на кнопке Start (Начать). 5. После проверки диска и исправления логических ошибок программа ScanDisk показывает результаты. 106 ×àñòü II. Âñå äåëî â ïîäãîòîâêå 6. Чтобы вернуться в среду Windows и к своей работе, щелкните на кнопке Close (Закрыть). В Windows 2000 или Windows XP программа ScanDisk (Проверка диска) интегрирована в саму операционную систему, поэтому проверку диска на наличие ошибок можно выполнять прямо из диалогового окна Properties (Cвойства) этого диска. Выполняйте следующие действия. 1. На рабочем столе дважды щелкните на значке My Computer (Мой компьютер). 2. Щелкните правой кнопкой мыши на значке того жесткого диска, который нужно проверить, и из появившегося меню выберите команду Properties (Свойства). 3. Перейдите на вкладку Tools (Сервис) (рис. 6.5). 4. Чтобы отобразить диалоговое окно Check (Проверка диска), щелкните на кнопке Check Now (Выполнить проверку). 5. Установите флажок Automatically Fix File System Errors (Автоматически исправлять системные ошибки). 6. Чтобы проводить полную проверку, т.е. выявление логических и физических ошибок, установите флажок Scan For and Attempt Recovery of Bad Sectors (Проверять и восстанавливать поврежденные сектора). Полная проверка проходит слишком долго, поэтому поиск поврежденных секторов я выполняю не чаще, чем где-то раз в полгода. В остальных случаях флажок Scan For and Attempt Recovery of Bad Sectors (Проверять и восстанавливать поврежденные сектора) остается сброшенным. 7. Чтобы начать проверку, щелкните на кнопке Start (Запуск). 8. После проверки диска программа ScanDisk выдает результаты. 9. Чтобы вернуться в Windows, щелкните на кнопке Close (Закрыть). Рис. 6.5. Поиск ошибок в среде Windows XP Ãëàâà 6. Òîíêàÿ íàñòðîéêà ïàðàìåòðîâ 107 Óñòðàíåíèå îøèáîê íà êîìïüþòåðå ñ Mac OS 9.2 Что касается мира компьютеров Macintosh, то их производитель, компания Apple, вместе с операционной системой Mac OS 9.2 поставляет и программу проверки дисков Disk First Aid. Чтобы использовать ее, выполните следующие действия. 1. Для запуска приложения (рис. 6.6) дважды щелкните на значке нужного жесткого диска на рабочем столе Mac OS 9.2, а затем выберите команду Applications (Mac OS 9) Utilities Disk First Aid. 2. Щелкните на значке того жесткого диска, который нужно проверить. 3. Щелкните на кнопке Repair. Программа Disk First Aid автоматически проверяет выбранный диск и исправляет любые ошибки. Чтобы исправить некоторые ошибки на загрузочном диске, вам, возможно, придется загрузить компьютер Macintosh с диска CD-ROM с Mac OS 9.2. Для этого вставьте диск, перезапустите компьютер и в течение всего процесса загрузки держите нажатой клавишу <C>. 4. Готово? Тогда, чтобы вернуться к рабочему столу Mac OS, выберите команду File Quit. Рис. 6.6. Следует ли запускать программу проверки дисков? Óñòðàíåíèå îøèáîê íà êîìïüþòåðå ñ Mac OS X Если вы работаете на компьютере с Mac OS X 10.3, не чувствуйте себя обделенным! Ведь у вас есть приложение Disk Utility, которое должно исправлять неполадки дисков. Чтобы использовать это приложение, выполняйте следующие действия. 1. Для запуска приложения (рис. 6.7) дважды щелкните на значке нужного жесткого диска на рабочем столе Mac OS, а затем выберите команду Applications Utilities Disk Utility. 2. Выберите жесткий диск, который хотите проверить. 108 ×àñòü II. Âñå äåëî â ïîäãîòîâêå Рис. 6.7. Подготовка к исправлению неполадок диска под управлением Mac OS X 3. Щелкните на кнопке Repair Disk. Программа автоматически проверяет выбранный диск и исправляет любые ошибки. Если кнопка Repair Disk (Исправление диска) недоступна, вам, возможно, придется выполнить загрузить компьютер Macintosh с диска CD-ROM с Mac OS X. Для этого вставьте диск, перезапустите компьютер и в течение всего процесса загрузки держите нажатой клавишу <C>. После появления первого окна щелкните на значке Installer, а затем — на значке Open Disk Utility, и у вас появится возможность исправить жесткий диск. 4. Готово? Тогда, чтобы вернуться к рабочему столу Mac OS X, выберите команду File Quit. Многие коммерческие дисковые утилиты могут также проверять ваши жесткие диски. Одним из примеров служит Disk Doctor, которая поставляется в составе набора Symantec Norton Utilities как для Windows, так и для Macintosh. Êàê èçáàâèòüñÿ îò ôðàãìåíòîâ Теперь настало время рассмотреть другую коварную проблему, которая лишает ваш компьютер того быстродействия, которое нужно для записи. Эта проблема называется фрагментацией жесткого диска. Боже, опять новые заумные слова. Я мог бы погрузиться в описание секторов, файлов и операционной системы вашего компьютера, но ведь эта книга из серии ...для “чайников”, поэтому все заумные сведения я собрал и поместил во врезку. И если вам интересно то, что вы делаете и почему происходит фрагментация, прочтите чуть больше. А если нет, то просто не забывайте важную истину: дефрагментация жесткого диска — это Хорошая вещь, которую следует делать примерно раз в месяц и которая в целом ускоряет работу компьютера (в том числе, естественно, ту, что связана с записью на компакт-диски и диски DVD). Ãëàâà 6. Òîíêàÿ íàñòðîéêà ïàðàìåòðîâ 109 Äåôðàãìåíòàöèÿ äëÿ “÷àéíèêîâ” Íåâàæíî, íàñêîëüêî “êðóòîé”, ïî ìîåìó ìíåíèþ, ñ÷èòàòü äåôðàãìåíòàöèþ, íî ó ìåíÿ âñå ðàâíî íåò äîñòàòî÷íî ìàòåðèàëà, ÷òîáû íàïèñàòü î íåé îòäåëüíóþ êíèãó èç ñåðèè ...äëÿ “÷àéíèêîâ”. Ýòî ÿ çíàþ òî÷íî, ïîòîìó ÷òî òîðãîâàëñÿ ñ èçäàòåëåì ïî ïîâîäó òàêîé êíèãè. Áûëî ýòî åùå äî òîãî, êàê ÿ íàïèñàë êíèãó, êîòîðóþ âû ÷èòàåòå. Òàêèì îáðàçîì, ñ÷èòàéòå ýòó âðåçêó âàøèì ëè÷íûì ýêçåìïëÿðîì Äåôðàãìåíòàöèè äëÿ “÷àéíèêîâ” (êîíå÷íî æå, ñàìîé êîðîòêîé êíèãè èç ýòîé çíàìåíèòîé ñåðèè).  íåé íåò îãëàâëåíèÿ, ÷àñòè “Âåëèêîëåïíûå äåñÿòêè”, ïðåäìåòíîãî óêàçàòåëÿ, íåò íè îäíîé èëëþñòðàöèè èëè òàáëèöû, íî âñå-òàêè ðàññêàçûâàåòñÿ, ÷òî ïðîèñõîäèò çà êóëèñàìè. Ïî÷åìó ôàéëû ôðàãìåíòèðóþòñÿ? Óäàëÿÿ ôàéëû èëè ïåðåíîñÿ èõ ñî ñâîåãî êîìïüþòåðà, âû îñâîáîæäàåòå ó÷àñòêè íà æåñòêîì äèñêå äëÿ äðóãèõ ôàéëîâ. Îäíàêî ýòè ó÷àñòêè íå âñåãäà äîñòàòî÷íî âåëèêè, ÷òîáû íîâûé ôàéë ïîìåñòèëñÿ íà òàêîì ó÷àñòêå êàê åäèíîå öåëîå. Ïîýòîìó êîìïüþòåð âìåñòå ñ æåñòêèì äèñêîì ðàáîòàþò íàä òåì, ÷òîáû ñîõðàíÿòü ôàéëû ïî êóñî÷êàì, íàçûâàåìûì ñåãìåíòàìè. Åñëè âû, íàïðèìåð, êîïèðóåòå íà æåñòêèé äèñê âèäåîêëèï îáúåìîì 200 Ìáàéò, ÷òîáû ïîòîì çàïèñûâàòü åãî íà êîìïàêò-äèñêè èëè äèñêè DVD, òî ñðåäè ñâîáîäíîãî ìåñòà íà æåñòêîì äèñêå ñêîðåå âñåãî íå áóäåò öåëîãî ó÷àñòêà â 200 Ìáàéò, òîãäà-òî è ïðèõîäèòñÿ äðîáèòü ôàéë íà ñåãìåíòû. Âîçìîæíî, 20 Ìáàéò ìîæíî ïîìåñòèòü â îäíîì ìåñòå íà äèñêå, à 100 Ìáàéò — â äðóãîì è ò.ä. À êîãäà ôàéë íàäî ñ÷èòàòü, òî Windows èëè Mac OS X àâòîìàòè÷åñêè “ñîáèðàåò” ôàéë èç ñåãìåíòîâ â îäíî öåëîå. Õîðîøî, íå ïðàâäà ëè? Õîðîøî äî òåõ ïîð, ïîêà æåñòêèé äèñê íå ñòàíîâèòñÿ ñëèøêîì ôðàãìåíòèðîâàííûì è ìàëåíüêèå êóñî÷êè òûñÿ÷ ðàçíûõ ôàéëîâ íå ðàññåèâàþòñÿ ïî åãî ïîâåðõíîñòè! Åñëè ôàéë ñîõðàíÿåòñÿ êàê íåðàçðûâíîå öåëîå, òî ÷èòàòü åãî ñ íàêîïèòåëÿ ìîæíî ýôôåêòèâíî è áûñòðî. È íàîáîðîò, çíà÷èòåëüíî áîëüøå âðåìåíè òðåáóåòñÿ Windows èëè Mac OS, ÷òîáû ñîáðàòü âîåäèíî ôàéë, ñîñòîÿùèé èç äåñÿòêîâ ñåãìåíòîâ, ðàñïîëîæåííûõ â íåñêîëüêèõ ìåñòàõ. Ìû, ëþäè, çàìå÷àåì ïîòåðþ ýòîãî âðåìåíè â âèäå çàìåäëåííîé ðàáîòû è çàäåðæêè â îäíó-äâå ñåêóíäû. Âïðî÷åì, ïðè çàïèñè äèñêà ýòî çàìåäëåíèå ðàáîòû ìîæåò ïðèâåñòè ê òîìó, ÷òî ïîëó÷èòñÿ áåñïîëåçíûé “ïîäíîñ”. È åñëè âàø íàêîïèòåëü íå ïîääåðæèâàåò çàùèòó îò ïåðåâûïîëíåíèÿ áóôåðà, òî áåðèòå ñëåäóþùèé äèñê. Òàêóþ ïðîáëåìó ìîæíî ðåøèòü, çàïóñòèâ ïðîãðàììó äåôðàãìåíòàöèè. Ýòà ïðîâîðíàÿ ïðîãðàììà ïðîâåðÿåò êàæäûé ôàéë íà äèñêå, ñêëàäûâàåò âìåñòå ñåãìåíòû, ÷òîáû ïîëó÷èëñÿ íåðàçðûâíûé ôàéë, à çàòåì çàïèñûâàåò ïîëó÷åííûé ôàéë îïÿòü íà äèñê â îäíîì ìåñòå. Êðîìå òîãî, ïðîãðàììû äåôðàãìåíòàöèè åùå ìîãóò òàê ìåíÿòü ðàñïîëîæåíèå ôàéëîâ, ÷òîáû çàïóñê ïðîãðàìì è äàííûõ, èñïîëüçóåìûõ ÷àùå âñåãî, áûë ñàìûì áûñòðûì. Êîãäà ïðîãðàììà äåôðàãìåíòàöèè çàâåðøèò ðàáîòó, æåñòêèé äèñê ïîçâîëèò îáðàùàòüñÿ ê ôàéëàì íàìíîãî áûñòðåå. (Äóìàþ, ñåé÷àñ ìíå íàäî îñòàíîâèòüñÿ, ÷òîáû íå íàïóñòèòü ñëèøêîì ìíîãî ýíòóçèàçìà.) В каждой из операционных систем Windows 98/Me, Windows 2000 и Windows XP есть программа дефрагментации, которая называется Disk Defragmenter (Дефрагментация диска). Зато операционные системы Mac OS 9.2 и Mac OS X программой дефрагментации не комплектуются. Владельцы компьютеров Macintosh, я чувствую вашу боль и рекомендую использовать программу Speed Disk из пакета Norton Utilities от Symantec, которая работает как на платформе Mac OS 9.2, так и на платфоме Mac OS X. Поэтому для дефрагментации диска в среде Windows 98 надо выполнять следующие действия. 1. Выберите команду Start Programs Accessories System Tools Disk Defragmenter (Пуск Программы Стандартные Служебные Дефрагментация диска). 2. Программа Disk Defragmenter (Дефрагментация диска) отображает окно, показанное на рис. 6.8. Выберите целевой диск, щелкнув на его обозначении в списке. У вас больше одного жесткого диска? В таком случае неплохо проводить дефрагментацию их всех (особенно если нужно выполнять запись из разных мест). Впрочем, если вас поджимает время, то всегда выбирайте диск C, так как на нем обычно находятся Windows и файл подкачки виртуальной памяти. 110 ×àñòü II. Âñå äåëî â ïîäãîòîâêå 3. Чтобы начать процесс дефрагментации, щелкните на кнопке Defragment (Дефрагментация). При дефрагментации можете продолжать заниматься другими делами, но она займет намного меньше времени, если вы оставите ПК наедине с его устройствами. (По этой причине я всегда выполняю дефрагментацию по ночам, когда обычно не пользуюсь своими компьютерами.) Êàê èçáåæàòü íåîæèäàííîãî “Скажите, Марк, каким это образом я должен предсказывать непредсказуемое?” Хороший вопрос. Дело в том, что я не имею в виду действительно неожиданные вещи, происходящие в жизни, как, например, честного политика или поломку жесткого диска. Нет, я говорю об этой неладной экранной заставке, возникающей посреди процесса записи или о том глупом парне, который надоедает вам постоянными сообщениями, отправляемыми по сети. Такого рода вещи тоже неожиданности, и они могут легко испортить записываемый диск. В этом разделе речь пойдет о тех функциях Windows, Mac OS 9.2 и Mac OS X, которые следует отключить перед началом записи, чтобы избежать неприятных прерываний в процессе записи. Рис. 6.8. Слово “дефрагментация” звучит ужасающе, но соответствующее действие может по-настоящему ускорить ваш компьютер Ãëàâà 6. Òîíêàÿ íàñòðîéêà ïàðàìåòðîâ 111 Çàïëàíèðîâàííûå ñîáûòèÿ è ñöåíàðèè В среде Windows можно задавать назначаемые события, которые должны автоматически происходить в определенное время или с определенной периодичностью в течение суток. И хотя эта возможность очень удобна, но если вы собираетесь выполнять запись, то я рекомендую вам отключить любые назначенные или выполняемые по сценарию задания. Если опять же взять операционные системы Windows 98/Me, Windows 2000 и Windows XP, то каждая из них позволяет временно приостановить выполнение назначенных заданий, используя для этого Task Scheduler (Мастер планирования заданий). Чтобы в среде Windows 98 запустить программу Task Scheduler (рис. 6.9), выберите команду Start Programs Accessories System Tools Scheduled Tasks (Пуск Программы Стандартные Служебные Назначенные задания). Затем выберите команду Advanced Pause Task Scheduler (Дополнительно Приостановить планировщик). Закончив запись, можно снова отобразить окно Scheduled Tasks (Назначенные задания) и возобновить работу планировщика. Для этого выберите команду Advanced Continue Task Scheduler (Дополнительно Возобновить работу планировщика), а затем щелкните в правом верхнем углу окна на кнопке Close (Закрыть). Рис. 6.9. Приостановите любые назначенные задания, которые могут прервать запись И хотя в операционных системах, используемых на компьютерах Macintosh, нет встроенного планировщика заданий, но перед записью все равно следует отключить любые добавленные в эти системы программы-планировщики. Посмотрите в документации по этим планировщикам, как надо отключать или приостанавливать любые автоматические события. Äîñòóï ïî ñåòè Собираетесь использовать записывающий накопитель в своей офисной или домашней сети? Конечно, весь этот объем сетевых жестких дисков делает такую идею привлекательной, но я не рекомендую записывать данные прямо из сетевого источника, если только у вас нет другого выбора. Скорости передачи данных по сети часто снижаются до черепашьего темпа; кроме того, процесс записи случается прерывают сообщения от администратора и других пользователей. Почему-то всегда, при записи компакт-диска, ваш коллега вознамерится копировать с вашего жесткого диска содержимое целой папки. Хуже всего то, что вы можете натолкнуться на скрытые препятствия: ограниченный или защищенный паролями доступ к файлам, сетевые диски, внезапно исчезающие из-за того, что их уничтожили, и т.д. И когда сеть посреди сеанса записи внезапно отобразит диалоговое окно с сообщением о прерванном соединении, то записываемый диск будет испорчен. 112 ×àñòü II. Âñå äåëî â ïîäãîòîâêå Могу подкрепить это предупреждение аксиомой от Марка. Записывать данные лучше всего прямо с жесткого диска локального компьютера; не полагайтесь на сеть, если не уверены в ее стабильности. Впрочем, если при записи вам обязательно надо пользоваться сетевым носителем (когда, например, вы работаете на бездисковой рабочей станции), для вас у меня есть три совета. Купите записывающий накопитель с защитой от опустошения буфера. Защита от опустошения буфера не допускает нарушений записи из-за медлительности сети и обычно помогает избежать трагедии, даже если программа записи прервана сетевым сообщением. (Но такая защита, естественно, не может исправить сетевой диск, соединение с которым пропало!) Используйте пакетную запись. Я рекомендую выполнять пакетную запись с помощью Roxio Drag-to-Disc, о чем говорится в главе 10. При использовании этой программы успешно выжигать диск при занятой сети можно даже на старых записывающих накопителях, у которых нет защиты выжигания. Выполняйте запись рано утром или поздно ночью. Пустой офис обычно означает пустую сеть, меньше задержек и случаев вмешательства со стороны других пользователей сети. Ýíåðãîñáåðåãàþùèé ðåæèì è ýêðàííûå çàñòàâêè Компьютеры теперь — это достаточно изощренное оборудование: они могут даже впадать в спячку или переключаться в энергосберегающий режим, если работающие на них ленивые люди делают перерыв, чтобы выпить содовой или кофе. Обычно это прекрасно — давать компьютерам возможность переключаться в эти энергосберегающие режимы: вы экономите электричество без полного выключения машины. Но при записи диска компьютер может не обнаружить какой-либо деятельности — в конце концов, никто не двигал мышью, — и переключение в энергосберегающий режим окажется катастрофическим! Я рекомендую, чтобы вы отключили спящий или ждущий режим (особенно если выполняете запись на портативном компьютере) или же установили срок простоя, нужного для переключения в эти режимы, который равен как минимум 30 минут (для компакт-дисков) или 60 минут (для дисков DVD). То же самое верно для тех “крутых” экранных заставок экрана, которые никому не дают скучать. Они хорошо сделаны, и на моей собственной машине их больше 50, но при любом использовании заставки экрана я устанавливаю как минимум 50-минутный срок простоя, который должен пройти, прежде чем она запустится. Этот срок позволяет мне завершить любой сеанс записи еще до того, как запустится световое шоу и начнется потеха. В Windows XP конфигурировать режим энергосбережения и срок простоя, нужный для запуска заставки экрана, можно с помощью привычной панели управления. Чтобы отобразить параметры, показанные на рис. 6.10, щелкните на значке Power Options (Электропитание) в окне Control Panel (Панель управления). Затем задайте для параметров Turn Off Hard Disks (Отключение дисков) и System Standby (Ждущий режим через) значение Never (Никогда). А чтобы изменить срок простоя, нужный для запуска заставки экрана, щелкните на значке Display (Экран) в окне Control Panel (Панель управления), после чего перейдите на вкладку Screen Saver (Заставка). Затем щелкните в текстовом поле Wait (Интервал) и введите значение, равное 30 или 60. Ãëàâà 6. Òîíêàÿ íàñòðîéêà ïàðàìåòðîâ 113 Рис. 6.10. Значения параметров энергосбережения можно изменить на панели управления параметрами электропитания Если вы заметили, что постоянно пользуетесь панелью управления параметрами электропитания, то создайте две схемы электропитания. Переходя от одной схемы к другой, вы будете менять режим энергосбережения на режим записи и наоборот. Если вы владелец компьютера Macintosh, работающего под управлением операционной системы Mac OS 9.2, выберите из меню Apple команду Control Panels. Затем, чтобы отобразить диалоговое окно, показанное на рис. 6.11, щелкните на значке Energy Saver. После чего переместите все ползунки до значения Never и щелкните на кнопке Close, расположенной в верхнем левом углу. Рис. 6.11. Вниманию владельцев компьютеров Macintosh, энергосбережение во время записи диска — это плохо! 114 ×àñòü II. Âñå äåëî â ïîäãîòîâêå Если в вашем компьютере применяется операционная система Mac OS X, то из меню Apple выберите команду System Preferences. Затем, чтобы отобразить панель, показанную на рис. 6.12, щелкните на значке Energy Saver. После чего переместите ползунок Put the Computer to Sleep When It Is Inactive For (Перевести в спящий режим компьютер, не активный в течение) до значения Never и сбросьте флажок Put the Hard Disk(s) to Sleep When Possible (Перевести, когда возможно, жесткий диск (жесткие диски) в спящий режим). Щелкните на кнопке Close, расположенной в верхнем левом углу. Рис. 6.12. Настройка режима непрерываемой записи в Mac OS X Помните, что эти энергосберегающие возможности в Windows и Mac OS достаточно выгодны, но только не во время записи. А закончив выжигание, не забывайте вернуть значения параметров энергосбережения. Ïîòðÿñàþùèå ñîâåòû è óëîâêè Хотя в оставшейся части книги я даю специальные советы, но сейчас прошу вас уделить внимание общим приемам, которые применимы ко всем видам записи. Èçáåãàéòå ïðîãðàìì, èíòåíñèâíî ðàáîòàþùèõ ñ äèñêàìè è íåýôôåêòèâíî èñïîëüçóþùèõ ïàìÿòü Что бы там ни было, при выполнении записи следуйте этому совету. Другими словами, если у вас нет накопителя с защитой от переполнения буфера, то запускать во время записи такие программы, как Microsoft Outlook, Adobe Photoshop или Macromedia Flash — это плохо. Они просто забирают слишком много системной памяти и слишком часто обращаются к жесткому диску. Ãëàâà 6. Òîíêàÿ íàñòðîéêà ïàðàìåòðîâ 115 Âûäåëèòå ìåñòî ïðîãðàììàì Вы работаете на платформе Mac OS 9.2? У вас как минимум 64 Мбайт ОЗУ? Если да, то настоятельно рекомендую, чтобы вы зарезервировали дополнительную память для программ записи, которые могут использовать дополнительные объемы памяти. Если вы используете Mac OS 9.2, то для увеличения объема памяти, выделенного программе записи, выполните следующие действия. 1. В окне Finder щелкните на значке, соответствующем программе записи. 2. Затем выберите команду Get Info (Получить сведения) из меню File (Файл). 3. Чтобы отобразить диалоговое окно, показанное на рис. 6.13, из раскрывающегося списка Show (Показать) выберите значение Memory (Память). Рис. 6.13. Дайте место! В среде Mac OS 9.2 выделение дополнительной памяти — это здорово 4. В текстовом поле Preferred Size (Предпочтительный размер) укажите необходимое значение. Я, как правило, стараюсь удвоить имеющееся значение, но вам надо добавить как минимум 1024 Кбайт (или 1 Мбайт) дополнительной памяти. 5. Чтобы закрыть диалоговое окно и сохранить сделанные изменения, щелкните на кнопке Close. Óñêîðåíèå æåñòêîãî äèñêà А вот прекрасная уловка для владельцев компьютеров, работающих под управлением Windows 98 или Windows Me. Она поможет увеличить быстродействие вашего жесткого диска! Выполнийте следующие действия. 1. Щелкните правой кнопкой мыши на значке My Computer (Мой компьютер), расположенном на рабочем столе, и из контекстного меню выберите команду Properties (Свойства). 116 ×àñòü II. Âñå äåëî â ïîäãîòîâêå 2. Чтобы отобразить диалоговое окно File System Properties (Свойства: Файловая система) (рис. 6.14), щелкните на вкладке Performance (Быстродействие), а затем — на кнопке File System (Файловая система). 3. Из раскрывающегося списка Typical Role of This Computer (Типичная роль этого компьютера) выберите значение Network Server (Сервер сети). Перетащите ползунок Read-Ahead Optimization (Оптимизация упреждающего чтения) до значения Full (Полная), если только он там уже не находится. Рис. 6.14. Внезапно ваш жесткий диск становится в работе похожим на спортивный автомобиль! 4. Чтобы сохранить изменения, для выхода из диалогового окна File System Properties (Свойства: Файловая система) щелкните на кнопке OK и для возвращения к рабочему столу снова щелкните на кнопке OK. Обратите внимание, что после этого действия, вам, скорее всего, придется перезагрузить компьютер. Áîéòåñü “ñåâøèõ” àêêóìóëÿòîðîâ ó ïîðòàòèâíîãî êîìïüþòåðà Владельцы портативных компьютеров могут гордиться своими игрушками, но “севшие” аккумуляторы не один раз вызвали безвременную кончину многих сеансов записи. Если вы, находясь в дороге, записываете данные на компакт-диски и диски DVD, то, насколько возможно, пользуйтесь адаптером переменного тока. В противном случае убедитесь в том, что аккумулятор полностью заряжен. Кроме того, не забывайте, что портативные компьютеры автоматически переключаются в энергосберегающий режим, если заряд аккумулятора снижается до определенного значения, поэтому, выполняя запись, чересчур не рискуйте! Ãëàâà 6. Òîíêàÿ íàñòðîéêà ïàðàìåòðîâ 117 118 ×àñòü II. Âñå äåëî â ïîäãîòîâêå