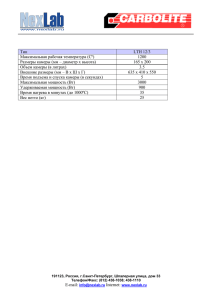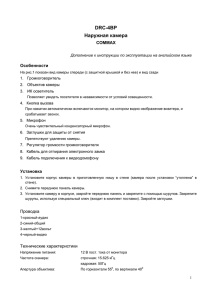SecurOS Quick User Guide
Реклама

Версия 8 Краткое руководство пользователя Краткое руководство пользователя SecurOS (QUG - RU, сборка 4 от 25.09.2015). © Copyright Intelligent Security Systems, 2015. Отпечатано в России. Intelligent Security Systems оставляет за собой право вносить изменения как в данное Руководство, так и в описываемый продукт. Изменения могут вноситься в спецификацию системы без уведомления. Содержимое Руководства не является офертой, гарантией, обещанием или условием договора, и не должно восприниматься подобным образом. Никакая часть данной документации не может быть воспроизведена, передана, процитирована, размещена в поисковой системе, переведена на любой язык или машинный код в любой форме и любыми средствами без явного письменного согласия со стороны правообладателя. Несанкционированное копирование этой публикации может не только нарушить авторские права, но и ослабить возможность Intelligent Security Systems предоставлять точную и актуальную информацию пользователям продукта. SecurOS 3 Краткое руководство пользователя Содержание Содержание 5 1 Предисловие 1.1 Назначение ........................................................................... 5 1.2 Целевая . . . . . аудитория ...................................................................... 5 1.3 Использование . . . . . . . . . . . .руководства ............................................................... 5 1.4 Обращение . . . . . . . .за . . технической . . . . . . . . . . . .поддержкой ..................................................... 5 1.5 Соглашения . . . . . . . . .по . . наименованию . . . . . . . . . . . . . . .редакций . . . . . . . . .SecurOS ........................................ 6 1.6 Соглашения . . . . . . . . .по . . оформлению ................................................................ 7 1.7 Элементы . . . . . . .оформления .................................................................... 7 2 Запуск SecurOS 8 3 Вход в систему 9 4 Графический интерфейс пользователя 10 4.1 Рабочий . . . . . . стол . . . . .оператора ................................................................ 10 4.2 Панель . . . . . управления ...................................................................... 11 4.2.1 Вызов. панели . . . . . . .управления ............................................................................. 4.2.2 Базовые . . . операции . . . . . . . . .с. .панелью . . . . . . . .управления ............................................................... 4.2.2.1 Управление Рабочими . . . . . . . .столами .................................................................. 4.2.2.2 Управление сеансами . . . . . . . .пользователя .................................................................. 4.2.2.3 Скрытие панели . . .управления ....................................................................... 11 12 12 12 12 4.3 Медиа . . . . .Клиент . . . . . . -. приложение . . . . . . . . . . . .для . . . .работы . . . . . . .с. .видео . . . . . .и. аудио ............................... 13 4.3.1 Настройка . . . . .вида . . . . Медиа . . . . . . .Клиента ..................................................................... 4.3.1.1 Выбор раскладки .......................................................................... 4.3.1.2 Размещение камер . . . . . на . . .странице .................................................................. 4.3.1.3 Настройка дополнительных . . . . . . . . . . . .панелей .............................................................. 14 14 15 16 4.3.2 Элементы . . . . .управления . . . . . . . . . . объектами ...................................................................... 4.3.2.1 Элементы управления . . . . . . . .ячейкой . . . . . . .камеры ........................................................... 4.3.2.2 Элементы управления . . . . . . . .ячейкой . . . . . . .микрофона ........................................................... 17 17 21 4.3.3 Индикаторы . . . . . . состояний . . . . . . . . . .объектов ..................................................................... 4.3.3.1 Индикаторы состояний . . . . . . . . камер .................................................................. 4.3.3.2 Индикаторы состояний . . . . . . . . микрофонов .................................................................. 21 22 22 5 Смена пользователя и выход из системы 24 6 Основные приемы работы и операции с объектами 25 6.1 Поиск . . . .и. .активация . . . . . . . . . .объекта ........................................................... 25 6.2 Включение/выключение . . . . . . . . . . . . . . . . . . . . .записи ...................................................... 26 6.3 Постановка/снятие . . . . . . . . . . . . . . . .камеры . . . . . . . с. .охраны .................................................. 28 6.4 Прочие . . . . . операции . . . . . . . . . .с.камерой ........................................................... 29 6.4.1 Перевод . . .ячейки . . . . . . .в. полноэкранный . . . . . . . . . . . . . . .режим ........................................................... 6.4.2 Цифровое . . . . .масштабирование ................................................................................ 6.4.3 Сохранение . . . . . .кадра . . . . . .в.стандартный . . . . . . . . . . . .формат ............................................................ 6.4.4 Работа. .с.панорамной . . . . . . . . . . . камерой ....................................................................... 29 29 31 32 6.5 Работа . . . . .с. .архивом .................................................................... 33 6.5.1 Поиск .записи . . . . . .в . .архиве ............................................................................ 6.5.2 Навигация . . . . .по . . архиву .............................................................................. 34 37 www.iss.ru SecurOS 4 Краткое руководство пользователя Содержание 6.5.3 Воспроизведение . . . . . . . . . . . записи .......................................................................... 6.5.4 Работа. .с.групповым . . . . . . . . . . архивом ........................................................................ 37 38 6.6 Работа . . . . .со . . .звуком ................................................................... 40 6.6.1 Работа. .с.он-лайн . . . . . . . .звуком .......................................................................... 6.6.2 Работа. .с.аудиозаписями .................................................................................. 6.6.3 Работа. .с.динамиком .................................................................................. 40 40 40 6.7 Сохранение . . . . . . . . . .записи . . . . . .в . .стандартный . . . . . . . . . . . .формат ............................................. 41 6.8 Управление . . . . . . . . . .камерой . . . . . . . .с.помощью . . . . . . . . . поворотного . . . . . . . . . . . . устройства ................................... 44 6.8.1 Управление . . . . . .с. помощью . . . . . . . . . .мыши .................................................................... 6.8.2 Управление . . . . . .с. помощью . . . . . . . . . .PTZ-панели . . . . . . . . . . Медиа . . . . . . Клиента .................................................... 6.8.3 Управление . . . . . .с. помощью . . . . . . . . . .джойстика .................................................................... 6.8.4 Работа. .с.Препозициями . . . . . . . . . . . . . .и.Турами ................................................................... 44 45 46 47 49 7 Работа с Окном карты 7.1 Переключение . . . . . . . . . . . .уровней . . . . . . . .Карты ....................................................... 50 7.2 Поиск . . . .объектов . . . . . . . . . на . . .Карте ........................................................... 51 7.3 Отображение . . . . . . . . . . .объектов . . . . . . . . .на . . Карте ..................................................... 52 7.4 Масштабирование . . . . . . . . . . . . . . .и . .перемещение . . . . . . . . . . . . .Карты ............................................. 52 7.5 Перемещение . . . . . . . . . . .произвольной . . . . . . . . . . . . . .камеры . . . . . . .из . . .Окна . . . . .карты .....в . .ячейку . . . . . . .Медиа . . . . . .Клиента ............... 53 7.6 Включение/Выключение . . . . . . . . . . . . . . . . . . . . .записи . . . . . . .видео, . . . . . . Постановка/Снятие . . . . . . . . . . . . . . . . . .камеры . . . . . . . .с.охраны .............. 54 8 Операции, выполняемые опытным пользователем 56 8.1 Операции . . . . . . . .с.архивами .................................................................. 56 8.1.1 Создание . . . .долговременного . . . . . . . . . . . . . . . .архива ................................................................. 56 58 9 Горячие клавиши 9.1 Окно . . . Медиа . . . . . . .Клиента ................................................................. 58 9.2 Окно . . . карты ........................................................................ 58 www.iss.ru 5 SecurOS Краткое руководство пользователя Предисловие 1 Предисловие Данный раздел содержит общую информацию о текущем документе, средствах его оформления и использования, а также о порядке получения дополнительной поддержки при эксплуатации продукта. 1.1 Назначение В документе описывается минимальный интерфейс пользователя SecurOS на рабочем месте оператора, процесс выполнения типовых задач по обеспечению безопасности. В документе содержатся иллюстрированные примеры для помощи пользователю при работе с системой. Предполагается, что уже настроена локальная сеть и на подключенные к ней компьютеры установлено и настроено программное обеспечение SecurOS. 1.2 Целевая аудитория Документ предназначен для пользователей системы безопасности SecurOS, имеющих базовые навыки работы с компьютером. Документ рекомендуется к прочтению после настройки SecurOS в простейшей конфигурации, для ознакомления с базовыми возможностями продукта. 1.3 Использование руководства Данный документ можно использовать как в печатном, так и в электронном виде. В последнем случае доступны такие возможности ПО Adobe Reader как закладки и гипертекстовые ссылки для навигации по документу. 1.4 Обращение за технической поддержкой При наличии вопросов, ответы на которые отсутствуют в данном руководстве, обратитесь к администратору системы или системному интегратору. За дальнейшей информацией обращайтесь в Службу технической поддержки компании Intelligent Security Systems: в США: по телефону: +1 732 855 1111 (с понедельника по пятницу с 8:30 до 18:00 EST); e-mail: [email protected] в России: по телефону: +7 (495) 645 21 21 (многоканальный, с понедельника по четверг с 9:00 до 18:00, в пятницу с 9:00 до 17:00 по московскому времени); e-mail: [email protected] www.iss.ru SecurOS 6 Краткое руководство пользователя Предисловие в Бразилии: по телефону: +55 11 2262 2894 (с понедельника по пятницу с 9:00 до 18:00 BRT); e-mail: [email protected] в Мексике: по телефону: +52 1 551330 0181 (с понедельника по пятницу с 9:00 до 18:00 CDT); e-mail: [email protected] в Колумбии/Эквадоре: по телефону: +57 300 442 2808 (с понедельника по пятницу с 9:00 до 18:00 COT/ECT); e-mail: [email protected] в Чили: по телефону: +56 9 6573 2993 (с понедельника по пятницу с 9:00 до 18:00 CLT); e-mail: [email protected] в Украине: по телефону: +38 (044) 238 24 83 (с понедельника по пятницу с 9:00 до 18:00 EET); e-mail: [email protected] в Перу/Боливии: по телефону: +51 997 111 678 (с понедельника по пятницу с 9:00 до 18:00 PET/BOT); e-mail: [email protected] в Аргентине: по телефону: +54 91152528779 (с понедельника по пятницу с 9:00 до 18:00 ART); e-mail: [email protected] 1.5 Соглашения по наименованию редакций SecurOS Данный документ представляет собой единое руководство для нескольких редакций продукта "Система безопасности SecurOS", отличающихся по функциональным возможностям: SecurOS Monitoring & Control Center; SecurOS Enterprise; SecurOS Premium; SecurOS Prof essional; SecurOS Xpress; SecurOS Lite. Для обозначения продукта, вне зависимости от его редакции, в рамках данного документа используется единый термин SecurOS. Разделы, в которых описаны функциональности, доступные для некоторых редакций, отмечаются специальной сноской, пример которой представлен ниже: Функциональность доступна в редакциях SecurOS Monitoring & Control Center, SecurOS Enterprise, SecurOS Premium, SecurOS Prof essional, SecurOS Xpress, SecurOS Lite. www.iss.ru 7 SecurOS Краткое руководство пользователя Предисловие 1.6 Соглашения по оформлению В данном документе для представления различных терминов и названий используются следующие шрифты и средства форматирования. Параметр Описание жирный Используется при написании названий рабочих мест, утилит или экранных форм; окон и диалоговых окон, а также названий их элементов. курсив Используется для выделения объектов SecurOS. жирный курсив Используется для выделения элементов однородных списков. моноширинный Используется для выделения текстов макрокоманд и программных кодов, имен файлов и путей к ним. Также используется для указания необходимой опции, выделения значений, задаваемых пользователем с клавиатуры. зеленый Используется для выделения перекрестных ссылок внутри документа и ссылок на доступные внешние документы. 1.7 Элементы оформления Внимание! Служит для привлечения внимания пользователя к информации, которая необходима для корректного восприятия изложенного далее текста. Как правило, данная информация имеет предупреждающий характер. Примечание. Текст примечания в основном тексте. Дополнительная информация Используется для отображения информации дополнительного характера. В элементах такого типа размещается, например, описание вариантов выполнения операции или ссылка на дополнительную литературу. www.iss.ru 8 SecurOS Краткое руководство пользователя Запуск SecurOS 2 Запуск SecurOS Для запуска SecurOS в ручном режиме щелкните кнопку Пуск в Панели задач Windows. Система выведет меню Пуск. Последовательно выберите пункты меню Все программы SecurOS SecurOS (см. рис. 1). Рис. 1. Меню Пуск (Все программы) Дополнительная информация Система также может быть запущена с помощью ярлыков SecurOS в меню Пуск, на Рабочем столе или в Панели быстрого запуска Windows. Примечание. Запуск системы альтернативными способами возможен в случае, если соответствующие ярлыки SecurOS созданы администратором при настройке системы. www.iss.ru 9 SecurOS Краткое руководство пользователя Вход в систему 3 Вход в систему Вход в систему выполняется в окне Авторизация, которое выводится системой после успешного запуска и загрузки конфигурации (см. рис. 2). Рис. 2. Окно Авторизация Для входа в систему введите в полях окна имя пользователя и пароль персональной учетной записи. Щелкните кнопку Авторизоваться. Дополнительная информация 1. Для получения значений Пользователь/Пароль персональной учетной записи обратитесь к администратору системы. 2. При запуске системы в качестве "Удаленного рабочего места оператора" в дополнение к указанным параметрам авторизации в поле Подключиться к необходимо задать IP-адрес видеосервера, к которому необходимо подключиться. Для получения IP-адреса видеосервера обратитесь к администратору системы. 3. Вход в систему с помощью процедуры автоматической авторизации возможен в случае, если такая процедура настроена администратором. Примечание. При попытке авторизации с некорректными данными будет выведено окно Ошибка авторизации. Если неверные данные введены 3 раза подряд, система перейдет в режим 30-секундного ожидания, после чего будет предоставлена очередная попытка входа в систему. www.iss.ru 10 SecurOS Краткое руководство пользователя Графический интерфейс пользователя 4 Графический интерфейс пользователя В данном разделе рассматриваются основные элементы графического интерфейса пользователя. 4.1 Рабочий стол оператора При работе с системой используются различные приложения (например, Медиа Клиент и Окно карты). С их помощью оператор имеет возможность работать с видео, получаемым с камеры видеонаблюдения, управлять камерой с помощью поворотного устройства, работать с видеозаписями и т.д. Приложения могут быть объединены на независимых друг от друга Рабочих столах. Одновременно могут использоваться приложения только одного Рабочего стола. Количество и компоненты Рабочих столов задаются администратором системы. Пример. Например, администратор настроил два Рабочих стола оператора. Первый Рабочий стол включает только одно приложение — Медиа Клиент (см. рис. 3), второй Рабочий стол состоит из приложений Медиа Клиент и Окно карты (см. рис. 4). Рис. 3. Рабочий стол 1 www.iss.ru 11 SecurOS Краткое руководство пользователя Графический интерфейс пользователя Рис. 4. Рабочий стол 2 4.2 Панель управления Панель управления предназначена для переключения между Рабочими столами оператора, смены пользователя и завершения работы системы. Внешний вид панели представлен на рис. 5. Рис. 5. Панель управления SecurOS Дополнительная информация С помощью Панели управления также можно запускать специальные команды управления системой. Данная возможность зависит от настроек системы. На панель выводятся активные Рабочие столы и Макрокоманды. Если размеров панели недостаточно для отображения всех Рабочих столов и Макрокоманд, часть из них скрывается и может быть вызвана из соответствующих меню, которые в этом случае также выводятся на панель: — для Рабочих столов; — для Макрокоманд. 4.2.1 Вызов панели управления По умолчанию после входа в систему панель управления скрыта. Для отображения панели управления после входа в систему нажмите клавишу Ctrl и, удерживая ее нажатой, переместите указатель мыши к верхнему краю экрана. www.iss.ru 12 SecurOS Краткое руководство пользователя Графический интерфейс пользователя Дополнительная информация Панель управления также может быть вызвана двойным щелчком по значку приложения в области уведомлений панели задач Windows (системном трее), либо с помощью контекстного меню значка приложения. 4.2.2 Базовые операции с панелью управления В данном разделе приводится описание следующих операций с Панелью управления: Управление Рабочими столами; Управление сеансами пользователя; Скрытие панели управления. 4.2.2.1 Управление Рабочими столами По умолчанию после входа в систему запускается Рабочий стол оператора, заданный в настройках системы администратором. Для переключения между Рабочими столами (или вызова Рабочего стола, если все Рабочие столы скрыты) щелкните мышью кнопку соответствующего Рабочего стола, либо выберите Рабочий стол в меню (см. раздел Панель управления). 4.2.2.2 Управление сеансами пользователя Панель управления позволяет выполнять операции смены пользователя и завершения работы системы. Щелкните кнопку Смена пользователя/ Завершение работы ( , см. раздел Панель управления), в выпадающем списке выберите необходимую команду. Детальное описание операций приведено в разделе Смена пользователя и выход из системы. 4.2.2.3 Скрытие панели управления После активации панель управления располагается на рабочем столе поверх всех окон и отображается постоянно. Для принудительного скрытия панели управления щелкните кнопку Скрыть панель управления ( ). www.iss.ru SecurOS 13 Краткое руководство пользователя Графический интерфейс пользователя 4.3 Медиа Клиент - приложение для работы с видео и аудио Внешний вид Медиа Клиента представлен на рис. 6. Рис. 6. Медиа Клиент В центральной области Медиа Клиента, которая называется Рабочей, выводится изображение от камер видеонаблюдения. Изображение от каждой камеры выводится в отдельной ячейке, которая содержит элементы управления для выполнения типовых операций с Камерой. По краям Рабочей области располагаются панели инструментов, служащие для для выполнения прочих операций: Панель раскладок — используется для выбора раскладки камер в Рабочей области (см. раздел Выбор раскладки); Панель управления камерами — служит для управления видеостраницами Медиа Клиента (см. раздел Выбор раскладки); Список Камер и Микрофонов — содержит все Камеры и свободные Микрофоны, выбранные для работы с данным Медиа Клиентом. Служит для поиска и отображения текущего состояния камер и микрофонов (см. разделы Поиск и активация объекта и Индикаторы состояний объктов); PTZ-панель — служит для управления камерой, оборудованной поворотным устройством (см. раздел Управление с помощью PTZ-панели Медиа Клиента); Панель Экспорт — служит для экспорта фрагментов видео- и аудиозаписей (см. раздел Сохранение записи в стандартный формат); Панель микрофонов — содержит все свободные Микрофоны, выбранные для работы с данным Медиа Клиентом. Также представляет собой область Медиа Клиента, предназначенную для работы с Микрофонами (см. раздел Работа со звуком) и отображения текущего состояния (см. разделы Поиск и активация объекта и Индикаторы состояний объектов); www.iss.ru SecurOS 14 Краткое руководство пользователя Графический интерфейс пользователя Панель управления микрофонами — служит для управления списком Микрофонов (см. раздел Поиск и активация объекта); Панель работы с архивом — служит для отображения и управления архивными видео- и аудиозаписями (см. разделы Работа с архивом и Работа с Групповым архивом); Строка состояния — служит для отображения индикаторов состояния выбранного объекта (см. разделы Элементы управления ячейкой микрофона и Элементы управления ячейкой камеры). Внимание! Наличие элементов управления на Рабочем месте оператора зависит от настроек Медиа Клиента, заданных администратором системы. 4.3.1 Настройка вида Медиа Клиента Данный раздел посвящен тому, как настроить Медиа Клиент для конкретного оператора: как выбрать раскладку Рабочей области, разместить камеры в ячейках и настроить дополнительные панели управления. 4.3.1.1 Выбор раскладки Изображение, получаемое от камер, выбранных для работы с данным Медиа Клиентом, выводится в Рабочей области постранично. Каждая страница Медиа Клиента содержит то количество ячеек, которое определяется текущей раскладкой. Активная раскладка отображается в Панели раскладок зеленым цветом (см. рис. 7). Для активации другой раскладки щелкните мышью соответствующую кнопку Панели раскладок. Рис. 7. Панель раскладок Примечание. Набор доступных раскладок, выводимых на Панель, определяется администратором системы. Количество страниц Медиа Клиента зависит как от текущей раскладки, так и от общего количества камер, выбранных для работы в данном Медиа Клиенте. Если общее количество камер, выбранных для работы с данным Медиа Клиентом, превышает допустимое количество ячеек, выводимых на одной странице при выбранной раскладке, оставшиеся ячейки выводятся на следующей странице. Переход на следующую/предыдущую страницу (листание) осуществляется с помощью кнопок и Панели управления камерами (см. рис. 8). Листание страниц в авто- матическом режиме (без участия оператора) осуществляется с помощью кнопки Рис. 8. Панель управления камерами www.iss.ru . 15 SecurOS Краткое руководство пользователя Графический интерфейс пользователя Пример. Если Медиа Клиент работает с 20 камерами и выбрана раскладка 3x3, то общее количество страниц Медиа Клиента составит 3, при этом на последней странице будет отображаться только 2 Камеры. 4.3.1.2 Размещение камер на странице После выбора раскладки каждая видеостраница будет содержать заданное количество ячеек камер. Камеры будут размещены в ячейках страницы автоматически, в произвольном порядке. Изменить порядок размещения камер в ячейках можно одним из следующих способов: Для перемещения произвольной камеры в ячейку, в Списке камер и Микрофонов (см. рис. 9) выберите камеру, которую необходимо переместить на выбранную страницу. Рис. 9. Выбор камеры из списка Щелкните выбранную камеру и, удерживая кнопку мыши нажатой, перетащите камеру на требуемую ячейку страницы. Аналогичным образом камера может быть перемещена в ячейку из Окна карты. Примечание. Камера может быть перемещена из Окна карты только в том случае, если она выбрана для работы с данным Медиа Клиентом в его настройках. Для изменения положения камеры на странице, щелкните ячейку камеры, которую необходимо переместить и, удерживая кнопку мыши, перетащите камеру на требуемую ячейку страницы (см. рис. 10). www.iss.ru SecurOS 16 Краткое руководство пользователя Графический интерфейс пользователя Рис. 10. Изменение порядка расположения камер в ячейках Примечание. Камера может быть перемещена как в пустую ячейку, так и в ячейку, занятую любой другой камерой, при этом камеры поменяются местами. 4.3.1.3 Настройка дополнительных панелей Оператор может скрывать/отображать дополнительные панели инструментов Медиа Клиента, а также изменять их размеры. Примечание. Необходимость отображения дополнительных панелей определяется администратором. Для скрытия дополнительных панелей инструментов щелкните мышью кнопку , когда курсор принимает вид, указанный на рис. 11. www.iss.ru SecurOS 17 Краткое руководство пользователя Графический интерфейс пользователя Рис. 11. Скрытие дополнительных панелей инструментов Для отображения скрытых дополнительных панелей повторно щелкните кнопку . Для изменения размеров дополнительных панелей (ширины или высоты) щелкните кнопку или и, удерживая кнопку мыши нажатой, перетащите курсор в требуемом направлении. Для того, чтобы свернуть/развернуть закладку дополнительной панели щелкните на ней кнопку или . 4.3.2 Элементы управления объектами В данном разделе приводится подробное описание элементов управления Камерами и Микрофонами. 4.3.2.1 Элементы управления ячейкой камеры Видео от каждой камеры отображается в определенной ячейке на Медиа Клиенте SecurOS. По краям ячейки располагаются кнопки управления и индикаторы состояния камеры (см. рис. 12). Индикаторы состояния камеры также отображаются в Строке состояния. Примечание. Элементы управления отображаются в ячейке камеры в том случае, если такая возможность определена администратором. Ячейки также используются для просмотра видеоархива. В одной ячейке может отображаться видеоархив только по одной камере. Для просмотра архива нескольких камер используется соответствующее число ячеек. www.iss.ru 18 SecurOS Краткое руководство пользователя Графический интерфейс пользователя Рис. 12. Элементы ячейки камеры Ячейка камеры состоит из следующих элементов (пронумерованы на рис. 12): 1. Рамка видеокадра. Используется следующее цветовое оформление рамки для индикации режима просмотра видео и состояния камеры: отсутствует — живое или архивное видео, камера не активна; зеленая — живое или архивное видео, камера активна; желтая — живое видео, камера в режиме охраны; красная — живое видео, детектируется тревожное событие на камере; 2. Кнопка постановки/снятия камеры с охраны; 3. Идентификатор камеры; 4. Название камеры; 5. Дата и время текущего кадра; 6. Индикатор масштабированного кадра; 7. Индикатор встроенного/подключенного микрофона; 8. Кнопка переключения режимов: живое/архивное видео (кнопка Он-лайн/Архив); 9. Кнопка управления дворником камеры. Отображается в случае, если камера оснащена дворником; 10.Кнопка для работы с поворотным устройством данной камеры (кнопка PTZ). Отображается в случае, если камера оснащена поворотным устройством; 11.Кнопка начала/остановки записи (кнопка Запись) и индикатор; 12.Кнопка экспорта видеокадра в файл (кнопка Сохранить кадр); 13.Кнопка режима масштабирования: включить/выключить увеличение в области кадра (кнопка Цифровое масштабирование); В режиме архива дополнительно отображаются следующие элементы (см. рис. 13): www.iss.ru 19 SecurOS Краткое руководство пользователя Графический интерфейс пользователя Рис. 13. Активная камера в режиме просмотра архивного видео и Панель работы с архивом 14.Кнопка Поиск архива для поиска в архиве; 15.Кнопка отображения/скрытия архива камеры на временной шкале (кнопка Временная шкала); 16.Временная шкала; 17.Кнопка Календарь для быстрого поиска в архиве; 18.Дата архива, отображаемого на временной шкале; 19.Кнопки масштабирования временной шкалы; 20.Дата и время текущего положения курсора временной шкалы (дата и время отображаемого кадра); 21.Стандартные кнопки управления воспроизведением; 22.Полоса прокрутки (используется, если на Панели работы с архивом отображаются архивы нескольких объектов). В зависимости от режима камеры также изменяется фон Заголовка ячейки: синий — живое видео, камера активна/неактивна; бирюзовый — архивное видео, камера активна/неактивна; светло-коричневый — живое видео, на камере детектируется тревожное событие. Команды управления ячейкой (включая команды управления режимом текущей видеостраницы) дублируются в контекстном меню ячейки (см. рис. 14 и 15), которое вызывается щелчком правой кнопки мыши в произвольной области ячейки. www.iss.ru SecurOS 20 Краткое руководство пользователя Графический интерфейс пользователя Рис. 14. Контекстное меню ячейки камеры. Режим живого видео Рис. 15. Контекстное меню ячейки камеры. Режим архива При наведении курсора на произвольную ячейку в строке состояния Медиа Клиента отображается информация о соответствующей Камере (см. рис. 16). Рис. 16. Строка состояния www.iss.ru SecurOS 21 Краткое руководство пользователя Графический интерфейс пользователя 4.3.2.2 Элементы управления ячейкой микрофона Каждый микрофон располагается в отдельной ячейке Панели микрофонов. По краям ячейки располагаются кнопки управления и индикаторы состояния микрофона (см. рис. 17). Индикаторы состояния микрофона также отображаются в Строке состояния. Рис. 17. Элементы ячейки микрофона Ячейка микрофона состоит из следующих элементов (пронумерованы на рис. 17): 1. Рамка ячейки. Используется следующее цветовое оформление рамки для индикации режима микрофона: отсутствует — живой или архивный звук, микрофон неактивен; зеленая — живой или архивный звук, микрофон активен. 2. Индикатор режима записи; 3. Имя микрофона; 4. Кнопка переключения режимов: живой/архивный звук (кнопка Он-лайн/ Архив); 5. Кнопка начала/остановки записи (кнопка Запись). При наведении курсора на произвольную ячейку в строке состояния Медиа Клиента отображается информация о соответствующем Микрофоне (см. рис. 18). Рис. 18. Строка состояния 4.3.3 Индикаторы состояний объектов После выполнения какой-либо команды состояние объекта в SecurOS изменяется. Состояние объекта также может изменяться, если в SecurOS наступило какое-либо событие. Для контроля за состоянием объекта используются индикаторы, которые отображаются на Медиа Клиенте. В данном разделе приводится подробное описание индикаторов состояний Камер и Микрофонов. www.iss.ru 22 SecurOS Краткое руководство пользователя Графический интерфейс пользователя 4.3.3.1 Индикаторы состояний камер Индикаторы состояний, в котором находятся Камеры, отображаются в Списке Камер и Микрофонов. Состояние определяется по цвету кнопки, рисунка и названия (см. таблицу 1). При изменении состояния камеры изменяется не только ее ячейка (например, цвет рамки, цвет кнопок), но и соответствующая ей кнопка в списке. Таблица 1. Индикаторы состояний камеры Индикатор Состояние/режим/оборудование Он-лайн Архив Нет сигнала от камеры Активная Неактивная Простые режимы (камера неактивна) Запись Охрана Комбинированные режимы (камера неактивна) Охрана + Запись Охрана + Обнаружено движение Охрана + Обнаружено движение + Запись Оборудование (камера неактивна) Оборудована PTZ Оборудована микрофоном 4.3.3.2 Индикаторы состояний микрофонов Индикаторы состояний, в котором находятся Микрофоны, отображаются на Панели микрофонов. Состояние определяется по цвету кнопки, рисунка и названия (см. таблицу 2). При изменении состояния микрофона изменяется не только его ячейка (например, цвет рамки, цвет кнопок), но и соответствующая ему кнопка в списке. Таблица 2. Индикаторы состояний микрофона Состояние/режим Индикатор www.iss.ru 23 SecurOS Краткое руководство пользователя Графический интерфейс пользователя Он-лайн Архив Активный Неактивный Простые режимы (микрофон неактивен) Запись Индикаторы состояний Микрофонов также дублируются в Списке Камер и Микрофонов. www.iss.ru SecurOS 24 Краткое руководство пользователя Смена пользователя и выход из системы 5 Смена пользователя и выход из системы Операции смены пользователя и выхода из системы выполняются с помощью панели управления SecurOS. Примечание. Операция смены пользователя выполняется с целью передачи управления другому пользователю. При смене пользователя система загружается с набором настроек, определенных правами нового пользователя. Смена пользователя не приводит к остановке работы системы и ее перезагрузке. Для смены пользователя/выхода из системы выполните следующие действия: 1. Вызовите панель управления SecurOS. 2. Щелкните кнопку Смена пользователя/Завершение работы ( , см. рис. 19). Рис. 19. Команды меню Смена пользователя/ Завершение работы 3. В выпадающем списке выберите необходимую команду: Завершение сеанса — система завершит сеанс текущего пользователя и выведет окно Авторизация. Авторизуйтесь в системе с новыми значениями имени пользователя и пароля. Завершение работы — система завершит сеанс текущего пользователя, остановит и выгрузит все запущенные приложения. Дополнительная информация Операции смены пользователя или выхода из системы могут быть выполнены с помощью команд контекстного меню значка приложения в области уведомления панели задач Windows (системном трее). Выход из системы также может быть выполнен из окна Авторизация после ввода имени пользователя и пароля. www.iss.ru 25 SecurOS Краткое руководство пользователя Основные приемы работы и операции с объектами 6 Основные приемы работы и операции с объектами При работе с объектами в Медиа Клиенте (см. Медиа Клиент - приложение для работы с видео и аудио) доступны следующие методы и операции: Активация — для активации объекта щелкните его левой кнопкой мыши. Активированный объект будет отображен на Медиа Клиенте; оператору будут доступны все операции, предусмотренные для этого объекта. Вызов контекстного меню — для вызова меню щелкните объект правой кнопкой мыши. Контекстное меню дублирует команды управления объектом и может содержать дополнительные команды, которые невозможно выполнить с помощью стандартных элементов управления. Перетаскивание (метод drag-and-drop) — для перетаскивания объекта щелкните его левой кнопкой мыши и, удерживая кнопку нажатой, перетащите объект в требуемую позицию. С помощью метода можно размещать камеры в ячейках Рабочей области, сортировать Списки, добавлять объекты на Панель работы с архивом и пр. 6.1 Поиск и активация объекта Все объекты - Камеры или свободные Микрофоны, выбранные для работы с данным Медиа Клиентом, отображаются в Списке Камер и Микрофонов. На Панели микрофонов отдельно выводится список свободных Микрофонов. Для поиска объекта по имени в Списке Камер и Микрофонов введите в поле Поиск любой символ (или набор символов), входящий в имя объекта (см. рис. 20). Рис. 20. Поиск объекта по имени Примечание. Камеры и Микрофоны, которые расположены на отображаемой видеостранице Рабочей области/странице Панели микрофонов, отмечаются в Списке Камер и Микрофонов значком . Если Камера оборудована встроенным/подключенным Микрофоном, она отмечается значком . Для поиска объекта в Списке Камер и Микрофонов вручную, используйте полосу прокрутки справа от списка. www.iss.ru SecurOS 26 Краткое руководство пользователя Основные приемы работы и операции с объектами Для активации найденного объекта щелкните его мышью. Система отобразит активированный объект на соответствующей странице Рабочей области или Панели микрофонов. Все свободные Микрофоны SecurOS, доступные для работы с данным Медиа Клиентом, также отображаются на Панели Микрофонов (см. рис. 21). Рис. 21. Панель микрофонов Для поиска микрофона вручную используйте кнопки листания страниц и . 6.2 Включение/выключение записи Для включения/выключения записи видео выполните следующие действия: 1. Выберите камеру, запись видео с которой необходимо включить/выключить, для чего щелкните мышью в любом месте ячейки камеры. В активированной ячейке будут отображены элементы управления камерой (см. рис. 22). www.iss.ru SecurOS 27 Краткое руководство пользователя Основные приемы работы и операции с объектами Рис. 22. Элементы управления и индикации 2. Для того, чтобы начать/остановить запись, щелкните мышью кнопку Начать/ Остановить запись в правом нижнем углу ячейки. При переходе в соответствующий режим состояние индикаторов режима записи и внешний вид кнопки Запись изменяется: / / (индикатор записи) — запись включена/отключена (см. рис. 22). (кнопка Начать/ Остановить запись) — запись включена/отключена (см. рис. 22). Примечание. Включить/Отключить запись также можно из контекстного меню ячейки, которое вызывается правой кнопкой мыши. Если Камера оснащена микрофоном, запись аудио включается/включается автоматически при включении/выключении записи видео. Для включения/выключения записи аудио выполните следующие действия: 1. Выберите свободный микрофон, запись аудио с которого необходимо включить/выключить, для чего щелкните мышью в любом месте ячейки микрофона. В активированной ячейке будут отображены элементы управления микрофоном (см. рис. 23). Рис. 23. Элементы управления и индикации 2. Для того, чтобы начать/остановить запись, щелкните мышью кнопку Запись в левом углу ячейки. При переходе в соответствующий режим состояние индикаторов режима записи и www.iss.ru 28 SecurOS Краткое руководство пользователя Основные приемы работы и операции с объектами внешний вид кнопки Запись изменяется: / (индикатор записи) — запись включена/отключена (см. рис. 23). / (кнопка Запись) — запись включена/отключена (см. рис. 23). 6.3 Постановка/снятие камеры с охраны Дополнительная информация При постановке камеры на охрану система переходит в режим обнаружения движения в заданной зоне. В случае обнаружения движения срабатывает тревога, рамка и заголовок ячейки подсвечиваются контрастной рамкой красного цвета (см. рис. 24). При соответствующей настройке в случае срабатывания тревоги система автоматически начнет запись видео, которая прекратится при окончании тревоги. Рис. 24. Ячейка камеры при тревоге Для постановки/снятия камеры с охраны выполните следующие действия: 1. Выберите камеру, которую необходимо поставить/снять с охраны, для чего щелкните мышью в любом месте ячейки камеры. В активированной ячейке будут отображены элементы управления камерой (см. рис. 25). www.iss.ru 29 SecurOS Краткое руководство пользователя Основные приемы работы и операции с объектами Рис. 25. Элементы управления и индикации 2. Для того, чтобы поставить/снять камеру с охраны щелкните мышью кнопку Поставить камеру на охрану/ снять камеру с охраны в верхнем левом углу ячейки. При переходе в соответствующий режим состояние индикаторов режима охраны изменяется: / (индикатор охраны в строке состояния) — камера поставлена на охрану/снята с охраны (см. рис. 25). / (кнопка Поставить камеру на охрану/ снять камеру с охраны) — камера поставлена на охрану/снята с охраны (см. рис. 25). Примечание. Поставить камеру на охрану/Снять камеру с охраны также можно из контекстного меню ячейки, которое вызывается правой кнопкой мыши. 6.4 Прочие операции с камерой В данном разделе описываются прочие операции, которые можно выполнить с помощью элементов управления в ячейке Камеры. 6.4.1 Перевод ячейки в полноэкранный режим Для того, чтобы развернуть ячейку Камеры на всю Рабочую область Медиа Клиента, дважды щелкните мышью в любой области внутри ячейки. Для возврата к исходному размеру снова щелкните ячейку дважды. 6.4.2 Цифровое масштабирование Изображение с камеры можно довести до 16-кратного увеличения, как в режиме живого видео, так и в режиме архива. www.iss.ru 30 SecurOS Краткое руководство пользователя Основные приемы работы и операции с объектами Чтобы масштабировать изображение, выполните следующие действия: 1. Активируйте соответствующую камеру. 2. Нажмите кнопку (Цифровое масштабирование). 3. Для увеличения/уменьшения масштаба изображения используйте колесо прокрутки мыши или Шкалу масштабирования (см. рис. 26). Внимание! При малых размерах ячейки Камеры Шкала масштабирования в ячейке не отображается. Для отображения шкалы увеличьте размер ячейки (например, выберите другую раскладку или разверните ячейку на весь экран). Рис. 26. Индикатор масштабированного кадра и Шкала масштабирования Измените увеличение с помощью Шкалы масштабирования одним из следующих способов: Переместите ползунок шкалы в соответствующем направлении; Нажмите на кнопку или кнопку ; Щелкните мышью по шкале выше/ниже ползунка шкалы. При изменении масштаба изображения в заголовке ячейки Камеры будет выведен индикатор масштабированного кадра (см. рис. 26). 4. Для перемещения увеличенного изображения нажмите на изображение и, не отпуская кнопку мыши, переместите курсор. Чтобы выйти из режима масштабирования, снова нажмите кнопку вание). www.iss.ru (Цифровое масштабиро- SecurOS 31 Краткое руководство пользователя Основные приемы работы и операции с объектами Примечания: 1. В зависимости от настроек, выбранных администратором, при цифровом масштабировании камера может переключаться на поток с более высоким разрешением. Если активирована и масштабирована такая камера, изображение всех прочих масштабированных камер Медиа Клиента автоматически отключается и приводится к исходному. Если переключение потоков не выполняется, может быть масштабировано произвольное количество камер. 2. Текущее значение увеличения сохраняется при смене режимов Камеры (Он-лайн/Архив). 3. При выходе из режима цифрового масштабирования сохраняется текущее увеличение изображения. Внимание! 1. Масштабирование не влияет на распознавание движения. Даже если движущийся предмет находится вне рамок изображения, движение все равно будет обнаружено. 2. Масштабирование не влияет на запись архива. Формат исходных кадров потока будет сохранен без изменений. 6.4.3 Сохранение кадра в стандартный формат При просмотре видеозаписи любой кадр может быть сохранен в файл стандартного графического формата. Сохранение кадра возможно в любом режиме работы Камеры. Внимание! Возможность экспорта кадров определяется администратором системы. Сохранение кадра производится для изображения, выводимого в ячейке камеры на момент выполнения операции. Для сохранения кадра щелкните кнопку Сохранить кадр в ячейке камеры (см. рис. 27). Рис. 27. Кнопка Сохранить кадр Система выведет окно с информацией о сохраненном кадре (см. рис. 28). www.iss.ru 32 SecurOS Краткое руководство пользователя Основные приемы работы и операции с объектами Рис. 28. Информация о кадре Для перехода в директорию с сохраненным кадром нажмите кнопку Открыть директорию. Примечание. Кадр будет сохранен в формате JPG в директории, заданной администратором системы, в файл с именем <название_камеры> (DD-MM-YYYY_HH-MM-SS.XXX).jpg. 6.4.4 Работа с панорамной камерой Панорамная камера предназначена для общего обзора отдельной области зоны безопасности. В случае обнаружения тревожной ситуации на каком-либо участке этой области оператор может направить камеру на данный участок и получить изображение, аналогичное изображению обычной камеры видеонаблюдения. Таким образом, одна панорамная камера может быть использована вместо множества камер с направленным полем зрения. Пример изображения, полученного панорамной камерой в Режиме общего обзора, представлен на рисунке 29. Рис. 29. Панорамная камера www.iss.ru 33 SecurOS Краткое руководство пользователя Основные приемы работы и операции с объектами Режим развертки панорамы позволяет получать изображение участка контролируемой области с устраненными искажениями. Для перехода в режим развертки панорамы нажмите кнопку (Режим отображения панорамной камеры). Внешний вид кнопки при этом изменится на . Управление положением камеры в этом режиме может осуществляться одним из доступных в SecurOS способов (см. Управление камерой с помощью поворотного устройства). Примечание. В случае использования панорамной камеры на PTZ-панели доступны следующие элементы управления: Масштаб, Скорость и навигационные кнопки. Запись и воспроизведение архива панорамной камеры осуществляется обычным способом (см. Включение/ выключение записи и Работа с архивом). Работа с архивными записями панорамной камеры возможна как в Режиме общего обзора, так и в Режиме развертки панорамы. Для переключения режимов изображения в архиве также используются кнопки и . Прочие операции в ячейке камеры выполняются стандартными методами (см. Прочие операции с камерой). 6.5 Работа с архивом В режиме архива можно просмотреть или прослушать сохраненные видео- или аудиозаписи. Любая из архивных видео- или аудиозаписей состоит из множества файлов определенного размера, которые воспроизводятся последовательно, начиная с текущей позиции архива. Для переключения в режим архива выполните следующие действия: 1. Выберите и активируйте требуемую камеру или микрофон. 2. Щелкните кнопку (Он-лайн/ Архив) в правом верхнем углу ячейки камеры или микрофо- на. Система перейдет в режим архива. Внешний вид кнопки изменится на меры и на для ячейки ка- для ячейки микрофона. Дополнительная информация Переключиться в режим просмотра видеозаписей можно с помощью соответствующей команды контекстного меню ячейки камеры. При переключении в режим архива система выведет Панель работы с архивом (см. рис. 30). Указатель позиции архива на Временной шкале будет автоматически установлен в конец архива. Примечание. Если в режим архива уже переключен какой-либо из объектов (Камера/ Микрофон) данного Медиа Клиента, то при переключении в этот режим других объектов установленная позиция архива не меняется. www.iss.ru 34 SecurOS Краткое руководство пользователя Основные приемы работы и операции с объектами Рис. 30. Ячейка микрофона в режиме прослушивания архивной записи Дополнительная информация Для видеозаписи концом архива считается последний кадр последней непрерывной записи, для аудиозаписи — начало последнего файла последней непрерывной записи. Работа с архивной записью осуществляется с помощью стандартных кнопок медиа-проигрывателя, отображаемых на Панели работы с архивом (см. Воспроизведение записи). 6.5.1 Поиск записи в архиве Для поиска и просмотра необходимого фрагмента видеозаписи выполните следующие действия: 1. Выберите камеру, записи с которой необходимо просмотреть, и перейдите в режим архива. 2. В ячейке камеры щелкните кнопку вий поиска (см. рис. 31). (Поиск архива). Система выведет окно задания усло- Рис. 31. Окно задания условий поиска видеозаписи 3. Укажите дату и интервал времени, на которые необходимо найти запись. Щелкните кнопку Поиск. Система выведет список всех записей данной камеры, соответствующих заданным условиям поиска. 4. В списке выберите строку, соответствующую времени начала записи (см. рис. 32). www.iss.ru 35 SecurOS Краткое руководство пользователя Основные приемы работы и операции с объектами Рис. 32. Выбор времени начала видеозаписи 5. Щелкните выбранную строку мышью. Система переместит указатель позиции архива в начало выбранной записи. 6. Переключитесь в ячейку камеры. Для просмотра записи используйте кнопки управления воспроизведением. Для локальной навигации по записи используйте Временную шкалу. Дополнительная информация Для указания дат с помощью календаря, щелкните кнопку в окне поиска. В окне календаря подчеркиванием будут выделены все даты, на которые существуют видеозаписи (см. рис. 33). Ярко-зеленым фоном выделяется текущая дата. Выберите необходимую дату и щелкните ее мышью. Выбранная дата будет выделена синим фоном. Если выбранная дата совпадает с текущей календарной датой, она будет выделена синим фоном и зеленой рамкой. Нажмите кнопку Поиск. Система выведет список всех видеозаписей, дата создания которых соответствует выбранной. Рис. 33. Календарь в окне поиска Для быстрого перемещения по записям щелкните кнопку Календарь на Панели работы с архивом (см. рис. 34). В окне календаря выберите требуемую дату и дважды щелкните ее мышью. Указатель позиции архива переместится в начало первой записи указанной даты. www.iss.ru 36 SecurOS Краткое руководство пользователя Основные приемы работы и операции с объектами Рис. 34. Кнопка Календарь Панели работы с архивом Для поиска и прослушивания необходимого фрагмента аудиозаписи выполните следующие действия: 1. Выберите микрофон, записи с которого необходимо прослушать, и перейдите в режим архива. 2. На Панели работы с архивом нажмите кнопку (Календарь), см. рис. 35. Рис. 35. Кнопка Календарь Панели работы с архивом Система выведет окно календаря (см. рис. 36). В окне календаря подчеркиванием будут выделены все даты, на которые существуют записи. Рис. 36. Окно календаря Примечание. Зеленым фоном выделяется текущая дата. Выбранная дата выделяется синим фоном. Если выбранная дата совпадает с текущей календарной датой, она будет выделена синим фоном и зеленой рамкой. 3. В окне календаря выберите требуемую дату и дважды щелкните ее мышью. Указатель позиции архива переместится в начало первого файла последней записи указанной даты. Для прослушивания записи используйте кнопки управления воспроизведением. Для локальной навигации по записи используйте Временную шкалу. www.iss.ru 37 SecurOS Краткое руководство пользователя Основные приемы работы и операции с объектами 6.5.2 Навигация по архиву Для быстрого перемещения по видеозаписям используется Временная шкала Панели работы с архивом. Каждая видео- или аудиозапись, соответствующая определенному отрезку времени, обозначается на Панели работы с архивом полосой темно-голубого или оранжевого цвета, указатель позиции архива — вертикальным маркером бирюзового цвета (см. рис. 37). Темно-голубые отрезки соответствуют записи, сделанной камерой в нормальном режиме или режиме охраны без срабатывания детектора движения, а также микрофоном. Оранжевые отрезки соответствуют тревожной записи, сделанной камерой при обнаружении движения в кадре (см. Постановка/ снятие камеры с охраны). Диапазон Временной шкалы ограничивается датами создания самой ранней и самой поздней из видео- или аудиозаписей, хранящихся на жестком диске. Указатель архива устанавливается на требуемой позиции записи щелчком мыши; дата и время текущего положения указателя выводятся слева (см. рис. 37). Рис. 37. Позиционирование указателя архива На Временной шкале отображаются записи ограниченного периода времени. Чтобы просмотреть записи за другой период времени, щелкните Временную шкалу и, удерживая кнопку мыши нажатой, переместите курсор мыши в нужном направлении, либо используйте кнопки перемещения и . Для изменения масштаба Временной шкалы щелкните кнопку Увеличение масштаба временной шкалы ( ) или Уменьшение масштаба временной шкалы ( шкалы также возможно с помощью колеса прокрутки мыши. ). Масштабирование Временной 6.5.3 Воспроизведение записи Управление воспроизведением записей осуществляется с помощью кнопок медиа-проигрывателя. Назначение кнопок управления при выполнении типовых операций (старт, стоп, перемотка) совпадает с назначением кнопок любого медиа-проигрывателя. Кнопка воспроизведения/остановки меняет вид в зависимости от режима — / (Старт/Пауза). Кнопки перемотки , , , (Предыдущая запись, Предыдущий кадр, Следующий кадр, Следующая запись) доступны только тогда, когда камера активна. Кнопки , (Медленнее, Быстрее) используются для изменения скорости воспроизведения видеозаписи. Индикатор текущей скорости воспроизведения выводится слева от блока кнопок (см. рис. 38). www.iss.ru 38 SecurOS Краткое руководство пользователя Основные приемы работы и операции с объектами Рис. 38. Индикатор скорости вопроизведения видеозаписи При работе с аудиозаписями кнопки Медленнее, Быстрее) недоступны. , , , (Предыдущий кадр, Следующий кадр, 6.5.4 Работа с групповым архивом На Панели работы с архивом могут отображаться записи сразу нескольких объектов — Камер, Микрофонов или Камер и Микрофонов одновременно. Такой архив называется групповым (см. рис. 39). Рис. 39. Групповой архив При переключении в режим архива нескольких объектов на Панели работы с архивом будет отображен Список объектов и выведены записи всех объектов (см. рис. 39). Указатель позиции архива будет установлен в конец архива того объекта, который был переключен в режим архива первым. При переключении в архив других объектов позиция архива изменяться не будет. Порядок объектов в Списке объектов будет соответствовать порядку переключения объектов в архив. Активный объект выделяется в Списке объектов жирным шрифтом. Примечание. Количество объектов (и их записей), отображаемых в списке, определяется размером Медиа Клиента. www.iss.ru SecurOS 39 Краткое руководство пользователя Основные приемы работы и операции с объектами Групповой архив можно получить последовательно переключая в режим архива требуемые Камеры и/или Микрофоны. Переключить все Камеры видеостраницы в режим архива можно с помощью соответствующей команды контекстного меню ячейки камеры. В режим архива может быть переключен любой объект, выбранный для работы с данным Медиа Клиентом, включая объекты, поставленные на запись или охрану. Для удобства работы с групповым архивом его записи можно сортировать, располагая их на Панели работы с архивом так, как это требуется оператору. Позицию объекта в списке можно изменить методом drag-and-drop (см. Основные приемы работы и операции с объектами). При сортировке архива порядок расположения Камер в ячейках Рабочей области Медиа Клиента и порядок расположения Микрофонов на Панели микрофонов не изменяется. Поиск записей, навигация по групповому архиву и его воспроизведение осуществляются стандартным способом (см. разделы Поиск записи в архиве, Навигация по архиву и Воспроизведение записи). Навигация по архиву с помощью кнопок воспроизведения осуществляется только по записи активного объекта. Примечание. При поиске в групповом архиве с помощью Календаря, в окне календаря будут отмечены все даты, на которые есть запись хотя бы одного из объектов, находящихся в архиве. При проигрывании группового архива записи со всех камер архива воспроизводятся синхронно (если такие записи существуют одновременно). При этом синхронно с видео можно прослушать только одну аудиозапись, сделанную либо свободным Микрофоном, либо микрофоном соответствующей Камеры. Для прослушивания аудиозаписи активируйте требуемый объект в Списке объектов. Для удаления архивных записей с Панели работы с архивом используется контекстное меню Списка объектов (см. рис. 40). Рис. 40. Контекстное меню Списка объектов в режиме архива Меню включает следующие команды: Удалить — удалить с Панели работы с архивом запись объекта, выделенного в Списке объектов. При выполнении операции Микрофон автоматически переключается в режим он-лайн, режим Камеры не изменяется. Убрать все Камеры с временной шкалы — удалить записи всех Камер с Панели работы с архивом; Внимание! При использовании команды Убрать все камеры с временной шкалы Камеры продолжают оставаться в режиме архива. Для переключения в он-лайн режим используйте кнопку ке Камеры. в ячей- Переключить все Микрофоны в он-лайн — убрать записи всех Микрофонов с Панели работы с архивом. Все Микрофоны автоматически переключаются в он-лайн режим. www.iss.ru 40 SecurOS Краткое руководство пользователя Основные приемы работы и операции с объектами Переключить все Камеры видеостраницы в он-лайн режим можно с помощью соответствующей команды контекстного меню ячейки камеры (см. Элементы управления ячейкой камеры). При этом записи Камер удаляются с Панели работы с архивом. 6.6 Работа со звуком Основным приложением оператора для работы с аудио является Медиа Клиент. Внимание! Для работы с он-лайн звуком/ аудиозаписями в Windows должны быть подключены и настроены соответствующие устройства воспроизведения. Примечание. Громкость воспроизводимого звука задается в настройках операционной системы, регулировка громкости средствами SecurOS невозможна. 6.6.1 Работа с он-лайн звуком Для прослушивания он-лайн звука от свободного микрофона найдите и активируйте соответствующий Микрофон на Панели микрофонов или в Списке Камер и Микрофонов. Для прослушивания он-лайн звука от микрофона камеры активируйте соответствующую Камеру в Рабочей области Медиа клиента или в Списке Камер и Микрофонов. 6.6.2 Работа с аудиозаписями Ранее сохраненные аудиозаписи хранятся на жестком диске компьютера в директориях, которые определяются администратором. Для прослушивания аудиозаписи, сделанной свободным микрофоном, найдите на Панели микрофонов или в Списке Камер и Микрофонов нужный Микрофон. Перейдите в режим архива и найдите требуемую запись. Для проигрывания записи нажмите кнопку Воспроизведение. Для прослушивания аудиозаписи, сделанной микрофоном камеры, найдите в Рабочей области Медиа Клиента или в Списке Камер и Микрофонов требуемую Камеру. Перейдите в режим архива и найдите требуемую видеозапись. Для проигрывания записи нажмите кнопку Воспроизведение. Внимание! 1. Одновременно можно прослушать запись только с одного микрофона. 2. Аудиофрагмент воспроизводится только в случае нормальной ( ) скорости воспроизведения видеозаписи. В противном случае аудиозапись не воспроизводится. 3. Для прослушивания аудиозаписи, сделанной микрофоном камеры, ячейка соответствующей Камеры должна быть активирована. В противном случае аудиозапись не воспроизводится. 6.6.3 Работа с динамиком Внимание! Функциональность поддерживается не для всех моделей Камер. В SecurOS возможна передача звука с микрофона оператора на встроенный динамик Камеры. www.iss.ru 41 SecurOS Краткое руководство пользователя Основные приемы работы и операции с объектами Примечание. Используемый оператором микрофон не является объектом SecurOS и представляет собой устройство, подключенное ко входу Микрофон звуковой карты на компьютере оператора. Для передачи звука на динамик камеры камеры выполните следующие действия: 1. Нажмите кнопку Включить динамик ( , см. рис. 41). Рис. 41. Кнопка Включить динамик Примечание. Если кнопка имеет вид , это означает, что динамик занят другим оператором. 2. Проговорите в микрофон сообщение. 3. После передачи сообщения нажмите кнопку Выключить динамик ( ). Внимание! Трансляция сообщения автоматически прекращается в следующих случаях: 1. Камера деактивирована. 2. Камера переведена в режим архива. 6.7 Сохранение записи в стандартный формат Сохранение видео- или аудиозаписи в файл стандартного формата AVI/ASF позволяет воспроизвести запись с помощью любого стандартного медиа-проигрывателя. Примечание. Формат сохраняемого файла задается администратором системы и не может быть изменен пользователем. В файл стандартного формата может быть сохранен любой фрагмент записи, полученный с любой заданной Камеры или Микрофона в любом заданном интервале времени. Для того чтобы сохранить фрагмент записи в файл стандартного формата, выполните следующие действия: 1. Активируйте Камеру или Микрофон, записи которых за заданный интервал времени необходи- www.iss.ru SecurOS 42 Краткое руководство пользователя Основные приемы работы и операции с объектами мо экспортировать. Примечание. Камеру/ Микрофон можно выбрать на любом следующем шаге, но не позже запуска задачи экспорта. Все заданные параметры экспорта будут применены к выбранной Камере/ Микрофону. 2. В области панелей инструментов Медиа Клиента перейдите на закладку Экспорт (см. рис. 42). Рис. 42. Вызов панели экспорта Медиа Клиента Система отобразит панель Экспорт (см. рис. 43). www.iss.ru 43 SecurOS Краткое руководство пользователя Основные приемы работы и операции с объектами Рис. 43. Панель Экспорт 3. В полях Начало и Окончание задайте интервал времени, записи которого необходимо сохранить. Примечание. Для быстрого заполнения полей Начало и Окончание используйте кнопку (Использовать время позиции архива). Переместите курсор архива в начало фрагмента, который необходимо сохранить, и нажмите кнопку рядом с полем Начало. Далее переместите курсор архива в конец фрагмента, и нажмите кнопку рядом с полем Окончание. При заполнении полей вручную, используйте кнопку используйте кнопку для быстрого ввода даты. 4. В поле Конвертер архива выберите из списка Конвертер архива, который будет использоваться для экспорта. Примечание. Возможность выбора Конвертера архива определяется администратором системы, параметр может отсутствовать. 5. В поле Директория экспорта щелкните кнопку Просмотр, выберите с помощью файлового менеджера директорию, в которую будут сохранены записи. Внимание! Поле Директория экспорта заблокировано, если Конвертер архива, используемый для экспорта в данном Медиа Клиенте, расположен на другом Компьютере. В этом случае файл сохраняется в директорию, заданную администратором системы. 6. Система выполнит поиск и экспорт найденных записей. Для контроля процедуры экспорта нажмите кнопку Окно задач. Система выведет Окно задач (см. рис. 44), в котором будет отображаться состояние процедуры сохранения и системные сообщения о возможных ошибках. www.iss.ru 44 SecurOS Краткое руководство пользователя Основные приемы работы и операции с объектами Рис. 44. Окно задач Если задача не завершена, ее можно отменить. Для отмены выделите соответствующую строку и нажмите кнопку Отменить выбранную. Для отмены всех незавершенных задач нажмите кнопку Отменить все. После завершения задач соответствующие строки в окне можно удалить, нажав кнопку Удалить завершенные. 6.8 Управление камерой с помощью поворотного устройства Камеры, оборудованные поворотными устройствами, обозначаются в Списке Камер и Микрофонов значком, представленным на рис. 45. Рис. 45. Значок камеры, оборудованной PTZ-устройством В ячейке камеры, оборудованной поворотным устройством, отображается соответствующая кнопка управления — (PTZ). 6.8.1 Управление с помощью мыши Примечание. Возможность управления поворотным устройством с помощью мыши определяется администратором системы. Для управления поворотным устройством камеры с помощью мыши выполните следующие действия: 1. Выберите камеру, оборудованную поворотным устройством. 2. В ячейке камеры щелкните кнопку PTZ (см. рис. 46). www.iss.ru 45 SecurOS Краткое руководство пользователя Основные приемы работы и операции с объектами Рис. 46. Кнопка управления PTZ с помощью мыши 3. Курсор мыши примет вид, представленный на рисунке выше. Для поворота камеры щелкните кнопкой мыши и, удерживая ее нажатой, перемещайте курсор в требуемом направлении (влево/вправо, вверх/вниз). Для остановки камеры отпустите кнопку мыши. Примечание. Красным крестом отмечен текущий центр камеры (см. рис. выше). При повороте скорость движения камеры зависит от удаленности курсора мыши от центра камеры. Дополнительная информация Масштабирование (приближение/удаление) изображения осуществляется колесом прокрутки мыши. 6.8.2 Управление с помощью PTZ-панели Медиа Клиента Примечание. Необходимость отображения PTZ-панели определяется администратором системы. PTZпанель Медиа Клиента активируется только при выборе камеры, оборудованной PTZ-устройством. Для управления камерой с помощью PTZ-панели выполните следующие действия: 1. Выберите камеру, оборудованную поворотным устройством. Система активирует PTZ-панель Медиа Клиента (см. рис. 47). www.iss.ru 46 SecurOS Краткое руководство пользователя Основные приемы работы и операции с объектами Рис. 47. PTZ-панель Медиа Клиента 2. Для поворота камеры щелкните мышью соответствующую навигационную кнопку. Для моментальной остановки камеры щелкните кнопку STOP. Дополнительная информация Дополнительные функции панели доступны в зависимости от модели используемой камеры и настроек системы. 6.8.3 Управление с помощью джойстика Функциональность доступна в редакциях SecurOS Enterprise, SecurOS Premium, SecurOS Prof essional, SecurOS Xpress. Чтобы управлять поворотным устройством с помощью джойстика: 1. Измените поворот и наклон камеры, выполняя рукояткой джойстика комбинированное движение "вправо–влево" и "назад–вперед". Скорость поворота определяется скоростью движения рукоятки. 2. Нажмите на соответствующую (определяется администратором) кнопку джойстика, чтобы увеличить/уменьшить изображение. 3. Нажмите на соответствующую (определяется администратором) кнопку джойстика, чтобы сфокусировать изображение на переднем/заднем плане. www.iss.ru 47 SecurOS Краткое руководство пользователя Основные приемы работы и операции с объектами 6.8.4 Работа с Препозициями и Турами Операции с препозициями камер выполняются с помощью Списка препозиций PTZ-панели Медиа Клиента (см. рис. 48). Рис. 48. Список препозиций PTZ-панели Список препозиций содержит заданные препозиции, кнопки управления препозициями и контекстное меню (см. рис. 49), которое вызывается правой кнопкой мыши. Рис. 49. Контекстное меню Списка препозиций Контекстное меню содержит следующие команды управления, продублированные кнопками управления: Перейти на указанную препозицию ( ) — переход на препозицию, выделенную в списке; Перейти в домашнюю препозицию ( ) — переход в "домашнюю" препозицию камеры; Создать препозицию ( ) — создание препозиции; Обновить список препозиций ( ) — обновление списка препозиций из SecurOS; Удалить препозицию — удаление препозиции, выделенной в списке. Внимание! Кнопки и команды контекстного меню доступны не для всех моделей камер. Для создания препозиции переведите камеру в требуемое положение, выберите в контекстном меню команду Создать препозицию или нажмите кнопку (см. рис. 50) задайте имя препозиции: Рис. 50. Окно задания имени препозиции www.iss.ru . В появившемся окне SecurOS 48 Краткое руководство пользователя Основные приемы работы и операции с объектами Нажмите кнопку Создать. Внимание! Ограничения имени препозиции (например, длина имени, допустимые символы) определяются типом и моделью камеры. Допустимое количество препозиций также зависит от типа и модели камеры. Для перевода камеры в требуемую препозицию выполните одно из следующих действий: выделите препозицию в списке, нажмите кнопку ; выделите препозицию в списке, выберите в контекстном меню команду Перейти в домашнюю препозицию; дважды щелкните мышью препозицию в списке. Для удаления препозиции выделите требуемую препозицию в списке, в контекстном меню выберите команду Удалить препозицию. В появившемся окне (см. рис. 51) нажмите кнопку OK. Рис. 51. Окно удаления препозиции Операции с турами камер выполняются с помощью Списка туров PTZ-панели Медиа Клиента (см. рис. 52). Рис. 52. Список туров PTZ-панели Для включения режима патрулирования выделите требуемый тур в списке, нажмите кнопку (Начать движение по выбранному туру). Для отключения режима патрулирования нажмите кнопку (Остановить движение по выбранному туру). www.iss.ru SecurOS 49 Краткое руководство пользователя Работа с Окном карты 7 Работа с Окном карты Окно карты представляет собой интерфейс для отображения Карты, т.е. графического плана охраняемого объекта, на котором камеры расположены в соответствии с их физическим размещением на объекте. Аналогично Медиа Клиенту, Окно карты выводится на дисплее в отдельном окне. Изображение с любой камеры, расположенной в Окне карты, также может быть выведено на Медиа Клиент. Пример Окна карты приведен на рис. 53. Рис. 53. Окно карты В окне карты предусмотрены следующие элементы управления: Панель инструментов карты — используется для поиска объектов на Карте, настройки порядка отображения объектов на Карте и масштабирования Карты. Панель Уровни — предназначена для отображения дерева уровней карты и перехода по уровням. Панель Тревоги — предназначена для отображения списка тревожных уровней Карты и перехода на эти уровни. Тревожным считается уровень, если хотя бы один из размещенных на нем объектов находится в состоянии тревоги. Внимание! Отображение панелей Уровни и Тревоги в Окне карты настраивается администратором. www.iss.ru SecurOS 50 Краткое руководство пользователя Работа с Окном карты 7.1 Переключение уровней Карты Перемещение по уровням Карты осуществляется с помощью панелей Уровни, Тревоги или значка ссылки на уровень. Внимание! Отображение панелей Уровни и Тревоги в Окне карты настраивается администратором. Для перемещения на требуемый уровень выполните одно из следующих действий: На панели Уровни (см. рис. 54) в списке уровней щелкните мышью название уровня. Рис. 54. Панель Уровни На панели Тревоги (см. рис. 55) щелкните мышью название тревожного уровня. Рис. 55. Панель Тревоги На изображении уровня Окна карты (см. рис. 56) щелкните мышью значок ссылки на связанный уровень. Рис. 56. Значок ссылки на уровень Примечание. Мигающий значок ссылки на уровень означает, что на связанном уровне зафиксирована тревога. www.iss.ru 51 SecurOS Краткое руководство пользователя Работа с Окном карты 7.2 Поиск объектов на Карте Для поиска объектов на Карте выполните следующие действия: 1. Щелкните мышью кнопку Поиск на Панели инструментов Карты (см. рис. 57). Рис. 57. Панель управления Картой 2. В поле Найти объект окна Поиск введите любой символ (или набор символов) входящий в имя объекта (см. рис. 58). Примечание. Поиск является регистронезависимым. Рис. 58. Окно Поиск 3. В Дереве объектов окна будут выведены и сгруппированы по уровням все объекты, имена которых удовлетворяют условиям поиска (см. рис. 58). www.iss.ru SecurOS 52 Краткое руководство пользователя Работа с Окном карты 7.3 Отображение объектов на Карте По умолчанию для каждого отображаемого на Карте объекта выводится его имя и текущее состояние (см. рис. 59). Рис. 59. Отображение имени и состояния объекта на Карте Для изменения порядка отображения имени/состояния объекта на карте выполните следующие действия: 1. Щелкните мышью кнопку Отображение на Панели инструментов Карты (см. рис. 60). Рис. 60. Панель управления Картой 2. В окне Параметры отображения (см. рис. 61) отметьте/снимите соответствующие флажки. Рис. 61. Окно Параметры отображения Внимание! Настройки будут применены только к текущему уровню. Для применения настроек ко всем уровням Карты отметьте флажок Применить ко всем уровням. 3. Нажмите кнопку OK. 7.4 Масштабирование и перемещение Карты Для изменения масштаба изображения уровня Карты выполните одно из следующих действий: 1. На Панели инструментов Карты (см. рис. 62) выберите требуемый масштаб из списка. www.iss.ru 53 SecurOS Краткое руководство пользователя Работа с Окном карты Рис. 62. Изменение масштаба изображения уровня Карты 2. Наведите курсор мыши на изображение уровня, нажмите клавишу CTRL и, вращая колесо прокрутки мыши, установите требуемый масштаб. Для перемещения Карты налево/направо и вверх/вниз выполните одно из следующих действий: используйте клавиши направлений на клавиатуре. используйте полосу прокрутки окна. щелкните мышью на изображении уровня и, удерживая кнопку нажатой, переместите курсор мыши в требуемом направлении. 7.5 Перемещение произвольной камеры из Окна карты в ячейку Медиа Клиента Для перемещения произвольной камеры, размещенной в Окне карты, в ячейку Медиа Клиента, выполните следующие действия: 1. При необходимости переключитесь в Окно карты. 2. В Окне карты наведите курсор мыши на ту камеру, которую необходимо переместить. Щелкните выбранную камеру и, удерживая кнопку мыши нажатой, перетащите камеру на требуемую ячейку Медиа Клиента. Примечание. Камера может быть перемещена из Окна карты только в том случае, если она выбрана для работы с данным Медиа Клиентом в его настройках. www.iss.ru SecurOS 54 Краткое руководство пользователя Работа с Окном карты Рис. 63. Перемещение произвольной камеры из Окна карты в ячейку Медиа Клиента Примечание. Выполнение операции возможно на Рабочем столе, который включает как приложение Окно карты, так и приложение Медиа Клиент. 7.6 Включение/Выключение записи видео, Постановка/Снятие камеры с охраны Операции выполняются с помощью контекстного меню камеры, расположенной в Окне карты. Дополнительная информация Индикатором текущего режима, в котором находится камера, является строка состояния, расположенная ниже значка камеры: Снята с охраны — режим охраны отключен; Поставлена на охрану — режим охраны включен; Тревога — режим охраны включен, зафиксирована тревога. При нахождении камеры в режиме записи видео строка состояния дополняется описанием (запись). Для Начала/Остановки записи видео или Постановки/Снятия камеры с охраны выполните следующие действия: 1. При необходимости переключитесь в Окно карты. 2. В Окне карты наведите курсор мыши на ту камеру, запись видео с которой необходимо начать/остановить либо поставить/снять с охраны. Выделенная камера будет помечена контрастной рамкой зеленого цвета (см. рис. 64). www.iss.ru 55 SecurOS Краткое руководство пользователя Работа с Окном карты Рис. 64. Выделенная камера Окна карты 3. Щелкните выбранную камеру правой кнопкой мыши. Система выведет контекстное меню (см. рис. 65). Рис. 65. Контекстное меню камеры Окна карты 4. В контекстном меню выберите и щелкните соответствующую команду: Поставить на охрану — для постановки камеры на охрану; Начать запись — для начала записи; Снять с охраны — для снятия камеры с охраны; Остановка записи — для остановки записи. www.iss.ru 56 SecurOS Краткое руководство пользователя Операции, выполняемые опытным пользователем 8 Операции, выполняемые опытным пользователем В данном разделе приводится описание сложных операций, выполняемых опытными пользователями SecurOS. 8.1 Операции с архивами В данном разделе приводится описание операций с архивами различных типов, выполняемых с помощью различных объектов SecurOS: Создание долговременного архива. 8.1.1 Создание долговременного архива Для создания долговременного архива выполните следующие действия: 1. Переключитесь в окно Диалог архиватора (кнопка в Панели задач Windows). 2. В окне Диалог архиватора (см. рис. 66) задайте следующие параметры и условия поиска записей: Архиватор, который будет использоваться для создания архива. Временной интервал, все относящиеся к которому записи будут скопированы в долговременный архив, если они существуют в системе. Список Камер - источник (камера/камеры), с помощью которого было получено видео. В зависимости от используемого Архиватора Список Камер может содержать различные Камеры. Рис. 66. Окно Диалог архиватора 3. Нажмите кнопку Старт. Система просканирует оперативный архив и скопирует существую- www.iss.ru SecurOS 57 Краткое руководство пользователя Операции, выполняемые опытным пользователем щие в нем записи, отвечающие заданным условиям поиска, в долговременный архив. Копирование будет выполнено на диски, заданные администратором системы. В окне журнала (правая область окна Диалог архиватора) будет выведена информация о выполненных операциях, которая может быть удалена с помощью кнопки Очистить журнал. Внимание! Для отмены процедуры копирования выделите в Списке Камер требуемые камеры, нажмите кнопку Стоп. 4. При необходимости сохранения записей другого временного интервала или полученных с помощью другого источника, задайте новые значения параметров и повторно нажмите кнопку Старт. www.iss.ru 58 SecurOS Краткое руководство пользователя Горячие клавиши 9 Горячие клавиши Примечание. Все горячие клавиши работают только в английской раскладке клавиатуры. 9.1 Окно Медиа Клиента Таблица 3. Комбинации клавиш для работы с Медиа Клиентом Клавиши , , , Описание Переход по камерам (при переходе камера становится активной). Действует в рамках текущей раскладки Медиа Клиента. Развернуть все группы Камер и Микрофонов в Списке Камер и Микрофонов. * Примечание. Доступно, если Камеры и Микрофоны сгруппированы в Списке Камер и Микрофонов. Свернуть все группы Камер и Микрофонов в Списке Камер и Микрофонов. / Примечание. Доступно, если Камеры и Микрофоны сгруппированы в Списке Камер и Микрофонов. F9 Скрыть/отобразить Строку состояния в окне Медиа Клиента. F10 Скрыть/отобразить Заголовки всех ячеек в окне Медиа Клиента. F11 Включение/выключение режима полного экрана для Медиа Клиента. При этом Медиа Клиент работает только на просмотр (функциональности Медиа Клиента недоступны). 9.2 Окно карты Таблица 4. Комбинации клавиш для работы с Окном карты Клавиши Описание Работа с деревом объектов Карты (на панелях Уровни и Тревоги) * Развернуть все ветви дерева, дочерние текущей выбранной ветви. + Развернуть текущую ветвь дерева. Дочерние ветви не разворачиваются. - Свернуть текущую развернутую ветвь дерева. www.iss.ru 59 SecurOS Краткое руководство пользователя Горячие клавиши Клавиши , Описание Переход по дереву объектов вверх/вниз. Переход выполняется по текущему виду дерева, свернутые дочерние ветви не разворачиваются. Переход по дереву объектов вниз, свернутые дочерние ветви разворачиваются. Переход выполняется от родительского объекта к дочернему. Переход на другие ветви не осуществляется. Переход по дереву объектов вверх, развернутые дочерние ветви сворачиваются. Переход выполняется от дочернего объекта к родительскому. Переход на другие ветви не осуществляется. Home Переход на самый верхний объект дерева. Переход выполняется по текущему виду дерева, свернутые дочерние ветви не разворачиваются. End Переход на самый нижний объект дерева. Переход выполняется по текущему виду дерева, свернутые дочерние ветви не разворачиваются. PageUp Переход на предыдущую страницу дерева объектов. PageDown Переход на следующую страницу дерева объектов. www.iss.ru